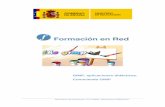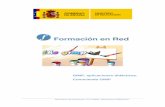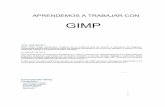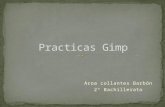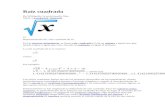Red Cuadrada Gimp
-
Upload
marta-rodriguez -
Category
Documents
-
view
549 -
download
1
Transcript of Red Cuadrada Gimp
Departamento de E. Plástica y Visual
Área de Educación Plástica y visual
RED MODULAR CUADRADA A PARTIR DE UNA IMAGEN ESCANEADA
En primer lugar debéis crear una carpeta personalizada para la asignatura que llamaréis: plástica_curso+grupo+nombre, respetando las mayúsculas y minúsculas, así como la ausencia de tildes:
Ejemplo: plastica_3Aluismanuel
Escanear la imagen.1. Una vez encendido, colocar la imagen en el escáner.2. Abrir el programa Gimp y, dependiendo de la versión, dirigirnos a:
- Archivo(en el menú de la caja de herramientas)>Adquirir>TWAIN- Archivo(en el panel de la imagen)>Crear>Escaner/Cámara
3. En función del tipo de escáner, saldrá ventana diferente, pero en general son bastante intuitivas, y primero previsualizan la imagen para después confirmar el escaneado.
4. Si aceptas se realizará dicho escaneado, y aparecerá la imagen capturada en una ventana de imagen del Gimp: guárdala accediendo a Archivo> Guardar como y la parte superior donde dice nombre escribís el nombre que le vais a dar a la imagen, que seguirá la siguiente estructura según el ejemplo:
Ejemplo: moduloscan_3Aluismanuel.xcf
Antes de darle a guardar es importante seleccionar el lugar y la carpeta concreta donde lo vais a guardar. Para ello elegís en el recuadro Lugares, el sitio donde esté la carpeta creada (ejemplo: Escritorio), y en el recuadro Nombre (a la derecha de Lugares) seleccionáis dicha carpeta (ejemplo: plastica_3Aluismanuel)
Arreglamos la imagen1. Si no está abierta la abrís, abriendo primero Gimp y después en Archivo>Abrir.
1
Departamento de E. Plástica y Visual
Área de Educación Plástica y visual
2. Ahora vamos a darle el tamaño que deseamos que tenga la imagen. Primero con la herramienta Selección rectangular,
Se selecciona el módulo, y a continuación la herramienta Escalar (o Redimensionar);
pulsando sobre la imagen aparecerá una ventana en la que se selecciona el tamaño deseado. En el desplegable que por defecto trae píxeles, elegiremos milímetros y tanto en anchura como en altura pondremos 40 (pulsando en la cadena de modo que quede cortada).
Para confirmar se da al botón Escalar.3. Ahora se copia en Editar>Copiar.4. Una vez copiada, vais a Editar>Pegar como>Imagen nueva, y de este modo se
crea una nueva imagen pero con la selección anterior y al tamaño deseado.5. Para no perderla, guardarla en la carpeta creada al principio dándole el
nombre:Ejemplo: modulo_3Cluismanuel.xcf
Creamos la red1. En primer lugar vamos a crear un archivo en el que se hará la red y que será
del tamaño del formato final del trabajo. Vamos a crearlo del siguiente tamaño: 240x80, eso significa que vamos a realizar una red que en sentido horizontal tendrá 6 módulos de ancho por dos módulos de alto. Aunque será más grande, mantendrá esta forma:
Para ello, una vez abierto Gimp, en Archivo>Nuevo, se cambia píxeles por milímetros escribiendo en anchura 240 y en altura 80. Puede que se añada algún decimal para ajustar los píxeles.Si no se ve directamente, pulsando en Opciones avanzadas se elige un fondo para la imagen, que puede ser en principio transparente. Posteriormente podremos cambiarlo.Antes de realizar otra acción lo guardaremos con el siguiente nombre:
Ejemplo: redcuadrada_3Cluismanuel.xcf
2. Vamos a crear una capa nueva.Las capas son como hojas transparentes. En cada una de ellas se puede trabajar una imagen diferente y cambiar cuando se desee, sin necesidad de tocar otros elementos (otras imágenes, textos, fondo) y por tanto sin correr el peligro de que se estropeen.
2
Departamento de E. Plástica y Visual
Área de Educación Plástica y visual
Primero añadiremos la solapa de Capas, en Ventanas>Diálogos empotrables>Capas o bien abrimos una solapa en Añadir Solapa en la flecha superior de la caja de herramientas . Veremos la ventana o solapa de capas.
Pulsando en el icono de la parte inferior izquierda crearemos una capa nueva y nos saldrá la ventana donde podremos elegir sus características generales. La llamaremos capa1.
3. Sin cerrar el archivo, se abre la imagen del módulo corregido: modulo_3Cluismanuel.xcf. De este modo vamos a tener dos paneles de imagen: uno el del módulo, otro el del fondo.
4. Una vez abierto el módulo, y comprobando que tenemos activo este archivo, seleccionamos todo y copiamos en Edición>Copiar. Así tenemos la imagen “en memoria”. Pulsamos sobre el archivo de la red cuadrada, activamos la capa1 y pegamos en ella: Edición>Pegar.
5. Seleccionamos la herramienta Mover (se distingue por sus cuatro flechas) y desplazaremos la imagen hacia la parte superior izquierda hasta hacerlo coincidir con la esquina, posicionando así nuestro primer cuadrado en su fondo.
3
Departamento de E. Plástica y Visual
Área de Educación Plástica y visual
6. Si lo deseamos, podemos girar la imagen. Para ello, sin dejar de terner seleccionada la imagen, seleccionamos la herramienta Rotar, pulsamos sobre
la imagen y en la ventana elegimos el ángulo de giro. Para este caso nos conviene escribir el ángulo exacto, que será de 90º o de 180º. También podemos invertirla con la herramienta Voltear.
En este momento en la ventana capas tendrá que verse una capa llamada Selección flotante.
Una vez que esté tomada la decisión del lugar exacto, pulsaremos al icono del Ancla en la parte inferior de la ventana para anclarla a la capa creada, capa1.
7. Crea las capas necesarias para completar el espacio y terminar la red.8. Guarda la imagen terminada así:
Ejemplo: redcuadradafinal_3Cluismanuel.xcf
Documento creado por Marta Rodríguez Hernández para el área de Edución Plástica y Visual.Accesible desde blog educativo Audiovisio
4