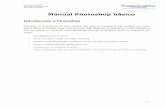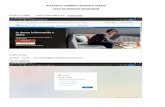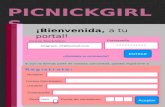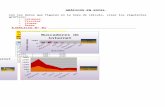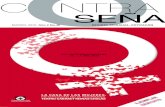Recuperar la contraseña de un proyecto en Visual Basic de Excel.docx
-
Upload
henryminero -
Category
Documents
-
view
794 -
download
0
Transcript of Recuperar la contraseña de un proyecto en Visual Basic de Excel.docx

Recuperar la contraseña de un proyecto en Visual Basic de Excel Suele suceder que cuando trabajamos algún proyecto en Visual Basic de Excel en donde realismos una serie de macros para nuestros libros, olvidamos la contraseña (nos pasó con una plantilla de nómina), de suerte que hay dos alternativas a seguir: recuperar la contraseña o perder las macros realizadas. Por supuesto que lo mejor es tratar de recuperar la contraseña, pues de otro modo no será posible editar las macros que estemos trabajando.
Manual de Excel Avanzado
La recuperación de las contraseñas es un proceso relativamente sencillo. Sólo es cuestión de abrir el archivo que contiene las macros en un editor sexadecimal y tendremos una captura de pantalla como la siguiente:
Allí buscamos el siguiente valor:
44 50 42
Encontremos una línea similar a esto:
000068e0h: 32 43 43 39 32 22 0D 0A 40 50 42 3D 22 44 45 44 ; 2CC92”..DPB=”DED
Como se resalta en la línea de código transcrita, casi al final de esta se encuentran las letras DPB. La letra B la cambiamos por una x de manera que quede DPx. Guardamos el archivo y listo.
Seguidamente abrimos el archivo de Excel y este nos mostrará un error similar a este:

Le decimos que sí y el archivo de Excel se abrirá.
Luego vamos a editor de visual basic que ya no tendrá contraseña pero tampoco se pueden ver los módulos en donde están las macros, por lo que debemos generar una nueva contraseña para nuestro proyecto, guardar el archivo y cerrarlo. Luego se abre nuevamente el archivo de Excel, vamos de nuevo al editor de visual basic e ingresamos la contraseña que asignamos en el paso anterior. Ahora las macros ya son visibles. En este paso se puede eliminar la contraseña si se quiere.
Es importante anotar que este proceso solo funciona con archivos de Excel con extensión XLS, esto es, hechos en office 2003 o anteriores, puesto que en Excel 2007 y 2010 tienen la extensión XLSX y los libros con macros la extensión XLSM, de modo que para solucionar ese problema, se abre el archivo en Excel 2010 o 2007, se va a la opción guardar como “Libro de Excel 97-2007”. Con ello ya tenemos el archivo xls listo pasar por el editor exadecimal y eliminarle la contraseña.

Cómo eliminar la contraseña de Proyectos VBA en Excel 2007
Por Blackdragon el 25 de Febrero de 2010 con 66,015 visitas
Tecnologia y otros Otros tutoriales por Blackdragon.
A muchas personas nos gusta hacer aplicaciones sencillas en Excel con la ayuda de las macros y formularios, pero si por cosas de la vida has tenido el problema de que conseguiste un archivo de Excel con Macros y deseas modificar los formularios a tu gusto, pero al intentar hacerlo entras al Editor de Visual Basic y al tratar de visualizarlos te encuentras con:
No desesperes, la solución al alcance de tu mano y de una manera fácil y rápida. Cabe aclarar de manera inicial que se recomienda hacer una copia de seguridad del archivo por si acaso.Ahora de tener la copia del archivo, seguimos los siguientes pasos:
1. Abrimos una consola de DOS por medio del comando CMD en la opción Ejecutar del menú Inicio.
2. En la ventana que se abre tecleamos: edit /70 y presionamos Enter.

3. Se abrirá la típica ventana azul de hace años y la cual hace referencia al editor de texto de DOS.
4. Ahora vamos al menú Archivo y seleccionamos Abrir, y buscamos el archivo que queremos quitarle la contraseña de protección, y nos va a mostrar un montón de símbolos raros en el contenido del archivo.
5. Luego de tener el archivo abierto, buscamos la opción Buscar en el menú Buscar y en el cuadro de búsqueda escribimos: DPB.
6. Después de haberlo encontrado, cambiamos la palabra por: DBx , quedando de la forma que muestra la imagen.

7. Ahora guardamos el archivo y cerramos la ventana de DOS.
8. Abrimos el archivo de Excel y cuando vamos a habilitar las macros nos sale el siguiente mensaje:
9. Le decimos que SI y para hacer la verificación presionamos Alt+F11 y nos debe abrir la ventana del proyecto listo para modificar sin necesidad de pedir e ingresar contraseña
alguna.
Y Listo, eso es todo... Espero que les haya servido a los que lo necesiten...
Saludos!

Sacar contraseña a una hoja Excel

¿No te ha ocurrido alguna vez que necesitas cambiar un formato en un archivo excel y justo

esa hoja está protegida con clave?


¿O quizá tu mismo en algún momento le pusiste clave, pero no la recuerdas?

Para solucionar esto hay varias formas, entre ellas, softwares que te permiten acabar con la contraseña por "fuerza bruta", es decir, que prueba una y otra vez varias contraseñas en una

lista predeterminada hasta que una de ellas coincida. este trabajo es laborioso

dependiendo de los bits de la contraseña... puede durar desde horas a días, y aún así el

xito no está asegurado. Otra forma de solucionar el problema (en este caso sólo si se trata de una hoja, y no de una contraseña del libro completo) es utilizar un código que se implenta como macro, la que al ejecutarse logra darte una contraseña que logrará abri la hoja y desbloquearla completamente. No te dirá la contraseña original, pero al menos podrás abrir el archivo. No pasará inadvertido si lo que quieres es devolver el archi

vo intacto, porque estará desprotegido, pero puedes jugarle una buena broma a alguien

cambiando de ahí en adelante la contraseña a una que tu pongas.

Si es tucaso, sigue las siguientes instrucciones:
Paso 1: Abrir el archivo de MS Excel en la hoja protegida con contraseña. Si tratamos de modificar alguna de las características bloqueadas, saladrá esto:
Paso 2 : Abrir el editor de Visual Basic, en el menú Herramientas > Macro > Editor de Visual Basic.
Paso 3 : Seleccionar en el editor la hoja a desproteger (con doble click) y pegar el código siguiente (Todo lo que está en verde):
Sub breakit()
Dim i As Integer, j As Integer, k As IntegerDim l As Integer, m As Integer, n As Integer
On Error Resume NextFor i = 65 To 66For j = 65 To 66For k = 65 To 66For l = 65 To 66For m = 65 To 66For i1 = 65 To 66For i2 = 65 To 66For i3 = 65 To 66For i4 = 65 To 66For i5 = 65 To 66For i6 = 65 To 66For n = 32 To 126
ActiveSheet.Unprotect Chr(i) & Chr(j) & Chr(k) & _Chr(l) & Chr(m) & Chr(i1) & Chr(i2) & Chr(i3) & _Chr(i4) & Chr(i5) & Chr(i6) & Chr(n)
If ActiveSheet.ProtectContents = False ThenMsgBox "Un password valido es " & Chr(i) & Chr(j) & _Chr(k) & Chr(l) & Chr(m) & Chr(i1) & Chr(i2) & Chr(i3) _& Chr(i4) & Chr(i5) & Chr(i6) & Chr(n)Exit SubEnd If

Next Next Next Next Next Next Next Next Next Next Next Next
End Sub
Paso 4:Luego ir al menú Archivo > Cerrar y volver a Microsoft Excel.
Paso 5: Ir a menú Herramientas > macro > Macros...
Paso 6: Ejecutar la Macro "Breakit" que aparecerá en la lista...
Paso 7: Saldrá un cuadro de diálogo con una contraseña válida, que si la ponemos cuando la solicite el archivo, desbloqueará la hoja (esto demora unos 10 segundos).
Con esto entramos al archivo, hacemos lo que nos parezca y luego podemos volver a bloquearlo con una nueva contraseña o dejarlo desprotegido.
Unos puntos no cuestan nada.... Agredecer, mucho menos.

Macros para proteger o desproteger una hoja Excel Posted On 20/10/2009 In Macros, Macros Excel
¿Deseas conocer cómo proteger o desproteger una hoja Excel a través de macros?
En este tutorial te explicaremos en tan solo cuatro pasos como crear una macro muy simple que te permitirá proteger una hoja de Excel, y otra que te permitirá desprotegerla, unas escasas líneas de código que puede resultarte de amplia utilidad en aquellos casos donde requieres trabajar con macros mucho más grandes que deben intervenir sobre hojas de cálculo protegidas con contraseña.

Paso 1: Activar la ficha Programador.
Los comandos que se usan para editar y ejecutar macros en Excel se encuentran en el grupo Código de la ficha Programador, la cual de forma predeterminada se encuentra oculta. Por ello nuestro primer paso de este tutorial para proteger o desproteger una hoja Excel será abrir nuestro archivo y activar la ficha Programador. Recuerda que este paso solo aplicará en caso de que no tengas activa esta ficha; si ya la tienes activa puedes ir directamente al paso siguiente.
En Excel 2007 ubica la cinta de opciones de la barra de herramientas e ingresarás en: Botón Inicio/ Opciones de Excel/ Más frecuentes/ y deberás seleccionar la opción Mostrar ficha programador en la cinta de opciones. La imagen anexa te muestra cuál es la opción a seleccionar para activar esta ficha:
Paso 2: Ingresar al editor de Visual Basic y crear un nuevo Módulo.
Nuestro segundo paso será ingresar al Editor de Visual Basic. Para ello en la ficha Programador deberás ubicar el grupo Código el cual podrás identificar fácilmente por encontrarse a la izquierda, con una apariencia como la de la imagen anexa:
Una vez ubiques el grupo código harás clic en el botón Visual Basic, el cuál te llevará al Editor de Visual Basic. Cuando ingreses al editor ubicarás a la derecha de la pantalla la

ventana del Proyecto – VBAProject. Allí deberás hacer clic derecho sobre la carpeta Microsoft Excel Objetos correspondiente al libro Excel en donde desees incluir tu nueva macro para proteger y desproteger una hoja Excel. En el menú desplegable que aparecerá selecciona Insertar y luego Módulo, para crear un nuevo módulo en donde serán alojadas nuestras macros.
En la imagen anexa puedes apreciar cuales son las opciones a seleccionar para incluir un nuevo módulo:
Paso 3: Alojar código para proteger o desproteger una hoja Excel.
Nuestro siguiente paso será copiar en el nuevo Modulo que hemos insertado el siguiente código de Visual Basic. El código incluye dos macros: Proteger, la cual te permitirá proteger con la contraseña de tu preferencia una hoja Excel, y Desproteger, la cual te permitirá desproteger cualquier hoja Excel de tu preferencia si conoces cual es la contraseña de desprotección de la misma.
En la línea de código que hace referencia al objeto Sheets deberás escribir el nombre de la hoja de cálculo de Excel que deseas proteger o desproteger según la macro que edites.En el código que te estamos suministrando ambas macros se encuentran trabajando sobre la Hoja1. Puedes cambiar libremente esta configuración por la hoja de tu preferencia cambiando el tecto Hoja1 por el nombre de la hoja de cálculo a proteger o desproteger cuidando de respetar las comillas.
En el campo (“xxxx”) de ambas macros vas a colocar la contraseña de tu preferencia, recomendablemente una que puedas recordar fácilmente:
Sub PROTECCION()
Sheets("Hoja1").Select

ActiveSheet.Protect ("XXXX")
End Sub
Sub DESPROTEGER()
Sheets("Hoja1").Select
ActiveSheet.Unprotect ("XXXX")
End Sub
Para probar o ejecutar cualquiera de tus nuevas macros para proteger o desproteger una hoja Excel solo debes colocar el cursor al comienzo de cada código y presionar el botón de ejecución de la Macro (Ejecutar Sub/UserForm (F5)).
Para que la Macro sea más segura debes bloquear el acceso al Editor de Visual Basic y con esto restringir el acceso. Nuestro último paso de este tutorial nos mostrará como hacerlo.

Paso 4: Proteger el acceso al Editor de Visual Basic.
En el Editor de Visual Basic harás clic derecho sobre la carpeta Microsoft Excel Objetos del libro de Excel con el que trabajas para que selecciones en el menú desplegable que te aparecerá la opción Propiedades de VBAProject. En la imagen anexa podrás apreciar cual es esta opción:
Una vez seleccionada la opción Propiedades de VBAProject te va aparecer un cuadro de dialogo en donde vas a seleccionar la pestaña Protección en donde marcarás la opción “Bloquear proyecto para visualización”. Debajo de esta opción debes ingresar la contraseña de tu preferencia para tener acceso al Editor de Visual Basic. Esta contraseña te será solicitada la próxima vez que intentes editar el código al momento de acceder al Editor de Visual Basic.
Esperamos que este tutorial te haya resultado de máxima utilidad, no dudes comentarnos si tienes alguna duda o consulta adicional.
Recuerda que en nuestra categoría de artículos relacionados con Macros en Excel podrás encontrar muchísima más información, artículos y tutoriales.

No puedo modificar macro 08/12/2004 - 14:00 por rentu | Informe spam
Hacer una pregunta
Hola, alguien sabe porque cuando intento modificar una macro que estaguardada en mi libro de macros personal (Personal.xls), me dice "No sepuede mostrar una Macro que se encuentra en un libro oculto. Muestre ellibro con el comando Mostrar". ¨Teneis idea de lo que puedo hacer paramodificar la macro que me interesa?
Siga el debate 1 respuesta Tengo una respuesta
Leer las respuestas#1 Rainier
08/12/2004 - 15:06 | Informe spam
Hola rentu, tienes que hacer exactamente lo que te pide que haga, en elMenú Ventanas > Mostrar selecciona el libro personal y listo.
Saludos
Rainier
"rentu" escribió en el mensajenews: