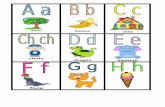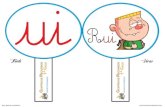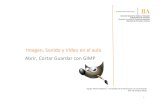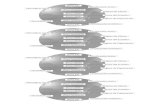Recortar una imagen para que se adapte a una forma
description
Transcript of Recortar una imagen para que se adapte a una forma
PowerPoint Presentation
Recortar una imagen para que se adapte a una forma Recortar una imagenResumenComentarios Ayuda 2:55
1/1 vdeosSubttulos
Presione F5 para comenzar, Esc para parar
Puede mejorar una imagen dndole una forma diferente. Una manera rpida de hacerlo es con Recortar a la forma. Primero, seleccione la imagen en la diapositiva. Luego, busque la pestaa Herramientas de imagen y formato, que aparece al seleccionar la imagen. Haga clic en Formato. En la pestaa Formato, en el grupo Tamao, haga clic en la flecha debajo de Recortar y seale Recortar a la forma. Se abrir la galera de formas, donde puede escoger una forma para la imagen. Seleccione la forma que se adapte mejor a la imagen y a su orientacin. Para esta imagen, probemos con un rectngulo redondeado. La forma funciona bien, recorta una parte pequea de la imagen y redondea las esquinas. Tenga en cuenta que Recortar a la forma mantiene la relacin de aspecto de la imagen, es decir, las proporciones de alto y ancho. Para probar con otra forma, simplemente haga clic en la flecha debajo de Recortar y seale Recortar a la forma. Probemos con una forma que sea muy distinta. Qu tal esta estrella? Interesante resultado, pero creo que recorta demasiado la imagen, especialmente la parte de la figura del centro. Hago clic en Deshacer para volver a la forma del rectngulo redondeado, que funciona mejor con esta imagen. Ahora, con la imagen todava seleccionada y mostrando la pestaa Formato, voy a aplicar diferentes formatos a la imagen. Por ejemplo, hago clic en Contorno de imagen y escojo un color para el contorno. Luego vuelvo a hacer clic en Contorno de imagen, selecciono Grosor y aumento el ancho del contorno hasta 4,5 puntos para que sea ms visible. Este nfasis es sencillo y queda bien. Si quiere un formato de imagen ms elaborado, hay una manera ms rpida para aplicarlo usando tambin Recortar a la forma. Volvamos a la imagen original. Esta vez, antes de usar Recortar a la forma, selecciono la imagen, hago clic en Formato y luego en Ms para abrir la galera de estilos de imagen. Los estilos de la galera combinan varias cosas, como el tipo de forma de la imagen, los colores y estilos de los bordes y los efectos, como los reflejos y las sombras. Busco un estilo de imagen que me guste, como este, con borde blanco y sombra de perspectiva, y hago clic para aplicarlo. Luego, con la imagen seleccionada, hago clic en la flecha Recortar, selecciono Recortar a la forma y escojo el rectngulo redondeado. Con este proceso he conseguido rpidamente un estilo de imagen ms elaborado, y despus he escogido la forma que quera con Recortar a la forma. Para ms informacin, consulte el resumen del curso y experimente un poco ms con PowerPoint.1234Resumen del cursoAyuda