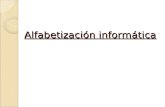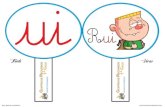Cómo recortar y eliminar el fondo de una imagen en Paint (Windows 7 & 8)
-
Upload
funcionarios-eficientes -
Category
Documents
-
view
40.552 -
download
4
description
Transcript of Cómo recortar y eliminar el fondo de una imagen en Paint (Windows 7 & 8)

Cómo recortar y eliminar el fondo de una imagen en Paint
www.funcionarioseficientes.es
Cómo recortar y eliminar el
fondo de una imagen en
Paint
www.funcionarioseficientes.com

Cómo recortar y eliminar el fondo de una imagen en Paint
www.funcionarioseficientes.es
Índice pág
Recortar una imagen .................................................................................................................. 1
Eliminar el fondo de la imagen ................................................................................................... 3
Suavizar los bordes de una imagen recortada ........................................................................... 9

Cómo recortar y eliminar el fondo de una imagen en Paint
1
www.funcionarioseficientes.es
INSTRUCCIONES PASO A PASO:
En este ejemplo queremos recortar el contorno de la manzana y eliminar el resto de la imagen.
Recortar una imagen 1) Vamos a recortar la parte de la imagen que nos interesa mantener.
Haremos un clic en la ficha “Inicio” de Paint y después desplegaremos el botón “Seleccionar”, escogeremos con un clic izquierdo la herramienta “Selección de forma libre”.
A continuación nos situaremos sobre un punto del contorno del objeto a recortar y mantendremos presionado el clic izquierdo mientras arrastramos.

Cómo recortar y eliminar el fondo de una imagen en Paint
2
www.funcionarioseficientes.es
Debemos seguir hasta seleccionar todo el contorno de forma aproximada. Es importante que el último punto de la selección coincida con el primero.
Cuando tengamos situado el último punto de la selección sobre el primero soltaremos el clic izquierdo. Observaremos que la parte seleccionada aparecerá dentro de un rectángulo con los bordes en forma de línea discontinua
->

Cómo recortar y eliminar el fondo de una imagen en Paint
3
www.funcionarioseficientes.es
Seguidamente haremos un clic izquierdo sobre el botón “Recortar”.
Aquí tenemos la imagen recortada.
Eliminar el fondo de la imagen
2) Vamos a eliminar el fondo de la imagen, en este ejemplo queremos que la imagen tenga un
fondo blanco.
Lo primero que haremos es aumentar el zoom para ver con más detalle el perímetro del objeto, situaremos el puntero encima de la imagen y mantendremos presionada la tecla “Control” mientras movemos la rueda del ratón hacia delante.

Cómo recortar y eliminar el fondo de una imagen en Paint
4
www.funcionarioseficientes.es
También podremos hacerlo desde la ficha “Ver”, haciendo un clic sobre el botón de “Acercar”.
Después seleccionaremos una herramienta de dibujo, en la ficha “Inicio” desplegaremos el botón de “Pinceles” y seleccionaremos la primera herramienta del cuadro, el “Pincel”.
Lo siguiente será seleccionar el color que aplicaremos al fondo de la imagen, en este ejemplo utilizaremos un fondo blanco. Haremos un clic izquierdo sobre el botón de “Color1” y después otro sobre el recuadro de color blanco de la paleta de colores.
Escogeremos un tamaño de pincel de 8 píxels, desplegaremos el botón “Tamaño” y después otro clic sobre la última opción del desplegable.

Cómo recortar y eliminar el fondo de una imagen en Paint
5
www.funcionarioseficientes.es
A continuación vamos a repasar el contorno de la imagen con la herramienta “Pincel”, es conveniente hacer trazos cortos, de esta forma si nos equivocamos podremos rectificar sin perder todo lo que hemos hecho correctamente. Nos situaremos cerca del contorno y mantendremos presionado el clic izquierdo mientras arrastramos y vamos repasando la silueta del objeto.
Esta sería una primera aproximación.

Cómo recortar y eliminar el fondo de una imagen en Paint
6
www.funcionarioseficientes.es
Debemos seguir eliminando las imperfecciones de la silueta del objeto del que deseamos eliminar el fondo. Nos situaremos sobre un punto del perímetro y mantendremos presionado el clic izquierdo mientras arrastramos y continuamos repasando la silueta del objeto.
Después de unos minutos, este podría ser el resultado final.
Si quisiéramos pegar esta imagen recortada sobre otra en Paint y que no se apreciase el fondo blanco haríamos lo siguiente: 1) Clic en la ficha “Inicio” de Paint y después desplegaremos el botón “Seleccionar”, escogeremos
la opción de “Seleccionar todo”.

Cómo recortar y eliminar el fondo de una imagen en Paint
7
www.funcionarioseficientes.es
2) Después copiaremos la imagen en el portapapeles, presionaremos simultáneamente las teclas “Control + C”.
3) Seguidamente abrimos otra imagen, un clic sobre el desplegable superior y a continuación otro clic sobre el botón “Abrir”.
4) En el siguiente cuadro contextual escogeremos una imagen mediante un clic izquierdo sobre ella y después otro clic sobre el botón “Abrir”.
5) Pegamos la imagen recortada presionando simultáneamente las teclas “Control + V” .
6) Después desplegamos el botón “Seleccionar” de la ficha “Inicio” y hacemos un clic sobre “Selección transparente”.

Cómo recortar y eliminar el fondo de una imagen en Paint
8
www.funcionarioseficientes.es
Aquí tenemos la imagen recortada y sin fondo sobre otra imagen.

Cómo recortar y eliminar el fondo de una imagen en Paint
9
www.funcionarioseficientes.es
Suavizar los bordes de una imagen recortada
Si únicamente queremos recortar la imagen y no deseamos pegarla sobre otra podríamos suavizar los bordes del contorno. En la figura de la derecha vemos el resultado de seguir el procedimiento detallado más abajo.
->
Como ya hemos dicho no se recomienda este método si después vamos a pegar la imagen sobre otra. Vemos que aunque los bordes se suavizan permanece el rastro del trazo sobre la imagen.
Veamos todos los pasos a seguir:
1) En la ficha “Inicio” desplegaremos el botón de “Pinceles” y seleccionaremos la herramienta “Crayón” del desplegable.

Cómo recortar y eliminar el fondo de una imagen en Paint
10
www.funcionarioseficientes.es
2) Escogeremos un grosor de 30 píxels para la herramienta Crayón, un clic sobre el botón desplegable “Tamaño” y después seleccionaremos la opción destacada del desplegable.
3) Nos situaremos en el perímetro del objeto y mantendremos presionado el clic izquierdo mientras arrastramos. Debido a que es una herramienta que difumina el color podremos invadir un poco el interior del objeto sin que esto afecte a la calidad del resultado final.

Cómo recortar y eliminar el fondo de una imagen en Paint
11
www.funcionarioseficientes.es
Después de unos minutos vemos como hemos conseguido suavizar los bordes.
Esperamos haberte ayudado. Únete a nuestra red: https://www.facebook.com/pages/Funcionarios-Eficientes/259273387491245 Síguenos en: https://es.twitter.com/funcionariosefi Nuestros vídeos en: https://www.youtube.com/user/FuncionariosEfi Sitio Oficial: http://www.funcionarioseficientes.es