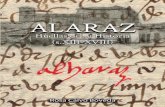R A Editando Geodatos Raster · Haga una copia (lectura-escritura)de esos archivos en su disco...
Transcript of R A Editando Geodatos Raster · Haga una copia (lectura-escritura)de esos archivos en su disco...

Consiguiendo Iniciar
EditandoGeodatos Raster
en
TNTmips®
y TNTedit™
EDIT
RASTERS

página 2
Editando Geodatos Raster
Traducido por PROCON www.proconweb.com.ar
Antes de Consiguiendo Iniciar
Puede ser difícil de identificar los puntos importantes en algunasilustraciones sin una copia color de este folleto. Usted puede imprimir encolores o puede leer este folleto en el sitio web de MicroImages. El sitioweb también es su fuente para obtener los nuevos folletos Getting Startedde otros temas. Usted puede obtener una guía de instalación, datos deejemplo, y la última versión de TNTlite:
http://www.microimages.com
Este folleto le introduce en las técnicas para crear, alterar, y actualizar objetos geoespacialeslraster, en el Editor de Datos Espaciales en TNTmips® y TNTedit™. Un objeto rastercontiene una serie bidimensional de células numéricas de un tipo del datos común. Cadavalor celular puede representar un geospacial variable (como la elevación, tipo de suelo,tipo de cosecha) o información colorida de despliegue (el color del pixel numérico). Estefolleto introduce en las herramientas básicas de edición de objetos raster. El Editor deDatos Espaciales también tiene herramientas para editar objetos vector, CAD, base dedatos, TIN, y geodatos región.
Habilidades Requeridas: Este apunte asume que Ud ha completado los ejercicios enDesplegando Datos Geospaciales y Navegando. Los ejercicios en esos apuntes presentanhabilidades básicas para seleccionar y visualizar objetos guardados en Archivos deProyectos, y moverse en TNTmips. Por favor consulte esos apuntes de Getting Startedy el Manual de Referencia de TNT por cualquier revisión que necesite.
Datos de Ejemplo: Los ejercicios de este apunte usan datos de ejemplo que sondistribuidos con los productos TNT. Si no tiene acceso al CD de TNT, puede bajarlos delsitio web de MicroImages. En particular, este apunte usa objetos en los Archivos deProyecto LANCSOIL y UNLPHOTO en la colección de datos EDITRAST. Haga una copia (lectura-escritura)de esos archivos en su disco duro; puede tener problemas si trabaja directamentecon datos de solo lectura desde el CD-ROM.
Mas Documentación: Este apunte es solo una introducción para la edición de rastersen el Editor de Datos Espaciales. Consulte el Manual de referencia de TNT, el que incluyemas de 200 paginas con procesos del Editor de Datos Espaciales, para mas información.
TNTmips y TNTlite®: TNTmips viene en dos versiones: la profesional y la gratuita.Este apunte se refiere a ambas como “TNTmips.” Si Ud. no compró la versión profesional(que requiere una llave con licencia), TNTmips opera en el modo TNTlite, el que limita eltamaño de los objetos, y habilita el intercambio de datos solo con otras copias de TNTlite.
El Editor de datos Espaciales no está disponible en TNTview o TNTatlas. Todos losejercicios pueden ser completados en TNTlite usando los ejemplos provistos.
Keith Ghormley, 20 August 2001

página 3
Editando Geodatos Raster
Traducido por PROCONwww.proconweb.com.ar
El Editor de Datos GeoespacialesEl Editor de Datos Espaciales de TNT (Edit / SpatialData) ofrece un flexible ambiente de edición que puedeusarse para tareas de un-objeto simple o multi-capacompleja y manipulaciones de multi-objeto. Usted puedetener un solo objeto en una capa, o una combinación desólo lectura de capas de referencia, con otras capaseditables. Usted puede tener múltiples tipos de objetosabiertos al mismo tiempo, apilados en cualquier orden delfrente hacia atrás.
Las operaciones de edición se aplican a la capa actualmente“activa”. Cuando usted cambie de capa en capa, laherramienta de edición cambia automáticamente según eltipo de los datos de la capa activa (raster, vector, CAD, oTIN).
la capa ACTIVA tiene muchos ELEMENTOS
pueden SELECCIONARSEuno o más ELEMENTOS
todos los controles demapa se reconciliaron ymantuvieron automáticamente
una o mas capas deREFERENCIA de solo lectura
cambie entre una o máscapas EDITABLES
una capa editable seselecciona como la capa
ACTIVA
un elementoSELECCIONADOpuede serACTIVO paraoperaciones deedición
Usted puede ver las herramientas de edición como las deTNTmips en otros productos de software, pero loimportante sobre el Editor de Datos Espaciales de TNTes la manera en que puede editar múltiples objetosgeoespaciales relacionados fácilmente e intuitivamente.Usted puede editar materiales de proyecto de todos lostipos concurrentemente mientras TNT retiene y reconciliaautomáticamente sus registros de mapa. Esto significa quetodos los nuevos objetos que usted crea pueden derivar suregistro de mapa automáticamente de otras capas, paraque todos sus materiales del proyecto tengan una relacióngeospacial correcta.
Los objetos recientementecreados pueden haberobtenido el registro de mapaindependientemente, oderivado del registro demapa de otra capa en eleditor.
Una capa contiene unobjeto geoespacial: raster,vector, CAD, TIN, base dedatos, o layout complejo.TNT reconcilia laregistración del mapa yescala de todas las capasautomáticamente.
Los ejercicios en laspáginas 4-13 le llevan através del proceso detrazar el recorrido de unaexcursión en una fotoaerea de una parte de uncampus universitario.Páginas 14-19 introducenen otras herramientas deedición de objetos raster.

página 4
Editando Geodatos Raster
Traducido por PROCON www.proconweb.com.ar
Como un ejercicio inicial, editaremosun objeto raster que contiene unaimagen de una foto aerea de unaporción de un campus universitario.Nosotros marcaremos aceras yedificios para proveer una imagen enun mapa colorido de una excursión delcampus. Por supuesto que la edición
que hacemos podría hacerse alternativamente conel Editor de Datos Espaciales en una cubierta deCAD o de vector, pero para estos ejercicios nosotroseditaremos los objetos raster de ejemplo, en simismos.Abra el Editor de Datos Espaciales de TNT ( Edit /Spatial Data). Haga clic en el icono Open Object forEditing y seleccione el propio objeto raster litedata /editrast / unlphoto / unl object.bject. UNL es un objetoraster 8-bit 512 x 512 que despliega un mapa coloridopredefinido. Los colores del despliegue son todaslas sombras de gris, pero el mapa colorido tambiéncontiene una selección de colores luminosos queusaremos para operaciones de edición.
Abra UNL haciendo clic en elbotón de ícono Open Objectfor Editing.
En nuestros primerosejercicios, usaremos unasola capa y editaremos unobjeto raster. En unejercicio posterior, nosotroseditaremos un objeto rastermientras estamos usandoun segundo objeto rasteren una capa de referencia.
Vocabulario:Un Mapa Colorido(también “TablaColorida”) asigna valoresde datos de 8-bit (0-255) aldespliegue de los coloresdiscretos. Una Paleta deColores presenta todos oparte de un mapa coloridoen una interfaz gráfica parala selección y edición decolor.
La ventana view despliegaun raster de trabajotemporal, que ustedguardará en el objeto rasterUNL de vez en cuando.
Abra un Objeto Raster
PASOSclic en el iconoOpen Object forEditing y seleccione elobjeto raster ULITEDATA /EDITRAST / UNLPHOTO / UNL
El objeto de raster UNL contieneparte de una foto aerea de uncampus universitario.

página 5
Editando Geodatos Raster
Traducido por PROCONwww.proconweb.com.ar
PASOSclic el botón Linecambie de modoDraw a modoStretch
Cuando usted abre un objetoraster para editar, el Editorabre la ventana RasterTools. La ventana RasterTools presenta unaselección de herramientaspara editar las celdas en unobjeto raster. Puesto que usted quiere dibujar las líneasprimero, pulse el botón de la herramienta Line en la fila dearriba.
El Editor abre la ventana Line / Polygon Edit Controls. Laoperación Add End es la seleccionada por defecto. En laoperación Add End, cada vez que usted pulsa el botón delmouse, el Editor extiende la línea prototipo agregando unnuevo segmento al final. Por contraste, la operación AddStart se usa para extender una línea prototipoagregando segmentos a su punto inicial.
Cambie el modo de dibujo de Draw a Stretch. Elmodo Stretch le permite ver su nuevo segmento delínea y arrastrar la posición de su endpoint antes deque lo ponga. Para las funciones de trazado, estahabilidad de mover un segmento viendo la imagen de lafotografía circundante es muy útil. El modo Stretch tambiénle permite sujetar la tecla mayúscula para forzar segmentosverticales y horizontales.
Recuerde, el Editor agrega una línea en un objeto rasterreemplazando los valores de la celdas existentes con nuevosvalores que se trazan conforme a la tabla colorida actualsegún un color seleccionado. Cuando una línea es arrastradaen el raster, ya no puede seleccionarse y editarse comouna línea.
La operación predefinida es Add End.
Vocabulario:Una línea prototype esuna que usted estácreando y no ha agregadotodavía. Usted puedemodificar una líneaprototipo, pero una vez quela dibuja en el objeto raster,ya no puede seleccionarsey editarse como una línea.
La herramienta Lineabre la ventana Line /Polygon Edit Controls.
La operaciónAdd Endextiende unalínea prototipoagregando lossegmentos al final.
La operación AddStart agrega lossegmentos a unalínea prototipo ensu inicio.
Seleccione la Herramienta Línea

página 6
Editando Geodatos Raster
Traducido por PROCON www.proconweb.com.ar
PASOSclic en un azulejo rojoen la paleta de coloresclic el boton [Cell...] yexamine la ventana GetRaster Cell Valueclic [Cancel] para cerrarla ventana Get RasterCell Valueclic [Color...] para abrirla ventana Color Editorclic [OK] para cerrar laventana Color Editorajuste el deslizadorWidth para tener suancho de línea en 4cells
En un despliegue de color mapeado de un objeto raster de8-bit, cada valor de célula raster es mapeado de acuerdo aun color de despliegue discreto. Puesto que los rangos dedatos de 8-bits son de 0 a 255, una paleta de colores de 8-bits tiene 256 colores.
Especifique numéricamente un “color” dedibujo en la ventana Get Raster Cell Value
Cambie el color del despliegue para elvalor de edición actualmenteseleccionado haciendo clic en unazulejo en el tabulador Palette del ColorEditor, o ajustando los deslizadores delos componentes en los otros panelestabuladores.
Haga clic en un azulejo enla paleta de colores paraescoger un color de dibujo.
Cuando usted dibuje en un objeto raster, el valor celularcambia al valor numérico que usted está usando para dibujaractualmente. En el ejercicio actual, nosotros no cuidamosmucho cómo los valores celulares se corresponden paradesplegar los colores, pero en algunas aplicaciones, ustedpuede querer tener los valores muy específicos en lascélulas del raster. El Editor le permite seleccionar un colorde dibujo de la paleta colores haciendo clic en un color, ousted puede especificar un valor de correcciónnuméricamente.
Cambie el valor de Ancho (Width) de línea a 4 células paraque las líneas de la acera sean bastante espesas para verlasfácilmente.
... o tipee unvalor de ancho
cambie el ancho de líneaajustando el deslizador...
Escoja Color y Ancho de Línea

página 7
Editando Geodatos Raster
Traducido por PROCONwww.proconweb.com.ar
Ahora Usted está listo para empezar a dibujar las acerasde color rojo para la gira del campus. Dibuje encima laacera, de la biblioteca al parque de estacionamiento, en laporción central este de la fotografía como esta ilustrado.Con la herramienta Line activa, cada vez que usted pulsael botón del mouse, el Editor agrega un segmento de líneaprototipo. Su primer clic define el punto de partida de lalínea, así que escoja el punto dónde la acera sale del ladoeste de la biblioteca. Entonces mueva el cursor y haga clicen la esquina dónde la acera se direcciona al sur.
El Editor dibuja un segmento prototipo que une susprimeros dos puntos declic. Haga clic de nuevo,dónde la acera se encuentracon el parque de
PASOSlocalice la acera que unela Biblioteca con el par-que de estacionamientoclic con el botón derechodel mouse para agregarsegmentos de líneaprototipoarrastre cada nuevo pun-to para ajustar la posicióndel nuevo segmento delínea
pulse elbotón derechodel mouse paraagregar la línea
Cancele una línea prototipo queusted no quiere, apretando el botón
Clear en la ventana Edit Controls.
El Editormuestra elpunto departida de unalíneaprototipo conuna caja. Cada clic agrega un nuevo
segmento prototipo a lalínea.
El final del último segmento con un círculo.Usted puede arrastrar el final sujetando elbotón izquierdo del mouse hasta que elsegmento este donde usted lo quiere.
Cuando ustedtermina una
línea prototipo,dibújela
pulsando elbotón derecho
del mouse.
estacionamiento. Desdeque usted está en el mododel estiramiento, puedesacar los segmentoselásticos arrastrando el final de cada nuevosegmento a la mancha correcta. La línea prototipono muestra en el color rojo ilustrado hasta queusted agregue el prototipo haciendo clic con elbotón derecho del mouse.
Dibuje una Línea Prototipo
primer clic
segundo clic
tercer clic

página 8
Editando Geodatos Raster
Traducido por PROCON www.proconweb.com.ar
Dibuje la ruta de la acera como es mostrado. Pulse elbotón derecho del mouse cuando termine una líneaprototipo para dibujarla en el objeto raster. El Editordibuja la línea en el color y ancho seleccionado. (Unejercicio posterior describe las técnicas para anular ycorregir lo que ha dibujado.)
En cualquier momento, usted puede hacer zoom paratrabajar con una ampliación mayor,y usar la barra scroll para continuartrabajando en una línea que se va delborde de la ventana. Todas lasherramientas de despliegue standardestán disponibles en la ventana View.
La ruta roja de la acera que hadibujado ha cambiado los valorescelulares en la imagen de la fotografíaa 13, que se mapean de acuerdo alos valores rojos de despliegue porla tabla de colores actual.
Cuando usted termina de dibujar laruta roja de la acera como estailustrado, seleccione File / Save paraactualizar el objeto raster UNL.
El Editor de Datos Espacialestambién ofrece una característica de autosave. SeleccionePreferences / Save del menú Setup y especifiquefrecuentemente que usted quiere su trabajo salvado.Después de esto el Editor le recuerda cada vez que elintervalo de autosave a pasado.El Editor abre un
diálogo Verify parapreguntar si quierecambiar el objetoraster unl, y denuevo para cadaoperación deautosave.
Zoom y pan hasta que ustedhaya agregado las líneassobre la fotografía entera.
PASOSagregue las líneas de laruta de la acera ilustradaseleccione File / Savepara escribir su ediciónen el objeto raster UNL
seleccione Preferences /Save y escoja un intér-valo de Autosave
Dibuje Líneas en el Raster

página 9
Editando Geodatos Raster
Traducido por PROCONwww.proconweb.com.ar
Tres operaciones principales de edición están disponiblespara las líneas prototipo. Seleccione las herramientas In-sert (Inserción), Drag (Arrastre), y Delete (Borre) ypractique cambiar la forma de una línea prototipo. Cadaoperación tiene una utilidad particular dependiendo decomo usted cree una línea prototipo que sigue un rasgo dereferencia en la imagen. Cuando haga clic a lo largo de uncamino curvilíneo poniendo los nuevos segmentos, ustedpuede extraviar el rasgo haciendo clic a un lado (anule esevértice) o cortando una esquina (inserte un nuevo vértice).Experimente con una línea prototipo hasta que tenga lapercepción para cada operación distinta de edición. Ustedpuede practicar en una línea prototipo y entoncescancelarlo si lo desea.
Borre (Delete) vérticesdónde se dieron clics delmouse fuera del rasgo.
Inserte (Insert) losvértices dónde los clicsdel mouse no se ajustarona la forma compleja del rasgo.
Arrastre (Drag) vérticesdónde los clics del mouseerraron el rasgo.
ARRASTRE EL VERTICE• arrastre con el mouse• mueva un vértice• el número de segmentos no
cambia
INSERTE EL VERTICE• un solo clic del mouse• agregue un nuevo vértice al punto del
clic• un segmento se vuelve dos
BORRE EL VERTICE• un solo clic del mouse• quite el vértice más cercano pulsando el
botón en el punto• dos segmentos se vuelven uno
Es especialmente importante editar la línea prototipocuidadosamente cuando edite un objeto raster. Unavez que dibuja una línea en un objeto raster, usted nopuede seleccionarlo como una línea y no puedereformarlo de la manera que puede reseleccionar loselementos líneas en objetos vector u objetos CAD.Como muestra una lección posterior (página 11), ustedpuede deshacer editar lo que ha hecho desde la últimaoperación File / Save , pero la operación deshacer(undo) borra completamente su edición.
Practique en una líneaprototipo. Si usted quieredibujar el resultado en elobjeto raster UNL, pulse elbotón dercho del mouse o[Add]. Para desecharla línea prototipo, hagaclic en [Cancel] osimplemente seleccione unaherramienta diferente.
Inserte, Borre y Arrastre

página 10
Editando Geodatos Raster
Traducido por PROCON www.proconweb.com.ar
La herramienta Polígono es ligeramente más compleja quela herramienta Línea que usted ha estado usando. Comocon la herramienta línea, el punto inicial de un polígono seindica con una caja, y el final del último segmento seindica con un círculo. Lo nuevo que usted ve en laherramienta polígono es un segmento en línea de trazos
(entre el vértice inicial y el último vértice),que indica cómo el polígono se cerraría siquisiera completarlo pulsando el botónderecho del mouse. Todos los otros aspectosde la herramienta polígono son iguales quelos de la herramienta línea.
Para este ejercicio, usted perfilará losedificios del campus. Seleccione laherramienta Add Polygon y elija un coloramarillo lleno de la paleta. Ponga una seriede vértices en las esquinas de un edificiohaciendo clic con el botón izquierdo delmouse, y termine el polígono pulsando elbotón derecho del mouse. El Editor llena elpolígono automáticamente con el color de
dibujo.
Usted puede editar un elemento polígono prototipo de lamisma manera que edita una línea prototipo. Use lasoperaciones insertar, borrar, y arrastrar para reformar unpolígono prototipo antes de que lo dibuje en el objeto
raster.
Dibuje Polígonos
Cuando usted cierra unpolígono, el Editor lo llena delcolor de dibujo de rellenoseleccionado.
El principiode una líneaes marcadopor unacaja.
El final del últimosegmento esmarcado por uncírculo.
Un segmento de trazosmuestra cómo secerraría el polígono.
PASOSseleccione la herramienta AddPolygonseleccione como color de dibujo alamarilloclic con el botón izq. del mousepara poner una sucesión deverticesclic con el botón der. del mousepara agregar el polígonopractique el trazado de variosedificios del campus como estailustrado
No salve éstas edicionesen el objeto raster UNL.

página 11
Editando Geodatos Raster
Traducido por PROCONwww.proconweb.com.ar
El Editor de Datos Espaciales guarda los cambios queusted hace en un raster de trabajo temporal. Usted puededeshacer los cambios hechos en el dibujo restaurando elraster de trabajo desde el objeto raster fuente UNL. Así,con tal de que no hayaguardado los cambioseditados en el objetoraster UNL (como enpág. 8), usted puededeshacer lo editado enel raster de trabajotemporal.Sin embargo,una vez que usted salve su edición en el objeto raster UNL,la operación restaurar no tiene efecto.
La herramienta Restore From Source le permite dibujarun polígono en la imagen para definir el área que contienelas ediciones que quiere “deshacer.” Para este ejercicio,dibuje un polígono que abarque los edificios en las porcionesoeste y norte de la fotografía, como esta ilustrado.Unaedición es removida si se cumplen dos condiciones: (1) siusted lo hace después que que ha salvado por última vezy (2) si la edición se realizó dentro del polígono restaurar.
Los polígonos de edificiosson buenos candidatos pararehacer. Probablemente notóque es difícil de trazar unaforma regular parecida deledificio de esta foto aereadebido al efecto de perspec-tiva en los edificios altos.Para mejores resultados, di-buje el contorno del tejado yentonces cambie a la ope-ración Move Line y arrastreel polígono prototipo a laposición de la huella deledificio.
La herramienta Restore FromSource le permite deshacerediciones hechas desde laúltima vez que guardo sutrabajo.
En la ilustración, varios edificiosamarillos están incluidos en elpolígono restaurar (ilustrado enblanco), y la imagen esrestaurada partir del objeto rasterfuente UNL. Observe que desdeque las aceras rojas se hanguardado previamente en elobjeto raster UNL (página 8), laoperación Restore From Sourceno los quita.
Dibuje un polígono con laherramienta Restore FromSource alrededor de una áreaque usted quiere restaurar yhacer clic con el botónderecho del mouse. El Editorcopia los valores celulares delobjeto raster UNL atrás en elraster de trabajo temporal.
Restaurar / Deshacer

página 12
Editando Geodatos Raster
Traducido por PROCON www.proconweb.com.ar
Agregando TextoLos edificios en su mapa de la excursión del campus debennumerarse para que los visitantes puedan asociarlos conuna lista impresa que acompaña el mapa. En este ejerciciousted usará la herramienta texto para tipear un número encada edificio.
Cuando usted hace clic en la herramienta Text, el Editorabre una ventana Text Edit Controls. Tipee el texto queusted quiere en la cajaText en la parte de arriba, y seleccioneuna fuente pulsando el botón Font. (Usted puedeseleccionar una de las fuentes que vienen con TNT ocualquier fuente TrueType en su computadora.)
Un cursor en cruz del texto en la imagen muestra dónde eltexto se dibujará. Usted puede arrastrar el cursor en cruzdel texto en cualquier parte en la imagen y puede arrastrarlos bordes de la caja del texto de la herramienta alredimencionar el texto. Cuando el texto sea del tamañocorrecto y este en el lugar correcto, haga clic en Add o conel botón derecho del mouse para dibujarlo.
PASOSseleccione laherramienta Textuse el botón izq. delmouse para poner elcursor de la herra-mienta de texto en unedificio amarilloseleccione un color dedibujo negro en ambaspaletas de colorestipee el texto en el cam-po Text en la ventanaText Edit Controlsescoja una fuentepulsando Fontredimensione el cursorde texto y la caja detextohaga clic en [Add] paradibujar el texto en laposisión del cursor detexto en el raster
El texto que ustedentra en la ventanaText Edit Controls seagrega al objeto rasterUNL con la herramientade cursor en cruz deltexto.
Arrastre los bordesde arriba a la derechade la caja de textopara redimensionarla
Seleccione el negroen ambas paletas decolores

página 13
Editando Geodatos Raster
Traducido por PROCONwww.proconweb.com.ar
Dibujando FormasFinalizada la enumeración de los edificios como estailustrado. En este ejercicio usted agregará los toques fina-les en su mapa de la excursión del campus: Las cajas Starty End.
Escoja un color verde de dibujo de la paleta de colores yseleccione el rectángulo sólido de la herramienta de dibujo.Dibuje una caja en los puntos del principio y del final de laexcursión como esta ilustrado. Entonces escoja laherramienta Text y un color de dibujo negro para el texto“start” y “end”. Use la herramienta Text y etiquete lascajas start y end.
Experimente con las otras herramientas de dibujo de formas.El Editor mantiene las herramientas contorno o rectángulosllenos, círculos, y elipses. Cree un rectángulo prototipoarrastrándolo de su punto de esquina. Los círculos y laselipses prototipo se arrastran de sus centros; entonces losredimensiona arrastrando sus bordes.
Como con las líneas y polígonos, usted dibuja formas derectángulo, círculo, o elipse en la imagen pulsando el botónderecho del mouse, usted no puede seleccionar y editarcomo una forma. (Claro, usted puede borrarlo con laoperación Restore From Source, como esta descrito enpágina 11.)
PASOShaga clic en un azulejoverde en la paleta decoloresseleccione laherramientarectángulo sólidodibuje un rectángulo a lasalida y al final de laruta del tourhaga clic en un azulejonegro en la paleta decoloresclic en laherramienta Textposicione la línea defondo del texto y tipeeen las etiquetas entraday salida como estailustrado
Cajas Start y Endboxes completan suimagen del mapa delcampus.

página 14
Editando Geodatos Raster
Traducido por PROCON www.proconweb.com.ar
La herramienta Flood Fill llena una área con un colorsólido o el modelo seleccionado. Usted puede usarlo parareemplazar una área contigua de un color sólido con otro,o para llenar una área que es incluida con un límite continuode un color sólido.
Para seleccionar la herramienta "lleno", pulse el botón delicono Flood Fill. La herramienta aparece como un cursoren cruz en un círculo que marca el punto del origen dellenado. Ponga el cursor en cruz con el botón izquierdodel mouse, y aplique la operación Flood (inunde) con elbotón derecho del mouse.
Pueden aplicarse tres operaciones de fill: Flood (inunde),Boundary (límite), y Smart (escogida). Seleccione laoperación que usted quiere de la ventana Point Edit Con-trols que se abre cuando selecciona la herramienta. Lasilustraciones debajo muestran los resultados que logracada operación. NOTA: las operaciones Boundary ySmart buscan un límite inmediato de un solo color sólido.Usted no conseguirá resultados satisfactorios si aplica laherramienta en una área que no sea así.
La herramienta detrabajo Flood Fill sepresenta en tresdiferentes modos, y rellenaun área con un color sólidoo un modelo seleccionado.
PASOScree que un nuevoobjeto raster deprácticause la herramientaforma para dibujar unafigura como la de unailustraciónpractique con lasoperaciones de llenadoFlood, Boundary, ySmart
El punto de origen del colorde las herramientas detrabajo fill.
FLOOD detiene endónde detiene el colorde origen.
BOUNDARY detiene elcolor fronterizo.
SMART quita islas ydetiene al colorfronterizo.
Herramienta Flood Fill
Ponga la herramienta,entonces pulse el botónGrab Border Color pararegistrar su colorfronterizo.

página 15
Editando Geodatos Raster
Traducido por PROCONwww.proconweb.com.ar
Los modelos “Fill” lepermitieron dibujarformas llenas conmodelos transparentesen un cierto orden, paraidentificar los rasgos enuna imagen de fondo.
Por ejemplo, usted podría dibujar un polígono alrededorde un área arbolada en una foto aérea y podría llenar elpolígono con un modelo “Fill” de símbolos del árbol. De lamisma manera, un geólogo podría dibujar alrededor de unaformación rocosa y asignar un cierto tipo de símbolo deroca a una área de acuerdo a los datos de estudios geológicos.
Los modelos Fill pueden ser sólidos o pueden serparcialmente transparentes. Escoja un modelo transparentecuando usted quiera mostrar la imagen a través de losrasgos del modelo. Usted puede aplicar los modelos fillcon la herramienta de dibujo de forma y con la herramientaSmart Fill.
Usted puede diseñar cualquier número de modelos fillpersonalizados para aplicaciones especiales. Refiérase alManual de Referencia de TNT por instrucciones parausar al editor de modelo.
Seleccione o cree un modelofiil y practique rellenandopolígonos de suelos.
PASOSabra el objeto rasterLITEDATA / EDITRAST /LANCSOIL / SHEET_45LITE
para practicarseleccione laherramientapolígonoClic [Fill Pattern] yseleccione el subobjetoSTYLE bajo SHEET_45LITE
active el toggle FillPattern y haga clic en[Fill Pattern]seleccione un modelotransparentepractique dibujar polí-gonos llenos, perfilandolos polígonos de suelos
Modelos Fill
Active el toggle Fill Pattern y haga clic en[Fill Pattern] para seleccionar un modelo.

página 16
Editando Geodatos Raster
Traducido por PROCON www.proconweb.com.ar
El Editor soporta las operaciones Cortar, Copiar, y Pegarpara que pueda reproducir parte de una imagen. Alseleccionar las herramientas Cortar, Copiar y Pegar, seabre la ventana Box Edit Controls. El procedimiento básicoes:
Presione el botón de icono Copy en la ventanaBox Edit ControlsUse el botón izquierdo del mouse para dibujar unacaja elástica alrededor de la parte de la imagen queusted quiere copiarPulse el botón derecho del mose para registrar lacopiaPresione el botón de icono Paste en la ventana BoxEdit ControlsUse el botón izquierdo del mouse para arrastrar lacaja de pegar a su situación designadaAplique la operación pegar pulsando el botón derechodel mouse
Usted puede girar y reensamblar la copia seleccionandoPaste Resampled en lugar de Paste. Cuando PasteResampled se selecciona, usted puede redimensionar lacaja elástica arrastrando sus bordes, y girarla sujetando latecla Shift cuando arrastre una esquina.
Las herramientasCorte, Copie y Pegue
abren la ventana Box EditControls para que ustedpueda reproducir parte deuna imagen.
COPIAR
PEGAR
PEGARREENSAMBLANDO
Parte de la imagen se selecciona con la cajaCopy
La caja Paste y la caja Paste Resampled seusa para hacer copias de tamaños yorientaciones diferentes.
Corte, Copie, y Pegue

página 17
Editando Geodatos Raster
Traducido por PROCONwww.proconweb.com.ar
Usando una Capa de Referencia
Cree una máscara de suelo enel objeto raster SOILMASK
pintando encima de lospolígonos de suelo CrC en elobjeto raster de referenciaSHEET_45LITE.
Usted puede editar unraster usando otro rastercomo una capa dereferencia.
El toggle Null Cells Trans-parent permite que unobjeto raster de referenciase vea detrás del objetoraster que está editando.
Una de las caracteísticas más poderosas del Editor deDatos Espaciales es su habilidad para permitirle trabajarcon capas múltiples. A menudo, sus multi-capa editadasusarán un objeto raster como telón y usted editará objetosCAD o vector como cubiertas. (Refiéraseal folleto Editando Geodatos Vector) Perola edición multi-capa tiene sus usos conlos objetos raster, también. Usted puedeeditar un objeto raster encima de unobjeto raster, si el objeto raster en la capade edición tiene definidos valores nulos.Active el toggle Null Cells Transparenten la ventana Display Controls, yentonces el raster de referencia se mostrarádebajo a través de las células nulas.
Como un ejercicio, edite un objeto rasterde máscara de polígono de suelo.
agregue LITEDATA / EDITRAST / LANCSOIL / SHEET_45LITE comocapa de referenciaabra LITEDATA / EDITRAST / LANCSOIL / SOILMASK como el objetoraster a editarcoloque Null Cells Transparent en el tabulador Op-tions de la ventana Display Controls de SOILMASK
use el pincel o la herramienta polígono para pintarencima de los polígonos de suelo CrC
El objeto raster SOILMASK
acabado podría usarse como unraster de procesado en lascombinaciones de análisis ras-ter, o para referencia ydespliegue.

página 18
Editando Geodatos Raster
Traducido por PROCON www.proconweb.com.ar
Recuerde que un objeto raster es una serie bidimensionalde números. En el objeto raster 8-bit (qué tiene un rangode datos de 0 a 255), el número en cada célula es mapeadoen un color de despliegue de acuerdo al mapa de colores o
tabla de contraste.
Cuando usa las herramientas de edición de ras-ter, usted está cambiando los valores numéricosde las células del raster, y por eso, cambiandoel color de la imagen. El Editor de DatosEspaciales también le permite cambiar losvalores celulares directamente entrando en losnúmeros con el teclado. Haga clic en el iconoNumeric Edit para abrir la ventana Raster In-spection. Usted puede hacer clic con el cursordel mouse en la imagen para ver los valorescelulares de esa situación, o usted puede tipearlos valores en la línea y la columna en la ventanaRaster Inspection para especificar presisamente
qué parte del raster quiere ver.
La edición numérica sería lenta y tediosa para los rasgosde magnitudes grandes, pero le da control muy precisopara situaciones específicas y células individuales.
Edición Numérica
Use la ventana Point EditControls para especificar lascoordenadas del mapaprecisas para el punto queusted quiere ver en la ventanaRaster Inspection. Tipee lascoordenadas que usted quierey clic [Edit] para saltar a esaposición en la imagen.
La herramientaNumeric Edit abre las
ventanas Raster Inspectiony Point Edit Controls.
La ventana RasterInspection muestra losvalores celulares de laparte de la imagen con laherramienta cursor en cruzy le permite tipear un nuevovalor celular.

página 19
Editando Geodatos Raster
Traducido por PROCONwww.proconweb.com.ar
La herramienta Paint abre la ventana Paint Brush,que ofrece una selección de formas de pincel y
tamaños. Ustedtambién puede crearuna forma de pincelpersonalizada (quizásen la forma de unlogotipo o símbolo es-pecial) haciendo clicen el botón Brush. Pinte con la forma de pincel actual ycoloree arrastrando el cursor del cepillo encima de la imagencon el botón izquierdo del mouse.
La herramienta Grab Color presenta un cursor encruz que usted pone pulsando el botón izquierdodel mouse. Use las teclas de flecha del teclado
para el ajuste fino de la posición del cursor en cruz, yentonces haga clic en [Grab Color] para hacer el colorcelular en la posición del cursor en cruz el nuevo colordel dibujo. Usted también puede entrar en lascoordenadas del mapa para posicionar el cursor.
La herramienta Grid le permite dibujar una cajaelástica que define la región para una grilla. Una
ventana Box Edit Controls le permite especificar el númerode divisiones de la grilla y si las líneas de la grilla tendránuna distribución lineal o logarítmica.
Puede definir y seleccionar los Line Patterns decostumbre, del mismo modo que usted define y seleccionalos Fill Patterns de costumbre (veapágina 15). Aplique los modelos de líneacon la herramienta Line, con cualquierade las herramientas de contorno deforma, y con la herramienta Grid.
El Editor de Datos Espaciales ofrecemuchas más características de las queeste folleto ha introducido. Asegureséde mirar los folletos Editando GeodatosVector, Editando Geodatos CAD, yEditando Geodatos TIN por másinformación, y considere cómo ustedpuede tomar ventajas de las capacidades de edición demulti-capa y de multi-objeto del Editor de DatosEspaciales.
Otras Herramientas

página 20
Editando Geodatos Raster
Traducido por PROCON www.proconweb.com.ar
Advanced Software for Geospatial Analysis EDIT
RASTERS
Voice: (402)477-9554FAX: (402)477-9559
M icro Im ages, In c .
MicroImages, Inc. publica una completa línea de software profesional pa-ra visualización , análisis, y publicación avanzada de datos geoespaciales.Contactenos o visite nuestra página en Internet para información detalla-da del producto.
TNTmips TNTmips es un sistema profesional paracompleta integración GIS, análisis de imágenes, CAD,TIN, cartografía de escritorio, y gestión de Bases de Datosgeoespaciales.
TNTedit TNTedit provee herramientas iteractivas paracrear, georeferenciar, y editar materiales de proyectostipo vector, imagen, CAD, TIN, y Bases de Datosrelacionales en una gran variedad de formatos.
TNTview TNTview posee las mismas característicaspoderosas de despliegue de TNTmips y es perfecta paraaquellos que no necesitan las características deprocesamiento técnico y preparación de TNTmips.
TNTatlas TNTatlas permite publicar y distribuirmaterilaes de proyectos en CD-ROM a bajo costo. LosCDs de TNTatlas pueden ser usados en cualquierplataforma popular de computador.
TNTserver TNTserver permite publicar sus TNTatlas enInternet o en su intranet. Navegue a través de geodatosatlas con su navegador web y el applet Java TNTclient.
TNTlite TNTlite es una versión libre de TNTmips paraestudiantes y profesionales con pequeños proyectos.Usted puede descargar TNTlite del sitio Internet deMicroImages, o puede ordenar TNTlite en CD-ROM consus respectivos folletos Getting Started.
email: [email protected]: www.microimages.com
11th Floor – Sharp Tower206 South 13th StreetLincoln, Nebraska 68508-2010 USA




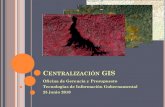




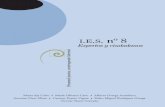
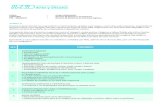
![Editando Manga - Por Luiza Final]](https://static.fdocuments.ec/doc/165x107/577d258c1a28ab4e1e9f1422/editando-manga-por-luiza-final.jpg)