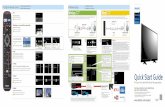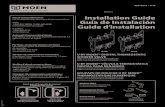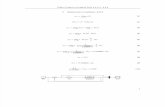Quick Start Guide Guía de inicio rápido Guide de démarrage · hasta que se ajuste en su lugar...
-
Upload
nguyenquynh -
Category
Documents
-
view
223 -
download
0
Transcript of Quick Start Guide Guía de inicio rápido Guide de démarrage · hasta que se ajuste en su lugar...

Quick Start GuideGuía de inicio rápidoGuide de démarrageGuia de Início Rápido

Guía de inicio rápido .......................................................................................... 3Guide de démarrage ........................................................................................... 7Guia de Início Rápido........................................................................................ 11Quick Start Guide ............................................................................................. 15
Y2113389A

Guía de inicio rápidoDesempacadoVerifique que los artículos siguientes vengan incluidos en la caja.
Componentes del sistema
Instalación y configuraciónEncendido1. Saque la impresora y el cable de alimentación de la caja de
envío.2. Enchufe el cable de alimentación a la impresora y a una
toma de corriente de CA. La impresora se encenderá automáticamente.
3. Después del arranque inicial, presione Encendido para aplicar o quitar la alimentación.
• Impresora • Cable USB• CD de documentación • Guía de inicio rápido• CD del controlador de la
impresora• Kit de limpieza
• Cable de alimentación
1 - Teclado 7 - Puertos USB2 - Estilete 8 - Limpiador de material de
impresión3 - Pantalla (táctil) 9 - Material de impresión4 - Botón de encendido 10 - Guías del material de
impresión5 - Cubierta de la impresora 11 - Cortador6 - Salida de etiquetas 12 - Cinta
7
32
5
6
4
1
12
8
10
11
9
3

Instalación de material de impresión y cinta
1. Abra la la cubierta presionando el botón amarillo en el lado derecho de la impresora, y luego alce la cubierta.
2. Ponga los insertos del rollo de cinta sobre los conos de accionamiento amarillos en el lado izquierdo, y luego en el derecho.
3. Ajuste la bandera amarilla en el interior de la célula de memoria amarilla.
4. Ponga el lado izquierdo del inserto del rollo del material de impresión sobro el cono de accionamiento amarillo, jale hacia la izquierda y luego inserte el extremo del rollo sobre el cono de accionamiento opuesto.
5. Ajuste la bandera amarilla en el interior de la célula de memoria amarilla.
6. Ponga el borde guía del material de impresión entre la guía de material impresión amarilla y el rodillo de material de impresión negro.
7. Deslice las guías de material de impresión amarillas de forma que se ajusten contra el material de impresión.
8. Oscile el limpiador del material de impresión hacia arriba hasta que repose sobre el material de impresión (no oscile hacia arriba para el material de impresión de corte predeterminado).
9. Cierre la cubierta de la impresora presionando hacia abajo hasta que se ajuste en su lugar con un clic.
1
2
3
4
5
6
7
8
4

MenúsPágina inicialAparece automáticamente cuando enciende la impresora. Las principales secciones son:
Pantalla MenúToque en MENÚ para mostrar las opciones:
Panel de controlContiene la información específica del objeto seleccionado o de la función que se esté realizando.
• Desde la pantalla de Página inicial: Proporciona acceso a todos los tipos de etiqueta. Presione el icono para crear el tipo de etiqueta seleccionado.
• Desde la pantalla de Añadir objeto: Toque un área en blanco de la etiqueta para mostrar las opciones. También aparece cuando presiona Añadir objeto desde otros paneles.
• Con el objeto seleccionado: Proporciona opciones para la edición de un objeto. Desde este panel, usted puede volver a la pantalla de Añadir objetos, presione Más opciones
para más opciones o presione Color para elegir un color.
Creación de etiquetasEtiqueta de texto1. Desde la pantalla de la Página inicial, teclee el texto de la
etiqueta. El texto introducido ajusta automáticamente su tamaño para llenar la etiqueta.
2. Para editar el texto, toque una de las opciones de edición de texto o el panel de Herramientas.
Sección DescripciónPágina inicial
Vuelve a la pantalla de la Página inicial desde cualquier lugar en la aplicación.
Imprimir Imprime la etiqueta que muestra la ventana del editor.
Menú Archivo, Etiqueta y Opciones de sistema.Editor Área de edición de la etiqueta. Escribe, toca o
selecciona objetos para mostrar, añadir y editar. Herra-mientas
Ajuste de tamaño de objetos, Borrar, Deshacer, Ampliación/Reducción y Ayuda.
Panel de control
Opciones para añadir y trabajar con objetos en su etiqueta.
Barra de estado
Tamaño de la etiqueta actual e indicadores de la cinta y el material de impresión restantes.
Archivo Cree un archivo nuevo, abra, guarde o borre.Etiqueta Cambie el tamaño y la orientación, añada un cuadro
alrededor de la etiqueta o elija una plantilla.Sistema Establezca o vea la información de la impresora,
importe datos u obtenga más herramientas.
Página inicial ImprimirMenú Editor
Herramientas Panel de control Estado
5

Etiqueta personalizada
1. Toque la ventana de Editor o Etiqueta personalizada y, desde el panel de Añadir objeto, haga clic en una de las opciones de botón:
Etiqueta usando una plantilla1. Desde la Página inicial, toque Plantillas generales, y elija
una categoría y una plantilla.2. Toque cada objeto para añadir texto o gráficos.
Asistencia técnica
Si necesita reparación o asistencia técnica, localice su oficina regional de asistencia técnica de Brady en las siguientes direcciones electrónicas:
• www.bradyid.com (Américas)• www.bradyeurope.com (Europa)• www.bradycorp.com (Pacífico asiático)• www.bradyaust.com.au (Australia)
Para registro de productos, vaya a:• www.bradycorp.com/register• www.bradyaust.com.au/register (Australia)
Todos los derechos reservados.www.bradycorp.com©2012 Brady Worldwide, Inc.
6

Guide de démarrageDéballageAssurez-vous que les articles suivants se trouvent dans la boîte.
Composants du système
Installation et configurationBranchement1. Retirez l’imprimante et le cordon d’alimentation de la boîte.2. Branchez le cordon dans l’imprimante et une prise c.a.
L’imprimante s’allume automatiquement. 3. Après ce démarrage initial, appuyez sur le bouton de mise
en marche pour allumer ou éteindre l’imprimante.
Installation du support et du ruban
1. Ouvrez le couvercle en appuyant sur le bouton jaune situé du côté droit de l’imprimante, puis soulevez le couvercle.
• Imprimante • Câble USB• CD de documentation • Guide de démarrage rapide• CD du gestionnaire
d’imprimante• Trousse de nettoyage
• Cordon d’alimentation •
1 - Clavier 7 - Ports USB2 - Stylet 8 - Racleur de support3 - Affichage (avec écran tactile) 9 - Support4 - Bouton de mise en marche 10 - Guides de support5 - Couvercle du boîtier 11 - Lame6 - Sortie de l’étiquette 12 - Ruban
32
5
6
4
1
7
12
8
10
11
9
1
7

2. Placez les rouleaux de ruban sur les cônes d’entraînement jaunes du côté gauche, puis du côté droit.
3. Enclenchez le drapeau jaune sur la cellule de mémoire jaune.
4. Placez le côté gauche du rouleau du support sur le cône d’entraînement jaune, tirez vers la gauche, puis insérez l’extrémité du rouleau sur le cône d’entraînement opposé
5. Enclenchez le drapeau jaune sur la cellule de mémoire jaune.
6. Placez l’arrête avant du support entre le guide de support jaune et le rouleau à support noir.
7. Glissez les guides de support jaunes de manière à ce qu’ils soient appuyés contre le support.
8. Basculez le racleur de support jusqu’à ce qu’il s’appuie sur le support (ne basculez pas vers le haut pour les supports coupés à la forme).
9. Fermez le couvercle de l’imprimante en appuyant dessus jusqu’à ce qu’il s’enclenche en place.
2
3
4
5
6
7
8
8

MenusÉcran d’accueilS’affiche automatiquement lorsque vous mettez l’imprimante en marche. Les sections principales sont les suivantes :
Écran MenuTouchez à MENU pour afficher les options :
Panneau de commandeAffichage de renseignements spécifiques à l’objet sélectionné ou à la fonction exécutée.
• De l’écran d’accueil : donne accès à tous les types d’étiquettes. Appuyez sur l’icône pour créer le type d’étiquette sélectionné.
• De l’écran Ajouter des objets : touchez une zone vide de l’étiquette pour afficher les options. S’affiche également lorsque vous appuyez sur Ajouter un objet sur les autres panneaux.
• Avec l’objet sélectionné : fournit des options de modification d’un objet. À partir de ce panneau, vous pouvez retourner à l’écran Ajouter des objets, appuyer sur D’autres options pour obtenir d’autres options ou
appuyer sur Couleur pour choisir une couleur.
Section DescriptionAccueil Sortie de l’écran affiché et retour à l’écran
d’accueil. Imprimer Imprime l’étiquette affichée dans la fenêtre de
l’éditeur.Menu Affiche les options Fichier, Étiquette et
Système.Éditeur Zone d’édition des étiquettes. Tapez, touchez
ou sélectionnez des objets à afficher, ajouter et modifier.
Outils Boutons Dimensionnement des objets, Supprimer, Annuler, Zoom avant/arrière, Couleur et Aide.
Panneau de commande
Options pour ajouter et travailler avec des objets sur votre étiquette.
Barre d’état Affichage de la taille actuelle de l’étiquette et indicateurs du ruban et support restants.
Accueil ImprimerMenu Éditeur
Outils Panneau decommande
État
Fichier Créer un nouveau, ouvrir un fichier existant, enregistrer ou supprimer.
Étiquette Changer les dimensions et l’orientation, ajouter un cadre autour de l’étiquette ou choisir un gabarit.
Système Configurer l’imprimante ou afficher ses renseignements, importer des données ou obtenir plus d’outils.
9

Créer des étiquettesÉtiquette texte1. Depuis l’écran Accueil, tapez le texte de l’étiquette. Le texte
entré est redimensionné automatiquement pour remplir l’étiquette.
2. Pour modifier le texte, touchez à toute option de modification de texte ou au panneau Outils.
Étiquette personnalisée1. Touchez à la fenêtre Éditeur ou Étiquette personnalisée
et à partir du panneau Ajouter un objet, cliquez sur une des options à bouton :
Création d’une étiquette avec un gabarit1. Depuis l’Accueil, touchez à Gabarits généraux et
choisissez une catégorie et un gabarit.2. Touchez chaque objet pour ajouter du texte ou des
graphiques.
Assistance technique
Pour toute réparation ou obtenir de l’assistance technique, trouvez votre bureau d’assistance technique régional Brady en visitant :
• www.bradyid.com (Amériques)• www.bradyeurope.com (Europe)• www.bradycorp.com (Asie Pacifique)• www.bradyaust.com.au (Australie)
Pour enregistrer le produit, allez à :• www.bradycorp.com/register• www.bradyaust.com.au/register (Australie)
Tous droits réservés.www.bradycorp.com© 2012 Brady Worldwide Inc.
10

Guia de Início RápidoComo desembalarVerifique se os seguintes itens estão incluídos na caixa.
Componentes do sistema
Instalação e configuraçãoComo conectar a alimentação1. Retire a impressora e o cabo de alimentação da embalagem.2. Conecte o cabo de alimentação na impressora e em uma
tomada de energia AC. A impressora será ligada automaticamente.
3. Após a inicialização, pressione Liga/desliga para ligar ou desligar a impressora.
• Impressora • Cabo USB• CD de documentação • Guia de Início Rápido• CD de drivers de impressora • Kit de limpeza • Cabo de alimentação
1 - Teclado 7 - Portas USB2 - Stylus 8 - Limpador de mídia3 - Tela (com Touchscreen) 9 - Mídia4 - Botão liga/desliga 10 - Guias de mídia5 - Capa da carcaça 11 - Cortador6 - Saída da etiqueta 12 - Fita
32
5
6
4
1
7
12
8
10
11
9
11

Como instalar a mídia e a fita
1. Abra a tampa pressionando o botão amarelo no lado direito da impressora e então, levantando a tampa.
2. Coloque os insertos do rolo de fita sobre os cones amarelos de acionamento no lado esquerdo e depois, no lados direito.
3. Encaixe a bandeira amarela na célula de memória amarela.
4. Coloque o lado esquerdo do rolo de mídia sobre o cone amarelo, puxe na direção da esquerda, e então insira a extremidade do rolo sobre o lado oposto do cone de acionamento
5. Encaixe a bandeira amarela na célula de memória amarela.
6. Coloque a extremidade da mídia entre a guia de mídia e o rolete preto de mídia.
7. Deslize as guias amarelas de mídia para que se encaixem contra a mídia.
8. Levante o limpador de mídia até que ele descanse na mídia (não levante para mídias pré-cortadas).
9. Feche a tampa de mídia pressionando-a para baixo até que ela se encaixe em seu lugar com um clique.
1
3
4
5
6
7
8
12

MenusTela InicialExibida automaticamente ao ligar a impressora. As principais seções são
Tela do menuToque em MENU para as opções de exibição:
Painel de controleContém informações específicas para objetos selecionados ou da função que está sendo realizada.
• Na tela Início: Proporciona acesso a todos os tipos de etiquetas. Pressione o ícone para criar o tipo selecionado de etiqueta.
• Na tela Adicionar objeto: Toque a área em branco da etiqueta para exibir as opções. Também é exibida quando você pressiona Adicionar objeto em outros painéis.
• Com o Objeto selecionado: Proporciona opções para editar um objeto. Deste painel, é possível retornar para a tela Adicionar objetos, pressionar Mais opções para
obter mais opções ou pressionar Cor para escolher uma cor.
Seção DescriçãoInicial Retorna para a tela Início de qualquer parte
do aplicativo.Imprimir Imprime a etiqueta exibida na janela do editor.Menu Opções Arquivo, Etiqueta e Sistema.Editor Área de edição da etiqueta. Digitar, Tocar ou
Selecionar objetos para exibir, adicionar e editar.
Ferramentas Dimensionar, Exclur, Desfazer, Zoom, Cor e Ajuda de objetos.
Painel de controle
Opções para adicionar e trabalhar com objetos na etiqueta.
Barra de status
Tamanho da etiqueta e indicadores das fitas e mídias restantes.
Inicial ImprimirMenu Editor
Ferramentas Painel Statusde controle
Arquivo Criar novo, abrir, salvar ou excluir.Etiqueta Altere o tamanho e a orientação, adicione uma
moldura à etiqueta ou escolha um modelo.Sistema Configurar ou visualizar informações sobre a
impressora, importar dados ou obter mais ferramentas.
13

Como criar etiquetasRótulo de Texto1. Na tela Início, digite o texto da etiqueta. O texto digitado é
redimensionado automaticamente para preencher a etiqueta.
2. Para editar o texto, toque em quaisquer opções de editar texto ou no painel Ferramentas.
Etiqueta personalizada
1. Toque na janela Editor ou Etiqueta personalizada do painel Adicionar objeto, clique em um dos botão de opções:
Etiqueta usando um modelo1. Da tela Incial, toque em Modelos gerais e escolha uma
categoria e um modelo.2. Toque em cada objeto para adicionar textos ou imagens.
Assistência Técnica
Para reparos ou assistência técnica, localize o escritório Técnico Regional de Apoio da Brady em:
• www.bradyid.com (Américas)• www.bradyeurope.com (Europa)• www.bradycorp.com (Ásia Pacifico)• www.bradyaust.com.au (Austrália)
Para o registro do produto, visite:• www.bradycorp.com/register• www.bradyaust.com.au/register (Austrália)
Todos os direitos reservados.www.bradycorp.com©2012 Brady Worldwide, Inc.
14

Quick Start GuideUnpackingVerify that the following items are included in the box.
System Components
Installation and SetupConnect Power1. Remove printer and power cord from packaging box.2. Plug power cord into printer and AC power outlet. Printer
automatically powers on.
3. After initial start, press Power to apply or remove power.
Install Media & Ribbon
1. Open cover by pressing yellow button on right side of printer, then lifting cover up.
• Printer • USB Cord• Documentation CD • Quick Start Guide• Printer Driver CD • Cleaning Kit • Power Cord
1 - Keyboard 7 - USB Ports2 - Stylus 8 - Media Wiper3 - Display (with Touchscreen)
9 - Media
4 - Power Button 10 - Media Guides5 - Enclosure Cover 11 - Cutter6 - Label Exit 12 - Ribbon
32
5
6
4
1
7
12
8
10
11
9
1
15

2. Place ribbon roll inserts over yellow drive cones on left, then right sides.
3. Snap yellow flag into yellow memory cell.
4. Place left side of media roll insert over yellow drive cone, pull toward left, then insert end of roll over opposite drive cone
5. Snap yellow flag into yellow memory cell.
6. Place leading edge of media between yellow media guide and black media roller.
7. Slide yellow media guides so they fit against media.
8. Swing media wiper up until it rests on media (do not swing up for die-cut media) .
9. Close printer cover by pressing down until it clicks into place.
2
3
4
5
6
7
8
16

MenusHome ScreenAutomatically displays when you power on the printer. The main sections are:
Menu ScreenTouch MENU to display options:
Control PanelContains information specific to selected object or the function being performed.
• From Home Screen: Provides access to all label types. Press icon to create selected label type.
• From Add Object Screen: Touch blank area of label to display options. Also displays when you press Add Object from other panels.
• With Object Selected: Provides options for editing an object. From this panel, you can return to the Add Objects screen, press More Options for more options or
press Color to choose a color..
Section DescriptionHome Returns to Home screen from anywhere in the
application.Print Prints label displayed in editor window.Menu File, Label and System options.Editor Label editing area. Type, touch or select objects to
display, add and edit. Tools Object Sizing, Delete, Undo, Zoom In/Out, Color
and Help.Control Panel
Options for adding and working with objects on your label.
Status Bar Current label size and indicators for remaining ribbon and media.
Home PrintMenu Editor
Tools ControlPanel
Status
File Create new, open, save or delete.Label Change size and orientation, add a frame around
label, or choose a template.System Set up or view printer information, import data, or
get more tools.
17

Create LabelsText Label1. From Home screen, type label text. Entered text
automatically resizes to fill the label. 2. To edit text, touch any text-editing option(s) or Tools panel.
Custom Label
1. Touch Editor window or Custom Label and from Add Object panel, click one of the button options:
Label using a Template1. From Home, touch General Templates, and choose a
category and template.2. Touch each object to add text or graphics.
Technical Support
For repair or technical assistance, find your regional Brady Tech Support office by going to:
• www.bradyid.com (Americas)• www.bradyeurope.com (Europe)• www.bradycorp.com (Asia Pacific)• www.bradyaust.com.au (Australia)
For product registration, go to:• www.bradycorp.com/register• www.bradyaust.com.au/register (Australia)
All Rights Reserved.www.bradycorp.com©2012 Brady Worldwide, Inc.
18