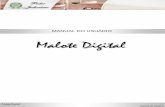Manual€¦ · Manual 1. Especificações. 5 2. Conectando o mouse gamer 3. Visão geral Botão...
Transcript of Manual€¦ · Manual 1. Especificações. 5 2. Conectando o mouse gamer 3. Visão geral Botão...

Manual

2
Conteúdos
1. Especificações . . . . . . . . . . . . . . . . . . . . . . . . . . . . . . . . 3
1.1 Geral . . . . . . . . . . . . . . . . . . . . . . . . . . . . . . . . . . 3
1.2 Propriedades do botão . . . . . . . . . . . . . . . . . . . . . . . . . . . . 3
1.3 Propriedades de DPI . . . . . . . . . . . . . . . . . . . . . . . . . . . . 3
1.4 Propriedades do software . . . . . . . . . . . . . . . . . . . . . . . . . . 4
1.5 Cabo e conector . . . . . . . . . . . . . . . . . . . . . . . . . . . . . . 4
1.6 Conteúdo da embalagem . . . . . . . . . . . . . . . . . . . . . . . . . . . 4
2. Conectando o mouse gamer . . . . . . . . . . . . . . . . . . . . . . . . . . . 5
3. Visão geral . . . . . . . . . . . . . . . . . . . . . . . . . . . . . . . . . . 5
4. Atalhos . . . . . . . . . . . . . . . . . . . . . . . . . . . . . . . . . . . 6
5. Selecionando a taxa de sondagem . . . . . . . . . . . . . . . . . . . . . . . . . 6
6. Instalação de software . . . . . . . . . . . . . . . . . . . . . . . . . . . . . 7
7. Visão geral do software . . . . . . . . . . . . . . . . . . . . . . . . . . . . . 8
8. Atribuir um botão . . . . . . . . . . . . . . . . . . . . . . . . . . . . . . . . 9
9. Configurações do DPI . . . . . . . . . . . . . . . . . . . . . . . . . . . . . . 10
10. Iluminação . . . . . . . . . . . . . . . . . . . . . . . . . . . . . . . . . . 11
11. Configurações avançadas . . . . . . . . . . . . . . . . . . . . . . . . . . . . 12
12. Gerenciador de macros . . . . . . . . . . . . . . . . . . . . . . . . . . . . . 13
13. Opções de Perfil . . . . . . . . . . . . . . . . . . . . . . . . . . . . . . . . 14

3
1.1 Geral
Máx. DPI/CPI 5.000
Mín. DPI/CPI 200
Sensor Óptico
Chip PixArt 3325
Iluminação RGB
Máx. Taxa de sondagem 1.000 Hz
Quadros por segundo 4.000
Polegadas por segundo 100
Máx. Aceleração 20 g
Pés do mouse 3, Pure PTFE
1.2 Propriedades do botão
Número de botões 6
Botões programáveis 6
Switches resistentes Omron nos botões esquerdo e direito
Ciclos de vida útil dos botões Mín. 20 milhões de pressionamentos
1.3 Propriedades de DPI
Níveis de DPI 7 (totalmente personalizável)
DPI Interruptor DPI Indicador LED
1. Especificações

4
1.4 Propriedades do software
Software de jogo Memória integrada para perfis de jogos Capacidade de memória integrada 64 kB
Número de perfis 5
1.5 Cabo e conector
Conector USB
Conector USB banhado a ouro Cabo ultraflexível Cabo têxtil trançado Comprimento do cabo 180 cm
1.6 Conteúdo da embalagems
Light² 100
Conjunto adicional dos pés de mouse
Manual
1. Especificações

5
2. Conectando o mouse gamer
3. Visão geral
Botão esquerdo do mouse
Roda de rolagem
Botão direito do mouse
DPI Interruptor
Botão do polegar 1
Botão do polegar 2
G Switch para a taxa de sondagemG
G

6
4. Atalhos
Botão do polegar 1 + Botão direito do mouse(Aguarde por 3 segundos): Efeito de iluminação
Botão do polegar 2 + Botão esquerdo do mouse +Botão direito do mouse (Aguarde por 3 segundos):Trocar de perfil (Perfil 1 Vermelho, Perfil 2 Verde,Perfil 3 Azul, Perfil 4 Amarelo, Perfil 5 Roxo)
Botão do polegar 1 + Botão do polegar 2 +Botão de rolagem do mouse (Aguarde por 3 segundos):Restaurar para as configurações de fábrica
A taxa de sondagem pode ser alterada usando um inter-ruptor na parte inferior do Light² 100. Três níveis estão disponíveis. Quando o interruptor está na posição mais baixa, a taxa de sondagem é de 125 Hz. Quando posicio-nada no meio, a taxa de sondagem é de 500 Hz. A posição mais alta é para uma taxa de sondagem de 1.000 Hz.
5. Selecionando a taxa de sondagem

7
6. Instalação de software
Faça o download do software de jogos para o Light² 100 no site da Sharkoon através do link www.sharkoon.com. Descompacte o arquivo ZIP em uma pasta de sua escolha e, em seguida, clique duas vezes no arquivo „Light2_100.exe“ para iniciar a instalação.
Siga as instruções do assistente de instalação e clique em „Concluir“ para concluir a instalação. O símbolo Light² 100 aparecerá na barra de tarefas. O software foi instalado com sucesso.
Para iniciar o software de jogos, clique duas vezes no símbolo do Light² 100 na barra de tarefas. Por favor, ob-serve: O software de jogo é executado continuamente em segundo plano enquanto o computador está ligado. Somente isso permite que toda a as funções do Light² 100 sejam usada. O símbolo Light² 100 será exibido na barra de tarefas do Windows enquanto o software de jogo estiver sendo executado.
1
32

8
7. Visão geral do software
Atribuir um botão: A atribuição dos oito botões do Light² 100 pode ser configurada à vontade. É possível atribuir teclas individuais com diferentes comandos, funções e macros.
DPI: Com este menu, é possível definir até sete graus diferentes de DPI.
Iluminação: O Light² 100 tem vários efeitos de ilumi-nação que podem ser selecionados e modificados nes-te menu.
Configurações avançadas: Aqui, é possível fazer confi-gurações de sensibilidade e velocidade do mouse.
Gerenciador de macros: No menu Gerenciador de Macros, é possível gravar, modificar ou deletar diferen-tes macros. Elas são salvas separadamente, mas ficam disponíveis para uso em qualquer perfil.
Perfil: Abaixo, no software de jogos, é possível selecionar um entre cinco perfis. Em cada perfil, são salvas configu-rações para Atribuir um botão, DPI, Iluminação e as Confi-gurações Avançadas.
Resetar/Salvar: Para aplicar alterações feitas às configu-rações, clique no botão „Salvar“. O botão „Resetar“ rever-te o perfil selecionado para as configurações de fábrica. Atenção: configurações não salvas pelo usuário não serão mantidas pelo software após fechá-las.

9
8. Atribuir um botão
O Light² 100 tem oito botões de configuração livre, que podem ser reatribuídos por meio do software. Para mu-dar a atribuição de um botão, selecione o botão dese-jado na lista à esquerda, ao lado da ilustração do Light² 100. Clique no campo correspondente do botão a ser alterado e escolha uma função na lista suspensa:
Clicar: Corresponde a um clique com o botão esquer-do. Pelo menos um botão do Light² 100 deve ter essa função atribuída a ele.
Menu: Corresponde ao menu de contexto, selecionado, por padrão, com um clique com o botão direito.
Rolar: Permite rolagem vertical e horizontal de elemen-tos roláveis.
Próximo/Anterior: Para navegação estruturada, avançan-do e voltando, na Web ou em gerenciadores de arquivos.
Rolar para cima/Rolar para baixo: Move o elemento rolável para cima ou para baixo.
Clique rápido: Abre o menu para definir a função de clique rápido. Com esta função, um comando pode ser repetido rapidamente ao pressionar o botão cor-respondente do mouse. São possíveis até 255 repe-tições.
Atalhos: Permite a atribuição de uma combinação ou tecla do teclado para o botão escolhido do mouse. Observe que certas teclas, dependendo do layout e tipo de tecla-do, podem ser excluídas da atribuição.
Macros: Atribui uma macro gravada ao botão escolhido do mouse. A macro é exe-cutada ao pressionar o botão.
Clique alvo: Ao segurar o botão do mouse, o DPI é aumentado ou diminuído para o valor que você selecionou anteriormente.
DPI: Aqui estão os comandos para selecionar os graus de DPI. Atenção: ao mudar para um novo grau de DPI, a iluminação pisca rapidamente.
Comandos multimédia: Isso permite abrir diferentes programas e funções do Windows, e também permite controles para o Media Player. Atenção: o reprodutor de mídia selecionado pode ser alterado a qualquer momento nos aplicativos padrão do Windows. Contudo, nem todo reprodutor de mídia é suportado pelo Windows, e podem ocorrer incompatibilidades.
Comandos básicos: Abrange alguns comandos básicos do Windows.

10
9. Configurações do DPI
Os sete graus de DPI do Light² 100 podem ser modificados à vontade. Cada grau pode ser atribuído com um valor de DPI entre 200 e 5.000. O grau de DPI atualmente selecionado fica destacado em azul. Graus de DPI desnecessários podem ser desativados.
Os graus de DPI são chamados, de cima para baixo, DPI 1 a DPI 7. Para desativar um grau, clique na caixa à esquer-da do nome do grau de DPI. A marcação desaparecerá. A caixa vazia indica que o grau de DPI está desativado. O grau não será mais selecionado ao alternar os graus de DPI com o botão correspondente do mouse. Para reativar o grau, clique novamente na caixa para remarcá-la.
Para ajustar o nível do grau de DPI, mova o controle deslizante azul de cima ou de baixo (para a esquerda ou para a direita) ao longo da barra deslizante.

11
10. Iluminação
Esse menu permite definir e modificar os efeitos de iluminação do Light² 100. Estão disponíveis nove efeitos diferentes. Além disso, a iluminação pode ser completamente desativada se desejado. Dependendo do efeito de iluminação sele-cionado, podem ser ajustados outros elementos, como brilho, frequência ou cores individuais.
Ciclo RGB pulsante: A iluminação muda continuamen-te sua cor dentro do espectro RGB. A cada mudança, uma cor surge e desaparece gradualmente. O efeito pode ser modificado em Brilho e Frequência.
Pulsante: O mouse é iluminado em uma cor única, que surge e desaparece gradualmente a intervalos regula-res. Também é possível ajustar cor, brilho e frequência.
Permanente: O mouse é iluminado continuamente em uma única cor escolhida. Além da cor, esse efeito tam-bém permite o ajuste de brilho.
Mudança de cor: A cor da iluminação muda no espec-tro RGB. Aqui, a mudança de cores é fluida. Também é possível ajustar o brilho e a frequência desse efeito.
Cor única: A iluminação se move a partir do lado es-querdo do mouse, atravessa a parte traseira e então sobe até o botão de rolagem. A luz movimenta-se con-tinuamente para cima e para baixo. Também é possível ajustar cor, brilho e frequência.
Multicolorido: O mouse é iluminado assim como em „Cor única“. Contudo, o efeito ilumina-se com diferentes co-res predeterminadas. Além da cor, também é possível ajustar brilho e frequência.
Efeito cascata: Começando a partir do lado esquerdo, as áreas individuais do mouse surgem e desaparecem gra-dualmente, uma área após a outra. Enquanto isso, a cor é alternada no espectro RGB. Também é possível ajustar brilho e frequência.
Gatilho: Ao clicar, o mouse ilumina-se rapidamente na cor escolhida. Ao clicar novamente, o mouse ilumina-se em outra cor escolhida. Além da cor, também é possível ajustar brilho e frequência.
Batimentos: Ilumina o mouse de forma semelhante ao efeito „Pulsante“. A iluminação surge e desaparece gra-dualmente em intervalos, imitando um ritmo de batimen-tos cardíacos. Também é possível ajustar cor, brilho e fre-quência.

12
11. Configurações avançadas
Em „Configurações avançadas“, é possível ativar e ajustar opções de precisão e velocidade para o Light² 100. Podem ser feitas modificações de sensibilidade do mouse, velocidade de rolagem e velocidade do clique duplo. Para ajustar qualquer uma das configurações, mova o controle deslizante correspondente para a esquerda ou para a direita.
Sensibilidade: Com esta opção, é possível ajustar a velocidade do ponteiro. Quanto mais alto o valor, mais rapidamente o ponteiro do mouse se moverá pela tela. Além disso, é possível ativar a opção „Melhorar a pre-cisão do ponteiro“. Com esta opção, quanto mais rápido se move o mouse, mais rápido o ponteiro se move.
Velocidade de rolagem: Ao rolar com o botão de ro-lagem, a tela se move conforme o valor escolhido. Com um valor mais alto, a tela se moverá com menor movi-mento do botão de rolagem. Com um valor mais baixo, será preciso um maior deslocamento do botão de ro-lagem para a tela se mover nesta mesma distância. Além disso, há uma configuração para permitir que a tela se mova totalmente ao rolar.
Velocidade de rolagem: Neste menu, é possível definir a distância máxima entre dois cliques de mouse para ainda serem reconhecidos como clique duplo. Quanto maior o valor, mais rápido é preciso clicar.

13
12. Gerenciador de macros
No Gerenciador de Macros, é possível gravar, editar e deletar macros com até 50 comandos de teclas. Macros são independentes de perfis de jogos, mas podem ser usadas para qualquer um desses perfis após serem gra-vadas. Antes de poder usar uma macro, ela deve ser atri-buída a um botão de mouse no menu „Atribuir um botão“. Atenção: dependendo do teclado e do layout, certas teclas são excluídas da gravação de macros.
Selecione uma macro: Aqui é possível criar e deletar macros. Para criar uma macro, clique com o botão direito no campo abaixo de „Selecione uma macro“. Então, você terá a possibilidade de criar uma nova macro ou importar uma que já esteja salva no PC. Se desejar criar uma nova macro, será preciso dar um nome a ela.
Editar macro: O campo „Editar macro“ mostra a sequên-cia de teclas digitadas durante a gravação de uma macro. Para iniciar a gravação, clique em „Iniciar gravação“ e digite os comandos de teclas a serem gravados. Para pa-rar a gravação, clique em „Parar gravação“. Agora você poderá ver todas as teclas digitadas gravadas no campo „Editar macro“. Cada comando gravado é listado duas vezes no editor: uma ao pressionar o botão, e uma ao soltá-lo. Uma opção também permite exibir a duração e o atraso das teclas digitadas.
Opções: à direita, ao lado de Editar Macro, você pode ati-var a opção „Gravar atraso entre as teclas“. Essa opção gravará a duração e os atrasos ao pressionar e soltar as teclas e os mostrará na gravação em milissegundos. Além disso, você pode escolher repetir a macro continua-mente enquanto o botão do mouse estiver pressionado. Também há a opção de iniciar uma repetição contínua da macro ao clicar no botão do mouse e terminar a repetição ao clicar nele novamente. Com a última opção, você pode determinar um número exato de até 255 repetições (lo-ops), a serem ativados pressionando o botão do mouse.
Editar: selecione uma tecla digitada gravada clicando com o botão direito para editá-la. Agora é possível dele-tar ou alterar a tecla digitada ou, se necessário, inserir um novo comando na gravação. Para isso, há uma seleção de comandos novos: tecla do teclado, clique com o botão es-querdo, clique com o botão direito, rolar ou inserir atraso. É possível editar todas as macros existentes a qualquer momento clicando com o botão direito. É possível criar uma nova macro, salvar a macro escolhida no PC, reno-meá-la ou deletá-la.

14
13. Opções de Perfil
Na parte inferior do software do Light² 100, estão as opções de perfil. Aqui é possível selecionar, salvar ou alterar cinco perfis diferentes. Clique no campo azul com triângulo preto para selecionar um perfil.
Salvar perfil / Carregar perfil: Para salvar um perfil no PC ou importar um já existente, clique no campo com bordas cinzas e três pontos. Ao selecionar „Salvar per-fil“, é possível dar um nome ao perfil ativo e atribuir-lhe um local no PC. Ao selecionar „Carregar perfil“, é pos-sível importar um perfil já salvo no PC para a memória integrada do mouse. Todas as configurações do perfil atualmente ativo serão substituídas pelas do novo perfil importado.
Resetar / Salvar: Os dois botões azuis no canto inferior direito do software permitem resetar o perfil atualmente ativo e aplicar todas as configurações e modificações. Para resetar o perfil ativo, clique no botão correspondente e confirme se deseja fazer isso na janela que surgirá. Para aplicar ativamente todas as configurações e modificações novas, clique no botão „Salvar“.

15
Descarte do seu produto antigo
O seu produto foi fabricado com materiais e componentes de alta qualidade, que podem ser reciclados e reuti-lizados.
Caso um símbolo de lata de lixo cruzado por duas linhas na forma de x estiver anexado a um produto, significa que o produto é coberto pela diretiva europeia 2012/19/EU.
Por favor se informe sobre o sistema de coleta local para produtos eletrônicos.
Proceda de acordó com as regras locais e não elimine os seus antigos produtos com lixo doméstico. A elimi-nação correta do seu antigo produto ajuda a evitar consequências negativas para o meio ambiente e para a saúde humana.
Aviso Legal
A empresa Sharkoon não assume qualquer responsabilidade por uso inapropriado ou perda de dados.
Todos os produtos e descrições são marcas comerciais e/ou marcas registradas dos respectivos fabricantes.
Como uma continuação da política de melhoria do produto em Sharkoon, o design e as especificações estão sujeitas a alterações sem aviso prévio. Especificações de produtos nacionais podem variar.
Os direitos legais do software pertencem ao respectivo proprietário. Favor observar os termos da licença do fabricante antes de usar o software.
Todos os direitos reservados (aplicável também aos extractos) para tradução, reimpressão, reprodução pela cópia ou outros meios técnicos. Qualquer Infrações dão direito a compensação Todos os direitos reservados especialmente em caso de atribuição de patente ou utilidade do patente. Meios de distribuição e modificações técnicas reservados.
Sharkoon Technologies GmbHGrüninger Weg 4835415 PohlheimGermany
© Sharkoon Technologies 2020