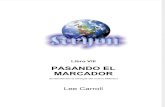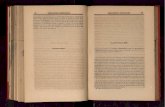Qués es un marcador
-
Upload
marialonsogarcia -
Category
Documents
-
view
664 -
download
2
Transcript of Qués es un marcador

Prof. Juan Jesús Torres Gordillo
1
EJEMPLO DE QUÉ ES UN MARCADOR Un marcador es un punto determinado dentro de un documento al cual puedo ir directamente haciendo clic en un vínculo. Es decir, pulsamos en un vínculo y nos lleva a un punto determinado dentro de una página (donde hayamos colocado el marcador). Es muy utilizado al hacer páginas web. Con programas para hacer páginas web como Dreamweaver o FrontPage se hace de forma muy sencilla. Aquí lo explicaremos con Word. ¿Para qué sirve? Imaginemos que tengo un listado de cosas en una web: objetivos, contenidos, horario de tutorías, bibliografía, recursos... Le voy a presentar a mis alumnos primero un guión con los títulos de esos apartados, y después, el contenido de cada uno. El marcador nos ayudaría a ir a cada punto directamente haciendo un solo clic. Ejemplo del uso de los marcadores: Tenemos el siguiente esquema de nuestra WEB (si pulsas en cada palabra vinculada, verás que te desplazas automáticamente a un punto determinado, que es lo que denominamos MARCADOR):
1. Objetivos 2. Contenidos 3. Metodología 4. Recursos 5. Tutorías 6. Actividades 7. Evaluación 8. Bibliografía
1. Objetivos Los objetivos son...
2. Contenidos
- Uno - Dos - Tres - Cuatro...

Prof. Juan Jesús Torres Gordillo
2
3. Metodología La metodología implicar un saber hacer...
4. Recursos Contáis con recursos varios...
5. Tutorías Las tutorías serán los días
6. Actividades Hay actividades obligatorias...
7. Evaluación La evaluación será continua, sin exámenes...
8. Bibliografía ...

Prof. Juan Jesús Torres Gordillo
3
¿Cómo se hace esto en Word?
1º. Coloco el cursor en el lugar donde quiero que vaya el marcador (punto). En el ejemplo, hemos creado 8 marcadores, que van al principio de cada apartado (1. Objetivos, 2. Contenidos...).
2º. Voy a Insertar > Marcador. 3º. En la ventana que sale, escribo un nombre en el campo “Nombre del marcador”. En el
ejemplo, hemos escrito los números (uno, dos, tres, cuatro...), para localizarlos mejor. 4º. Pulso en ‘Agregar’ para guardar el marcador. 5º. Y así voy creando uno por uno todos los marcadores. En el ejemplo, hay 8 marcadores,
que vemos que se van agregando en el listado de la ventana de insertar un ‘Marcador’.
6º. Una vez que ya tengo los marcadores creados, lo siguiente es hacer los vínculos. En el
ejemplo, se puede ver que los vínculos están al principio, en el índice de puntos seguidos. Así, al pulsar en cada vínculo nos debe llevar al lugar exacto donde esté el marcador correspondiente. ¡Ojo, el punto del marcador puede estar en cualquier sitio del documento, antes o después del vínculo!
7º. Por ejemplo, me coloco en la palabra ‘1. Objetivos’, la selecciono y me voy a Insertar > Hipervínculo.
8º. El hipervínculo al marcador lo puedo realizar de 2 formas, pero con igual resultado: a. Desde la opción de vínculo ‘Archivo o página web existente’, me voy a la derecha
de la pantalla y pulso en el botón ‘Marcador...’. Selecciono el nombre del marcador correspondiente. Pulso en ‘Aceptar’.
b. Más directo que lo anterior, es irnos a la opción de vínculo ‘Lugar en este documento’. Desde aquí elijo directamente el nombre del marcador y acepto.
9º. Hacemos todos los hipervínculos igual que el anterior y listo. 10º. Sólo nos queda comprobar si funcionan los marcadores, pulsando en los vínculos.
Nos debe llevar al punto establecido. ☺ 11º. Para borrar un marcador, nos vamos a Insertar > Marcador. Luego, en la ventana
con los nombres de los marcadores, seleccionamos el marcador a eliminar y pulsamos en ‘Eliminar’.