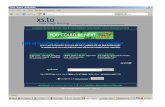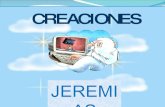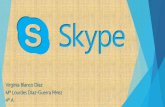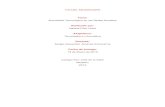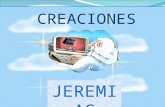¿QUÉ ES SKYPE Y PARA QUÉ SIRVE? · Skype es una herramienta de comunicación tal como lo es el...
Transcript of ¿QUÉ ES SKYPE Y PARA QUÉ SIRVE? · Skype es una herramienta de comunicación tal como lo es el...
CÓMO USAR SKYPE Por Griselda Pacheco
¿QUÉ ES SKYPE Y PARA QUÉ SIRVE?
Skype es una herramienta de comunicación tal como lo es el MSN o Yahoo Chat. Tiene las funciones de “chat”, “llamada” y “videollamada”. De esta manera puedes comunicarte con conocidos QUE TENGAN CUENTA SKYPE de manera fácil y gratuita.
En el caso de familiar, Skype puede servir para comunicarnos a pesar de que yo me encuentre en otro país y en otra zona horaria. El interfaz de este programa permite visualizar la hora del lugar donde me encuentro, mi ubicación y mis datos personales (por eso es importante asegurarnos que SOLAMENTE NOS COMUNIQUEMOS ENTRE NOSOTROS)
CREAR UNA CUENTA
Como sugerencia les propongo abrir una cuenta con su propio nombre a fin de que sus conocidos puedan identificarlos fácilmente.
PASO 1: ABRIR LA VENTANA INICIAL
En la parte inferior derecha de la pantalla de la Laptop aparece el ícono de Skype:
Hagan clic derecho para que aparezca una mini ventana y luego seleccionan “Iniciar Sesión”.
En ese momento aparecerá la ventana inicial donde SIEMPRE deben de escribir los datos para iniciar la sesión y poder hacer las “conversaciones”. --- (Ojo con este dato, “conversaciones” es el término usado por Skype para llamar a cada chat que se halla hecho). Ésta es la ventana de inicio:
Por razones de seguridad NUNCA dejen seleccionadas estas opciones puesto que permiten que cualquier persona entre a su cuenta y revise los usuarios. (En el caso de Skype los datos –por educación- que se incluyen en el sistema deben de ser reales, NO es como Msn que puedes inventar un correo, nombre, ubicación, etc., sino que con el propósito de conectarte con tus conocidos das tus datos verdaderos). Y la opción de “iniciar al arrancar el equipo” hace que la computadora sea más lenta.
PASO 2: CREAR LA CUENTA
Hacer clic en la opción de “¿No tienes nombre de usuario de Skype?”
Aparecerá una segunda ventana para crear la cuenta pidiéndote los siguientes requisitos:
- Nombre completo - Nombre de usuario - Contraseña - Repetir Contraseña - He leído y acepto el acuerdo de licencia (SELECCIONAR)
Luego hacer clic en “Siguiente” y saldrá una tercera ventana donde se pide:
- E-mail - País - Ciudad
OJO: Debajo de “Ciudad” esta una opción de “Iniciar sesión automáticamente”, desactívenla.
Al hacer clic en “Conectar” la ventana de Skype comenzará a hacer conección y durará así unos segundos hasta que aparecen otras dos ventanas. La primera es la interfaz que siempre verán al conectarse y donde se perciben los contactos etc. La otra es un “recorrido” a las funciones de Skype. (Les recomiendo leer eso aunque ya estén leyendo este manual).
Listo. Ya se tiene una cuenta de Skype. (Si después de hacer clic en “Conectar” aparece una ventana de “Ese usuario ya existe” no se preocupen ahí mismo aparece otras opciones para tu nombre de usuario o también puedes indicar otra creada por ti mismo).
INTERFAZ SKYPE
Para conocer las funciones de Skype debemos conocer nuestra interfaz. Ésta consta de las siguientes 7 secciones primarias:
- Nombre de usuario y estado - Imagen y comentario
- Añadir un contacto nuevo - Búsqueda (de contacto o de conversaciones) - Contactos - Conversaciones - Pantalla de Chat
1. CAMBIAR ESTADO
Para cambiar del estado “Conectado” (en verde) se hace clic en la flecha junto al ícono de Skype (superior izquierda) y se selecciona entre las opciones que se proponen.
2. PERSONALIZAR LA IMAGEN Y MENSAJE/COMENTARIO
Hacer clic en la pestaña de “Personalizar” y seleccionar la opción deseada. (En este caso, elegiremos “Cambiar mi imagen”.
Aparecerá una ventana y se rastreará ciertas imágenes predeterminadas por Skype ó también se tiene la opción de “Buscar” imágenes en tus documentos y/o “Tomar una captura de video” (con la cámara instalada)
Eligen la opción deseada y dan clic en “OK”.
Para cambiar el mensaje junto a la imagen sólo hagan clic directamente en las letras y escriban. Una vez terminado hacer “Enter”.
3. AGREGAR NUEVOS CONTACTOS
Para agregar nuevos contactos que TENGAN CUENTA SKYPE se realizan los siguientes pasos:
Hacer clic en el símbolo de “Nuevo +” y luego seleccionar “Nuevo contacto”.
Al aparecer la nueva ventana se tienen las opciones de bucar al contacto mediante su Nombre completo, su Usuario Skype, o su correo electrónico. Se introduce el nombre y se hace clic en “Buscar”.
Al finalizar la búsqueda aparecerá en la ventana una lista de los posibles contactos que corresponden al nombre ingresado. Se selecciona el que se desea y se hace clic en “Añandir Contacto Skype”.
Posteriormente se indica la opción de mandar un mensaje a la “invitación” de amistad. Hace clic dentro del área de texto y escribe. Cuando terminen introducen enviar.
Automáticamente aparecerá el nombre de nuevo contacto en la lista de tu interfaz y cuándo éste acepte tu invitación de amistad podrás ver su información como; estado, imagen, ubicación, zona horaria, correo electrónico, etc.
LAS FUNCIONES DE SKYPE
1. ENVIAR MENSAJES INSTANTÁNEOS (CHAT)
En tus contactos, busca a la persona o al grupo al que deseas enviarle un mensaje. También puedes buscar en tu lista de conversaciones el mensaje que deseas retomar. Haz clic en la persona o la conversación.
En la ventana principal, haz clic en el cuadro de texto. Escribe un mensaje y haz clic en el botón azul “Enviar mensaje” o simplemente pulsa “Enter”.
Si alguien te envía mensajes instantáneos: el botón Conversaciones se tornará naranja. Haz clic en el botón. Verás una lista de conversaciones. Busca el mensaje instantáneo al que desees responder y haz clic sobre él.
Cosas que puedes hacer en un mensaje instantáneo (chat):
• Tener conversaciones grupales. Haz clic en el botón para añadir más personas a la conversación.
• Guardar una conversación grupal. Haz clic en el botón para guardar el grupo en tus contactos. Cuando necesites retomar la conversación, solo tendrás que hacer clic en el grupo en lugar de añadir a todas las personas de nuevo.
• Enviar archivos
2. HACER LLAMADAS
En la lista de contactos busca a la persona a la que deseas llamar y haces clic en ella.
Haz clic en la persona. (Recuerda que todos los contactos que tengan uno de estos iconos de estado junto al nombre están en Skype y llamarlos es gratis. Si una persona
tiene uno de estos iconos de estado significa que tiene un número de teléfono fijo o móvil).
Haz clic en el botón verde de “Llamar”.
En ese momento, deberías escuchar el sonido de la llamada. Si no escuchas a la otra persona o la otra persona no puede escucharte, haz clic en el icono de calidad de llamadas en la parte superior de la ventana de llamadas.
Para colgar, haz clic en el botón rojo de “Finalizar llamada”.
Cosas que puedes hacer durante una llamada:
• Silenciar. Haz clic en este icono para silenciar el micrófono, de manera que la otra persona no pueda oírte.
• Poner en espera. Haz clic en este icono para poner la llamada en espera. •
3. HACER VIDEOLLAMADAS
En tu lista de contactos, busca a la persona con la que deseas hablar y da clic en ella.
En la ventana principal, haz clic en el botón verde para “Videollamadas”.
Prueba la calidad del audio o de la imagen de video saludando y hablando
Para finalizar la Videollamada hacer clic en el ícono rojo de “Finalizar Llamada”
Cosas que puedes hacer durante una videollamada:
• Cambiar el tamaño de la pantalla. Haz clic y arrastra la esquina de la pantalla de video para agrandar o reducir su tamaño.
• Moverlo. Haz clic y arrastra el video por toda la pantalla. • Enviar un mensaje instantáneo simultáneamente (Chat). Haz clic en el vínculo
Mostrar mensajes, en la parte superior del video, para enviar un mensaje instantáneo mientras estás en la llamada.
Nota:
Este documento se creó con la premisa de ya tener instalado el software en un ordenador. Sin embargo es muy sencillo descargarlo y seguir los pasos que se van indicando en la instalación.
Siguiendo este sitio podrá encontrar el Ícono de “Descargar Ahora” para iniciar con la instalación de Skype en su PC/Laptop:
http://www.skype.com/intl/es/download/skype/windows/