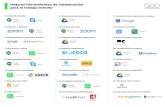Qué es google drive
-
Upload
sistemas-ts -
Category
Education
-
view
127 -
download
2
Transcript of Qué es google drive
TRABAJO DE GUIA DE APRENDIZAJE REDES SOCIALES
PRESENTADO POR: JAVIER MAURICIO TORRES KEVIN ALVAREZ CASAS
PROFESORA: ZORAIDA SOTO
PROGRAMA: TS6FICHA: 1322788
SENACOLOMBO-ALEMAN
FEBRERO 2017
¿Qué es google drive?
Es un producto totalmente nuevo que permitirá a los usuarios almacenar de forma centralizada todos sus archivos de Google Docs y sincronizar estos archivos en todos sus dispositivos.
Los archivos serán accesibles desde el navegador web, el cliente de Google Drive y la Google Drive mobile app.
Google Drive y Google Docs son los componentes de un servicio integrado que proporciona un espacio único para almacenar, crear, modificar, compartir y acceder a documentos, archivos y carpetas de todo tipo.
¿Para qué se utiliza?
Google Drive es el lugar donde se accede a todos tus archivos, incluidos los documentos de Google Docs y los archivos locales que Utiliza Google Drive para guardar todo tipo de archivos, incluidos documentos, presentaciones, música, fotos y vídeos. Puedes abrir muchos tipos de archivo directamente en tu navegador, incluidos los archivos PDF, archivos Microsoft Office, vídeos de alta definición y muchos tipos de archivos de imagen, aunque no tengas instalado el programa correspondiente en tu ordenador.
Archivos que se pueden crear
Tamaños de archivo
Estos son los tamaños de documentos, hojas de cálculo y presentaciones que puedes guardar en Google Drive.
Documentos: hasta 1,02 millones de caracteres. Si conviertes un documento de texto al formato de Documentos de Google, puede tener un tamaño máximo de 50 MB.
Hojas de cálculo: hasta 2 millones de celdas para hojas de cálculo creadas en Hojas de Cálculo de Google o que se han convertido a este formato.
Presentaciones: hasta 100 MB para las presentaciones que se han convertido al formato de Presentaciones de Google.
Resto de archivos: hasta 5 TB.
Tipos de archivo admitidos
Estos son los tipos de archivo más comunes que puedes ver en Google Drive:
Archivos generales
Archivos de almacenamiento (.ZIP, .RAR, tar, gzip)
Formatos de audio (MP3, MPEG, WAV, .ogg)
Archivos de imagen (.JPEG, .PNG, .GIF, .BMP)
Archivos con etiquetas/código (.CSS, .HTML, .PHP, .C, .CPP, .H, .HPP, .JS)
Archivos de texto (.TXT)
Archivos de vídeo (WebM, .MPEG4, .3GPP, .MOV, .AVI, .MPEGPS, .WMV, .FLV, .ogg)
Archivos de Adobe
Autodesk AutoCad (.DXF)
Illustrator (.AI)
Photoshop (.PSD)
Portable Document Format (.PDF)
PostScript (.EPS, .PS)
Scalable Vector Graphics (.SVG)
Tagged Image File Format (.TIFF). Funciona mejor con imágenes .TIFF que usan el modelo de color RGB.
TrueType (.TTF)
Archivos de Microsoft
Excel (.XLS, .XLSX)
PowerPoint (.PPT, .PPTX)
Word (.DOC, .DOCX)
XML Paper Specification (.XP
Como crear una carpeta en google drive
Estos son los pasos que debes dar para crear la carpeta compartida:
Tras acceder a tu cuenta de Google Drive en la web, procede a crear una nueva carpeta. En la parte superior de la pantalla, a la derecha del menú lateral izquierdo, pulsa sobre el icono de creación: Nueva carpeta en Mi unidad.
En la ventana emergente, escribe un nombre para la carpeta y pulsa sobre Crear.
Pulsa el botón derecho del ratón sobre el nombre de la carpeta recién creada. Se abrirá un menú contextual. Selecciona Compartir -> Compartir…
En la nueva ventana puedes añadir a las personas con las que quieres compartir. Por defecto, esas personas pueden Editar el contenido de los archivos incluidos en la carpeta. Puedes cambiar esa opción, permitiendo que sólo puedan Ver esos archivos. Pero aún hay más opciones:
– Obtener el enlace para compartir.
– Acceder a Avanzada. Aquí encontrarás además del enlace para compartir, quién tiene acceso, que por defecto sólo eres tú, y la capacidad para Invitar a personas. Puedes también cambiar las capacidades de los editores a la hora de añadir personas y de cambiar permisos.
Crea un documento compartido en Google Drive
1: Selecciona el tipo de documento que quieres crear
En la parte superior derecha de la página, tienes dos botones: el primero es para crear documentos y el segundo para subir otros ya creados. Pincha en Crear y selecciona una de las opciones, es decir, el tipo de documento que quieres hacer, por ejemplo, una presentación de diapositivas.
2: Crea el documento para compartir desde Google Drive
La interfaz de cualquiera de las aplicaciones que abras es muy similar a cualquier procesador de Office. Puedes crear un documento de texto y guardarlo de manera que permitas su edición. Así, por ejemplo, un compañero de trabajo puede continuar la tarea. Google Drive tiene muchos más usos, también puedes crear una presentación de diapositivas de un viaje que acabas de hacer con tus amigos y compartirla con ellos.
3: Elige el modo de compartir el documento
A la hora de guardar el documento que has creado con Google, lo más importante es que especifiques bien la manera en que lo quieres compartir. Puedes, simplemente, permitir que las personas que tú indiques puedan hacer comentarios en el documento, que puedan editarlos o que sólo tengan derecho a verlo. Una vez que lo termines, pincha en el botón Compartir y selecciona estas opciones en la ventana que aparece.
4: Comparte documentos ya creados
Si lo prefieres, puedes guardar cualquier documento en Google Drive con carácter privado y, más adelante, compartirlo desde la lista de archivos. Para hacer esto, lo único que tendrás que hacer es seleccionar el documento que quieres compartir y, en el menú desplegable, seleccionar la opción Compartir. Después, puedes seleccionar la manera de compartir el documento a través de Google Drive, tal y como hemos visto en paso anterior, o enviarlo por correo.
5: Activa la vista previa de los archivos
Si seleccionas uno de los documentos de la lista, aparece un menú arriba de opciones, entre ellas, la de Vista previa, cuyo icono es un ojo. Pincha en este botón para obtener, en la parte inferior derecha de la página, toda la información relativa al documento. Desde aquí puedes cambiar algunos aspectos, como, por ejemplo, la manera de compartirlos.
Pasos para crear un formulario en google drive
Crear una encuesta a través de Formularios de Google
Formularios de Google te permite planificar eventos, enviar una encuesta, hacer preguntas a tus alumnos o recopilar otros tipos de información de forma fácil y eficiente. Puedes crear un formulario desde Google Drive o a partir de una hoja de cálculo existente.
Ve a docs.google.com/forms.
Arriba a la izquierda, haz clic en el símbolo de nuevo documento Añadir.
Un nuevo formulario se abrirá automáticamente.
Puedes añadir las preguntas que quieras a la plantilla del formulario. También puedes organizar el formulario añadiendo encabezados y dividiéndolo en varias páginas. Obtén más información sobre cómo editar formularios.
Nota: Para crear un formulario en Google Drive, ve a drive.google.com y haz clic en Nuevo a continuación Más a continuación Formularios de Google.
Crear un formulario a partir de una hoja de cálculo en Hojas de Cálculo de Google
Sigue estos pasos para enviar una encuesta, un cuestionario, hacer preguntas o recopilar información con un formulario de una hoja de Hojas de Cálculo de Google:
En una hoja de cálculo, haz clic en Insertar a continuación Formulario.
Aparecerá un mensaje en la parte superior de la página indicando que se ha creado un formulario.
Para comenzar a editarlo, haz clic en Añade preguntas aquí en el mensaje.
Si quieres cerrar este mensaje y seguir modificando la hoja de cálculo, haz clic en Ignorar.
Si ignoras el mensaje, podrás editar el formulario en cualquier momento. Para ello, haz clic en Formulario a continuación Modificar formulario.
Se creará automáticamente un nuevo formulario. Aparecerá una pestaña nueva en la parte inferior de la hoja de cálculo llamada "Respuesta de formulario", donde se añaden todas las respuestas a tu formulario.
Una vez creado el formulario, puedes añadir y editar preguntas, encabezados y saltos de página. También puedes elegir cómo recopilar las respuestas al formulario.
Bibliografías https://www.google.com.co/url?
sa=t&rct=j&q=&esrc=s&source=web&cd=2&cad=rja&uact=8&ved=0ahUKEwiI5LLKxZ_SAhVF7iYKHScyBtsQFgglMAE&url=https%3A%2F%2Fes.wikipedia.org%2Fwiki%2FGoogle_Drive&usg=AFQjCNH-yNzPnqQfTI_5i8VNDr9jaEUZKA&sig2=iz39GZjJIxrMXYVfkn4w_w
https://www.google.com.co/url? sa=t&rct=j&q=&esrc=s&source=web&cd=2&cad=rja&uact=8&ved=0ahUKEwiYufCBxp_SAhXG4CYKHUNYC6gQFggaMAE&url=http%3A%2F%2Fgapps.upaep.mx%2Finicio%2Fgoogledocs%2Fgoogle-drive%2Fque-es-google-drive&usg=AFQjCNGIRIIVkeiK-Ss2O2l4TmbaZJNyXQ&sig2=be5MSy4gwVxx4FQAn4SHoA&bvm=bv.147448319,d.eWE
https://www.google.com.co/url? sa=t&rct=j&q=&esrc=s&source=web&cd=1&cad=rja&uact=8&ved=0ahUKEwjOxaWmxp_SAhVDRSYKHczUBKEQFggYMAA&url=https%3A%2F%2Fes.wikipedia.org%2F&usg=AFQjCNGnJ89MRqnq1s_0_fzsVJX9qDl6ig&sig2=afh8MSgHV46VH2XXCq1lyg&bvm=bv.147448319,d.eWE