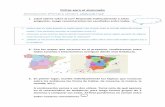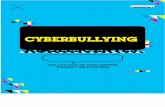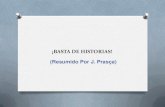QUÉ ES EL NETQUIZ PRO - todoele.net · Para producir la versión de Internet de un cuestionario...
Transcript of QUÉ ES EL NETQUIZ PRO - todoele.net · Para producir la versión de Internet de un cuestionario...
13/04/06 13:53 Page 1
QUÉ ES EL NETQUIZ PRO
El programa Netquiz Pro es un editor de cuestionarios «Formativos» (de entrenamiento, que no son tomados en cuenta para evaluar de modo formal los conocimientos de una persona en un campo del conocimiento dado) o «Efectivos»* (que sí son utilizados para evaluar formalmente los conocimientos de una persona en un campo del conocimiento), los cuales pueden ser introducidos en Internet. Con Netquiz Pro usted puede formular once tipos de preguntas:
- Asociaciones- Dictado- Falso o verdadero- Opción múltiple- Ordenamiento- Respuesta amplia- Respuesta breve- Respuestas múltiples- Tablero- Texto con espacios por completar- Zonas por identificar
Estas preguntas pueden incluir texto, imágenes, sonido, videos y vínculos hacia otros sitios de Internet (los llamados hipervínculos). Además, ellas pueden ser configuradas de distintos modos, de acuerdo con las necesidades de cada quién.
13/04/06 13:53 Page 2
Primeramente usted formula todas sus preguntas en un solo archivo, para después introducirlas en diferentes cuestionarios. Cada cuestionario puede ser personalizado: página de inicio, apariencia, cantidad y orden de las preguntas, idioma, cuestionario de tipo «Formativo» o «Efectivo», etcétera. Usted puede abrir varios archivos «Netquiz Pro» simultáneamente y «copiar/pegar» sus preguntas de un archivo al otro.
Para producir la versión de Internet de un cuestionario basta simplemente con seleccionar una carpeta en la ventana Netquiz Pro y hacer clic en un botón. Así, un repertorio con todas las páginas HTML del cuestionario será creado en su disco, y no necesitará más que instalar ese repertorio en un servidor de Internet.
En el sitio de internet del CCDMD (Centro Colegial de Desarrollo de Material Didáctico) usted puede ver dos ejemplos de cuestionarios diseñados con el editor Netquiz Pro. Sobre la página que aparece en primera instancia, en el menú «Para saber más» escoja «Ejemplos» y haga clic en el renglón de su interés.
Importante: Si ya ha producido cuestionarios con el programa Netquiz3 (predecesor de Netquiz Pro), las versiones Netquiz Pro 1.2 y posteriores ofrecen el comando Importar un archivo «.nq3» en el menú «Archivo» (para más detalles, ver la rúbrica Importar un archivo «.nq3» de la sección La barra de menús).
En el caso de ciertas preguntas, se requiere del programa Quick Time para hacer funcionar los medios asociados a ellas.
* En esta versión de Netquiz Pro el parámetro «Efectivo» NO está activo.
13/04/06 13:53 Page 3
CÓMO INICIAR
En su página de inicio el Netquiz Pro le pregunta, a través de una ventana, si usted quiere crear un banco de preguntas o abrir uno ya existente.
La primera vez que utilice el programa, haga clic sobre «Crear». Después de escribir el nombre de su nuevo banco de preguntas (por ejemplo, «Mi-banco-101»), una carpeta que llevará ese nombre será creada sobre su disco. Esta carpeta contendrá a su vez otra, llamada «MEDIAS», así como el archivo «Mi-banco-101.npro». Para que un archivo pueda ser leído por el programa Netquiz Pro debe tener siempre la extensión «.npro», además de que debe forzosamente estar situado en la misma carpeta que ésa otra, llamada «MEDIAS», ya que es en ésta última donde serán incluidos, en el momento oportuno, las imágenes, los sonidos y los videos correspondientes a las preguntas formuladas. Si usted ya ha creado un banco en el curso de una sesión de trabajo anterior, haga clic sobre «Abrir» y recorra el camino necesario para encontrar ese archivo.
El contenido de los archivos Netquiz Pro se presenta en una ventana que usted puede agrandar o reducir a partir de las esquinas (en el caso de PC), o a partir de la esquina inferior derecha (en el caso de Mac). La barra de menús, arriba de esta ventana, contiene las opciones «Archivo», «Edición», «Ventanas» y «Ayuda». Consulte, más adelante, la sección La barra de menús para conocer la utilidad de cada uno de éstos.
En el ejemplo que sigue, acaba de ser creado un banco de preguntas llamado «Mi-banco-101». Las zonas «Preguntas» y «Cuestionarios» de la ventana están vacías. Consulte la sección Formular una pregunta para conocer la utilidad de los botones situados en la barra horizontal de las Preguntas, así como la sección Construcción de un cuestionario para conocer la utilidad de los botones situados en la barra horizontal de los Cuestionarios.
13/04/06 13:53 Page 5
LA BARRA DE MENÚS
La barra de menús de Netquiz Pro, situada en lo alto de la pantalla, contiene las opciones «Archivo», «Edición», «Ventanas» y «Ayuda».
Menú «Archivo»
El menú «Archivo» reagrupa los comandos de gestión del banco de cuestionarios.
Nuevo…El comando Nuevo… le permite crear un nuevo banco de preguntas y de cuestionarios. Al ejercer este comando, una caja de diálogo le solicita escribir el nombre del nuevo banco y especificar el lugar del disco en el cual ese banco será grabado. Una carpeta con dicho nombre será entonces creada en el sitio que usted elija, la cual contendrá el archivo con el nombre del banco (acompañado de la extensión «.npro», por ejemplo, «Mi-banco-101.npro»), así como una subcarpeta llamada «MEDIAS», en donde serán colocados automáticamente los videos, los sonidos y las imágenes correspondientes a las preguntas formuladas. En un principio, usted no debería modificar esta configuración: el mejor lugar para la subcarpeta «MEDIAS» es, precisamente, la carpeta en donde se encuentra también el banco de preguntas (archivo «.npro»). Si no fuese así, una caja de diálogo le preguntará, desde la apertura del banco o en el transcurso de su trabajo, dónde se encuentra la carpeta que contiene los multimedia.
Abrir…El comando Abrir… le permite entrar en un banco de preguntas ya existente. Una caja de diálogo común hace posible el recorrido del contenido de sus discos y periféricos, para abrir un archivo con la extensión «.npro». Al ejecutar esta orden, Netquiz Pro verifica si la carpeta «MEDIAS» está situada dentro de aquélla que contiene también al banco de preguntas (archivo «.npro»). De otro modo, usted deberá indicar dónde se encuentra la carpeta que contiene los multimedia correspondientes, sin lo cual éstos NO aparecerán en sus preguntas.
Usted puede abrir diversos bancos de preguntas y pasar de uno a otro por medio de un clic sobre la ventana de su elección, o escogiendo tal o cual banco en el menú «Ventanas». Los comandos de los menús se aplican únicamente a la ventana del banco activo, es decir, a aquélla que se encuentra en primer plano. Cuando dos bancos están abiertos, usted puede «copiar» preguntas en uno de ellos y «pegar» éstas en otro (ver, más adelante, los comandos Copiar y Pegar de la sección Menú «Archivo»).
CerrarEste comando permite cerrar la ventana del banco activo (aquélla que se encuentra en primer plano, si hubiese varias abiertas). Si usted ha modificado ese banco después de abrirlo, será necesario que indique si los cambios realizados deben ser guardados, antes de abandonar la ventana.
13/04/06 13:53 Page 6
GuardarEl comando Guardar permite grabar los cambios realizados en el banco de preguntas activo (el que se encuentre en primer plano, si estuviesen varios abiertos). El nombre otorgado a un banco debe contener como máximo 32 caracteres, incluyendo la extensión «.npro» (como en el caso de «Mi-banco-101.npro»).
Guardar como…La orden Guardar como… hace posible grabar el banco de preguntas en el que se trabaja con otro nombre de archivo. Este nombre debe contener como máximo 32 caracteres, incluyendo la extensión «.npro» (por ejemplo, «Mi-banco-101-copia.npro»).
Importar un archivo «.nq3»El comando Importar un archivo «.nq3» permite importar preguntas producidas con el programa Netquiz3, predecesor de Netquiz Pro. Una caja de diálogo estándar le permitirá recorrer el contenido de sus discos y periféricos, así como abrir un archivo con la extensión «.nq3». Cuando ejecute este comando, las preguntas del archivo importado serán agregadas una a una, junto con sus multimedia, al banco de preguntas activo.
Si las preguntas producidas con Netquiz 3 contienen códigos HTML inscritos directamente dentro de las zonas de texto (por ejemplo, vínculos hacia sitios de Internet o hacia imágenes), será necesario borrarlos y rehacerlos mediante las funciones ofrecidas en el menú Edición de Netquiz Pro (ver, más adelante, las rúbricas Insertar un vínculo de Internet e Insertar un vínculo hacia imagen).
Además, si las preguntas importadas incluyen imágenes en formato GIF, se necesitará convertirlas al formato JPEG por medio de un editor gráfico como Photoshop, por ejemplo, y rehacer los vínculos en las preguntas, ya que Netquiz Pro no posee los derechos de presentación de ese formato de imagen.
Formato de impresión…Este comando hace aparecer una caja de diálogo de la impresora. A través de dicha caja usted puede especificar el tamaño del papel así como la orientación de la impresión (vertical u horizontal). También, y dependiendo del tipo de impresora, podrá especificar otros parámetros.
SalirEsta orden permite cerrar por completo el programa Netquiz Pro. Si se han realizado cambios en uno u otro de los bancos de preguntas abiertos, usted debe indicar si deben o no ser guardados, antes del cierre de la ventana correspondiente.
Menú «Edición»
13/04/06 13:53 Page 7
Éste reagrupa los comandos que pueden aplicarse a las diversas zonas de texto susceptibles de ser editadas con Netquiz Pro. Algunos de estos comandos pueden también ser aplicados al cuadro que contiene la lista de preguntas o a la zona que comprende las carpetas de cuestionarios.
CancelarEsta orden cancela la última operación aplicada a una zona de texto, o suprime los últimos caracteres inscritos.
CortarEste comando actúa de distintas maneras, de acuerdo con la zona en uso. Si el puntero (o cursor) se encuentra en una zona de texto y una parte de éste es seleccionada, la orden Cortar destruye esa porción. Si una o varias de las preguntas de un cuadro son seleccionadas, el comando Cortar las suprime, no sin antes solicitar a usted, mediante una caja de diálogo, que confirme esta operación, ya que las preguntas eliminadas NO pueden después ser recuperadas. Asimismo, si una carpeta de cuestionario es seleccionada en la zona que corresponde a éstos, la ejecución de este comando destruirá dicha carpeta, no sin antes confirmar su solicitud.
CopiarEl comando Copiar actúa de distintos modos, de acuerdo con la zona en uso. Si el puntero se encuentra en una zona de texto, este comando guarda de memoria una porción seleccionada para su posterior utilización, por ejemplo para «pegarla» en otra zona de escritura de Netquiz Pro o dentro de algún otro programa (ver el comando «Pegar»). Si una o varias de las preguntas de un cuadro son elegidas, la orden «Copiar» guarda de memoria el contenido de la o las preguntas seleccionadas, lo que permite «pegarlas» en otro banco (ver el comando «Pegar»). Si una carpeta de cuestionario es seleccionada en la zona que corresponde a éstos, este comando guarda de memoria el conjunto de los datos de ese cuestionario, el cual puede luego ser duplicado por medio de la orden «Pegar». (Importante: al contrario de las preguntas, los cuestionarios no pueden ser copiados de un banco de preguntas para luego ser pegados en otro).
PegarEsta orden actúa de distintas maneras, de acuerdo con la zona en uso. Si el cursor se halla en una zona de texto, el comando Pegar escribirá, en el lugar donde se encuentre el puntero, la última fracción de texto que usted haya cortado (comando «Cortar») o copiado (comando «Copiar») dentro de otra zona de texto del programa Netquiz Pro o de algún otro programa. Si, por medio de la orden «Copiar», usted ha copiado preguntas de un cuadro, usted puede «pegarlas» en el mismo cuadro - es decir, puede duplicarlas o multiplicarlas - o en algún otro cuadro de algún otro archivo Netquiz Pro. (Importante: antes es necesario asegurarse de hacer clic sobre el cuadro de preguntas correspondiente, para que el comando «Pegar» esté activo y se aplique a ese cuadro). Si usted ha copiado un cuestionario por medio de la orden «Copiar», usted puede duplicarlo en el mismo archivo mediante el comando «Pegar». (Importante: contrariamente a las preguntas, los cuestionarios no pueden ser copiados de un banco de preguntas para luego ser «pegados» en otro).
Seleccionar todo
13/04/06 13:53 Page 8
Este comando selecciona todo lo escrito en el área de texto que está siendo editada, o todas las preguntas contenidas en un cuadro.
Algunos de los comandos siguientes se utilizan para modificar el estilo de una porción de texto ya seleccionada cuando se edita una pregunta. Otros sirven para insertar un vínculo de Internet o una imagen. (Importante: ciertas zonas de texto no permiten la modificación de su estilo ni la inserción de un vínculo o de una imagen. En ese caso, estos comandos aparecerán en color gris en el menú «Edición»).
RegularEste comando permite quitarle a un texto seleccionado un estilo particular aplicado antes a su letra, para volverle a dar su aspecto normal.
NegritaEl comando Negrita se utiliza para hacer resaltar el texto seleccionado por medio de caracteres de un color negro acentuado.
CursivaEste comando sirve para dar a los caracteres del texto seleccionado el aspecto de letra cursiva (itálica).
TachadoEl comando Tachado se utiliza para poner una línea sobre el texto seleccionado, a manera de hacer notar que éste no deberá ser tomado en cuenta o que debería ser reformulado.
SuperíndiceEste comando sirve para colocar al texto seleccionado en una posición superior con respecto al texto no seleccionado, a la manera de las matemáticas, como si se tratase de un exponente.
SubíndiceEsta orden permite colocar al texto seleccionado en una posición inferior al texto no marcado, con caracteres de una dimensión menor.
Insertar un vínculo de InternetEste comando - aplicado a una porción de texto sombreada que acepta la modificación de estilo - hace aparecer una caja dentro de la cual una parte seleccionada en un texto es automáticamente copiada en una franja destinada a ello de antemano y titulada Texto con hipervínculo. Escriba usted una dirección de Internet válida, en la franja titulada Página de Internet, al lado de la entrada «http://» ya escrita, y haga clic sobre el botón «Aceptar» para que la porción de texto seleccionada se convierta, en la versión web de la pregunta, en un vínculo hacia ese sitio. Si desea suprimir un vínculo, haga clic sobre el texto subrayado y, ya en la caja «Vínculo de Internet», borre la dirección
13/04/06 13:53 Page 9
anotada.
Importante: los vínculos con Internet no deben ser insertados en los cuestionarios de carácter «Efectivo».
Insertar una imagenEste comando hace posible la inserción de una imagen en el punto en el que se encuentra el cursor, dentro de ciertas áreas de texto que aceptan una modificación de estilo. La orden Insertar una imagen hace aparecer una caja que permite escoger una fotografía, dibujo o gráfica entre las imágenes previamente colocadas en la carpeta «MEDIAS» del banco de preguntas, con el fin de ilustrar un cuestionario cuando así se requiere.
Si la imagen que usted desea agregar no se encuentra en la lista que aparece, usted puede buscarla por medio de un clic sobre el botón «+» de esa caja de Multimedia. Este botón hará surgir una ventana que le permitirá hallar en su disco la imagen necesaria e importarla (al dar clic sobre
13/04/06 13:53 Page 10
el botón «Abrir» de la ventana de búsqueda) a la carpeta «MEDIAS» de su banco de preguntas. Usted hará surgir una ventana Multimedia idéntica cuando pretenda insertar un sonido, un video o una imagen a manera de «encabezado» de una pregunta o en la página de inicio de un cuestionario (ver las secciones Para todo tipo de preguntas y Construcción de un cuestionario).
IMPORTANTE: Es posible importar al banco de preguntas imágenes PICT, JPEG, BMP o PNG (Netquiz Pro no posee los derechos de presentación de imágenes en formato GIF).
Menú «Ventana»
Si diversos bancos de preguntas permanecen abiertos, usted puede pasar de uno a otro mediante un clic sobre la ventana correspondiente, o al elegir un nombre de archivo en el menú «Ventanas».
Menú «Ayuda»
Éste abarca tres comandos: Ayuda de «Netquiz Pro», Créditos y Comentarios.
Ayuda de «Netquiz Pro»Este comando hace aparecer la ventana que ofrece información sobre el funcionamiento de Netquiz Pro. Usted puede imprimir la parte de esta sección mostrada en ese momento en la pantalla, mediante un clic sobre el pequeño botón situado abajo y a la izquierda de la ventana. Si desea imprimir todo el contenido de la Ayuda… haga clic sobre dicho botón y presione, al mismo tiempo, la tecla «Mayúsculas».
CréditosEl comando Créditos hace surgir la ventana que contiene la lista de los organismos que han contribuido a la producción de Netquiz Pro y los nombres de las personas que han participado en su realización.
Comentarios Este comando hace posible el acceso a una página de Internet del CCDMD en la cual usted puede escribir sus apreciaciones sobre el programa Netquiz Pro así como evaluar su calidad.
13/04/06 13:53 Page 11
FORMULAR UNA PREGUNTA
Para formular, editar, eliminar, duplicar o imprimir una pregunta, usted debe saber para qué sirven y cómo funcionan los botones de la banda «Preguntas» y del tablero de la lista de preguntas de la ventana Netquiz Pro.
Botones de la banda «Preguntas»
Dentro de ésta, localizada en la parte superior de la ventana principal de Netquiz Pro, usted encontrará cuatro botones relacionados con la edición de las preguntas.
Botón «+» (añadir una pregunta)Este botón permite agregar una pregunta al banco de la ventana activa. Cuando usted hace clic sobre él, aparece un menú que contiene la lista de los diferentes tipos de preguntas: Asociaciones, Dictado, Falso o verdadero, Opción múltiple, Ordenamiento, Respuesta amplia, Respuesta breve, Respuestas múltiples, Tablero, Texto con espacios por completar y Zonas por identificar. Sin dejar de presionar el botón izquierdo del ratón, mueva el puntero hasta el tipo de pregunta de su elección: en el momento que usted lo suelta, una ventana de edición de la pregunta aparece en el centro de la pantalla (para obtener más información sobre la edición de una pregunta, consulte la sección Para todo tipo de preguntas o las secciones referentes a los tipos de interrogantes que usted desea formular).
13/04/06 13:53 Page 12
Cuando usted cierra la ventana de edición de una pregunta, una línea que corresponde a esa pregunta es agregada en el cuadro de la lista de ellas (ver, más adelante, la sección «Cuadro de la lista de preguntas»).
Botón «-» (eliminar la o las preguntas seleccionadas) El botón «-» permite suprimir la o las preguntas seleccionadas en el cuadro que las contiene. Dado que, una vez realizada, esta operación NO puede ser cancelada, una caja de diálogo le solicita, como medida de seguridad, confirmar la operación.
Botón «Duplicar» (duplicar la o las preguntas seleccionadas)El botón donde aparecen dos hojas sobrepuestas permite reproducir la o las preguntas seleccionadas en el cuadro de la lista de preguntas. Esta duplicación hace posible crear, rápidamente, una nueva pregunta, cuando ésta debe contener varias de las particularidades de la primera.
Botón «Imprimir»El botón donde aparece una impresora ofrece un menú que posibilita la impresión ya sea del contenido de la o las preguntas seleccionadas, o del contenido de todas las preguntas, o, incluso, del cuadro de la lista de ellas. En este último caso, una caja de diálogo le solicitará precisar qué columnas (código, título, tipo de pregunta, valor, observaciones) desea usted imprimir.
13/04/06 13:53 Page 13
Cuadro de la lista de preguntas
A medida que usted formula sus preguntas, éstas se añaden al cuadro de la lista de ellas en la ventana activa de Netquiz Pro.
Para seleccionar una pregunta, haga clic sobre la línea que le corresponda en el cuadro. Para seleccionar varias, presione la tecla «Mayúsculas» (en Windows) o «Manzana» (en Mac Os) y, al mismo tiempo, haga clic sucesivamente sobre las líneas requeridas. Las preguntas seleccionadas son las que aparecen en negritas en la lista.
Para modificar el contenido de una pregunta, haga clic dos veces consecutivas sobre la línea correspondiente en el cuadro; la ventana de edición de esa pregunta aparecerá en el centro de la pantalla (para más información, consulte la sección Para todo tipo de preguntas o las secciones referentes a los tipos de interrogantes que usted desea formular).
Para clasificar el contenido del cuadro de preguntas, haga clic sobre uno u otro de los encabezados. Por ejemplo, en el encabezado «Código», para clasificarlas por orden de introducción (cada pregunta comporta un código único que le es atribuido por Netquiz Pro de manera automática en el momento de su introducción); en «Título», para clasificarlas por el orden alfabético del nombre que usted les ha dado; en «Tipo de pregunta», para ordenarlas por tipo; en «Valor» para ordenarlas en cuanto al valor que usted les ha dado, y «Observaciones», para clasificarlas por el orden alfabético de alguna consideración en particular.
Para modificar la anchura de una columna del cuadro, haga clic sobre la línea vertical correspondiente (el puntero tomará entonces la forma de dos pequeñas rayas con flechas a los lados) y mueva dicha línea hacia la derecha o la izquierda, según sus necesidades.
13/04/06 13:53 Page 14
PARA TODO TIPO DE PREGUNTAS
Cualquiera que sea el tipo de interrogación que usted desee plantear, cada ventana de edición incluye dos pestañas: «Propiedades», que permite configurar cada pregunta según sus necesidades, y «Edición», que posibilita la introducción de los datos anexos a cada pregunta. Un botón «Vista de Internet», colocado en la parte baja de la ventana, permite visualizar la presentación de Internet de una pregunta (a través, digamos, de Explorer o FireFox en el caso de Windows, o de Safari, en el caso de Mac OS X).
Pestaña «Propiedades»
La división «Propiedades» presenta diversos parámetros que hacen posible el dar a cada pregunta un carácter particular. Los parámetros situados abajo de la línea horizontal color violeta son propios de cada uno de los tipos de pregunta (para más información, ver las secciones correspondientes a las distintas clases de pregunta), mientras que los parámetros situados arriba de dicha línea son compartidos por todos los tipos de ellas.
Título de la preguntaPor defecto, Netquiz Pro da un nombre a cada interrogante, por ejemplo «*Pregunta Asociaciones Q1 sin título». Usted puede remplazar ese nombre por uno más significativo, que le permita encontrar fácilmente la pregunta que desea entre la lista de la ventana Netquiz Pro. Este título NO
13/04/06 13:53 Page 15
es mostrado en la presentación de Internet de la pregunta.
ValorPor defecto, Netquiz Pro otorga el valor de 1.0 a la mayoría de los tipos de pregunta, con excepción de las preguntas de «Tablero» y de «Respuesta amplia», para las cuales el valor más probable es 0. Usted puede remplazar este valor por el que quiera. Además, como se puede leer en la sección Construcción de un cuestionario, es posible modificar el valor de una pregunta dentro de un cuestionario en particular sin cambiar el valor general que le ha sido asignado, lo cual puede resultar útil si usted incluye una misma pregunta en diversos cuestionarios. Tome nota de que si usted atribuye un valor superior a cero a una pregunta de tipo «Tablero» o «Respuesta amplia», la persona que responda el cuestionario será calificada automáticamente con 0 si no ha terminado el tablero o no ha escrito nada, en el segundo caso, como respuesta, pero recibirá los puntos íntegros si ha concluido el cuadro o ha respondido con cualquier cosa - es decir, aun de manera insuficiente -, en la zona de la «respuesta amplia».
ObservacionesEl área destinada a las «Observaciones» permite hacer notar algún aspecto en particular de la interrogante planteada. Dado que el texto escrito en esta zona es presentado en una columna del cuadro de la lista de la ventana Netquiz Pro, usted puede servirse de él para buscar y localizar alguna pregunta en especial (por ejemplo, preguntas incompletas u otras que tienen relación con un capítulo o un cuestionario en particular, o interrogantes dirigidas a un grupo escolar en especial). Estas observaciones NO son mostradas en la presentación de Internet de la pregunta.
Cuestionarios que incluyen esta preguntaEn la zona «Cuestionarios que incluyen esta pregunta» no puede escribirse nada. En ella se enumeran los cuestionarios en los cuales usted ha puesto una pregunta dada, si ello ha tenido lugar (ver la sección Construcción de un cuestionario).
Mostrar la soluciónPor defecto, la casilla «Mostrar la solución» se encuentra activada, lo cual significa que el botón «Solución» aparecerá como disponible en el menú fluctuante de la presentación de Internet de una pregunta dada. Ello permitirá a quienes lo deseen obtener la respuesta correcta.
Pestaña «Edición»
La parte «Edición» presenta en la ventana diversas áreas que posibilitan la formulación de una pregunta. El modo de introducir las respuestas y las retroacciones (conocidas comúnmente con el término inglés feedback) necesarias es distinto de un tipo de pregunta a otro (para más detalles, ver las secciones referentes a cada tipo). Sin embargo, las zonas situadas en la parte alta de la ventana son las mismas para todos.
13/04/06 13:53 Page 16
Zonas «Indicaciones» y «Antecedente»En la parte inferior de la ventana, bajo la pestaña «Edición», se encuentran dos áreas delimitadas por una línea en forma de L y un pequeño triángulo. Por defecto, Netquiz Pro escribe «Sin indicaciones» y «Sin antecedente» en esas dos zonas. Si usted NO desea que la versión de Internet de su pregunta muestre uno u otro de estos apartados, deje ese texto sin cambiar. Por el contrario, si usted quiere que alguna indicación o un antecedente o ambas cosas aparezcan en dicha versión, haga clic sobre la zona correspondiente, con lo cual hará surgir una caja que le permitirá escribir un título para esa indicación o antecedente así como un texto sobre ellos.
13/04/06 13:53 Page 17
En la franja destinada a introducir un título usted puede escribir, por ejemplo, «He aquí una indicación», «Referencias», «Para saber más sobre este tema», etcétera. El uso que usted haga de estas dos zonas es discrecional; ellas pueden jugar otro papel y no necesariamente ser utilizadas para dar una indicación o un antecedente. La zona de texto de esta ventana acepta modificaciones de estilo. Puede leer, en la rúbrica Menú «Edición» de la sección La barra de menús, cómo cambiar el estilo o añadir vínculos de Internet e imágenes en esta zona.
En la versión Internet de la pregunta, únicamente los títulos aparecen como encabezado. Quien responda a la pregunta deberá hacer clic sobre ese título para poder ver el texto de referencia.
Iconos de Imagen, Sonido y VideoAbajo de las zonas «Indicaciones» y «Antecedente» se puede ver una serie de cuatro figurillas. Las primeras tres sirven, respectivamente, para insertar una imagen, un sonido o un video como ilustración de una pregunta. Si desea insertar uno u otro, o más de uno de estos recursos, haga clic sobre el icono adecuado y enseguida sobre «Elegir»: aparecerá una caja que le permitirá importar lo necesario de la carpeta «MEDIAS» de su banco de preguntas. Usted puede ordenar la lista de multimedia por nombre o por tipo, mediante un clic sobre los encabezados «Nombre del archivo» o «Tipo» de ese cuadro.
13/04/06 13:53 Page 18
Si la imagen, el sonido o el video que usted desea insertar no se encuentra en esa lista, puede agregarlos por medio de un clic sobre el botón «+» de esa caja Multimedia. Esto hará aparecer una ventana que le permitirá, mediante el botón «Abrir» de la ventana de búsqueda, tomar de su disco los recursos necesarios e importarlos a la carpeta MEDIAS de su banco de preguntas.
IMPORTANTE: Es posible importar al banco de preguntas imágenes PICT, JPEG, BMP o PNG (Netquiz Pro no posee los derechos de presentación de imágenes en formato GIF). Los principales formatos de sonido y video que pueden ser importados son MP3, MP4, MOV, AIFF, WAVE, MPEG, MID y AVI.
Icono de TextoA la derecha de los iconos de Imagen, Sonido y Video, una cuarta figurilla posibilita la inserción de un texto antes del enunciado de la pregunta. La caja destinada a ello es idéntica a la descrita anteriormente en la rúbrica Zonas «Indicaciones» y «Antecedente». En la versión de Internet de una pregunta - al contrario de las zonas «Indicaciones» y «Antecedente» - el texto que usted escriba en dicha caja podrá verse, inmediatamente antes del enunciado de la interrogante. Así pues, este icono sirve para colocar un texto que debe ser leído antes de responder a una pregunta.
Zona «Enunciado»En ésta usted escribirá el enunciado de la pregunta, sin que ello implique la descripción de cómo responder técnicamente a ella, ya que en la versión Internet de la misma una consigna referente a cada tipo de pregunta estará siempre disponible, con sólo hacer clic sobre el botón marcado con un signo de interrogación (ver, aquí adelante, la sección «Vista de Internet de la pregunta»).
13/04/06 13:53 Page 19
Vista de Internet de la pregunta
Para conocer cuál sería la presentación de Internet de una pregunta, es necesario que su computadora esté equipada con un navegador de Internet (digamos Explorer o FireFox en el caso de Windows, o Safari, en el caso de Mac OS X). Al hacer clic sobre el botón «Vista de Internet» de la ventana de edición de la pregunta, una carpeta llamada VISTA-INTERNET-TMP aparece temporalmente en el «escritorio» de su computadora, y la ventana con dicha vista se muestra en primer plano. Una vez que la ventana de edición ha sido cerrada, esta carpeta es automáticamente destruida. Por defecto, la vista de Internet de una pregunta utiliza como fondo la apariencia «Clásica». Usted verá, en la sección Construcción de un cuestionario, que es posible cambiar la apariencia del fondo de las preguntas de un cuestionario dado (color de la banda izquierda, aspecto del menú flotante y de los botones, imagen detrás, etcétera).
Importante: Si solicita frecuentemente dichas vistas, podría ser necesario recargar la página de Internet o vaciar la memoria oculta de su navegador para poder ver las últimas modificaciones.
La presentación de Internet de todas las preguntas abarca el nombre del tipo de pregunta en la parte de arriba, seguido de un botón «?», el cual permite mostrar una consigna técnica que explica cómo responder a ese tipo de cuestión. Además, en la esquina superior derecha se muestra el valor que corresponde a la pregunta.
El encabezado de todos los tipos de pregunta puede no abarcar ninguno o varios de los siguientes
13/04/06 13:53 Page 20
elementos: una zona de «Indicaciones», una zona de «Antecedente», una imagen, un sonido, un video, un texto y un enunciado. Inmediatamente después vienen los elementos específicos del tipo de pregunta (para más detalles, ver las secciones referentes a cada tipo).
Un menú flotante, situado a la izquierda de la página, contiene: flechas para pasar de una pregunta a otra, si hay más de una; una zona «Ir a la pregunta», dentro de la cual se puede escribir un número de pregunta seguido de la tecla de «retorno» o entrada de datos; la opción «Validar», para ingresar la respuesta y verificar con ello la validez de su formato; la opción «Solución», para obtener la respuesta correcta (si la casilla «Mostrar la solución» ha sido previamente marcada); la opción «Recomenzar», para vaciar los campos de respuestas y ponerlos en orden aleatorio, y la opción «Resultado», destinada a obtener un recuento de los resultados de todas las preguntas del cuestionario. El área de la parte baja de la ventana sirve para mostrar la validación o la solución. Esta zona puede ser agrandada o reducida al situar el puntero sobre la línea horizontal y desplazarlo hacia arriba o hacia abajo.
13/04/06 13:53 Page 21
PREGUNTA DE TIPO «ASOCIACIONES»
A una pregunta de tipo «Asociaciones» el usuario debe responder asociando los elementos de una primera columna a aquéllos de una segunda. Los elementos de una columna pueden ser tanto textos como imágenes. Además de las propiedades y de las zonas de edición presentes en todos los tipos de pregunta (ver la sección Para todo tipo de preguntas), una interrogante de tipo «Asociaciones» reúne las particularidades siguientes.
Pestaña «Propiedades»
La división «Propiedades» presenta, en la parte inferior de la ventana, bajo la línea horizontal color violeta, distintos parámetros que permiten dar a una pregunta de tipo «Asociaciones» su carácter especial.
Número de pares por asociarUna pregunta de tipo «Asociaciones» puede abarcar entre 2 y 15 pares. Sin embargo, un número muy grande de pares puede hacer difícil, en la versión de Internet de la pregunta, la manipulación de los pares asociados.
Tipo de pares por asociar
13/04/06 13:53 Page 22
En la franja «Tipo de pares por asociar», usted puede desplegar las opciones «Texto-Texto», «Texto-Imagen», «Imagen-Texto» e «Imagen-Imagen» y escoger mediante un clic una de ellas. El primer término define la naturaleza de los elementos de la primera columna, mientras que el segundo precisa la especie de los de la segunda.
Tipo de rótulosEn la franja «Tipo de rótulos», usted puede desplegar las opciones «Ninguno», «Alfabético» y «Numérico» y escoger mediante un clic una de ellas, con el fin de poner, o no, una letra o un número que preceda a cada uno de los pares asociados.
Orden de presentación de los elementos de la segunda columnaEn la versión Internet de este tipo de pregunta (ver más adelante la sección «Vista de Internet de la pregunta», los elementos de la columna de la izquierda tienen siempre el orden en que usted los ha introducido (ver más adelante la rúbrica Pestaña «Edición»). Los elementos de la segunda columna son colocados sea en orden aleatorio, sea en un orden predeterminado, de acuerdo con lo que usted escoja. Si desea indicar un orden predeterminado, haga clic sobre «Predeterminado» y desplace después, en el orden deseado (con el botón izquierdo del ratón presionado), los rótulos alfabéticos o numéricos que se hallan en la franja situada a la derecha de esta opción.
Pestaña «Edición»
La división «Edición» muestra, en la parte inferior de la ventana, después de la zona destinada al «Enunciado», cuatro columnas que permiten introducir el contenido de los pares asociados y sus respectivas retroacciones.
13/04/06 13:53 Page 23
Columnas «Primer elemento» y «Segundo elemento»Las columnas «Primer elemento» y «Segundo elemento» pueden contener texto o imágenes, de acuerdo con la elección hecha en cuanto al «Tipo de pares a asociar» en la ventana de las propiedades de la pregunta.
Si una de las columnas debe contener texto, basta con escribirlo. Los caracteres de código ASCII superior a 255 no son aceptados, y los caracteres especiales, como «'», «”», «<» y «>» deben ser evitados, puesto que ellos tienen un significado particular en las páginas de Internet. Ya que la versión de Internet de las preguntas de tipo «Asociaciones» utiliza el programa Flash para mostrar los elementos, el cambio de estilo NO está permitido en lo que se refiere a estas dos columnas.
Cuando una de estas columnas debe contener imágenes, basta con hacer clic en el rectángulo correspondiente para hacer aparecer una caja que permite elegir un recurso de tipo Imagen entre la lista de los multimedia ya importados a la carpeta «MEDIAS» del banco de preguntas. Si la imagen que desea insertar no se encuentra en esa lista, usted puede agregarla mediante un clic en el botón «+» de la caja Multimedia. Este botón hace surgir una ventana que permite buscar la imagen requerida sobre su disco e importarla a la carpeta «MEDIAS» de su banco de preguntas al dar clic sobre el botón «Abrir». Una caja Multimedia idéntica aparece cuando usted inserta una imagen, un sonido o un video junto a una pregunta, así como en la página de inicio de un cuestionario (ver las secciones Para todo tipo de preguntas y Construcción de un cuestionario).
Columnas «Retroacción positiva» y «Retroacción negativa»Éstas sirven para escribir una explicación o una «retroacción» (lo que se conoce en inglés como feedback) pertinente, distinta a «Respuesta correcta» o «Respuesta equivocada», ya que esta
13/04/06 13:53 Page 24
apreciación es automáticamente mostrada al usuario en el momento de la validación, sin importar si usted ha o no escrito una «retroacción». La «retroacción negativa», para una pregunta de tipo «Asociaciones», aparece cuando el segundo elemento (el de la columna de la derecha) es colocado en el lugar incorrecto. Esta zona de texto acepta las modificaciones de estilo. Vea, en la rúbrica Menú «Edición» de la sección La barra de menús, cómo modificar el estilo o añadir vínculos de Internet e imágenes a esta zona.
Vista de Internet de la pregunta
He aquí un ejemplo de presentación de Internet de una pregunta de tipo «Asociaciones».
Importante: Si solicita frecuentemente estas presentaciones, podría ser necesario recargar la página de Internet o vaciar la memoria oculta de su navegador para poder ver lo concerniente a las últimas modificaciones.
Presentación de la validaciónCuando la persona que responde al cuestionario da clic sobre la palabra «Validar» del menú flotante, la validación aparece en la parte inferior de la página, de la siguiente manera: la indicación
13/04/06 13:53 Page 25
«Respuesta correcta» en verde o «Respuesta equivocada» en rojo, seguida, para cada par asociado, de un punto verde o rojo que indica si la asociación es válida, de un recuento del contenido del par producido por el usuario y de una «retroacción» positiva o negativa, según el caso, si usted introdujo alguna para ese par asociado.
Presentación de la soluciónCuando la persona que responde al cuestionario hace clic sobre la palabra «Solución» del menú flotante, ésta aparece en la parte inferior de la página, de la siguiente manera: la indicación «Solución» seguida, para cada par asociado, del contenido correspondiente.
13/04/06 13:53 Page 26
PREGUNTA DE TIPO «DICTADO»
A una pregunta de tipo «Dictado» el usuario debe responder con la transcripción, dentro de una zona de texto, de un sonido o un video que él puede escuchar al ritmo que prefiera. Además de las propiedades y de las zonas de edición presentes en todos los tipos de pregunta (ver la sección Para todo tipo de preguntas), una interrogante de tipo «Dictado» reúne las características siguientes.
Pestaña «Propiedades»
La división «Propiedades» presenta, en la parte inferior de la ventana, bajo la línea horizontal color violeta, distintos parámetros que permiten dar a una pregunta de tipo «Dictado» su carácter especial.
Puntos perdidos por palabra con mala ortografíaPor defecto, el número de puntos perdidos por cada palabra mal escrita es de 0.05. Usted puede reemplazar este valor por otro que usted elija. Ajustar esta apreciación en función del número de palabras del dictado es importante para evitar que un usuario reciba una calificación de 0 cuando ha cometido solamente una falta de ortografía en un dictado muy extenso, o la calificación de 9 sobre 10 por escribir una corta frase ¡en la que casi todo está mal escrito!
Puntuación y mayúsculas/minúsculas
13/04/06 13:53 Page 27
Dos elementos pueden ser tomados en cuenta a la hora de la calificación: la puntuación y el hecho de escribir mayúsculas o minúsculas. Marque estas opciones si desea que los errores cometidos en cuanto a ellas sean contabilizados a la hora de calificar.
Pestaña «Edición»
La división «Edición» muestra, en la parte inferior de la ventana, después del área destinada al «Enunciado», tres zonas de texto que permiten introducir la solución del dictado y sus «retroacciones» positiva y negativa. Pero claro, antes de todo ello, ya que un dictado necesita la presencia de un recurso sonoro que dicta el texto, he aquí algunas sugestiones.
Fuente sonora del dictadoUsted puede insertar, por medio del icono Sonido o del icono Video, el recurso sonoro del dictado, a manera de fuente de la pregunta correspondiente (para más explicaciones, ver la rúbrica «Iconos de Imagen, Sonido y Video» de la sección Para todo tipo de preguntas).
13/04/06 13:53 Page 28
Usted puede también añadir un vínculo de Internet en el enunciado, hacia algún sitio donde se encuentre el sonido o el video del dictado (puede consultar para ello la rúbrica «Insertar un vínculo de Internet» dentro de la sección La barra de menús).
Solución del dictadoLa zona de texto «Solución del dictado» sirve para escribir el texto que fungirá como solución del dictado. Note usted que esta zona NO acepta las modificaciones de estilo. Los caracteres de código ASCII superior a 255 no son aceptados, y los caracteres especiales, como «'», «”», «<» y «>» deben ser evitados, puesto que ellos tienen un significado particular en las páginas de Internet.
Importante: Para evitar que el algoritmo de corrección se encuentre con anomalías que entorpezcan su funcionamiento, dé prioridad a los dictados cortos. Así, un texto largo bien puede ser subdividido en varios cortos que serán objeto de diversas preguntas de tipo «Dictado».
No es recomendable utilizar una pregunta de este tipo en un examen que efectivamente cuente para una calificación formal, puesto que el algoritmo de corrección otorga un 0 cuando se encuentra con demasiadas anomalías.
«Retroacción positiva» y «Retroacción negativa»Las zonas de texto «Retroacción positiva» y «Retroacción negativa» sirven para escribir una explicación o una «retroacción» (lo que se conoce en inglés como feedback) pertinente, distinta a «Respuesta correcta» o «Respuesta equivocada», ya que esta apreciación es automáticamente mostrada al usuario en el momento de la validación, sin importar si usted ha o no escrito una «retroacción». Esta zona de texto acepta las modificaciones de estilo. Vea, en la rúbrica Menú «Edición» de la sección La barra de menús, cómo modificar el estilo o añadir vínculos de Internet e imágenes a esta zona.
13/04/06 13:53 Page 29
Vista de Internet de la pregunta
He aquí un ejemplo de presentación de Internet de una pregunta de tipo «Dictado». En este ejemplo, la parte «Fuente» es facultativa, por supuesto, mas ella muestra la posibilidad de añadir un vínculo hacia un sitio de Internet en una zona de texto.
Importante: Si solicita frecuentemente estas presentaciones, podría ser necesario recargar la página de Internet o vaciar la memoria oculta de su navegador para poder ver lo concerniente a las últimas modificaciones.
Presentación de la validaciónCuando la persona que responde al cuestionario da clic sobre la palabra «Validar» del menú flotante, obtiene una retroacción correspondiente a lo que ha escrito en la zona de transcripción del dictado:
- si el usuario no ha escrito ningún texto, aparece el mensaje «Respuesta incompleta» en la parte inferior de la página;
- si su dictado no tiene ningún error, aparece el mensaje «Respuesta correcta» en color verde, seguido de la «retroacción positiva», si existiese alguna;
- si el dictado tiene errores, aparece el mensaje «Respuesta equivocada» en color rojo, seguido de la «retroacción positiva», si existiese alguna, así como del texto del dictado,
13/04/06 13:53 Page 30
incluyendo marcas en rojo que indican el lugar donde hay palabras mal escritas, faltantes (subrayadas) y palabras de más (entre corchetes).
Presentación de la soluciónCuando la persona que responde al cuestionario da clic sobre los botones «Validar» o «Solución» del menú flotante, el texto del dictado aparece en la parte inferior de la página, bajo la palabra «Solución».
13/04/06 13:53 Page 31
PREGUNTA DE TIPO «FALSO O VERDADERO»
A una pregunta de tipo «Falso o verdadero» el usuario debe responder con una elección dicotómica simple. Además de las propiedades y de las zonas de edición presentes en todos los tipos de pregunta (ver la sección Para todo tipo de preguntas), una interrogante de tipo «Falso o verdadero» presenta las características siguientes.
Pestaña «Propiedades»
La división «Propiedades» presenta, en la parte inferior de la ventana, bajo la línea horizontal color violeta, distintos parámetros que permiten dar a una pregunta de tipo «Falso o verdadero» su carácter específico.
Tipo de respuestas propuestasEn la franja «Tipo de respuestas propuestas», usted puede desplegar las opciones «Texto» e «Imagen», de acuerdo con la naturaleza de las respuestas que usted desea proponer a la persona que responderá al cuestionario.
Orden de presentación de las respuestas propuestasPor defecto, el orden de presentación de las respuestas propuestas en la versión de Internet de la
13/04/06 13:53 Page 32
pregunta es aleatorio. Si desea indicar un orden predeterminado, haga clic sobre «Predeterminado» y, con el botón izquierdo del ratón presionado desplace, en el orden deseado, los rótulos alfabéticos o numéricos situados a la derecha de esta opción.
Pestaña «Edición»
La división «Edición» muestra, en la parte inferior de la ventana, después de la zona destinada al «Enunciado», una columna para indicar la respuesta así como otras dos columnas que permiten la introducción del contenido de las respuestas propuestas y su respectiva retroacción.
Columna «Respuesta»Ésta contiene botones en forma de círculos pequeños. Indique entre ellos la respuesta correcta mediante un clic sobre el botón apropiado.
Columna «Respuestas propuestas»La columna «Respuestas propuestas» contiene, por defecto, las opciones «Falso» y «Verdadero», que usted puede reemplazar por el texto de su preferencia. Los caracteres de código ASCII superior a 255 no son aceptados, y los caracteres especiales, como «'», «”», «<» y «>» deben ser evitados, puesto que ellos tienen un significado particular en las páginas de Internet. Esta zona de texto acepta las modificaciones de estilo. Vea, en la rúbrica Menú «Edición» de la sección La barra de menús, cómo modificar el estilo o añadir vínculos de Internet e imágenes a esta zona.
13/04/06 13:53 Page 33
Columna «Retroacción »Ésta sirve para escribir una explicación o una «retroacción» pertinente, distinta a «Respuesta correcta» o «Respuesta equivocada», ya que esta apreciación es automáticamente mostrada al usuario en el momento de la validación, sin importar si usted ha o no escrito una «retroacción». Esta zona de texto acepta las modificaciones de estilo. Vea, en la rúbrica Menú «Edición» de la sección La barra de menús, cómo modificar el estilo o añadir vínculos de Internet e imágenes a esta zona.
Vista de Internet de la pregunta
He aquí un ejemplo de presentación de Internet de una pregunta de tipo «Falso o verdadero».
Importante: Si solicita frecuentemente estas presentaciones, podría ser necesario recargar la página de Internet o vaciar la memoria oculta de su navegador para poder ver lo concerniente a las últimas modificaciones.
Presentación de la validaciónCuando la persona que responde al cuestionario da clic sobre la palabra «Validar» del menú flotante, la validación aparece de la siguiente manera: la indicación «Respuesta correcta» en verde
13/04/06 13:53 Page 34
o «Respuesta equivocada» en rojo, seguida de un punto verde o rojo para mostrar si la respuesta es válida, de un recuento del contenido de la respuesta elegida por el usuario, y de una «retroacción», si usted introdujo alguna para esa respuesta.
Presentación de la soluciónCuando la persona que responde al cuestionario da clic sobre la palabra «Solución» del menú flotante, ésta aparece de la siguiente manera: la indicación «Solución» seguida de la respuesta apropiada.
13/04/06 13:53 Page 35
PREGUNTA DE TIPO «OPCIÓN MÚLTIPLE»
A una pregunta de tipo «Opción múltiple» (una respuesta entre varias propuestas) el usuario debe responder con la elección de una sola respuesta entre varias ofrecidas como posibles. Además de las propiedades y de las zonas de edición presentes en todos los tipos de pregunta (ver la sección Para todo tipo de preguntas), una interrogante de tipo «Opción múltiple» presenta las características siguientes.
Pestaña «Propiedades»
La división «Propiedades» presenta, en la parte inferior de la ventana, bajo la línea horizontal color violeta, distintos parámetros que permiten dar a una pregunta de tipo «Opción múltiple» su carácter específico.
Número de respuestas propuestasEl número mínimo de respuestas propuestas es de 2, cifra escrita por defecto en la franja «Número de respuestas propuestas». Una pregunta de tipo «Opción múltiple» (una respuesta entre varias propuestas) puede abarcar entre 2 y 99 incisos. Sin embargo, el hecho de proponer un gran número de respuestas puede implicar un aminoramiento de la velocidad de presentación de las zonas de edición de la pregunta, en el momento de hacer clic sobre la pestaña «Edición» de esta ventana.
13/04/06 13:53 Page 36
Tipo de respuestas propuestasEn la franja «Tipo de respuestas propuestas», usted puede desplegar las opciones «Texto» e «Imagen», de acuerdo con la naturaleza de las respuestas que usted desea proponer a la persona que responderá al cuestionario.
Tipo de rótulosEn la franja «Tipo de rótulos», usted puede desplegar las opciones «Ninguno», «Alfabético» y «Numérico» y escoger mediante un clic una de ellas, con el fin de poner, o no, una letra o un número que preceda a cada una de las respuestas propuestas.
Orden de presentación de las respuestas propuestasPor defecto, el orden de presentación de las respuestas propuestas en la versión de Internet de la pregunta es aleatorio. Si desea indicar un orden predeterminado, haga clic sobre «Predeterminado» y, con el botón izquierdo del ratón presionado desplace, en el orden deseado, los rótulos alfabéticos o numéricos situados a la derecha de esta opción.
Pestaña «Edición»
La división «Edición» muestra, en la parte inferior de la ventana, después de la zona destinada al «Enunciado», una columna con pequeños círculos que sirven para indicar la respuesta apropiada así como otras dos columnas que permiten la introducción del contenido de las respuestas propuestas y su respectiva explicación, si la hubiese.
13/04/06 13:53 Page 37
Columna «Respuesta»Ésta contiene botones en forma de círculos pequeños. Indique entre ellos la respuesta correcta mediante un clic sobre el botón apropiado.
Columna «Respuestas propuestas»La columna «Respuestas propuestas» puede contener texto o imágenes, de acuerdo con la elección efectuada para el «Tipo de respuestas propuestas» en la ventana de las propiedades de la pregunta.
Si esta columna debe contener texto, basta con escribirlo. Los caracteres de código ASCII superior a 255 no son aceptados, y los caracteres especiales, como «'», «”», «<» y «>» deben ser evitados, puesto que ellos tienen un significado particular en las páginas de Internet. Esta zona de texto acepta las modificaciones de estilo. Vea, en la rúbrica Menú «Edición» de la sección La barra de menús, cómo modificar el estilo o añadir vínculos de Internet e imágenes a esta zona.
Si esta columna debe contener imágenes, bastará con dar un clic en el rectángulo correspondiente para hacer aparecer una caja que permite elegir un recurso de tipo Imagen entre la lista de los multimedia ya importados a la carpeta «MEDIAS» del banco de preguntas. Si la imagen que desea insertar no se encuentra en esa lista, usted puede agregarla mediante un clic en el botón «+» de la caja Multimedia. Este botón hace surgir una ventana que permite buscar la imagen requerida sobre su disco e importarla a la carpeta «MEDIAS» de su banco de preguntas al dar clic sobre el botón «Abrir». Una caja Multimedia idéntica aparece cuando usted inserta una imagen, un sonido o un video junto a una pregunta, así como en la página de inicio de un cuestionario (ver las secciones Para todo tipo de preguntas y Construcción de un cuestionario).
13/04/06 13:53 Page 38
Columna «Retroacción »Ésta sirve para escribir una explicación o una «retroacción» pertinente, distinta a «Respuesta correcta» o «Respuesta equivocada», ya que esta apreciación es automáticamente mostrada al usuario en el momento de la validación, sin importar si usted ha o no escrito una «retroacción». Esta zona de texto acepta las modificaciones de estilo. Vea, en la rúbrica Menú «Edición» de la sección La barra de menús, cómo modificar el estilo o añadir vínculos de Internet e imágenes a esta zona.
Vista de Internet de la pregunta
He aquí un ejemplo de presentación de Internet de una pregunta de tipo «Opción múltiple».
Importante: Si solicita frecuentemente estas presentaciones, podría ser necesario recargar la página de Internet o vaciar la memoria oculta de su navegador para poder ver lo concerniente a las últimas modificaciones.
Presentación de la validaciónCuando la persona que responde al cuestionario da clic sobre la palabra «Validar» del menú flotante, la validación aparece de la siguiente manera: la indicación «Respuesta correcta» en verde
13/04/06 13:53 Page 39
o «Respuesta equivocada» en rojo, seguida de un punto verde o rojo para mostrar si la respuesta es válida, de un recuento del contenido de la respuesta elegida por el usuario y de una «retroacción», si usted introdujo alguna para esa respuesta.
Presentación de la soluciónCuando la persona que responde al cuestionario da clic sobre la palabra «Solución» del menú flotante, ésta aparece de la siguiente manera: la indicación «Solución» seguida de la respuesta apropiada.
13/04/06 13:53 Page 40
PREGUNTA DE TIPO «ORDENAMIENTO»
A una pregunta de tipo «Ordenamiento» el usuario debe responder ordenando diversos elementos, los cuales pueden ser textos o imágenes. Además de las propiedades y de las zonas de edición presentes en todos los tipos de pregunta (ver la sección Para todo tipo de preguntas), una interrogante de tipo «Ordenamiento» reúne las particularidades siguientes.
Pestaña «Propiedades»
La división «Propiedades» presenta, en la parte inferior de la ventana, bajo la línea horizontal color violeta, distintos parámetros que permiten dar a una pregunta de tipo «Ordenamiento» su carácter específico.
Número de elementos a ordenarUna pregunta de tipo «Ordenamiento» puede abarcar entre 2 y 15 elementos que deben ser ordenados. Sin embargo, un número muy grande de ellos puede hacer difícil, en la versión de Internet de la pregunta, su manipulación.
Tipo de elementos por ordenarEn la franja «Tipo de elementos por ordenar», usted puede desplegar las opciones «Texto» e
13/04/06 13:53 Page 41
«Imagen» y elegir mediante un clic una de ellas, de acuerdo con la naturaleza de los elementos que usted desea hacer ordenar.
Tipo de rótulosEn la franja «Tipo de rótulos», usted puede desplegar las opciones «Alfabético» y «Numérico» y escoger mediante un clic una de ellas, con el fin de agregar una letra o un número que preceda a cada uno de los elementos del ejercicio.
Orden de presentación de los elementos a ordenarPor defecto, la secuencia de presentación de los elementos a ordenar en la versión Internet de la pregunta es aleatoria. Si desea indicar una secuencia predeterminada, haga clic sobre «Predeterminado» y desplace después, en el orden deseado (con el botón izquierdo del ratón presionado), los rótulos alfabéticos o numéricos que se hallan en la franja situada a la derecha de esta opción.
Pestaña «Edición»
La división «Edición» muestra, en la parte inferior de la ventana, después de la zona destinada al «Enunciado», tres columnas. La primera permite la introducción del contenido de los elementos que deben ser ordenados, y las otras dos la de sus respectivas retroacciones positiva y negativa.
13/04/06 13:53 Page 42
Columna «Elementos (colocados en el orden correcto)»La columna «Elementos (colocados en el orden correcto)» puede incluir texto o imágenes, de acuerdo con la elección efectuada para el «Tipo de elementos por ordenar» en la ventana de las propiedades de la pregunta.
Si esta columna debe contener texto, basta con escribirlo. Los caracteres de código ASCII superior a 255 no son aceptados, y los caracteres especiales, como «'», «”», «<» y «>» deben ser evitados, puesto que ellos tienen un significado particular en las páginas de Internet. Ya que la versión de Internet de las preguntas de tipo «Ordenamiento» utiliza el programa Flash para mostrar los elementos, el cambio de estilo NO está permitido en esta columna.
Si esta columna debe contener imágenes, basta con dar un clic en el rectángulo correspondiente para hacer aparecer una caja que permite elegir un recurso de tipo Imagen entre la lista de los multimedia ya importados a la carpeta «MEDIAS» del banco de preguntas. Si la imagen que desea insertar no se encuentra en esa lista, usted puede agregarla mediante un clic en el botón «+» de la caja Multimedia. Este botón hace surgir una ventana que permite buscar la imagen requerida sobre su disco e importarla a la carpeta «MEDIAS» de su banco de preguntas al dar clic sobre el botón «Abrir». Una caja Multimedia idéntica aparece cuando usted inserta una imagen, un sonido o un video junto a una pregunta, así como en la página de inicio de un cuestionario (ver las secciones Para todo tipo de preguntas y Construcción de un cuestionario).
Columnas «Retroacción positiva» y «Retroacción negativa»Éstas sirven para escribir una explicación o una «retroacción» pertinente, distinta a «Respuesta correcta» o «Respuesta equivocada», ya que esta apreciación es automáticamente mostrada al usuario en el momento de la validación, sin importar si usted ha o no escrito una «retroacción». Esta zona de texto acepta las modificaciones de estilo. Vea, en la rúbrica Menú «Edición» de la sección La barra de menús, cómo modificar el estilo o añadir vínculos de Internet e imágenes a esta zona.
Vista de Internet de la pregunta
He aquí un ejemplo de presentación de Internet de una pregunta de tipo «Ordenamiento».
Importante: Si solicita frecuentemente estas presentaciones, podría ser necesario recargar la página de Internet o vaciar la memoria oculta de su navegador para poder ver lo concerniente a las últimas modificaciones.
13/04/06 13:53 Page 43
Presentación de la validaciónCuando la persona que responde al cuestionario da clic sobre la palabra «Validar» del menú flotante, ésta aparece de la siguiente manera en la parte inferior de la página: la indicación «Respuesta correcta» en verde o «Respuesta equivocada» en rojo, seguida, para cada elemento puesto en orden, de un punto verde o rojo para mostrar si el orden del elemento es válido, de un recuento del contenido de este elemento y de una «retroacción» positiva o negativa, según el caso, si usted introdujo alguna.
Presentación de la soluciónCuando la persona que responde al cuestionario da clic sobre la palabra «Solución» del menú flotante, la respuesta correcta aparece de la siguiente manera en la parte inferior de la pantalla: la indicación «Solución» seguida de la respuesta correcta.
13/04/06 13:53 Page 45
PREGUNTA DE TIPO «RESPUESTA AMPLIA»
A una pregunta de tipo «Respuesta amplia» el usuario puede responder libremente al expresarse sobre un sujeto dado. Además de las propiedades y de las zonas de edición presentes en todos los tipos de pregunta (ver la sección Para todo tipo de preguntas), una interrogante de tipo «Respuesta amplia» reúne las particularidades siguientes.
Pestaña «Propiedades»
La división «Propiedades» no presenta ninguna propiedad distinta a aquéllas que son comunes entre todos los tipos de pregunta.
Pestaña «Edición»
La división «Edición» muestra, en la parte inferior de la ventana, después de la zona destinada al «Enunciado», una sola zona de texto que permite introducir una respuesta sugerida.
13/04/06 13:53 Page 46
Respuesta sugeridaLa zona de respuesta sugerida sirve para que quien construye el cuestionario escriba un comentario o una respuesta que el usuario pueda comparar con la suya al hacer clic en el botón «Validar» o «Solución» del menú flotante (ver, más adelante, la sección «Vista de Internet de la pregunta»). Los caracteres de código ASCII superior a 255 no son aceptados, y los caracteres especiales, como «'», «”», «<» y «>» deben ser evitados, puesto que ellos tienen un significado particular en las páginas de Internet. Esta zona de texto acepta las modificaciones de estilo. Vea, en la rúbrica Menú «Edición» de la sección La barra de menús, cómo modificar el estilo o añadir vínculos de Internet e imágenes a esta zona.
Vista de Internet de la pregunta
Aquí se presenta un ejemplo de la presentación de Internet de una pregunta de tipo «Respuesta amplia».
Importante: Si solicita frecuentemente estas presentaciones, podría ser necesario recargar la página de Internet o vaciar la memoria oculta de su navegador para poder ver lo concerniente a las últimas modificaciones.
13/04/06 13:53 Page 47
Presentación de la validación y de la soluciónCuando el usuario da clic sobre los botones «Validar» o «Solución» del menú flotante, la respuesta sugerida se presenta en la parte inferior de la página, bajo la palabra «Solución». Luego entonces, para validar su respuesta el usuario debe comparar ésta a la respuesta sugerida.
13/04/06 13:53 Page 48
PREGUNTA DE TIPO «RESPUESTA BREVE»
A una pregunta de tipo «Respuesta breve» el usuario debe responder con una respuesta muy concisa. Además de las propiedades y de las zonas de edición presentes en todos los tipos de pregunta (ver la sección Para todo tipo de preguntas), una interrogante de tipo «Respuesta breve» reúne las particularidades siguientes.
Pestaña «Propiedades»
La división «Propiedades» presenta, en la parte inferior de la ventana, bajo la línea horizontal color violeta, distintos parámetros que permiten otorgar a una pregunta de tipo «Respuesta breve» su carácter específico.
Número de respuestas equivocadas previstoEn una pregunta de tipo «Respuesta breve» la persona que utiliza el cuestionario debe escribir un texto que corresponda exactamente a la respuesta correcta, la introducida por usted en la ventana de edición de la pregunta. Si el usuario no escribe exactamente la respuesta apropiada, un mensaje de error aparecerá, junto con una «retroacción», si existe alguna. Cuando es previsible un cierto número de errores de parte de los usuarios y usted desea asignar una retroacción adaptada a cada uno de esos errores, usted puede escribir esa cifra de errores posible en la zona «Número de respuestas equivocadas previsto». Para una pregunta de tipo «Respuesta breve» se pueden
13/04/06 13:53 Page 49
prever entre 0 y 99 respuestas equivocadas. Sin embargo, el hecho de introducir una cantidad grande puede implicar un aminoramiento de la velocidad de presentación de las zonas de edición de la pregunta, en el momento de hacer clic sobre la pestaña «Edición» de esta ventana.
Pestaña «Edición»
La división «Edición» muestra, en la parte inferior de la ventana, después de la zona destinada al «Enunciado», una columna para escribir en ella las respuestas correctas y las respuestas equivocadas previstas, así como una columna destinada a la retroacción que les corresponda.
Columna «Respuesta»En esta columna usted introduce primeramente la respuesta exacta que el usuario debe escribir, para después introducir cada una de las respuestas equivocadas previsibles. Los cambios de estilo no son permitidos en ella, puesto que, para conseguir una retroacción apropiada, el usuario debe escribir exactamente lo mismo que usted ha introducido en las zonas de texto correspondientes.
Columna «Retroacción»Ésta sirve para escribir una explicación o una «retroacción» pertinente, distinta a «Respuesta correcta» o «Respuesta equivocada», ya que esta apreciación es automáticamente mostrada al usuario en el momento de la validación, sin importar si usted ha o no escrito una «retroacción».
13/04/06 13:53 Page 50
Usted observará que ya existe ahí, por defecto, una retroacción prevista («Error desconocido»), para todos los errores que el usuario pudiera cometer y que no han sido previstos en la columna «Respuesta». Usted puede cambiar dicha retroacción según sus necesidades. Esta zona de texto acepta las modificaciones de estilo. Vea, en la rúbrica Menú «Edición» de la sección La barra de menús, cómo modificar el estilo o añadir vínculos de Internet e imágenes a esta zona.
Vista de Internet de la pregunta
He aquí un ejemplo de presentación de Internet de una pregunta de tipo «Respuesta breve».
Importante: Si solicita frecuentemente estas presentaciones, podría ser necesario recargar la página de Internet o vaciar la memoria oculta de su navegador para poder ver lo concerniente a las últimas modificaciones.
Presentación de la validaciónCuando la persona que responde al cuestionario da clic sobre la palabra «Validar» del menú flotante, la validación aparece como sigue: la indicación «Respuesta correcta» en verde o «Respuesta equivocada» en rojo, seguida de un punto verde o rojo para mostrar si la respuesta es válida, de un recuento del contenido de la respuesta elegida por el usuario y de la «retroacción»
13/04/06 13:53 Page 51
adecuada, si usted introdujo alguna para esta respuesta.
Presentación de la soluciónCuando la persona que responde al cuestionario hace clic sobre la palabra «Solución» del menú flotante, ésta aparece así: la indicación «Solución» seguida de la respuesta correcta.
13/04/06 13:53 Page 52
PREGUNTA DE TIPO «RESPUESTAS MÚLTIPLES»
Una pregunta de tipo «Respuestas múltiples» debe ser contestada por el usuario con la elección de más de una respuesta entre varias que le son ofrecidas. Además de las propiedades y de las zonas de edición presentes en todos los tipos de pregunta (ver la sección Para todo tipo de preguntas), una interrogante de tipo «Respuestas múltiples» reúne las particularidades siguientes.
Pestaña «Propiedades»
La división «Propiedades» presenta, en la parte inferior de la ventana, bajo la línea horizontal color violeta, distintos parámetros que permiten dar a una pregunta de tipo «Respuestas múltiples» el carácter que la distingue.
Número de respuestas propuestas
El número mínimo de respuestas propuestas es de 2, cifra escrita por defecto en la franja «Número de respuestas propuestas». Una pregunta de tipo «Respuestas múltiples» puede abarcar entre 2 y 99 incisos. Sin embargo, el hecho de proponer un gran número de respuestas puede implicar un aminoramiento de la velocidad de presentación de las zonas de edición de la pregunta, en el momento de hacer clic sobre la pestaña «Edición» de esta ventana.
13/04/06 13:53 Page 53
Tipo de respuestas propuestasEn la franja «Tipo de respuestas propuestas», usted puede desplegar las opciones «Texto» e «Imagen», de acuerdo con la naturaleza de las respuestas que usted desea proponer a la persona que responderá al cuestionario.
Tipo de rótulosEn la franja «Tipo de rótulos», usted puede desplegar las opciones «Ninguno», «Alfabético» y «Numérico» y escoger mediante un clic una de ellas, con el fin de poner, o no, una letra o un número que preceda a cada una de las respuestas propuestas.
Orden de presentación de las respuestas propuestasPor defecto, el orden de presentación de las respuestas propuestas en la versión de Internet de la pregunta es aleatorio. Si desea indicar un orden predeterminado, haga clic sobre «Predeterminado» y, con el botón izquierdo del ratón presionado desplace, en el orden deseado, los rótulos alfabéticos o numéricos situados a la derecha de esta opción.
Todas las respuestas correctas o al menos una…En la parte baja de la ventana de las propiedades de una pregunta de «Respuestas múltiples», usted puede escoger entre dos opciones: puede exigir que la persona que responda al cuestionario cite todas las respuestas correctas (opción marcada por defecto) o al menos una respuesta correcta entre todas las propuestas.
Pestaña «Edición»
La división «Edición» muestra, en la parte inferior de la ventana, después de la zona destinada al «Enunciado», una columna con cuadros pequeños que sirven para marcar las respuestas correctas posibles así como otras dos columnas que permiten la introducción del contenido de las respuestas propuestas y su respectiva explicación.
13/04/06 13:53 Page 54
Columna «Respuesta»Esta columna contiene botones de tipo «marcar para elegir». Usted indica cuáles son las respuestas correctas posibles al hacer clic sobre los botones que corresponden.
Columna «Respuestas propuestas»La columna «Respuestas propuestas» puede contener texto o imágenes, de acuerdo con la elección efectuada para el «Tipo de respuestas propuestas» en la ventana de las propiedades de la pregunta.
Si esta columna debe contener texto, basta con escribirlo. Los caracteres de código ASCII superior a 255 no son aceptados, y los caracteres especiales, como «'», «”», «<» y «>» deben ser evitados, puesto que ellos tienen un significado particular en las páginas de Internet. Esta zona de texto acepta las modificaciones de estilo. Vea, en la rúbrica Menú «Edición» de la sección La barra de menús, cómo modificar el estilo o añadir vínculos de Internet e imágenes a esta zona.
Si esta columna debe contener imágenes, bastará con dar un clic en el rectángulo correspondiente para hacer aparecer una caja que permite elegir un recurso de tipo Imagen entre la lista de los multimedia que ya se hallan en la carpeta «MEDIAS» del banco de preguntas. Si la imagen que desea insertar no se encuentra en esa lista, usted puede agregarla mediante un clic en el botón «+» de la caja Multimedia. Este botón hace surgir una ventana que permite buscar la imagen requerida sobre su disco e importarla a la carpeta «MEDIAS» de su banco de preguntas al dar clic sobre el botón «Abrir». Una caja Multimedia idéntica aparece cuando usted inserta una imagen, un sonido o un video junto a una pregunta, así como en la página de inicio de un cuestionario (ver las secciones Para todo tipo de preguntas y Construcción de un cuestionario).
13/04/06 13:53 Page 55
Columna «Retroacción »Ésta sirve para escribir una explicación o una «retroacción» pertinente, distinta a «Respuesta correcta» o «Respuesta equivocada», ya que esta apreciación es automáticamente mostrada al usuario en el momento de la validación, sin importar si usted ha o no escrito una «retroacción». Esta zona de texto acepta las modificaciones de estilo. Vea, en la rúbrica Menú «Edición» de la sección La barra de menús, cómo modificar el estilo o añadir vínculos de Internet e imágenes a esta zona.
Vista de Internet de la pregunta
He aquí un ejemplo de presentación de Internet de una pregunta de tipo «Respuestas múltiples».
Importante: Si solicita frecuentemente estas presentaciones, podría ser necesario recargar la página de Internet o vaciar la memoria oculta de su navegador para poder ver lo concerniente a las últimas modificaciones.
Presentación de la validación
13/04/06 13:53 Page 56
Cuando la persona que responde al cuestionario da clic sobre la palabra «Validar» del menú flotante, la validación aparece de la siguiente manera: la indicación «Respuesta correcta» en verde o «Respuesta equivocada» en rojo, seguida, para cada una de las respuestas, de un punto verde o rojo que señala si la respuesta es válida, de un recuento del contenido de esta respuesta, y de su «retroacción», si usted introdujo alguna para esa respuesta.
Presentación de la soluciónCuando la persona que responde al cuestionario da clic sobre la palabra «Solución» del menú flotante, ésta aparece así: la indicación «Solución» seguida de las respuestas correctas posibles.
13/04/06 13:53 Page 57
PREGUNTA DE TIPO «TABLERO»
A una pregunta de tipo «Tablero» el usuario debe responder ordenando en pares adecuados los elementos que existen en un tablero. Estos elementos pueden ser o textos o imágenes. Al inicio, las casillas del tablero pueden o no estar encubiertas (con una «máscara»). Además de las propiedades y de las zonas de edición presentes en todos los tipos de pregunta (ver la sección Para todo tipo de preguntas), una interrogante de tipo «Tablero» reúne las particularidades siguientes.
Pestaña «Propiedades»
La división «Propiedades» presenta, en la parte inferior de la ventana, bajo la línea horizontal color violeta, distintos parámetros que permiten dar a una pregunta de tipo «Tablero» su carácter especial.
Número de casillas del tableroUna pregunta de tipo «Tablero» puede contar con 4, 8, 12, 16 ó 20 casillas. Usted puede elegir la cantidad en el pequeño rectángulo titulado «Número de casillas del tablero».
Tipos de elementos a reunir por pares En la franja «Tipos de elementos a reunir por pares», usted puede desplegar las opciones «Texto-Texto», «Texto-Imagen», «Imagen-Texto» e «Imagen-Imagen», y escoger mediante un clic
13/04/06 13:53 Page 58
una de ellas. El primer término define la naturaleza del primer elemento del par, así como el segundo término precisa la especie del segundo elemento.
Tipo de presentación de los elementosEn la franja «Tipo de presentación de los elementos», usted puede desplegar las opciones «Descubiertos al comenzar» y «Encubiertos al comenzar», y elegir mediante un clic una de ellas. En el primer caso, las casillas del tablero no están cubiertas por ninguna imagen-máscara al comenzar a resolver el cuestionario, y el usuario debe ocultarlas al encontrar sucesivamente los elementos que componen un par. El ejercicio se parece entonces a una pregunta de tipo «Asociaciones». En el segundo caso, las casillas del tablero están «enmascaradas» al comenzar la actividad, y el usuario debe «descubrirlas» al hallar sucesivamente los elementos que forman un par. En este caso, el ejercicio se parece al juego llamado Memorama.
Color de fondo del primero y del segundo elementosEl color de fondo es utilizado únicamente para los elementos de tipo Texto y no para aquéllos de tipo Imagen. Por defecto, el color seleccionado es el blanco. Usted puede elegir, en los menús desplegables correspondientes, un color de fondo blanco, gris, azul, amarillo, rojo o verde. El hecho de poder elegir el color de fondo es particularmente útil para distinguir los dos elementos de un par que debe ser reunido en un tablero no oculto al inicio (como por ejemplo la reunión de términos, sobre fondo amarillo, con su definición, sobre fondo rojo).
Pestaña «Edición»
La división «Edición» muestra, en la parte inferior de la ventana, después de la zona destinada al «Enunciado», tres columnas: las dos primeras permiten la introducción del contenido de los elementos que deben ser reunidos por pares, y la tercera, de la imagen que servirá para ocultarlos.
13/04/06 13:53 Page 59
Columnas «Primer elemento» y «Segundo elemento»Las columnas «Primer elemento» y «Segundo elemento» pueden contener texto o imágenes, de acuerdo con la elección efectuada en cuanto a los «Tipos de elementos a reunir por pares» en la ventana de las propiedades de la pregunta.
Si estas columnas deben contener texto, basta con escribirlo. Los caracteres de código ASCII superior a 255 no son aceptados, y los caracteres especiales, como «'», «”», «<» y «>» deben ser evitados, puesto que ellos tienen un significado particular en las páginas de Internet. Ya que la versión de Internet de las preguntas de tipo «Tablero» utiliza el programa Flash para mostrar los elementos, el cambio de estilo NO está permitido en lo que se refiere a estas dos columnas.
Cuando estas columnas deben contener imágenes, basta con dar un clic en el rectángulo correspondiente para hacer aparecer una caja que permite elegir un recurso de tipo Imagen entre la lista de los multimedia ya importados a la carpeta «MEDIAS» del banco de preguntas. Si la imagen que desea insertar no se encuentra en esa lista, usted puede agregarla mediante un clic en el botón «+» de la caja Multimedia. Este botón hace surgir una ventana que permite buscar la imagen requerida sobre su disco e importarla a la carpeta «MEDIAS» de su banco de preguntas al dar clic sobre el botón «Abrir». Una caja Multimedia idéntica aparece cuando usted inserta una imagen, un sonido o un video junto a una pregunta, así como en la página de inicio de un cuestionario (ver las secciones Para todo tipo de preguntas y Construcción de un cuestionario).
Imagen MáscaraEsta columna contiene las imágenes que actuarán como «máscaras», es decir, que servirán para
13/04/06 13:53 Page 60
ocultar temporalmente los elementos que deben ser reunidos, los cuales incluyen ya una imagen por defecto que usted puede cambiar según sus necesidades. Como en el caso de la inserción de una imagen en las columnas precedentes, basta con hacer clic en el rectángulo correspondiente para hacer aparecer la caja «Multimedia» (ver la sección precedente).
Vista de Internet de la pregunta
He aquí un ejemplo de la presentación de Internet de una pregunta de tipo «Tablero».
Importante: Si solicita frecuentemente estas presentaciones, podría ser necesario recargar la página de Internet o vaciar la memoria oculta de su navegador para poder ver lo concerniente a las últimas modificaciones.
Presentación de la validaciónCuando la persona que responde al cuestionario da clic sobre la palabra «Validar» del menú flotante antes de terminar la puesta en pares de las casillas, el mensaje «Respuesta incompleta» aparece en la zona de validación, en la parte baja de la página. Si el tablero está completo, dicha zona presenta la leyenda «Respuesta correcta».
13/04/06 13:53 Page 61
El ejemplo que sigue contiene un tablero con elementos visibles al principio, en el cual las casillas adquieren una imagen-máscara en la medida en que el usuario encuentra los pares correctos.
Presentación de la soluciónCuando la persona que responde al cuestionario da clic sobre la palabra «Solución» del menú flotante, ésta aparece de la siguiente manera en la parte inferior de la página: la indicación «Solución» seguida, para cada par que debe estar reunido en el tablero, de su respectivo contenido.
13/04/06 13:53 Page 62
PREGUNTA DE TIPO «TEXTO CON ESPACIOS POR COMPLETAR»
En una pregunta de tipo «Texto con espacios por completar» el usuario debe completar un texto, agregando las palabras o expresiones que faltan. Además de las propiedades y de las zonas de edición presentes en todos los tipos de pregunta (ver la sección Para todo tipo de preguntas), una interrogante de tipo «Texto con espacios por completar» reúne las particularidades siguientes.
Pestaña «Propiedades»
La división «Propiedades» presenta, en la parte inferior de la ventana, bajo la línea horizontal color violeta, distintos parámetros que permiten dar a este tipo de pregunta su carácter especial.
Tipo de Texto con espacios por completarEs posible crear dos clases de texto con espacios que deberán ser llenados: con menú «Respuestas propuestas», o sin éste (ver, más adelante, la sección «Vista de Internet de la pregunta»). En el primer caso, la persona que responde al cuestionario debe, para cada laguna en el texto, hacer clic sobre un menú desplegable que le ofrece una lista de respuestas propuestas. En el segundo no existe menú desplegable, y el usuario debe escribir su respuesta dentro de la zona de texto de cada laguna o, si la opción «Lista de respuestas visible en la parte baja de la página» ha sido elegida, debe ahí seleccionar y copiar las expresiones necesarias y «pegarlas» en los espacios que corresponda.
13/04/06 13:53 Page 63
Pestaña «Edición»
La división «Edición» muestra, en la parte inferior de la ventana, después de la zona destinada al «Enunciado», una zona de texto que puede ser editado y un botón «+» que permite agregarle espacios vacíos.
Zona de textoSirve para escribir el texto con espacios vacíos. Los caracteres de código ASCII superior a 255 no son aceptados, y los caracteres especiales, como «'», «”», «<» y «>» deben ser evitados, puesto que ellos tienen un significado particular en las páginas de Internet. Esta zona de texto acepta las modificaciones de estilo. Vea, en la rúbrica Menú «Edición» de la sección La barra de menús, cómo modificar el estilo o añadir vínculos de Internet e imágenes a esta zona.
Botón «+»Este botón posibilita la inserción de una «laguna», en reemplazo de la expresión seleccionada. Desde el momento en que una laguna es agregada, una ventana de introducción de datos propia del tipo de texto con espacios deseado aparece:
- Ventana de introducción de datos para una «laguna» con menú «Respuestas propuestas»Esta ventana incluye tres zonas: «Respuesta correcta», « Catálogo de respuestas
13/04/06 13:53 Page 64
equivocadas» y «Retroacción». Cuando el puntero se sitúa en el campo «Respuesta correcta», el texto escrito en ese campo aparece al lado de la palabra «Retroacción». Usted puede entonces introducir la retroacción correspondiente a la respuesta correcta. Para insertar una respuesta equivocada, haga clic sobre el botón «+»; el texto «Respuesta equivocada 1» surgirá, al mismo tiempo, en el cuadro de las respuestas equivocadas y al lado de la palabra «Retroacción». Cuando usted modifique el texto en el cuadro él cambiará igualmente en la parte derecha de la ventana. El campo «Retroacción» sirve entonces para introducir la retroacción de esa respuesta equivocada. Para eliminar una de estas respuestas se necesita seleccionarla en el cuadro y hacer clic en el botón «-». En la versión de Internet de la pregunta, la lista de las respuestas propuestas del menú desplegable de la «laguna» estará constituida por la respuesta correcta y por todas las respuestas equivocadas, puestas en un orden aleatorio.
- Ventana de introducción de datos para una «laguna» sin menú «Respuestas propuestas»Esta ventana es similar a la descrita en el párrafo anterior, con la diferencia de que el cuadro de la izquierda se intitula «Respuestas equivocadas previstas» en lugar de «Catálogo de respuestas equivocadas» y una nueva zona llamada «Retroacción para respuestas no previstas» es ahora ofrecida. Así, la persona que responde el cuestionario debe, para cada laguna sin respuestas propuestas, escribir ella misma una respuesta, y no escoger una en un menú desplegable. De la misma manera que para una pregunta de tipo «Respuesta breve», usted puede prever y registrar algunas respuestas incorrectas y su respectiva retroacción, así como una retroacción común para todas las respuestas no previstas.
13/04/06 13:53 Page 65
Vista de Internet de la pregunta
He aquí dos ejemplos de presentación de Internet de una pregunta de tipo «Texto con espacios por completar». El primero pertenece a un texto de este tipo con menú «Respuestas propuestas»; el segundo, a uno sin ese menú.
Importante: Si solicita frecuentemente estas presentaciones, podría ser necesario recargar la página de Internet o vaciar la memoria oculta de su navegador para poder ver lo concerniente a las últimas modificaciones.
13/04/06 13:53 Page 67
Presentación de la validaciónCuando la persona que responde al cuestionario da clic sobre la palabra «Validar» del menú flotante, la validación aparece de la siguiente manera: la indicación «Respuesta correcta» en verde o «Respuesta equivocada» en rojo, seguida, para cada «laguna», de un punto verde o rojo que señala si la respuesta es válida, de un recuento del contenido de esta respuesta, y de su «retroacción», si usted introdujo alguna para esa respuesta.
Presentación de la soluciónCuando la persona que responde al cuestionario da clic sobre la palabra «Solución» del menú flotante, ésta aparece así: la indicación «Solución» seguida del texto con espacios vacíos, incluyendo las respuestas correctas de cada laguna en negritas.
13/04/06 13:53 Page 68
PREGUNTA DE TIPO «ZONAS POR IDENTIFICAR»
A una pregunta de tipo «Zonas por identificar» el usuario debe responder identificando diversos elementos sobre una imagen. Además de las propiedades y de las zonas de edición presentes en todos los tipos de pregunta (ver la sección Para todo tipo de preguntas), una interrogante de tipo «Zonas por identificar sobre una imagen» reúne las particularidades siguientes.
Pestaña «Propiedades»
La división «Propiedades» presenta, en la parte inferior de la ventana, bajo la línea horizontal color violeta, distintos parámetros que permiten dar a una pregunta de tipo «Zonas por identificar sobre una imagen» su carácter especial.
Número de zonas por identificarEl número mínimo de áreas que deben ser identificadas es de 2, cifra escrita por defecto en el rectángulo «Número de zonas por identificar». Una pregunta de este tipo puede comprender entre 2 y 99 elementos que deben ser puestos en orden. Sin embargo, un número demasiado grande de ellos puede acarrear dos inconvenientes: provocar un aminoramiento de la velocidad de presentación de las zonas de edición de la pregunta, al momento de hacer clic sobre la pestaña «Edición» de esta ventana, y dificultar la manipulación de los rótulos correspondientes a las zonas por identificar en la versión de Internet de la pregunta.
13/04/06 13:53 Page 69
Tipo de elementos por identificarEn la franja «Tipo de elementos por identificar», usted puede desplegar las opciones «Texto» e «Imagen» y elegir mediante un clic una de ellas, de acuerdo con la naturaleza de las zonas que usted desea hacer identificar.
Tipo de rótulosEn la franja «Tipo de rótulos», usted puede desplegar las opciones «Alfabético» y «Numérico» y escoger mediante un clic una de ellas, con el fin de agregar una letra o un número que preceda a cada uno de los elementos del ejercicio.
Orden de presentación de las zonas por identificarPor defecto, el orden de presentación de las zonas a identificar en la versión Internet de la pregunta es aleatorio. Si desea indicar una secuencia predeterminada, haga clic sobre «Predeterminado» y desplace después, en el orden deseado (con el botón izquierdo del ratón presionado), los rótulos alfabéticos o numéricos que se hallan en la franja situada a la derecha de esta opción.
Pestaña «Edición»
La división «Edición» muestra, en la parte inferior de la ventana, después de la zona destinada al «Enunciado», tres columnas que permiten la introducción del contenido de los elementos del ejercicio, así como de sus respectivas retroacciones positiva y negativa.
13/04/06 13:53 Page 70
Columna «Zonas por identificar»La columna «Zonas por identificar» puede contener texto o imágenes, de acuerdo con la elección efectuada en cuanto al «Tipo de zonas por identificar» en la ventana de las propiedades de la pregunta.
Si esta columna debe contener texto, basta con escribirlo. Los caracteres de código ASCII superior a 255 no son aceptados, y los caracteres especiales, como «'», «”», «<» y «>» deben ser evitados, puesto que ellos tienen un significado particular en las páginas de Internet. Esta zona de texto acepta las modificaciones de estilo. Vea, en la rúbrica Menú «Edición» de la sección La barra de menús, cómo cambiar el estilo o añadir vínculos de Internet e imágenes a esta zona.
Si esta columna debe contener imágenes, bastará con dar un clic en el rectángulo correspondiente para hacer aparecer una caja que permite elegir un recurso de tipo Imagen entre la lista de los multimedia que ya se hallan en la carpeta «MEDIAS» del banco de preguntas. Si la imagen que desea insertar no se encuentra en esa lista, usted puede agregarla mediante un clic en el botón «+» de la caja Multimedia. Este botón hace surgir una ventana que permite buscar la imagen requerida sobre su disco e importarla a la carpeta «MEDIAS» de su banco de preguntas al dar clic sobre el botón «Abrir». Una caja Multimedia idéntica aparece cuando usted inserta una imagen, un sonido o un video junto a una pregunta, así como en la página de inicio de un cuestionario (ver las secciones Para todo tipo de preguntas y Construcción de un cuestionario).
Columnas «Retroacción positiva» y «Retroacción negativa»Éstas sirven para escribir una explicación o una «retroacción» (lo que se conoce en inglés como feedback) pertinente, distinta a «Respuesta correcta» o «Respuesta equivocada», ya que esta
13/04/06 13:53 Page 71
apreciación es automáticamente mostrada al usuario en el momento de la validación, sin importar si usted ha o no escrito una «retroacción». Estas zonas de texto aceptan las modificaciones de estilo. Vea, en la rúbrica Menú «Edición» de la sección La barra de menús, cómo modificar el estilo o añadir vínculos de Internet e imágenes a estas zonas.
Vista de Internet de la pregunta
He aquí un ejemplo de presentación de Internet de una pregunta de tipo «Zonas por identificar sobre una imagen».
Importante: Si solicita frecuentemente estas presentaciones, podría ser necesario recargar la página de Internet o vaciar la memoria oculta de su navegador para poder ver lo concerniente a las últimas modificaciones.
Presentación de la validaciónCuando la persona que responde al cuestionario da clic sobre la palabra «Validar» del menú flotante, la validación aparece en la parte inferior de la página, de la siguiente manera: la indicación «Respuesta correcta» en verde o «Respuesta equivocada» en rojo, seguida, para cada zona a identificar, de un punto verde o rojo que indica si su rótulo ha sido bien colocado sobre la imagen, de un recuento del contenido de esta zona y de una «retroacción» positiva o negativa, según el
13/04/06 13:53 Page 72
caso, si usted introdujo alguna.
Presentación de la soluciónCuando la persona que responde al cuestionario hace clic sobre la palabra «Solución» del menú flotante, ésta aparece en la parte inferior de la página, de la siguiente manera: la indicación «Solución» seguida de la imagen sobre la cual los rótulos están correctamente colocados.
13/04/06 13:53 Page 73
CONSTRUCCIÓN DE UN CUESTIONARIO
Para ajustar, modificar, eliminar, duplicar, imprimir o producir la versión de Internet de un cuestionario, usted debe conocer la utilidad y el funcionamiento de los botones de la banda «Cuestionarios» y de la zona del mismo nombre en la ventana Netquiz Pro.
Botones de la banda «Cuestionarios»
En esta banda, situada en la parte baja de la ventana principal de Netquiz Pro, existen cinco botones relacionados con los cuestionarios.
Botón «+» (añadir un cuestionario)El botón «+» permite agregar un cuestionario al banco de preguntas de la ventana activa. Cuando usted da clic sobre ese botón, una ventana de preparación del cuestionario surge en el centro de la pantalla. Esta ventana incluye cuatro «pestañas» (también llamadas, en la presente Ayuda de Netquiz Pro, «divisiones»): Página de inicio, Preguntas, Propiedades y Presentación (para más detalles, consulte las secciones Página de inicio, Preguntas del cuestionario, Propiedades del cuestionario y Presentación).
13/04/06 13:53 Page 74
Cuando usted cierra esta ventana de preparación, una pequeña carpeta aparece en la zona «Cuestionarios», con el nombre introducido por usted para ese cuestionario en el área «Nombre del cuestionario» de la pestaña «Página de inicio», o, en su defecto, con las palabras «Sin título», seguidas de un número. Bajo ese nombre de carpeta usted verá también indicada la cantidad de preguntas que ese cuestionario abarca y el número total de puntos que le corresponden (ver, más adelante, la rúbrica Zona «Cuestionarios»).
Botón «-» (eliminar el cuestionario seleccionado)El botón «-» permite suprimir el cuestionario seleccionado en la zona «Cuestionario». Ya que, una vez realizada, esta acción NO puede ser cancelada, una caja de diálogo le pedirá, como medida de seguridad, confirmar la solicitud de eliminación.
Botón «Duplicar» (duplicar el cuestionario seleccionado)El botón con la figurilla de dos hojas superpuestas permite duplicar el cuestionario elegido en la zona «Cuestionario». Duplicar un cuestionario es un medio rápido de crear uno nuevo que incluya varias de las propiedades de un cuestionario ya existente en dicha zona. Por ejemplo, si usted, en un primer cuestionario, ya ha adaptado o traducido los términos de presentación de la versión de Internet de éste (ver la rúbrica «Presentación») y desea construir un segundo cuestionario que incluya dichos términos, le será más fácil duplicar el primero y modificar simplemente la página de inicio y la lista de las preguntas del cuestionario duplicado.
Botón «Imprimir»El botón que presenta la figurilla de una impresora ofrece un menú que permite la impresión del
13/04/06 13:53 Page 75
contenido del cuestionario seleccionado, del contenido de todos los cuestionarios o de la lista de los cuestionarios de la zona «Cuestionarios». En los dos primeros casos, una caja de diálogo le pedirá especificar cuáles informaciones deben ser impresas: aquéllas de la página de inicio, las de la lista de las preguntas del cuestionario o aquéllas de la rúbrica «Presentación».
Botón «W=>» (crear la versión de Internet del cuestionario)El botón «W=>» permite crear la versión de Internet del cuestionario. Cuando usted selecciona una carpeta de cuestionario y a continuación presiona este botón, se hace, primeramente, una verificación de las preguntas que él abarca; si se detectan errores aparece entonces una ventana que muestra la lista de las preguntas inválidas y su respectiva explicación. Usted puede hacer imprimir esa lista para facilitar la corrección de los errores cometidos.
Si todas las preguntas son válidas, otra ventana aparecerá para que usted pueda elegir en su disco el lugar donde el repertorio de Internet del cuestionario será grabado. Por defecto, el nombre de dicho repertorio será el mismo que tiene la carpeta de cuestionario en la ventana Netquiz Pro, más la palabra «Internet». Usted puede cambiar este nombre por otro de su preferencia. Una vez terminada la preparación de la versión de Internet del cuestionario, un mensaje le indicará en qué lugar ha sido colocado el repertorio que le corresponde. Usted puede verificar el buen funcionamiento de tal versión sin necesidad de conectarse a Internet, mediante un doble clic sobre el archivo «index.html» de dicho repertorio. Para saber cómo poner en la red el cuestionario, consulte la sección Poner en línea un cuestionario.
13/04/06 13:53 Page 76
Zona «Cuestionarios»
A medida que usted construye cuestionarios, sus carpetas aparecen en la zona «Cuestionarios» de la ventana activa de Netquiz Pro.
Para seleccionar un cuestionario, haga clic sobre el icono de carpeta correspondiente.
Para modificar un cuestionario, dé doble clic sobre su icono de carpeta: la ventana de preparación del cuestionario aparecerá en el centro de la pantalla (para más detalles, consulte las secciones Página de inicio, Preguntas del cuestionario, Propiedades del cuestionario y Presentación).
Para agregar preguntas a un cuestionario deslice hacia la carpeta que le corresponda, desde el cuadro de la lista de preguntas, aquéllas de su elección.
13/04/06 13:53 Page 77
PÁGINA DE INICIO
La pestaña «Página de inicio» de la ventana de preparación del cuestionario permite personalizar la página mostrada al comienzo de su versión de Internet. La sección inmediata explica cómo editar esta página, y la subsiguiente cómo obtener la Vista de Internet correspondiente.
Edición de la página de inicio del cuestionario
Cuando usted da clic sobre la pestaña «Página de inicio», la ventana de preparación presenta cuatro iconos a manera de encabezado (Imagen, Sonido, Video y Texto), así como cinco zonas de texto (Nombre del cuestionario, Autor[es], Institución, Fecha y Advertencia).
Iconos Imagen, Sonido y VideoEn la parte alta de la ventana se encuentra una serie de cuatro iconos. Los tres primeros sirven, respectivamente, para insertar en la página de inicio una imagen, un sonido o un video. En la versión de Internet del cuestionario, estos multimedia aparecen centrados, unos bajo otros, inmediatamente después de todos los otros datos de la página de inicio (ver la sección «Vista de Internet de la página de inicio del cuestionario»). La imagen de la página de inicio, si ésta tiene una, puede ser pulsada con el cursor y sirve, de la misma manera que el nombre y el icono «flecha» que lo precede, para poner en marcha el cuestionario.
13/04/06 13:53 Page 78
Si usted desea colocar uno u otro de estos multimedia, o incluso más de uno de ellos, haga clic sobre el icono correspondiente y escoja «Elegir» del menú. Aparecerá entonces una caja que le permitirá seleccionar un recurso de tipo Imagen, Sonido o Video entre los ya importados a la carpeta «MEDIAS» de su banco de preguntas. Si la imagen, el sonido o el video que usted desea colocar en la página de inicio no se encuentra en esa lista, puede agregarlos por medio de un clic sobre el botón «+» de esta caja Multimedia. Esto hará aparecer una ventana que le permitirá, mediante el botón «Abrir» de la ventana de búsqueda, tomar de su disco los recursos necesarios e importarlos a la carpeta «MEDIAS» de su banco de preguntas.
Icono TextoA la derecha de los iconos Imagen, Sonido y Video, una cuarta figurilla posibilita la inserción de un texto en la página de inicio del cuestionario. Si usted quiere colocar un texto dentro de su página de inicio, haga clic sobre este icono, con lo cual aparecerá una caja que le permitirá escribirlo, además de ponerle un título.
13/04/06 13:53 Page 79
La zona de texto de esta ventana acepta modificaciones de estilo. Puede leer, en la rúbrica Menú «Edición» de la sección La barra de menús, cómo cambiar el estilo o añadir vínculos de Internet e imágenes a esta zona. En la versión de Internet del cuestionario, ese texto y su título aparecerán a la derecha en la página de inicio, bajo la línea horizontal (ver la sección «Vista de Internet de la página de inicio del cuestionario»).
Zonas de texto «Nombre del cuestionario», «Autor(es) », «Institución», «Fecha» y «Advertencia»Los textos que usted inserta en las zonas «Nombre del cuestionario», «Autor(es) », «Institución», «Fecha» y «Advertencia» ocupan distintos lugares en la página de inicio (ver la sección «Vista de Internet de la página de inicio del cuestionario»).
- El nombre del cuestionario aparece en negritas en la parte alta de la página de inicio. Este nombre puede ser pulsado con el cursor y sirve, de la misma manera que el icono «flecha» que lo precede, para poner en marcha el cuestionario.
- El nombre de los autores, el nombre de la institución y la fecha - por defecto, la fecha del día en que el cuestionario es creado - aparecen entre las dos líneas verticales y bajo la línea horizontal de la página de inicio.
13/04/06 13:53 Page 80
- La advertencia, de la que el texto por defecto es «Este cuestionario ha sido concebido para funcionar con Explorer 6.0 (o posterior) y FireFox 1.0 (o posterior) en Windows, y con Safari 2.0 (o posterior) en Mac OS X», se presenta en caracteres pequeños, bajo el título de la página de inicio.
Vista de Internet de la página de inicio del cuestionario
Para conocer cuál será la presentación de Internet de un cuestionario, es necesario que su computadora esté equipada con un navegador de Internet (digamos Explorer o FireFox en el caso de Windows, o Safari, en el caso de Mac OS X). Al hacer clic sobre el botón «Vista de Internet» de la ventana de preparación del cuestionario, una carpeta llamada VISTA-INTERNET-TMP aparece temporalmente en el «escritorio» de su computadora, y la ventana con la página de inicio se muestra en primer plano. Usted puede hacer clic sobre el nombre del cuestionario, el icono flecha o la imagen de esta página de inicio para poner en marcha el cuestionario. Verifique cada una de sus preguntas antes de poner en línea su cuestionario (ver la sección Poner en línea un cuestionario).
Una vez que la ventana de preparación del cuestionario ha sido cerrada, la carpeta VISTA-INTERNET-TMP es automáticamente destruida.
Importante: Si solicita frecuentemente dichas vistas, podría ser necesario recargar la página de Internet o vaciar la memoria oculta de su navegador para poder ver las últimas modificaciones.
La página de inicio de la versión Internet del cuestionario contiene, en este orden:
13/04/06 13:53 Page 81
- Un icono flecha que puede ser pulsado con el cursor y sirve para poner en marcha el cuestionario.
- El nombre del cuestionario, el cual, como el icono flecha, puede ser pulsado con el puntero para poner en marcha el cuestionario.
- La advertencia, escrita en letras pequeñas, bajo el título de la página de inicio.
- El nombre de los autores, el nombre de la institución y la fecha, si es el caso, colocados entre las dos líneas verticales y bajo la línea horizontal de la página de inicio.
- Los multimedia Video, Sonido e Imagen, cuando existen, centrados con respecto a la anchura de la página y colocados unos bajo otros. La imagen, si es que hay una, puede ser pulsada con el cursor y sirve, igual que el nombre del cuestionario y el icono flecha, para poner en marcha el cuestionario.
13/04/06 13:53 Page 82
PREGUNTAS DEL CUESTIONARIO
La pestaña «Preguntas» de la ventana de preparación del cuestionario permite ver la lista de las preguntas que han sido colocadas en la carpeta del cuestionario. En esta zona usted puede modificar el orden el orden de las preguntas y el valor asignado a ellas, sin afectar a las preguntas situadas en otros cuestionarios.
Para modificar el orden de las preguntas, haga clic sobre la línea de la pregunta que desea desplazar y muévala hasta el lugar requerido. Este orden determinará el de la versión de Internet del cuestionario, siempre y cuando la marca sobre la opción «Orden aleatorio» haya sido borrada dentro de las propiedades del mismo (ver la sección Propiedades del cuestionario).
Para modificar el valor asignado a una pregunta, haga clic en la columna «Puntos», sobre la línea que corresponda a esa pregunta, con lo cual aparecerá una caja en la que usted puede introducir el valor - para ese cuestionario - de la pregunta.
13/04/06 13:53 Page 83
Para eliminar una o varias de las preguntas del cuestionario, haga clic en la columna «Eliminar», sobre la o las líneas que correspondan a las preguntas que desea suprimir, con lo cual aparecerá una «X» para hacer notar que la o las preguntas marcadas serán eliminadas del cuestionario cuando usted cierre la ventana mediante el botón «Aceptar». Observe que eliminar una pregunta de un cuestionario no hace que ésta desaparezca de su banco de preguntas.
13/04/06 13:53 Page 84
PROPIEDADES DEL CUESTIONARIO
L'onglet «Propriétés» de la fenêtre de préparation du questionnaire permet de cocher des options en ce qui a trait au type de La pestaña «Propiedades» de la ventana de preparación del cuestionario permite elegir algunas características del mismo, en cuanto a su tipo*, la manera en que serán generadas sus preguntas y la cantidad de éstas que será incluida en la versión de Internet correspondiente.
Tipo de cuestionarioUsted puede elegir entre dos tipos de cuestionario: formativo o efectivo*. En el curso de una actividad formativa, el usuario puede validar sus respuestas y consultar en todo momento su página de resultados. Él puede recibir una «retroacción» y, si el botón «Solución» está disponible en el menú flotante de una pregunta dada, solicitar que la respuesta correcta sea mostrada. En el curso de una evaluación «efectiva» (que es tomada en cuenta para otorgar una calificación), el usuario no puede él mismo validar sus respuestas, y no tiene acceso a las respuestas correctas hasta que el cuestionario es sometido a verificación.
En el modo formativo, la presentación de los resultados se encuentra disponible siempre, mientras que en el modo «efectivo» usted puede desactivar esta opción.
En el modo efectivo, someter los resultados en PHP se encuentra implícito, mientras que en el modo formativo usted puede activar esta opción.
13/04/06 13:53 Page 85
En principio, construya su cuestionario en modo formativo, para verificar su funcionalidad localmente. A continuación, grábelo en ese mismo modo y transfiéralo a su servidor de Internet.
Modo de generación del cuestionarioPor defecto, la opción «Orden aleatorio» se encuentra ya seleccionada, lo cual significa que en la versión de Internet del cuestionario las preguntas serán presentadas así, sin un orden específico. Si usted prefiere que éstas sean presentadas en el orden de la lista de preguntas de la pestaña «Preguntas», quite la marca que se encuentra por defecto sobre esta opción (ver la sección Preguntas del cuestionario). Cuando la opción «Orden aleatorio» se encuentra seleccionada, las opciones «incluir todas las preguntas» e «incluir solamente [x] preguntas» se hallan a su vez activas. Si usted elige «incluir solamente [x] preguntas», un nuevo subconjunto de [x] preguntas escogidas al azar entre todas las del cuestionario será presentado al usuario cada vez que éste lo rehaga.
* En esta versión de Netquiz Pro el parámetro «Efectivo» NO se encuentra activo. Las explicaciones pertinentes serán, en su momento, agregadas a esta opción.
13/04/06 13:53 Page 86
PRESENTACIÓN
La pestaña «Presentación» de la ventana de preparación del cuestionario permite personalizar la presentación del cuestionario en su conjunto, al elegir una apariencia y un estilo para escribir cantidades, así como, mediante la modificación o la traducción de los textos que aparecen en el menú flotante, personalizar la zona de retroacción, la presentación de los resultados, el formulario para someter las respuestas a evaluación, las alertas o las instrucciones de las preguntas.
Para modificar la apariencia del cuestionario, observe las distintas carpetas «Apariencia» enumeradas en la zona correspondiente, con lo cual obtendrá, justo a la derecha, un bosquejo de dicha apariencia. Usted puede agrandar este bosquejo para examinarlo mejor. Esas diferentes carpetas «Apariencia» modifican el fondo de la página de inicio, el color de la banda vertical y el fondo de las preguntas, así como la apariencia del menú flotante y de sus botones. Para quienes tienen talento de diseñadores, es posible agregar, en el repertorio CONTENIDO/Apariencia, una nueva carpeta que contenga exactamente los mismos nombres de archivos y los mismos formatos de imágenes. El nombre de su carpeta será automáticamente agregado a la lista que aparece bajo el título «Apariencia».
Si quiere modificar el estilo para escribir cantidades, haga clic sobre «Punto» o «Coma», de acuerdo con su preferencia.
Para modificar o traducir los textos que aparecen en el menú flotante, la zona de retroacción, la presentación de los resultados, el formulario para someter las respuestas a evaluación, las alertas o
13/04/06 13:53 Page 87
las consignas, es suficiente con remplazar, en el campo respectivo, el texto inscrito por defecto.
13/04/06 13:53 Page 88
PONER EN LÍNEA UN CUESTIONARIO
Para poner en línea un cuestionario basta con colocar la carpeta producida por Netquiz Pro en un servidor de Internet y crear un hipervínculo, cuando se requiera, con el fin de tener acceso a la página de arranque «index.html» desde otro sitio de la red.