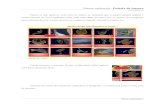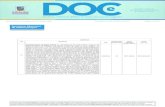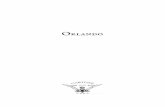PÁXINAS WEB DOS C - WordPress.comVemos que as caixas de texto para o acceso desapareceron e...
Transcript of PÁXINAS WEB DOS C - WordPress.comVemos que as caixas de texto para o acceso desapareceron e...

MANEXO BÁSICO DE DRUPAL
PÁXINAS WEB DOS CENTROS

Manual de Drupal – Páxina Web do Centro Miguel Mourón Regueira
Índice de contido1.- Introdución á paxina Web do Centro...............................................................................................22.- Configurando a páxina....................................................................................................................3
2.1.- Bloques....................................................................................................................................32.1.1.- Colocando os bloques na páxina......................................................................................42.1.2.- Configurando os bloques...............................................................................................10
2.2.- Menús....................................................................................................................................112.2.1.- Creando un menú...........................................................................................................122.2.2.- Configurando o bloque asociado ó menú......................................................................142.2.3.- Engadindo elementos ó menú........................................................................................162.2.4.- Os enlaces primarios e secundarios...............................................................................18
3.- Creando contidos...........................................................................................................................193.1.- Tipos de contidos...................................................................................................................193.2.- Administrando o acceso ós tipos de contido..........................................................................223.3.- Engadindo contidos...............................................................................................................23
3.3.1.- Engadindo unha Páxina.................................................................................................233.3.2.- Engadindo un contido Story..........................................................................................263.3.3.- Creando un Evento........................................................................................................293.3.4.- Editando ou eliminando un contido...............................................................................29
4.- Categorías......................................................................................................................................314.1.- Creando unha nova categoría................................................................................................314.2.- Usando a categoría para catalogar os contidos......................................................................374.3.- Creando menús a partir das categorías..................................................................................40
4.3.1.- Creando un novo bloque para o menú...........................................................................435.- Temas............................................................................................................................................49
5.1.- Configurando as plantillas.....................................................................................................54
Paxina 1 de 55

Manual de Drupal – Páxina Web do Centro Miguel Mourón Regueira
1.- Introdución á paxina Web do CentroCando entramos na páxina web do noso centro veremos unha imaxe similar a esta no noso
navegador:
Podemos diferenciar unhas zonas ben definidas dentro da páxina:
• Corpo da páxina: Nesta zona da páxina irá o contido dos artigos ou entradas que publiquemos e promocionemos á páxina principal. Normalmente aparecerán as novas de interese que queremos destacar na nosa páxina.
• Barras laterais (dereita e esquerda): Nesa zona da pantalla é onde iran os bloques de Drupal. Os bloques son elementos que nos ofrecen novas funcionalidades ou acceso a outras zonas do portal. Xa veremos máis adiante como traballar cos bloques.
• Cabeceira: Na cabeceira podemos poñer, por exemplo, un slogan do noso sitio, unha imaxe ou algún outro elemento para decorar o nosos sitio. Ademais temos os menús de acceso á Aula Virtual, Galería de Imaxes e outros sitios.
Paxina 2 de 55
Barra lateral esquerda Barra lateral dereita
Cabeceira
Corpo da páxina
Menús

Manual de Drupal – Páxina Web do Centro Miguel Mourón Regueira
• Pe de páxina: Aínda que non se ve na imaxe anterior, no pe de páxina teremos información sobre o nosos sitio (por exemplo, indica que é unha páxina construída con Drupal).
Neste manual centrarémonos no manexo dos menús e bloques da páxina para darlle o aspecto desexado á mesma e na publicación de contidos, vendo os distintos tipos dos mesmos e as posibilidades que ofrece cada tipo.
2.- Configurando a páxinaComezaremos vendo un pouco como se traballa cos bloques, que son os compoñentes cos
que configuraremos a aparencia da páxina.
2.1.- Bloques
Os bloques son elementos que poderemos colocar en certas zonas da nosa páxina (normalmente farémolo nas barras laterais) e permiten aumentas a funcionalidade da mesma ou mellorar o aspecto.
Como exemplo de bloques podemos ver algúns na imaxe seguinte:
Na imaxe anterior remarcamos tres zonas con recadros vermellos para resaltalas. Cada unha desas zonas representa un bloque dentro da nosa páxina. Cada un dese bloques ten unha funcionalidade e usarémolos neste manual en diferentes momentos. Por exemplo, o bloque 1 ten unhas ligazóns para acceder a distintas seccións da páxina que conteñen información sobre o centro (a súa localización, oferta educativa, dependencias, ...). No bloque 2 podemos ver un calendario para eventos. Nese calendario poderemos introducir datos de xeito que as datas se convertan en enlaces e ó premer sobre elas nos dean información sobre o que vai acontecer no centro ese día. O bloque 3 ten un listado dos Departamentos do centro. Ó premer no nome do departamento levaranos
Paxina 3 de 55
12
3

Manual de Drupal – Páxina Web do Centro Miguel Mourón Regueira
á páxina do mesmo. Cando publiquemos cousas na nosa páxina farémolo de xeito que se engadan automaticamente ós menús dos Departamentos.
Os bloques podemos colocalos onde queiramos dentro da páxina, pero, como vemos no exemplo, normalmente colocarémolos nas barras laterais. Vexamos un pouco como modificar a posición dos bloques que xa temos creados na nosa páxina.
2.1.1.- Colocando os bloques na páxina
Dentro do noso portal de Drupal temos xa creados unha serie de bloques que poderemos facer visibles si o desexamos. Facelos visibles significa que os colocaremos nalgunha zona da páxina para que os visitantes poidan utilizalos. Para ver os bloques que temos dispoñibles debemos iniciar sesión con un usuario que teña privilexios de administración. Para iso teremos un bloque xa situado na nosa páxina que nos permitirá facer ese inicio de sesión:
Nesa zona escribiremos o nome de usuario e o contrasinal dun usuario con privilexios de administración e aparecerá o seguinte:
Paxina 4 de 55

Manual de Drupal – Páxina Web do Centro Miguel Mourón Regueira
Vemos que as caixas de texto para o acceso desapareceron e apareceu no seu lugar un menú de navegación que nos permitirá, entre outras cousas, crear contido e administrar o sitio. Si prememos en Administrar abriranse as opcións de administración do sitio:
Dentro desas opcións de administración escolleremos a que pon Construcción da páxina. Abriranse unhas novas opcións:
e, ó mesmo tempo, na zona de contidos poderemos ver os enlaces a eses sitios:
Paxina 5 de 55

Manual de Drupal – Páxina Web do Centro Miguel Mourón Regueira
Da igual si accedemos dende o menú lateral ou dende estes enlaces a cada unha das opcións. Os enlaces levan ós mesmos sitios. Neste caso o que queremos é traballar cos bloques polo que premeremos no enlace con ese nome. Aparecerá unha pantalla na que, si avanzamoas hacia abaixo, poderemos ver algo coma o seguinte:
Paxina 6 de 55

Manual de Drupal – Páxina Web do Centro Miguel Mourón Regueira
Si nos fixamos vemos que temos as seccións da páxina onde se amosarán os bloques (na imaxe aparecen Barra lateral esquerda e Barra lateral dereita. Dentro de cada zona vemos que hai uns bloques xa postos, unha columna coa Rexión na que está (para que poidamos cambiar de rexión si queremos), un Peso para ese bloque (que definirá a posición do mesmo dentro da zona indicada, xa veremos como) e un enlace que pon Configurar na última columna, a chamada Operacións. Este último enlace permitiranos definir cando ese bloque será visible, por exemplo.
Na imaxe anterior vemos os bloques que xa están colocados na nosa páxina. Poderemos movelos de sitio si o desexamos. Pero, ademais dos anteriores, temos na parte inferior da páxina uns bloques que non están asignados a ningunha zona:
Vemos que eses bloques existen na nosa páxina, pero os visitantes nunca os poderán usar xa que están desactivados e non se amosan en ningún sitio.
Vexamos como activar algún deles e colocalo na zona da páxina que desexemos. Colleremos, por exemplo, o remarcado na imaxe anterior: un campo de busca no que os visitantes poidan introducir os seus termos para buscar información na páxina. Seleccionaremos que o queremos colocar na barra lateral esquerda, por exemplo:
Agora temos que indicar o peso dese bloque dentro da barra lateral esquerda. Os pesos serven para definir a posición dos bloques dentro da barra. Os máis pesados afundiranse e os menos pesados flotarán na parte superior. Neste caso, si miramos os bloques que xa temos colocados na barra lateral esquerda veremos o seguinte:
Paxina 7 de 55

Manual de Drupal – Páxina Web do Centro Miguel Mourón Regueira
Podemos ver os bloques na orde que se mostrarán e os pesos que teñen definidos. Podemos colocar o noso bloque cun peso 3, co que quedaría colocado entre o bloque Pais/Nais e o bloque Actividades. Tamén poderíamos repetir pesos nos bloques (por exemplo, poñerlle ó noso bloque o peso 7, que xa está sendo usado polo bloque Revista a Cidá). No caso de repetir pesos, os bloques co mesmo peso aparecerán xuntos na barra (é dicir, si temos varios bloques de peso 3 aparecerán todos entre os de peso 2 e os de peso 4).
Poñamos entón no noso caso que queremos o bloque de busca na barra lateral esquerda cun peso 3:
Antes de pulsar no botón de Garda-los Bloques vexamos como tiñamos a barra lateral:
Paxina 8 de 55

Manual de Drupal – Páxina Web do Centro Miguel Mourón Regueira
Despois de gardar os cambios veremos o seguinte:
Si quixésemos eliminar ese bloque da nosa páxina o único que debemos facer é ir á mesma páxina de administración de Bloques de antes e definir na posición do bloque a opción ningún:
Se gardamos agora os cambios volveremos a ver o bloque de Formulario de busca na parte de bloques desactivados e desaparecerá da nos barra lateral:
Paxina 9 de 55

Manual de Drupal – Páxina Web do Centro Miguel Mourón Regueira
2.1.2.- Configurando os bloques
Hasta o de agora vimos como buscar os bloques que temos instalados en Drupal e como facelos visibles en algunha parte da nosa páxina. Pero supoñamos que queremos que un bloque se amose unicamente a certos usuarios (por exemplo, queremos que o bloque de profesorado se amose unicamente ós usuarios que accederon á nosa páxina e iniciaron sesión coma profesores.)
Para conseguir iso o primeiro que debemos facer é asignar o bloque a unha das zonas da páxina tal e como fixemos antes. Por exemplo, o bloque Profesorado porémolo na barra lateral dereita:
Unha vez indicada a posición e o peso, premeremos no enlace que pon configurar e aparecerá a seguinte pantalla:
Paxina 10 de 55

Manual de Drupal – Páxina Web do Centro Miguel Mourón Regueira
Nesa páxina seleccionaremos os roles que poderán ver este bloque:
Deste xeito, unicamente cando un administrador ou un profe accedan a páxina usando un nome de usuario e contrasinal se fará visible este bloque (o rol de Superprofe que se amosa non é máis que un profe con uns permisos adicionais).
Na páxina de configuración anterior poderíamos tamén facer que fose o usuario quen decidise que ese bloque sexa visible ou non ou que unicamente se amose en certas páxinas.
Si queremos que un bloque sexa visible para visitantes que non teñen conta de usuario no noso sitio web podemos marcar a opción anonymous user para que lle apareza o bloque. De todos xeitos, si non marcamos ningunha das opcións o bloque será visible para todo o mundo, incluídos os visitantes sen conta de usuario.
Nos pasos que vimos hasta agora utilizamos bloques xa creados en Drupal e roles de usuario xa definidos para configurar a visibilidade deses bloques. Nos próximos capítulos veremos como crear nós os nosos propios bloques e os roles que desexemos que existan na nosa páxina.
2.2.- Menús
Hasta o de agora traballamos co concepto de bloques para configurar a nosa páxina. Ese é o xeito que ten Drupal de traballar, pero realmente o que estamos a ver na nosa páxina cando entramos son menús. Por exemplo, na parte superior esquerda (barra lateral esquerda) da nosa páxina podemos ver:
Paxina 11 de 55

Manual de Drupal – Páxina Web do Centro Miguel Mourón Regueira
Temos dous menús (de feito na barra lateral hai máis, como xa vimos antes, pero eses dous son os primeiros) que nos permiten acceder a páxinas relacionadas co Centro ou co Alumnado. Pois ben, aínda que se tratan de menús, Drupal converte os menús en bloques para permitirnos colocalos na zona que nos interese dentro da nosa páxina. É dicir, cando nós creamos un menú en Drupal crearáse automaticamente un bloque asociado a ese menú para que poidamos colocalo na zona que queiramos. Vexamos os pasos para facer todo iso.
2.2.1.- Creando un menú
Para crear un menú en Drupal iniciaremos sesión con un usuario con privilexios de administración e iremos ó menú Administrar → Construcción da páxina → Menús:
Unha vez seleccionada esa opción aparecerá a seguinte pantalla:
Paxina 12 de 55

Manual de Drupal – Páxina Web do Centro Miguel Mourón Regueira
Nesa páxina escolleremos a opción Engadir menú que aparece sinalada na imaxe anterior. Aparecerá unha pantalla coma a seguinte:
Nesta páxina unicamente debemos escoller o Título do menú, que será o que apareza logo na páxina principal. Ó crear un menú deste xeito, Drupal engadirá un novo bloque ó noso sitio web co nome do menú creado para que poidamos situalo na zona da páxina que nos interese. Por exemplo, creemos un menú chamado Páxinas interesantes:
Ó premer no botón Enviar volveremos de xeito automático a páxina principal dos menús, onde veremos o noso menú creado:
Paxina 13 de 55

Manual de Drupal – Páxina Web do Centro Miguel Mourón Regueira
Vemos o menú creado, pero sen embargo na páxina principal non aparece en ningún sitio:
2.2.2.- Configurando o bloque asociado ó menú
Lembremos que o que se amosa na páxina principal son bloques, aínda que nós os vexamos coma menús. Por iso, para poder facer visible o menú que acabamos de crear, debemos ir á páxina de administración de bloques que xa coñecemos de antes e buscar o bloque que se creou de xeito automático. Será sinxelo atopalo xa que terá o mesmo nome que o menú que creamos:
Paxina 14 de 55

Manual de Drupal – Páxina Web do Centro Miguel Mourón Regueira
Vemos que por defecto aparece no apartado de bloques desactivados. O que debemos facer para amosalo é movelo a algunha das zonas visibles da páxina. Escollemos, por exemplo, a zona lateral dereita e dámoslle un peso 5:
Ó premer no botón Garda-los bloques en principio pensamos que deberíamos ver na nosa páxina principal o menú creado, pero podemos ver que non é así:
Paxina 15 de 55

Manual de Drupal – Páxina Web do Centro Miguel Mourón Regueira
Isto é porque o menú aínda non contén elementos e entón non ten nada que amosar, polo que non aparece. Si queremos que apareza agora debemos engadirlle elementos.
2.2.3.- Engadindo elementos ó menú
Para engadir elementos ó menú debemos volver á páxina de configuración de menús e buscar o menú que temos creado:
Si nos fixamos, debaixo do menú aparecen unhas opcións. Unha delas pon Engadir elemento. Prememos nesa opción e aparece a seguinte páxina:
Paxina 16 de 55

Manual de Drupal – Páxina Web do Centro Miguel Mourón Regueira
Nesa pantalla vemos que podemos escribir un título para ese elemento do menú, unha descrición do mesmo e unha ruta. Esa ruta pode ser a ruta dun nodo do noso sitio web (os nodos en Drupal refírense a todos os elementos do noso sitio que teñen algún tipo de contido, como xa veremos máis adiante) ou unha páxina web externa. No noso caso, como o menú trata exactamente sobre páxinas interesantes será unha url dunha páxina externa.
Por outra banda, a opción de Expandido refírese a que si este menú vai a ter fillos aparecerá sempre aberto, de xeito que os fillos se vexan visibles. En caso de no marcalo aparecerá ó lado do menú unha frecha para indicar que o menú ten fillos pero non os amosará. Como exemplo podemos ver no menú Departamentos algúns elementos de menú que teñen fillos pero non os amosan:
No noso caso non marcaremos a opción, aínda que non pensamos en principio crear fillos neste menú.
A opción Elemento pai refírese ó menú do que vai a colgar este elemento (realmente este elemento é un elemento fillo do menú que escollamos nesa opción). Neste caso xa aparece porto o menú Páxinas interesantes, pero si quixésemos que este elemento fose un fillo doutro elemento de menú non teríamos máis que escollelo aquí.
O peso ten a mesma función que nos bloques, pero neste caso referíndose ós elemtnos do menú que estamos a editar. Si temos varios elementos de menú nun mesmo menú poderemos ordenalos como queiramos usando os pesos.
Cubrimos entón as opcións desexadas para o noso novo elemento de menú:
Paxina 17 de 55
Menús con fillos ocultos
Menús sen fillos

Manual de Drupal – Páxina Web do Centro Miguel Mourón Regueira
Ó premer no botón Enviar crearemos ese elemento do menú:
Ademais, agora podemos ver que se amosa o menú na barra lateral dereita, tal e como configuramos anteriormente:
2.2.4.- Os enlaces primarios e secundarios
Os menús vistos antes son os que nos creamos para configurar o aspecto da nosa páxina e ofrecerlle ós visitantes formas rápidas de acceder a contidos dentro no noso sitio web ou noutros sitios (coma no exemplo anterior). Pero, a parte dos menús que creamos seguindo os pasos anteriores (e que crearemos posteriormente seguindo outros pasos diferentes), Drupal ofrece dous menús xa creados de xeito automático por nos. Trátanse dos enlaces primarios e dos enlaces secundarios. Estes menús poderemos velos normalmente na zona da cabeceira da nos páxina, pero dependerá da plantilla que esteamos a usar (xa veremos máis adiante o que son as plantillas).
No caso da nosa páxina, os enlaces primarios e secundarios podémolos ver na zona dereita da cabeceira:
Paxina 18 de 55
Enlaces secundarios
Enlaces primarios

Manual de Drupal – Páxina Web do Centro Miguel Mourón Regueira
Si quixésemos editar eses menús para, por exemplo, engadir algunha nova opción, non teríamos máis que ir á configuración do menú tal e como fixemos antes e buscar eses menús:
Unha vez atopados vemos que podemos editar os elementos xa existentes ou engadir elementos novos si o desexamos.
3.- Creando contidosUnha vez que vimos como configurar as barras laterais da nosa páxina colocando bloques
nelas, pasemos a engadir os contidos que queremos que os visitantes vexan cando nos visitan.
3.1.- Tipos de contidos
Cando accedemos a Drupal con un usuario rexistrado no sistema e con permisos de publicación veremos que se nos activa un menú de navegación con varias opcións (dependendo dos privilexios que teñamos con ese usuario):
Paxina 19 de 55

Manual de Drupal – Páxina Web do Centro Miguel Mourón Regueira
No caso anterior accedemos co usuario administrador, polo que veremos o menú de Administrar que xa usamos antes. Pero ademais dese menú vemos outro que pon Crear contido. Si accedemos con un usuario que teña perfil de profesor, por exemplo, tamén teremos habilitado ese menú, aínda que con menos opciíns:
Premendo nese menú apareceranos unha pantalla onde seleccionaremos o tipo de contido que queremos inserir:
Ademais de ver iso na parte central da nosa páxina tamén veremos que no menú nos aparecen as posibles opcións para a creación de contidos:
Paxina 20 de 55

Manual de Drupal – Páxina Web do Centro Miguel Mourón Regueira
Vexamos as diferencias básicas entre cada un dese tipos de contidos.
• Páxina: Utilizarémola cando queiramos inserir un contido que consista nunha páxina estática. Podemos utilizala para crear unha entrada breve, unha folla de contactos (con información, por exemplo, dos membros dun Departamento) ou calquera outro contido sinxelo que queiramos engadir de xeito rápido.
• Story: Son artigos sinxelos. De feito, no noso sitio Web son similares ás páxinas. Terán un título, un resumo e un corpo principal. Pódese aumentar a súa funcionalidade con módulos que instalemos en Drupal. Normalmente usaremos este tipo de contido ou o de Páxina para crear entradas sinxelas, aínda que existen algunhas pequenas diferencias. Por exemplo, nas opcións por defecto de Drupal unha Páxina non inclúe información de autor nin comentarios, mentres unha Story sí. De todos xeitos pódense configurar para que se comporten exactamente igual, polo que os axustaremos como máis nos conveña para o noso sitio (de feito, no noso sitio web, como veremos máis adiante, están configuradas de xeito distinto, xa que a Story xera automaticamente un evento no calendario mentres que a páxina non).
• Book page: Un libro é un tipo de contido colaborativo onde varios usuarios poden engadir ou editar páxinas ó mesmo, permitindo dese xeito publicar contidos entre varios autores (aínda que os pode crear un só autor). Segundo imos engadindo páxinas ó libro irase creando un índice para poder acceder a elas. Podemos pensar nun libro coma nun conxunto de contidos de tipo Páxina agrupados por un índice.
• Evento: É un contido no que definiremos unhas datas de inicio e fin e crearase unha entrada no calendario de eventos coa información introducida.
• Enquisa: É unha pregunta que nos presenta varias opcións a escoller para que os usuarios voten.
• Forum topic: serve para crear un novo tema de debate nos foros.
• Image: Permite publicar imaxes.
• Webform: Serve para crear cuestionarios que os usuarios poden cubrir e enviar. Podemos recibir os resultados nunha conta de correo electrónico, por exemplo.
Se ben os anteriores son os tipos que nos presenta Drupal para a creación de contidos o administrador pode limitar o uso deses tipos ós roles que desexe. Podemos facer, por exemplo, que os profesores poidan crear contidos de tipo Páxina e Evento pero que non poida usar os outros, poñamos por caso.
Paxina 21 de 55

Manual de Drupal – Páxina Web do Centro Miguel Mourón Regueira
3.2.- Administrando o acceso ós tipos de contido
Como dixemos antes, un usuario administrador pode limitar que tipos de contido pode usar un usuario na nosa páxina. No exemplo da nosa páxina temos creados uns roles de usuario que xa vimos anteriormente (no apartado 2.1.2). Pos ben, fagamos que os usuarios de tipo Superprofe (que, como xa dixemos son profesores con uns permisos engadidos) poidan crear contidos de tipo Páxina, Story, e Event. Para iso iremos ó menú Administrar → Mantemento de usuarios e seleccionamos a opción Control de acceso. Aparecerá a seguinte pantalla:
Como vemos xa temos marcada a opción para crear e editar contidos de tipo Event para o rol de Superprofe. Para o resto das opcións buscaríamos a entrada axeitada e marcaríamos esa opción:
Paxina 22 de 55

Manual de Drupal – Páxina Web do Centro Miguel Mourón Regueira
Unha vez activadas esas opcións si iniciamos sesión con un usuario co perfil indicado veremos que ten a posibilidade de engadir contidos dos tipos marcados:
Vexamos agora como iremos engadindo algún contido na nosa páxina.
3.3.- Engadindo contidos
Para esta parte do manual accederemos con un usuario con privilexios de administración, dese xeito veremos todas as opcións que nos ofrece Drupal para a publicación de contidos. Algunhas desas opcións podemos logo marcalas coma opcións por defecto para que se apliquen sempre e outras opcións debemos activalas usando un usuario administrador.
3.3.1.- Engadindo unha Páxina
Comecemos por engadir unha páxina. Si prememos en Crear contido → Páxina aparecerá a seguinte pantalla:
Paxina 23 de 55

Manual de Drupal – Páxina Web do Centro Miguel Mourón Regueira
Vemos que temos que poñer un Título para a páxina e introduciremos un texto no apartado que pon Corpo, xusto no editor de texto que nos aparece. Por outra banda, normalmente asignaremos esta páxina a algunha Categoría, de xeito que quede publicada no menú da mesma. Desta forma, cando un visitante entre na nosa páxina e faga click na categoría elixida poderá ver o noso contido.
Para o noso exemplo publicaremos unha pequena entrada de tipo Páxina dentro da categoría Profesorado na entrada marcada coma Taboleiro.
Cubriremos entón os campos necesarios para facelo:
Podemos ver na imaxe anterior os campos que tivemos que cubrir ou modificar. Unha vez feitos ese cambios podemos is á parte de abaixo da páxina e veremos que temos un botón para facer unha Vista previa da entrada (ver como vai a quedar unha vez publicada) ou para Enviar a entrada (publicala). Tamén vemos outras opcións que poderemos axustar:
Paxina 24 de 55

Manual de Drupal – Páxina Web do Centro Miguel Mourón Regueira
Esas opcións son as que dixemos antes que se nos presentan si entramos con un usuario con privilexios de administración. En caso de entrar con outro tipo de usuario as opcións serán menos, polo que habería cousas que non poderíamos facer.
As únicas opcións que veremos polo de agora serán as Opcións de publicación. Se prememos nesa opción aparecerá o seguinte:
Como vemos, a nosa entrada será publicada. Si quixésemos que, a parte de publicarse baixo a categoría Profesorado na opción de Taboleiro aparecese na páxina principal unicamente deberíamos marcar a segunda opción: Promocionado á páxina principal. Neste exemplo deixaremos sen marcala.
Premeremos en Enviar para publicar a nosa entrada e aparecerá o seguinte:
Paxina 25 de 55

Manual de Drupal – Páxina Web do Centro Miguel Mourón Regueira
Podemos ver que o noso contido foi creado. Na barra de direccións do noso navegador podemos ver a ruta que deberemos usar para acceder a este contido:
De todos xeitos, como este contido foi asignado a unha categoría os usuarios que visitena nosa páxina poderán velo si entran nesa categoría (lembremos que a puxemos dentro de Profesorado → Taboleiro:
Ó premer nese enlace aparecerá o seguinte:
3.3.2.- Engadindo un contido Story
Como xa dixemos antes, os contidos de tipo Páxina e Story son similares. Na nosa páxina a única diferencia que veremos ó crear un contido de tipo Story será que lle podemos definir unhas datas de inicio e fin e, ademais de crear o contido, crearase un evento co calendario con ese contido.
No menú de navegación escolleremos a opción de Crear contido → Story e aparecerá unha pantalla similar á que aparecía no caso da creación da páxina. A diferencia que podemos ver é que na parte superior nos aparecen uns elementos para elixir unhas datas de inicio e fin:
Podemos definir unhas datas de inicio e fin (no exemplo definimos como data o día 22 de Marzo entre as 17:00 e as 20:00 horas).
O resto dos campos cubrirémolos exactamente do mesmo xeito que fixemos no caso da creación da páxina:
Paxina 26 de 55

Manual de Drupal – Páxina Web do Centro Miguel Mourón Regueira
Unha vez feito isto prememos no botón Enviar e vemos que se publicou o noso contido:
Paxina 27 de 55

Manual de Drupal – Páxina Web do Centro Miguel Mourón Regueira
Por outra banda, si agora miramos no calendario do noso sitio web veremos que a data do 22 de Marzo aparece remarcada:
Si prememos nela aparecerá a seguinte pantalla:
Isto é así xa que se creou un evento para ese día de xeito automático. Lembremos que este comportamento témolo no noso sitio web si así configuramos o tipos de contido Story. Para cambiar esa configuración iremos ó menú Administrar → Tipos de contido e editaremos o elemento Story para modificalo ó noso gusto:
Paxina 28 de 55

Manual de Drupal – Páxina Web do Centro Miguel Mourón Regueira
3.3.3.- Creando un Evento
No caso de que queiramos crear un evento no calendario pero sen crear un contido de tipo Story (unicamente queremos publicar o evento para que os visitantes poidan coñecer o que vai acontecer nesas datas pero non queremos ampliar a información con unha páxina a parte), poderemos facelo escollendo o tipo de contido Event. Aparecerá a seguinte pantalla:
Vemos que agora a páxina de creación é algo máis sinxela (non temos categorías para indicar onde se vai a publicar a entrada, xa que esta entrada unicamente aparecerá no calendario de eventos).
Igual que antes, definimos o comezo e final do evento, escribimos un título para o emsmo e un corpo principal no editor de textos. Cando lle demos a Enviar ese evento publicarase no nos calendario e os usuarios poderán ver a data remarcada e acceder a ela para obter máis información do evento.
3.3.4.- Editando ou eliminando un contido
Unha vez que vimos como crear un contido vexamos como podemos modificalo ou eliminado completamente da nosa páxina.
Accederemos con un usuario con privilexios de administración e entraremos no menú Administrar → Administración do contido:
Paxina 29 de 55

Manual de Drupal – Páxina Web do Centro Miguel Mourón Regueira
Na páxina que aparece escollemos a opción Contido:
Apareceranos a seguinte pantalla:
Lembremos que o Título da nosa entrada era Entrada de proba e que a publicamos coma usuario admin. Non teríamos máis que buscala na listaxe de entradas publicadas e na parte dereita da mesma vemos un enlace que nos permite a súa edición para facer as modificacións que desexemos. Se prememos nese botón veremos exactamente a mesma pantalla que cando creamos a entrada e poderemos modificar o que desexemos.
Si o que queremos é borrar a entrada podemos premer tamén no mesmo enlace de editar, co que aparecerá a pantalla de edición. Si imos á parte de abaixo da páxina veremos que apareceu un novo botón para borrar a entrada:
Premendo nese botón aparecerá a seguinte pantalla:
Paxina 30 de 55

Manual de Drupal – Páxina Web do Centro Miguel Mourón Regueira
Si estamos seguros de que a queremos borrar prememos no botón e borrarase a entrada.
Lembremos que esta acción non se pode desfacer. Unha vez borrada a entrada non se pode recuperar.
4.- CategoríasSi nos fixamos nos exemplos do capítulo anterior, cando publicamos unha Páxina ou un
contido de tipo Story, podemos catalogar os contidos dentro dunhas categorías. E non soamente iso, se non que, ó catalogalos, facemos que sexan accesibles para os visitantes a través dos diferentes menús que temos na nosa páxina web. Lembremos que eses menús amósanse na nosa páxina web a través dos bloques que situamos nas diferentes zonas da nosa páxina tal e como vimos no apartado 2.1.1.
O problema que podemos ter é o seguinte: cando eu publico un novo contido podo asignalo a calquera das categorías que teño creadas no meu sitio, pero ¿como podo crear novas categorías para organizar os meus contidos cando os creo e os publico? Vexamos os pasos.
4.1.- Creando unha nova categoría
Para crear unha nova categoría iniciaremos sesión cun usuario que teña privilexios de administración e accederemos ó menú Administrar → Administración do contido. Dentro dese menú escolleremos a opción Categorías:
Paxina 31 de 55

Manual de Drupal – Páxina Web do Centro Miguel Mourón Regueira
Unha vez seleccionamos esa opción aparecerá a seguinte pantalla:
Podemos ver unha lista das diferentes categorías que xa temos creadas. Na columna Nome teremos o nome da categoría, na columna Tipo podemos ver a que tipos de contidos se lle aplica esa categoría. Isto significa que unicamente poderemos catalogar un contidos dun tipo particular nas categorías nas que estea habilitado ese tipo de contido. Podemos ver na imaxe anterior, por exemplo, que os tipos de contido Paxina e Story poderíamos catalogalos dentro das categorías Actividades, Biblioteca e Departamentos, pero non nas categorías Forums e Enquisas, xa que nesas non está habilitado ese tipo de contido.
Na columna da dereita, Operacións, poderíamos editar o vocabulario ou engadirlle termos. Xa veremos para que serve o de engadirlle termos.
Para engadir unha nova categoría premeremos na pestana Engadir vocabulario que se pode ver na parte superior da páxina na que estamos:
Aparecerá entón a seguinte pantalla:
Paxina 32 de 55

Manual de Drupal – Páxina Web do Centro Miguel Mourón Regueira
Nesa pantalla vemos que podemos introducir un nome para o novo vocabulario (categoría) e unha breve descrición para o mesmo.
Xusto debaixo desas dúas opcións podemos ver o seguinte:
Na parte de Tipos indicamos que tipos de contidos se poderán catalogar nesta categoría. A parte de Xerarquía permítenos crear categorías de varios niveis. A xerarquía simple permite que un elemento do vocabulario sexa fillo doutro (por exemplo podemos crear unha categoría chamada receitas que teña dentro del os termos carne e peixe, e o termo carne podería conter a súa vez os termos polo, coello, ...) A xerarquía múltiple é máis complicada xa que permite que un elemento do vocabulario teña varios pais, por exemplo.
Na parte de abaixo da páxina teremos o seguinte:
Paxina 33 de 55

Manual de Drupal – Páxina Web do Centro Miguel Mourón Regueira
A opción Etiquetado libre permite que os diferentes termos do vocabulario se creen no momento de engadir o contido, dándolle máis liberdade ó usuario á hora de catalogar as súas entradas. Selección múltiple permite seleccionar máis de un termo do mesmo vocabulario para un contido en particular e Obrigatorio faría que os tipos de contido que se poden catalogar con esta categoría deben escoller ó menos un elemento deste vocabulario para catalogalo. Pode ser interesante, por exemplo, si queremos que todos os contidos da nosa páxina estean asignados a un nivel educativo (crearíamos un vocabulario cos distintos niveis e poñeriámolo coma Obrigatorio.
Creemos por exemplo o seguinte vocabulario:
Paxina 34 de 55

Manual de Drupal – Páxina Web do Centro Miguel Mourón Regueira
O vocabulario chámase Niveis e vai a conter os diferentes cursos que hai no centro. Ímolo a utilizar para poder catalogar os contidos de tipo Páxina, Story e Evento e a xerarquía será Simple (xa que un mesmo nivel pode ter varios grupos).
Premeremos en Enviar e aparecerá o seguinte:
Vemos como aparece a nosa categoría creada. Agora faltaríanos engadir os termos da mesma (os niveis educativos). Para iso prememos en engadir termos e veremos o seguinte:
Aquí escribiremos o nome do termo a engadir e, si queremos, unha descrición. Como seleccionamos a opción de Xerarquía simple tamén poderíamos escoller o pai do termo que estamos a engadir, pero, como aínda non engadimos ningún, soamente podemos escoller polo de agora a opción root.
Engadimos un novo termo chamado 1º ESO:
Paxina 35 de 55

Manual de Drupal – Páxina Web do Centro Miguel Mourón Regueira
E prememos en Enviar. O termo crearase e seguiremos na mesma pantalla por si queremos engadir termos novos:
Agora crearemos o termo 1º ESO A, coa particularidade de que este termo estará colgando do anterior, xa que é un grupo dentro do nivel xa creado:
Paxina 36 de 55

Manual de Drupal – Páxina Web do Centro Miguel Mourón Regueira
Prememos en Enviar e xa teremos creado o novo termo. Deste xeito imos creando todos os termos que desexemos hasta completar o noso vocabulario. Unha vez engadidos todos os termos si prememos na pestana que pon Lista poderemos ver como quedou o noso vocabulario:
Podemos ver os termos e a xerarquía creada cos mesmos (vemos que 1º e 2º de ESO teñen dous grupos mentres que 3º e 4º non).
4.2.- Usando a categoría para catalogar os contidos
Unha vez creada a nosa categoría vamos a publicar un contido e catalogalo coa mesma para ver o seu funcionamento. Iniciamos sesión con un usuario con privilexios de profesor e imos ó menú Crear contido → Páxina. Poderíamos ver que aparece a nova categoría para catalogar a páxina:
Paxina 37 de 55

Manual de Drupal – Páxina Web do Centro Miguel Mourón Regueira
Editaremos o título e o contido da nosa páxina e catalogarémola na categoría Nivel escollendo a opción 3º ESO, por exemplo (poderíamos catalogala en outras categorías tamén si o desexamos).
Unha vez cubrimos tamén o Corpo do contido prememos no botón Enviar para publicar a nosa páxina:
A páxina foi creada e a dirección para acceder a ela podémola ver na barra de direccións do navegador:
Hasta aquí todo correcto. Pero, ¿que sucede cando un visitante chega á nosa páxina e quere ver os contidos que temos publicados? O que lle aparecerá será a páxina principal do noso sitio, onde estarán publicados os contidos que se seleccionaron para promocionar á páxina principal. Para acceder ós demais contidos o visitante poderá facer uso dos menús de navegación que ten a ambos lados da páxina. Lembremos que eses menús os configuramos antes facendo uso dos bloques.
Entón, o visitante que chega ó noso sitio verá o seguinte:
Paxina 38 de 55

Manual de Drupal – Páxina Web do Centro Miguel Mourón Regueira
Aquí podemos ver o problema. ¿Como fará o visitante para acceder ós contidos catalogados baixo a categoría Nivel e ver así os correspondentes a 3º ESO? En principio debería poñer a dirección directa do contido (a que temos na páxina anterior), pero esa non é unha opción viable, xa que os visitantes non teñen porque coñecela. Drupal permite usar urls máis sinxelas para acceder ós contidos, pero tampouco sería a solución idónea.
A solución que imos usar aquí é a de crear un novo menú chamado Niveis do que colgarán os diferentes cursos para que os visitantes poidan acceder ós contidos relacionados cos mesmos. Lembremos que, ó crear un menú de xeito manual, Drupal xeraba un bloque asociado a ese menú (ver o apartado 2.2). Logo nese menú deberíamos engadir elementos cos nomes dos termos usados na categoría (os diferentes cursos) e enlazalos coa url deses termos (que podemos obter entrando no menú Administrar → Administración do contido → Categorías, indo ó enlace Lista de termos:
Aparecerá a seguinte pantalla:
Paxina 39 de 55

Manual de Drupal – Páxina Web do Centro Miguel Mourón Regueira
Se prememos en calquera dos nomes da lista (por exemplo, en 3º ESO) accederemos a esa sección da nosa páxina:
Vemos o contido que temos publicado nesa sección. A url que temos na barra de direccións será a que teremos que poñer coma destino do elemento do menú creado.
Os pasos anteriores teremos que facelos para cada un dos elementos do menú Nivel que fagamos. O problema que ten iso é que, a parte de supoñer traballo, fai que si algún día decidimos aumentar os termos da categoría Nivel debemos lembrarnos tamén de engadir manualmente os novos elementos ó menú. Para evitar todo este traballo Drupal permite crear de xeito automático menús a partir de categorías.
4.3.- Creando menús a partir das categorías
O que queremos no exemplo que estamos a seguir é que os visitantes teñan un menú na nosa páxina asociado á categoría Nivel, de xeito que poidan acceder ós contidos dos distintos niveis a través del. Queremos crear ese menú e que se amose na páxina, pero na páxina unicamente colocamos bloques. O funcionamento de Drupal ó crear un menú e amosalo na páxina é o seguinte:
Paxina 40 de 55

Manual de Drupal – Páxina Web do Centro Miguel Mourón Regueira
Os pasos para facer todo o anterior xa os vimos no apartado 2.2 deste manual. O que queremos conseguir agora é o seguinte:
Os pasos de xerar o menú e xerar o bloque (os dous do medio) queremos que sexan automáticos (que os faga Drupal por nós) ou polo menos que requiran a mínima intervención da nosa parte. Ademais, queremos que si engadimos un novo termo á categoría apareza de xeito inmediato, e sen que teñamos que facer nada, o elemento de menú asociado.
Para iso aproveitaremos un módulo de Drupal que fai gran parte do traballo por nós. Si imos ó menú Administrar → Construcción da páxina → Módulos apareceranos unha pantalla cunha listaxe dos módulos que temos instalados no noso sitio web para que poidamos habilitar os que desexemos:
Nesta páxina debemos buscar na sección chamada Other o módulo Taxonomy menu e activalo no caso de que non estea marcado:
Paxina 41 de 55
Creamos o menúde xeito manual
Drupal xeraráun bloque para
ese menú
Colocamos o bloque naposición desexada a través
da Administración de bloques
Creamos unhacategoría
Xérase unmenú a partirda categoría
anterior
Xéraseun bloque a
partir do menú
Colocamos o bloque na
posición desexada

Manual de Drupal – Páxina Web do Centro Miguel Mourón Regueira
Unha vez feito o anterior e gardada a configuración debemos voltar ó menú de administración e entrar na opción Administrar → Configuración da páxina → Taxonomy menu. Aparecerá a seguinte pantalla:
¿Que fai realmente este módulo de Taxonomy menu? O que fai e crear menús a partir dunha categoría e colgalos do menú de Navegación. Por exemplo, na imaxe anterior vemos que para as categorías Forums e Enquisas está activada a opción Normal. Isto fai que se xere o menú de xeito automático. O menú podemos velo ne noso menú de Navegación:
Por defecto todos os menús que creemos deste xeito aparecerán neste bloque de Navegación, pero xa veremos logo como cambialos de sitio. Polo de agora vamos a habilitar a creación do menú para a nosa categoría Niveis. Buscarémola na páxina que anterior e habilitaremos a opción Normal:
Nada máis facer iso e gardar os cambios premendo no botón Enviar apareceranos o menú desexado no bloque de Navegación:
Paxina 42 de 55

Manual de Drupal – Páxina Web do Centro Miguel Mourón Regueira
Como podemos ver aparece pechado, pero si facemos click nel poderemos ver todos os termos da nosa categoría colgando dese menú:
Si fixésemos click en 1º ESO ou en 2º ESO apareceríannos ós termos que dependen deles (1º ESO A, 1º ESO B, 2º ESO A e 2º ESO B).
Como vemos, o menú creouse de xeito automático sen que tivésemos que facer nada. Simplemente collemos unha categoría que tiñamos definida con uns termos e esa categoría convertémola no menú que vemos arriba. O problema que temos agora é que non queremos que ese menú se amose no bloque de Navegación, senón que queremos que sexa un bloque independente para poder situalo nós na zona da páxina que desexemos.
4.3.1.- Creando un novo bloque para o menú
Si lembramos os pasos feitos no apartado 2.2 víramos que ó crear un novo menú de xeito manual Drupal automaticamente creaba un bloque asociado a ese menú. Pois ben, o que faremos agora é crear un novo menú manualmente chamado Niveis. Para iso accederemos á páxina de administración e entraremos en Construcción da páxina → Menús.
Paxina 43 de 55

Manual de Drupal – Páxina Web do Centro Miguel Mourón Regueira
Premeremos na opción Engadir menú e crearemos o noso menú:
Ó premer no botón Enviar apareceranos a páxina de menús co noso menú creado:
Deste xeito xa se creou un bloque chamado Niveis que poderemos colocar na zona da páxina que desexemos. Si observamos a imaxe anterior podemos ver que temos o menú creado, pero que non contén ningún elemento. Si nos lembramos, os elementos que desexamos colocar neste menú están agora mesmo colgando do menú de Navegación, así que buscamos este último e veremos o seguinte:
Paxina 44 de 55

Manual de Drupal – Páxina Web do Centro Miguel Mourón Regueira
Premeremos na opción de editar ese menú (sinalada cunha frecha na imaxe anterior) e aparecerá a seguinte pantalla:
Si nos fixamos, este submenú ten como elemento pai o menú de Navegación. O que nos interesa e que teña como pai o menú que acabamos de crear nós fai un pouco chamado Niveis, polo que premeremos nesa opción e escolleremos o noso menú:
Paxina 45 de 55

Manual de Drupal – Páxina Web do Centro Miguel Mourón Regueira
Unha vez feito isto prememos no botón Enviar e vemos que desapareceu o menú Niveis do noso bloque de Navegación:
Agora terémolo nun novo bloque chamado Niveis. O que temos que facer é amosar ese bloque na nosa páxina. Porémolo, por exemplo, na barra lateral dereita. Para iso entramos en Administrar → Construcción da páxina → Bloques e miramos no listaxe de bloques desactivados e indicamos a posición onde queremos poñelo:
Unha vez feito isto xa aparecerá o bloque co menú na posición desexada da nosa páxina:
Paxina 46 de 55

Manual de Drupal – Páxina Web do Centro Miguel Mourón Regueira
Vemos agora un pequeno problema: o menú que nós creamos de xeito manual chamámoslle Niveis. Si lembramos, ese menú tivemos que crealo dese xeito para que se xerase o bloque que acabamos de colocar. Despois de xerar manualmente ese menú colgamos del un menú que se xerara anteriormente de xeito automático (a través de Taxonomy menu) que tiña o mesmo nome. O de poñer os nomes iguais xa o fixemos de xeito premeditado para o paso que imos a facer agora.
Nós queremos que debaixo do menú Niveis creado manualmente aparezan os distintos niveis educativos de xeito directo. Para iso volvemos a Administrar → Construcción da páxina → Menús e buscamos o noso menú:
Na parte onde pon Elemento do menú vemos un listado de todos os elementos. O primeiro elemento é un chamado xustamente Niveis. Pois ben, nese elemento prememos a opción desactivar, tal e como se indica na imaxe anterior. Apareceranos a seguinte pantalla de confirmación:
Nela prememos no botón Desactivar. Volveremos a ver o noso menú pero agora terá o seguinte aspecto:
Paxina 47 de 55

Manual de Drupal – Páxina Web do Centro Miguel Mourón Regueira
E, si nos fixamos na nosa páxina principal, poderemos ver o seguinte:
Paxina 48 de 55

Manual de Drupal – Páxina Web do Centro Miguel Mourón Regueira
Por certo, si prememos no menú que pon 3º ESO accederemos ó contido publicado no apartado 4.2 deste manual:
Ademais, si engadimos agora novos termos ó vocabulario (ou categoría) Niveis, os novos termos engadidos aparecerían de xeito automático no menú da barra lateral.
5.- TemasUnha vez que temos visto como engadir os tipos de contidos básicos e como configurar un
pouco o aspecto da nosa páxina (xogando coa posición dos bloques e a creación dos diferentes menús), vexamos agora como modificar o aspecto visual do sos sitio web usando os Temas.
Os temas ou plantillas en Drupal definen como e vai a visualizar o noso sitio web, podendo cambiar os aspecto dos menús (tamaño, tipo de letra, ...), a cabeceira, as cores e outros aspectos da páxina.
No noso sitio web temos xa instalados unha ser de temas que poderemos usar con Drupal. Poderemos cambiar o tema por defecto, de xeito que todos os usuarios se vexan afectados polos cambios, ou podemos facer que cada usuario rexistrado no noso sitio web poida decidir usar un tema distinto do usado por defecto, para personalizar dalgún xeito o seu perfil de usuario.
Para acceder á configuración dos temas iremos ó menú de administración e escolleremos a opción Construcción da páxina → Plantillas. Unha vez entremos nesa opción poderemos ver un listado de todas as plantillas que temos instaladas no noso sitio, podendo ver unha pequena imaxe de como quedaría a nosa páxina si aplicásemos ese tema. A pantalla que podemos ver será algo coma o seguinte:
Paxina 49 de 55

Manual de Drupal – Páxina Web do Centro Miguel Mourón Regueira
Podemos ver para cada tema unha captura de pantalla, o nome do mesmo e dúas columnas nas que podemos marcar o tema para usalo.
A primeira columna (Activado), permite habilitar ese tema para que os usuarios os poidan escoller desde o seu perfil para usalos cando inicien sesión. Marcar un tema como Activado non afecta ó aspecto da nosa páxina. Un usuario que a visite seguirá a ver o mesmo que antes de marcar esa opción. Marcala unicamente serve para que os usuarios rexistrados o poidan usar si o desexan, pero unicamente cambiará o aspecto da páxina para aqueles usuario rexistrados que decidan activalo no seu propio perfil.
A outra columna (Por defecto) indica que tema estamos a usar na nosa páxina no caso de que os usuarios non seleccionen ningún de xeito persoal. Ese será o tema que vexan os visitantes que entren no nos sitio web a primeira vez. Os usuarios non rexistrados verán sempre o tema por defecto, xa que non poderán cambialo.
Podemos marcar coma activados cantos temas queiramos, pero unicamente pode haber un tema por defecto. De feito, si temos un tema xa definido por defecto e marcamos noutro tema calquera esa opción o tema anteriormente marcado deixará de estalo.
Vexamos como funciona dende o punto de vista dos usuarios rexistrados a xestión dos temas. Iniciaremos sesión con un usuario con privilexios de administración e marcaremos algúns temas como Activados:
Paxina 50 de 55

Manual de Drupal – Páxina Web do Centro Miguel Mourón Regueira
Vemos que marcamos varios temas coma Activos pero unicamente un está marcado coma por defecto. Este tema será o que vexan os usuarios non rexistrados que visiten a nosa páxina. Cando un usuario rexistrado inicie sesión coa súa conta de usuario poderá cambiar ese tema, pero unicamente entre os que o administrador teña marcados coma activos.
Ó iniciar sesión co usuario iremos ó seu menú de navegación e veremos o seguinte:
Na primeira opción (A miña conta) o usuario poderá configurar o seu perfil (cambiar o enderezo de correo electrónico, o seu contrasinal, o idioma no que quere ver a páxina e outras opcións). Para iso, cando prema nese menú verá a seguinte páxina:
Paxina 51 de 55

Manual de Drupal – Páxina Web do Centro Miguel Mourón Regueira
Nesa páxina premerá na pestana Editar e apareceralle a seguinte pantalla:
Podemos ver os campos nos que pode cambiar as opcións antes indicadas e algunhas outras máis. Si imos á parte inferior da páxina poderá ver una sección chamada Configuración do tema onde poderá escoller o tema a usar:
Paxina 52 de 55

Manual de Drupal – Páxina Web do Centro Miguel Mourón Regueira
Vemos que por defecto aparece marcado o tema que temos definido por defecto no noso sitio, pero o usuario pode escoller entre os que habilitamos antes. Si marca outro tema para usar e preme no botón Enviar cambiaralle inmediatamente o aspecto da páxina para amosar a nova plantilla:
Como podemos ver, cambiar a aparencia da páxina é bastante sinxelo. O único problema que podemos ter é que Drupal non mantén a mesma configuración de menús en todos os temas, polo que cando un usuario escolle un tema pode ser que algún menú lle cambie de lugar ou mesmo lle desapareza. Isto é debido a que, na páxina de configuración de bloques (xa vista no apartado 2.1), cando definimos a posición dun bloque dentro da nosa páxina, podemos facelo para cada tema ou plantilla de xeito independente. Debemos ter coidado con ese aspecto, xa que é posible que un usuario ó cambiar de tema perda algún dos menús que puxemos na nosa páxina.
Paxina 53 de 55

Manual de Drupal – Páxina Web do Centro Miguel Mourón Regueira
5.1.- Configurando as plantillas
Indo ó menú de administración e entrando en Construcción da páxina → Bloques veremos esta páxina (que xa coñecemos de seccións anteriores):
Na parte de abaixo da páxina é onde definiremos as posición dos diferentes bloques dentro da nosa páxina. Na parte superior veremos os nomes dos temas dispoñibles no noso sitio. Si prememos nun dos nomes pasaremos a configurar ese tema. Deste xeito cada tema pode ter unha configuración distinta.
Si nos fixamos na imaxe anterior veremos subliñado as opcións de bluemarine (que é o noso tema por defecto). Os cambios que fagamos afectaranlle a ese tema. O usuario profe seleccionou para usar cando inicia sesión o tema chamado aurora (ver punto anterior deste manual). Si queremos configurar o que queremos que vexa cando inicia sesión e se carga esa plantilla premeremos en opcións de aurora (sinalado cunha frecha na imaxe anterior).
Paxina 54 de 55

Manual de Drupal – Páxina Web do Centro Miguel Mourón Regueira
Ó premer nesa opción aparecerá a seguinte pantalla:
Onde podemos ver que agora o tema co que estamos a traballar é o aurora e poderemos colocar os bloques que desexemos na zona que queiramos para este tema.
Paxina 55 de 55