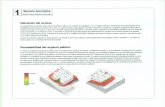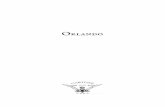Páxinas multimedia - Galería de...
Transcript of Páxinas multimedia - Galería de...

Páxinas multimedia - Galería de imaxes
www.webardora.net
Páxinas multimedia 1
Páxina na que aparecen unha serie de imaxes en miniatura que o usuario poderá ampliar e
mesmo mostrar un texto explicativo sobre cada unha delas, así como usar un sistema de navegación
para ir alternando entre a imaxe anterior ou a seguinte expandir a pantalla completa etc:
Cando situamos o punteiro do rato enriba dunha delas, aparece
unha breve descrición desta:
Facendo clic nunha das miniaturas, expandirase a fotografía, e o usuario terá acceso a unha serie
de funcións:

Páxinas multimedia - Galería de imaxes
www.webardora.net
Páxinas multimedia 2
Na parte superior dereita temos os botóns para pechar a imaxe ampliada e volver á páxina de
miniaturas, avanzar á seguinte imaxe ampliada ou retroceder á anterior.
Debaixo destes botóns poderían aparecer outros, dependendo de se inserimos ou non sons ou
contidos á nosa imaxe; pulsando no que ten a nota musical aparecerá na parte inferior da ventá un
pequeno reprodutor de audio que nos permitirá escoitar a pista asociada á imaxe. Pulsando no que ten a
cadea faremos que se mostre o contido (páxina web, actividade,...) asociado á imaxe.
Na parte dereita central temos un botón para mostrar a imaxe a pantalla completa.
Na parte inferior dereita temos unha frecha que desprega un texto na base da imaxe mostrando
comentarios sobre a mesma, curiosidades, etc. Pulsando outra vez na frecha ocultaremos o texto.
Na parte inferior esquerda aparece o título da imaxe ou descrición do que representa.
Cando iniciamos a edición da actividade ábrese a pestana "Contido":

Páxinas multimedia - Galería de imaxes
www.webardora.net
Páxinas multimedia 3
ZONA 1
Empezaremos por facer dobre clic na 1ª fila da táboa e abrirase un navegador para que
busquemos a primeira das imaxes no noso sistema de arquivos. Unha vez incorporada, unha mostra da
imaxe aparecerá no recadro da parte inferior esquerda da táboa. Este recadro ten unhas proporcións
4:3, polo que se a imaxe inserida non presenta estas proporcións aparecerá deformada. Non debemos
preocuparnos, pois este recadro serve só para observar que imaxe temos inserida en cada unha das filas
cando están seleccionadas.
ZONA 2

Páxinas multimedia - Galería de imaxes
www.webardora.net
Páxinas multimedia 4
Como xa explicamos, unha vez inserida unha imaxe nunha das filas da táboa, aparecerá unha a
súa miniatura no recadro (1). Se inserimos varias imaxes podemos usar as pequenas frechas verdes á
dereita desta miniatura para seleccionar a fila superior ou inferior da táboa sen ter que facer clic nesta e
ir visualizando as miniaturas de todas as imaxes.
No campo "Título" (2) escribiremos un título para a nosa imaxe que aparecerá tanto se situamos
o punteiro do rato sobre unha das miniaturas, como na parte inferior esquerda da ventá coa imaxe
maximizada.
Cos botóns (3) podemos achegar unha pista de audio en formato mp3/ogg. Neste caso, na
ventá coa imaxe maximizada aparecerá un botón para mostrar un pequeno reprodutor na parte inferior
co que reproducir o audio, como pode verse na imaxe da páxina 2 deste manual.
No recadro (4) poderemos achegar un texto asociado a cada unha das imaxes. Neste caso, na
ventá coa imaxe maximizada aparecerá un botón para mostrar o texto na parte inferior da imaxe, como
pode verse no gráfico da páxina 2 deste manual.
Cos botóns (5) podemos achegar á imaxe unha deses tipos de contido: hipervínculo a un sitio
web (URL), código HTML (<embed>), un arquivo (arquivo) ou unha aplicación como unha actividade
ou paquete Ardora, páxinas multimedia, etc. (carpeta). Neste caso, na ventá coa imaxe maximizada
aparecerá un botón coa icona dunha cadea que lanzará o contido correspondente, como pode verse na
imaxe da páxina 2 deste manual. O campo da parte inferior (6) sería para pulsar na carpeta da esquerda

Páxinas multimedia - Galería de imaxes
www.webardora.net
Páxinas multimedia 5
e achegar o contido aloxado no noso equipo, salvo no caso do código HTML en que este campo se
convertería nun recadro para pegar o código.
Unha vez rematemos de introducir todos os datos, pulsaremos no botón coa marca verde
(7): para asocialos coa imaxe e que queden gravados correctamente. (Por exemplo, se introducimos
un son, non pulsamos este botón e seleccionamos outra imaxe na táboa, ao volver á imaxe previa o son
non aparecería e habería que introducilo de novo).
Repetiremos a operación facendo clic na segunda fila da táboa para introducir a seguinte imaxe,
asociamos textos e/ou elementos se queremos e así sucesivamente ata introducir todas as imaxes e os
seus datos asociados.
Unha vez rematemos, co botón de borrar da parte superior dereita da táboa, podemos
eliminar a imaxe seleccionada (e elementos asociados) na súa fila, e coas frechas verdes baixo este
cambiar a orde de aparición das imaxes na páxina subindo ou baixando a fila seleccionada.
ZONA 3
Parte esquerda cos campos numéricos: en "Tamaño das
miniaturas" (1) regularemos o ancho e o alto dos recadros que van
conter as miniaturas que aparecerán na páxina principal. Neste caso
as imaxes non aparecerán deformadas, senón que unha das
dimensións se adaptará ao ancho ou ao alto do recadro se non
coincide coas súas dimensións. As miniaturas créaas Ardora de
forma automática.
Nos campos "Tamaño das imaxes" (2) especificaremos os
tamaños máximos de ancho e alto para a ventá que conterá a imaxe
maximizada; se as dimensións da imaxe non coinciden con estas medidas, Ardora axustará de forma
automática o tamaño da ventá ás dimensións da imaxe introducida na
táboa.
Marcando a casa (3), no marco da ventá coa imaxe

Páxinas multimedia - Galería de imaxes
www.webardora.net
Páxinas multimedia 6
maximizada aparecerá un botón para que o usuario poida presentar a imaxe a pantalla completa; neste
caso cando o usuario pulsa o botón a ventá desaparece, o fondo de toda a pantalla pasa a ser da cor do
marco e a imaxe presentarase superposta a ese fondo coas dimensións que indiquemos nos campos (5).
O campo (4) é editable, e aí podemos escribir o texto emerxente que aparecerá cando o usuario sitúe o
punteiro do rato enriba do botón de maximizar.
Estes campos son editables, e neles escribiremos os nomes das etiquetas que o navegador
mostrará cando o usuario sitúe o punteiro do rato enriba dos botóns que aparecerán nos bordos das
ventás das imaxes ampliadas dos que xa falamos.
Na parte inferior desta zona
temos a área "Cores" (1) onde poderemos
usar eses 4 botóns para elixir (de arriba a
abaixo) a cor de fondo da ventá principal,
a cor de fondo dos recadros que conterán
as miniaturas, a cor dos botóns da ventá
coa imaxe ampliada e a cor da fonte que
afectará ás etiquetas das miniaturas,
ademais do título e as iconas dos botóns da ventá coa imaxe ampliada, liñas divisorias e nome do autor.
Cos botóns (2) faremos que os recadros das miniaturas e a ventá coa imaxe ampliada teñan ou
non as esquinas redondeadas. Cos botóns (3) elixiremos o tipo de recheo que terán os recadros das
miniaturas e a ventá coa imaxe ampliada: sólido, degradado de arriba a abaixo ou degradado dos
extremos cara ao centro respectivamente. No campo (4) indicaremos a cantidade de transparencia que
terá o fondo do texto dos comentarios que aparecerá na parte inferior da imaxe: maior valor, máis
opacidade; menor valor, máis transparencia.
Marcando a casa (5) faremos que a aplicación sexa compatible con dispositivos de pantalla táctil.
Marcando a casa (6) faremos que recadros e ventás presenten sombra nas partes dereita e inferior.
Marcando a casa (7) habilitaremos o movemento da ventá coa imaxe ampliada, pulsando sobre ela (non
sobre o marco da ventá) e arrastrando cara a calquera lugar da nosa pantalla.
Finalmente na parte inferior poderemos escoller o tipo (8) e tamaño (9) da fonte que aparecerá
nas etiquetas das miniaturas e no título de imaxe na ventá ampliada.