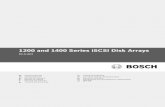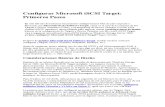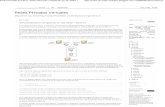px4-400d Network Storagecontent.etilize.com/User-Manual/1027681048.pdf · iSCSI: Creación de redes...
Transcript of px4-400d Network Storagecontent.etilize.com/User-Manual/1027681048.pdf · iSCSI: Creación de redes...

px4-400d Network Storagewith LifeLine 4.1
Guía del usuario

© 2013 LenovoEMC, Ltd. Todos los derechos reservados.
Lenovo y el logotipo de Lenovo son marcas registradas de Lenovo en los Estados Unidos o en otros países. El logotipo de EMC es una marca registrada de EMC Corporation en los Estados Unidos o en otros países. LenovoEMC y LifeLine son marcas registradas o marcas comerciales de LenovoEMC, Ltd., en los Estados Unidos o en otros países. Windows es una marca comercial del grupo de empresas Microsoft. Mac es una marca comercial de Apple, Inc., registrada en los Estados Unidos y en otros países. Linux® es la marca registrada de Linus Torvalds en los Estados Unidos y en otros países. Es posible que algunos otros nombres de productos, marcas y empresas sean marcas comerciales o designaciones de sus respectivos dueños.

CONTENIDO
Configuración del px4-400d Network Storage 1
Descripción general de la configuración 2
Configuración de Mi px4-400d Network Storage si no se ha descubierto 3
Descubrimiento mediante LenovoEMC Storage Manager 3
Descubrimiento de px4-400d sin Internet 3
Página Configuración 4
Conexión de red 5
Conexión del px4-400d a la red 5
Configuración de red 7
Configuración manual de la red 7
Vinculación de NIC 9
Configuración de VLAN 9
Asignación de un nombre a su px4-400d Network Storage 11
Configuración de su px4-400d Network Storage para utilizar Active Directory 12
Activación de dominios de confianza de Active Directory 12
Personalización del acceso a las funciones de su px4-400d Network Storage 14
Activación de la visualización de funciones 14
Activación de permisos de acceso a las funciones 14
Inicio de sesión de usuario no administrador 15
Obtención de alertas acerca del px4-400d Network Storage 16
Rastreo de eventos en px4-400d Network Storage 17
Descarga del archivo de log de eventos completo 17
Obtención del estado del sistema de px4-400d Network Storage 18
Uso de espacio 18
Panel de control 18
Información de dispositivo 18
Uso del px4-400d Network Storage en diversas zonas horarias 20
Configuración del idioma para mostrar del px4-400d Network Storage 21
Impresión de documentos 22
Configuración de la Personal Cloud, la seguridad y el uso compartido de archivos 23
Uso compartido de archivos 25
Descripción general de uso compartido 26
Interfaces para uso compartido 26
iii

Recursos compartidos 27
¿Qué son los recursos compartidos y cómo organizo el contenido con ellos? 27
Agregar un recurso compartido 27
Administrar recursos compartidos 29
Eliminación de recursos compartidos 31
Uso de protocolos para compartir archivos 32
Tipos de protocolos y formas de uso para compartir archivos 32
Uso compartido de archivos AFP para equipos Mac 32
Uso compartido de archivos mediante Bluetooth 32
Uso compartido de archivos mediante FTP 33
TFTP. 33
Uso compartido de archivos mediante NFS 33
rsync: Sincronización de archivos con otro dispositivo de almacenamiento u otros equipos 34
Monitoreo del dispositivo con una herramienta de administración SNMP 35
Administración de uso compartido de archivos con acceso web (http/https) 36
WebDAV: Administración de archivos mediante HTTP o HTTPS 36
Windows DFS: Creación de Distributed Windows File System 36
Uso compartido de archivos en Windows 37
Uso compartido de contenido mediante la página de inicio 38
Uso compartido de su contenido con el mundo 38
Adición de una página de inicio personalizada 38
Envío automático de contenido a varias personas a la vez 40
Configuración de una carpeta activa de distribución de correo electrónico 40
Uso compartido de contenido mediante redes sociales: Descripción general 41
Administración de contenido 42
Transferencia de contenido al px4-400d Network Storage y desde él mediante la función Trabajos para copiar 43
Limitaciones de Trabajos para copiar 43
Obtención de contenido de un dispositivo de almacenamiento externo USB 44
Quitar almacenamiento externo con seguridad 44
Transferencia de contenido en un solo clic desde un dispositivo USB 45
Configuración de QuikTransfer 45
iSCSI: Creación de redes de almacenamiento (SAN) basadas en IP 47
Descripción general de iSCSI 48
Adición de discos iSCSI 49
Activación de discos iSCSI 49
iv

Conexión de discos iSCSI 49
Administración de discos iSCSI 50
Adición de acceso de usuario CHAP a un disco iSCSI 50
Eliminación de discos iSCSI 51
Administración de pools de almacenamiento 53
Comprensión de cómo se almacena el contenido 54
Pools de almacenamiento 54
Volúmenes 54
Adición y administración de pools de almacenamiento 55
Para agregar un pool de almacenamiento de datos 55
Mejora del rendimiento con un pool de almacenamiento en caché 56
Para agregar un pool de almacenamiento en caché 56
Asignación de un pool de caché a un volumen 57
Volúmenes 58
Snapshots 58
Exponer o no exponer el snapshot 59
Restauración de un snapshot 59
Eliminación de un snapshot 60
Visualización de recursos compartidos en el snapshot 60
Cree un snapshot de solo lectura 60
Cambio al modo de exposición 60
Adición y administración de volúmenes 60
Eliminación de un pool de almacenamiento 62
Cambio de tipos de protección RAID 63
Administración de unidades 65
Administración de unidades 66
Configuración de la memoria caché de escritura 66
Aplicación de parámetros globales de administración de unidades 66
Estado de la unidad 67
Respaldo y restauración del contenido 69
Descripción general de respaldo y restauración 70
Respaldo de datos mediante protección RAID 70
Respaldo en el px4-400d Network Storage y restauración desde él 71
Respaldo de Mac mediante Time Machine 71
v

Transferencia de contenido en un solo clic desde un dispositivo USB 71
Descripción general de Trabajos para copiar 72
Respaldo del px4-400d Network Storage 73
Trabajos para copiar 73
De: Configuración 74
Para: Configuración 75
Configuración de un calendario 76
Registro en Avamar para efectuar operaciones de respaldo y restauración 77
Respaldo mediante Amazon S3 77
Restauración de archivos mediante Amazon S3 78
Respaldo con LenovoEMC Personal Cloud 78
Restauración de archivos mediante Personal Cloud 78
Protección del px4-400d Network Storage y el contenido 79
Definición de la seguridad y razones de su necesidad 80
Activación de la seguridad y creación de un usuario administrador 81
Desactivación de la seguridad 81
Limitación del acceso a su contenido mediante la creación de usuarios 82
Usuarios 83
Descripción general de usuarios y grupos 83
Adición de usuarios 83
Administración de usuarios 84
Eliminación de usuarios 86
Grupos 87
Descripción general de grupos 87
Adición de grupos 87
Administración de grupos 88
Eliminación de grupos 88
Uso del dominio de Active Directory para administrar usuarios y grupos 90
Descripción general de usuarios y grupos de Active Directory 90
Administración de usuarios y grupos con Active Directory 90
Eliminación de usuarios y grupos de Active Directory 91
Administración de su px4-400d Network Storage con usuarios locales y de Active Directory 93
Administración de su px4-400d Network Storage con usuarios locales y de Active Directory 93
vi

Personal Cloud: Acceso a su LenovoEMC Personal Cloud desde cualquier lugar del mundo 95
¿Qué es LenovoEMC Personal Cloud? 96
Términos clave de LenovoEMC Personal Cloud 96
Verificación de la protección del contenido 98
LenovoEMC Personal Cloud Descripción general de la configuración 99
Creación de LenovoEMC Personal Cloud 100
Configuración del redireccionamiento de puerto del enrutador para Personal Cloud 101
Redireccionamiento de puerto del enrutador 101
Configuración de su LenovoEMC Personal Cloud 103
Activación del acceso mediante Internet a su px4-400d 103
Cambio de la configuración de Personal Cloud 103
Cómo a invitar personas a su LenovoEMC Personal Cloud 104
Incorporación de un dispositivo de confianza a LenovoEMC Personal Cloud 105
Administración de dispositivos de confianza en una Personal Cloud 106
Cómo desconectar dispositivos de confianza 106
Cómo eliminar dispositivos de confianza 106
Uso de la función Trabajos para copiar con LenovoEMC Personal Cloud 107
Desactivación o eliminación de LenovoEMC Personal Cloud 108
Acceso a contenido mediante su LenovoEMC Personal Cloud 109
Notificación a los usuarios sobre qué hacer con LenovoEMC Personal Cloud 110
Uso compartido de contenido mediante redes sociales 111
Uso compartido de contenido mediante redes sociales: Descripción general 112
Facebook 113
Flickr 114
YouTube 115
Uso compartido de contenido mediante LenovoEMC Personal Cloud 116
Administración de medios 117
Descripción general de la administración de medios 118
Escaneo de contenido de medios 118
Funcionalidades y limitaciones de los servicios de medios 119
Uso compartido de contenido de medios mediante Internet 120
Activación del acceso mediante Internet desde la página Servidor de medios 120
Agregación de medios 121
vii

Activación de la agregación de medios 121
Uso compartido en redes sociales 122
Transferencia de música, películas e imágenes 123
Ejemplo: Configuración de iTunes 123
Ejemplo: Configuración de Xbox 360 123
Fotografías 124
Descripción general de fotografías 124
Transmisión de imágenes 124
Creación de una presentación de diapositivas en la página de inicio del dispositivo 124
Cambio automático del tamaño de sus fotografías 124
Obtención de imágenes de su cámara 125
Música 126
Descripción general de música 126
Transmisión de música 126
Videos 127
Descripción general de las funcionalidades de video 127
Transmisión de películas 127
Adición de aplicaciones a su px4-400d Network Storage 129
Descripción general de la aplicación 130
Instalación de aplicaciones 131
Application Manager 132
Inicio o detención de una aplicación 132
Incorporación de aplicaciones 132
Eliminación de las aplicaciones 132
Actualización de su px4-400d Network Storage 133
Actualizaciones de software 134
Proceso de actualización automática: instalación de una actualización de software del dispositivo 134
Proceso de actualización manual: instalación de una actualización de software del dispositivo 134
Respaldo y recuperación de su px4-400d Network Storage 137
Respaldo de la configuración de px4-400d Network Storage 138
Respaldo de la configuración de dispositivos 138
Restauración de un respaldo de la configuración 138
viii

Administración de hardware 141
Acerca de los componentes de px4-400d 142
Panel frontal 142
Acceso a las bahías de unidades 143
Panel posterior 144
Configuración predeterminada 144
Ahorro de energía 146
Desconectar discos 146
Luminosidad 146
Wake On LAN 146
Creación de un calendario de energía 146
Valores de fábrica 147
Administración de UPS 148
Solución de problemas en enrutadores 149
Activación de la DMZ 149
Configuración de redireccionamiento de puerto en redes de NAT doble 150
Establecimiento de un puente en el enrutador secundario 150
Establecimiento de un puente en el enrutador primario 150
Soporte adicional 153
Obtención de ayuda 154
Soporte 155
Información legal 157
Información sobre seguridad 158
Código abierto. 159
Información sobre la Garantía 160
Aviso de garantía limitada 160
Información normativa 161
Declaración de la Comisión Federal de Comunicaciones (FCC) 161
Verificación canadiense 161
Unión Europea: Cumplimiento de la Directiva de compatibilidad electromagnética 162
Información importante acerca de WEEE 162
Restricción de sustancias peligrosas (RoHS) de la Unión Europea 162
RoHS de India 162
Batería de litio (información sobre perclorato para California) 163
ix

Aviso sobre cables de cloruro de polivinilo (PVC) 163
Información sobre reciclaje y medio ambiente 163
Aviso de clasificación de exportaciones 163
Información de copyright y marcas comerciales 164
x

Configuración del px4-400d Network Storage
Configuración del px4-400d Network Storage 1
CAPÍTULO 1

Descripción general de la configuraciónLa configuración de px4-400d Network Storage es sencilla. Retírelo de la caja, conéctelo a su switch o hub de red y, a continuación, enciéndalo. Inicie un navegador web e ingrese la URL de configuración especificada en la Guía QuickStart.Se inicia la configuración de LenovoEMC y se muestra un mensaje que indica que px4-400d está en línea y listo para su uso.
A continuación, puede instalar el software cliente que incluye lo siguiente:
● LenovoEMC Storage Manager
● Twonky Media Server para la agregación de medios.
LenovoEMC Storage Manager es una herramienta de administración que lo ayuda a descubrir el px4-400d en la red para simplificar el acceso al contenido del px4-400d desde su equipo. Además, le permite agregar su equipo como dispositivo de confianza a una LenovoEMC Personal Cloud. Consulte la ayuda en línea de LenovoEMC Storage Manager para obtener más información. Twonky Media Server consolida todos los archivos de medios que se encuentren en dispositivos de su red y los presenta en una vista unificada.
En el programa de configuración de LenovoEMC, tiene la opción de crear una Personal Cloud o comenzar a utilizar px4-400d haciendo clic en Administrar mi dispositivo.
De manera predeterminada, px4-400d intentará adquirir una dirección IP de DHCP. Si no hay un servidor DHCP disponible en la red, px4-400d usará una dirección IP que se ubique en el rango APIPA autoasignado (169.254.x.x).
Configuración del px4-400d Network Storage
2 Descripción general de la configuración

Configuración de Mi px4-400d Network Storage si no se ha descubiertoSi, después de ingresar la dirección URL presente en la Guía QuickStart, no se descubrió el px4-400d, existen dos maneras de descubrirlo.
Descubrimiento mediante LenovoEMC Storage ManagerPuede instalar LenovoEMC Storage Manager desde Setup Portal, lo que lo ayuda a descubrir px4-400d en la red.
Descubrimiento de px4-400d sin InternetPuede acceder a su px4-400d sin tener acceso a Internet, como se describe en estos métodos para equipos Windows o Mac:
● Windows 7 y Vista: haga clic en Inicio,Equipo, Red. Debe ver su px4-400d en la lista que se muestra debajo del encabezado Otros dispositivos. A continuación, puede hacer doble clic en el icono del dispositivo para acceder a px4-400d Management Console.
● Windows XP: si no ha activado el descubrimiento UPnP, haga clic en Inicio, Ayuda y soporte técnico. En el navegador de Ayuda y soporte técnico, busque UPnP y, luego, siga los pasos de “Instalación del marco de trabajo UPnP”. Una vez que se active UPnP, abra Windows Explorer y en la vista Carpetas, expanda Mis lugares de red. Su px4-400d debería figurar en la lista. A continuación, puede hacer doble clic en el icono del dispositivo para acceder a px4-400d Management Console.
● Mac: desplácese a su px4-400d mediante Finder, Compartido, Todo y utilice Ir, Conectar al servidor para conectarse a los recursos compartidos de su px4-400d
Configuración del px4-400d Network Storage
Configuración de Mi px4-400d Network Storage si no se ha descubierto 3

Página ConfiguraciónLa página Configuración se abre cuando se accede por primera vez a px4-400d Network Storage desde la página de inicio o desde LenovoEMC Storage Manager. Esta página le permite configurar algunas funciones básicas del dispositivo haciendo clic en el enlace correspondiente. Sobre el enlace, se muestra la configuración actual de la función. También puede configurar todas las funciones que se muestran en la página Configuración; para ello, debe acceder directamente a cada función.
Configuración del px4-400d Network Storage
4 Página Configuración

Conexión de red
Conexión del px4-400d a la red
Comprobación del contenido del paquete
Verifique que la casilla incluya los siguientes elementos:
● px4-400d (los modelos pueden presentar variaciones)
● Cable y adaptador de alimentación
● Guía QuickStart
● Cable Ethernet
Es posible que el contenido del paquete varíe según el modelo.
Conexión de px4-400d
Si adquirió más de un px4-400d, realice estos pasos en un dispositivo antes de configurar dispositivos adicionales.
1. Asegúrese de que haya al menos un disco duro instalado en px4-400d.
2. Utilice el cable de red incluido para conectar px4-400d a un enrutador de red, switch o hub.
Configuración del px4-400d Network Storage
Conexión de red 5

3. Utilice el adaptador de alimentación y el cable incluidos para conectar px4-400d a una fuente de alimentación protegida contra sobretensión.
4. El px4-400d se debe encender automáticamente.
5. Desde un equipo de su red, abra un navegador web y vaya a http://setup.lenovoemc.com para configurar el px4-400d en su red. Para obtener mejores resultados, use un equipo que esté conectado a la misma subred o al mismo segmento de red que el px4-400d.
Puede acceder a px4-400d Management Console directamente ingresando la dirección IP o el nombre de modelo de su px4-400d en el navegador web de su equipo. Para usar el nombre de modelo de un equipo Mac, agregue .local después del nombre en el navegador (por ejemplo, px4-400d.local).
6. OPCIONAL: Si lo desea, instale el software de LenovoEMC Storage Manager y agregación de medios.
Si instala LenovoEMC Storage Manager, su icono aparecerá en la bandeja del sistema (Windows) o en la barra de menús (Mac). Automáticamente, LenovoEMC Storage Manager escanea la red y se conecta con los recursos compartidos disponibles.
Si recibe una notificación del firewall del sistema operativo que advierte respecto de la actividad de la red, asegúrese de desbloquear las comunicaciones.
Usuarios de Mac: Se montan los recursos compartidos del px4-400d y aparecen en el escritorio de Mac.
Usuarios de PC: Automáticamente, se les asigna una letra de unidad a los recursos compartidos del px4-400d, los cuales estarán disponibles en la sección Unidades de red en Mi PC.
Para obtener información sobre los componentes, conectores, controles e indicadores del dispositivo, consulte Administración de hardware: Acerca de los componentes del dispositivo px4-400d.
Configuración del px4-400d Network Storage
6 Conexión de red

Configuración de redLos cambios para configurar la conectividad de red se realizan en la página Red de px4-400d. La página Red muestra sus parámetros actuales de configuración de red y le permite modificar dichos parámetros. En esta página, puede identificar los servidores DNS y WINS, y la manera en que se determina la dirección IP del sistema. En general, la mayoría de las direcciones IP y los demás parámetros de red del sistema se pueden ajustar automáticamente.
Configuración manual de red
Si está cómodo con la tecnología de red y desea configurar la red, consulte Configuración manual de la red.
NIC vinculadas
Si su px4-400d cuenta con más de una tarjeta de interfaz de red (NIC), puede vincular esas tarjetas NIC. Consulte Vinculación de NIC.
Activación de frames jumbo para cada NIC
Puede activar frames jumbo para cada NIC en su px4-400d; para ello, debe expandir la sección Información de una tarjeta NIC y especificar un tamaño de frame jumbo desde el campo Frame Jumbo. Si no desea la compatibilidad con frames jumbo, deje el campo en blanco. El soporte para frames jumbo resulta útil para transferir archivos de gran tamaño, como archivos multimedia, por medio de una red. El soporte para frames jumbo aumenta la velocidad de transferencia gracias a que coloca archivos de gran tamaño en menos paquetes de datos. Además, reduce la exigencia para el hardware del dispositivo, ya que permite que el CPU procese más datos en menos paquetes de datos.
El soporte para frames jumbo solo debe activarse si está seguro de que su red es compatible con estos frames y si todos los dispositivos de red están configurados para admitirlos. Se recomienda que confirme que todas las tarjetas de interfaz de la red (NIC) estén configuradas para admitir frames jumbo antes de activar esta función.
VLAN
Las tarjetas NIC del px4-400d se pueden agregar a un máximo de cuatro LAN virtuales (VLAN). Para obtener más información acerca de cómo agregar una tarjeta NIC a una VLAN, consulte Configuración de VLAN.
Configuración manual de la redEs posible configurar manualmente varios parámetros en la configuración de red.
1. Haga clic en Modificar los parámetros de configuración de la red.
2. Deseleccione Configurar automáticamente DNS, WINS y todas las direcciones IP (DHCP).
3. Servidores DNS: Ingrese las direcciones IP de los servidores DNS (sistema de nombre de dominio). DNS se usa para traducir el nombre de dominio a direcciones IP.
4. Servidores WINS: Ingrese las direcciones IP del servidor WINS.
5. En el menú desplegable Modo de vinculación, elija una de las opciones siguientes:
● Balanceo de carga de transmisión: aumenta el ancho de banda mediante la distribución de
Configuración del px4-400d Network Storage
Conexión de red 7

la carga entre múltiples NIC.
● Agregación de enlaces: aumenta el ancho de banda mediante la distribución de la carga entre los múltiples puertos de un switch. La agregación de enlaces requiere un switch compatible con 802.3ad.
● Failover: ofrece recuperación de una falla para que, en caso de que una NIC falle, el sistema siga teniendo conectividad de red con la otra NIC.
6. Para conectar su px4-400d a un servidor proxy, seleccione Usar configuración proxy y escriba la dirección IP proxy, el número de puerto, el nombre de usuario y la contraseña de proxy.
7. Haga clic en Aplicar para guardar la configuración.
8. Si no hay disponible un servidor DHCP para una tarjeta de interfaz de red (NIC), el dispositivo puede asignar automáticamente una dirección IP, o el usuario puede deseleccionar la casilla de verificación Adquirir de manera automática la dirección de red (DHCP) en la sección Información de una NIC.
9. Puede cambiar los siguientes ajustes de configuración en la sección Información:
● Dirección IP: la dirección IP estática del px4-400d Use una dirección IP disponible que esté dentro del rango que utiliza la LAN.
● Máscara de subred: La subred a la que pertenece la dirección IP. El valor predeterminado es 255.255.255.0.
● Gateway: Debe ingresar la dirección IP de gateway en este campo.
10. Haga clic en Aplicar para guardar la configuración.
VLAN: Para obtener más información acerca de cómo agregar una tarjeta NIC a una VLAN, consulte Configuración de VLAN.
Vinculación de NIC: Para obtener información sobre la vinculación de tarjetas de interfaz de red (NIC) múltiples, consulte Vinculación de NIC.
Configuración del px4-400d Network Storage
8 Conexión de red

Vinculación de NICLa vinculación de tarjetas de interfaz de red (NIC) le permite proporcionar redundancia a su px4-400d en la red. Si una tarjeta NIC falla, podrá seguir accediendo a su px4-400d en la red si esa NIC está vinculada a otras. Según el modo de vinculación seleccionado, también se puede aumentar el ancho de banda. Consulte Configuración manual de la red para obtener información sobre las opciones del modo de vinculación y cómo cambiar este modo.
Puede vincular dos o más tarjetas de interfaz de red (NIC) en su px4-400d; para ello, debe seleccionar la NIC y hacer clic en Aplicar.
Utilice el siguiente procedimiento para vincular NIC.
1. En la página Red, expanda el número de NIC y, a continuación, expanda la sección Vincular interfaz de red.
2. Seleccione las casillas de verificación ubicadas junto a las NIC que desea vincular con la NIC seleccionada. Por ejemplo, si seleccionó la NIC 1 y su configuración incluye cuatro NIC, puede vincular la NIC 1 con la 2, la 3 y/o la 4.
3. Haga clic en Aplicar para guardar la configuración.
4. La sección actualiza y muestra las NIC que están vinculadas con la NIC seleccionada.
Desvinculación de NIC
1. Para desvincular una NIC, deseleccione la casilla ubicada junto a la NIC vinculada.
2. Haga clic en Aplicar para guardar la configuración.
Configuración de VLANVLAN (red de área local virtual) es una red de dispositivos que están vinculados a un dominio de difusión, incluso cuando los dispositivos no están físicamente conectados entre sí. Las VLAN son útiles para crear redes más pequeñas dentro de una LAN más grande; por ejemplo, el departamento de asuntos legales de una empresa puede necesitar tener su propia VLAN debido a la naturaleza confidencial de los documentos a los que solo debe tener acceso cierto personal. Las redes más pequeñas creadas por las VLAN no requieren ningún recurso físico adicional, por ejemplo, cables. px4-400d Network Storage puede configurarse para admitir VLAN si se conecta a la NIC física correspondiente en el puerto troncal de un switch L2/L3.
VLAN se configura para cada NIC, pero no se soporta esta función con NIC vinculadas. Si una NIC está vinculada, debe desvincularla a fin de poder configurarla para una VLAN.
Adición de una VLAN
1. Para agregar una VLAN, expanda la sección Configuración de VLAN de una NIC.
2. Haga clic en Agregar VLAN.
3. Ingrese un valor de ID de VLAN entre 2 y 4094. Puede escribir hasta 4 ID de VLAN para cada NIC. Una VLAN puede lograr obtener la configuración de red de DHCP o puede deseleccionar DHCP y proporcionar manualmente la dirección IP, la máscara de subred y el gateway.
4. Consulte Configuración de red En la página 7 para obtener información sobre frames jumbo.
5. Haga clic en Aplicar para guardar los cambios.
Configuración del px4-400d Network Storage
Conexión de red 9

Eliminación de una VLAN
En la sección Configuración de VLAN, haga clic en Eliminar para eliminar la VLAN.
Configuración del px4-400d Network Storage
10 Conexión de red

Asignación de un nombre a su px4-400d Network StoragePuede proporcionar un nombre significativo a su px4-400d mediante la página Identificación del dispositivo. Esta página de px4-400d Management Console le permite cambiar el nombre del dispositivo de almacenamiento, el nombre descriptivo del dispositivo de almacenamiento y el nombre del grupo de trabajo.
Cambie cualquiera de ellos editando los campos de texto. Haga clic en Aplicar para guardar los cambios.
● Nombre del dispositivo: Escriba un nombre para el dispositivo px4-400d. Utilice un nombre que le permita identificarlo en la red.
● Nombre descriptivo del dispositivo: Escriba un nombre descriptivo para el dispositivo px4-400d. Este nombre puede proporcionar información adicional que identifica el dispositivo. Si deja este campo en blanco, se utilizará el nombre predeterminado del dispositivo.
● Nombre de grupo de trabajo: Escriba un nombre de grupo de trabajo para el dispositivo px4-400d si necesita cambiar el nombre predeterminado. El nombre de grupo de trabajo identifica a un grupo de equipos que comparte información entre sí. Cambie el nombre del grupo de trabajo solo si definió explícitamente un grupo de trabajo en la red. La mayoría de los usuarios no necesita cambiar el nombre de grupo de trabajo a menos que hayan definido explícitamente un grupo de trabajo diferente en los demás equipos.
Para cambiar el nombre de px4-400d, es necesario reiniciar el dispositivo correspondiente.
Configuración del px4-400d Network Storage
Asignación de un nombre a su px4-400d Network Storage 11

Configuración de su px4-400d Network Storage para utilizar Active DirectorySi ya cuenta con una organización de usuarios de Active Directory, puede incorporarla a px4-400d Management Console. Su px4-400d puede funcionar en un ambiente de alta disponibilidad, lo que significa que puede trabajar con varios servidores de AD en caso de que falle o se desconecte un servidor.
Cuando configura Active Directory, se activa la seguridad en su px4-400d.
1. Para configurar Active Directory, agregue manualmente el px4-400d al servidor DNS. Establezca la configuración del DNS del px4-400d para que apunte al servidor DNS. En la página Red, deseleccione Configurar automáticamente todos los parámetros de red, escriba la dirección IP de su servidor DNS en el cuadro de texto y haga clic en Aplicar para guardar la configuración.
2. Configure el px4-400d para unirse al dominio de Active Directory. Abra la página Administración de dominios desde Red o Sistema y haga clic en ACTIVADO para activar Active Directory.
3. Proporciona la siguiente información de conectividad para la organización del usuario de AD existente que desea incorporar a px4-400d:
● Nombre de dominio: el nombre real de su dominio de Active Directory, por ejemplo, sohoad.com.
● Controlador de dominio: el nombre o la dirección IP reales de su servidor de Active Directory, por ejemplo, ad-server.sohoad.com o 10.14.50.12.
● Unidad organizacional: un subconjunto opcional predefinido de objetos de directorio con un dominio de Active Directory.
● Nombre de usuario de administrador: el nombre de usuario de Active Directory con privilegio de administrador de dominio.
● Contraseña de administrador: la contraseña de Active Directory para el nombre de usuario especificado de Active Directory.
● Intervalo de actualización de usuarios/grupos: la frecuencia con la que el px4-400d debe actualizar la lista de usuarios y grupos disponibles del servidor Active Directory.
● Cifrado de red local (SSL): aplica el cifrado a su red local.
● Cifrado de red remota (SSL): aplica el cifrado fuera de la red local, por ejemplo, por medio de Internet. Las opciones para ambos tipos de cifrado son No se requiere y Siempre (se aplica el cifrado en todos los casos). Cifrar la comunicación siempre es la opción más segura, pero puede afectar el rendimiento.
● Activar dominios de confianza: esta opción activa su px4-400d para permitir el acceso a otros dominios.
4. Haga clic en Aplicar para guardar la configuración.
Activación de dominios de confianza de Active DirectoryMediante la activación de dominios de confianza de Active Directory en su px4-400d, puede activar la importación de usuarios y grupos de otros dominios de confianza a su dispositivo px4-400d. Estos usuarios y grupos de otros dominios tendrán acceso a funciones de su px4-400d, incluido el acceso a carpetas y documentos en recursos compartidos y podrán unirse a la Personal Cloud del cual es miembro el dispositivo.
Configuración del px4-400d Network Storage
12 Configuración de su px4-400d Network Storage para utilizar Active Directory

Ahora que activó el acceso a todos los dominios de confianza, puede agregar usuarios y grupos de esos dominios de confianza a su px4-400d. Para obtener más información, consulte Administración de usuarios y grupos con Active Directory.
Configuración del px4-400d Network Storage
Configuración de su px4-400d Network Storage para utilizar Active Directory 13

Personalización del acceso a las funciones de su px4-400d Network StorageUn usuario administrador puede personalizar la apariencia de px4-400d Management Console mediante la selección de funciones (FS). Mediante FS, un administrador puede activar la visualización de ciertas funciones y desactivar otras. Además, un administrador puede proporcionar a los usuarios no administradores acceso a ciertas características mediante el establecimiento de permisos para esos usuarios.
El permiso de acceso a una función puede otorgarse solamente a usuarios no administradores, dado que este tipo de usuarios siempre tiene acceso a todas las funciones. El establecimiento de permisos de acceso para usuarios no administradores requiere que la seguridad esté activada en su px4-400d Network Storage y que se cree un administrador. Consulte Activación de la seguridad y creación de un usuario administrador.
Activación de la visualización de funciones1. Abra la página Selección de funciones.
Todas las funciones del px4-400d aparecen en la página con un estado que indica si la función está activada o desactivada.
2. Para activar una función, expanda el nombre de la función deseada y haga clic en el switch para cambiar el estado a Activado. Por ejemplo, para activar Amazon S3, expanda la función Amazon S3 y haga clic en el switch para cambiar el estado a Activado.
3. Para desactivar una función, haga clic en el switch para cambiar el estado a Desactivado.
Puede configurar la visualización de las aplicaciones desde la página Selección de funciones, siempre y cuando la aplicación tenga esa funcionalidad. Para obtener más información sobre la instalación de funciones, consulte Application Manager.
Activación de permisos de acceso a las funciones Puede configurar permisos de acceso para usuarios no administradores con determinadas funciones. Expanda la función en la página Selección de funciones para determinar si admite permisos de acceso a las funciones.
1. Si aún no está activada, active la seguridad en su px4-400d y cree usuarios y grupos.
2. Abra la página Selección de funciones.
3. Para activar el acceso a una función activada, expanda el nombre de la función deseada y haga
clic en Agregar permisos de acceso.
4. En la ventana emergente, seleccione uno o más usuarios para concederles acceso. Si ha creado grupos, también puede limitar el acceso para ellos de esta manera.
5. Haga clic en Aplicar para guardar los cambios.
La lista de usuarios con acceso se muestra debajo de la función. Para eliminar el acceso del usuario, deseleccione la casilla de acceso que se encuentra junto al usuario y haga clic en Aplicar para guardar los cambios.
Configuración del px4-400d Network Storage
14 Personalización del acceso a las funciones de su px4-400d Network Storage

Puede activar permisos de acceso para las aplicaciones desde la página Selección de funciones, siempre y cuando la aplicación tenga esa funcionalidad. Para obtener más información sobre la instalación de funciones, consulte Application Manager.
Inicio de sesión de usuario no administradorLos usuarios no administradores pueden iniciar sesión en un px4-400d con el acceso a las funciones activado. Cuando estos usuarios no administradores acceden a px4-400d, lo primero que ven es la pantalla Inicio de sesión, en la cual pueden introducir las credenciales de inicio de sesión. Después de iniciar sesión, se muestra px4-400d Management Console con las funciones a las que tiene acceso un usuario no administrador.
Configuración del px4-400d Network Storage
Personalización del acceso a las funciones de su px4-400d Network Storage 15

Obtención de alertas acerca del px4-400d Network StoragePuede configurar su px4-400d para que le envíe alertas por correo electrónico cuando se detectan errores. Esto se realiza mediante la función de notificación por correo electrónico. La notificación por correo electrónico proporciona un destino para los correos electrónicos que envía el px4-400d cuando se detectan problemas. Para proporcionar una dirección de correo electrónico de destino, ingrese la siguiente información:
● Direcciones de correo electrónico de destino: Ingrese una o más direcciones de correo electrónico válidas. Esta dirección de correo electrónico proporciona un destino para los mensajes que envía el px4-400d cuando el sistema detecta problemas. Puede agregar varias direcciones de correo electrónico separadas por comas, espacios o punto y coma.
● Seleccione Enviar un mensaje de correo electrónico de prueba para confirmar que la notificación de correo electrónico funcione correctamente.
● Seleccione Establecer configuración SMTP personalizada solo si su red bloquea el tráfico SMTP y solicita credenciales adicionales, como ocurre al usar un firewall corporativo.
La mayoría de los usuarios no necesita seleccionar esta opción. Si está seleccionada, ingrese la siguiente información adicional para identificar su servidor SMTP:
● Servidor de correo electrónico (SMTP): escriba la dirección de su servidor SMTP.
● Dirección de correo electrónico del remitente: escriba una dirección de correo electrónico para que el px4-400d use como dirección De al crear mensajes.
● Inicio de sesión de correo electrónico: escriba el nombre de usuario utilizado para iniciar sesión en la cuenta de correo electrónico que proporcionó arriba.
● Contraseña de correo electrónico: introduzca la contraseña para la cuenta de correo electrónico.
● Confirmar contraseña: confirme la contraseña para la cuenta de correo electrónico. Debe coincidir con la contraseña proporcionada anteriormente.
Si su aplicación de correo electrónico utiliza una herramienta de bloqueo de correo no deseado, se recomienda que agregue una dirección de correo electrónico de remitente a su lista segura. Si no define credenciales adicionales, el correo electrónico predeterminado del remitente es: [email protected]
Haga clic en Aplicar para guardar los cambios.
Configuración del px4-400d Network Storage
16 Obtención de alertas acerca del px4-400d Network Storage

Rastreo de eventos en px4-400d Network StorageLa página Log de eventos muestra solo los 1,000 eventos más recientes registrados en px4-400d. Sin embargo, hay un log de eventos completo disponible para descargar.
Los iconos siguientes indican la severidad de cada mensaje de estado:
● INFORMACIÓNIndica que ha habido un cambio en el estado del dispositivo px4-400d, normalmente, a causa de la acción de un usuario, como la conexión de un periférico.
● ADVERTENCIAIndica que se produjo un problema con el dispositivo px4-400d que requiere atención, pero el dispositivo sigue funcionando normalmente por el momento.
● ERRORIndica la presencia de un problema urgente con el dispositivo px4-400d que puede ocasionar una pérdida de datos y que requiere que tome medidas inmediatas para resolverlo.
Puede ordenar por Fecha, Usuario o Evento la lista que se muestra; para ello, haga clic en los encabezados de la columna.
Descarga del archivo de log de eventos completoHaga clic en Descargar para descargar un archivo de log de eventos separado por comas. Se abre una nueva página con un enlace al archivo de log de eventos. Haga clic en el enlace del archivo de log de eventos para descargar o abrir el archivo.
El archivo descargado contiene 5 columnas: Número, Fecha, Usuario, Severidad, Mensaje.
Configuración del px4-400d Network Storage
Rastreo de eventos en px4-400d Network Storage 17

Obtención del estado del sistema de px4-400d Network StorageLa página Estado del sistema muestra información de uso del espacio e información del estado de su px4-400d Network Storage. También ofrece un panel de control que le permite ejecutar las siguientes funciones:
● Parpadeo de las luces
● Reiniciar
● Apagar
Uso de espacioLa sección Uso de espacio representa de manera gráfica la cantidad de espacio utilizado por los recursos compartidos del px4-400d. El espacio exacto utilizado se muestra en un mensaje de globo que aparece al desplazar el mouse sobre cada recurso compartido.
Panel de controlLa sección Panel de control muestra los comandos para el px4-400d:
● Parpadeo de las lucesPara identificar un px4-400d específico cuando hay más de un dispositivo configurado en la red, puede hacer parpadear las luces de la parte frontal del px4-400d. Para ello, debe hacer clic en:
● ReinicioReinicio del px4-400d.
● CierreApagado del px4-400d.
Antes de apagar el px4-400d, asegúrese de tener acceso al dispositivo físico para encenderlo. Se recomienda que siempre use el botón de encendido para apagar el dispositivo.
Información de dispositivoLa sección Información de dispositivo muestra diversos detalles de hardware, software y estado.
Estado
La sección Información de estado muestra cambios o problemas en el px4-400d. Si un problema requiere que tome medidas para resolverlo, como un mensaje de advertencia o error, px4-400d Management Console mostrará un enlace en el mensaje de estado.
Se pueden mostrar los siguientes tipos de mensajes:
INFORMACIÓN Indica que ha habido un cambio en el estado de su px4-400d, normalmente a causa de la acción de un usuario, como la conexión de un periférico.
ADVERTENCIA Indica que se produjo un problema con su px4-400d que requiere atención, pero el
Configuración del px4-400d Network Storage
18 Obtención del estado del sistema de px4-400d Network Storage

dispositivo sigue funcionando normalmente por el momento.
ERROR Indica la presencia de un problema urgente con su px4-400d que puede ocasionar una pérdida de datos y que requiere que tome medidas inmediatas para corregirlo.
Configuración del px4-400d Network Storage
Obtención del estado del sistema de px4-400d Network Storage 19

Uso del px4-400d Network Storage en diversas zonas horariasPuede establecer la fecha y la hora utilizadas en su px4-400d a fin de que aparezca en una zona horaria cuando puede encontrarse en otra. Esto puede ayudar a los usuarios a tener la fecha y hora correctas si viven y trabajan en una ubicación distinta que la del px4-400d. Puede definir la fecha, la hora y la zona horaria mediante la función Fecha y hora.
Cuando está usando un dominio de Active Directory, el dispositivo de almacenamiento sincroniza la hora con el controlador de dominio
1. Para cambiar las zonas horarias, seleccione una zona horaria del menú desplegable y, a continuación, seleccione la manera en que se establecerá la hora para el px4-400d:
● Servidor horario de Internet. De manera predeterminada, están seleccionados Sincronizar automáticamente con un servidor horario de Internet y Usar el servidor horario predeterminado. Para especificar un servidor horario, seleccione Especificar el servidor horario y escriba la URL del servidor horario de Internet que desea usar en el cuadro de texto.
● Manual. Seleccione Establecer manualmente la fecha y la hora Para establecer la fecha y la hora actuales, haga clic en el icono de configuración del calendario y el reloj.
2. Haga clic en Aplicar para guardar los cambios.
Configuración del px4-400d Network Storage
20 Uso del px4-400d Network Storage en diversas zonas horarias

Configuración del idioma para mostrar del px4-400d Network StoragePuede configurar el idioma para mostrar de su px4-400d mediante la página Idiomas.
La página Idiomas le permite cambiar el idioma utilizado en los mensajes de notificación de correo electrónico y en la pantalla de visualización.
El idioma utilizado por px4-400d Management Console se basa en las preferencias configuradas en el navegador. Puede cambiar el idioma utilizado en este programa si modifica la configuración de idioma recomendada del navegador.
Haga clic en Aplicar para guardar los cambios.
Configuración del px4-400d Network Storage
Configuración del idioma para mostrar del px4-400d Network Storage 21

Impresión de documentosImprimir documentos desde su px4-400d Network Storage es simple después de conectar una impresora compatible al px4-400d. La página de Impresoras muestra una tabla con las impresoras que están conectadas al px4-400d. La tabla incluye el nombre, el modelo, el estado y el número de documento en espera de cada impresora.
Para conectar una impresora, simplemente conecte el cable USB de una impresora compatible a un puerto USB del px4-400d. Una vez conectada, la impresora aparecerá en la tabla. Cuando el cable esté desconectado, la impresora se quitará de la tabla.
Para obtener mejores resultados, utilice una impresora que no sea multifunción (es decir, que no incluye escáner, fotocopiadora, fax, módem, etc.).
Configuración del px4-400d Network Storage
22 Impresión de documentos

Configuración de la Personal Cloud, la seguridad y el uso compartido de archivosDespués de configurar algunas funciones básicas de px4-400d Network Storage, se recomienda configurar LenovoEMC Personal Cloud, la seguridad o el uso compartido de archivos.
Puede configurar una Personal Cloud para permitir que los usuarios invitados accedan al contenido de su px4-400d. Este contenido puede estar en recursos compartidos privados de acceso exclusivo a usuarios que se unan a la Personal Cloud, lo que agrega una capa se seguridad adicional. Asimismo, puede querer unir otros dispositivos de confianza a la Personal Cloud a fin de que el contenido de esos dispositivos esté disponible para los usuarios de la Personal Cloud. Para obtener más información acerca de Personal Cloud, consulte Descripción general de Personal Cloud.
Puede activar la función de seguridad para proteger los recursos compartidos, crear usuarios y permitir la activación de ciertas funciones. Con la seguridad activada, puede crear usuarios y establecer privilegios de acceso para los usuarios para los que desea limitar el acceso a datos en recursos compartidos protegidos. Para obtener más información sobre la seguridad, consulte ¿Qué es la seguridad y por qué la necesito?
Se recomienda configurar el uso compartido de archivos para que sea posible agregar contenido a su px4-400d. Dicho contenido se puede poner disponible de diversas maneras, incluidos los usuarios de Iomega StorCenter y funciones de contenido como Carpetas activas y uso compartido de medios. Para obtener más información, consulte Descripción general de uso compartido.
Configuración del px4-400d Network Storage
Configuración de la Personal Cloud, la seguridad y el uso compartido de archivos 23

Configuración del px4-400d Network Storage
24 Configuración de la Personal Cloud, la seguridad y el uso compartido de archivos

Uso compartido de archivos
Uso compartido de archivos 25
CAPÍTULO 2

Descripción general de uso compartidoSu px4-400d Network Storage se configura para el almacenamiento y la recuperación de archivos, y el acceso a ellos, entre usuarios, equipos cliente y aplicaciones.
Para lograr el uso compartido de archivos, debe crear recursos compartidos; configurar la seguridad, lo que incluye crear usuarios; configurar servicios de medios y configurar carpetas activas.
Interfaces para uso compartidoSu px4-400d cuenta con tres interfaces distintas para uso compartido de archivos:
● px4-400d Management ConsoleLa creación de recursos compartidos se administra mediante px4-400d Management Console.
● LenovoEMC Storage Manager Instalado opcionalmente en su equipo local, LenovoEMC Storage Manager descubre los dispositivos de almacenamiento LifeLine en la subred, mapea los recursos compartidos del dispositivo a equipos y proporciona acceso local al contenido. Proporciona acceso a recursos compartidos por medio del programa de administración de archivos del equipo, como el Explorador de Windows o Mac Finder, lo que le permite arrastrar y soltar muchos archivos entre el equipo y el dispositivo px4-400d. La instalación de LenovoEMC Storage Manager es opcional.
● Página de inicio Sirve como interfaz web para su dispositivo px4-400d. El contenido de la página de inicio se configura mediante px4-400d Management Console. La página de inicio muestra todos los recursos compartidos desprotegidos. También puede mostrar los recursos compartidos protegidos que están disponibles solo para los usuarios que inician sesión en el dispositivo px4-400d. Puede acceder a la página de inicio de su dispositivo px4-400d ingresando el nombre o la dirección IP del dispositivo directamente en el navegador. Si está activada la seguridad y es usuario administrador, puede acceder a px4-400d Management Console desde la página de inicio
haciendo clic en .
Uso compartido de archivos
26 Descripción general de uso compartido

Recursos compartidos
¿Qué son los recursos compartidos y cómo organizo el contenido con ellos?Los recursos compartidos son carpetas que contienen todo tipo de contenido, incluidos documentos, fotografías y archivos de música. Los recursos compartidos pueden estar desprotegidos, lo que significa que cualquier persona que tenga acceso a su red puede acceder al contenido de estos recursos compartidos. Asimismo, los recursos compartidos pueden estar protegidos, lo que significa que solo usuarios o grupos de usuarios selectos pueden acceder al contenido que se encuentra en ellos.
Todos los recursos compartidos en px4-400d se muestran en la página Recursos compartidos. La página Recursos compartidos muestra una tabla que incluye carpetas, unidades conectadas y cualquier almacenamiento de nube al que esté conectado px4-400d. La columna Propiedades muestra las funciones que están activadas para cada recurso compartido.
Información de recursos compartidos
La sección Información muestra el nombre del recurso compartido y, además, muestra de manera gráfica el uso de espacio del recurso compartido; y le permite ver el contenido utilizando el visor de contenido basado en web.
Para ver el contenido de un recurso compartido, haga clic en el enlace Ver contenido para abrir el Visor de contenido.
Para conocer cómo modificar la información de un recurso compartido, consulte Administrar recursos compartidos En la página 29.
Permisos de acceso
La sección Permisos de acceso incluye una lista de los usuarios que actualmente tienen acceso a ese recurso compartido. Los permisos de acceso se muestran cuando el px4-400d está protegido. De lo contrario, la sección no se incluye. Si está activado el acceso de “Todos” a los recursos compartidos, cualquier persona que tenga acceso a la red podrá ver su contenido sin necesidad de iniciar sesión en px4-400d.
Para conocer cómo modificar los permisos de acceso en un recurso compartido, consulte Administrar recursos compartidos En la página 29.
Carpetas activas
Siga el enlace a las opciones de carpetas activa para obtener información sobre la configuración de cada uno de los siguientes:
● Distribución de correo electrónico
● Flickr
● Photo Resize
● YouTube
Agregar un recurso compartido1. En px4-400d Management Console, haga clic en Recursos compartidos.
Uso compartido de archivos
Recursos compartidos 27

2. Para agregar un nuevo recurso compartido, haga clic en Agregar un recurso compartido. Escriba un nombre para el recurso compartido. Todos los recursos compartidos deben tener nombre. Los nombres no pueden tener más de 32 caracteres. Los siguientes nombres de recursos compartidos no son válidos: global, hogares, impresoras.
3. Haga clic en Crear. Si desea modificar un recurso compartido existente, haga clic en el recurso compartido para expandirlo.
Uso compartido de archivos
28 Recursos compartidos

Administrar recursos compartidosPuede cambiar la información de los recursos compartidos, cambiar los permisos de acceso, crear una carpeta activa a partir de un recurso compartido, utilizar volúmenes de recursos compartidos y modificar un volumen de recursos compartidos.
Si está disponible, puede activar el acceso seguro mediante NFS.
El recurso compartido Datos de la aplicación se crea de forma automática cuando instala una aplicación que requiere el almacenamiento de datos en el dispositivo de almacenamiento en red px4-400d. No cambie ni elimine este recurso compartido.
Cambio de la información de un recurso compartido
1. Modifique el nombre actual del recurso compartido.
2. Elija si desea activar el uso compartido de medios. Si está activado el uso compartido de archivos, el servidor de medios escanea este recurso compartido en busca de contenido de medios y lo pone a disposición de todos los usuarios con acceso a la red, incluso si este recurso compartido es seguro. Si no desea que el contenido de medios esté disponible para todos los usuarios, no
seleccione esta opción. Una vez activado el uso compartido de medios, se muestra en las propiedades de ese recurso compartido.
3. Para ver el contenido de un recurso compartido, haga clic en el enlace Ver contenido para abrir el Visor de contenido.
4. Haga clic en Aplicar para guardar los cambios.
Cambio de permisos de acceso
Debe activar la seguridad en su px4-400d antes de cambiar los permisos de acceso.
1. Expanda Permisos de acceso para cambiar los permisos de usuario para un recurso compartido. Si el px4-400d no está protegido, todos los recursos compartidos que cree serán no protegidos y cualquier persona que tenga permisos de lectura y escritura a un recurso compartido podrá obtener acceso a los recursos compartidos. Si el px4-400d está protegido, todos los usuarios existentes tienen permisos de lectura y escritura para un recurso compartido. Los nuevos recursos compartidos creados en un dispositivo protegido estarán protegidos de manera predeterminada, de modo que solo los usuarios administradores tendrán acceso a ellos, excepto que se establezcan
permisos de acceso adicionales. Se muestra un icono de seguridad en las propiedades del recurso compartido si este recurso compartido está protegido.
2. Seleccione Permitir a los usuarios cambiar la seguridad del nivel de archivos para permitir la configuración de los permisos de archivos y las carpetas por medio de otros programas, como Windows Explorer, de manera independiente del px4-400d. Si selecciona esta opción, permitirá que los usuarios establezcan restricciones de acceso adicionales para los archivos y las carpetas individuales.
3. Para limitar el acceso de un conjunto específico de usuarios a este recurso compartido, haga clic
en Agregar permisos de acceso y seleccione uno o más usuarios de la ventana emergente. Si ha creado grupos, también puede limitar el acceso para ellos de esta manera.
4. En la sección Permisos de acceso, seleccione Lectura, Escritura, o ambas, para establecer el
Uso compartido de archivos
Recursos compartidos 29

acceso a este recurso compartido para cada usuario. Si desea eliminar un usuario, deje deseleccionas las opciones Lectura y Escritura para ese usuario. Si otorga permisos de lectura y escritura a Todos, la lista de usuarios también se eliminará, ya que todos los usuarios tienen acceso a ese recurso compartido. Si ha creado grupos, también puede limitar el acceso para ellos de esta manera.
5. Haga clic en Aplicar para guardar los cambios.
Activación del acceso seguro mediante NFS
1. Para activar NFS, primero active el switch desde la página Protocolos.
2. En la página Recursos compartidos, seleccione un recurso compartido seguro y expanda la sección NFS. No se puede aplicar esta regla a un recurso compartido no protegido.
3. Haga clic en Agregar una regla de NFS para agregar el Nombre del host para la regla. Se pueden agregar reglas para especificar los hosts a los que se les permite acceder a los recursos compartidos mediante NFS. Utilice la tabla a continuación para agregar reglas de NFS y especificar el acceso para los hosts. Por ejemplo, *.cs.foo.com establece una coincidencia con todos los hosts en el dominio cs.foo.com. Para exportar una carpeta compartida a todos los hosts en una dirección IP o subred simultáneamente, especifique una dirección IP y par de máscara de red donde la máscara de red puede estar en formato de punto decimal o como una longitud de máscara contigua. Por ejemplo, /255.255.252.0 ó /22 darán como resultado redes locales idénticas.
4. Si se agrega la regla, se establece de manera automática el acceso de lectura al recurso compartido. Seleccione Escritura para permitir a los usuarios escribir en ese recurso compartido.
Utilice y para modificar la prioridad de las reglas para el acceso mediante NFS.
5. Haga clic en Aplicar para guardar los cambios.
Creación de una carpeta activa a partir de un recurso compartido
1. De manera opcional, también puede activar carpetas activas en un recurso compartido a fin de permitir la asociación de este recurso compartido con una función específica, que se ejecutará automáticamente al copiar archivos en dicho recurso compartido. Por ejemplo, puede activar un recurso compartido como carpeta activa de redes sociales para cargar un archivo al sitio de una red social. Consulte Descripción general de uso compartido de contenido mediante redes sociales. Solamente puede establecer una opción de carpeta activa por recurso compartido.
2. Expanda la sección Carpeta activa y seleccione Activar. Seleccione una de las siguientes opciones de carpetas activas y siga el enlace para conocer detalles sobre la configuración de cada una de ellas:
● Distribución de correo electrónico
● Flickr
● Photo Resize
● YouTube
3. Haga clic en Aplicar para guardar los cambios.
Uso compartido de archivos
30 Recursos compartidos

Uso de volúmenes de recursos compartidos
Cuando crea un recurso compartido, puede utilizar un volumen existente o crear uno nuevo para ese recurso compartido. Después de crear un recurso compartido, no puede transferirlo a un volumen diferente. Para modificar el volumen, cambie su tamaño.
1. Si desea configurar el volumen para un recurso compartido en el momento de su creación, haga clic
en Cambiar asignación de volúmenes, en la sección Información.
2. Elija si desea utilizar un volumen existente o crear uno nuevo. Para obtener más información sobre volúmenes existentes, consulte Adición y administración de volúmenes.
3. Seleccione un pool de almacenamiento existente para colocar el volumen.
4. Si selecciona entre más de un volumen existente, seleccione un volumen del menú desplegable Volumen.
5. Si crea un nuevo volumen, ingrese un nombre para el volumen en el cuadro de texto Volumen.
6. Ingrese un tamaño para el volumen. No puede reducir este tamaño posteriormente.
7. Haga clic en Aceptar.
8. En la sección Información, haga clic en Aplicar para guardar los cambios.
Modificación de un volumen de recurso compartido
1. En la sección Información, haga clic en Cambiar asignación de volúmenes.
2. Ingrese un nuevo tamaño para el volumen.
3. Haga clic en Aceptar.
4. En la sección Información, haga clic en Aplicar para guardar los cambios.
Eliminación de recursos compartidosPara eliminar un recurso compartido, realice lo siguiente:
1. En px4-400d Management Console, haga clic en Recursos compartidos.
2. Si desea eliminar un recurso compartido existente, haga clic para expandir el recurso.
3. En la sección Información, haga clic en Eliminar para eliminar el recurso compartido.
4. En la ventana emergente de confirmación Eliminar recurso compartido, haga clic en Sí.
5. Si no desea eliminar el recurso compartido, haga clic en Cancelar para regresar a la página Recursos compartidos.
No elimine el recurso compartido Datos de la aplicación si se muestra en su dispositivo de red px4-400d. Las aplicaciones que almacenan datos en px4-400d necesitan este recurso compartido.
Uso compartido de archivos
Recursos compartidos 31

Uso de protocolos para compartir archivos
Tipos de protocolos y formas de uso para compartir archivosSu px4-400d Network Storage usa protocolos de comunicación para montar sistemas de archivos y permitir la transferencia de archivos entre equipos cliente y px4-400d.
El px4-400d incluye los siguientes protocolos para el uso compartido de archivos:
● Protocolo para archivos/Time Machine
● Bluetooth
● FTP
● TFTP.
● NFS
● rsync
● SNMP
● Acceso web (HTTP/HTTPS)
● WebDAV
● Windows DFS
● Uso compartido de archivos en Windows
Uso compartido de archivos AFP para equipos MacEl protocolo para archivos Apple (AFP) activa el uso compartido de archivos Apple, que es el método recomendado para que los usuarios de Mac accedan a los recursos compartidos. Cuando AFP está activado, puede usar Time Machine para respaldar un equipo cliente Mac en px4-400d Network Storage. Consulte Respaldo de Mac mediante Time Machine para obtener instrucciones detalladas.
AFP está activado de manera predeterminada. Si AFP está desactivado, haga clic en el switch para volver a activarlo.
Uso compartido de archivos mediante BluetoothUna vez que se ha detectado un adaptador de Bluetooth, los archivos se pueden cargar en un recurso compartido de destino configurable en el dispositivo px4-400d desde un dispositivo Bluetooth.
Configuración de Bluetooth
1. Para activar Bluetooth, encienda el switch.
2. Una vez que se active la transferencia mediante Bluetooth, seleccione la casilla de verificación Activar seguridad para solicitar a los usuarios de Bluetooth un PIN exclusivo que hayan definido para permitirles transferir archivos al recurso compartido de destino en el px4-400d.
Si ha activado la seguridad, debe definir un número de PIN único, que será suministrado por los dispositivos que intentan cargar datos usando Bluetooth.
3. Para establecer el recurso compartido de destino, haga clic en .
4. Haga clic en Aplicar para guardar la configuración.
Uso compartido de archivos
32 Uso de protocolos para compartir archivos

Para cambiar la configuración de Bluetooth, haga clic en .
Uso compartido de archivos mediante FTPEn la página Protocolos, haga clic en el switch para activar el protocolo de transferencia de archivos (FTP) y permitir el acceso a su px4-400d Network Storage.
Haga clic en para seleccionar FTP o FTP seguro (SFTP), o ambos. Debe activar la seguridad para aplicar el protocolo SFTP. Si seleccionó y activó SFTP, el protocolo rsync seguro no puede estar activado.
Cuando activa FTP, puede enviar archivos a su px4-400d.
TFTP.En la página Protocolos, haga clic en el switch para activar el protocolo trivial de transferencia de archivos (TFTP) y permitir el acceso a su px4-400d Network Storage. Al activar TFTP, puede enviar archivos a su px4-400d mediante FTP.
Uso compartido de archivos mediante NFSEn la página Protocolos, haga clic en el switch para activar NFS (Network File System). Este protocolo permite que los hosts remotos se monten en sistemas de archivos de una red y que interactúen con ellos de la misma forma que si estuvieran montados en px4-400d. Su px4-400d Network Storage usa NFS versión 4, que mejora la seguridad y el rendimiento.
Seleccione una opción para elegir la manera en que se mapean los usuarios de un equipo cliente al px4-400d:
Establezca las opciones de squashing para NFS:
● Para mapear todos los usuarios, incluido el usuario raíz, como huéspedes, seleccione Tratar a los usuarios clientes como huéspedes (all_squash). Todos los archivos pertenecen a un usuario huésped y todos los usuarios que acceden al px4-400d tienen los mismos derechos de acceso. Si ha activado Active Directory en su px4-400d, solamente esta opción estará disponible para el mapeo de equipos clientes.
● Para que todos los usuarios se mapeen como sí mismos, pero que el usuario raíz se mapee como huésped, seleccione Permitir acceso completo a los usuarios clientes que no sean el usuario raíz (root_squash).
● Para que todos los usuarios se mapeen como sí mismos, incluido el usuario raíz, seleccione Permitir acceso completo a todos los usuarios clientes.
Si px4-400d está funcionando en modo Active Directory, podrá ver la siguiente configuración de seguridad de NFS versión 4:
● Seguridad del sistema: utiliza la seguridad del sistema Linux.
● Seguridad Kerberos: Kerberos es un protocolo que usa criptografía de clave secreta para la autenticación entre aplicaciones cliente y de servidor.
● Todo: combina la seguridad del sistema y la seguridad de Kerberos.
Uso compartido de archivos
Uso de protocolos para compartir archivos 33

Una vez activados los recursos compartidos, agregue las reglas de acceso mediante NFS para cada recurso compartido seguro desde la página Administración de recursos compartidos. El NFS brinda otro protocolo para compartir datos de almacenamiento con hosts Linux. Si NFS está activado, puede configurar las reglas para el acceso basado en host a los recursos compartidos.
Se pueden agregar recursos compartidos seguros para especificar los hosts a los que se les permite acceder a los recursos compartidos mediante NFS. Por ejemplo, *.cs.foo.com establece una coincidencia con todos los hosts en el dominio cs.foo.com. Para exportar una carpeta compartida a todos los hosts en una dirección IP o subred simultáneamente, especifique una dirección IP y par de máscara de red donde la máscara de red puede estar en formato de punto decimal o como una longitud de máscara contigua. Por ejemplo, /255.255.252.0 ó /22 darán como resultado redes locales idénticas.
Para cambiar la configuración de NFS, haga clic en .
Acceso a recursos compartidos mediante permisos de usuarios y NFS
Cuando accede a su px4-400d por medio de NFS, los permisos de acceso al contenido de su px4-400d se controlan mediante reglas de control de acceso basadas en hosts de su equipo cliente, no mediante los permisos de acceso de usuarios de su px4-400d. Esto significa que cualquier usuario válido del equipo Linux que tiene acceso al host (el dispositivo de almacenamiento) puede acceder a los recursos compartidos de px4-400d, aunque no se le otorguen permisos de usuario específicos para esos recursos compartidos del dispositivo.
rsync: Sincronización de archivos con otro dispositivo de almacenamiento u otros equiposUna vez activado este protocolo, puede activar px4-400d Network Storage como servidor rsync. Cuando el px4-400d es un servidor rsync, se puede usar como dispositivo de origen o de destino para trabajos para copiar de rsync. Debido a la naturaleza rápida y eficiente de rsync, un Trabajo para copiar de rsync puede ser más rápido que un Trabajo para copiar de Uso compartido de archivos en Windows. Para obtener más información sobre la función Trabajos para copiar, consulte Respaldo del px4-400d.
Si activa el px4-400d como servidor rsync, puede configurar de manera opcional una cuenta de usuario en el px4-400d para realizar trabajos para copiar de rsync seguros.
Configuración del servidor rsync
1. Para activar el servidor rsync, mueva el interruptor a la posición de activado.
2. Para crear una cuenta de usuario segura, seleccione Configurar credenciales de rsync seguro.
3. El nombre de usuario predeterminado es rsync. Puede cambiarlo a un nombre de cuenta de usuario más descriptivo. Escriba una contraseña y confírmela para el nombre de cuenta de usuario de rsync. Cuando crea una cuenta de usuario de rsync segura en el px4-400d, les permite a otros dispositivos realizar operaciones de copia de manera segura en él y desde él.
4. De manera predeterminada, rsync utiliza el puerto 873 TCP para aceptar solicitudes. Si lo desea, puede cambiar este valor por un número de puerto diferente.
5. Haga clic en Aplicar para guardar la configuración.
Para cambiar los parámetros de configuración del servidor rsync, haga clic en . No puede activar el servidor rsync si ya activó SFTP.
Uso compartido de archivos
34 Uso de protocolos para compartir archivos

Monitoreo del dispositivo con una herramienta de administración SNMPSNMP (Simple Network Management Protocol) brinda información sobre el estado de px4-400d Network Storage a varios equipos de administración, conocidos como administradores. Cuando hay un protocolo SNMP activado en el dispositivo, el software de agente SNMP del dispositivo proporciona información a los administradores y un usuario administrador puede aplicar ciertas opciones de configuración del px4-400d mediante el administrador. La información que proviene del px4-400d se denomina trap. Los administradores y el px4-400d deben ejecutarse en la misma red.
Debe desactivar SNMP a menos que se proporcione información a un sistema de administración que la requiera.
Configuración de SNMP
1. Para activar SNMP, mueva el interruptor a la posición de activado.
2. Ingrese un nombre de usuario y contraseña exclusivos para definir la comunidad.
3. Confirme la contraseña.
4. Introduzca la dirección IP del host en el cuadro de texto Receptores de traps. Para conceder acceso a varios receptores, escríbalos todos en el cuadro de texto, separados por un espacio.
5. Haga clic en Aplicar para guardar la configuración.
Para cambiar la configuración de SNMP, haga clic en .
SNMP trap
Un px4-400d puede proporcionar varios traps a un administrador. Estos traps proporcionan información sobre el estado actual del px4-400d.
Los traps incluyen:
● Es posible que una unidad haya fallado o haya sido retirada
● Es posible que varias unidades hayan fallado o hayan sido retiradas
● El dispositivo encontró daños en el sistema de archivos.
Archivo SNMP MIB para el px4-400d
El archivo de la base de datos de información de administración (MIB) es una base de datos de varios tipos de objetos de dispositivo, que un administrador puede cambiar. A continuación, se enumeran ejemplos de objetos de MIB.
deviceName: el nombre del dispositivo de almacenamiento LenovoEMC
diskName: el nombre de las unidades del dispositivo de almacenamiento LenovoEMC
conTable: una tabla para el conteo de clientes conectados
raidStatus: una descripción del estado de RAID. Los valores son Normal, Rebuilding, Degraded, RebuildFS y Faulted.
El archivo MIB se encuentra disponible para su descarga al introducir la siguiente URL en el navegador:
http://<devicename>/manage/mibs/lenovoemcmib.txt
Uso compartido de archivos
Uso de protocolos para compartir archivos 35

Administración de uso compartido de archivos con acceso web (http/https)El protocolo de acceso web activa o desactiva el enlace al Visor de contenido desde la página Recursos compartidos. Cuando el Visor de contenido está desactivado, no se puede examinar el contenido de los recursos compartidos.
Al desactivar el protocolo de acceso web, también se desactiva la visualización de la página de inicio en su px4-400d. Consulte Uso compartido de su contenido con el mundo para obtener más información sobre cómo visualizar la página de inicio para su px4-400d.
WebDAV: Administración de archivos mediante HTTP o HTTPSEl protocolo WebDAV (autoría y versiones distribuidas basadas en la Web) proporciona acceso web a los recursos compartidos de px4-400d. Con la opción WebDAV activada en px4-400d, puede ver, agregar o eliminar archivos por medio del cliente WebDAV usando HTTP para acceso no cifrado o HTTPS para acceso cifrado. HTTP ofrece un rendimiento más rápido, pero no es seguro. Puede acceder a los recursos compartidos mediante una dirección URL, por ejemplo, http://nombrededispositivo/WebDAV/Nombredecarpeta. Consulte la documentación del sistema operativo para obtener más información acerca de cómo acceder a los archivos por medio de WebDAV.
Si su px4-400d tiene una contraseña de acceso remoto, debe escribir esa contraseña y el nombre de usuario "webdav" para acceder al dispositivo. Su px4-400d tiene una contraseña de acceso remoto solamente si el dispositivo no está protegido y se creó una Personal Cloud en él.
Configuración de WebDAV
1. Para activar WebDAV, mueva el interruptor a la posición de activado.
2. Para activar WebDAV para HTTP, seleccione Activar WebDAV por medio de HTTP.
3. Para activar WebDAV para HTTPS, seleccione Activar WebDAV por medio de HTTPS.
4. Haga clic en Aplicar para guardar la configuración.
Windows DFS: Creación de Distributed Windows File SystemWindows DFS (Distributed File System) organiza los recursos compartidos y los archivos en una red de modo que se muestren todos en un árbol de directorios en un solo px4-400d, incluso si los recursos compartidos se encuentran en varios dispositivos.
Términos de Windows DFS
Existen varios términos relacionados con Windows DFS que es necesario comprender.
● Namespace: Un recurso compartido virtual que contiene otras carpetas que se encuentran en diferentes dispositivos de toda una red.
● Raíz de DFS: Un objeto que consolida todas las carpetas de la red y hace que estén disponibles por medio de un solo punto de entrada. \\NombreDispositivo\\NombreRaízDFS es un ejemplo de raíz de DFS.
● Enlace de DFS: Una carpeta que se encuentra debajo de la raíz de DFS.
Configuración de Windows DFS
Para activar el DFS de Windows, mueva el interruptor a la posición de activado.
Uso compartido de archivos
36 Uso de protocolos para compartir archivos

1. Escriba un nombre para la raíz de DFS. El nombre de raíz de DFS es el punto de partida de un namespace de DFS.
Después de escribir el nombre de raíz de DFS, debe agregar enlaces de DFS, que mapean las carpetas que se encuentran en los demás dispositivos.
2. Haga clic en Haga clic para agregar un destino de enlace de DFS para comenzar a agregar los enlaces de DFS.
3. Ingrese el nombre del enlace de DFS, que incluye el nombre del host y el recurso compartido a los que dirige el enlace.
4. Haga clic en Aplicar para guardar la configuración o haga clic en Cancelar para descartar los cambios.
Uso compartido de archivos en WindowsEl uso compartido de archivos en Windows permite trabajar en el modo Grupo de trabajo y usar px4-400d Management Console para crear usuarios y administrar el acceso. Para activar el uso compartido de archivos en Windows, encienda el switch.
Uso compartido de archivos
Uso de protocolos para compartir archivos 37

Uso compartido de contenido mediante la página de inicio
Uso compartido de su contenido con el mundoCuando configura la página de inicio de px4-400d Network Storage, se presenta contenido a cualquiera que acceda a su px4-400d. Dicho contenido incluye una presentación de diapositivas y recursos compartidos no seguros.
Puede administrar la apariencia de la página de inicio mediante la página Configuración de la página de inicio. Está página permite mostrar la presentación de dispositivas, mostrar los recursos compartidos no seguros, asignar un nombre a la página de inicio, y activar o desactivar la página de inicio.
1. En px4-400d Management Console, haga clic en Configuración de la página de inicio.
2. Haga clic en el switch de desplazamiento a la posición Activado para activar la página de inicio en su px4-400d.
3. Seleccione Ajustes de la página de inicio predeterminada.
4. Escriba un título para la página de inicio. Este título aparece en el banner superior de la página de inicio cuando los usuarios acceden al px4-400d. Si deja este campo en blanco, se utilizará el nombre predeterminado del dispositivo.
5. Seleccione Mostrar recursos compartidos para mostrar los recursos compartidos no seguros. Cuando se selecciona que se muestren los recursos compartidos, el usuario ve todos los recursos compartidos no seguros del px4-400d.
6. Seleccione Mostrar presentaciones de diapositivas para mostrar presentaciones de diapositivas contenidas en las carpetas del px4-400d. Haga clic en Administrar presentaciones de diapositivas para configurar las presentaciones de diapositivas que desee mostrar. La ubicación de la presentación de diapositivas puede ser cualquier carpeta conectada al px4-400d, incluidas una unidad USB o una ubicación DFS.
7. Haga clic en Aplicar para guardar los cambios o en Cancelar para descartar los cambios.
Eliminación de una presentación de diapositivas
Para eliminar una presentación de diapositivas de la lista de presentaciones disponibles, haga clic en
. Después de eliminar una presentación de diapositivas, puede configurar una diferente.
Personalización del contenido de la página de inicio
Para obtener información acerca de la personalización del contenido de la página de inicio, consulte Adición de una página de inicio personalizada abajo
Adición de una página de inicio personalizadaPuede personalizar la apariencia de la página de inicio de su px4-400d Network Storage para incluir páginas html y scripts del lado del cliente, por ejemplo, Javascript. Esta página de inicio personalizada reemplaza la página de inicio predeterminada en el px4-400d. Además, hay aplicaciones disponibles en www.lifelineapps.com que pueden mejorar el contenido de la página de inicio.
Agregue su contenido html personalizado a un recurso compartido en el px4-400d y, a continuación, especifique su ubicación en la página Configuración de la página de inicio.
Uso compartido de archivos
38 Uso compartido de contenido mediante la página de inicio

Aplicación de la página de inicio personalizada
1. Haga clic en la función Configuración de la página de inicio desde px4-400d Management Console.
2. En la página Configuración de la página de inicio, seleccione Configuración de la página de inicio personalizada.
3. En el campo Nombre de la página de inicio, ingrese el nombre de la página inicial de su página de inicio personalizada. De manera predeterminada, el nombre es index.html.
4. Especifique el recurso compartido de destino donde se encuentra la página inicial y el contenido
html en su px4-400d; para ello, haga clic en y navegue hacia el recurso compartido.
No puede acceder al recurso compartido de destino mediante la interfaz WebDAV. El acceso mediante WebDAV está desactivado de manera permanente.
5. Seleccione el nombre del recurso compartido y haga clic en Aplicar.
6. Haga clic en Aplicar para guardar la configuración.
Al aplicar una página de inicio personalizada para su px4-400d, el icono para abrir px4-400d Management Console deja de estar visible. Para volver a la px4-400d Management Console, debe introducir explícitamente en el navegador la URL que lleva a la consola de administración: IP address/manage/management.html
Uso compartido de archivos
Uso compartido de contenido mediante la página de inicio 39

Envío automático de contenido a varias personas a la vezPuede enviar contenido a varias personas a la vez mediante una carpeta activa de distribución de correo electrónico. Puede configurar un recurso compartido como carpeta activa de correo electrónico para que cuando agregue archivos a ese recurso compartido, se envíen de manera automática a los destinatarios que figuren en la lista de distribución de correo electrónico. Si desea configurar un recurso compartido como carpeta activa de correo electrónico, acceda a los recursos compartidos desde px4-400d Management Console, seleccione o cree un recurso compartido y expanda la sección Carpetas activas para activar y configurar la distribución de correo electrónico.
Configuración de una carpeta activa de distribución de correo electrónico
La distribución de correo electrónico le permite enviar archivos por correo electrónico a sus amigos y familiares desde px4-400d Management Console. Utilice la distribución de correo electrónico para compartir archivos con una lista de correo electrónico. Para impedir el envío de correo electrónico no deseado mediante las listas de distribución, px4-400d permite incluir listas de un máximo de 250 destinatarios de correo electrónico y envía, como máximo, seis correos electrónicos cada 24 horas.
Consulte Administrar recursos compartidos En la página 29 para obtener más información sobre la administración de recursos compartidos y carpetas activas.
Configuración de una carpeta activa de distribución de correo electrónico
1. En px4-400d Management Console, haga clic en Recursos compartidos.
2. Seleccione un recurso compartido para usar como Carpeta activa de distribución de correo electrónico y haga clic para expandir la sección Carpeta activa.
3. Seleccione Activar.
4. Seleccione Distribución de correo electrónico en el menú desplegable.
5. Incluya una dirección de correo electrónico en el cuadro de texto Dirección de correo electrónico del remitente. La distribución se envía desde esta dirección de correo electrónico.
6. Puede agregar varias direcciones de correo electrónico en el cuadro de texto Enviar correo electrónico a: separadas por comas, espacios o punto y coma.
7. Agregue un asunto y un mensaje para el correo electrónico que enviará a los destinatarios.
8. Seleccione Enviar el archivo como elemento adjunto, Enviar un enlace al archivo, o ambas.
9. Haga clic en Aplicar para guardar los cambios.
10. Una vez configurado este recurso compartido, todos sus archivos se envían por correo electrónico a los destinatarios. Haga clic en Ver historial de transferencias para ver la actividad de transferencia de este recurso compartido a su cuenta.
Uso compartido de archivos
40 Envío automático de contenido a varias personas a la vez

Uso compartido de contenido mediante redes sociales: Descripción generalSi tiene una cuenta con servicios de redes sociales, como Facebook, Flickr o YouTube, puede compartir contenido de px4-400d Network Storage con sus amigos y familiares en uno o más de estos sitios de redes sociales. Para compartir contenido mediante sitios de redes sociales, cree recursos compartidos llamados Carpetas activas y conecte cada carpeta activa a una cuenta de una red social. Consulte los enlaces a los temas de ayuda en línea para obtener más información sobre estos procedimientos. Cuando agrega fotografías y películas a una carpeta activa, los archivos se cargan automáticamente en el sitio de la red social asociado a esa carpeta activa. Si desea compartir fotografías o películas con otras personas, este es un excelente método para que las personas que no tienen acceso a su px4-400d puedan acceder al contenido.
Si configuró una Personal Cloud en su px4-400d, puede otorgarles acceso a los usuarios de la Personal Cloud a los recursos compartidos y las carpetas activas. Esto resulta útil si desea que los usuarios puedan agregar archivos a sus sitios de redes sociales. Por ejemplo, si su px4-400d tiene una carpeta activa de Flickr, puede otorgarles a los usuarios de la Personal Cloud acceso a esa carpeta activa. De esta manera, cuando usted o los usuarios de la Personal Cloud agreguen fotografías en la carpeta activa de Flickr, esas fotografías se cargarán automáticamente a su cuenta de Flickr.
Observe que una carpeta activa solo puede asociarse a una cuenta de una red social. Por ejemplo, si desea carpetas activas para sus cuentas de Facebook y YouTube, debe crear dos carpetas activas y asignar una a Facebook y la otra a YouTube. De esta forma, todas las fotografías que agregue a su carpeta activa de Facebook se cargarán automáticamente en su página de Facebook y todas las películas que agregue en su carpeta activa de YouTube se cargarán automáticamente en su página de YouTube. No solo se trata de la manera más rápida y fácil de compartir contenido, sino que, al cargar contenido en sus redes sociales, proporciona un respaldo adicional de su contenido, puesto que este se almacena en el px4-400d y en las cuentas de las redes sociales.
Uso compartido de archivos
Uso compartido de contenido mediante redes sociales: Descripción general 41

Administración de contenidoPara administrar el contenido de px4-400d Network Storage, utilice el Visor de contenido. El Visor de contenido es un navegador gráfico de archivos que le permite ver y administrar contenido en los recursos compartidos de su px4-400d.
El Visor de contenido está dividido en dos paneles. El panel izquierdo muestra los recursos compartidos del px4-400d y le permite eliminar o agregar un recurso compartido. Si selecciona un recurso compartido que incluye imágenes, puede iniciar una presentación de diapositivas con las imágenes de ese recurso compartido. El panel derecho enumera los archivos y las carpetas de un recurso compartido y le permite eliminar contenido o cargar un archivo en el recurso compartido.
Para eliminar múltiples archivos simultáneamente, mantenga presionada la tecla Ctrl del teclado y seleccione cada uno de los archivos, o arrastre el mouse sobre los nombres de los archivos. Puede ordenar el contenido del recurso compartido y también alternar entre una vista de lista y una vista en miniatura de los archivos. Al observar el contenido en una vista de lista, desplace el mouse sobre una imagen y podrá ver una vista en miniatura de la imagen junto al mouse. Si no se puede ajustar todo el contenido a una página, los controles de paginación le permiten continuar explorando contenido.
Uso compartido de archivos
42 Administración de contenido

Transferencia de contenido al px4-400d Network Storage y desde él mediante la función Trabajos para copiarPuede transferir contenido a su px4-400d y desde él mediante la función Trabajos para copiar. Trabajos para copiar es una función que copia archivos de un dispositivo de almacenamiento a otro. Esta tarea se puede ejecutar de acuerdo con un calendario fijo o puede realizarla el usuario de manera inmediata. Un ejemplo de un escenario de Trabajos para copiar puede ser que el usuario conserve las imágenes de su cámara digital en una unidad USB separada, pero también desee mantener un respaldo de estas imágenes en su px4-400d. Mediante la función Trabajos para copiar, puede crear una tarea que copie las fotografías de la unidad USB a un recurso compartido de su px4-400d y puede configurar esa tarea para que se ejecute de acuerdo con un calendario, a fin de que las imágenes se copien de manera automática a una hora específica. De esta manera, siempre conservará un respaldo seguro de las fotografías en su px4-400d en caso de que el dispositivo USB falle o se pierda.
Si bien un trabajo para copiar copia todos los datos de un dispositivo NAS a otro, no hace lo mismo con los permisos ni con derechos de acceso.
Todos los trabajos para copiar guardados se muestran en la página Trabajos para copiar. En esa página, puede iniciar y detener manualmente un trabajo para copiar, ver información sobre dicho trabajo, modificarlo, verificar el estado de su última ejecución y, si corresponde, ver cuándo será la próxima vez que se ejecute.
Cuando define un trabajo para copiar, puede copiar datos desde o hacia cualquiera de los siguientes:
● Dispositivos NAS que se hayan descubierto automáticamente en la misma subred que su px4-400d
● Dispositivos NAS que agrega manualmente a la subred mediante LenovoEMC Storage Manager
● Dispositivos de almacenamiento externo, como un dispositivo USB, conectados a su px4-400d
● Un equipo Windows descubierto automáticamente en la misma subred que su px4-400d
Al seleccionar los datos para copiar en el dispositivo de almacenamiento de origen, puede elegir una carpeta específica o todas las carpetas. También puede realizar copias desde una carpeta incluida en un dispositivo de almacenamiento externo montado en su px4-400d.
Al seleccionar el dispositivo de destino, puede elegir copiar los archivos a la carpeta de nivel superior en el dispositivo de destino (la opción predeterminada) o a una carpeta existente en este dispositivo, que agregaría los archivos copiados en carpetas.
Puede iniciar o detener manualmente un trabajo para copiar haciendo clic en los botones de inicio o detención que se encuentran en la página Trabajos para copiar. Puede calendarizar un trabajo para copiar para que se ejecute automáticamente en un día y una hora determinados.
Limitaciones de Trabajos para copiar● Trabajos para copiar no establece una replicación continua o una relación de espejeado entre el
dispositivo de origen y el de destino. No debe configurar Trabajos para copiar para recuperación de desastres.
● Trabajos para copiar no soporta la transferencia de contenido desde discos iSCSI.
Uso compartido de archivos
Transferencia de contenido al px4-400d Network Storage y desde él mediante la función Trabajos para copiar 43

Obtención de contenido de un dispositivo de almacenamiento externo USBPuede transferir contenido a su px4-400d Network Storage desde dispositivos de almacenamiento externo USB. La página Almacenamiento externo muestra una lista de dispositivos de almacenamiento con conexión externa. Puede conectar un dispositivo de almacenamiento externo compatible a su px4-400d mediante uno de los puertos USB proporcionados. Cuando conecta un dispositivo de almacenamiento externo a su px4-400d, es posible acceder al contenido de dicho dispositivo desde la página Recursos compartidos.
Quitar almacenamiento externo con seguridad
Haga clic en para eliminar el almacenamiento externo de manera segura. Aparecerá un cuadro de diálogo de confirmación. Haga clic en Sí para quitar el almacenamiento externo. Cuando se ha quitado el almacenamiento externo de la tabla Almacenamiento externo, es seguro quitarlo y puede desconectarlo del px4-400d. Cuando el almacenamiento externo se quita de manera segura, también se quita el recurso compartido asociado.
Uso compartido de archivos
44 Obtención de contenido de un dispositivo de almacenamiento externo USB

Transferencia de contenido en un solo clic desde un dispositivo USBTransferencia en un solo clic de contenido creando en la página QuikTransfer. En la página QuikTransfer, puede establecer el recurso compartido de destino predeterminado para cualquier trabajo para copiar de QuikTransfer creado automáticamente.
QuikTransfer copia automáticamente todos los archivos de cualquier dispositivo de almacenamiento externo USB conectado a su px4-400d Network Storage al recurso compartido de destino cuando se presiona el botón QuikTransfer.
Para poder usar esta función, debe tener un dispositivo de almacenamiento externo USB conectado al px4-400d.
Configuración de QuikTransfer1. Seleccione una carpeta de destino para el trabajo para copiar predeterminado de QuikTransfer.
Para ello, haga clic en y seleccione una carpeta en el navegador de archivos. El navegador de archivos permite seleccionar un recurso compartido y todas sus carpetas, o solo algunas de las carpetas contenidas en un recurso compartido.
2. Haga clic en Aplicar para guardar la configuración.
Uso compartido de archivos
Transferencia de contenido en un solo clic desde un dispositivo USB 45

Uso compartido de archivos
46 Transferencia de contenido en un solo clic desde un dispositivo USB

iSCSI: Creación de redes de almacenamiento (SAN) basadas en IP
iSCSI: Creación de redes de almacenamiento (SAN) basadas en IP 47
CAPÍTULO 3

Descripción general de iSCSILa página iSCSI le permite crear unidades iSCSI en su px4-400d Network Storage y, luego. permite que su LenovoEMC Storage Manager se comunique con las unidades por medio de una red. Un disco iSCSI le permite tener todo el almacenamiento en una única ubicación, que se puede dividir según sea necesario para soportar todos los equipos en su negocio empresarial. Además, iSCSI es muy útil para transmitir grandes bloques de datos por medio de una red a alta velocidad.
Solo un equipo cliente se puede conectar a un disco iSCSI a la vez; por lo tanto, los discos iSCSI no son aptos para datos compartidos. Si su negocio tiene clientes en cluster, un cluster puede acceder a los discos iSCSI. También debe crear una lista de usuarios que pueden acceder a una unidad iSCSI. Estos no son usuarios que tienen acceso a otras características de su px4-400d.
iSCSI: Creación de redes de almacenamiento (SAN) basadas en IP
48 Descripción general de iSCSI

Adición de discos iSCSIPara agregar un disco iSCSI, realice lo siguiente:
1. En px4-400d Management Console, haga clic en iSCSI.
2. Cuando se abra la página iSCSI, haga clic en el switch para activar esta función.
3. Haga clic en Agregar un disco iSCSI.
4. Si su px4-400d tiene varios pools de almacenamiento, seleccione el pool de almacenamiento deseado desde el menú desplegable.
5. Escriba un nombre para el disco iSCSI.
6. Ingrese un tamaño para el disco iSCSI. El tamaño debe ser menor que el espacio libre disponible en el px4-400d.
7. Haga clic en Crear para crear el disco iSCSI.
Activación de discos iSCSI1. Haga clic en Configuración para comenzar la configuración de un disco iSCSI.
2. Para configurar el descubrimiento del disco iSCSI mediante iSNS, seleccione Activar descubrimiento con iSNS.
3. Elija una de las siguientes opciones:
● Usar servidor iSNS local: El dispositivo actúa como servidor iSNS para los discos iSCSI.
● Usar servidor iSNS externo: El usuario proporciona la dirección IP o el nombre de host del servidor iSNS externo para los discos iSCSI.
4. Para activar CHAP (Challenge Handshake Authentication Protocol), seleccione Activar autenticación bidireccional (CHAP mutuo). Con CHAP mutuo activado, el cliente realiza una verificación adicional para confirmar que está usando el dispositivo correcto.
5. Ingrese una seña secreta de iniciador (contraseña) de dispositivo en Clave secreta del dispositivo y vuelva a ingresarla en el cuadro de confirmación.
6. Haga clic en Aplicar para guardar los cambios.
Conexión de discos iSCSIPuede conectar discos iSCSI de su px4-400d a su equipo mediante LenovoEMC Storage Manager o Microsoft Software Initiator. Si está usando otro tipo de iniciador de software o hardware, deberá usar las herramientas nativas proporcionadas con su iniciador para conectarse a los discos iSCSI. No conecte más de un iniciador iSCSI a un disco iSCSI a la vez.
Si se intenta conectar simultáneamente dos iniciadores iSCSI al mismo disco iSCSI, se pueden dañar los datos o el disco. px4-400d Management Console impide conectar simultáneamente dos iniciadores iSCSI al mismo disco iSCSI, pero no sucede lo mismo si se conecta a un disco iSCSI con herramientas nativas. Puede consultar la sección Clientes iSCSI conectados para ver una lista de los equipos clientes conectados a px4-400d que ejecutan el software del iniciador iSCSI. En la página iSCSI, expanda un disco iSCSI y, luego, expanda la sección Clientes conectados. Si el disco iSCSI está en uso, verá una lista de los equipos clientes conectados que ejecutan el software del iniciador iSCSI.
iSCSI: Creación de redes de almacenamiento (SAN) basadas en IP
Adición de discos iSCSI 49

Administración de discos iSCSI
Adición de acceso de usuario CHAP a un disco iSCSI Después de agregar un disco iSCSI, crea una lista de usuarios CHAP que tienen acceso a un disco iSCSI. Estos usuarios son independientes de los usuarios que crea en su px4-400d al activar la seguridad. La adición de usuarios CHAP iSCSI no activa la seguridad y no requiere ningún inicio de sesión para permitir el acceso a un disco iSCSI.
1. En la página iSCSI, expanda un disco iSCSI y la opción Usuarios CHAP iSCSI para agregar acceso de usuario a un disco iSCSI.
2. Haga clic en Agregar un usuario CHAP y escriba un nombre de usuario y una contraseña de CHAP.
3. Haga clic en Crear. Continúe agregando tantos usuarios como sea necesario para acceso a la unidad.
4. Para eliminar un usuario, expanda la sección del usuario y haga clic en Eliminar.
iSCSI: Creación de redes de almacenamiento (SAN) basadas en IP
50 Administración de discos iSCSI

Eliminación de discos iSCSIPara eliminar un disco iSCSI:
1. En px4-400d Management Console, haga clic en iSCSI.
2. Haga clic en el nombre de iSCSI para expandir el disco iSCSI.
3. En la sección Información de iSCSI, haga clic en Eliminar para eliminar el disco iSCSI.
4. Haga clic en Sí en la ventana emergente de confirmación.
5. Si no desea eliminar el disco iSCSI, haga clic en Cancelar para regresar a la página iSCSI.
iSCSI: Creación de redes de almacenamiento (SAN) basadas en IP
Eliminación de discos iSCSI 51

iSCSI: Creación de redes de almacenamiento (SAN) basadas en IP
52 Eliminación de discos iSCSI

Administración de pools de almacenamiento
Administración de pools de almacenamiento 53
CAPÍTULO 4

Comprensión de cómo se almacena el contenidoEl contenido de su px4-400d Network Storage se almacena en recursos compartidos y volúmenes iSCSI. Para acceder al contenido en recursos compartidos, su equipo cliente usa protocolos de red, como AFP y Uso compartido de archivos en Windows. El sistema de archivos de px4-400d mantiene la ubicación física del contenido que reside en volúmenes utilizados para recursos compartidos. Los datos del nivel de bloques se almacenan en discos iSCSI. El equipo host conectado, y no px4-400d, mantiene los sistemas de archivos para volúmenes iSCSI.
Los recursos compartidos residen en volúmenes, que, junto con volúmenes iSCSI, residen en pools de almacenamiento. Los volúmenes le permiten particionar el espacio en pools de almacenamiento, y los pools de almacenamiento agrupan múltiples unidades físicas en una misma unidad lógica para proporcionar redundancia, disponibilidad y capacidad. Todas las unidades de un pool de almacenamiento deben tener el mismo tamaño y la misma protección (por ejemplo, RAID 5).
Todos los discos de un mismo pool de almacenamiento deben cumplir los siguientes requisitos:
● Mismo fabricante
● Misma velocidad de rotación
● Misma capacidad
No se admitirán las configuraciones de discos combinados que puedan generar un comportamiento impredecible del dispositivo. Si necesita asistencia técnica, prepárese para respaldar sus datos y eliminar las unidades o configuraciones no compatibles.
Pools de almacenamientoUn pool de almacenamiento es una agrupación de unidades con un determinado tamaño de almacenamiento y una protección de datos asignada. Cada pool de almacenamiento tiene como mínimo un disco. Como opción predeterminada, su px4-400d tiene un pool de almacenamiento.
Protección de datos del pool de almacenamiento
Seleccione su tipo de protección para cada pool de almacenamiento. El tipo de protección determina la manera en la que se replican los datos en el pool de almacenamiento y la cantidad de espacio utilizado para protección de datos y almacenamiento. Las unidades de su px4-400d están protegidas por una tecnología preconfigurada e integrada que almacena de manera redundante los datos en las unidades, de modo que, si una unidad falla, en la mayoría de los casos, no perderá ningún dato. Esta tecnología, conocida como RAID (arreglo redundante de discos independientes), activa una serie de discos para que actúen conjuntamente como un solo sistema de almacenamiento. Si crea varios pools de almacenamiento, puede asignar diferentes tipos RAID a cada pool de almacenamiento.
Para obtener más información sobre cómo seleccionar tipos RAID, consulte Cambio de los tipos de protección RAID.
VolúmenesUn volumen es un área de almacenamiento única. Un volumen puede estar dentro de uno o más unidades de disco. En un sistema de un solo volumen, el volumen comprende todo el espacio de almacenamiento. Los recursos compartidos residen en volúmenes. Los discos iSCSI también residen en volúmenes.
Administración de pools de almacenamiento
54 Comprensión de cómo se almacena el contenido

Adición y administración de pools de almacenamientoUn pool de almacenamiento es una agrupación de unidades con un determinado tamaño de almacenamiento y una protección de datos asignada. Cada pool de almacenamiento tiene como mínimo un disco. Como opción predeterminada, su px4-400d Network Storage tiene un pool de almacenamiento.
Puede crear un pool de almacenamiento de datos o un pool de almacenamiento en caché, que es un grupo de unidades en estado sólido que ayuda a aumentar el rendimiento de lectura y escritura en los volúmenes de un pool de almacenamiento.
Para agregar un pool de almacenamiento de datos
1. En la página Administración de unidades, haga clic en Agregar pool de almacenamiento.
2. En la sección Información, ingrese un nombre para el pool de almacenamiento.
3. Para establecer la protección RAID, elija un valor del menú desplegable:
● JBOD (ninguno): Usa todo el espacio de almacenamiento para datos y proporciona un espacio de almacenamiento contiguo que abarca todas las unidades miembro. No brinda protección contra la pérdida de datos si falla la unidad.
● Ninguna (RAID 0): Usa todo el espacio de almacenamiento para datos. No brinda protección contra la pérdida de datos si falla la unidad.
● Fracción espejeada (RAID 10): Usa la mitad del espacio de almacenamiento para la protección y deja la otra mitad para los datos. Brinda protección de datos en el caso de que falle una sola unidad.
● Paridad (RAID 5): Usa el espacio correspondiente a un tamaño de unidad para la protección y deja el espacio restante para almacenar datos reales.
4. Seleccione la casilla de verificación de la unidad o las unidades que desea agregar al pool de almacenamiento. Todas las unidades de un pool de almacenamiento deben ser del mismo tamaño.
5. Seleccione Activar comprobación de consistencia periódica para activar una paridad mensual o la revisión de consistencia de espejeado.
6. Si en el dispositivo px4-400d no existen recursos compartidos, respaldos, documentos, películas, archivos de música, imágenes ni el contenido SharedMedia de uso común, seleccione Crear recursos compartidos comúnmente utilizados para crear estos recursos compartidos y agregarlos al pool de almacenamiento. Esta opción no está disponible para crear un pool de caché.
7. Seleccione Usar para caché de SSD para permitir usar una unidad en estado sólido (SSD) o más como pool de caché. Solo puede designar SSD como unidades de pool de caché si no fueron asignadas a un pool de almacenamiento existente. Este pool de caché se asigna al pool de almacenamiento que se crea.
8. Haga clic en Crear para agregar el nuevo pool de almacenamiento.
9. Haga clic en Cancelar para descartar los cambios.
Administración de pools de almacenamiento
Adición y administración de pools de almacenamiento 55

Mejora del rendimiento con un pool de almacenamiento en cachéUn pool de almacenamiento en caché es un pool de unidades de estado sólido diseñado para aumentar el rendimiento de lectura y escritura en su px4-400d Network Storage. Puede crear un pool de almacenamiento en caché y luego asociar un volumen del pool de almacenamiento de datos al pool de caché. En su px4-400d, puede crear un solo pool de almacenamiento en caché.
Para agregar un pool de almacenamiento en cachéPrimero debe crear un pool de almacenamiento en caché para comenzar a mejorar el rendimiento.
1. En la página Administración de unidades, haga clic en Agregar pool de almacenamiento.
2. En la sección Información, ingrese un nombre para el pool de almacenamiento en caché.
3. Para establecer la protección RAID, elija un valor del menú desplegable:
● JBODUsa todo el espacio de almacenamiento para datos y proporciona un espacio de almacenamiento contiguo que abarca todas las unidades miembro. No brinda protección contra la pérdida de datos si falla la unidad.
● Ninguna (RAID 0)Usa todo el espacio de almacenamiento para datos. No brinda protección contra la pérdida de datos si falla la unidad.
● Fracción espejeada (RAID 10)Usa la mitad del espacio de almacenamiento para la protección y deja la otra mitad para los datos. Brinda protección de datos en el caso de que falle una sola unidad.
● Paridad (RAID 5)Usa el espacio correspondiente a un tamaño de unidad para la protección y deja el espacio restante para almacenar datos reales.
4. Seleccione la casilla de verificación de la unidad o las unidades de estado sólido que desea agregar al pool de caché. Solo puede designar SSD como unidades de pool de caché si no fueron asignadas a un pool de almacenamiento existente. Todas las unidades de un pool de almacenamiento deben ser del mismo tamaño.
Generalmente, se crea un pool de almacenamiento en caché con una unidad de estado sólido. Sin embargo, si crea un pool de caché con dos unidades SSD como mínimo y aplica protección RAID redundante, como espejeado, puede impedir que se pierdan datos en caso de que se produzca una falla en los SSD.
5. Seleccione Activar comprobación de consistencia periódica para activar una paridad mensual o la revisión de consistencia de espejeado.
6. Seleccione Usar para caché de SSD.
7. Haga clic en Crear para agregar el nuevo pool de almacenamiento.
8. Haga clic en Cancelar para descartar los cambios.
Administración de pools de almacenamiento
56 Mejora del rendimiento con un pool de almacenamiento en caché

Asignación de un pool de caché a un volumen Después de crear un pool de almacenamiento en caché, se asigna un volumen de un pool de almacenamiento de datos al pool de caché. Se puede asignar un pool de caché a un volumen existente o a uno nuevo.
1. En la página Administración de unidades, comience a crear un volumen o expanda un volumen existente de un pool de almacenamiento de datos.
2. En la sección Información, del volumen, seleccione Usar una memoria caché de SSD para este volumen.
3. Introduzca un valor en el campo Tamaño (GB) para especificar la cantidad de espacio de caché para el volumen. Este volumen no puede superar el tamaño total del pool de caché.
4. Establezca una política de caché mediante uno de los siguientes valores:
● Escritura inmediata. Esta es la política más segura. Todas las escrituras se almacenan en la memoria caché del pool de caché y también se escriben en el disco de inmediato. Si las SSD tienen un rendimiento de escritura más lento que las unidades que no son SSD, esto puede limitar el rendimiento de escritura. Las caché de escritura inmediata no son persistentes tras la extracción de la unidad o el reinicio del dispositivo. Todas las lecturas del disco se almacenan en caché.
● Reescritura. Esta es la política más rápida pero menos segura. Todas las escrituras pasan al pool de caché y luego se escriben en el disco, más tarde. Las caché de reescritura son persistentes tras la extracción de la unidad o el reinicio del dispositivo. Todas las lecturas del disco se almacenan en caché.
● Escritura periférica. Esta es una política segura. Las escrituras no se realizan en el pool de caché. Los datos se escriben directamente en el disco. Las cachés de escritura periférica no son persistentes tras la extracción de la unidad o el reinicio del dispositivo. Todas las lecturas del disco se almacenan en caché.
5. Haga clic en Aplicar para guardar la configuración.
Puede agregar un volumen a un pool de caché, pero es posible que esto afecte el rendimiento del pool de caché, por lo que no se recomienda. Por ejemplo, puede crear una unidad iSCSI y agregarla al pool de caché, pero esto puede afectar el rendimiento del pool de caché.
Administración de pools de almacenamiento
Mejora del rendimiento con un pool de almacenamiento en caché 57

Volúmenes
Snapshots
Descripción general de snapshots
Un snapshot es el respaldo de un volumen de origen en un punto en el tiempo determinado. El snapshot puede crearse mientras el px4-400d está escribiendo datos activamente en el volumen de origen, lo que significa que no es necesario interrumpir la escritura de su px4-400d en el volumen. Después de crear un snapshot, tiene la opción de restaurarla en el volumen de origen y revertir el volumen de origen al estado que tenía en el momento en que se creó el snapshot.
Los snapshots se pueden crear a pedido o se pueden calendarizar. Puede crear un snapshot en un volumen cifrado. Los recursos compartidos en el volumen de origen se agregan al snapshot con una fecha anexada a su nombre, por ejemplo, Documents_2012_09_22_11_22_35. Puede agregar contenido a estos recursos compartidos del snapshot.
No puede crear un snapshot de un volumen con unidades o volúmenes iSCSI que tengan activada la caché de SSD.
Creación de un snapshot a pedido
1. En la página Administración de unidades, en un pool de almacenamiento que no sea de almacenamiento en caché, expanda la sección Volúmenes, expanda el nombre del volumen y, luego, expanda la sección Snapshots.
Debe haber creado previamente un recurso compartido en este volumen para ver la sección Snapshots.
2. Haga clic en Crear un snapshot de este volumen ahora.
3. En el cuadro de diálogo Crear un snapshot, especifique lo siguiente y haga clic en Aplicar:
● Especifique un tamaño para el snapshot, expresado como un porcentaje del volumen de origen.
● Elija si desea que el snapshot esté expuesto o no expuesto. Si decide no exponer el snapshot, no se puede acceder a ningún contenido del snapshot. Si se expone el snapshot, puede ver el contenido del snapshot. Con los snapshots expuestos o no expuestos, puede restaurar archivos desde ellos.
● Si no desea escribir ningún contenido en el snapshot, seleccione Crear snapshot de solo lectura.
● Si decide exponer el snapshot, puede seleccionar Exponer para la versión anterior solamente. Versiones anteriores es una característica disponible para Windows solamente. Las versiones anteriores son copias de archivos y carpetas que Windows guarda automáticamente como parte de un punto de restauración. Puede usar versiones anteriores de archivos para restaurar archivos que se modifiquen o se eliminen automáticamente, o que estaban dañados. Para acceder a versiones anteriores, haga clic con el botón secundario en un archivo o una carpeta desde Windows Explorer y, a continuación, haga clic en Restaurar versiones anteriores.
Administración de pools de almacenamiento
58 Volúmenes

Creación snapshots según un calendario
1. En la página Administración de unidades, en un pool de almacenamiento que no sea de almacenamiento en caché, expanda la sección Volúmenes, expanda el nombre del volumen y, luego, expanda la sección Snapshots.
2. Haga clic en Crear snapshots de este volumen según un calendario.
3. En el cuadro de diálogo Administrar calendario de snapshots, especifique lo siguiente y haga clic en Aplicar:
● Seleccione Activar calendario de snapshots.
● Especifique cuándo crear un snapshot, por ejemplo, cada una hora, cada cuatro horas o una vez al día.
● Especifique una fecha de inicio o haga clic en para usar las barras de desplazamiento.
● Seleccione los días en que desea crear un snapshot o seleccione Todos los días para crear un snapshot todos los días.
● Especifique la cantidad de snapshots que desea guardar.
● Especifique un tamaño para los snapshots, expresado como un porcentaje del volumen de origen.
● Elija si desea que el snapshot esté expuesto o no expuesto.
● Si no desea escribir ningún contenido en el snapshot, seleccione Crear snapshot de solo lectura.
● Si decide no exponer un snapshot, puede hacerlo de solo lectura.
● Si decide exponer el snapshot, puede seleccionar Exponer para la versión anterior solamente.
Administración de snapshots
Los snapshots se muestran en una tabla debajo del volumen de origen. Los snapshots reciben el nombre del recurso compartido de origen al que se le agrega un registro de fecha y hora, por ejemplo Shares_2012_08_17_10_10_32. No se puede cambiar el nombre de un snapshot.
Después de crear un snapshot, puede modificarlo de diversas maneras.
Exponer o no exponer el snapshot
Haga clic en para alternar el tipo de snapshot entre expuesto y no expuesto.
Restauración de un snapshot
Esta característica sobrescribe los cambios realizados en el volumen de origen y restaura el estado que
tenía en el momento que se creó el snapshot. Haga clic en para restaurar un snapshot. Después de hacer clic en este botón, el sistema le solicita confirmar la restauración. Haga clic en Yes. Después de hacer clic en Sí, se muestra una confirmación adicional. El mensaje indica que el volumen de origen no estará disponible por un momento y que se eliminará el snapshot. Seleccione la casilla de verificación y haga clic en Aceptar.
Administración de pools de almacenamiento
Volúmenes 59

Eliminación de un snapshot
Haga clic en para eliminar un snapshot. Cuando se le solicite confirmar la eliminación, haga clic en Sí.
Visualización de recursos compartidos en el snapshot
Expanda la sección de información del snapshot y haga clic en Ver recursos compartidos de snapshots. Se abre una ventana que muestra todos los recursos compartidos del volumen. Al enumerar los recursos compartidos, puede determinar si se trata de un snapshot que desea restaurar. Haga clic en Aceptar para cerrar la vista. Puede ver los recursos compartidos de un snapshot expuesto o no expuesto.
Cree un snapshot de solo lectura
Seleccione Solo lectura para alternar el tipo de snapshot entre con capacidad de escritura y de solo lectura.
Cambio al modo de exposición
En un snapshot de un recurso compartido expuesto, puede establecer el modo de exposición para "Exponer todos los recursos compartidos" y "Exponer para las versiones anteriores". Exponer para las versiones anteriores expone el contenido para que pueda obtener acceso a él por medio de Windows Explorer. Exponer todos los recursos compartidos no solo le permite acceder a contenido anterior por medio de las versiones anteriores del mecanismo, sino también crear recursos compartidos con la hora de respaldo en su nombre, para que pueda acceder al contenido desde equipos que no ejecutan Windows.
Adición y administración de volúmenesUn volumen es un área individual de almacenamiento accesible con un tamaño asignado. Después de crear pools de almacenamiento, puede crear volúmenes.
Recursos compartidos en volúmenes
Todos los recursos compartidos de px4-400d Network Storage se agregan a volúmenes y el tamaño de cada recurso compartido está limitado por el espacio libre del volumen. Cuando crea un recurso compartido, puede agregarlo a un volumen al mismo tiempo. Este es el más método simple para agregar un recurso compartido a un volumen. Para obtener más información sobre cómo agregar recursos compartidos a los volúmenes, consulte Uso de volúmenes de recursos compartidos En la página 31. Todos los discos iSCSI del px4-400d se agregan a volúmenes y el tamaño de cada disco iSCSI está limitado por el espacio libre del volumen. Cuando crea un disco iSCSI, puede agregarlo a un volumen al mismo tiempo. Este es el método más simple para crear discos iSCSI. Para obtener información sobre cómo agregar discos iSCSI, consulte Administración de discos iSCSI En la página 50.
Para crear un nuevo volumen, realice lo siguiente:
1. En la página Administración de unidades, expanda un pool de almacenamiento, expanda la
sección Volúmenes y haga clic en Agregar un volumen.
2. En la sección Información, ingrese un nombre para el volumen en el campo Volumen.
3. En el campo Tamaño (GB), ingrese un tamaño en gigabytes (GB) para el volumen. Observe que se muestran el espacio asignado y el espacio disponible del volumen.
4. Al crear un nuevo volumen, de manera opcional, puede activar el cifrado para proteger los datos en caso de extravío o robo de su px4-400d. Solo es posible activar el cifrado al crear un volumen. La activación del cifrado puede afectar el rendimiento, ya que la información que se transfiere
Administración de pools de almacenamiento
60 Volúmenes

hacia y desde las unidades se debe procesar mediante el protocolo estándar de cifrado avanzado (AES) de 256 bits. Para aplicar cifrado a un volumen, seleccione la casilla de verificación Activar cifrado. Existen dos opciones para cifrado: permitir que el sistema genere una contraseña o crear una contraseña por cuenta propia. La contraseña no es una clave de cifrado de 256 bits.
● Generar y guardar la contraseña en el sistema: Seleccione esta opción para permitir que el sistema almacene una contraseña para el volumen. Este tipo de cifrado solamente funciona cuando el px4-400d está apagado. Si se quitan unidades mientras el sistema está apagado, no se podrá acceder a los datos almacenados en los volúmenes cifrados. Cuando se reinicia el px4-400d, la contraseña generada por el sistema se aplica automáticamente a los volúmenes cifrados, lo que desbloquea los volúmenes y permite el acceso a los datos.
● Escribir una contraseña: Este tipo de cifrado es más seguro y, por ende, es la opción recomendada. Haga clic en la opción Escribir una contraseña. Luego, ingrese una contraseña para el volumen y verifique que sea correcta. Puede cambiar la contraseña en cualquier momento. Después de reiniciar el px4-400d, los volúmenes cifrados dejan de estar disponibles hasta que se vuelve a ingresar la contraseña. Observe que la contraseña debe incluir ochos o más caracteres.
Después de que se crea una contraseña, aparece una nueva sección en el volumen, denominada Cifrado de volúmenes. Cuando desee desbloquear un volumen, debe ingresar la contraseña en esta sección.
Se recomienda guardar un respaldo del archivo de clave maestra en una ubicación segura, independiente de su px4-400d. No debe guardar el archivo de clave maestra en una unidad que esté conectada a su px4-400d. En caso de que se produzca una falla del sistema, se puede perder la contraseña almacenada en su px4-400d y el archivo de clave maestra se necesita para recuperar los datos y acceder a ellos. Además, en caso de olvidar la contraseña, puede restablecerla mediante la clave maestra de respaldo. Haga clic en Respaldar la clave maestra para respaldar el archivo de clave maestra. Para restablecer la contraseña, haga clic en Restablecer la contraseña con una clave maestra, luego escriba una contraseña nueva y verifíquela.
5. Si desea agregar un volumen en un pool de caché, existe la posibilidad de asociar el volumen con un pool de caché. Seleccione Usar una memoria caché de SSD para este volumen.
6. Haga clic en Crear para guardar los cambios.
7. Haga clic en Cancelar para descartar los cambios.
Administración de pools de almacenamiento
Volúmenes 61

Eliminación de un pool de almacenamiento1. En la página Administración de unidades, expanda la sección Información del pool de
almacenamiento que desee eliminar.
2. Haga clic en Delete.
3. Aparecerá la ventana Eliminar pool de almacenamiento.
4. Seleccione la opción Seleccione esta casilla si desea eliminar pools de almacenamiento.
5. Haga clic en Sí para eliminar el pool de almacenamiento.
6. Haga clic en No para cancelar la operación y conservar el pool de almacenamiento.
Si elimina un pool de almacenamiento, se eliminarán todos los recursos compartidos y datos incluidos en él.
Administración de pools de almacenamiento
62 Eliminación de un pool de almacenamiento

Cambio de tipos de protección RAIDPuede cambiar la protección RAID de pools de almacenamiento existentes. También puede configurar el tipo de protección RAID cuando agrega unidades a su px4-400d Network Storage y crea nuevos pools de almacenamiento. El tipo de protección puede modificarse solamente cuando el pool de almacenamiento está en un estado normal (sin errores). Si no conoce la protección RAID, es recomendable que no ajuste esta configuración.
La mayoría de las modificaciones en el tipo de protección eliminan todos los datos del pool de almacenamiento. Puede realizar las siguientes modificaciones en el tipo de protección sin eliminar datos:
● Expandir una configuración RAID 5 agregando una unidad o más.
● Migrar de una configuración RAID 1 con dos discos a una configuración RAID 5 con tres discos o más.
● Migrar de JBOD con un disco a RAID 1 con dos discos.
Para cambiar el tipo de RAID, expanda la sección Información de un pool de almacenamiento en la página Administración de unidades y elija una valor del menú desplegable Protección:
● Fracción espejeada (RAID 10)
● Paridad (RAID 5)
● Ninguna (RAID 0)
Para obtener más información sobre estos tipos de protección RAID, consulte Adición y administración de pools de almacenamiento En la página 55.
Observe que la capacidad disponible que se muestra cambia a medida que seleccione diferentes tipos de RAID en el menú desplegable Protección. La capacidad de arreglo RAID se basa en el uso de la unidad, que es diferente en otros tipos de RAID.
Haga clic en Aplicar para cambiar la protección RAID.
Haga clic en Cancelar para conservar su configuración de RAID anterior.
Administración de pools de almacenamiento
Cambio de tipos de protección RAID 63

Administración de pools de almacenamiento
64 Cambio de tipos de protección RAID

Administración de unidades
Administración de unidades 65
CAPÍTULO 5

Administración de unidadesLa página Administración de unidades proporciona una opción de configuración para administrar el almacenamiento y le permite aplicar una configuración global a las unidades de su px4-400d Network Storage.
Configuración de la memoria caché de escrituraSeleccione un valor para el almacenamiento en la caché de escritura de disco.
El almacenamiento en caché de escritura es un mecanismo que intenta separar la velocidad de procesamiento rápido de px4-400d de la mecánica de escritura relativamente lenta del proceso de escritura de datos real en unidades.
Con el almacenamiento en caché de escritura desactivado, cada escritura en la unidad hace que px4-400d espere mientras se escriben los datos en la unidad, lo que puede disminuir el rendimiento. Cuando el almacenamiento en caché de escritura está activado y el px4-400d envía una solicitud de escritura a la unidad, escribe los datos en la caché (lo que es mucho más rápido) y envía un acuse de recibo inmediato al px4-400d que indica que la escritura ha finalizado. El sistema puede continuar sin tener que esperar que los datos se escriban realmente en la unidad, lo que ocurrirá en segundo plano.
Pese a que la caché de escritura mejora el rendimiento, hay algunos riesgos. El sistema responde que los datos se escriben en la unidad cuando, en realidad, solo se han escrito en la caché. En caso de que el px4-400d se quede sin alimentación, los datos que no se escribieron completamente en la unidad se perderán para siempre.
Esto se debe a que la memoria caché es volátil. Si se pierde la alimentación, se pierde el contenido de la caché. En consecuencia, si existen escrituras pendientes en la caché que aún no se hayan escrito en la unidad, se perderán. El uso de un UPS (sistema de alimentación ininterrumpido) puede moderar el riesgo asociado con la memoria caché de escritura, y por esta razón, se recomienda activar esta funcionalidad solo cuando hay un UPS conectado.
Aplicación de parámetros globales de administración de unidades
1. Haga clic en Configuración.
2. Seleccione Agregar unidades al sistema de almacenamiento para agregar una unidad instalada recientemente. Solo verá esta opción si hay al menos una unidad sin utilizar en el px4-400d.
3. Para cambiar la protección, elija un valor del menú desplegable:
● Espejeado (RAID 10)Usa la mitad del espacio de almacenamiento para la protección y deja la otra mitad para los datos.
● Paridad (RAID 5)Usa el espacio correspondiente a un tamaño de unidad para la protección y deja el espacio restante para almacenar datos reales.
● Con fraccionado (RAID 0)Distribuye los datos en varios discos de modo de mejorar la velocidad en todo momento.
● NingunoDesactiva la protección de datos y deja los datos vulnerables a la pérdida de datos.
4. Seleccione un valor para el almacenamiento en la caché de escritura de disco.
Administración de unidades
66 Administración de unidades

5. Seleccione Activar comprobación de consistencia periódica para activar una paridad mensual o la revisión de consistencia de espejeado. La revisión ayuda a evitar que la falla de una unidad se produzca en dos unidades y que, por ende, ocasione una pérdida de datos. La revisión se realiza durante varias horas y puede afectar el rendimiento del px4-400d. Si no desea realizar la revisión, deseleccione esta opción.
6. Seleccione Usar las unidades disponibles como hot spares para permitir que las unidades sin utilizar formen parte de un pool de almacenamiento con protección RAID. Si falla una unidad de un pool de almacenamiento, todos los datos de esa unidad pueden espejearse a la unidad hot spare.
7. Haga clic en Aplicar para guardar los cambios.
La página Administración de unidades muestra una tabla que proporciona la siguiente información acerca de los pools de almacenamiento existentes.
● Nombre: nombre del pool de almacenamiento.
● Protección: tipo de protección asignada al pool de almacenamiento.
● Capacidad: cantidad total de almacenamiento en el pool de almacenamiento.
● Asignado/disponible: el espacio asignado es el espacio asignado a volúmenes de recursos compartidos y volúmenes iSCSI. Disponible es la diferencia entre la capacidad y el espacio utilizado.
Estado de la unidadUna imagen en la página Administración de unidades proporciona información sobre el estado de la unidad de su px4-400d. La imagen muestra la distribución física de las unidades y los números de slots de las unidades. Si la letra de un disco aparece dentro de un círculo, significa que ese disco pertenece a un pool de almacenamiento. Si coloca el cursor del mouse sobre una unidad en la imagen, se muestra un texto con información sobre el modelo, el tamaño y el estado de la unidad que falla.
Si coloca el cursor del mouse sobre el nombre de un pool de almacenamiento de la tabla o un disco de la imagen del pool de almacenamiento, aparecen destacados todos los discos del pool de almacenamiento.
Administración de unidades
Administración de unidades 67

Administración de unidades
68 Administración de unidades

Respaldo y restauración del contenido
Respaldo y restauración del contenido 69
CAPÍTULO 6

Descripción general de respaldo y restauraciónSu px4-400d Network Storage brinda muchas maneras de respaldar y restaurar contenido.
Para respaldar y restaurar contenido de su px4-400d, puede utilizar:
● Time Machine
● Trabajos para copiar
Para respaldar y restaurar su px4-400d, puede usar las siguientes funciones y aplicaciones:
● Trabajos para copiar
● Avamar
● Amazon S3
● Características de LenovoEMC Personal Cloud
Respaldo de datos mediante protección RAIDLas unidades de su px4-400d están protegidas por una tecnología preconfigurada e incorporada que almacena de manera redundante los datos en las unidades. Esta tecnología, conocida como RAID (arreglo redundante de discos independientes), activa una serie de discos para que actúen conjuntamente como un solo sistema de almacenamiento. Las configuraciones RAID que proporcionan redundancia de datos preservan la integridad de los datos en el sistema en el caso de que una unidad falle y se reemplace.
Si bien la tecnología RAID proporciona tolerancia a fallas, no se trata de un respaldo verdadero. Se recomienda especialmente tener siempre otra copia de los datos que no están almacenados otra ubicación además de px4-400d.
Para obtener más información, consulte Comprensión de cómo se almacena el contenido En la página 54.
Respaldo y restauración del contenido
70 Descripción general de respaldo y restauración

Respaldo en el px4-400d Network Storage y restauración desde él
Respaldo de Mac mediante Time MachinePuede usar Time Machine para realizar respaldos de un equipo cliente MAC en el dispositivo de almacenamiento en red px4-400d.
Siga las instrucciones que se presentan a continuación para configurar respaldos de Time Machine en su px4-400d:
1. Conecte su equipo Mac a px4-400d utilizando el protocolo para archivos Apple (AFP). Puede hacerlo mediante LenovoEMC Storage Manager para Mac o Bonjour.
2. Monte el recurso compartido de respaldo desde el dispositivo de red px4-400d.
Si desea crear un recurso compartido nuevo para los respaldos de Time Machine, puede hacerlo utilizando px4-400d Management Console. Antes de continuar con el próximo paso, monte el recurso compartido que desea usar.
3. Seleccione Preferencias del sistema... en el menú de Apple.
4. Seleccione Time Machine (en la sección Sistema).
5. Haga clic en SÍ para activar Time Machine.
6. En la lista de unidades disponibles, elija el recurso compartido deseado de px4-400d y, a continuación, haga clic en Usar para respaldo.
7. Time Machine creará automáticamente la imagen sparsebundle en el recurso compartido seleccionado y comenzará a respaldar su equipo en su dispositivo de almacenamiento en red. Después del respaldo inicial, Time Machine realiza respalda los archivos cada una hora.
Time Machine usa una sola unidad de destino para los respaldos. Si ya ha configurado otra unidad para los respaldos de Time Machine y desea cambiarla para usar el dispositivo de red px4-400d, haga clic en Seleccionar disco y, luego, seleccione el recurso compartido deseado de px4-400d.
Transferencia de contenido en un solo clic desde un dispositivo USBTransferencia en un solo clic de contenido creando en la página QuikTransfer. En la página QuikTransfer, puede establecer el recurso compartido de destino predeterminado para cualquier trabajo para copiar de QuikTransfer creado automáticamente.
QuikTransfer copia automáticamente todos los archivos de cualquier dispositivo de almacenamiento externo USB conectado a su px4-400d Network Storage al recurso compartido de destino cuando se presiona el botón QuikTransfer.
Para poder usar esta función, debe tener un dispositivo de almacenamiento externo USB conectado al px4-400d.
Respaldo y restauración del contenido
Respaldo en el px4-400d Network Storage y restauración desde él 71

Configuración de QuikTransfer
1. Seleccione una carpeta de destino para el trabajo para copiar predeterminado de QuikTransfer.
Para ello, haga clic en y seleccione una carpeta en el navegador de archivos. El navegador de archivos permite seleccionar un recurso compartido y todas sus carpetas, o solo algunas de las carpetas contenidas en un recurso compartido.
2. Haga clic en Aplicar para guardar la configuración.
Descripción general de Trabajos para copiarPuede respaldar contenido en su px4-400d Network Storage y desde él mediante la función Trabajos para copiar. Trabajos para copiar es una función que copia archivos de un dispositivo de almacenamiento a otro. Esta tarea se puede ejecutar de acuerdo con un calendario fijo o puede realizarla el usuario de manera inmediata. Un ejemplo de un escenario de Trabajos para copiar puede ser que el usuario conserve las imágenes de su cámara digital en una unidad USB separada, pero también desee mantener un respaldo de estas imágenes en su px4-400d. Mediante la función Trabajos para copiar, puede crear una tarea que copie las fotografías de la unidad USB a un recurso compartido de su px4-400d y puede configurar esa tarea para que se ejecute de acuerdo con un calendario, a fin de que las imágenes se copien de manera automática a una hora específica. De esta manera, siempre conservará un respaldo seguro de las fotografías en su px4-400d en caso de que el dispositivo USB falle o se pierda.
Para obtener más información, consulte Respaldo del px4-400d Network Storage En la página opuesta.
Respaldo y restauración del contenido
72 Respaldo en el px4-400d Network Storage y restauración desde él

Respaldo del px4-400d Network Storage
Trabajos para copiar
Transferencia de contenido al px4-400d Network Storage y desde él mediante la función Trabajos para copiar
Puede transferir contenido a su px4-400d y desde él mediante la función Trabajos para copiar. Trabajos para copiar es una función que copia archivos de un dispositivo de almacenamiento a otro. Esta tarea se puede ejecutar de acuerdo con un calendario fijo o puede realizarla el usuario de manera inmediata. Un ejemplo de un escenario de Trabajos para copiar puede ser que el usuario conserve las imágenes de su cámara digital en una unidad USB separada, pero también desee mantener un respaldo de estas imágenes en su px4-400d. Mediante la función Trabajos para copiar, puede crear una tarea que copie las fotografías de la unidad USB a un recurso compartido de su px4-400d y puede configurar esa tarea para que se ejecute de acuerdo con un calendario, a fin de que las imágenes se copien de manera automática a una hora específica. De esta manera, siempre conservará un respaldo seguro de las fotografías en su px4-400d en caso de que el dispositivo USB falle o se pierda.
Si bien un trabajo para copiar copia todos los datos de un dispositivo NAS a otro, no hace lo mismo con los permisos ni con derechos de acceso.
Todos los trabajos para copiar guardados se muestran en la página Trabajos para copiar. En esa página, puede iniciar y detener manualmente un trabajo para copiar, ver información sobre dicho trabajo, modificarlo, verificar el estado de su última ejecución y, si corresponde, ver cuándo será la próxima vez que se ejecute.
Cuando define un trabajo para copiar, puede copiar datos desde o hacia cualquiera de los siguientes:
● Dispositivos NAS que se hayan descubierto automáticamente en la misma subred que su px4-400d
● Dispositivos NAS que agrega manualmente a la subred mediante LenovoEMC Storage Manager
● Dispositivos de almacenamiento externo, como un dispositivo USB, conectados a su px4-400d
● Un equipo Windows descubierto automáticamente en la misma subred que su px4-400d
Al seleccionar los datos para copiar en el dispositivo de almacenamiento de origen, puede elegir una carpeta específica o todas las carpetas. También puede realizar copias desde una carpeta incluida en un dispositivo de almacenamiento externo montado en su px4-400d.
Al seleccionar el dispositivo de destino, puede elegir copiar los archivos a la carpeta de nivel superior en el dispositivo de destino (la opción predeterminada) o a una carpeta existente en este dispositivo, que agregaría los archivos copiados en carpetas.
Puede iniciar o detener manualmente un trabajo para copiar haciendo clic en los botones de inicio o detención que se encuentran en la página Trabajos para copiar. Puede calendarizar un trabajo para copiar para que se ejecute automáticamente en un día y una hora determinados.
Limitaciones de Trabajos para copiar
● Trabajos para copiar no establece una replicación continua o una relación de espejeado entre el dispositivo de origen y el de destino. No debe configurar Trabajos para copiar para recuperación de desastres.
● Trabajos para copiar no soporta la transferencia de contenido desde discos iSCSI.
Respaldo y restauración del contenido
Respaldo del px4-400d Network Storage 73

Adición de trabajos para copiar
La página describe los siguientes procedimientos:
● Adición de trabajos para copiar
● Establecer desde información
● Establecer a información
● Configuración de un calendario
Adición de trabajos para copiar
1. En la página Trabajos para copiar, haga clic en . Se agrega un trabajo para copiar al principio de la lista y aparece la sección Información.
2. Ingrese un nombre para el trabajo para copiar.
3. La configuración de sobrescritura determina lo que sucede con los archivos en la ubicación de destino si tienen el mismo nombre que los archivos de la ubicación de origen. Seleccione uno de los siguientes valores desde el menú desplegable Configuración de sobrescritura:
● Sobrescribir y no eliminar: los archivos de la ubicación de destino se sobrescriben con archivos de la ubicación de origen. Se conservan los archivos de la ubicación de destino que no están en la ubicación de origen.
● Sobrescribir y eliminar: los archivos de la ubicación de destino se sobrescriben con archivos de la ubicación de origen. Se eliminan los archivos de la ubicación de destino que no están en la ubicación de origen. La ubicación de destino se convierte en una copia exacta de la ubicación de origen.
● No sobrescribir: Solo se copian los archivos de la ubicación de origen que no están en la ubicación de destino. No se sobrescriben archivos en la ubicación de destino.
De: Configuración
1. En la sección De: , haga clic en para seleccionar una ubicación de origen. Esta es la ubicación de los archivos que desea copiar. Desde el cuadro de diálogo, ingrese el nombre del dispositivo o la dirección IP en el cuadro de texto, o seleccione un dispositivo de la lista. Si la lista no incluye un dispositivo conectado, haga clic en el botón Actualizar.
2. Haga clic en Aceptar para guardar su selección o haga clic en Cancelar.
3. Si el dispositivo de origen es diferente del dispositivo al que está accediendo, por ejemplo, un dispositivo NAS independiente de la red, se muestra el menú desplegable Protocolo. En el menú desplegable Protocolo, elija una de las opciones siguientes:
● Uso compartido de archivos en Windows: El valor predeterminado del menú es Uso compartido de archivos en Windows. En la mayoría de los casos, debe aceptar el valor predeterminado. Para obtener más información, consulte Uso compartido de archivos en Windows En la página 37.
Respaldo y restauración del contenido
74 Respaldo del px4-400d Network Storage

● rsync: El protocolo rsync puede brindar una velocidad de copiado mayor, pero es posible que no esté disponible en todos los dispositivos. Si no puede seleccionar el protocolo rsync y desea que el trabajo para copiar de rsync sea seguro, seleccione la opción Usar rsync seguro (SSH). Escriba el nombre de usuario de rsync y la contraseña para el servidor rsync en el que se realiza la copia o desde el cual se realiza la copia. El nombre de usuario de rsync y la contraseña se configuran en un dispositivo diferente al dispositivo en el que se crea el trabajo para copiar. Para obtener información acerca de la creación de un usuario de rsync, consulte rsync: Sincronización de archivos con otro dispositivo de almacenamiento u otros equipos En la página 34.
4. Escriba un nombre de usuario y una contraseña válidos, si corresponde, para que el dispositivo proporcione acceso a sus carpetas.
5. Para seleccionar una carpeta específica, haga clic en a fin de seleccionar una ubicación de origen para la sección Elementos para copiar : En el cuadro de diálogo Copiar, seleccione todos los recursos compartidos o una carpeta, y seleccione una de las siguientes opciones para el trabajo para copiar del menú desplegable:
● La carpeta seleccionada y sus contenidos: copia la carpeta seleccionada y su contenido. Si el destino es una carpeta, se creará una nueva carpeta para cada carpeta de origen. Si el destino es de nivel superior, se creará una carpeta de nivel superior en el dispositivo de destino para cada carpeta de origen.
● Solo los contenidos de la carpeta seleccionada: copia los contenidos de la carpeta seleccionada, pero no la carpeta. Si el destino es una carpeta, los archivos y las carpetas en la carpeta seleccionada se copian directamente a esta (si el nombre de la carpeta de origen no se copia). Si el destino es de nivel superior, se crea una nueva carpeta de nivel superior en el dispositivo de destino para cada carpeta de la carpeta de origen.
6. Si selecciona Recursos compartidos, elige copiar todos los recursos compartidos. Se copiarán todos los archivos del px4-400d. No se copian los archivos que no se encuentran en una carpeta. Si el destino es una carpeta, se creará una nueva carpeta para cada carpeta de origen. Si el destino es de nivel superior, se creará una carpeta de nivel superior en el dispositivo de destino para cada carpeta de origen.
7. Haga clic en Aceptar para guardar su selección o haga clic en Cancelar.
8. Haga clic en Aplicar para guardar los cambios.
Para: Configuración
1. En la sección Para: , haga clic en para seleccionar una ubicación de destino. Es la ubicación en la que desea que se copien los archivos. En el cuadro de diálogo, escriba el nombre del dispositivo o la dirección IP en el cuadro de texto, O seleccione un dispositivo de la lista en el menú desplegable. Si la lista no incluye un dispositivo conectado, haga clic en el botón Actualizar.
2. Haga clic en Aceptar para guardar su selección o haga clic en Cancelar.
3. Si el dispositivo de origen es diferente del dispositivo al que está accediendo, por ejemplo, un dispositivo NAS independiente de la red, se muestra el menú desplegable Protocolo. En el menú desplegable Protocolo, elija una de las opciones siguientes:
● Uso compartido de archivos en Windows: El valor predeterminado del menú es Uso compartido de archivos en Windows. En la mayoría de los casos, debe aceptar el valor predeterminado. Para obtener más información, consulte Uso compartido de archivos en
Respaldo y restauración del contenido
Respaldo del px4-400d Network Storage 75

Windows En la página 37.
● rsync: el protocolo rsync puede brindar una velocidad de copiado mayor, pero es posible que no esté disponible en todos los dispositivos. Si no puede seleccionar el protocolo rsync y desea que el trabajo para copiar de rsync sea seguro, seleccione la opción Usar rsync seguro (SSH). Escriba el nombre de usuario de rsync y la contraseña para el servidor rsync en el que se realiza la copia o desde el cual se realiza la copia. El nombre de usuario de rsync y la contraseña se configuran en un dispositivo diferente al dispositivo en el que se crea el trabajo para copiar. Para obtener información acerca de la creación de un usuario de rsync, consulte rsync: Sincronización de archivos con otro dispositivo de almacenamiento u otros equipos En la página 34.
4. Escriba un nombre de usuario y una contraseña válidos, si corresponde, para que el dispositivo proporcione acceso a sus carpetas.
5. Si desea seleccionar una carpeta específica, haga clic en para seleccionar una ubicación de destino para la sección Copiar aquí : En el cuadro de diálogo Copiar aquí, seleccione un recurso compartido o una carpeta de un recurso compartido para copiar sus archivos.
6. Haga clic en Aceptar para guardar su selección o haga clic en Cancelar.
7. Haga clic en Aplicar para guardar los cambios.
Configuración de un calendario
1. Para establecer un calendario, expanda la sección Calendario.
2. En la sección Calendario, seleccione Activar calendario para el trabajo para copiar.
3. Seleccione los días en que desea que se ejecute el trabajo para copiar, o seleccione Todos los días para ejecutar el trabajo para copiar todos los días.
4. Haga clic en para seleccionar una hora de inicio. Haga clic en Listo para guardar la selección de hora.
5. Haga clic en Aplicar para guardar los cambios. El nuevo trabajo para copiar se muestra en la página Trabajos para copiar.
Administración de trabajos para copiar
Desde la página Trabajos para copiar, puede agregar, iniciar, detener, eliminar o monitorear trabajos para copiar.
Una vez agregados los trabajos para copiar, la página Trabajos para copiar muestra una lista de los trabajos para copiar. La sección de información incluye el nombre del trabajo para copiar, la fecha y hora de la última ejecución, y la próxima hora calendarizada.
Desde la lista de trabajos para copiar, puede realizar las siguientes acciones:
Modificación de trabajos para copiar
1. En la lista de la página Trabajos para copiar, busque el trabajo para copiar que desea modificar y haga clic en él para expandir la sección Información.
2. Consulte De: Configuración En la página 74 para obtener información sobre la revisión de los campos de los trabajos para copiar.
Eliminación de trabajos para copiar
1. En la lista de la página Trabajos para copiar, busque el trabajo para copiar que desea eliminar.
Respaldo y restauración del contenido
76 Respaldo del px4-400d Network Storage

2. Haga clic en en la columna Acciones de la tabla para eliminar el trabajo para copiar.
Aparece la ventana emergente Eliminar trabajo para copiar.
3. Si está seguro de que desea eliminar el trabajo para copiar, haga clic en Sí.
Si no desea eliminar el trabajo para copiar, haga clic en Cancelar para volver a la página Trabajos para copiar.
Restauración de archivos mediante Trabajos para copiar
Para restaurar archivos mediante Trabajos para copiar, cree un nuevo trabajo para copiar que revierta el trabajo para copiar de respaldo. Modifique la configuración de De y Para a fin de copiar los archivos desde la ubicación de respaldo hasta la ubicación de origen, especifique qué desea restaurar, defina la configuración de sobrescritura y elija el protocolo del trabajo para copiar.
Consulte De: Configuración En la página 74 para obtener información detallada sobre la configuración de los trabajos para copiar.
Registro en Avamar para efectuar operaciones de respaldo y restauraciónAvamar es un software de respaldo y recuperación para servidores que usa la deduplicación para eliminar las copias de datos redundantes a fin de reducir el almacenamiento requerido. Por ejemplo, su px4-400d Network Storage puede tener 100 mensajes de correo electrónico con el mismo archivo adjunto de 1 MB. Si se hace respaldo de todos esos correos electrónicos, se hacen 100 respaldos de ese mismo archivo adjunto, para lo que se requieren 100 MB de espacio de almacenamiento. Con Avamar y deduplicación de datos, se almacena una sola copia de los datos adjuntos, de modo que los 100 MB de almacenamiento se reducen eficientemente a 1 MB.
Cuando activa Avamar en su px4-400d, se registra en un servidor Avamar. No puede realizar operaciones de respaldo y restauración desde su px4-400d. Dichas operaciones se ejecutan desde el servidor Avamar.
Registro de su px4-400d con el servidor Avamar
1. En la página Avamar, encienda el switch.
Aparece la ventana emergente Configuración de Avamar.
2. En la ventana emergente de Configuración de Avamar, escriba la siguiente información y haga clic en Aplicar para guardar la configuración:
● Dirección del servidor: la dirección IP o el nombre de host del servidor Avamar.
● Dominio del cliente: el nombre de dominio registrado del servidor Avamar.
Respaldo mediante Amazon S3El servicio de almacenamiento en línea de Amazon S3 le permite respaldar su px4-400d Network Storage en la nube.
Activación de la función de Amazon S3
1. En la página Amazon S3, encienda el switch.
Si no tiene una cuenta de Amazon S3, haga clic en el enlace para crear una cuenta.
Respaldo y restauración del contenido
Respaldo del px4-400d Network Storage 77

2. Ingrese una clave de acceso válida, una seña secreta y un nombre de categoría de la información de su cuenta de Amazon S3.
Puede crear una categoría al configurar la cuenta o puede ingresar una nueva categoría para su px4-400d. El contenido se aloja en esta categoría en su cuenta de Amazon S3.
3. Seleccione un recurso compartido existente de su px4-400d como la ubicación en la que desea copiar los archivos de los que posteriormente se hará un respaldo en Amazon S3.
4. Haga clic en Aplicar para guardar los cambios.
Respaldo de archivos en la nube de Amazon S3.
Después de que copie los archivos en el recurso compartido que seleccionó en su px4-400d, se creará automáticamente un respaldo de los archivos en el servicio de nube de Amazon S3. Las cargas de archivos se limitan a 5 GB. Si elimina archivos del recurso compartido que seleccionó en su px4-400d, estos no se eliminan de manera automática del servicio de nube. Puede eliminar manualmente estos archivos del servicio de nube haciendo clic en un comando de la página Amazon S3.
Restauración de archivos mediante Amazon S3Cuando desee restaurar archivos desde el servicio de nube de Amazon S3 a su px4-400d Network Storage, puede seleccionar restaurar todos los archivos o archivos individuales.
Respaldo con LenovoEMC Personal CloudPuede restaurar contenido de su px4-400d Network Storage creando un trabajo para copiar desde la LenovoEMC Personal Cloud ubicada en el dispositivo a otro dispositivo de almacenamiento en red basado en LifeLine perteneciente a la misma Personal Cloud.
Consulte la ayuda de LenovoEMC Personal Cloud para obtener más información.
Restauración de archivos mediante Personal CloudPuede restaurar contenido de su px4-400d creando un trabajo para copiar desde la LenovoEMC Personal Cloud ubicada en él a otro px4-400d perteneciente a la Personal Cloud.
Consulte la ayuda de LenovoEMC Personal Cloud para obtener más información.
Respaldo y restauración del contenido
78 Respaldo del px4-400d Network Storage

Protección del px4-400d Network Storage y el contenido
Protección del px4-400d Network Storage y el contenido 79
CAPÍTULO 7

Definición de la seguridad y razones de su necesidadPuede activar la función de seguridad en px4-400d Network Storage para proteger recursos compartidos, crear usuarios y permitir la activación de ciertas funcionalidades. Cuando crea usuarios, puede limitar a personas específicas el acceso a su px4-400d y, cuando protege los recursos compartidos, limita a usuarios específicos el acceso a los datos. La seguridad agrega una capa adicional de protección para su px4-400d más allá de cualquier mecanismo de seguridad que use en la red local. Sin la seguridad activada, cualquier persona de la red local puede acceder a los datos de su px4-400d.
Para proteger su px4-400d:
● Primero, active la seguridad y cree un usuario administrador.
● Cree usuarios.
● Cree grupos.
● Proteja los recursos compartidos nuevos o existentes.
● Proteja las unidades iSCSI nuevas o existentes.
Protección del px4-400d Network Storage y el contenido
80 Definición de la seguridad y razones de su necesidad

Activación de la seguridad y creación de un usuario administradorCuando la seguridad está activada, solo los usuarios administradores pueden ver o modificar los parámetros de configuración del px4-400d, lo que incluye la creación y la eliminación de usuarios y recursos compartidos. Cuando crea usuarios, limita a personas específicas el acceso a su px4-400d y, cuando protege los recursos compartidos, limita a usuarios específicos el acceso a los datos.
1. En la página Seguridad, mueva el interruptor a la posición de activado.
2. Cuando active la seguridad, se le solicitará que cree un usuario administrador. Proporcione un nombre de usuario y una contraseña, y, a continuación, confirme la contraseña.
3. El cifrado está disponible siempre que accede a su px4-400d mediante https. Si configura la opción de cifrado local, se aplica el cifrado en su red local. Si configura la opción de cifrado remoto, se aplica el cifrado fuera de su red local, por ejemplo, mediante Internet. Las opciones para ambos tipos de cifrado son No se requiere, Solo contraseñas (se cifran las contraseñas mediante https) y Siempre (se aplica el cifrado en todos los casos). Cifrar la comunicación siempre es la opción más segura, pero puede afectar el rendimiento.
Cuando la seguridad está activada, se cifran las comunicaciones del navegador con el px4-400d. Por lo tanto, cada equipo que intente acceder al px4-400d puede encontrarse con una advertencia de seguridad, la cual se puede ignorar sin problemas. Además, es posible que el sistema le solicite aceptar un certificado firmado para el px4-400d. Debe aceptar el certificado. Si posteriormente cambia el nombre del dispositivo, es posible que estas advertencias vuelvan a aparecer.
4. Si tiene su propio certificado de seguridad, seleccione Usar un certificado importado y desplácese hasta el certificado para cargarlo.
5. Haga clic en Aplicar para guardar los cambios.
6. Haga clic aquí para obtener información sobre cómo crear usuarios.
7. Haga clic aquí para obtener información sobre cómo proteger recursos compartidos nuevos o existentes.
Desactivación de la seguridadSi desactiva la seguridad, se eliminarán todos los usuarios y los grupos definidos.
Si está utilizando otras funciones de su px4-400d que requieren protección, no puede desactivar la seguridad hasta no haber desactivado esas funciones.
1. En la página Seguridad, mueva el interruptor a la posición de desactivado.
2. Desactivar la seguridad ocasionará que todos los usuarios y grupos definidos se eliminen. Seleccione esta casilla para desactivar la seguridad.
3. Haga clic en Aplicar para guardar los cambios.
La seguridad está desactivada.
Protección del px4-400d Network Storage y el contenido
Activación de la seguridad y creación de un usuario administrador 81

Limitación del acceso a su contenido mediante la creación de usuariosCuando crea usuarios, selecciona personas específicas que tienen acceso a su px4-400d Network Storage. Puede proteger los recursos compartidos y especificar qué usuarios tienen acceso de lectura y escritura a los recursos compartidos protegidos. También puede crear usuarios administradores adicionales que puedan administrar el px4-400d mediante px4-400d Management Console. Los usuarios administradores puede modificar diversos parámetros de configuración en el px4-400d; esto incluye la adición y la eliminación de recursos compartidos. Si crea grupos, también puede limitar el acceso a su px4-400d por grupo a fin de no tener que especificar el acceso para cada usuario individual.
Protección del px4-400d Network Storage y el contenido
82 Limitación del acceso a su contenido mediante la creación de usuarios

Usuarios
Descripción general de usuarios y gruposCuando la seguridad está activada, la página Usuarios y grupos muestra todos los usuarios y grupos de px4-400d Network Storage y permite a los administradores agregar y modificar usuarios y grupos.
Se pueden agregar usuarios no administradores para limitar el acceso al contenido de los recursos compartidos. Se pueden agregar usuarios administradores adicionales para permitir a otros usuarios específicos configurar px4-400d.
La tabla muestra los nombres de usuario y el nombre descriptivo de cada usuario y grupo. Haga clic en una fila de la tabla para ver o modificar los detalles de un usuario o grupo.
Adición de usuariosPara agregar un usuario, realice lo siguiente:
1. Desplácese hasta la página Usuarios y grupos.
2. Para crear o modificar usuarios, debe activar la seguridad en su px4-400d Network Storagepx4-400d. Si la seguridad ya está activada, está listo para agregar usuarios. De lo contrario, se mostrará una ventana emergente para activar la seguridad y crear un usuario administrador que administre el px4-400d protegido.
3. Para agregar un nuevo usuario, haga clic en Agregar un usuario.
4. Introduzca la siguiente información:
● Nombre de usuario: Ingrese el nombre de usuario del usuario que desee crear. Este es el nombre de usuario para iniciar sesión en el px4-400d. Debe tener 32 caracteres como máximo y no debe contener espacios. Los siguientes nombres de usuario no son válidos: root, daemon, bin, sys, sync, mail, proxy, www-data, backup, operator, sshd, postfix, nobody, unuser, guest y rsync.
● Nombre descriptivo: Agregue un nombre descriptivo para identificar al usuario. Por ejemplo, si creó un usuario con un nombre de usuario de jsmith, puede agregar el nombre descriptivo Joe Smith.
● Contraseña: Cree una nueva contraseña para el usuario. La contraseña debe tener entre 8 y 12 caracteres y no debe incluir espacios. La longitud máxima de la contraseña es de 32 caracteres.
● Confirmar contraseña: Confirme la contraseña. Si el texto de este campo no coincide con el texto del campo Contraseña, se emitirá un error.
● Tamaño de cuota: Establezca un tamaño de cuota ingresando un valor en gigabytes. Esto limita la cantidad de espacio de almacenamiento que puede tener este usuario. Si no desea tener una cuota, deje este campo en blanco.
● Administrador: seleccione esta casilla para permitir que este usuario administre el px4-400d.
Nota: Un administrador no tiene acceso a todos los recursos compartidos de manera predeterminada. El acceso a los recursos compartidos se debe otorgar explícitamente a todos los usuarios, incluidos los administradores.
Protección del px4-400d Network Storage y el contenido
Usuarios 83

● Agregar un recurso compartido seguro para este usuario: Seleccione esta casilla si desea crear un recurso compartido protegido para este usuario. El recurso compartido creado tendrá el nombre del nuevo usuario y se le otorgará acceso solo a este usuario.
● Enviar una invitación de Personal Cloud: haga clic en este enlace para invitar a un usuario a unirse a su Personal Cloud en el px4-400d. Se abrirá el cuadro de diálogo Enviar una invitación de Personal Cloud, donde puede crear una invitación ingresando la dirección de correo electrónico de un usuario y el comentario adicional que desee. Luego, el usurario recibe la invitación, que contiene el nombre de la Personal Cloud y el nombre de usuario y la contraseña. Un usuario introduce esa información desde LenovoEMC Storage Manager. Para obtener más información sobre este procedimiento, consulte la ayuda en línea de LenovoEMC Storage Manager. Esta opción se muestra únicamente si se ha creado una Personal Cloud en el px4-400d.
● Permitir que este usuario agregue dispositivos de confianza a mi Personal Cloud: Seleccione esta casilla para permitir que un usuario una un dispositivo de confianza a una Personal Cloud. Un dispositivo de confianza es una máquina, un equipo u otro px4-400d que pertenece a un usuario agregado. Solo los dispositivos de confianza que pertenecen a usuarios que se agregaron al px4-400d pueden unirse a la LenovoEMC Personal Cloud. Esta opción se muestra únicamente si se ha creado una Personal Cloud en el px4-400d.
5. Haga clic en Crear.
Administración de usuariosLa página describe los siguientes procedimientos:
● Cambiar información de un usuario
● Cambiar permisos de acceso
● Establecer cuotas
Cambio de la información de un usuario
1. Modifique la siguiente información:
● Nombre de usuario: Ingrese el nombre de usuario del usuario que desee crear. Este será el nombre de usuario proporcionado al iniciar sesión en px4-400d Network Storage. Debe tener 32 caracteres como máximo y no debe contener espacios. Los siguientes nombres de usuario no son válidos: root, daemon, bin, sys, sync, mail, proxy, www-data, backup, operator, sshd, postfix, nobody, unuser, guest y rsync.
● Nombre descriptivo: Agregue un nombre descriptivo para identificar al usuario. Por ejemplo, si creó un usuario con un nombre de usuario de jsmith, puede agregar el nombre descriptivo Joe Smith.
● Contraseña: Cree una nueva contraseña para el usuario. La contraseña debe tener entre 8 y 12 caracteres y no debe incluir espacios.
● Confirmar contraseña: Confirme la contraseña. Si el texto de este campo no coincide con el texto del campo Contraseña, se emitirá un error.
Protección del px4-400d Network Storage y el contenido
84 Usuarios

● Enviar una invitación de Personal Cloud: haga clic en este enlace para invitar a un usuario a unirse a su Personal Cloud en el px4-400d. Se abrirá el cuadro de diálogo Enviar una invitación de Personal Cloud, donde puede crear una invitación ingresando la dirección de correo electrónico de un usuario y el comentario adicional que desee. Luego, el usurario recibe la invitación, que contiene el nombre de la Personal Cloud y el nombre de usuario y la contraseña. Un usuario introduce esa información desde LenovoEMC Storage Manager. Para obtener más información sobre este procedimiento, consulte la ayuda en línea de LenovoEMC Storage Manager. Esta opción se muestra únicamente si se ha creado una Personal Cloud en el px4-400d.
● Permitir que este usuario agregue dispositivos de confianza a mi Personal Cloud: Seleccione esta casilla para permitir que un usuario una un dispositivo de confianza a una Personal Cloud. Un dispositivo de confianza es una máquina, un equipo u otro px4-400d que pertenece a un usuario agregado. Solo los dispositivos de confianza que pertenecen a usuarios que se agregaron al px4-400d pueden unirse a la LenovoEMC Personal Cloud. Esta opción se muestra únicamente si se ha creado una Personal Cloud en el px4-400d.
● Tamaño de cuota: Establezca un tamaño de cuota ingresando un valor en gigabytes. Si no desea tener una cuota, deje este campo en blanco.
● Administrador: seleccione esta casilla de verificación si desea permitir que este usuario administre el px4-400d.
Un administrador no tiene inherentemente acceso a todos los recursos compartidos. El acceso a los recursos compartidos se deben otorgar explícitamente a los administradores, al igual que en el caso de otros usuarios.
2. Haga clic en Aplicar.
Cambio de permisos de acceso
1. Expanda Permisos de acceso para cambiar los permisos de acceso del recurso compartido para el usuario seleccionado.
2. Para otorgar acceso a este usuario a un conjunto específico de recursos compartidos, haga clic en Agregar permisos de acceso.
3. En la ventana emergente Agregar permisos de acceso, seleccione los recursos compartidos a los que puede acceder este usuario y haga clic en Aplicar.
4. Deseleccione Lectura, o Lectura y Escritura, para restringir o rechazar el permiso de acceso que tiene este usuario a cada recurso compartido.
5. Haga clic en Aplicar para guardar los cambios. Si deselecciona Lectura y Escritura, el recurso compartido se elimina de la lista.
Configuración de cuotas
Puede limitar la cantidad de espacio asignado a uno o más usuarios por medio del uso de cuotas.
Si su px4-400d tiene varios pools de almacenamiento y usted define una cuota para los usuarios, esa cuota se aplica a todos los pools de almacenamiento.
Protección del px4-400d Network Storage y el contenido
Usuarios 85

1. Haga clic en Establecimiento de cuotas para activar las cuotas y establecer una cuota predeterminada para cada usuario.
2. En la ventana emergente Configuración de cuotas, seleccione Activar cuotas a fin de activar las cuotas para cada usuario.
3. Si lo desea, ingrese una Cuota predeterminada. Esta cuota se aplica solo a los nuevos usuarios.
4. Seleccione Establecer cuota predeterminada para todos los usuarios para aplicar la cuota predeterminada a todos los usuarios.
5. Haga clic en Aplicar para guardar los cambios.
6. Para configurar cuotas a usuarios de manera individual, expanda la sección Información de un usuario e ingrese un valor en Tamaño de cuota. Si deja el cuadro en blanco, no existirá una cuota para ese usuario.
7. Haga clic en Aplicar para guardar los cambios.
Eliminación de usuariosPara eliminar un usuario, haga lo siguiente:
1. En px4-400d Management Console, haga clic en Usuarios.
2. Si desea eliminar un usuario existente, haga clic en el nombre de usuario para expandir el usuario.
3. En la sección Información del usuario, haga clic en Eliminar.
4. En la ventana emergente Eliminar usuario, haga clic en Sí.
5. Se elimina el usuario de la lista de usuarios.
Protección del px4-400d Network Storage y el contenido
86 Usuarios

Grupos
Descripción general de gruposLos grupos están compuestos por un usuario o más, y los administradores pueden otorgar a cada grupo derechos para los recursos compartidos de px4-400d Network Storage. Los usuarios pueden pertenecer a más de un grupo. La página Grupos les permite a los administradores crear uno o más grupos y otorgar a cada grupo derechos para los recursos compartidos del px4-400d. Se debe activar la seguridad para poder crear grupos.
Si aún no lo ha hecho, consulte la página Seguridad para activar los permisos de seguridad y crear una cuenta de administrador.
De manera predeterminada, no hay grupos definidos. Una vez que el administrador define uno o más grupos, la función Grupos está disponible de manera dinámica cuando se crean, se modifican y se ven usuarios, recursos compartidos y grupos.
Otorgamiento de derechos de acceso mediante grupos en el modo Grupo de trabajo
Cuando se definen los grupos en el modo Grupo de trabajo, los derechos de acceso de los usuarios son la mayoría de los derechos otorgados al usuario y a todos los grupos a los cuales pertenece el usuario. Por ejemplo, suponga que existen 3 recursos compartidos (SF1, SF2 y SF3), dos usuarios (UsuarioA y UsuarioB) y tres grupos (Grupo1, Grupo2, Grupo3). Cuando se creó, al UsuarioA no se le otorgaron derechos de acceso a ningún recurso compartido y al UsuarioB se le otorgaron derechos de lectura a SF3. El Grupo1 tiene derechos de lectura/escritura a SF1, el Grupo2 tiene derechos de lectura/escritura a SF2 y el Grupo3 tiene derechos de lectura/escritura a SF3. Si el UsuarioA se agrega al Grupo1, el UsuarioB se agrega al Grupo2 y el Grupo1 se agrega al Grupo3, la tabla siguiente muestra los derechos de acceso resultantes para cada usuario y grupo definido:
Nombre Miembro de grupo Derechos de acceso
UsuarioA Grupo1, Grupo3 SF1- Lectura/Escritura; SF3 - Lectura/Escritura
UsuarioB Grupo2 SF2 - Lectura/Escritura; SF3 - Lectura
Grupo1 Grupo3 SF1- Lectura/Escritura; SF3 - Lectura/Escritura
Grupo2 ninguno SF2 - Lectura/Escritura
Grupo3 ninguno SF3 - Lectura/Escritura
Adición de grupos
1. En la página Grupos, haga clic en Agregar un grupo. Se abre la sección Información.
2. En la sección Información, asigne un nombre al nuevo grupo.
3. Para agregar usuarios al grupo, haga clic en Agregar usuarios. Seleccione uno o más usuarios para incluir en el grupo. Seleccione la casilla de verificación que aparece en la barra de título para agregar todos los usuarios de la lista.
4. Haga clic en Aplicar para guardar los cambios.
Protección del px4-400d Network Storage y el contenido
Grupos 87

Administración de gruposLa página describe los siguientes procedimientos:
● Eliminar un usuario desde un grupo
● Cambiar permisos de acceso
Eliminación de un usuario del grupo
1. Abra un grupo para mostrar los usuarios que pertenecen a él.
2. Para eliminar un usuario del grupo, haga clic en junto al usuario que desea eliminar. Cuando aparezca la ventana emergente Eliminar usuario, haga clic en Sí para eliminar el usuario.
Cambio de permisos de acceso
1. Para actualizar la lista de usuarios, haga clic en , en la parte superior de la tabla.
2. Expanda Permisos de acceso para cambiar los permisos de un grupo para un recurso compartido seguro. Si está activado iSCSI, también puede cambiar los permisos de un grupo para discos iSCSI seguros.
3. Para agregar permisos a un recurso compartido, haga clic en Agregar permisos de acceso.
4. En la ventana emergente Agregar permisos de acceso, seleccione uno o más recursos compartidos para brindar acceso al grupo. Si está activado iSCSI, seleccione discos iSCSI para acceso por parte del grupo. Seleccione la casilla de verificación que aparece en la barra de título para elegir todos los recursos compartidos enumerados. Si está activado iSCSI, seleccione la casilla de verificación que aparece en la barra de título para elegir, además, todas los discos iSCSI enumerados.
5. Haga clic en Aplicar para guardar los cambios.
6. En la tabla que enumera los recursos compartidos, seleccione Lectura o Escritura para cada recurso compartido. Si está activado iSCSI, seleccione Lectura o Escritura para cada disco iSCSI. Para que un grupo tenga acceso completo, haga clic en Lectura y en Escritura. Para otorgar acceso de lectura solamente, seleccione únicamente Lectura.NOTA: Un grupo debe tener acceso de lectura como mínimo. Un grupo no puede tener solo acceso de escritura.
7. Deseleccione Lectura para eliminar todo el acceso a un recurso compartido y eliminar el recurso compartido de la tabla. Si está activado iSCSI, deseleccione Lectura para eliminar todo el acceso a un disco iSCSI y eliminar el disco iSCSI de la tabla.
8. Haga clic en Aplicar para guardar los cambios.
9. Si está activada la opción NFS, se verá el campo GID. El valor de GID debe ser igual en el cliente Linux y en el px4-400d Network Storage para que el cliente pueda acceder a los archivos. Para modificar el GID, escriba un nuevo valor de GID.
Eliminación de gruposPara eliminar un grupo:
1. En px4-400d Management Console, haga clic en Grupos.
2. Si desea eliminar un grupo existente, haga clic para expandir el grupo.
Protección del px4-400d Network Storage y el contenido
88 Grupos

3. En la sección Información, haga clic en Eliminar para eliminar el grupo.
4. En la ventana emergente de confirmación Eliminar grupo, haga clic en Sí.
5. Si no desea eliminar el grupo, haga clic en Cancelar para regresar a la página Grupos.
Protección del px4-400d Network Storage y el contenido
Grupos 89

Uso del dominio de Active Directory para administrar usuarios y grupos
Descripción general de usuarios y grupos de Active DirectoryEn la página Usuarios y grupos, los usuarios administradores pueden importar usuarios y grupos de un servidor de Active Directory (AD) y otorgarles derechos de acceso a los recursos compartidos de px4-400d Network Storage. Además, también puede contar con usuarios locales y de AD en su px4-400d. Consulte Administración de su px4-400d Network Storage con usuarios locales y de Active Directory En la página 93 para obtener más información. Para obtener más información acerca de cómo activar AD en px4-400d, consulte Configuración de su px4-400d Network Storage para utilizar Active Directory En la página 12. Para obtener información acerca de la creación de un usuario administrador, consulte Activación de la seguridad y creación de un usuario administrador En la página 81.
Administración de usuarios y grupos con Active DirectoryLa página describe los siguientes procedimientos:
● Importar usuarios y grupos de Active Directory
● Sincronizar con el controlador de Active Directory
● Cambiar permisos de acceso
● Establecer cuotas
Importación de usuarios y grupos de Active Directory
1. Haga clic en Importar usuarios y grupos de Active Directory.
2. Puede realizar búsquedas en la ventana emergente Importar usuarios y grupos de Active Directory, y también ordenar los elementos por nombre, nombre descriptivo o tipo. Seleccione un usuario o un grupo específico del árbol de dominio para filtrar la lista de usuarios y grupos.
3. Seleccione la casilla de verificación ubicada junto a un usuario o grupo para importar ese usuario o grupo a su px4-400d Network Storage desde el dominio de Active Directory. Seleccione la casilla de verificación que aparece en la barra de título para seleccionar todos los usuarios y grupos del dominio de Active Directory.
4. Haga clic en Aplicar para guardar los cambios.
Sincronizando con el controlador de dominio de Active Directory...
Puede explorar el controlador de Active Directory en cualquier momento para comprobar si existen nuevos usuarios y grupos en el controlador a fin de agregarlos a su px4-400d. De esta manera, mantiene su px4-400d actualizado con los cambios de grupos en el controlador e indica si se eliminaron o promovieron los usuarios del controlador.
● Haga clic en Sincronizar con el controlador de Active Directory.
Protección del px4-400d Network Storage y el contenido
90 Uso del dominio de Active Directory para administrar usuarios y grupos

Cambio de permisos de acceso
Expanda Permisos de acceso para cambiar los permisos de usuarios o grupos para un recurso compartido seguro. Cuando el px4-400d se encuentra en modo AD, los usuarios locales y de AD pueden obtener acceso a un recurso compartido protegido. Véase "Administración de su px4-400d Network Storage con usuarios locales y de Active Directory " en la página 93.
1. Para agregar permisos a un recurso compartido, haga clic en Agregar permisos de acceso.
2. En la ventana emergente Agregar permisos de acceso, seleccione uno o más recursos compartidos para acceso por parte del usuario o el grupo. Seleccione la casilla de verificación que aparece en la barra de título para elegir todos los recursos compartidos enumerados.
3. Haga clic en Aplicar para guardar los cambios.
4. En la tabla que enumera los recursos compartidos, seleccione Lectura o Escritura para cada recurso compartido. Para que un usuario o un grupo tengan acceso completo, haga clic en Lectura y en Escritura. Para otorgar acceso de lectura solamente, seleccione únicamente Lectura.
Un usuario o un grupo deben tener acceso de lectura como mínimo. Un usuario o un grupo no pueden tener solo acceso de escritura.
5. Deseleccione Lectura para eliminar todo el acceso a un recurso compartido y eliminar el recurso compartido de la tabla.
6. Haga clic en Aplicar para guardar los cambios.
7. Si está activada la opción NFS, se verá el campo GID. El valor de GID debe ser igual en el cliente Linux y en el px4-400d para que el cliente pueda acceder a los archivos. Para modificar el GID, escriba un nuevo valor de GID.
Establecimiento de cuotas
1. Haga clic en Establecimiento de cuotas para activar las cuotas y establecer una cuota predeterminada. Las cuotas solo se establecen para usuarios individuales, no grupos.
2. En el cuadro de diálogo Configuración de cuotas, haga clic en Activar cuotas para activar las cuotas para cada usuario. Se pueden cuotas establecerse para cada usuario de manera individual o como un valor predeterminado.
3. Ingrese una Cuota predeterminada en gigabytes. Cuando establece una cuota predeterminada, este será el tamaño de la cuota para todos los nuevos usuarios.
4. Seleccione Establecer cuota predeterminada para todos los usuarios para establecer globalmente el mismo tamaño de cuota para todos los usuarios. Puede sobrescribir este valor predeterminado para usuarios individuales configurando su tamaño de cuota por separado en la sección Información del usuario.
5. Haga clic en Aplicar para guardar los cambios.
Eliminación de usuarios y grupos de Active DirectoryPara eliminar un usuario o un grupo:
1. En el px4-400d Management Console, haga clic en Usuarios y grupos para abrir la página Usuarios y grupos.
2. Si desea eliminar un usuario o un grupo existente, haga clic para expandir ese usuario o grupo.
Protección del px4-400d Network Storage y el contenido
Uso del dominio de Active Directory para administrar usuarios y grupos 91

3. En la sección Información, haga clic en Eliminar. La eliminación de un usuario o un grupo no elimina los recursos compartidos a los que tienen acceso el usuario o el grupo. Haga clic en la casilla de verificación para seleccionar si desea Eliminar todos los recursos compartidos a los que solo este usuario tiene acceso.
4. En la ventana emergente de confirmación, haga clic en Sí.
5. Si no desea eliminar un usuario o un grupo, haga clic en No para regresar a la página Usuarios y grupos.
Protección del px4-400d Network Storage y el contenido
92 Uso del dominio de Active Directory para administrar usuarios y grupos

Administración de su px4-400d Network Storage con usuarios locales y de Active Directory
Administración de su px4-400d Network Storage con usuarios locales y de Active Directory Puede configurar su px4-400d Network Storage para admitir simultáneamente usuarios y grupos locales y, asimismo, usuarios y grupos de Active Directory (AD). En modo AD, puede contar con usuarios y grupos locales existentes y también crear nuevos. Además, tanto los usuarios administradores locales como los de AD pueden iniciar sesión y administrar el px4-400d. Esto permite la autenticación híbrida de su px4-400d y, si lo desea, puede alternar entre el modo AD y el modo Grupo de trabajo.
Este tema supone que ya creó un usuario administrador y que activó la seguridad en el px4-400d o que tiene AD activado.
Activación de Active Directory después de la creación de usuarios en el modo Grupo de trabajo
Después de crear usuarios en el modo Grupo de trabajo, puede cambiar el px4-400d a modo AD.
1. En la página Administración de dominios, seleccione Active Directory.
2. Configure los ajustes de AD. Para obtener más información, consulte Configuración de su px4-400d para Active Directory.
3. Haga clic en Aplicar.
Después de cambiar a modo AD, el sistema le pide volver a iniciar sesión en el px4-400d. Su px4-400d ahora está configurado para permitir que inicien sesión los administradores locales y los administradores de AD.
Inicio de sesión en su px4-400d
Cuando un administrador inicia sesión en el px4-400d, el administrador elige entre el nombre del dispositivo o el nombre de dominio de AD.
1. En la pantalla Inicio de sesión, seleccione qué tipo de usuario está iniciando sesión en la lista desplegable Dominio de Active Directory:
l para iniciar sesión como usuario local, elija el nombre del dispositivo desde el menú de la lista desplegable y escriba el nombre de usuario y la contraseña
l para iniciar sesión como usuario de Active Directory, elija el nombre de dominio de Active Directory desde el menú de la lista desplegable y escriba el nombre de usuario y la contraseña
2. Haga clic en Login.
Protección del px4-400d Network Storage y el contenido
Administración de su px4-400d Network Storage con usuarios locales y de Active Directory 93

Creación de usuarios y grupos locales en modo Active Directory
Después de que un administrador local o de AD inicia sesión en el px4-400d, ese usuario puede crear usuarios y grupos adicionales en el px4-400d. La página Usuarios y grupos muestra todos los usuarios y grupos de AD en el px4-400d.
1. En la página Usuarios y grupos, haga clic en Agregar usuarios y grupos...
2. En Importar usuarios y grupos de la página de Active Directory, desde Local, haga clic en Usuarios para crear un usuario local o en Grupos para crear un grupo. Puede agregar miembros de AD a cualquier grupo local que cree.
3. Introduzca todas las credenciales necesarias para el nombre de usuario o de grupo y haga clic en Crear.
Creación de permisos de acceso a un recurso compartido para usuarios de AD y usuarios locales
Puede crear permisos de acceso para usuarios locales y de AD para cualquiera de los recursos compartidos nuevos o existentes de su px4-400d. Para obtener más información, consulte adición de recursos compartidos y administración de recursos compartidos.
Cambio del modo Active Directory al modo Grupo de trabajo
Puede cambiar su px4-400d de modo AD a modo Grupo de trabajo.
1. En la página Administración de dominios, desactive el botón para unirse al modo Grupo de trabajo.
2. Haga clic en Aplicar.
Después de cambiar a modo Grupo de trabajo, si hay algún usuario administrador en su px4-400d, el sistema le pide volver a iniciar sesión en el px4-400d. Debe iniciar sesión como usuario local y no tiene la opción de seleccionar un dominio de AD. Además, la página Usuarios y grupos ya no muestra los usuarios y los grupos de AD.
Si no había activado la seguridad en su px4-400d antes de cambiar el modo Grupo de trabajo a modo Active Directory, su px4-400d no tenía ningún usuario local. La seguridad se activa de manera automática al configurar AD. Cuando vuelve a cambiar al modo Grupo de trabajo, aparece el cuadro de diálogo Cambiar a modo Grupo de trabajo. Debe crear un usuario administrador, ya que la seguridad no se desactiva al volver al modo Grupo de trabajo. Después de crear el usuario administrador, permanecerá conectado al px4-400d.
Protección del px4-400d Network Storage y el contenido
94 Administración de su px4-400d Network Storage con usuarios locales y de Active Directory

Personal Cloud: Acceso a su LenovoEMC Personal Cloud desde cualquier lugar del mundo
Personal Cloud: Acceso a su LenovoEMC Personal Cloud desde cualquier lugar del mundo 95
CAPÍTULO 8

¿Qué es LenovoEMC Personal Cloud?LenovoEMC Personal Cloud convierte un px4-400d Network Storage en un hub para uso compartido de archivos y ejecución de respaldos de datos entre equipos ubicados en cualquier parte del mundo. Puede haber una Personal Cloud en su px4-400d Network Storage o en otro dispositivo de red LenovoEMC. Al crear una Personal Cloud, obtendrá acceso a su px4-400d desde cualquier lugar de Internet. También puede compartir archivos con amigos y familiares invitando a usuarios a unirse a su Personal Cloud. Los usuarios de Personal Cloud se administran de la misma manera que se administran otros usuarios en su px4-400d, de modo que puede controlar el almacenamiento y el contenido al que pueden acceder por medio de la Personal Cloud. Se pueden agregar dispositivos de confianza a su Personal Cloud para conectarlos mediante Internet como si estuvieran en una red doméstica común con su px4-400d. Una vez que se unen a su Personal Cloud, los miembros pueden acceder a datos, ejecutar operaciones de trabajos para copiar, reproducir medios desde su px4-400d por medio de Internet y usar un equipo de escritorio remoto para acceder a equipos de la red local de su px4-400d. Si permite que un usuario una sus dispositivos de confianza a la Personal Cloud, estos dispositivos se convertirán en parte de la Personal Cloud y otros usuarios podrán acceder a ellos.
Términos clave de LenovoEMC Personal CloudA continuación, se presentan términos clave que lo ayudarán a interiorizarse con los conceptos de una Personal Cloud:
● LenovoEMC Personal Cloud: se trata de un parámetro configurado en su px4-400d Management Console que le permite compartir de manera segura funcionalidades de almacenamiento y medios con equipos de todo el mundo.
● Acceso mediante Internet: puede usar información de la Personal Cloud para acceder a su px4-400d desde Internet. Escriba myCloudName.mylenovoemc.com en un navegador web y, cuando el sistema se lo solicite, ingrese un nombre de usuario y una contraseña válidos para su px4-400d. También puede usar LenovoEMC Link, una aplicación que se ejecuta en dispositivos móviles. Para hacerlo, ingrese el nombre de Personal Cloud y luego un nombre de usuario y una contraseña válidos. Para obtener más información sobre LenovoEMC Link, consulte su documentación.
● Mi Personal Cloud: al ser administrador de su px4-400d, puede crear una Personal Cloud por medio de px4-400d Management Console y luego invitar a personas a que se unan a ella. Puede crear y administrar la Personal Cloud en su px4-400d Management Console mediante la opción de configuración Mi Personal Cloud. La Personal Cloud que administra se llama Mi Personal Cloud.
● Otra Personal Cloud: si desea que su px4-400d se una a esa Personal Cloud en lugar de administrar la suya propia, seleccione la opción Otra Personal Cloud. Ingrese el nombre de la Personal Cloud, el nombre de usuario y la contraseña que recibió al ser invitado a unir su px4-400d como dispositivo de confianza en la otra Personal Cloud.
● Unirse a LenovoEMC Personal Cloud como dispositivo de confianza: para conectar su equipo o su px4-400d como dispositivo de confianza a una Personal Cloud, utilice el nombre de usuario y la contraseña que recibió para esa Personal Cloud. La persona encargada de administrar la Personal Cloud debe darlo de alta como usuario en el dispositivo que actúa como host de la Personal Cloud y otorgarle permiso para agregar dispositivos de confianza. Solamente puede conectar su px4-400d a una Personal Cloud en un momento dado, por lo tanto, debe elegir entre Mi Personal Cloud u Otra Personal Cloud.
Personal Cloud: Acceso a su LenovoEMC Personal Cloud desde cualquier lugar del mundo
96 ¿Qué es LenovoEMC Personal Cloud?

Un usuario administrador debe realizar las siguientes tareas para configurar o unirse a una Personal Cloud:
● Creación de LenovoEMC Personal Cloud
● Cómo a invitar personas a su LenovoEMC Personal Cloud En la página 104
● Incorporación de un dispositivo de confianza a LenovoEMC Personal Cloud
Personal Cloud: Acceso a su LenovoEMC Personal Cloud desde cualquier lugar del mundo
¿Qué es LenovoEMC Personal Cloud? 97

Verificación de la protección del contenidoSu contenido siempre está protegido si utiliza LenovoEMC Personal Cloud. Si crea una Personal Cloud con la seguridad activada, se le pide que ingrese una contraseña cuando accede al px4-400d de manera remota. La activación de la seguridad le permite compartir su px4-400d con otras personas que elige. Por ejemplo, supongamos que desea compartir fotografías de su bebé con su hermana, su hermano y su cuñada. Para compartir las fotografías con estos familiares, cree una Personal Cloud y, luego, invite a su hermana, hermano y cuñada a unirse a su Personal Cloud. px4-400d Network Storage proporciona una manera sencilla de enviar instrucciones e invitaciones mediante correo electrónico a las personas que seleccione como usuarios de la Personal Cloud. De este modo, su contenido nunca queda expuesto y permanece privado. Solo pueden verlo los individuos que usted invite como usuarios de la Personal Cloud. Como propietario de la Personal Cloud, usted determina el contenido de la Personal Cloud. Consulte los enlaces a los temas de ayuda que figuran a continuación para obtener más información sobre Personal Cloud.
No es necesario que las personas que agregó a su Personal Cloud como usuarios posean un px4-400d ni que tengan acceso a uno. El proceso de adición de una persona como usuario de Personal Cloud le concede al usuario acceso a su Personal Cloud desde cualquier equipo.
Personal Cloud: Acceso a su LenovoEMC Personal Cloud desde cualquier lugar del mundo
98 Verificación de la protección del contenido

LenovoEMC Personal Cloud Descripción general de la configuraciónPuede crear LenovoEMC Personal Cloud de dos maneras:
● Siga la configuración de LenovoEMC Personal Cloud mediante Setup Portal
● Cree la LenovoEMC Personal Cloud por medio de px4-400d Management Console
El proceso de crear una LenovoEMC Personal Cloud comienza por proporcionar un nombre para su Personal Cloud y una dirección de correo electrónico asociada a ella. Después de crear la Personal Cloud, puede usar el asistente de configuración rápida de Personal Cloud para realizar tareas comunes asociadas con la LenovoEMC Personal Cloud: agregar recursos compartidos, invitar personas a unirse a la Personal Cloud y configurar trabajos para copiar por medio de la Personal Cloud.
Personal Cloud: Acceso a su LenovoEMC Personal Cloud desde cualquier lugar del mundo
LenovoEMC Personal Cloud Descripción general de la configuración 99

Creación de LenovoEMC Personal CloudPara poder trabajar con su LenovoEMC Personal Cloud, antes debe crear una Personal Cloud y configurar los parámetros.
Después de que su Personal Cloud esté lista y conectada a Internet como lo indican las imágenes de estado, puede invitar a personas a unirse a ella. Cuando invita a personas a unirse a su Personal Cloud, puede agregarlas como usuarios en su px4-400d Network Storage. Los usuarios invitados reciben una invitación por correo electrónico que incluye el nombre de usuario y la contraseña que deben proporcionar al conectarse a la Personal Cloud desde LenovoEMC Storage Manager en su equipo.
Si tiene contenido en su px4-400d que no quiere compartir con miembros de su Personal Cloud, debe colocar ese contenido en recursos compartidos seguros a los que ninguna persona invitada a su Personal Cloud puede acceder.
Este procedimiento supone que no creó una Personal Cloud utilizando el portal de configuración inicial de LenovoEMC, Ltd.. Si ha creado una Personal Cloud, no es necesario que siga este procedimiento.
1. En la página LenovoEMC Personal Cloud, expanda la sección Configuración.
2. Haga clic en el botón Mi Personal Cloud para abrir el portal que le permite crear su Personal Cloud.
Después de hacer clic en el botón Mi Personal Cloud, se abre un nuevo sitio web que contiene el portal. Se crea una Personal Cloud en este sitio web. Después de crear la Personal Cloud, vuelva a px4-400d Management Console.
3. Si su px4-400d no está protegido, el sistema le solicita que cree una contraseña de acceso remoto. Todos aquellos que deseen acceder al dispositivo desde afuera de la red local deben escribir esta contraseña.
Una vez que completa estos pasos, se abre el Asistente de configuración rápida de Personal Cloud, para que pueda crear recursos compartidos, invitar usuarios o configurar trabajos para copiar. Puede usar el Asistente de configuración rápida o cancelarlo y comenzar a usar su Personal Cloud.
Personal Cloud: Acceso a su LenovoEMC Personal Cloud desde cualquier lugar del mundo
100 Creación de LenovoEMC Personal Cloud

Configuración del redireccionamiento de puerto del enrutador para Personal CloudEn la mayoría de los casos, su px4-400d Network Storage intenta configurar el enrutador de manera automática. Sin embargo, si no logra hacerlo, se muestra un mensaje que indica que su enrutador no está configurado para redireccionamiento de puerto. En ese caso, deberá configurar manualmente el enrutador para que redireccione un puerto específico a su px4-400d. En la mayoría de los enrutadores, se hace referencia a esto como redireccionamiento de puertos, acceso a aplicaciones o servidor virtual. Se recomienda que consulte la documentación de su enrutador para obtener más información sobre cómo configurar estos valores. Al configurar el redireccionamiento de puertos, permite el tráfico de datos por medio de su Personal Cloud entre su px4-400d y los dispositivos de confianza.
Cuando haya seleccionado un valor de puerto para Personal Cloud, haga clic en la sección Configuración de la página Personal Cloud e ingrese el número de puerto seleccionado en el cuadro de diálogo de configuración de Personal Cloud. Si tiene más de una Personal Cloud, puede ingresar un rango de valores de puerto para sus nubes personales Personal Cloud. El rango de los valores de puerto es de 50500 a 50599. También debe redireccionar el puerto 443 para activar el acceso https a su px4-400d.
Redireccionamiento de puerto del enrutadorAlgunos enrutadores tienen una opción UPnP. Si cuenta con un enrutador UPnP, la activación de esta opción permite que el software del px4-400d configure de manera automática los puertos de redireccionamiento correctos. De lo contrario, debe llevar a cabo pasos adicionales mediante la activación manual del redireccionamiento de puerto en el enrutador de su red doméstica. El redireccionamiento de puerto permite a los usuarios invitados conectar equipos remotos u otros dispositivos px4-400d fuera del alcance de su red de área local (LAN) como dispositivos de confianza a la Personal Cloud en su red.
Se debe configurar el redireccionamiento de puerto en el enrutador de red en el que está configurada la Personal Cloud y en cualquier red remota desde la cual los dispositivos de confianza acceden a la Personal Cloud.
Los siguientes pasos ofrecen información sobre configuraciones genéricas de enrutadores. Si es la primera vez que inicia sesión en un enrutador, debe consultar la documentación del fabricante para obtener detalles específicos, como dirección IP predeterminada, cuenta de administrador predeterminada y contraseña.
1. Para iniciar sesión en el enrutador, ingrese la dirección IP en el campo URL de su navegador desde su equipo. Si se le solicita, ingrese la contraseña y el nombre de cuenta del administrador.
2. Desplácese hasta la página de configuración de Redireccionamiento de puerto. Por lo general, está relacionada con las opciones de configuración Mapeo de puerto, Aplicación, Servidor virtual o Juegos.
3. Escriba el nombre de servicio o la aplicación deseada. Este suele ser un campo desplegable o en blanco en el que puede escribir o elegir una aplicación especificada por el usuario o un nombre de servicio para el puerto que está redireccionando. Cree una nueva entrada con un valor como “LenovoEMC Personal Cloud” en este campo.
Personal Cloud: Acceso a su LenovoEMC Personal Cloud desde cualquier lugar del mundo
Configuración del redireccionamiento de puerto del enrutador para Personal Cloud 101

4. Ingrese un número de puerto para el servicio de Personal Cloud que esté en el rango de 50500 a 50599 en los campos inicio de puerto y fin de puerto. El número de puerto 50500 es el predeterminado. No es necesario cambiar este valor, pero si lo hace, elija el siguiente puerto disponible, por ejemplo, 50501. Si decide elegir un puerto de mayor rango, tenga en cuenta que el servidor de medios utiliza el mismo rango de puertos, enumerados de mayor a menor a partir de 50599.
5. Repita el paso anterior mediante el puerto 443 para activar la comunicación https con su px4-400d.
6. Ingrese la dirección IP del px4-400d que contiene la Personal Cloud. La dirección IP se muestra en la página Estado del sistema cuando inicia sesión en la interfaz web del dispositivo.
7. Guarde los cambios de configuración.
8. Reinicie el enrutador si es necesario.
Personal Cloud: Acceso a su LenovoEMC Personal Cloud desde cualquier lugar del mundo
102 Configuración del redireccionamiento de puerto del enrutador para Personal Cloud

Configuración de su LenovoEMC Personal CloudComo administrador de LenovoEMC Personal Cloud, puede administrar varios parámetros de su Personal Cloud a fin de garantizar que funcione con la mayor eficiencia posible. Dichos parámetros de configuración incluyen la especificación de una dirección de correo electrónico al enviar invitaciones. Cuando se envían datos por medio de Personal Cloud, puede controlar la seguridad de la información mediante la especificación de un nivel de comunicación segura. Observe que los datos almacenados en su px4-400d mediante la Personal Cloud no están cifrados, y el cifrado puede ralentizar las comunicaciones.
Activación del acceso mediante Internet a su px4-400dPuede conceder a los usuarios de Internet, incluidos los usuarios de LenovoEMC Link, acceso seguro a la interfaz web y acceso sin restricciones al contenido de medios de su px4-400d. LenovoEMC Link es una aplicación que se ejecuta en dispositivos móviles y le permite acceder al contenido de su px4-400d. Antes de activar el acceso seguro, primero debe activar la seguridad en su px4-400d y crear usuarios. Después de que se activa el acceso seguro, cualquier usuario con conexión a Internet puede acceder a su px4-400d y ver el contenido no seguro. El contenido seguro está restringido a los usuarios de Internet que tienen un nombre de usuario y una contraseña válidos para el px4-400d. Al activar el acceso sin restricciones a contenido de medios, el contenido queda disponible para todos los usuarios de Internet.
Cambio de la configuración de Personal Cloud1. En la sección Configuración de la página Personal Cloud, haga clic en Configuración.
2. En el cuadro de diálogo Configuración de Personal Cloud, configure los siguientes parámetros:
● Dirección de correo electrónico de administración: Esta es la dirección de correo electrónico del remitente que se usa en las invitaciones por correo electrónico.
● Número de puerto: Su enrutador redirecciona este puerto específico para su Personal Cloud. Este valor se completa de manera automática y no es necesario modificarlo, a menos que cuente con más de una Personal Cloud en la red. Consulte Configuración del redireccionamiento de puerto del enrutador para Personal Cloud para obtener más información.
● Comunicación segura: Esta opción controla la seguridad de la información que se envía por medio de la Personal Cloud.
También puede especificar una configuración de nivel de comunicación segura mediante LenovoEMC Storage Manager. La opción de configuración de comunicación segura de px4-400d Management Console establece el valor mínimo. No se puede especificar una configuración menor que este valor con LenovoEMC Storage Manager. Para obtener más información acerca de cómo utilizar LenovoEMC Storage Manager, consulte la ayuda en línea.
● Permitir acceso sin restricciones al contenido de medios: esta configuración permite que todos los recursos compartidos estén disponibles para todos en Internet al acceder a su px4-400d, incluso si los archivos de medios se encuentran en recursos compartidos protegidos. Para obtener más información acerca de la activación de un recurso compartido para medios, consulte Cambio de la información de un recurso compartido.
3. Haga clic en Aplicar para guardar los cambios.
Personal Cloud: Acceso a su LenovoEMC Personal Cloud desde cualquier lugar del mundo
Configuración de su LenovoEMC Personal Cloud 103

Cómo a invitar personas a su LenovoEMC Personal CloudCuando invita a personas a unirse a su LenovoEMC Personal Cloud, en realidad, está seleccionando entre los usuarios actuales de su px4-400d o agregando personas como usuarios en su px4-400d. Además, tiene la opción de permitirles agregar un dispositivo de confianza a LenovoEMC Personal Cloud. Los equipos se agregan como dispositivos de confianza mediante LenovoEMC Storage Manager. Consulte la ayuda en línea correspondiente para obtener más información.
1. En el cuadro de diálogo Configuración rápida de Personal Cloud o en la página LenovoEMC Personal Cloud, haga clic en Invitar usuarios.
También puede enviar una invitación para unirse a una Personal Cloud cuando agrega usuarios. Consulte Adición de usuarios En la página 83 para obtener más información.
2. En el cuadro de diálogo Invitar usuarios, seleccione el nombre de un usuario existente o haga clic en Crear nuevo usuario para agregar un nuevo usuario. Si no se ha activado la seguridad, se le solicitará que la active y que cree un usuario administrador.
3. Si no está completo el campo de dirección de correo electrónico, ingrese una dirección de correo electrónico para el usuario.
4. Haga clic en Aplicar para enviar la invitación.
Personal Cloud: Acceso a su LenovoEMC Personal Cloud desde cualquier lugar del mundo
104 Cómo a invitar personas a su LenovoEMC Personal Cloud

Incorporación de un dispositivo de confianza a LenovoEMC Personal CloudPuede incorporar su px4-400d Network Storage a la Personal Cloud como dispositivo de confianza si la persona que administra la Personal Cloud le ha concedido el permiso correspondiente.
No puede incorporar su dispositivo de confianza a una Personal Cloud si no se lo ha agregado como usuario en la Personal Cloud.
1. En la página Personal Cloud, seleccione el comando Otra Personal Cloud para unirse a otra LenovoEMC Personal Cloud.
2. En el cuadro de diálogo Agregar dispositivo de confianza a Personal Cloud, ingrese el nombre de la Personal Cloud, el nombre de usuario y la contraseña que recibió en la invitación por correo electrónico.
3. Ingrese un nombre descriptivo para el dispositivo de confianza en el campo Descripción.
4. Haga clic en Aplicar.
Después de aplicar esta información, se conectará de manera automática a la Personal Cloud.
Personal Cloud: Acceso a su LenovoEMC Personal Cloud desde cualquier lugar del mundo
Incorporación de un dispositivo de confianza a LenovoEMC Personal Cloud 105

Administración de dispositivos de confianza en una Personal CloudComo administrador de LenovoEMC Personal Cloud, puede administrar dispositivos de confianza en su Personal Cloud. Los dispositivos de confianza pueden desconectarse o eliminarse por completo de la Personal Cloud.
Cómo desconectar dispositivos de confianzaHaga clic en Mi Personal Cloud y expanda la sección de dispositivos de confianza de la página.
Para desconectar un dispositivo de confianza de la Personal Cloud, desactive el dispositivo de confianza con un clic en el interruptor (posición Desactivado) y haga clic en Sí en la ventana emergente de confirmación. El dispositivo de confianza no se elimina y puede volver a activarse más adelante.
Cómo eliminar dispositivos de confianza
Para eliminar un dispositivo de confianza de la Personal Cloud, haga clic en junto al nombre del dispositivo. El dispositivo de confianza se elimina y solo lo puede volver a agregar un usuario con privilegios para el dispositivo de confianza.
1. En la página Personal Cloud, expanda la sección Dispositivos de confianza.
2. Haga clic en junto al dispositivo de confianza que desea quitar de la Personal Cloud.
3. Confirme la eliminación.
Personal Cloud: Acceso a su LenovoEMC Personal Cloud desde cualquier lugar del mundo
106 Administración de dispositivos de confianza en una Personal Cloud

Uso de la función Trabajos para copiar con LenovoEMC Personal CloudPuede crear trabajos para copiar que permiten la transferencia de datos de un dispositivo de confianza a otro por medio de la Personal Cloud. Cuando agrega un dispositivo de confianza a su Personal Cloud, aparece un icono de Trabajos para copiar junto a ese dispositivo en la tabla de dispositivos de confianza. Si hace clic en el botón Trabajos para copiar, se abre la página Trabajos para copiar a fin de ayudarlo a configurar un trabajo para copiar entre px4-400d Network Storage que aloja la Personal Cloud y un dispositivo de confianza. Para obtener más información sobre la configuración de trabajos para copiar, consulte Adición de trabajos para copiar.
Personal Cloud: Acceso a su LenovoEMC Personal Cloud desde cualquier lugar del mundo
Uso de la función Trabajos para copiar con LenovoEMC Personal Cloud 107

Desactivación o eliminación de LenovoEMC Personal CloudAl desactivar su Personal Cloud, elimina el acceso a ella sin borrar la información de la cuenta que creó al configurarla. Más adelante, si desea volver a activar su Personal Cloud, puede hacerlo sin necesidad de volver a escribir toda la información de la cuenta. Para detener completamente la Personal Cloud y eliminar la información de la cuenta también, debe borrarla. Si elimina su Personal Cloud y más adelante decide que desea volver a crearla, debe iniciar el proceso de creación otra vez y vuelva a invitar a todos los usuarios. Al borrar una Personal Cloud, pierde la propiedad de su nombre.
Para desactivar una Personal Cloud, haga clic en Desactivar.
Para eliminar una Personal Cloud, haga clic en Configuración y, a continuación, haga clic en Eliminar desde el cuadro de diálogo Configuración de Personal Cloud.
Personal Cloud: Acceso a su LenovoEMC Personal Cloud desde cualquier lugar del mundo
108 Desactivación o eliminación de LenovoEMC Personal Cloud

Acceso a contenido mediante su LenovoEMC Personal CloudPara compartir contenido, puede invitar usuarios a su Personal Cloud. Se puede permitir a todos los usuarios de Personal Cloud acceder a los datos de los recursos compartidos o restringir el acceso a un grupo específico de usuarios mediante la configuración de los permisos de acceso a recursos compartidos. Los permisos de acceso controlan si los usuarios solo pueden leer archivos en los recursos compartidos o si también pueden escribir (cargar) archivos en los recursos compartidos.
Personal Cloud: Acceso a su LenovoEMC Personal Cloud desde cualquier lugar del mundo
Acceso a contenido mediante su LenovoEMC Personal Cloud 109

Notificación a los usuarios sobre qué hacer con LenovoEMC Personal CloudPersonal Cloud permite a los usuarios tener acceso a su px4-400d desde Internet. Pueden escribir myCloudName.mylenovoemc.com en un navegador web y, cuando el sistema se los solicite, escribir un nombre de usuario y una contraseña válidos para su px4-400d. Después de acceder a px4-400d Network Storage, pueden ver recursos compartidos, cargar y descargar contenido y transmitir contenido en tiempo real. Alternativamente, pueden instalar LenovoEMC Storage Manager en sus equipos y luego unir sus equipos como dispositivos de confianza a la Personal Cloud. Cuando un usuario une su equipo como dispositivo de confianza a la Personal Cloud, su máquina y sus archivos estarán disponibles para otros usuarios de la Personal Cloud. Se crea una gran red virtual.
Personal Cloud: Acceso a su LenovoEMC Personal Cloud desde cualquier lugar del mundo
110 Notificación a los usuarios sobre qué hacer con LenovoEMC Personal Cloud

Uso compartido de contenido mediante redes sociales
Uso compartido de contenido mediante redes sociales 111
CAPÍTULO 9

Uso compartido de contenido mediante redes sociales: Descripción generalSi tiene una cuenta con servicios de redes sociales, como Facebook, Flickr o YouTube, puede compartir contenido de px4-400d Network Storage con sus amigos y familiares en uno o más de estos sitios de redes sociales. Para compartir contenido mediante sitios de redes sociales, cree recursos compartidos llamados Carpetas activas y conecte cada carpeta activa a una cuenta de una red social. Consulte los enlaces a los temas de ayuda en línea para obtener más información sobre estos procedimientos. Cuando agrega fotografías y películas a una carpeta activa, los archivos se cargan automáticamente en el sitio de la red social asociado a esa carpeta activa. Si desea compartir fotografías o películas con otras personas, este es un excelente método para que las personas que no tienen acceso a su px4-400d puedan acceder al contenido.
Si configuró una Personal Cloud en su px4-400d, puede otorgarles acceso a los usuarios de la Personal Cloud a los recursos compartidos y las carpetas activas. Esto resulta útil si desea que los usuarios puedan agregar archivos a sus sitios de redes sociales. Por ejemplo, si su px4-400d tiene una carpeta activa de Flickr, puede otorgarles a los usuarios de la Personal Cloud acceso a esa carpeta activa. De esta manera, cuando usted o los usuarios de la Personal Cloud agreguen fotografías en la carpeta activa de Flickr, esas fotografías se cargarán automáticamente a su cuenta de Flickr.
Observe que una carpeta activa solo puede asociarse a una cuenta de una red social. Por ejemplo, si desea carpetas activas para sus cuentas de Facebook y YouTube, debe crear dos carpetas activas y asignar una a Facebook y la otra a YouTube. De esta forma, todas las fotografías que agregue a su carpeta activa de Facebook se cargarán automáticamente en su página de Facebook y todas las películas que agregue en su carpeta activa de YouTube se cargarán automáticamente en su página de YouTube. No solo se trata de la manera más rápida y fácil de compartir contenido, sino que, al cargar contenido en sus redes sociales, proporciona un respaldo adicional de su contenido, puesto que este se almacena en el px4-400d y en las cuentas de las redes sociales.
Uso compartido de contenido mediante redes sociales
112 Uso compartido de contenido mediante redes sociales: Descripción general

FacebookFacebook es una red social que le permite conectarse con amigos y familiares. Puede configurar un recurso compartido como carpeta activa de Facebook para que las fotografías y las películas que agregue en él se carguen automáticamente en su cuenta de Facebook.
Consulte Administrar recursos compartidos En la página 29 para obtener más información sobre la administración de recursos compartidos y carpetas activas.
Si no posee una cuenta de Facebook, vaya al sitio web de Facebook para abrir una cuenta.
Configuración de una carpeta activa de Facebook
1. En px4-400d Management Console, haga clic en Recursos compartidos.
2. Seleccione un recurso compartido para usar como carpeta activa de Facebook y haga clic para expandir la sección Carpeta activa.
3. Seleccione Activar.
4. Seleccione Facebook en el menú desplegable.
5. Haga clic en Configurar el acceso a la cuenta de Facebook para configurar su cuenta de Facebook. Se lo redirigirá a una página de Facebook para configurar su cuenta. Siga las instrucciones proporcionadas por Facebook.
6. Seleccione Eliminar los archivos después de la carga para eliminar imágenes del recurso compartido una vez que se transfieran a su cuenta de Facebook.
7. También puede cambiar el tamaño de las imágenes antes de la carga. Seleccione 800x600, 1024x768 o ingrese una resolución personalizada para cambiar el tamaño de las imágenes.
8. Haga clic en Aplicar para guardar los cambios.
Una vez configurada esta carpeta activa, todas las imágenes almacenadas en ella se cargarán en su cuenta de Facebook.
9. Haga clic en Ver historial de transferencias para ver la actividad de transferencia de este recurso compartido a su cuenta.
Uso compartido de contenido mediante redes sociales
Facebook 113

FlickrFlickr es una red de compartición de fotos que le permite compartir fotos con amigos y familiares Puede configurar un recurso compartido como carpeta activa de Flickr para que las imágenes y los álbumes que agregue en él se carguen automáticamente en su cuenta de Flickr.
Consulte Administrar recursos compartidos En la página 29 para obtener más información sobre la administración de recursos compartidos y carpetas activas.
Si no posee una cuenta de Flickr, vaya al sitio web de Flickr para abrir una cuenta.
Configuración de una carpeta activa de Flickr
1. En px4-400d Management Console, haga clic en Recursos compartidos.
2. Seleccione un recurso compartido para usar como carpeta activa de Flickr y haga clic para expandir la sección Carpeta activa.
3. Seleccione Activar.
4. Seleccione Flickr en el menú desplegable.
5. Haga clic en Configurar acceso a cuenta de Flickr para configurar su cuenta de Flickr. Se lo redirigirá a una página de Flickr para configurar su cuenta. Siga las instrucciones proporcionadas por Flickr.
6. Seleccione Eliminar los archivos después de la carga para eliminar imágenes del recurso compartido una vez que se transfieran a su cuenta de Flickr.
7. Haga clic en Aplicar para guardar los cambios.
8. Una vez configurada esta carpeta activa, todas las imágenes que se hayan agregado en ella se cargarán en su cuenta de Flickr. Haga clic en Ver historial de transferencias para ver la actividad de transferencia de este recurso compartido a su cuenta.
Uso compartido de contenido mediante redes sociales
114 Flickr

YouTubeYouTube es un sitio social para compartir contenido de video. Puede configurar un recurso compartido como carpeta activa de YouTube para que los videos que agregue en él se carguen automáticamente en su cuenta de YouTube.
Consulte Administrar recursos compartidos En la página 29 para obtener más información sobre la administración de recursos compartidos y carpetas activas.
Si no posee una cuenta de YouTube, vaya al sitio web de YouTube para abrir una cuenta.
Configuración de una carpeta activa de YouTube
En px4-400d Management Console, haga clic en Recursos compartidos.
1. Seleccione un recurso compartido para usar como carpeta activa de YouTube y haga clic para expandir la sección Carpeta activa.
2. Seleccione Activar.
3. Seleccione YouTube en el menú desplegable.
4. Seleccione Eliminar los archivos después de la carga para eliminar videos del recurso compartido una vez que se transfieran a su cuenta de YouTube.
5. Haga clic en Aplicar para guardar los cambios.
Una vez configurada la carpeta activa, todos los videos que se hayan agregado en ella se cargarán de manera automática en su cuenta de YouTube.
6. Haga clic en Ver historial de transferencias para ver la actividad de transferencia de este recurso compartido a su cuenta.
Uso compartido de contenido mediante redes sociales
YouTube 115

Uso compartido de contenido mediante LenovoEMC Personal CloudPuede compartir contenido multimedia con amigos y familiares por medio de una LenovoEMC Personal Cloud. Consulte la sección para obtener más información.LenovoEMC Personal Cloud
Uso compartido de contenido mediante redes sociales
116 Uso compartido de contenido mediante LenovoEMC Personal Cloud

Administración de medios
Administración de medios 117
CAPÍTULO 10

Descripción general de la administración de mediospx4-400d cuenta con un servidor de medios incorporado que, cuando está activado, puede examinar el contenido de medios en recursos compartidos específicos que tengan activado el uso compartido de medios. Todo el contenido de medios que se encuentre en estos recursos compartidos específicos estará accesible para cualquier usuario de su red que cuente con un reproductor de medios, incluso si el recurso compartido está protegido. Para obtener información sobre la activación de una carpeta como carpeta de medios, consulte Administrar recursos compartidos En la página 29.
Escaneo de contenido de mediosEl Servidor de medios escanea automáticamente y de manera regular el contenido de los medios. Sin embargo, puede hacer clic en Escanear ahora en cualquier momento para forzar el servidor de medios a realizar un escaneo inmediato de contenido de medios. Esto resulta particularmente útil después de haber creado nuevas carpetas con el uso compartido de medios activado y haber copiado una gran cantidad del contenido de los medios en ellas.
Administración de medios
118 Descripción general de la administración de medios

Funcionalidades y limitaciones de los servicios de mediosCuando se utiliza el servidor de medios, es importante tener en cuenta que permite compartir contenido de medios de px4-400d con cualquier persona con conexión a Internet. Una vez activado el uso compartido de medios, los usuarios de Internet, incluidos aquellos usuarios que se conectan desde dispositivos móviles que ejecutan LenovoEMC Link, pueden acceder al contenido de medios de su px4-400d.
Al activar el acceso mediante Internet al contenido de medios, todo el contenido de medios queda disponible para todos los usuarios con conexión a Internet, independientemente de la seguridad que haya aplicado a un archivo de medios. Todos los archivos de imágenes, películas y música quedan disponibles para cualquier persona que acceda a su px4-400d. Debe estar seguro de querer que todo el contenido de medios tenga este grado de accesibilidad.
Administración de medios
Funcionalidades y limitaciones de los servicios de medios 119

Uso compartido de contenido de medios mediante InternetExisten dos maneras de compartir contenido de medios de su px4-400d con cualquier persona con conexión a Internet. Puede activar el acceso mediante Internet en la página Servidor de medios. De manera alternativa, puede activar el acceso a Internet al configurar su LenovoEMC Personal Cloud.
Activación del acceso mediante Internet desde la página Servidor de medios
Solamente puede activar el acceso mediante Internet en la página Servidor de medios si ya ha creado y configurado una Personal Cloud. De lo contrario, no verá la opción Permitir acceso mediante Internet.
1. En la página Servidor de medios, haga clic en Configuración.
2. En el cuadro de diálogo, seleccione Activar acceso a Internet.
3. Haga clic en Aplicar para guardar los cambios.
4. En el cuadro de diálogo de confirmación, seleccione Seleccione esta casilla para continuar.
5. Haga clic en Aceptar para guardar su selección o haga clic en Cancelar.
Para acceder al contenido de medios, los usuarios de Internet deben ingresar una dirección IP no segura en la barra del navegador, junto con el número de puerto 50599 que se utiliza para acceder al servidor de medios. Por ejemplo, http://72.xx.xxx.104:50599, donde "x" es el valor IP para su red. Cuando un usuario ingresa esta dirección IP, aparece la página del servidor Twonky en px4-400d. Consulte la sección Soporte de la página del servidor Twonky para obtener información acerca del uso del servidor.Los usuarios de LenovoEMC Link pueden acceder al contenido de medios directamente desde px4-400d. Consulte la documentación de LenovoEMC Link para obtener información detallada.
Para obtener más información sobre cómo activar el acceso mediante Internet, consulte Funcionalidades y limitaciones de los servicios de medios.
Administración de medios
120 Uso compartido de contenido de medios mediante Internet

Agregación de mediosSi en la red cuenta con varios servidores DLNA (Digital Living Network Alliance) que incluyen contenido de medios, puede combinar todo el contenido de medios en una sola vista. Para ello, debe activar la agregación en su px4-400d. Al activar la agregación, todo el contenido de medios de servidores DLNA queda disponible para reproducción mediante un reproductor DLNA, por ejemplo, Playstation®3, Windows Media Player® o Xbox 360®. Además, de manera opcional, puede copiar todo el contenido de medios de los servidores de red en su px4-400d.
Activación de la agregación de medios
1. En la página Servidor de medios, haga clic en Configuración.
2. Seleccione Activar la agregación de medios.
Permite el agregado de servidores de medios descubiertos en su red.
3. Elija la configuración de agregación predeterminada.
La configuración de agregación predeterminada configura el valor predeterminado de los servidores de medios a medida que se agregan a su red.
Los ajustes de configuración de agregación predeterminados son los siguientes:
● Ninguno: La agregación de medios está desactivada.
● Mostrar vista común: Esta opción activa la agregación de medios y permite la reproducción de todo el contenido de medios de los equipos de la red mediante un reproductor DLNA. Todos los archivos de imágenes, películas y música están enlazados desde varios equipos y se pueden reproducir desde una misma vista. Todos los archivos multimedia agregados permanecen en el dispositivo original y solo pueden reproducirse cuando el dispositivo está encendido y conectado a la red.
● Copiar archivos: Esta opción permite la agregación de medios y la copia automática de todo el contenido de medios de equipos, de manera local y en red, a su px4-400d. Todos los archivos de imágenes, películas y música de varios equipos pueden reproducirse desde una misma vista, y se copian en los recursos compartidos de su px4-400d. Dado que todos los archivos multimedia se copian en el px4-400d, es posible reproducirlos incluso si el dispositivo original en el que se encontraban está apagado o no está conectado a la red.
● Copiar según solicitud: Esta opción permite la agregación de medios, pero no la copia automática de todo el contenido de medios de equipos, de manera local y en red, a su px4-400d. Los equipos de la red deberán activar la agregación de medios individualmente para que se copien los archivos multimedia al px4-400d. Si un equipo ejecuta LenovoEMC Storage Manager, la agregación de medios se activa de manera automática.
Al activar la agregación de medios, se reinicia el servidor de medios y se interrumpe la reproducción de los medios que se estén reproduciendo en tiempo real. Puede comenzar a reproducir medios en tiempo real después de reiniciar el servidor de medios.
Administración de medios
Agregación de medios 121

Uso compartido en redes socialesPuede compartir contenido de medios, como películas e imágenes, mediante sitios de redes sociales, como Facebook, Flickr o YouTube. Para obtener más información, consulte la sección Uso compartido de contenido mediante redes sociales.
Administración de medios
122 Uso compartido en redes sociales

Transferencia de música, películas e imágenesEl servidor de medios soporta la reproducción de videos, música e imágenes desde cualquier reproductor multimedia de red UPnP AV (Universal Plug and Play Audio Visual), por ejemplo, Playstation3, Windows Media Player o Xbox 360.
Puede reproducir todos los archivos multimedia desde equipos hogareños individuales. Para ello, debe activar la agregación de medios en su px4-400d. También puede conectar dispositivos de almacenamiento masivo USB (como iPod, reproductores MP3 o unidades USB) a su px4-400d y transmitir archivos en tiempo real mediante el dispositivo o acceder a archivos de medios mediante un reproductor de medios en red. A continuación, encontrará dos ejemplos acerca de cómo configurar los siguientes reproductores de medios:
● iTunes
● Xbox 360
Los procedimientos que se muestran a continuación son ejemplos. Es posible que su reproductor de medios o su versión funcionen de otra manera. Se recomienda que consulte la documentación de su reproductor de medios para obtener instrucciones acerca de cómo agregar un dispositivo de red.
Ejemplo: Configuración de iTunes1. Ubique el directorio de origen de su contenido de medios de iTunes.
2. Arrastre o copie el contenido de los medios en un recurso compartido que tenga activado el uso compartido de medios.
3. Cuando abra la librería de iTunes, iTunes mostrará todo el contenido de medios de px4-400d.
Ejemplo: Configuración de Xbox 3601. Conecte su Xbox 360 a la TV y conecte su Xbox a la misma red local que su px4-400d.
2. Desplácese hasta la pestaña Medios en Xbox 360 y seleccione un recurso compartido activado para medios.
3. En el menú de opciones, seleccione Equipo.
4. Haga clic en Sí, continuar cuando se le pregunte si ha descargado e instalado software de uso compartido de medios en su equipo, dado que px4-400d viene preconfigurado con este software.
5. Seleccione px4-400d en la lista de nombres. Ahora debe ver todo el contenido de medios no protegidos en su dispositivo.
Administración de medios
Transferencia de música, películas e imágenes 123

Fotografías
Descripción general de fotografíasSu px4-400d tiene múltiples maneras de administrar sus imágenes.
Su px4-400d puede:
● Reproducir imágenes que están en recursos compartidos con el uso compartido de medios activado
● Mostrar imágenes en la página de inicio en una presentación de diapositivas
● Cambiar automáticamente el tamaño de las imágenes
● Transferir imágenes desde su cámara digital
● Cargar imágenes a sitios de medios sociales, como Flickr o Facebook
Transmisión de imágenespx4-400d cuenta con un servidor de medios incorporado que, cuando está activo, puede examinar el contenido de imágenes en carpetas específicas que tengan activado el uso compartido de medios. Las imágenes incluidas en estas carpetas específicas estarán accesibles para cualquier usuario de su red que posea un reproductor de medios. Para obtener información sobre la activación de una carpeta como carpeta de medios, consulte Administrar recursos compartidos En la página 29.
Escaneo de imágenes
El Servidor de medios escanea automáticamente y de manera regular el contenido de los medios. Sin embargo, puede hacer clic en Escanear ahora en cualquier momento para forzar al servidor de medios a realizar un escaneo inmediato de imágenes. Esto resulta particularmente útil después de haber creado nuevas carpetas con el uso compartido de medios activado y haber copiado una gran cantidad del contenido de los medios en ellas.
Creación de una presentación de diapositivas en la página de inicio del dispositivoSu px4-400d puede mostrar una presentación en diapositivas en su página de inicio.
En la página de funciones Configuración de la página de inicio, seleccione Mostrar presentaciones de diapositivas para mostrar presentaciones de imágenes en diapositivas desde carpetas en el px4-400d. Haga clic en Administrar presentaciones de diapositivas para configurar las presentaciones de diapositivas que desee mostrar. La ubicación de la presentación de diapositivas puede ser cualquier carpeta conectada al px4-400d, incluidas una unidad USB o una ubicación DFS.
Cambio automático del tamaño de sus fotografíasUna carpeta activa de Photo Resize cambia el tamaño de todas las fotos almacenadas en ese recurso compartido a un tamaño definido. Puede optar por conservar las fotos originales agregadas a este recurso
Administración de medios
124 Fotografías

compartido, mientras se crea una copia con distinto tamaño. Las fotografías a las que se les cambió el tamaño se guardan en una carpeta del recurso compartido. El nombre de la carpeta incluye el tamaño de la foto que elige, por ejemplo, 800x600. Si desea configurar un recurso compartido como carpeta activa de Photo Resize, acceda a los recursos compartidos desde px4-400d Management Console, seleccione un recurso compartido y expanda la sección Carpetas activas para activar y configurar el recurso compartido.
Consulte Administrar recursos compartidos En la página 29 para obtener más información sobre la administración de recursos compartidos y carpetas activas.
Configuración de una carpeta activa de Photo Resize
1. En px4-400d Management Console, haga clic en Recursos compartidos.
2. Seleccione un recurso compartido para usar como carpeta activa de Photo Resize y haga clic para expandir la sección Carpeta activa.
3. Seleccione Activar.
4. Seleccione Photo Resize en el menú desplegable.
5. Puede establecer un tamaño para sus imágenes. Seleccione 640x480, 800x600 ó 1024x768, o ingrese una resolución personalizada para cambiar el tamaño de las imágenes. Las fotos a las que se les cambió el tamaño se guardan en una carpeta del recurso compartido. El nombre de la carpeta incluye el tamaño de la foto que elige, por ejemplo, 800x600.
6. Seleccione Conservar los archivos originales después de cambiar el tamaño para conservar una copia de los archivos originales.
7. Para agregar una marca de agua a su foto, seleccione Agregar una marca de agua a las fotos. Haga clic en el icono del archivo de marca de agua para aplicar una imagen de marca de agua a su archivo.
8. Haga clic en Aplicar para guardar los cambios.
9. Una vez configurada esta carpeta activa, se cambiará el tamaño de todas las fotos almacenadas en ella según la configuración establecida. Haga clic en Ver contenido para ver los archivos de este recurso compartido.
Obtención de imágenes de su cámaraEl protocolo de transferencia de imágenes (PTP) permite copiar de manera automática imágenes desde una cámara USB conectada directamente al px4-400d. Una vez activada la transferencia de imágenes, si su cámara está conectada a su px4-400d, las imágenes se copiarán en la carpeta de destino configurada.
1. En la página Transferencia de imágenes, encienda el switch.
2. Como opción, si desea eliminar automáticamente las imágenes de su cámara una vez que las haya copiado de manera segura en el dispositivo de almacenamiento LenovoEMC, seleccione Eliminar las imágenes copiadas de la cámara para eliminar automáticamente las imágenes de su cámara después de haberlas copiado en su px4-400d de manera segura.
3. Haga clic en para abrir la ventana emergente Seleccionar carpeta y seleccione un recurso compartido como destino para las imágenes.
Administración de medios
Fotografías 125

Música
Descripción general de músicaSi tiene archivos de música en carpetas activadas para uso compartido de medios en px4-400d, dichos archivos se pueden transmitir en tiempo real mediante un reproductor DLNA que se ejecute en un equipo de la red.
Transmisión de músicaEl px4-400d cuenta con un servidor de medios incorporado que, cuando está activado, puede escanear en busca de música en carpetas específicas que tengan activado el uso compartido de medios. Toda la música que se encuentre en estas carpetas específicas estará accesible para cualquier usuario de su red que cuente con un reproductor de medios. Para obtener información sobre la activación de una carpeta como carpeta de medios, consulte Administrar recursos compartidos En la página 29.
Escaneo de música
El Servidor de medios escanea automáticamente y de manera regular el contenido de los medios. Sin embargo, puede hacer clic en Escanear ahora en cualquier momento para forzar el servidor de medios a realizar un escaneo inmediato de contenido de medios. Esto resulta particularmente útil después de haber creado nuevas carpetas con el uso compartido de medios activado y haber copiado una gran cantidad del contenido de los medios en ellas.
Administración de medios
126 Música

Videos
Descripción general de las funcionalidades de videoSu px4-400d Network Storage puede administrar los videos de varias maneras.
Su px4-400d puede:
● Transmitir películas que se encuentran en los recursos compartidos con la opción de uso compartido de medios activada.
● Cargar videos que se agregan a los recursos compartidos asociados a sitios de redes sociales.
Transmisión de películasEl px4-400d Network Storage cuenta con un servidor de medios incorporado que, cuando está encendido, escanea en busca de películas en carpetas específicas que tengan activado el uso compartido de medios. Todas las películas que se encuentren en estas carpetas específicas estarán accesibles para cualquier usuario de su red que cuente con un reproductor de medios. Para obtener información sobre la activación de una carpeta como carpeta de medios, consulte Administrar recursos compartidos En la página 29.
Escaneo de películas
El Servidor de medios escanea automáticamente y de manera regular el contenido de los medios. Sin embargo, puede hacer clic en Escanear ahora en cualquier momento para forzar al servidor de medios a realizar un escaneo inmediato de películas. Esto resulta particularmente útil después de haber creado nuevas carpetas con el uso compartido de medios activado y haber copiado una gran cantidad del contenido de los medios en ellas.
Administración de medios
Videos 127

Administración de medios
128 Videos

Adición de aplicaciones a su px4-400d Network Storage
Adición de aplicaciones a su px4-400d Network Storage 129
CAPÍTULO 11

Descripción general de la aplicaciónPuede instalar aplicaciones compatibles en px4-400d mediante la página Application Manager. Es posible que tenga la opción de desinstalar, iniciar y detener la aplicación para cada aplicación instalada.
Adición de aplicaciones a su px4-400d Network Storage
130 Descripción general de la aplicación

Instalación de aplicaciones Es necesario instalar determinadas aplicaciones en px4-400d antes de poder utilizarlas. Al hacer clic en una aplicación que no está instalada en px4-400d Management Console, se abre la página de funciones de la aplicación. Para instalar la aplicación, haga clic en el enlace de instalación. La aplicación se descarga en px4-400d y puede iniciarse desde la página Application Manager.
También puede descargar las aplicaciones desde www.LifeLineApps.com.
Algunas aplicaciones requieren almacenamiento de datos en el dispositivo de red px4-400d. La instalación de una de estas aplicaciones crea automáticamente el recurso compartido Datos de la aplicación en el dispositivo px4-400d. No modifique ni elimine este recurso compartido.
Adición de aplicaciones a su px4-400d Network Storage
Instalación de aplicaciones 131

Application ManagerLa página Application Manager le permite agregar aplicaciones a su px4-400d desde un archivo de instalación ubicado en el equipo. Es posible que tenga la opción de desinstalar, iniciar y detener la aplicación para cada aplicación instalada. Esta página muestra las aplicaciones que vinieron preinstaladas con su px4-400d y las aplicaciones que instaló en forma manual.
Solo se pueden instalar aplicaciones válidas creadas con LenovoEMC SDK en su px4-400d.
Inicio o detención de una aplicación
Cuando esté disponible, haga clic en en la columna Acción para detener una aplicación. Haga clic en
para iniciarla otra vez.
Incorporación de aplicaciones1. Haga clic en el enlace Agregar aplicación. Aparecerá la ventana Agregar aplicación.
2. Ingrese la ruta y el nombre del archivo de aplicación, o haga clic en Navegar y seleccione el archivo de aplicación que se encuentra en el equipo.
3. Haga clic en Cargar para instalar la aplicación.
Eliminación de las aplicaciones
Cuando esté disponible, haga clic en en la columna Acción para desinstalar una aplicación.
Adición de aplicaciones a su px4-400d Network Storage
132 Application Manager

Actualización de su px4-400d Network Storage
Actualización de su px4-400d Network Storage 133
CAPÍTULO 12

Actualizaciones de softwareLa página Actualizaciones de software identifica el estado del software del px4-400d y permite actualizar el software para el px4-400d.
Proceso de actualización automática: instalación de una actualización de software del dispositivo
1. En la tabla que incluye el software instalado actualmente en su px4-400d, haga clic en , en la columna Acción, para buscar actualizaciones.
2. La columna Estado indicará si el software está actualizado o si hay una actualización disponible.
Para copiar un archivo de actualización en su px4-400d, haga clic en . El archivo de actualización de software se descarga directamente en su px4-400d.
3. Si hay varias actualizaciones listas, puede instalarlas todas al mismo tiempo. Haga clic en Aplicar todas las actualizaciones pendientes para instalar todas las actualizaciones disponibles. Se aplicarán las actualizaciones de software a su px4-400d.
4. Una vez instalado el software, se reiniciará el px4-400d. Si está aplicando varias actualizaciones, solamente será necesario un reinicio. No apague el px4-400d durante este proceso.
5. Si desea eliminar la actualización sin aplicar los cambios, haga clic en en la columna Acción.
No apague el px4-400d durante el proceso de actualización, ya que puede dañar el px4-400d. El px4-400d estará temporalmente inaccesible durante la actualización de software. Asegúrese de que no se acceda a archivos importantes.
Proceso de actualización manual: instalación de una actualización de software del dispositivo
1. En la tabla que incluye el software instalado actualmente en su px4-400d, haga clic en , en la columna Acción, para buscar actualizaciones.
2. Si hay una actualización disponible, la columna Estado indicará que hay una actualización de software disponible mediante un enlace. Descargue el archivo de actualización en su equipo local.
3. Para recuperar la actualización, haga clic en Agregar software.
4. En la ventana emergente Agregar software, en el caso de que haya una actualización disponible, se mostrará un enlace para la descarga de la actualización correspondiente para su px4-400d. Haga clic en el enlace, siga las instrucciones que se proporcionan en la página del sitio de descarga y descargue la actualización de software en su equipo local.
Una vez finalizada la descarga, haga clic en Navegar para seleccionar la actualización y, a continuación, haga clic en Cargar para continuar.
5. Una vez que se cargue la actualización en el px4-400d, la columna Estado indicará Listo para aplicar.
Actualización de su px4-400d Network Storage
134 Actualizaciones de software

6. Haga clic en Aplicar todas las actualizaciones pendientes para aplicar la actualización o las actualizaciones correspondientes. Se aplicarán las actualizaciones de software a su px4-
400d. Si desea eliminar la actualización sin aplicar los cambios, haga clic en en la columna Acción.
El px4-400d se reinicia una vez instalado el software. No debe apagar el px4-400d durante el proceso de instalación, ya que puede dañar el px4-400d. Si hay varias actualizaciones listas, se aplicarán todas y se requerirá un solo reinicio.
El px4-400d estará temporalmente inaccesible durante la actualización de software. Asegúrese de que no se acceda a archivos importantes.
Actualización de su px4-400d Network Storage
Actualizaciones de software 135

Actualización de su px4-400d Network Storage
136 Actualizaciones de software

Respaldo y recuperación de su px4-400d Network Storage
Respaldo y recuperación de su px4-400d Network Storage 137
CAPÍTULO 13

Respaldo de la configuración de px4-400d Network StorageLa página Respaldo y restauración de configuración le permite ejecutar respaldos y restauraciones de la información de configuración del sistema. Al respaldar una configuración, se guardan varias propiedades de dispositivos, que incluyen usuarios, grupos, identificación de dispositivos y nombres y permisos de recursos compartidos. La información de configuración se guarda en un archivo, y es posible guardar tantas versiones del archivo como el usuario desee. Después de respaldar la configuración, puede restaurarla en su px4-400d en cualquier momento. También puede aplicar el respaldo de la configuración a los demás dispositivos px4-400d y usar la configuración de manera efectiva como una plantilla.
La función de respaldo y restauración de la configuración no respalda ni restaura archivos de datos en su px4-400d.
Respaldo de la configuración de dispositivos
1. En la página Respaldo y restauración de la configuración, haga clic en Realizar respaldo de la configuración para seleccionar un nombre y una ubicación para el respaldo de la configuración.
2. Guarde el archivo de configuración en un dispositivo externo, por ejemplo, su computadora o una unidad USB. Puede guardar tantos respaldos de configuración como desee.
Restauración de un respaldo de la configuración
1. En la página Respaldo y restauración de la configuración, haga clic en Restaurar la configuración para seleccionar un respaldo de configuración guardado.
2. En el cuadro de diálogo Restaurar la configuración, haga clic en Navegar para ubicar un respaldo de configuración que se haya guardado anteriormente en el equipo o en el dispositivo USB.
3. Seleccione una de las siguientes opciones:
● Restaurar la configuración: sobrescribe los ajustes de configuración actuales, como la identificación de dispositivos y los nombres de recursos compartidos. Al seleccionar esta opción, no se eliminan los datos actuales del px4-400d y la operación de restauración de la configuración comienza de manera automática al hacer clic en el cuadro de diálogo Aplicar en la configuración de restauración.
● Restaurar los ajustes de configuración y la configuración de unidades: elimina todos los datos, usuarios y ajustes de configuración del px4-400d de destino. Si selecciona esta opción, aparece un cuadro de diálogo de confirmación que indica que la restauración de la configuración eliminará todos los datos y sobrescribirá todos los usuarios y ajustes de configuración actuales en el px4-400d de destino. Seleccione Seleccione esta casilla para continuar a fin de confirmar este cuadro de diálogo o haga clic en Cancelar para detener el proceso de restauración de la configuración.
4. Haga clic en Aplicar para guardar los cambios. Al hacer clic en Aplicar, comienza el proceso de restauración.
5. Si el px4-400d de origen tenía Active Directory activado, se le solicitará especificar el nombre de administrador y la contraseña de una cuenta que disponga de los derechos necesarios para unirse al dominio.
Respaldo y recuperación de su px4-400d Network Storage
138 Respaldo de la configuración de px4-400d Network Storage

6. Haga clic en Aceptar.
Respaldo y recuperación de su px4-400d Network Storage
Respaldo de la configuración de px4-400d Network Storage 139

Respaldo y recuperación de su px4-400d Network Storage
140 Respaldo de la configuración de px4-400d Network Storage

Administración de hardware
Administración de hardware 141
CAPÍTULO 14

Acerca de los componentes de px4-400d
Panel frontalControles, estado, indicadores y puertos
1. Pantalla LCD: desplácese por la pantalla de visualización para ver el nombre del dispositivo, el espacio libre en disco, la dirección IP, la fecha y la hora. Puede iniciar un trabajo para copiar predeterminado de QuikTransfer desde la pantalla LCD y ver o descartar errores o advertencias en el px4-400d sin necesidad de encender el equipo.
2. Botón Siguiente: presione el botón Siguiente para desplazarse a la próxima pantalla de información de px4-400d en la pantalla LCD.
3. Botón de selección o cancelación: presione el botón de selección o cancelación para seleccionar una opción del menú en la pantalla LCD o para ignorar el mensaje actual.
4. Botón de encendido: presione y suelte para encender o apagar px4-400d.
Si mantiene pulsado el botón de encendido durante más de 4 segundos, provocará una suspensión forzada y podría ocasionar pérdida de datos si las transferencias de datos están en progreso.
5. Indicadores de estado: tres indicadores de arriba a abajo:
Indicador de estado del sistema: indica un error del sistema.
● Rojo intermitente: error del sistema o de la unidad; la pantalla LCD o el software del sistema indican un error.
● Rojo fijo: error del sistema durante el arranque.
Indicador de actividad de unidades: muestra el estado actual de las unidades de px4-400d.
● Azul intermitente: indica actividad de lectura y escritura.
Administración de hardware
142 Acerca de los componentes de px4-400d

● Rojo fijo: indica un error o una falla de la unidad. La pantalla LCD o el software del sistema indican un error.
Indicador de estado de alimentación: muestra el estado de funcionamiento actual de px4-400d.
● Blanco fijo: la unidad está encendida; sin fallas.
● Blanco intermitente: la unidad se está iniciando, encendiendo o apagando.
6. Conector USB: admite dispositivos como dispositivos de almacenamiento USB e impresoras.
Acceso a las bahías de unidades
Bahías de unidades: px4-400d tiene cuatro bahías de unidades cuyo mantenimiento puede llevar a cabo el cliente. Abra el panel frontal para obtener acceso a las bahías de unidades. Presione el botón de liberación y tire del pestillo para liberar la bandeja de unidades. Tire hacia afuera la bandeja de unidades para instalar o cambiar una unidad de disco duro.
Consulte la lista de discos duros calificados en el sitio de soporte de LenovoEMC en http://support.lenovoemc.com antes de agregar unidades nuevas.
Administración de hardware
Acerca de los componentes de px4-400d 143

Panel posterior
1. Slot de PCIe: puede usarse para instalar una tarjeta de adaptador PCI Express accesoria.
2. Conector HDMI: proporciona una salida de video para px4-400d.
3. Conector eSATA: admite la conexión de un dispositivo eSATA externo.
4. Conectores USB 2.0: cuatro puertos USB 2.0 para la conexión de dispositivos USB, por ejemplo, dispositivos de almacenamiento e impresoras.
5. Puertos Gigabit Ethernet: conectores Ethernet de alta velocidad que detectan de manera automática la velocidad de red (10/100/1000Base-T).
6. Botón Reset: mantenga presionado el botón Reset durante cuatro segundos para restablecer la configuración de seguridad y de red. Esto le permite recuperar el acceso en caso de que la configuración de red sea incorrecta o de que haya olvidado la contraseña.
7. Conector de alimentación: utilice el adaptador de alimentación incluido para conectar px4-400d a un sistema de alimentación ininterrumpida (UPS).
8. Puerto en serie: se utiliza para las pruebas de compatibilidad.
9. Orificios de ventilación: ¡no bloquear! Asegúrese de que haya espacio suficiente en la parte posterior de la unidad para el flujo de aire.
10. Traba de seguridad: conecte un cable de seguridad para impedir robos.
El botón RESET no restablece por completo los valores de fábrica. Para hacerlo, seleccione Valores de fábrica en la página Sistema de px4-400d Management Console.
Configuración predeterminadaDirección IP: si no se detecta un servidor DHCP en la red, px4-400d recibe una dirección IP autoasignada en el rango de 169.254.x.x.
Administración de hardware
144 Acerca de los componentes de px4-400d

Nombre del dispositivo: el nombre predeterminado de su px4-400d Network Storage es px4-400d. Si hay más de un px4-400d en la red, se agrega un número al nombre (por ejemplo, px4-400d-1, px4-400d-2, etc.).
Recursos compartidos predeterminados: respaldos, documentos, películas, música, fotografías.
Administración de hardware
Acerca de los componentes de px4-400d 145

Ahorro de energíaLa página Ahorro de energía proporciona opciones de configuración de energía para px4-400d.
Desconectar discosHaga clic en el menú desplegable Desconectar discos para seleccionar el tiempo de inactividad que debe dejar transcurrir antes de que px4-400d apague las unidades. Las unidades vuelven a encenderse automáticamente cuando px4-400d accede a ellas. Es posible que advierta una leve demora al acceder a las unidades.
LuminosidadPara ajustar el brillo de las luces en el px4-400d, ajuste la Luminosidad del indicador en Alta, Media o Baja.
Wake On LANWake On LAN enciende su px4-400d cuando se envía una señal específica por medio de la red. Es probable que se requiera software adicional para enviar la señal Wake On LAN a su dispositivo.
1. Seleccione la casilla de verificación Wake On LAN para activar Wake On LAN.
2. Haga clic en Aplicar para guardar los cambios.
Creación de un calendario de energíaPuede crear un calendario de energía para encender y apagar px4-400d. Las funciones de encendido y apagado pueden calendarizarse como eventos únicos o recurrentes. Al crear un calendario de energía, puede configurar el día y la hora para apagar el dispositivo. Además, también puede configurar horas de encendido.
1. Seleccione la casilla de verificación Active el calendario de energía del dispositivo.
2. Seleccione los días para encender o apagar su px4-400d.
3. Configure la hora del calendario de energía en horas y minutos (HH:MM) y especifique a. m. o p. m.
4. Haga clic en Aplicar para guardar los cambios.
Administración de hardware
146 Ahorro de energía

Valores de fábricaLa función Valores de fábrica restaura el estado original de px4-400d. Esta función resulta útil si le entrega su px4-400d a otra persona.
Valores de fábrica ofrece dos opciones para restaurar el estado original de su px4-400d:
● Eliminar rápidamente todos los datos: esta opción elimina de manera permanente todo registro de datos, usuarios y contraseñas existentes o eliminados.
● Eliminar todos los datos de manera segura: esta opción toma mucho más tiempo, pero ofrece un beneficio de seguridad adicional, ya que elimina de manera permanente todos los datos almacenados en las unidades y evita la recuperación de datos, usuarios y contraseñas existentes o eliminados. La operación de eliminación segura imposibilita la recuperación de todos los datos.
Puede usar la función de restablecimiento de valores de fábrica solamente para borrar las unidades internas de px4-400d. No puede usar esta función para borrar dispositivos de almacenamiento externo que puedan estar conectados.
1. Elija una de las siguientes opciones:
● Eliminar rápidamente todos los datos
● Eliminar todos los datos de manera segura
2. En el menú desplegable Después del restablecimiento, elija Reiniciar o Apagar el px4-400d una vez que haya finalizado el restablecimiento de los valores de fábrica.
3. Haga clic en Aplicar.
4. En la ventana de confirmación emergente, haga clic en Sí para restablecer los valores de fábrica. Cuando finaliza el restablecimiento de los valores de fábrica, el px4-400d se apaga o se reinicia según lo que haya seleccionado.
Cuando se eliminan rápidamente o de manera segura todos los datos de LenovoEMC, Ltd., también se eliminan todas las aplicaciones instaladas, como se enumeran en la página Application Manager. Visite www.lifelineapps.com para descargar y reinstalar las aplicaciones. Además, visite el sitio web de soporte de LenovoEMC para obtener información específica sobre la reinstalación de las aplicaciones que venían precargadas en su px4-400d.
Administración de hardware
Valores de fábrica 147

Administración de UPSLa página Administración de UPS de LenovoEMC permite monitorear el estado de un sistema de alimentación ininterrumpida conectado.
Si el px4-400d está conectado a una unidad de respaldo de batería UPS, esto se indica en esta página. El estado de la batería de la unidad de respaldo también se indica, y muestra la cantidad de carga restante en la batería. Para monitorear el estado de la batería de su unidad UPS, conecte el px4-400d a ella con un cable USB.
Si el px4-400d se ejecuta desde la batería UPS, se apaga automáticamente para conservar los datos a medida que disminuye la carga de la batería.
Administración de hardware
148 Administración de UPS

Solución de problemas en enrutadoresSi surge algún problema al conectar o usar el px4-400d, consulte los temas que se muestran a continuación para encontrar soluciones posibles.
Si el acceso remoto no funciona pese a que ha configurado correctamente el redireccionamiento de puerto en el enrutador, es posible que tenga varios enrutadores en la red. En esta situación, probablemente tendrá dos firewalls de traducción de direcciones de red (NAT).
1. Uno de los métodos más sencillos para identificar este problema es iniciar sesión en el enrutador al cual está conectado el px4-400d.
2. Una vez que haya iniciado la sesión, vaya a la página que muestra la dirección IP de WAN del enrutador (por lo general, Estado o Información de red).
3. Si la dirección IP WAN comienza con 192.168, 10 ó 172, es posible que tenga un firewall NAT entre el enrutador y la conexión a Internet.
Hay varias opciones para resolver las situaciones de NAT doble. Las secciones siguientes analizan las ventajas y las desventajas de cada solución:
En estas instrucciones, se denominará enrutador primario al enrutador con conexión directa a Internet. El enrutador en cascada o el enrutador al cual está conectado el px4-400d se denominará enrutador secundario.
● Use la DMZ del enrutador primario
● Redireccione el puerto del enrutador primario al enrutador secundario
● Ponga el enrutador secundario en modo de puente
● Ponga el enrutador primario en modo de puente
Activación de la DMZLa mayoría de los enrutadores cuenta con una funcionalidad denominada DMZ o servidor predeterminado. DMZ puede significar zona desmilitarizada, zona de administración de datos, zona de demarcación o red de perímetro. La DMZ le permite ingresar una dirección IP que existe fuera del firewall NAT del enrutador.
Esta es la manera más sencilla de configurar la red para manejar situaciones de NAT doble; si embargo, depende de que el enrutador primario cuente con funcionalidad de DMZ.
Para activar la DMZ:
1. Inicie sesión en el enrutador primario.
2. Vaya a la página de configuración de la DMZ o del servidor predeterminado. Para obtener más información acerca de dónde se encuentra esta funcionalidad, consulte la documentación de su enrutador.
3. Ingrese la dirección IP del enrutador secundario.
4. Guarde la configuración.
El enrutador secundario ya no se encuentra dentro del firewall del enrutador primario. El redireccionamiento de puerto está configurado correctamente; al acceso remoto ahora debe funcionar de la manera esperada. La transferencia del enrutador secundario a la DMZ no debe afectar la seguridad de la red, ya que la red aún cuenta con la protección del firewall del enrutador secundario.
Administración de hardware
Solución de problemas en enrutadores 149

Configuración de redireccionamiento de puerto en redes de NAT dobleSi por algún motivo no es posible cambiar la configuración de la red y se requiere NAT doble, deberá realizar dos veces los pasos del redireccionamiento de puerto. En el enrutador primario, configure el redireccionamiento de puerto con la dirección IP externa del enrutador en cascada. En el enrutador en cascada, configure el redireccionamiento de puerto a la dirección IP del px4-400d.
Establecimiento de un puente en el enrutador secundarioAsegúrese de que el enrutador primario (por lo general, el que está conectado al cable módem/DSL o que funciona como cable módem/DSL) es el único que tiene activados los protocolos DHCP (protocolo de configuración de host dinámico) y NAT (traducción de direcciones de red). El enrutador secundario se debe cambiar a modo de puente. Asegúrese de que el enrutador secundario se conecte al enrutador primario mediante un puerto estándar y no mediante el puerto identificado como puerto de enlace superior o como puerto de Internet. Esta acción convertirá el enrutador secundario en un switch; sin embargo, igualmente podrá activar su punto de acceso inalámbrico (según corresponda).
Para obtener información de configuración, consulte la documentación de su enrutador.
Establecimiento de un puente en el enrutador primarioSi no está disponible ninguna de las opciones anteriores, deberá activar la funcionalidad de puente transparente en el enrutador primario. Probablemente, deberá solicitar a su ISP (proveedor de servicio de Internet) que ponga en modo de puente la conexión DSL o el cable módem//NAT, lo que desactivará el primer NAT/firewall. Una vez desactivado el primer firewall del módem, el enrutador secundario administrará todo el tráfico de red, activará el redireccionamiento de puerto y permitirá el acceso remoto para trabajo.
No debe intentar establecer el modo de puente sin ayuda del ISP. Si el cliente intenta establecer el modo de puente sin la configuración correcta, es posible que la conexión a Internet no funcione. Es posible que el establecimiento de un puente en el enrutador primario requiera información de configuración específica y parámetros de configuración especiales en el enrutador secundario.
Si configuró el px4-400d mediante DHCP, quizás no pueda volver a conectarlo por medio de acceso remoto después de un reinicio. DHCP obtendrá automáticamente una dirección IP del servidor cada vez que se reinicie el px4-400d. Esta es una manera muy sencilla de configurar el px4-400d, pero puede ocasionar problemas con la configuración de redireccionamiento de puerto del enrutador. El enrutador no actualiza de manera dinámica la configuración de redireccionamiento de puerto y no puede redireccionar el puerto al px4-400d si la dirección IP cambia.
Para resolver este problema, debe intentar uno de los siguientes procesos:
● Aumentar la extensión de la concesión de DHCP: El enrutador intentará recordar todos los clientes DHCP y asignarles la misma dirección IP cada vez que soliciten una dirección IP; no obstante, olvidará los clientes si no solicitan una dirección IP durante un lapso determinado. El enrutador tiene una configuración para la duración de la validez de la concesión de DHCP. Si la red requiere DHCP, esta puede ser una solución conveniente; si embargo, no siempre funciona de manera garantizada. Es posible que, ocasionalmente, deba actualizar la configuración de redireccionamiento de puerto de su enrutador.
Administración de hardware
150 Solución de problemas en enrutadores

● Use DHCP estático: Algunos enrutadores le permiten asignar direcciones IP estáticas mediante el sistema DHCP en función de la dirección MAC del dispositivo. Esto garantiza que el px4-400d siempre obtenga la misma dirección IP y que la configuración de redireccionamiento de puerto siempre sea correcta. El DHCP estático le permite dejar el px4-400d en modo DHCP. Para obtener más información acerca de la configuración de DHCP, consulte la documentación de su enrutador.
● Use una dirección IP manual: El cambio de la dirección IP manual reduce la dependencia que tiene el px4-400d del servidor DHCP; sin embargo, es necesario realizar ajustes de configuración adicionales para que funcione correctamente.
1. Inicie sesión en el enrutador y tome nota del rango de DHCP que usa.
2. Para obtener más información acerca de la configuración de DHCP, consulte la documentación de su enrutador.
3. Navegue hasta la página de la interfaz de configuración de la dirección IP de su px4-400d. Para obtener más información, consulte la sección Configuración de red de este manual.
4. Ingrese una nueva dirección IP que esté fuera del rango de DHCP de su enrutador. Por ejemplo, si su enrutador distribuye direcciones IP dentro del rango de 192.168.14.2 a 192.168.14.50, deberá asignarle al px4-400d un valor entre 192.168.14.51 y 192.168.14.255. Asegúrese de asignarle al px4-400d una dirección IP que ningún otro dispositivo esté usando.
5. Ingrese una máscara de subred. La máscara de subred describe el tamaño de la red. Para la mayoría de las redes, este valor es 255.255.255.0, el cual permite hasta 256 dispositivos de red. Si se encuentra en una red mayor o si usa el rango de APIPA autoasignado (169.254.x.x), deberá usar una máscara de subred de 255.255.0.0 o mayor.
6. Para obtener mejores resultados, ingrese los valores de dirección IP para los servidores DNS que correspondan.
7. Si es necesario, ingrese los valores de dirección IP para los servidores WINS que correspondan.
8. Ingrese una dirección de gateway. En la mayoría de los casos, este valor coincide con la dirección IP del enrutador.
9. Si es necesario, actualice la información de redireccionamiento de puerto del enrutador con la nueva dirección IP de DHCP estático.
Administración de hardware
Solución de problemas en enrutadores 151

Administración de hardware
152 Solución de problemas en enrutadores

Soporte adicional
Soporte adicional 153
CAPÍTULO 15

Obtención de ayudaLenovoEMC se compromete a brindar un excelente servicio al cliente. Par ello, Lenovo Customer Support ofrece diversas opciones de soporte, diseñadas para satisfacer las necesidades de una amplia variedad de usuarios. Para obtener información detallada acerca de las opciones de soporte disponibles para su producto, visite el sitio web de soporte en http://support.lenovoemc.com.
A continuación, se enumeran algunos de los beneficios disponibles 24x7 en el sitio web de soporte reconocido de LenovoEMC:
● Respuestas a las preguntas más frecuentes
● Páginas de ayuda en línea con información sobre procedimientos básicos y solución de problemas
● Software actualizado de LenovoEMC
● Opciones avanzadas de soporte en línea, por ejemplo, chat directo en vivo y correo electrónico
● Copias electrónicas de manuales de productos
● Información sobre opciones de soporte técnico telefónico
● Información sobre opciones avanzadas de servicio técnico, como recuperación de datos
● Información sobre garantías e instrucciones para devoluciones de productos
Las opciones de soporte disponibles varían según la región y el idioma seleccionados.Los procedimientos y las políticas de servicio al cliente específicas de LenovoEMC (incluidas las tarifas de los servicios) cambian de acuerdo con las condiciones del mercado y la tecnología. Para obtener información acerca de las políticas actuales de LenovoEMC, seleccione el enlace Política de soporte en el banner superior del sitio web de soporte o escriba a la siguiente dirección:
LenovoEMC Customer Service4059 South 1900 WestRoy, UT 84067, EE.UU.
Soporte adicional
154 Obtención de ayuda

SoporteLa función Soporte abre el sitio web de LenovoEMC, donde puede obtener más información sobre su px4-400d. La página Soporte proporciona acceso a una variedad de contenido para conocer más sobre el uso y el soporte de su px4-400d.
Consulte el sitio LenovoEMC Support para obtener más información.
Soporte adicional
Soporte 155

Soporte adicional
156 Soporte

Información legal
Información legal 157
CAPÍTULO 16

Información sobre seguridadRespete las siguientes pautas para el uso de px4-400d Network Storage:
● Siga las instrucciones del px4-400d y la documentación.
● Utilice solamente la alimentación suministrada con el px4-400d.
● Desenchufe el px4-400d antes de limpiarlo. No utilice limpiadores en aerosol ni limpiadores líquidos. Limpie el dispositivo con un paño húmedo.
● No utilice el px4-400d cerca del agua. No derrame líquidos sobre el px4-400d ni en su interior.
● No coloque el px4-400d sobre una superficie inestable.
● No coloque el px4-400d cerca de un radiador o una placa térmica.
● Las aberturas del px4-400d tienen la finalidad de favorecer la ventilación y no se deben bloquear ni obstruir. Asegúrese de que el px4-400d tenga un margen amplio de ventilación (al menos, 127 mm o 6 in) en el frente y en la parte posterior.
● No pise el cable de alimentación ni permita que haya objetos apoyados sobre él.
● Existe riesgo de explosión si se reemplaza la batería de litio tipo botón de manera incorrecta. Reemplácela solo por una del mismo tipo o uno equivalente recomendado por el fabricante del equipo. Deseche las baterías usadas de acuerdo con las normativas locales, estatales, regionales y federales correspondientes.
En cualquiera de las situaciones siguientes, desconecte el px4-400d del tomacorriente y póngase en contacto con el soporte técnico:
● El cable de alimentación o el tomacorriente están dañados.
● Se ha derramado líquido sobre el dispositivo o en su interior.
● El dispositivo no funciona correctamente pese a que se siguen las instrucciones de uso.
● El dispositivo sufrió una caída o el gabinete exterior está dañado.
Información legal
158 Información sobre seguridad

Código abierto.El software que se incluye en este producto contiene software protegido por copyright que se ofrece mediante licencias de código abierto. Los componentes de este software que se incluyen en virtud de la licencia para el público en general (GPL) o de otras licencias de código abierto se documentan completamente conforme a los requisitos de licencia y redistribución que se detallan en el archivo Léame disponible con el código de origen. El paquete de código de origen correspondiente está disponible para descarga desde el sitio web de LenovoEMC en http://support.lenovoemc.com. Para buscar la página de descarga de código abierto, seleccione el producto de almacenamiento en red y el sistema operativo que correspondan. Desplácese hacia abajo en la página hasta el campo de búsqueda e escriba el “código abierto”. También puede obtener una copia en formato CD del código abierto correspondiente; para ello, envíe una transferencia electrónica o un cheque por un monto de US$10 a la siguiente dirección:
LenovoEMC, Ltd. • Atención: Source Code • 4059 South 1900 West • Roy, UT 84067 USA
Incluya el nombre del modelo de su producto de almacenamiento en red en la solicitud.
Información legal
Código abierto. 159

Información sobre la Garantía
Aviso de garantía limitadaLos productos de almacenamiento en red Lenovo son regidos por los términos de la garantía limitada de Lenovo, versión L505-0010-02 08/2011. Lea la garantía limitada de Lenovo (LLW) en http://www.lenovo.com/warranty/llw_02/. Puede ver la LLW en diversos idiomas en este sitio Web. Si no puede ver la LLW desde el sitio Web, póngase en contacto con su oficina local o distribuidor de Lenovo para obtener una versión impresa de la LLW.
Periodo de la garantía
El periodo de garantía de los productos px4-400d Network Storage es de tres años para los productos adquiridos en todas las regiones.
Tipos aplicables del Servicio de garantía (según lo descrito en la garantía limitada de Lenovo):
1. Servicio para unidades sustituibles por el usuario (“CRU”)
7. Servicio de intercambio de productos:
para productos de almacenamiento en red, la cobertura para el transporte de intercambio de productos puede cambiar según la región. Para obtener información adicional sobre esta cobertura, póngase en contacto con un proveedor de servicio local de Lenovo.
Para obtener una explicación detallada de los tipos de servicio de garantía, consulte la garantía completa que está disponible en http://www.lenovo.com/warranty/llw_02/.
NOTA:Todos los productos de almacenamiento en red Lenovo se fabrican únicamente conforme a los niveles de grado comercial estándar de confiabilidad y no han sido diseñados para su utilización en sistemas que exijan a los productos cumplir con mayores grados de confiabilidad, por ejemplo, sistemas de seguridad crítica, sistemas de soporte de vida, dispositivos médicos, instalaciones nucleares, dispositivos militares, satélites o equipos de aviación. Lenovo no es responsable por los daños ocasionados si los productos Lenovo se utilizan con dichas finalidades; en estos casos, no se aplicará la garantía.
Información legal
160 Información sobre la Garantía

Información normativaEste tema proporciona información normativa para varios países.
Fabricante/parte responsable
LenovoEMC, Ltd., 4059 South 1900 West, Roy, UT 84067
Representante de UE
Lenovo, Einsteinova 21, 851 01 Bratislava, Eslovaquia
Declaración de la Comisión Federal de Comunicaciones (FCC)Este equipo ha sido sometido a las respectivas evaluaciones y cumple con los límites de un dispositivo digital Clase B, en conformidad con el Artículo 15 de las reglas establecidas por la FCC. Estos límites fueron creados para brindar una protección razonable contra cualquier tipo de interferencia adversa en una instalación residencial. Este equipo genera, utiliza y puede emitir energía de radiofrecuencia. Si no se instala y utiliza de acuerdo con las instrucciones, podría causar interferencia adversa en las comunicaciones de radio. Sin embargo, no se garantiza que no se produzcan interferencias en una instalación determinada. Si este equipo genera interferencia adversa en la recepción de la señal de radio y televisión, lo que se puede determinar mediante el encendido y apagado del equipo, se le recomienda al usuario tomar una o más de las siguientes medidas para intentar corregir la interferencia:
● Reorientar o reubicar la antena receptora.
● Aumentar la separación entre el equipo y el receptor.
● Conectar el equipo en un tomacorriente de un circuito que no sea el mismo al que está conectado el receptor.
● Consulte a un vendedor o a representante de servicio autorizado para obtener ayuda.
Lenovo no es responsable de la interferencia de radio o televisión ocasionada por el uso de cables y conectores diferentes a los especificados o recomendados o por cambios o modificaciones no autorizados en este equipo. Los cambios o las modificaciones no autorizados pueden anular la autoridad del usuario de usar el equipo.
Este dispositivo cumple con el Artículo 15 de las reglas establecidas por la FCC. El funcionamiento está sujeto a las siguientes dos condiciones: (1) es posible que este dispositivo no cause ningún tipo de interferencia adversa, y (2) debe admitir cualquier interferencia que se reciba, inclusive aquélla que pueda provocar un funcionamiento no deseado.
Verificación canadienseEste aparato digital clase B cumple con todos los requisitos de las Normativas canadienses para equipos que causan interferencia (ICES-003, clase B)
Información legal
Información normativa 161

Unión Europea: Cumplimiento de la Directiva de compatibilidad electromagnéticaEste producto cumple con los requisitos de protección de la Directiva 2004/108/EC del Consejo de la Unión Europea sobre la aproximación de las legislaciones de los estados miembro en relación con la compatibilidad electromagnética. Lenovo no puede aceptar la responsabilidad de ninguna falla en la satisfacción de los requisitos de protección que sea resultado de una modificación no recomendada del producto, lo cual incluye la instalación de tarjetas opcionales de otros fabricantes.
Las pruebas de este producto han demostrado que cumple con los límites de los equipos tecnológicos clase B según la norma europea EN 55022. Los límites de los equipos clase B se establecieron para los ambientes residenciales típicos a fin de proporcionar una protección razonable contra la interferencia con dispositivos de comunicación con licencia.
La declaración de conformidad está disponible en http://support.lenovoemc.com/ce.
Información importante acerca de WEEE
La marca WEEE en los productos de Lenovo se aplica a los países que cuentan con normativas de residuos electrónicos y WEEE (por ejemplo, la directiva europea 2002/96/EC, y las reglas de manejo y administración de residuos electrónicos de 2011 de la India). Los dispositivos se etiquetan según las normativas locales sobre los residuos de aparatos eléctricos y electrónicos (WEEE). Estas normativas determinan el marco de trabajo para la devolución y el reciclaje de dispositivos usados según lo correspondiente a cada área geográfica. Esta etiqueta se aplica a diferentes productos para indicar que no deben desecharse, sino que deben colocarse en los sistemas de recopilación establecidos para la recuperación de estos productos cuando finalizan su vida útil.
Hay información específica para cada país disponible en http://www.lenovo.com/recycling.
Restricción de sustancias peligrosas (RoHS) de la Unión EuropeaLos productos Lenovo vendidos en la Unión Europea, en o después del 3 de enero de 2013, cumplen con los requisitos de la Directiva 2011/65/EU de la Unión Europa; Restricción sobre el Uso de Determinadas Sustancias Peligrosas en Equipos Eléctricos y Electrónicos (Restriction of the Use of Certain Hazardous Substances in Electrical and Electronic Equipment, RoHS).
Para obtener más información sobre el progreso de Lenovo en relación con la RoHS, visite: http://www.lenovo.com/social_responsibility/us/en/RoHS_Communication.pdf
RoHS de IndiaCumple con la RoHS según las reglas de manejo y administración de residuos electrónicos de 2011.
Información legal
162 Información normativa

Batería de litio (información sobre perclorato para California)Este producto incluye una batería de células de litio de moneda CR que contiene material de perclorato; es posible que se deba manipular de manera especial. Consulte www.dtsc.ca.gov/hazardouswaste/perchlorate.
Aviso sobre cables de cloruro de polivinilo (PVC)Advertencia: La manipulación del cable de este producto o de los cables asociados a accesorios vendidos junto a este producto lo pondrá en contacto con plomo, una sustancia química reconocida por el estado de California como causante de cáncer, defectos congénitos u otros daños reproductivos. Lávese las manos después de su manipulación.
Información sobre reciclaje y medio ambienteLenovo alienta a los propietarios de equipos informáticos a reciclar de manera responsable sus equipos cuando ya no sean necesarios. Lenovo ofrece distintos programas y servicios que brindan ayuda a los propietarios de equipos con el reciclaje de sus productos. Para obtener información sobre el reciclaje de productos Lenovo y LenovoEMC, visite: http://www.lenovo.com/recycling.
Deseche la batería de litio de celdas acuñadas conforme a las ordenanzas o reglamentaciones locales.
Aviso de clasificación de exportacionesEste producto está sujeto a las Reglamentaciones de Administración de Exportaciones (Export Administration Regulations, EAR) de los Estados Unidos y posee un Número de Control de Clasificación de Exportación (Export Classification Control Number, ECCN) de 5A992.c. Puede volver a exportarse, excepto a alguno de los países embargados de la lista de países de EAR E1.
Información legal
Información normativa 163

Información de copyright y marcas comerciales
© 2013 LenovoEMC, Ltd. Todos los derechos reservados.
Lenovo y el logotipo de Lenovo son marcas registradas de Lenovo en los Estados Unidos o en otros países. El logotipo de EMC es una marca registrada de EMC Corporation en los Estados Unidos o en otros países. LenovoEMC y LifeLine son marcas registradas o marcas comerciales de LenovoEMC, Ltd., en los Estados Unidos o en otros países. Windows es una marca comercial del grupo de empresas Microsoft. Mac es una marca comercial de Apple, Inc., registrada en los Estados Unidos y en otros países. Linux® es la marca registrada de Linus Torvalds en los Estados Unidos y en otros países. Es posible que algunos otros nombres de productos, marcas y empresas sean marcas comerciales o designaciones de sus respectivos dueños.
Información legal
164 Información de copyright y marcas comerciales