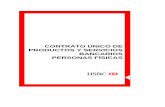Puede acceder a su Banca Electrónica de Empresas … · acceder a su Banca Electrónica se le...
Transcript of Puede acceder a su Banca Electrónica de Empresas … · acceder a su Banca Electrónica se le...
Puede acceder a su Banca Electrónica de Empresas desde la página de ABANCA (www.abanca.com), pulsando en la pestaña “Para tu empresa” Banca Electrónica.• Dicha conexión permite operar con el servicio de Banca Electrónica de Empresas en un entorno seguro, ya que la información se envía y recibe encriptada a través de la Red, funcionando bajo el protocolo SSL. Tan sólo se necesita un ordenador conectado a Internet que disponga de un navegador.• Su Banca Electrónica está optimizada para las últimas versiones de los navegadores Explorer, Mozilla Firefox, Chrome y Safari.•Para acceder, debe introducir su código de usuario (aparece en el justificante de entrega de claves que le han dado en la oficina) y Contraseña/PIN que le han entregado cuando firmó el contrato de Banca Electrónica.
PIN: 0000
Usuario: XXXXXXXXX
Si desea acceder a las cuentas de distintas empresas con unas CLAVES ÚNICAS puede solicitarlo en su oficina. Alacceder a su Banca Electrónica se le mostrarán las distintas empresas a las que puede acceder.
Desde la posición global tendrá acceso a todos sus productos y con un solo clic tendrá acceso a las operacionesmás comunes. Si está realizando una operación y le surge alguna duda puede consultar el icono queaparece en la pantalla de la operación que esté realizando.
Las operaciones favoritas están pensadas para guardar aquellas operaciones que se realizan habitualmente, de forma que no tenga quetecleartodoslosdatoscadavezquerealizaesaoperación.Sideseaguardarunaoperacióncomo“Operaciónfavorita”,pulseenel iconodeestrella queapareceenlapartesuperior(juntoaliconodelaimpresora).Una vez guardada la operación favorita puede consultarla en la parte superior en “Operaciones favoritas”. Si desea modificar algúndatoesnecesarioquevuelvaarealizarlaoperaciónyaañadirlaafavoritosnuevamente.
Los beneficiarios frecuentes están pensados para guardar cuentas de destino de transferencias, de forma que no tenga que teclear lacuenta y datos complementarios (email, nombre, dirección,…) cada vez que realiza la operación. Si desea guardar una cuenta como“Beneficiariosfrecuentes”,tienedosopciones:
1. PulsarenlapestañaUtilidadesPersonalizaciónGestiónBeneficiariosFrecuentesAltabeneficiarios
2. Alrealizarunatransferencia,cubrirlosdatosdelbeneficiarioypulsar“Guardar informacióncomobeneficiariofrecuente”Una vez guardada la cuenta, cuando realice una transferencia debe pulsar en “Beneficiarios frecuentes” para recuperar el listadoque ustedhaguardado
Como acceder: •Para realizar una búsqueda personalizada por importe, tipo de movimiento, concepto o fecha pulse en el icono que aparece en la parte superior de la tabla de movimientos•Si el movimiento tiene asociado un documento de correspondencia se podrá ver directamente el justificante pulsando sobre el icono •Si el movimiento NO tiene asociado un documento de correspondencia se muestra el detalle del movimiento.
Ponemos a disposición de los clientes dos herramientas para la generación de ficheros:
Génesis: aplicación que se instala en el PC del cliente.
Cuadernos online: es una herramienta online. Para acceder ir a la opción Ficheros Ficheros y remesas Creación y gestión de ficheros
PANTALLA DE CUANDERNOS ONLINE
Para generar un fichero de recibos es necesario tener un contrato de cedente , sino dispone de él puede solicitarlo en cualquier oficina.Puede consultar sus contratos de cedente en su Banca Electrónica, opción Pagos/Domiciliaciones Remesas Domiciliadas Consulta remesas de recibos
Si pulsa en la pestaña de ficheros à ficheros y remesas à enviar un fichero, podrá enviar ficheros de:
RecibosNominas y transferenciasAnticipos de créditoConfirming….
Si usted puede enviar un fichero sin necesidad de otra firma puede:
1.Realizar la operación en otro momento: en este caso, una vez seleccionado el fichero, pulse :
“Enviar al buzón sin firmar”:
Firmar la operación pero enviarla en otro momento
2.En el momento que quiera hacer efectiva la operación debe pulsar en el buzón de firmas, introducir su firma y pulsar “firmar y ejecutar”
3.Realizar la operación en el mismo momento, introduciendo su firma y pulsando en el botón “Firmar y ejecutar”
1. Firmar la operación en otro momento: en este caso, una vez comprobado el fichero que va a enviar, pulse “Enviar al buzón sin firmar”.
2. El fichero se envía al buzón de firmas de cada una de las personas que deben firmar la operación. En el momento que usted quiera introducir su firma debe pulsar en el buzón de firmas, introduzca su firma y pulse “firmar”
3. Firmar la operación en el mismo momento, introduciendo su firma y pulsando en el botón “Firmar”. De este modo la operación queda pendiente del resto de los firmantes.
Si para enviar el fichero es necesario que más de una persona firmen el envío, usted puede:
IMPORTANTE: Cada uno de los firmantes debe conectarse con sus claves de acceso e ir a la opción Buzón de Firmas (situada en la cabecera de su pantalla) para firmar el envío de fichero, el último firmante será el que puede ejecutar y hacer efectiva la operación.
• Sección de “Ayuda y contacto” que tiene en la parte superior de su Banca Electrónica
• 981 910 522 (de lunes a viernes de 8 a 22 h.(excepto festivos))