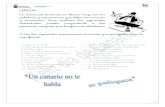Proyecto Medusa Manuales - Gobierno de Canarias
Transcript of Proyecto Medusa Manuales - Gobierno de Canarias
Documentos de
proyecto
Medusa
Documentos de: Proyecto Medusa
Serie: Manuales
Manual Básico Medusa Definitivo
Versión del documento: 2.5
Fecha: 10 de octubre de 2008
El contenido de este documento es propiedad de Consejería de Educación, Cultura y Deportes. La información aquí contenida sólo debe ser utilizada para el fin para el que es suministrada, y este documento y todas sus copias deben ser devueltos a Oficina Medusa de Tenerife si así se solicita. No está permitido realizar ninguna clase de reproducción total o parcial sin autorización expresa del propietario
Manual Básico Medusa
Proyecto Medusa
Página 2 de 55
TABLA DE CONTROL DE VERSIONES
Versión Fecha Cambios Autores
2.3 11/10/04 Elaboración del primer borrador. Equipo Medusa
2.4 15/01/07 Revisión y ajustes José Antonio Marichal, Manuel de Armas
2.5 octubre/08 Actualización adaptada al nuevo entorno:
1. Se han actualizado todas las referencias a las unidades de red, debido al cambio de letra de las mismas.
2. Añadida sección sobre el Filtro de contenidos.
3. Actualizadas las capturas con el nuevo escritorio corporativo.
4. Actualizadas las referencias a redes wifi.
5. Actualizada relación de grupos de seguridad existentes en los centros.
6. Cambios en procedimientos debidos a servicios añadidos en la Consola de Intraeduca (alta de usuarios,copias de seguridad,...).
J. Marichal
Manual Básico Medusa
Proyecto Medusa
Página 3 de 55
TABLA DE CONTENIDO
1 INTRODUCCIÓN .................................................................................................................. 5
2 APOYO DESDE MEDUSA ................................................................................................... 6
2.1 APOYO EDUCATIVO ......................................................................................................... 6
2.1.1 Coordinador Medusa de Centro .............................................................................. 6
2.1.2 Coordinador Medusa de Referencia en su zona de CEP ....................................... 7
2.1.3 Coordinadores Medusa de área curricular .............................................................. 7
2.2 APOYO TÉCNICO ............................................................................................................ 7
3 TIPO DE UBICACIONES ................................................................................................... 11
4 DOS TIPOS DE ACCESO A TRAVÉS DE LA RED: CORPORATIVO Y EDUCATIVO ... 12
4.1 CÓMO SABER EN QUÉ RED SE ENCUENTRA EL ORDENADOR EN EL QUE SE ESTÁ
TRABAJANDO. ............................................................................................................................ 13
5 TIPOS DE PERFILES Y GRUPOS DE USUARIOS .......................................................... 14
6 ENFRENTÁNDOSE POR PRIMERA VEZ A UN ORDENADOR MEDUSA. .................... 16
6.1 CÓMO ACCEDER A LA RED MEDUSA DESDE EL PROPIO CENTRO O DESDE OTRO: EL NOMBRE
DE USUARIO Y LA CONTRASEÑA .................................................................................................. 16
6.2 ZONAS A LAS QUE SE TIENE ACCESO .............................................................................. 17
6.2.1 Zonas definidas por defecto en los ordenadores Medusa .................................... 18
6.2.1.1 Para el profesorado ................................................................................................... 18
6.2.1.2 Alumnado .................................................................................................................. 28
6.2.1.3 Personal Administrativo ............................................................................................. 29
7 USANDO RECURSOS ....................................................................................................... 30
7.1 POLÍTICA SOBRE EL USO DE RECURSOS ........................................................................ 30
7.2 TRÁMITES PARA PEDIR UN CURSO BÁSICO DE FORMACIÓN O UNO ESPECÍFICO DE UN
PROGRAMA. .............................................................................................................................. 30
7.3 ¿EN QUÉ IMPRESORAS PODEMOS IMPRIMIR NUESTROS DOCUMENTOS? ........................... 30
8 ACCESO AL CORREO ...................................................................................................... 31
9 SI NECESITA INSTALAR UN PROGRAMA ¿CUÁL SERÍA EL PROCEDIMIENTO? .... 32
10 ANTIVIRUS CORPORATIVO PARA ORDENADORES FUERA DE DOMINIO ............... 33
10.1 INTRODUCCIÓN ............................................................................................................. 33
10.2 DESINSTALACIÓN DEL ANTIVIRUS ACTUAL (SI LO TIENE). .................................................. 33
10.3 INSTALACIÓN DEL ANTIVIRUS ......................................................................................... 34
10.3.1 WINDOWS XP, 2000, 2003 Ó Vista ................................................................ 34
Manual Básico Medusa
Proyecto Medusa
Página 4 de 55
11 ACCESO WIFI .................................................................................................................... 35
12 CONTROL DE AULA ......................................................................................................... 36
12.1 INICIO DEL PROGRAMA .................................................................................................. 36
12.2 REGISTRO DE CLIENTES ................................................................................................ 36
12.3 VISTA GENERAL ............................................................................................................ 37
12.4 VISTA INDIVIDUAL ......................................................................................................... 37
12.5 MOSTRAR LA PANTALLA DEL PROFESOR. ........................................................................ 38
12.6 FUNCIONES GENERALES ............................................................................................... 38
12.7 MÓDULO DE CONTROL WEB ........................................................................................... 38
12.8 MÓDULO DE CONTROL DE APLICACIONES ....................................................................... 40
13 FILTRO DE CONTENIDOS ................................................................................................ 41
13.1 LA CONSOLA DE ADMINISTRACIÓN. ..................................................................... 41
13.2 INTRODUCCIÓN ............................................................................................................. 42
13.3 ESTADO DE LOS SERVICIOS .......................................................................................... 43
13.4 CONFIGURACIÓN .......................................................................................................... 43
13.5 CONFIGURACIÓN INICIAL DEL FILTRO. REGLAS POR DEFECTO. .......................................... 43
13.5.1 TODOS .............................................................................................................. 44
13.5.2 Alumnado .......................................................................................................... 44
13.5.3 Profesorado ....................................................................................................... 45
MEDUXA .......................................................................... ¡ERROR! MARCADOR NO DEFINIDO.
13.6 PERFILES Y USUARIOS .................................................................................................. 48
13.7 ESCRITORIOS ............................................................................................................... 49
13.8 ¿QUÉ PUEDO HACER EN MEDUXA? .............................................................................. 50
14 ANEXO I ............................................................................................................................. 51
15 INDICE ALFABETICO ....................................................................................................... 54
Manual Básico Medusa
Proyecto Medusa
Página 5 de 55
1 INTRODUCCIÓN
Medusa es un proyecto creado por la Consejería de Educación, Cultura y Deportes del Gobierno de Canarias. Para llevar a cabo este Proyecto se creó una red informática llamada “intraEDUca”, con la que se pretende dar servicio a todas las redes locales de los centros educativos canarios. En cada centro existirá una línea de comunicación (ADSL en la mayoría de los casos) que conectará con la red de banda ancha del Gobierno de Canarias. Esta línea no está gestionada directamente por el Proyecto, sino por la Dirección General de Telecomunicaciones del Gobierno de Canarias.
Se pretende, por tanto, dotar a los centros de las infraestructuras necesarias, que permitan la integración total de las Tecnologías de la Información y de la Comunicación (TIC).
La puesta en marcha de este proyecto contempla de forma genérica el despliegue de una red de área local (una red interna) en cada centro que abarque todas sus dependencias, por lo que se les proporcionará la infraestructura necesaria para su óptimo funcionamiento. Así pues, los centros recibirán servidores, dispositivos de red, ordenadores, impresoras, escáner, proyector LCD, etc.
La red local resultante estará compuesta por una serie de ordenadores y periféricos conectados a un servidor, utilizando los sistemas operativos Windows y/o Linux (mEDUXa) tanto en los ordenadores clientes como en los servidores.
A cada persona se le asignará un „nombre de usuario‟ que lo identificará en Medusa, así como una contraseña. Se tendrá la posibilidad de utilizar Internet y una cuenta de correo.
En cada centro se distinguirán tres tipos de perfiles de usuario (Básico, Avanzado e Instalador Superior), que será detallados en el punto 5.
Todos los usuarios tendrán por defecto el perfil básico y será el propio centro el que designe a los usuarios que deban tener perfil superior, para lo cual será el centro quien lo gestione a través de la Consola de Servicios.
Manual Básico Medusa
Proyecto Medusa
Página 6 de 55
2 APOYO DESDE MEDUSA
2.1 APOYO EDUCATIVO
En el Proyecto Medusa existe personal especializado en ofrecer apoyo didáctico para el uso de los ordenadores en la práctica diaria. Entre ellos, destacamos:
2.1.1 Coordinador Medusa de Centro
Cada Centro Medusa dispone de un Coordinador del Proyecto Medusa (en adelante, CMC). Éste tendrá conocimientos básicos de Informática, para que su labor sea más sencilla y conecte con mayor facilidad con las características del Proyecto, cumpliendo de esta forma con sus funciones que son, entre otras:
Promover y dinamizar el uso de las Nuevas Tecnologías en sus centros.
Comunicar al Proyecto las anomalías que surjan en los equipos dotados por el Proyecto.
Recoger las necesidades de formación de los compañeros de Centro y promover su participación en las actividades de formación.
En resumen, será el intermediario entre su Centro y la Oficina del Proyecto Medusa.
Manual Básico Medusa
Proyecto Medusa
Página 7 de 55
2.1.2 Coordinador Medusa de Referencia en su zona de CEP
La mayoría de las zonas de CEP dispone de esta figura. Uno de sus cometidos es coordinar las acciones del Proyecto en los Centros de su zona. Por tanto, será el contacto entre los centros de esa zona y la oficina Medusa.
Como regla general, en las islas de Fuerteventura, Lanzarote y La Palma se ubicarán en sus CEP; en las islas de Tenerife y Gran Canaria estarán en la oficina Medusa de la provincia, desplazándose un día a la semana (generalmente, los martes) al CEP de Zona. A las islas de La Gomera y el Hierro se desplazarán con una periodicidad menor.
Los CEP que no dispongan de Coordinador TIC de Referencia, contarán con un profesor de apoyo, que hará la función descrita.
2.1.3 Coordinadores Medusa de área curricular
Estas personas son las encargadas de diseñar las actuaciones en las distintas áreas y materias de conocimiento, tanto de formación, de selección de software y materiales, así como de apoyo.
En la actualidad están cubiertas las siguientes materias: Matemáticas, Tecnología, Ciencias Naturales, Sociales, Física y Química, Inglés, Educación Especial, Biblioteca y las etapas de Infantil y Primaria. Todas disponen de un plan de actuación para apoyar el uso de las nuevas tecnologías en la enseñanza.
La mayor parte de este personal no está exclusivamente dedicado a esta labor.
2.2 APOYO TÉCNICO
Cuando se observe algún problema de funcionamiento, tanto en las máquinas (hardware) como con algún programa informático (software), se le notificará al CMC. Éste, a su vez, lo comunicará a Cibercentro para su resolución.
Cualquier problema, por pequeño que parezca (impresoras que no imprimen, ordenadores que no encienden, teclados que no funcionan, programas que se bloquean, etc.), se debe comunicar inmediatamente al CMC.
Manual Básico Medusa
Proyecto Medusa
Página 8 de 55
¿QUÉ ES EL CAU (Centro de Atención a Usuarios)?
Este servicio se estructura en tres niveles: el primer nivel coincide con Cibercentro, que actúa a modo de “ventanilla única” para el registro de incidencias. En este primer nivel se intentará resolver el problema telefónicamente.
Es importante que el CMC solicite y anote el número de incidencia con el fin de poder llevar a cabo un seguimiento de la tramitación del problema que se quiere resolver. No se trata, por tanto, de un simple trámite administrativo, sino una referencia necesaria en caso de que el problema sea derivado a otros niveles del CAU. Los CMC podrán hacer un seguimiento de las incidencias de su centro a través de la Consola de Servicios (Intraeduca).
Cuando el problema no sea resuelto en el primer nivel, Cibercentro lo trasladará al nivel 2 del CAU, que tratará de resolver la incidencia de forma remota. Si aún así persistiera el problema por su complejidad, se pasará al tercer nivel, que promoverá el traslado de un técnico al Centro.
Instrucciones para el buen uso de este servicio:
Cualquier incidencia que surja en la dinámica del ‘día a día’ del Centro hay que comunicarla al CMC. Este evaluará su complejidad y decidirá si debe comunicar la incidencia a Cibercentro o, por el contrario, es resoluble en el propio Centro. Las incidencias pueden ser tan variadas como los ejemplos siguientes:
Un teclado no funciona.
Una impresora no imprime.
Un punto de red se ha roto.
Se olvida la clave de usuario Medusa.
No se puede abrir Word en un ordenador Medusa.
Cuando se entra en un ordenador, no se accede a la Zona Compartida del servidor.
No se puede navegar por Internet.
No se puede acceder a la página http://www.gobiernodecanarias.org/correo para acceder al correo electrónico personal.
El contacto con Cibercentro debería ser preferentemente por correo electrónico, siempre que sea posible, ya que permite presentar la información de forma más detallada. Así, según el tipo de incidencia de que se trate, sería conveniente incluir la siguiente información:
Manual Básico Medusa
Proyecto Medusa
Página 9 de 55
OBJETO DE LA INCIDENCIA
INFORMACIÓN
Equipo Nº de serie, dirección IP, ubicación, …
Periférico
Nº de serie
Nº de serie del equipo al que está conectado
Datos de ese equipo
Usuario Nombre completo, NIF, nombre de usuario (login)…
En todo caso, también es recomendable incluir el horario de contacto con la persona que genera la incidencia, sus datos y la forma preferente de contacto (teléfono, correo electrónico, …)
El Proyecto Medusa se apoya, en lo concerniente a las comunicaciones, en los servicios generales del Gobierno de Canarias. Por esta razón se ha determinado que el nivel 1 del CAU Medusa coincida con el Cibercentro del Gobierno de Canarias (Teléfono: 902111912 - correo electrónico: [email protected] )
El Proyecto Medusa y Cibercentro son entes independientes, aunque ambos dependen del Gobierno de Canarias.
Esta característica de “ventanilla única de incidencias” es beneficiosa para el usuario y el CMC porque, en muchos casos, éste no tiene toda la información necesaria ni los conocimientos técnicos precisos para discriminar el problema y lo único que observa son sus síntomas. Por ejemplo:
“En mi centro, me he sentado en un ordenador Medusa y no puedo navegar por Internet”.
Las causas de este problema pueden ser variadas, y pueden responder a cuestiones generales de comunicaciones, a problemas de cableado, de configuración del equipo –proxy-, directivas de seguridad, del servidor del centro, etc.
Como recordatorio: Siempre que envíe un correo o se llame al CAU hay que solicitar un
número o referencia de la incidencia. Esto no es una simple cuestión administrativa sino que es algo muy importante. Por un lado, si la incidencia no queda resuelta sobre la marcha, es la manera de poder referirnos a ella en una próxima llamada. Por otro, permite establecer una reclamación o hacer un seguimiento cuando la incidencia pase a otros niveles. Y, por último, también muy importante, posibilita hacer balance de la problemática general, analizando cuáles son las incidencias más habituales, cuáles y cuántas se resuelven y qué factores negativos están incidiendo en el buen funcionamiento del Proyecto, con vistas a poner medios y soluciones mas eficaces y rápidos.
Manual Básico Medusa
Proyecto Medusa
Página 10 de 55
Para que el Proyecto funcione adecuadamente es fundamental que se utilice este servicio. De esta forma los problemas se podrán detectar, dimensionar y resolver para conseguir cuanto antes una situación óptima.
Manual Básico Medusa
Proyecto Medusa
Página 11 de 55
3 TIPO DE UBICACIONES
Todas las dependencias del Centro estarán conectadas en red, de forma que en cualquiera de ellas se podrá conectar un ordenador . Sin embargo, se puede diferenciar, atendiendo al uso que tendrá el ordenador, varios tipos de ubicaciones:
Aula Medusa.
Aula de Informática.
Puntos o rincones de Aula.
Biblioteca.
Zona de Profesorado.
Educación especial.
Secretaría y zona de Dirección.
El Centro, en el momento de entrada en el Proyecto, decidió la distribución de las dotaciones en cada una de las ubicaciones.
Manual Básico Medusa
Proyecto Medusa
Página 12 de 55
4 DOS TIPOS DE ACCESO A TRAVÉS DE LA RED: CORPORATIVO Y EDUCATIVO
Por motivos de seguridad de la red del Gobierno, en la red local de cada uno de los Centros Educativos se realizará una separación (segmentación) en dos subredes bien diferenciadas: una de Uso Educativo y otra de Uso Corporativo.
En los dos casos, el servidor del Centro estará accesible desde ambas redes, de forma que se puedan ofrecer servicios a todos los equipos instalados en la red local.
Será el Director del Centro quien decida en qué subred estará cada toma de red. Cuando se conecta un ordenador a una toma, estará en la subred que determine la misma, aunque de todas formas, en cualquier momento, previa llamada informando al CAU, se podrá cambiar una toma de una red a otra.
Desde el Proyecto Medusa se propone una estructura definida: los ordenadores de la Administración del Centro estarán conectados a la red Corporativa, y los ordenadores a los que tengan acceso los alumnos, a la red Educativa.
Los puntos de acceso inalámbrico (wifi) siempre estarán en la red Educativa.
Técnicamente se referirá a esta estructura como segmentación de la red.
La red Corporativa no impide tener acceso a los servicios básicos de Internet, no se podrá acceder pero a otros servicios como Chat, FTP hacia el exterior de la red de Gobierno, correo electrónico (con cuentas distintas de la del Gobierno de Canarias), etc.
Cualquier dispositivo, situado en esta subred, estará conectado con los servicios centrales tanto del Gobierno de Canarias como de la Consejería de Educación.
Se podrán hacer transferencias de información de una forma segura.
La Red Educativa tiene todos los servicios de Internet y los contenidos a los que se puede acceder a través del navegador pueden ser filtrados en función de la política que determine el centro (ver apartado sobre el Filtro de Contenidos
La red Educativa no tiene posibilidad de acceso a la Red Corporativa.
Manual Básico Medusa
Proyecto Medusa
Página 13 de 55
4.1 CÓMO SABER EN QUÉ RED SE ENCUENTRA EL ORDENADOR EN EL QUE SE ESTÁ TRABAJANDO.
Una forma sencilla de saberlo es mirando en la parte inferior derecha del fondo de escritorio, en la que aparece el nombre del equipo, su dirección IP y la red a la que está conectado.
Para equipos que no estén integrados en el dominio Medusa, hay que abrir la consola (Inicio Ejecutar… escribir cmd y pulsar Intro) y escribir el comando ipconfig. Si el campo “Dirección IP” comienza por 172, el ordenador está en la Red Educativa, si empieza por 10, está en la Corporativa.
Manual Básico Medusa
Proyecto Medusa
Página 14 de 55
5 TIPOS DE PERFILES Y GRUPOS DE USUARIOS
Tal como se comentó en la Introducción, existen tres perfiles de usuario: Básico, Avanzado e Instalador Superior. Cada usuario tiene asignado uno de estos perfiles, excepto el usuario genérico “alumno” que siempre tendrá el perfil Básico. Grosso modo, se podrían entender los perfiles de usuario como privilegios a la hora de instalar programas. De esta manera:
Básico: será un usuario que sólo necesite sacarle provecho a un equipo sin opciones a instalar ninguna aplicación o cambiar la configuración del ordenador.
Avanzado: en cada Centro podrá existir la figura de uno o varios usuarios con perfil avanzado o de instalador. Los usuarios que posean el perfil “Avanzado” podrán instalar programas que no afecten al registro de Windows. En el centro habrá tantos usuarios avanzados como decida el equipo directivo.
El marco de actuación de este perfil se encuadra en las funcionalidades que proporciona Windows XP. En ese sentido, la idea global que aporta la información del sistema operativo es que: “podrá instalar programas que no modifican archivos del sistema operativo ni instalan servicios del sistema”.
A efectos prácticos esto es muy difícil de determinar por dos razones fundamentales:
1. Mucho software no está específicamente diseñado para Windows XP sino para versiones anteriores de Windows.
2. La documentación de software prácticamente nunca nos aporta esta información aunque sea software certificado para Windows XP.
Instalador Superior: Con este perfil se puede instalar la casi totalidad del software existente. Si existe algún paquete de programas que no puede ser instalado por este usuario, se debe abrir una incidencia a Cibercentro (902111912 ó [email protected]) solicitando al CAU Medusa la instalación de dicho software.
Paralelamente a los perfiles, a efectos de compartir zonas de acceso, se han agrupado los usuarios teniendo en cuenta el estamento al que pertenecen en el Centro. Por defecto, existen los siguientes:
GRUPO COMPONENTES
Profesorado Personal Docente
Administrativo Personal de administración
Pincel Usuarios/as con permisos para acceder a Pincel
Lenguas Extranjeras Usuarios/as con permisos para acceder a la aplicaciones educativas para Lenguas Extranjeras instaladas en el servidor.
Directiva Miembros del Equipo directivo del Centro
Coordinador/a Medusa Los/as que determine el Equipo Directivo del Centro
Manual Básico Medusa
Proyecto Medusa
Página 15 de 55
Filtro de contenido Administradores/as del Filtro de Contenidos
La gestión de los componentes de cada grupo podrá realizarse por los miembros del grupo Directiva a través de la Consola de Servicios. Los grupos no son excluyentes y puede haber usuarios que pertenezcan a más de uno.
Es posible que un Centro desee un grupo para compartir accesos entre usuarios determinados. Un ejemplo podría ser la creación de un grupo que incluya al profesorado de un departamento. Para ello, el CMC, de acuerdo con la Dirección del Centro, lo solicitará al CAU mediante un listado de usuarios, que serían los que pertenecen a ese departamento.
Manual Básico Medusa
Proyecto Medusa
Página 16 de 55
6 ENFRENTÁNDOSE POR PRIMERA VEZ A UN ORDENADOR MEDUSA.
6.1 CÓMO ACCEDER A LA RED MEDUSA DESDE EL PROPIO CENTRO O DESDE OTRO: EL NOMBRE DE USUARIO Y LA CONTRASEÑA
Para acceder a la Red Medusa desde un ordenador del Centro y con el sistema operativo Windows (para hacerlo con mEDUXa, consulte el apartado ¡Error! No se encuentra el origen de la
referencia.), encienda el ordenador y presione las teclas CTRL+ALT+SUPR cuando le sea requerido. A continuación le aparecerá una ventana con el texto “Proyecto Medusa”; haga clic en Aceptar. En ese momento, aparecerá una pantalla en la que debe escribir el Nombre de Usuario y la contraseña, que le han sido asignados. La primera vez que se accede a la Red Medusa, se le pedirá que cambie su contraseña (por motivos de seguridad). Ésta puede ser cualquier combinación de números, de letras o de ambos (con un mínimo de SEIS caracteres). Debe tener en cuenta que la contraseña que le han asignado para su cuenta de correo electrónico y acceso a Internet es independiente de la de usuario Medusa, aunque podrían coincidir (opción no recomendable por mayor seguridad).
A continuación, se exponen algunas aclaraciones, así como el procedimiento para cambiar las contraseñas de usuario y de su cuenta de correo:
1) Todo usuario Medusa tiene asociada una cuenta de acceso a Internet y de correo electrónico del Gobierno de Canarias.
2) Aunque en su caso (como en la mayoría) coincida el nombre de usuario de ambas cuentas (Medusa y la de correo), realmente son dos distintas y, por tanto, la contraseña puede no ser la misma. El cambio de contraseña de una cuenta no implica el cambio de la otra.
3) Cambio de la contraseña del usuario Medusa:
a) Como ya se ha dicho, cuando cualquier usuario Medusa entra por primera vez al sistema, éste le exige que cambie su contraseña.
b) Un usuario podrá cambiar la contraseña posteriormente siguiendo un procedimiento muy sencillo:
c) Entre en el Sistema Operativo Windows de un ordenador Medusa con su usuario y contraseña.
d) Una vez dentro de la sesión pulse Ctrl. + Alt. + Supr.
e) En el cuadro que aparece hay varios botones de opción y uno de ellos es el de “Cambiar contraseña…”. Tenga en cuenta que para cambiarla, tendrá que rellenar tres campos: en el primero tendrá que poner su contraseña actual y en los dos siguientes la nueva contraseña.
4) Cambio de la contraseña del Usuario de Correo y de Acceso a Internet: dos opciones:
a) Ponerse en contacto con Cibercentro (teléfono o correo electrónico).
Manual Básico Medusa
Proyecto Medusa
Página 17 de 55
b) A través del escritorio colaborativo del Gobierno de Canarias:
Entre en el navegador y teclee la dirección:
http://www.gobiernodecanarias.org/correo
En la página de entrada, después de identificarse, verá a una opción de “Opciones” a la izquierda. Pulse en ella y pasará a una página que le presenta tres pestañas “Global”, “Correo” y “Libreta de direcciones”. Elija la pestaña “Global” y haga clic en “Cambio de Datos de Ususario/Password”. Siga las instrucciones que se le ofertan en pantalla para cambiar su contraseña.
6.2 ZONAS A LAS QUE SE TIENE ACCESO
Por defecto, todos los ordenadores Medusa tienen definidas unas zonas a las que se puede acceder, para ver o guardar archivos. Además, los Centros, debido a las características de su trabajo, pueden solicitar al CAU otras zonas específicas para ese Centro.
Una vez se haya entrado aparecerá un escritorio similar a este:
Fíjese, de momento, en los iconos etiquetados con “Mis Documentos”, “Zona_Compartida” y “Unidad de red genérica”.
Manual Básico Medusa
Proyecto Medusa
Página 18 de 55
1. Mis Documentos: es su carpeta personal. En ella podrá guardar localmente (es decir, en ese ordenador) los documentos o archivos que desee. Tenga en cuenta que si cambia de ordenador no tendrá acceso a ellos. Si quiere acceder a documentos o archivos suyos desde cualquier otro ordenador del centro, dentro de esta carpeta encontrará otra llamada “Mis documentos en red” que le servirá para este propósito. Será su carpeta personal en la red.
Recomendamos encarecidamente que almacene sus documentos en “Mis documentos en Red”, pues podrá consevar los documentos ante cualquier incidencia relacionada con el ordenador en el que está trabajando.
Muchas veces necesitará compartir documentos y archivos con otras personas, por ejemplo, entre los profesores. Para tal efecto se han creado las siguientes zonas:
2. Zona_Compartida: esta zona está pensada para poder compartir documentos o archivos entre el personal del centro. En ella aparecerán, al menos, cuatro carpetas denominadas: “Profesorado”, Administracion”, “Direccion” y “Comun”. Fíjese en que no tienen tildes para evitar problemas de índole técnica.
Como sus nombres indican serán zonas de acceso exclusivo para el profesorado, el personal administrativo o la dirección, respectivamente, mientras que a la zona común podrá acceder cualquiera de ellos.
A esta zona no tendrán acceso ni los usuarios de otros centros ni los alumnos, ya sean del centro o no.
3. Zona de Unidad de red genérica: esta zona se ha creado con la finalidad de disponer de una zona a la que puedan llegar, principalmente, los alumnos. Se podrá llegar a ella desde cualquier ordenador del centro y por cualquier usuario del centro, y se podrán dejar o abrir documentos o archivos disponibles para el alumnado.
En los apartados siguientes las zonas se detallan más ampliamente. En el caso de que necesite acceder desde otro centro a cualquier documento, póngase en contacto con el CMC.
6.2.1 Zonas definidas por defecto en los ordenadores Medusa
6.2.1.1 Para el profesorado
Cada vez que realice un trabajo en un equipo Medusa o quiera guardar o rescatar alguno creado anteriormente por usted mismo o un compañero, tendrá que acceder a una de las zonas creadas en la Red.
Una vez acceda a un ordenador Medusa; ponga su nombre de usuario (es su nombre de identificación en la Red) y su contraseña, y ya estará dentro de la Red Medusa.
Manual Básico Medusa
Proyecto Medusa
Página 19 de 55
Como usuario de Medusa, tendrá acceso a una serie de zonas, a las que, como antes se comentó, habrá que acceder para guardar o recuperar cualquier documento de texto, hoja de cálculo, Internet… Para ver todas estas zonas, haga clic en Inicio y luego en MiPC.
(Observe que en la parte superior aparecerá su nombre. Esto indica que ha entrado en ese equipo con su perfil de usuario). Se abrirá una ventana y en ella aparecerán todas y cada una de las zonas del propio equipo donde esté trabajando y de la Red Medusa:
Como puede observar en esta pantalla, en la ventana Mi PC, aparecen las unidades que está acostumbrado a ver en todos los ordenadores, es decir:
El disco duro del equipo en donde se está trabajando. Está particionado en dos unidades para separar los programas (Sistema) de los documentos (Datos).
Manual Básico Medusa
Proyecto Medusa
Página 20 de 55
Unidades A: y E: (en los ordenadores la Unidad E: se refiere al CD o DVD).
Debajo de estas unidades habituales aparecen las zonas o unidades de red creadas por Medusa, y a las que se accede desde cualquier ordenador del Centro. A continuación se detalla cada una de ellas:
Manual Básico Medusa
Proyecto Medusa
Página 21 de 55
6.2.1.1.1 ZONA DE USUARIOS
Cada uno de los usuarios de un Centro tiene una „zona privada‟ en el Servidor. El Servidor tiene un nombre diferente en cada Centro, por ejemplo, “Tfms2901”.
La „zona privada‟ se corresponde con la unidad U:. Esta zona será diferente y, al mismo tiempo, única para cada uno de los usuarios. Cada usuario podrá organizar esta zona de la manera que crea más conveniente.
Para acceder a su zona privada, haga doble clic sobre el icono correspondiente a la unidad U:. En ese momento, aparecerá en la pantalla el contenido de su carpeta privada:
Una vez dentro de su zona privada, se puede organizar como quiera, creando carpetas. Es conveniente tenerla bien organizada, ya que así, cuando necesite localizar algún documento, le será más fácil encontrarlo. Obsérvese un ejemplo de una zona privada:
Manual Básico Medusa
Proyecto Medusa
Página 22 de 55
Como puede ver en la imagen anterior, en el nombre de la ventana aparece mforgom (su nombre en el ejemplo). Esto indica que está en su zona privada, es decir, dentro de su carpeta. En ella aparece una serie de carpetas, creadas utilizando el menú de la parte izquierda “Crear nueva carpeta”.
Esta zona coincide con “Mis Documentos en Red”.
6.2.1.1.2 ZONA DE COPIA DE SEGURIDAD
Tiene asignada la Unidad V:. Como su nombre indica, “Seguridad” es una zona donde puede hacer una copia de los documentos que realmente sean importantes (dispone de una capacidad limitada), y quiere evitar el riesgo de que se pierdan. Basta con elegir las carpetas o archivos (clic derecho encima de ellos, elegir copiar en el menú contextual que aparece), luego acceder a la zona seguridad, hacer un clic con el botón derecho en dicha zona y elegir Pegar (exactamente igual que cuando se copia un archivo de una carpeta o de una unidad a otra). De todas las zonas V: de seguridad,
Medusa, periódicamente, hará copias de seguridad. Si en algún momento necesitara esta copia, basta con descargarla a través de la Consola de Servicios de Intraeduca.
Manual Básico Medusa
Proyecto Medusa
Página 23 de 55
6.2.1.1.3 ZONA COMPARTIDA
Se trata, como su propio nombre indica, de una zona compartida por los distintos tipos de usuarios de Medusa de cada Centro. Está ubicada físicamente en el Servidor del Centro, y tiene asignada la Unidad W:. Observe la pantalla que aparece cuando se accede a esta zona compartida:
Como se puede ver en la ventana anterior, aparecen una serie de carpetas denominadas Administración, Común, Profesorado y Direccion (por defecto en los ordenadores Medusa. Todos los profesores, tendrán, incluso con perfil básico, acceso a las capetas “Común” y “Profesorado” y, dentro de ellas, se podrán crear carpetas a las que todos los compañeros tendrán la posibilidad de entrar y manipularlas. Veamos, a continuación, un ejemplo de las carpetas de la zona común:
Manual Básico Medusa
Proyecto Medusa
Página 24 de 55
Dentro de la carpeta Profesorado, cada uno de los profesores podrá crear su carpeta, e incluso organizarse por departamentos, proyectos en común, etc..
Si algún profesor intentara entrar en la carpeta Administración, no podría hacerlo, ya que a la misma sólo se le habrá otorgado permiso de acceso al personal Administrativo del Centro y a la Directiva. Si se intenta entrar, aparecerá el siguiente mensaje:
Lo mismo ocurrirá si se intenta entrar en la carpeta Direccion. Sólo, tendrá permiso para entrar quien haya decidido la Dirección del Centro.
El procedimiento para crear una carpeta para un grupo de profesores, a este nivel, se detalla a continuación.
Existe un pequeño problema con las subcarpetas que se vayan a crear en las carpetas “Común” y “Profesorado” y es que, si alguien comete un error, puede eliminar dichas carpetas o parte de su contenido. Para evitar esto, puede crear las carpetas dando permisos de acceso solamente a los usuarios que usted determine. Puede dar permiso, por ejemplo, a un compañero para que acceda a su carpeta privada sin que la pueda modificar, (recuerde que está en la zona U:) y luego crear dentro una carpeta que sí pueda modificar o no.
Por ejemplo, si usted quiere crear una carpeta a la que pueda entrar otro compañero, tendrá que proceder de la siguiente forma:
a. Abra MiPC .
b. Haga clic con el botón derecho encima de la unidad U:. Se abrirá el mnú contextual correspondiente.
c. Seleccione Propiedades:
d. En esta pantalla aparecerán las propiedades de la carpeta, en este caso en la parte superior aparecerá “Propiedades de mforgom”.
e. Seleccione la pestaña “Seguridad”. Observe que en la parte superior de la ventana aparecen los grupos o usuarios que tienen permisos en esa carpeta. En este caso, son los administradores del dominio Medusa y el usuario propietario de dicha carpeta.
En la parte inferior aparecen los tipos de permisos asignados a cada usuario, es decir, si se selecciona un usuario de la parte superior de la ventana, debajo estarán los permisos asignados al mismo en dicha carpeta.
Manual Básico Medusa
Proyecto Medusa
Página 25 de 55
f. Pulse el botón “Opciones avanzadas” que se encuentra en la parte inferior. Aparecerá la pantalla de la derecha:
g. Como observará, en la parte superior aparecen tres pestañas. En la primera se muestran los grupos y usuarios que tienen permiso en dicha carpeta, en segundo lugar el nombre de propietario y, en tercer lugar, los permisos efectivos que tiene un usuario para esa carpeta.
h. Si quiere agregar permisos a un compañero, haga clic en Agregar y, en la siguiente pantalla, pondrá el nombre de
usuario asignado por Medusa. Vamos a poner en nuestro ejemplo “fvisgom”, y luego Aceptar.
i. A continuación, aparece otra pantalla en la que puede asignar los permisos que quiera al compañero anterior. Si nos interesa que éste entre pero que no modifique nada, le damos permiso solamente para “Listar carpeta/Leer datos”, de esta forma podrá entrar, pero no modificar nada. A continuación, como siempre, haga un clic en Aceptar y seleccione la opción “Reemplazar las entradas de permisos en todos los objetos secundarios con aquellas entradas incluidas aquí y que sean relativas a los objetos secundarios”.
j. Observe que en la pantalla de permisos aparece nuestro compañero. En la parte inferior de esta pantalla aparecen las opciones de “Quitar” o “Modificar” sus permisos.
k. De esta forma, nuestro compañero no sólo podrá acceder a su carpeta en la zona privada (U:) sino que, además, podrá ver el contenido de la carpeta “mforgom”; eso sí, solamente ver su contenido.
l. Ahora podría crear dentro de su carpeta privada (a la que acaba de dar acceso a su compañero), una carpeta nueva y concederle, siguiendo el mismo procedimiento, los permisos que desee. Por ejemplo, control total sobre la misma.
Manual Básico Medusa
Proyecto Medusa
Página 26 de 55
DE ESTA FORMA, Y PARA TODOS LOS EFECTOS, ES COMO SI DICHA CARPETA ESTUVIESE EN LA ZONA PRIVADA DE SU COMPAÑERO.
m. De la misma manera se podrían crear carpetas en la zona „Comun‟ , „Profesorado‟ y la zona genérica, siendo u_códigodecentro el usuario para el alumnado, y darle los permisos de acceso o total a los compañeros que desee.
DE ESTA FORMA AUMENTA CONSIDERABLEMENTE LA SEGURIDAD EN LA RED DE SU CENTRO, PUESTO QUE PODRÁN ACCEDER A SUS CARPETAS LOS USUARIOS QUE USTED ELIJA.
6.2.1.1.4 Acceso a las distintas zonas desde ordenadores fuera del dominio Medusa.
a. Abra el Explorador de Windows. La forma más sencilla de abrirlo es haciendo clic derecho encima de Inicio y eligiendo “Explorar” (También puede usar la combinación de teclas Windows+E).
b. En la barra de direcciones escriba \\ y la dirección IP del servidor de su Centro, o también, \\ y el nombre del servidor. A continuación presione Enter. La IP de su Servidor y el nombre del servidor de su Centro se los pueden proporcionar en Medusa, por ejemplo:
\\10.139.41.2 y luego Enter si se está en la red Corporativa
\\172.16.41.2 y luego Enter si se está en la red Educativa
O también
\\tfms2901 y luego Enter
c. Lo que ha hecho es acceder al Servidor del Centro. Sobra decir que se tendrá acceso a unas zonas y a otras no (de no ser así se podría producir un grave problema de seguridad). Una vez efectuado lo anterior, aparecerá en el ordenador una pantalla como la siguiente:
Manual Básico Medusa
Proyecto Medusa
Página 27 de 55
Las carpetas que le pueden interesar son: usuarios, generico, zona_compartida, seguridad y cew, que se corresponden con las unidades en red.
6.2.1.1.5 Cómo acceder desde otro Centro a su carpeta personal. Qué debe hacer si cambia de centro.
Si se encuentra en otro Centro (que, por supuesto, esté integrado en la Red Medusa), ya sea por traslado o, simplemente, porque se ha ido de visita y se quiere acceder a las carpetas que se tenían en nuestro Centro, procederá de la siguiente forma:
a. Si se ha trasladado de centro, para recuperar el contenido de la zona privada en el centro anterior, sería conveniente que lo grabara en un CD o pendrive para poder trasvasarlo a su zona privada en su nuevo centro. Si guardó datos en la zona de seguridad (W:), podrá recuperarlos automáticamente a través de la Consola de Servicios de Intraeduca.
A continuación, debe contactar con el equipo directivo del nuevo centro, para que le dé de alta a través de la Consola de Servicios de Intraeduca. De esta manera, se incorporará a los usuarios de ese Centro para así poder acceder a la zona compartida, a la zona de seguridad y, por supuesto, a su zona privada.
b. En el caso de que no lo haya comunicado todavía, o que simplemente se encuentre de visita en otro Centro, procederá, desde ese ordenador situado en otro Centro, de la misma manera que se indicó en el punto 6.2.1.1.4; es decir, abrirá el Explorador de
Manual Básico Medusa
Proyecto Medusa
Página 28 de 55
Windows y pondrá en la barra de Direcciones \\ y la IP del servidor del Centro del que viene o \\ y el nombre del servidor, seguido de \usuarios
Por ejemplo: \\tfms2901\usuarios
6.2.1.2 Alumnado
El alumnado tendrán acceso a la Red Medusa pero, como es lógico, con una serie de restricciones. Accederán con un nombre de usuario común por centro, que tendrá la siguiente forma:
u _ <código del Centro> Ejemplo: u_38000803
De esta manera, el alumnado matriculado en un Centro accederá a la Red, escribiendo, una vez encendido el ordenador, la letra “u”, seguida del guión bajo y el código de su Centro.
En relación a la contraseña, se dejará en blanco.
Observe a la derecha la pantalla que tendrán delante los alumnos cuando abran Mi PC.
Una vez que el alumnado entre en la Red, tendrá la posibilidad de navegar por Internet, trabajar con programas instalados en dicho ordenador (Word, Excel...) y, para grabar sus trabajos, tendrá una zona llamada Genérica. A esta zona tendrán acceso todos los alumnos de dicho Centro. Esto, que es una ventaja, se puede convertir en un inconveniente, ya que cualquier alumno podría borrar archivos guardados en esta zona por otro compañero.
Este es un riesgo que deben intentar controlar los profesores responsables de los alumnos cuando éstos usen un ordenador de la Red Medusa. Para ello, pueden establecer permisos en las carpetas tal como se detalló en el punto relativo a la Zona compartida.
Para trabajar de una forma más o menos organizada en el Centro, una propuesta puede ser la siguiente:
Manual Básico Medusa
Proyecto Medusa
Página 29 de 55
En la zona Genérica de los alumnos se pueden crear tantas carpetas como grupos tenga el Centro. Observe la imagen siguiente:
Así, por ejemplo, la carpeta 1º BAC A representará la carpeta del grupo A de 1º de Bachillerato. Todos los profesores que trabajen con los alumnos de ese grupo crearán una carpeta con su nombre dentro de la carpeta anterior y, a continuación, cada uno de los alumnos creará dentro de la carpeta de dicho profesor las suyas. Cuando los alumnos del mismo grupo trabajen con otro profesor, crearán una carpeta dentro de la carpeta de éste. Haciéndolo de esta forma, cuando un alumno acceda a la zona genérica verá, en primer lugar, las carpetas de todos los grupos, a continuación, abrirá la carpeta de su grupo y, después, la del profesor con el que está en el aula. Por último, podrá acceder a su carpeta.
6.2.1.3 Personal Administrativo
El personal administrativo del Centro tendrá también acceso a la Red Medusa. Se le asignará un nombre de usuario y una contraseña, así como una cuenta de correo. Tendrá acceso a la zona „Comun‟ del Centro y a la zona „Administracion‟, pero no a la de „Profesorado‟. Estos permisos son asignados por el CAU a petición del Centro. El administrativo podrá navegar por Internet y utilizar los programas instalados en su ordenador y el programa de Gestión Administrativa Pincel.
El personal no docente puede tener, si lo solicita el Centro, un nombre de usuario, una contraseña y una cuenta de correo. Si no es así, si lo que quieren es simplemente entrar a Internet, podrán hacerlo con el usuario genérico de alumno, tal y como se explicó anteriormente.
Manual Básico Medusa
Proyecto Medusa
Página 30 de 55
7 USANDO RECURSOS
7.1 POLÍTICA SOBRE EL USO DE RECURSOS
Cada Centro ha de tener una política de uso de los recursos dotados por Medusa. En el Anexo I se presenta un ejemplo de normas de un centro.
7.2 TRÁMITES PARA PEDIR UN CURSO BÁSICO DE FORMACIÓN O UNO ESPECÍFICO DE UN PROGRAMA.
De forma periódica, llegará a los Centros información sobre los cursos que se van a impartir en los CEP de la zona y, en el caso de ciertos cursos, la información se referirá a toda la isla en la que se encuentre el Centro. Esta información será canalizada a través del CMC. Se rellenará la Solicitud de participación en el curso y se enviará por Fax o se llevará personalmente al lugar que se indica en el apartado “Lugar de presentación de solicitudes”. Unos días antes del inicio de dicho curso se comunicará la lista de los admitidos.
En el caso de que el Claustro se ponga de acuerdo para que se imparta un curso determinado en el Centro, se comunicará a Medusa a través del CMC con conocimiento de la Dirección. Si se cumplen una serie de requisitos (número de asistentes previstos, ponente apropiado, fechas, disponibilidad del aula de formación, tipo de curso, y otros detalles...) y se aprueba por Medusa, se le comunicaría a la Dirección del Centro a través del CMC.
Por obvio que parezca, todo usuario que desee trabajar en un Centro con un ordenador debe tener unos conocimientos mínimos. Si no los tiene es conveniente que los empiece a adquirir mediante un curso. Como antes se mencionó, podría impartirse en el propio Centro (en el caso de cursos generales y básicos). Los cursos específicos, por razones de número de asistentes, se celebrarán en los Centros del Profesorado.
7.3 ¿EN QUÉ IMPRESORAS PODEMOS IMPRIMIR NUESTROS DOCUMENTOS?
Las impresoras estarán incluidas en la dotación que llegará a cada Centro. Algunas serán láser y otras de inyección de tinta, y alguna de ellas de red. La Dirección del Centro será quien decida dónde se ubicarán, y qué usuarios, perfiles o grupos podrán utilizarlas.
Así pues, esta situación variará de un Centro a otro y deberá estar recogida en la política de uso de recursos del Centro.
Manual Básico Medusa
Proyecto Medusa
Página 31 de 55
8 ACCESO AL CORREO
Al correo propio se puede acceder vía Web, también conocido como Webmail (si su proveedor lo proporciona). Para ello basta entrar en la página del proveedor de correo y seguir sus instrucciones.
Esta forma de ver el correo tiene la ventaja de poderlo hacer desde cualquier ordenador, cualquiera que sea la ubicación.
Todo docente de la enseñanza pública de Canarias tiene habilitada una cuenta de correo electrónico, proporcionada por el Gobierno de Canarias. Si usted es un profesor y no conoce su cuenta y su clave, póngase en contacto con Cibercentro, que se las proporcionará.
Su correo institucional será algo así como:
Para ver mediante Web este correo debe proceder de la siguiente manera:
a. Acceda a la página del correo del Gobierno de Canarias:
http://www.gobiernodecanarias.org/correo
b. Una vez identificado (le pide su cuenta y su clave de correo), verá sus carpetas de correo.
Tiene que tener en cuenta que si no elimina del servidor los correos leídos, pasado un tiempo, se llenará el buzón y los mensajes que le envíen serán rechazados por el servidor. Otra forma de acceder al correo es configurando su cuenta, del gobierno u otra, en el programa de correo del ordenador al que normalmente tenga acceso. ¿En qué ordenador podrá hacerlo en su Centro?: tendrá que consultarlo con el CMC o la directiva. Si necesita ayuda para configurarlo póngase en contacto con el Cibercentro.
Si se puede ver o no el correo desde un ordenador dependerá del tipo de red (corporativa o educativa) a la que está conectado ese ordenador. Desde la red corporativa sólo se podrá ver el correo que le ha proporcionado el gobierno. Desde la educativa no deberá existir ningún problema para ver ese o cualquier otro correo del que disponga.
Manual Básico Medusa
Proyecto Medusa
Página 32 de 55
9 SI NECESITA INSTALAR UN PROGRAMA ¿CUÁL SERÍA EL PROCEDIMIENTO?
Dependerá de cuál es su perfil. Si es un usuario con un perfil básico, no podrá instalar programas. Los otros perfiles (avanzado e instalador superior) lo podrán hacer en diferentes grados, incluso vía web a través de la Consola de Servicios Medusa (Intraeduca).
Si necesita instalar un programa, consúltelo con el CMC con la debida anticipación.
Los programas que ha proporcionado Medusa a su centro tendrán documentados los procedimientos y ciertas recomendaciones para instalarlos. No obstante, si se tiene algún problema, habrá que comunicarlo a Cibercentro.
Con el procedimiento anterior se pretende conseguir una configuración óptima que permita un funcionamiento de los sistemas de forma estable.
Manual Básico Medusa
Proyecto Medusa
Página 33 de 55
10 ANTIVIRUS CORPORATIVO PARA ORDENADORES FUERA DE DOMINIO
10.1 INTRODUCCIÓN
Todos los equipos integrados en el Directorio Activo de Medusa tienen instalado el antivirus y se actualizan automáticamente de forma periódica. Sin embargo, en los centros educativos hay muchos ordenadores que están fuera del dominio, bien porque no son equipos proporcionados por Medusa, bien porque, por las circunstancias que fuere, se han quedado fuera del Directorio Activo.
Este documento explica los pasos que hay que seguir para instalar y actualizar el antivirus en los PCs fuera del dominio Medusa. Básicamente estos pasos serán los siguientes: Desinstalar cualquier programa antivirus antiguo que tenga el equipo e instalar el Antivirus y su agente de gestión. Mensualmente se enviará al correo del centro un listado con los equipos que se han conectado a la red del centro y no tienen el antivirus Medusa instalado.
En todos los servidores Medusa hay una carpeta llamada Antivirus, donde se encuentra el antivirus que podrán instalar en los PCs fuera del dominio Medusa. Este procedimiento explica cómo realizar la instalación de dicho antivirus.
Para acceder a la carpeta “Antivirus” del servidor Medusa del centro, sólo tenemos que abrir el explorador de Windows y escribir:
\\nombre_del_servidor_medusa\antivirus o \\IP_del_servidor_medusa\antivirus
Los centros educativos que aún no tienen servidor Medusa pueden descargarse el antivirus accediendo a la web:
http://intraeduca.medusa.gobiernodecanarias.net, en el enlace “Descargas”.
Si el centro tiene servidor Medusa es aconsejable descargarse el antivirus desde el mismo, ya que la descarga de la web anterior es a través de la ADSL del centro y sería muchísimo más lenta. Por este motivo, hemos hecho una copia del software de antivirus en todos los servidores Medusa, en la carpeta mencionada anteriormente.
10.2 DESINSTALACIÓN DEL ANTIVIRUS ACTUAL (SI LO TIENE).
El primer paso es detectar si el ordenador que está fuera del dominio Medusa tiene ya instalado un programa de antivirus. En caso de lo tenga instalado, habrá que desinstalarlo de la siguiente forma:
Paso 1: Ir al Panel de Control
Paso 2: Seleccionar Agregar o quitar programas.
Paso 3: Buscar en la lista el programa que vamos a desinstalar y quitarlo
Manual Básico Medusa
Proyecto Medusa
Página 34 de 55
Paso 4: Reiniciar el PC.
10.3 INSTALACIÓN DEL ANTIVIRUS
El primer paso para poder instalar el antivirus es disponer del programa de instalación del antivirus y su agente de gestión.
El programa antivirus se encuentra en la carpeta “Antivirus” de todos los servidores Medusa de los centros. Para obtenerlo, se abre el explorador de Windows y en dirección se escribe la ruta:
\\servidor_centro_Medusa\antivirus o \\IP_servidor_Medusa\antivirus
(servidor_centro_Medusa es el nombre del servidor del centro donde se encuentre el equipo).
10.3.1 WINDOWS XP, 2000, 2003 Ó Vista
Para equipos con WINDOWS XP, 2000, 2003 o Vista, tenemos que acceder a la carpeta “Win_XP_2000_2003”, que está en \\nombre_del_servidor\antivirus\Win_XP_2000_2003, y realizar los siguientes pasos:
PASO 1: Ejecutar el fichero FramePkg.exe
PASO 2: Ejecutar el archivo SETUPvse.exe
La instalación no será totalmente silenciosa, pero no se requerirá que se introduzca ningún dato de configuración. Esta instalación tarda alrededor de 5 minutos, y a su término aparecerá el símbolo de antivirus (una “V” roja) en la barra de herramientas.
PASO 3: En el momento que aparezca el escudo del antivirus en la barra de tareas (la “V” roja), en la parte inferior derecha de la pantalla será necesario ejecutar el fichero: VSE80MAS.exe
PASO 4: Reiniciar el equipo.
Manual Básico Medusa
Proyecto Medusa
Página 35 de 55
11 ACCESO WIFI
Si se encuentra en un ordenador Medusa, el acceso será totalmente transparente.
En caso de un ordenador personal (por ejemplo un portátil), como la instalación y configuración del acceso Wifi corresponde a un nivel más avanzado que el contenido en este manual, en caso de estar interesado, puede consultar la documentación disponible en la dirección:
http://intraeduca.medusa.gobiernodecanarias.net
Concretamente en el apartado “Documentación técnica”.
Manual Básico Medusa
Proyecto Medusa
Página 36 de 55
12 CONTROL DE AULA
Este software proporciona a los profesores la capacidad de interactuar con sus estudiantes a nivel individual o como grupo definido o con toda la clase, permitiendo el control de cualquier actividad realizada en los ordenadores en que está instalado.
12.1 INICIO DEL PROGRAMA
1. Haga doble clic sobre el icono del programa.
2. Se abrirá una pantalla donde aparece el programa, detectando los equipos encendidos.
IMPORTANTE: es conveniente que los equipos de los alumnos (clientes) estén encendidos previamente a la ejecución del programa del tutor
12.2 REGISTRO DE CLIENTES
El registro de los clientes facilita la identificación de los alumnos. Para registrar, debemos ir al icono de registro.
En el cuadro de diálogo que se abre, el tutor selecciona los
datos que los alumnos deben completar. A continuación
hacemos clic en registro para que los alumnos reciban en su pantalla el formulario.
Nota: La ventana de registro no se cerrará en la pantalla del tutor hasta que todos los alumnos seleccionados se hayan registrado.
Manual Básico Medusa
Proyecto Medusa
Página 37 de 55
12.3 VISTA GENERAL
Para ver al conjunto de los alumnos hacemos clic en el icono monitorizar (1) del menú lateral izquierdo.
La pantalla 2 nos mostrará los equipos de los alumnos
Si queremos una vista más completa podemos seleccionar en el menú “ver”3 de la barra superior la opción “iconos grandes”.
De esta forma podemos visualizar el contenido de la pantalla
de los alumnos
12.4 VISTA INDIVIDUAL
Para acceder a la pantalla de un determinado alumno hacemos clic con el botón derecho sobre el icono del alumno en la vista de lista o vista monitorizada y seleccionamos “ver”. La ventana de dicho alumno se mostrará en nuestra pantalla.
3
Manual Básico Medusa
Proyecto Medusa
Página 38 de 55
Podemos decidir el modo de control sobre el equipo del alumno (compartido por tutor y alumno, control exclusivo del tutor o control exclusivo del alumno y sólo observación del tutor) mediante los iconos situados en el extremo izquierdo de la pantalla del alumno.
12.5 MOSTRAR LA PANTALLA DEL PROFESOR.
El profesor puede mostrar su pantalla en los ordenadores de los alumnos. Para ello hacemos clic en el icono mostrar y escogemos “mostrar pantalla a los estudiantes”
Para restablecer el modo normal de vista, hacemos clic en el botón de Netsupport que se encuentra en la barra inferior de la pantalla
12.6 FUNCIONES GENERALES
El programa también permite bloquear y desbloquear del ratón y el teclado de los alumnos, bloquear el acceso a Internet, activar la Pantalla en blanco para los alumnos, apagar los equipos de los alumnos (GestionarApagar) y enviar mensajes a los alumnos (ComunicarMensaje).
12.7 MÓDULO DE CONTROL WEB
Este módulo (1) nos permite controlar las páginas visitadas por los alumnos.
La pantalla central (2) nos mostrará las páginas abiertas de cada alumno (seleccione en el menú ver, vista detalle o iconos grandes). Podemos cerrar desde esta pantalla las páginas abiertas por los alumnos que no nos interesen. Para ello
Manual Básico Medusa
Proyecto Medusa
Página 39 de 55
hacemos clic con botón derecho sobre la página y seleccionamos cerrar.
Tenemos tres opciones de control: visitar sólo las páginas autorizadas (3) , visitar todas las páginas excepto las restringidas (4) o anular las restricciones anteriores y permitir todas las páginas (5).
NOTA: Recuerde el icono de prohibición absoluta de navegación (6).
Cuando la “lista de páginas autorizadas” está activada (1), el alumno sólo podrá ver las páginas incluidas en la lista (2).
Para añadir una página a la lista se hace clic en “+”. La lista creada se puede guardar y recuperar en otro momento abriéndola mediante el icono (3). Para crear una lista nueva se hace clic en el icono (4).
Cuando la “lista de páginas restringidas” (5) está activada, el alumno podrá ver todas las páginas excepto las incluidas en esta lista (6).
El procedimiento para gestionar las páginas restringidas es idéntico al descrito más arriba para las páginas autorizadas.
Para desactivar las dos opciones anteriores y navegar libremente se hace clic en el icono correspondiente (7).
Manual Básico Medusa
Proyecto Medusa
Página 40 de 55
12.8 MÓDULO DE CONTROL DE APLICACIONES
Este módulo (1) nos permite controlar las aplicaciones usadas por los alumnos.
La pantalla central (2) nos mostrará las aplicaciones abiertas de cada alumno (seleccione en menú ver, “vista detalle” o “icono grande”). Podemos cerrar desde esta pantalla las aplicaciones abiertas por los alumnos que no nos interesen. Para ello hacemos clic con botón derecho sobre la aplicación y seleccionamos cerrar (permite guardar el archivo al alumno) o forzar (provoca el cierre directo de la aplicación).
De manera similar al módulo web, tenemos tres opciones de control de las aplicaciones.
a. Aplicaciones autorizadas: En este caso el alumno sólo podrá ejecutar las aplicaciones incluidas en esta lista
b. Aplicaciones restringidas: El alumno podrá ejecutar cualquier aplicación excepto las incluidas en esta lista.
c. Eliminar restricciones: Desactiva las opciones anteriores y autoriza cualquier aplicación
El procedimiento para incluir una aplicación en una lista u otra coincide con el procedimiento descrito para las páginas web.
Manual Básico Medusa
Proyecto Medusa
Página 41 de 55
13 FILTRO DE CONTENIDOS
El Filtro de Contenidos ha surgido como respuesta a la necesidad de los Centros de controlar el acceso del alumnado a Internet. Este filtro permite al Centro Educativo definir sus propias políticas de filtrado, manteniendo así la autonomía de los Equipos Directivos para tomar este tipo de decisiones.
Para ello cada centro podrá asignar privilegios de Administrador del Filtro de Contenidos a un usuario a través de la Consola de Servicios de Intraeduca (http://intraeduca.medusa.gobiernodecanarias.net).
Es importante resaltar que el filtro se aplica exclusivamente al acceso a Internet a través de la red Educativa. El acceso a través de la red Corporativa se filtra a través de los servidores del Gobierno de Canarias.
13.1 LA CONSOLA DE ADMINISTRACIÓN.
Para administrar el filtro de contenidos, se ha creado en Directorio Activo un grupo para cada Centro al que debe pertenecer el usuario elegido por el Equipo Directivo para su mantenimiento. La asignación de ese usuario como “Administrador del Filtro de contenidos” podrá realizarla cualquier miembro del equipo directivo desde la Consola de Servicios, al igual que se hace con el Instalador Superior o los miembros del grupo Pincel.
Manual Básico Medusa
Proyecto Medusa
Página 42 de 55
Una vez dado de alta, el administrador podrá acceder directamente a la página de gestión http://gestionfiltroeducativo.medusa.gobiernodecanarias.net desde cualquier navegador web o a través del enlace en http://intraeduca.medusa.gobiernodecanarias.net, en “Documentación técnicaFiltro de ContenidosGeneralesAcceso a la consola de gestión”.
A continuación, pedirá nombre de usuario y contraseña. Introdúzcalos y tendrá acceso a la siguiente pantalla:
13.2 INTRODUCCIÓN
Es la ventana que aparece por defecto al entrar en la administración, una vez que se haya autentificado correctamente.
Presenta una breve introducción sobre Security Suite Network Based. Si se desea tener la administración web en otro idioma, basta con pulsar sobre el nombre del idioma deseado (en la parte superior de la pantalla) y automáticamente aparecerá la administración en el idioma indicado.
Manual Básico Medusa
Proyecto Medusa
Página 43 de 55
13.3 ESTADO DE LOS SERVICIOS
Permite conocer el estado actual del Filtro, así como activarlo y desactivarlo.
13.4 CONFIGURACIÓN
Para mostrar este menú, ha de hacer clic en la parte superior derecha de la página, en la opción “Filtro de contenidos”.
Esta opción permite controlar los parámetros básicos de configuración del filtro de usuario. Entre ellos están la activación y desactivación del filtro y la definición del bloqueo del acceso a Internet en caso de que un usuario intente acceder repetidas veces a un sitio restringido.
Para un mayor detalle de las opciones, puede consultar el manual específico para el filtro.
A continuación vamos a detallar la configuración inicial que ha de hacerse desde el centro para establecer unas reglas básicas de filtrado.
13.5 CONFIGURACIÓN INICIAL DEL FILTRO. REGLAS POR DEFECTO.
Por defecto están creadas tres reglas básicas para simplificar la puesta en marcha del filtro en su Centro.
Manual Básico Medusa
Proyecto Medusa
Página 44 de 55
Figura 1
13.5.1 TODOS
Esta regla se aplicará tanto a los equipos que están fuera del dominio Medusa que no tengan el Proxy configurado, como a todos los usuarios Medusa. Por defecto está configurada para no permitir ni pornografía ni banners. Modifique las categorías a su criterio, no obstante, es muy recomendable que en todas las reglas deniegue la categoría “Banners”, pues así filtrará publicidad e imágenes animadas que consumen mucho ancho de banda.
13.5.2 Alumnado
Esta regla no está asignada por defecto a ningún usuario. Deberá asignarla a los usuarios u_codigodecentro y pcodigodecentro para que quede como en la imagen siguiente. Para ello, desde la pantalla de la Figura 1, haga clic en la regla Alumnado, luego en “Modificar”, a continuación en “Usuarios” y añada los dos usuarios. Luego haga clic en “Volver”.
Manual Básico Medusa
Proyecto Medusa
Página 45 de 55
A continuación, deberá asignar las categorías para las que desee restringir el acceso al alumnado de su Centro.
13.5.3 Profesorado
Esta regla se aplicará al grupo de usuarios G_codigodecentro_Pro, que engloba a todo el profesorado del Centro. Por defecto, está preparada para “permitir”, en lugar de “denegar”. La razón es que es más lógico denegar en la regla 4.1 y permitir en la 4.3. Por lo tanto, aquí se asignarán las categorías a las que SÍ quiere que acceda el Profesorado.
Esta regla, como la anterior, deberá asignarla el Administrador del Filtro del Centro. Para ello, tiene que seguir el mismo proceso del punto anterior, seleccionando “Grupos” en lugar de “Usuarios” y allí agregar el grupo G_codigodecentro_Pro, quedando como en la siguiente imagen:
Manual Básico Medusa
Proyecto Medusa
Página 47 de 55
14 MEDUXA
mEDUXa es una distribución de software libre (GNU/Linux) desarrollada con fines educativos que forma parte del proyecto MEDUSA. Tanto el alumnado como el profesorado podrán acceder a ella mediante arranque dual en los equipos del centro a través de un gestor de arranque (GRUB). Por defecto, el ordenador arrancará con el Sistema Operativo Windows, debiendo seleccionar la opción de arranque con mEDUXa antes de 7 segundos.
Hasta ahora los usuarios accedían a sus ordenadores con un único Sistema Operativo, concretamente Windows, disponiendo de servicios como servidores de ficheros, servidores de impresión, perfiles de usuarios diferenciados, agrupamientos de usuarios, políticas de seguridad, etc. Con mEDUXa se dispondrá de una distribución de software libre que permita disfrutar de las mismas funcionalidades que se puedan ofrecer desde la partición Windows, conviviendo con ella.
La maqueta está basada en Kubuntu(5.10 Breezy o 7.04 Feisty, según el modelo de ordenador).
El proyecto MEDUSA ofrece a los docentes y alumnos espacios de almacenamiento en el servidor de centro, que son también accesibles desde la distribución mEDUXa, con una política de acceso análoga a la existente si utilizan MS Windows. Los permisos de acceso en el servidor no podrán ser modificados desde mEDUXa.
Manual Básico Medusa
Proyecto Medusa
Página 48 de 55
14.1 PERFILES Y USUARIOS
Al tratar de ofrecer ambos Sistemas Operativos en igualdad de condiciones, los perfiles de usuario en ambos sistemas serán similares, existiendo cinco tipos:
Alumno de primaria
Alumno de secundaria
Profesor/administrativo básico
Profesor/administrativo avanzado
Instalador superior
Cada uno tendrá las restricciones iguales que en Windows, siendo del todo transparente para el usuario.
Cada perfil se aplicará automáticamente cuando el usuario introduzca su nombre de usuario y su contraseña (los mismos que en Windows).
Manual Básico Medusa
Proyecto Medusa
Página 49 de 55
14.2 ESCRITORIOS
Como no todos los usuarios tienen las mismas necesidades, se ha optado por definir distintos entornos de trabajo (escritorios) en función del tipo de usuario que accede a mEDUXa. Así, el alumnado de primaria (entrando con el usuario pcódigodecentro, por ejemplo: p35456789) tendrá el siguiente escritorio:
Manual Básico Medusa
Proyecto Medusa
Página 50 de 55
que contrasta en accesibilidad con el del resto de perfiles:
14.3 ¿QUÉ PUEDO HACER EN MEDUXA?
Básicamente lo mismo que en Windows (algunos programas son incluso los mismos). Para un listado de las aplicaciones instaladas, consulte la documentación en el apartado Documentos sobre Software de la Consola de Servicios (http://intraeduca.medusa.gobiernodecanarias.net).
Para más información sobre mEDUXa en sus versiones de escritorio y LiveCD, visite:
http://www.gobiernodecanarias.org/medusa/meduxa/wiki/
Para conocer equivalencias entre programas Linux-Windows, recomendamos visitar los siguientes sitios web:
http://www.linuxeq.com/
http://wiki.linuxquestions.org/wiki/Linux
Manual Básico Medusa
Proyecto Medusa
Página 51 de 55
15 ANEXO I
Para trabajar organizadamente en el Aula Medusa, es imprescindible que existan una serie de normas. Las orientaciones siguientes se pueden adaptar al propio centro y son normas muy generales aplicables a cualquier aula Medusa y al uso de los ordenadores en los puntos de aula. El siguiente ejemplo lo hemos extractado del IES Los Silos (Tenerife).
Normas de buena práctica en un Centro
1. No se insertará en el ordenador ningún pendrive, disquete o CD sin permiso del profesor o profesora.
2. Se seguirán estrictamente las instrucciones del profesor. No encender el ordenador hasta que éste no lo indique, ni se entrará a ningún programa sin que se autorice.
3. Se apagará correctamente el ordenador.
4. El alumno no podrá estar en el aula si no hay un profesor en ella.
5.
6. No se utilizará Internet sin permiso del profesor. No se permitirá a los alumnos entrar en páginas de sexo, xenófobas, ni cualquier otro tipo de páginas prohibidas por el docente.
7. Al final de cada clase se dejará ordenada.
8. No se instalará ningún programa.
9. No se bajará de Internet ninguna información sin permiso del profesor.
10. No se tocará ningún trabajo de un compañero sin su permiso expreso.
11. Se tratará con cuidado todos los componentes del ordenador (teclado, ratón, micrófono, etc.).
¿CÓMO ORGANIZAR LAS RESERVAS DEL AULA MEDUSA?
A continuación puede ver un ejemplo de un horario de una semana cualquiera de un Centro en el que ya está funcionando el Aula Medusa. En este Centro se plantea la reserva del Aula Medusa de la siguiente forma:
Se comunicó a todos los departamentos del Centro la posibilidad de fijar alguna hora de las 30 disponibles a la semana. Si la asignaban tenían que utilizarla y, por tanto, tener contenido para todo el año.
Una vez los departamentos comunicaron las horas de la semana en las que querían utilizar con regularidad el aula, se configuró el horario semanal, poniendo en el mismo dichas horas y dejando en blanco las demás. De esta forma, los compañeros que quisiesen utilizar el aula, se anotarían en una carpeta ubicada en la Sala de Profesores. En esta carpeta estarían los horarios de todas las semanas del trimestre en curso.
De todos formas, se aclaró a los departamentos que, aunque fijasen una serie de horas, si en algún momento un compañero necesitase de forma urgente el aula, que se fuese flexible.
Manual Básico Medusa
Proyecto Medusa
Página 52 de 55
A continuación se muestra una copia del horario de una semana:
SE RUEGA HACER LA RESERVA CON UNA SEMANA DE ANTELACIÓN
LUNES MARTES MIÉRCOLES JUEVES VIERNES
De 8:00 a 8:55
PROFESOR:
GRUPO:
PROFESOR:
GRUPO:
PROFESOR:
GRUPO:
PROFESOR: BONI
GRUPO: 2.º BACH GRUPO 1
PROFESOR:
GRUPO:
De 8:55 a 9:50
PROFESOR:
GRUPO:
PROFESOR:
GRUPO:
PROFESOR:
GRUPO:
PROFESOR: BONI
GRUPO: 2.º BACH GRUPO 2
PROFESOR:
GRUPO:
De 9:50 a 10:45 PROFESOR:
GRUPO:
PROFESOR:
GRUPO:
PROFESOR:
GRUPO:
PROFESOR:
GRUPO:
PROFESOR:
GRUPO:
RECREO PROFESOR: PROFESOR: PROFESOR: PROFESOR: PROFESOR:
De 11:15 a 12:10
PROFESOR:
GRUPO:
PROFESOR:
GRUPO:
PROFESOR: JAVI
GRUPO: 1.º BACH
C
PROFESOR:
GRUPO:
PROFESOR:
GRUPO:
De 12:10 a 13:05
PROFESOR:
GRUPO:
PROFESOR:
GRUPO:
PROFESOR: JUAN
GRUpO: 1.º ESO
PROFESOR:
GRUPO:
PROFESOR: JUAN
GRUPO: 1.º ESO
De 13:05 a 14:00
PROFESOR:
GRUPO:
PROFESOR:
GRUPO:
PROFESOR:
GRUPO:
PROFESOR:
GRUPO:
PROFESOR:
GRUPO:
HORAS FIJAS:
SEMANA DEL LUNES ___ DE DICIEMBRE DE 20__ AL VIERNES ___ DE DICIEMBRE DE 20__
UTILIZACIÓN DE LOS PROYECTORES
Cada Centro recibe, como parte de la dotación, proyectores LCD. Uno de ellos estará ubicado normalmente en el Aula Medusa, y más concretamente conectado al ordenador del profesor de dicha Aula (denominado por Medusa: PS2, y que, se diferencia de los demás porque tiene grabadora de CD). Pero, si en algún momento se necesita utilizar en alguna otra parte del Centro, se puede trasladar en cuestión de minutos (el proyector trae una maleta para su traslado).
Manual Básico Medusa
Proyecto Medusa
Página 53 de 55
Por lo que respecta a su instalación es muy sencilla, basta conectarlo a la red eléctrica, utilizando para ello el cable adecuado. El otro cable (el de datos proporcionado con el proyector) irá conectado al ordenador en la toma para el monitor, es decir, se desconecta el del monitor y se conecta el del proyector en su lugar.
En cuanto a su utilización, también es muy sencilla. Al encender el ordenador, la imagen ya se proyectará en la pared (es conveniente pintar de blanco un cuadrado de 2x2 metros, es más práctico que una pantalla). El proyector trae un mando a distancia con el que se puede controlar la imagen, el zoom, apagarlo, etc. También en la parte superior del aparato tiene todas estas funciones. Una cosa muy importante es que, cuando el proyector se apague, nunca desconectarlo inmediatamente de la red eléctrica, puesto que éste necesita unos minutos para refrigerarse. En caso de que no se tenga en cuenta esto cabe la posibilidad de que el aparato se estropee. (Una vez haya terminado de refrigerarse, ya se puede desconectar).
Manual Básico Medusa
Proyecto Medusa
Página 54 de 55
16 INDICE ALFABETICO
902 111912, 9 Acceso al Correo, 39 Administración, 12, 27, 29, 36 ADSL, 5 Antivirus, 41, 42 Asesores Medusa de área curricular,
7 Aula de Informática, 11 Aula Medusa, 11, 62, 64 banda ancha, 5 Básico, 15 carpeta privada, 25, 30, 33 CAU, 5, 8, 9, 10, 19, 35, 36 Cibercentro, 7, 8, 9, 19, 39, 40 clave de correo, 9 clic, 22, 26, 30, 32 Común, 27, 30, 33 Consola de Servicios, 16, 19, 60 contraseña, 5, 18, 19, 22, 36, 37 contraseña del usuario de correo,
19 contraseña del usuario Medusa, 18 Control de aula, 44 Chat, 12 Direccion, 20, 29 dirección IP, 34 disco duro, 23 dispositivo, 12 dispositivos de red, 5 Excel, 22, 36 Explorador de Windows, 34, 35 Filtro de Contenidos, 12, 16, 50, 51 Gobierno de Canarias, 5, 9, 12, 18,
39 http
//www.gobiernodecanarias.net, 9, 19, 39
incidencia, 8, 9, 10, 15
incidencias, 8, 9, 10 Instalador, 15 Instalador Superior, 15 instalar programas, 15, 40 Internet, 5, 9, 10, 12, 18, 19, 22,
36, 37, 62 intraEDUca, 5 IP, 34, 35 Linux, 5, 57, 60, 61 mEDUXa, 5, 18, 57, 59, 60 Mi PC, 23, 36 Mis Documentos, 20, 26 Mis Documentos en Red, 26 Oficinas Medusa, 7 permisos, 29, 30, 31, 32, 33, 36 Personal Administrativo, 36 Profesorado, 11, 20, 21, 27, 28, 30,
33, 36 Proyecto Medusa, 6, 12 PROYECTOR, 64 Puntos de Aula, 11 red corporativa, 39 red interna, 5, 12 red local, 12 Seguridad, 26, 31 servicios centrales, 12 Subred, 12 u _ código del Centro, 35 Unidades, 23 Uso Corporativo, 12 Uso Educativo, 12 usuario genérico alumno, 15 Usuarios, 25, 30, 35 ventana, 23, 27, 31 Word, 9, 22, 36 Zona Compartida, 9 zonas de acceso, 15, 20