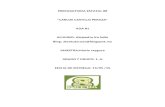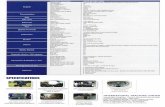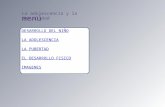Proyecto de informatica 14 tv laura Solis
-
Upload
laura-adriana-solis-sanchez -
Category
Education
-
view
74 -
download
4
Transcript of Proyecto de informatica 14 tv laura Solis

Edición de presentaciones electrónicas

o Concepto básicos Presentación Diapositiva Estilo Animación Vistao Pasos iniciales de las presentaciones Presentaciones en blanco Presentaciones con asistente Aspectos de diseño de la presentación Tamaño, orientación y patrón de diapositivas o Herramientas de edición de presentaciones Seleccionar diapositiva Mover, copiar, borrar, insertar y duplicar diapositiva Efectos de transición de diapositiva

o Aspectos de diseño Texto Dibujo Imágeneso Herramientas de edición de diapositiva Seleccionar objetos Mover, copiar, borrar e insertar objetos Alinear objetos Distribuir objetos horizontal y vertical Girar y voltear objetoso Aspectos de formato del objeto Formato de imagen Formato de caracteres Formato de dibujoso Herramientas de corrección Ortografía

o Herramientas de objeto Agrupar, desagrupar y reagrupar objetos Ordenar objetos en distintos planos Rotar Corrección de puntos Diseño a manos libres Autoformaso Herramientas de multimedios Animación Audio Video

Presentación.es una colección de diapositivas individuales que contienen información sobre un tema. Son comúnmente utilizadas en reuniones y entrenamientos de negocios y con propósitos educacionales.

Diapositiva Las diapositivas son las hojas que tiene tu presentación. Contienen cuadros formados por bordes punteados. Éstos pueden contener muchos elementos diferentes, incluyendo texto, imágenes, gráficos y más.

Estilo Son temas gráficos prediseñados entre los cuales puedes elegir para darle a tu presentación la personalidad adecuada.

Animaciónaplica un movimiento o le cambia la apariencia a parte de una diapositiva, como al punto de una viñeta, a una imagen o parte de un gráfico. Un efecto de animación común, hace que los puntos de las viñetas solo aparezcan después de hacer un clic en las mismas.

vistaModo Normal. Es la vista por defecto de PowerPoint y nos permite tener simultáneamente en pantalla el carrusel con las diapositivas que hayamos creado y la diapositiva que estemos modificando en ese momento. Además, podemos hacer aparecer las notas de esa diapositiva concreta sin nada más que pinchar en el separador de debajo y agrandar la zona de notas.
Modo Clasificador de diapositivas. Con esta opción podremos visualizar muchas de nuestras diapositivas, para comparar formatos, ver cuántas tenemos en una sección determinada, ver la coherencia entre ellas, etc.
Modo Presentación con diapositivas. Este es el modo que usaremos a la hora de exponer nuestra presentación.

Presentaciones en blanco
Sirve para empezar una presentación desde un lienzo blanco, sin condicionamientos, plantillas ni diseños predefinidos.
A partir de ese momento podremos incluir objetos y textos a la presentación en blanco.
Presentación en blanco, esta opción se suele utilizar cuando la persona que genera la presentación sabe manejar bien el programa y también cuando ninguna de las plantillas que incorpora PowerPoint se adapta a nuestras necesidades.

Presentación con asistente En lugar de crear una presentación de PowerPoint desde cero, puedes utilizar el asistente de auto contenido para crear tu presentación. El asistente de auto contenido incluye presentaciones ya creadas de diferentes temas. Sólo tienes que seleccionar el tema y luego editar la presentación para ajustarla a tus necesidades individuales.

Aspectos de diseño de la presentación Los aspectos de una presentación son los diseños.Uso de la opción auto diseño. PowerPoint ajusta automáticamente el diseño, cuando insertas objetos que no se ajustan al diseño original. Si el diseño no es de tu agrado se puede deshacerlo con el botón opciones de diseño automático, que aparece en la parte inferior derecha de la dispositiva.

Tamaño, orientación y patrón de diapositivas Para cambiar el tamaño de la diapositiva de estándar a panorámica, haga lo siguiente:
Haga clic en la pestaña Diseño y después en Tamaño de diapositiva.
Haga clic en Panorámica
Para cambiar el tamaño de la diapositiva de panorámica a estándar, haga lo siguiente:
Hay que hacer clic en la pestaña Diseño y después en Tamaño de diapositiva.
Haga clic en Estándar
PATRÓN :
Para crear o personalizar un patrón de diapositivas propio, vea el tema sobre cómo crear o personalizar un patrón de diapositivas.

Seleccionar diapositivas.para activar una diapositiva existen diversas maneras: Hacer clic sobre el icono de la diapositiva en la ficha esquema. Utilizar la barra de desplazamiento vertical del área de la diapositiva o los botones y , situados debajo. Para seleccionar varias fichas, utilizar el método habitual de selección en Windows con los iconos de la ficha esquema o con las miniaturas.
Para seleccionar diapositivas consecutivas, mantener pulsado la tecla Mayúsculas. Para seleccionar diapositivas no consecutivas, mantener pulsado la tecla Control.

Tamaño, orientación, y patrón de diapositivas Mover. Se selecciona la
diapositiva y sosteniendo el clic con el mouse se lleva la posición deseada en el cuadro de esquema de diapositivas
Copiar . Presionar ctrl mas c
Duplicar. Presionar ctrl mas d
Eliminar. Presionar ctrl mas x
Pegar. Control mas v

efectos de transición de diapositiva Las transiciones de diapositivas son efectos parecidos a una animación que se producen en la vista Presentación con diapositivas al pasar de una diapositiva a la siguiente durante la presentación en pantalla. Puede controlar la velocidad de cada efecto de transición de diapositivas, así como agregar sonido.

textoEs el elemento principal para presentar la información. Se puede insertar texto por medio de la barra de menú, opción insertar, ubicada en el área superior del programa. Para ello se hace clic en la opción “cuadro de texto”, después se visualiza que el cursor toma forma de una flecha, apuntando hacia abajo y se despliega con el ratón el texto en cualquier área de la diapositiva.

Dibujo Abre PowerPointCrear una
diapositiva en blancoDesplegar la barra
de dibujo dibujar

Imágenes En la diapositiva de PowerPoint, identifica dónde quieres insertar la imagen. Luego fíjate en el menú principal. Hay una pestaña que dice Insertar. Dale clic a esta como se muestra en la Imagen

Seleccionar objetos En la ficha Inicio, en el grupo Edición, haga clic en Seleccionar.
Grupo Edición en la cinta de opciones de PowerPoint
Realice uno de los procedimientos siguientes:
Para seleccionar todos los objetos y marcadores de posición en la diapositiva, haga clic en Seleccionar todo.
Para seleccionar objetos que están ocultos, apilados o detrás del texto, haga clic en Seleccionar objetos y, a continuación, dibuje un cuadro sobre los objetos.
Para abrir el panel de selección, donde puede seleccionar, realizar selecciones múltiples, mostrar, ocultar, o cambiar el orden de los objetos, haga clic en Panel de selección y, a continuación, haga clic en las opciones que desee.

Mover, copiar, borrar e insertar objetos 1° Pulse clic en la ficha Insertar.° En el grupo Ilustraciones, haga clic en Formas.3° Seleccione alguna Forma de las siguientes secciones: * Líneas * Rectángulos * Formas básica * Flechas de bloque* Formas de ecuación* Diagrama de flujoCintas y estrellas * Llamadas • Botones de acción• Mover. Se selecciona la diapositiva y
sosteniendo el clic con el mouse se lleva la posición deseada en el cuadro de esquema de diapositivas
• Copiar . Presionar ctrl mas c• Duplicar. Presionar ctrl mas d • Eliminar. Presionar ctrl mas x • Pegar. Control mas v

Alinear objetos Mantener presionada la tecla MAYÚS, hacer clic en los objetos que se alinearán y luego haga clic en la pestaña Formato.
En Organizar, haga clic en Alinear y elija Alinear con la diapositiva.
Grupo Organizar de Word
En Organizar, haga clic en Alinear y en la alineación que desea.

Distribuir objetos horizontal y vertical PowerPoint tenemos la posibilidad de distribuir nuestros objetos y formas vertical y horizontalmente. Esta característica la podemos encontrar en Formato/Alinear menú, y se trata de una herramienta muy práctica para distribuir los objetos en las diapositivas de forma automática.
Si tenemos cuadros de texto encimados podemos hacer lo siguiente:
Primero seleccionamos los objetos y formas que queremos distribuir y luego nos dirigimos a Herramientas de dibujo/formato/alineación.

Girar y voltear objetos Haga clic en el objeto que desea girar o voltear y luego, según el tipo de objeto que seleccione, haga clic en la pestaña Formato, Formato de forma o Formato de la imagen.
Haga clic en Formato Botón Rotar y realice una de las acciones

Formato de imagen PowerPoint cuenta con muchos comandos que te permiten modificar imágenes. Cuando seleccionas una imagen ya insertada, una pestaña de Herramientas de Imagen y Formato aparecerá sobre la Cinta de opciones.
Para aplicar estilo a la imagen:
Paso 1: En la diapositiva, selecciona la imagen a la que quieras aplicarle es estilo.
Paso 2: En la cinta de opciones, selecciona la pestaña Formato.
Paso 3: Haz clic en Más. Luego, suelta la flecha para visualizar todos los estilos de imagen.
Paso 4: Mueve el cursor del ratón sobre cada uno de los estilos de imagen, para que puedas tener una pre visualización del estilo de la diapositiva.
Paso 5: Haz clic sobre el estilo de imagen que quieres aplicar a tu diapositiva.
Para cambiar el contorno o forma de imagen:
Paso 1: Selecciona la imagen.
Paso 2: Selecciona la pestaña de Formato.
Paso 3: Haz clic sobre Forma de la Imagen y un menú aparecerá.
Paso 4: Haz clic en una de las figuras mostradas y la forma de la imagen cambiará en la diapositiva.
Formato es el tamaño y medida que tiene un objeto

Formato de caracteres.El formato de fuente en las presentaciones electrónicas es similar al que realizas en el procesador de texto (Word). Las características de tipo de fuente, tamaño, estilo, alineación, color, etc., se pueden cambiar de la misma manera en los objetos de texto de PowerPoint. Asimismo, puedes realizar operaciones de edición como mover, copiar, pegar y eliminar, entre otros

Formato de dibujo Las herramientas de dibujo se muestran en la pestaña formato al seleccionar algún objeto de la diapositiva. Estos comandos ayudan a cambar las propiedades del dibujo tales como relleno, contorno, efectos, y organizar.

Ortografía y gramática Desde la pestaña Revisar, haz clic en el comando Ortografía para que te aparezca el panel de ortografía en la parte derecha de la ventana. Por cada error en tu presentación, PowerPoint tratará de ofrecer una o más sugerencias. Puedes seleccionar una sugerencia y luego hacer clic en Cambiar para corregir el error.

Agrupar, desagrupar y reagrupar un objeto 1. Seleccionar los objetos que se desean agrupar, de manera de que todos estén seleccionados como se muestra.2. Seleccionar la opción Agrupar del menú de Dibujo de la barra de herramientas de dibujo.Como resultado, los objetos que se agrupan se convierten en un solo objeto.Si lo que se desea es desagrupar objetos se deben seguir los siguientes pasos:1. Seleccionar el objeto que desea desagrupar.2. Del menú Dibujo de la barra de herramientas de dibujo se elige la opción Desagrupar.3. Así los objetos quedarán nuevamente separados y se podrán manejar individualmente.Para anular la selección de objetos se procede a hacer clic en cualquier espacio en blanco.Si lo que se desea es reagrupar varios objetos se deben seguir los siguientes pasos:Es necesario que al menos uno de los objetos que componía el grupo este seleccionado.Se selecciona la opción Reagrupar del menú Dibujo dela barra de herramientas de dibujo, y todos los objetos vuelven a formar uno solo.

Ordenar objetos en distintos planos Esta herramienta se encuentra en la ficha inicio, grupo dibujo y se ejecuta moviendo el objeto seleccionado en diferentes planos, ya sea hacia delante o hacia atrás. De esta manera puedes colocar objetos encima o detrás de otros. Si manejas varios planos en la diapositiva, las opciones las opciones traer al frente y enviar al fondo, te puede ser mas útil.

Rotar Otras herramientas para girar los objetos se encuentran en el panel formato de forma, que se encuentra en la opción girar, seleccionando mas opciones de rotación

Corrección de puntos Las formas insertadas en la diapositiva pueden cambiar de tamaño, posición, orden y hasta girar. Sin embargo, también es posible cambiar la forma de dibujo mediante la herramienta modificación de puntos. Los puntos de modificación no son los puntos blancos que aparecen al seleccionar un objeto. Hay que que activar el comando modificar puntos, grupo insertar ficha formas.

diseño a mano libre Con la herramienta forma libre puedes insertar una figura con líneas que pueden ser rectas o curvas. Selecciona el botón y con cada clic que se haga se ira creando un nodo de la figura nueva.

Autoformas Son los dibujos y figuras que trae PowerPoint y que puedes colocar dentro de tu documento , ya sea para adornarlo o para crear otras figuras. Por ej.: estrellas, cuadrados, círculos, nubes para diálogos, etc.
Para usarlos sólo ve a la BARRA DE HERRAMIEMTAS, busca el botón que dice INSERTAR o bien, ve a la barra de DIBUJO, al pié de la página. Ahí te saldrán varias opciones, ve a imagen y luego haces clic en AUTOFORMAS. Elige la categoría y la figura que quieras, luego podrás agrandarla o achicarla y cambiarle el color, etc.

Animación Las animaciones de entrada y salida que se encuentran en la ficha de animaciones, son preestablecidas; sin embargo, pueden ser modificados en cuanto a la trayectoria que siguen durante la animación. Una vez que se haya elegido la animación para el objeto, localiza la opción mas trayectorias, en la ficha animaciones, botón agregar animación.

audio.Es importante conocer los tipos de archivo de audio que se puedan insertar en una presentación de PowerPoint, ya que en la actualidad, existen muchos formatos y no todo dos son compatibles
Haz clic en ficha insertar
Elige el botón audio
Selecciona audio en mi pc y localiza el archivo de audio en el explorador de Windows
Una vez insertado el audio en la diapositiva, puedes tener acceso a la ficha reproducción, seleccionando el icono del archivo de sonido. En ella se puede configurar algunas propiedades del audio insertado

VideoPara insertar video, puedes usar alguno de estos métodos. En el diseño correspondiente
selecciona la opción insertar video
Localiza el archivo de video en explorador e insértalo
Haz clic en la ficha insertar. Elige el botón
Localiza tu archivo de video en el explorador de Windows, seleccionando y haz clic en insertar