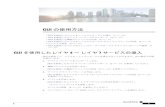SEO 戦略からみたコンテンツマーケティング設計の …SEO 戦略からみたコンテンツマーケティング設計の手法 Google の検索エンジンがWeb
ProVisionaire Control V3.7セットアップガイド · •...
Transcript of ProVisionaire Control V3.7セットアップガイド · •...

1
ProVisionaire Control V3.7
セットアップガイド
このたびは、ヤマハProVisionaire Control(プロビジョネアーコントロール)をダウンロードいただき、ありがとうございます。ProVisionaire Controlは、操作対象システム(CL/QL/TF、MTX/MRXシステムなど本アプリケーションから制御される機器で構成されたシステム)をWindowsコンピューターやiPadから有線LANやWi-Fiネットワークを通じてリモートコントロールするためのアプリケーションです。ボタンやスライダーなどのさまざまなウィジェットを配置して自由にコントロールパネルをデザインできるので、使用形態に合ったカスタムパネルをシステムに用意できます。
ご注意• このソフトウェアおよびセットアップガイドの著作権はすべてヤマハ株式会社が所有します。• このソフトウェアおよびセットアップガイドの一部または全部を無断で複製、改変することはできません。• このソフトウェアおよびセットアップガイドを運用した結果およびその影響については、一切責任を負いかねますのでご了承ください。• このセットアップガイドに掲載されているイラストや画面は、すべて操作説明のためのものです。したがって、実際の仕様と異なる場合があります。• Windowsは、米国Microsoft Corporationの米国およびその他の国における登録商標です。• iPadは、米国および他の国々で登録されたApple Inc.の商標です。• PostgreSQLは、PostgreSQLの米国およびその他の国における商標または登録商標です。• 商用目的で音源を使う場合、著作権にご注意ください。著作権の侵害は法律上禁止されています。• 本書に記載されている会社名および製品名は、それぞれ各社の商標または登録商標です。• アプリケーションソフトウェアは、改良のため予告なしにバージョンアップすることがあります。最新のアプリケーションソフトウェアは、ヤマハプロオーディオサイトからダウンロードできます。https://www.yamaha.com/proaudio/
本書をお読みになる方に本書は、本アプリケーションを使ってカスタムコントロールパネルを設計/制作/設定する方を対象としたガイドブックです。一般ユーザー向けのガイドブックではありません。 Manual Development Group
© 2018 Yamaha Corporation2020 年 5月発行 PO-D0
JA

目次
ProVisionaire Controlでできること..................................................................................... 5ソフトウェアの動作環境.......................................................................................................... 6理解しておく用語/概念........................................................................................................... 7インストールの手順................................................................................................................. 9画面構成................................................................................................................................ 10基本的なプロセス .................................................................................................................. 12起動し、機器を登録する .................................................................................................................... 12ページにウィジェットを配置する...................................................................................................... 14ウィジェットを識別しやすくする...................................................................................................... 16ページを追加する............................................................................................................................... 19ページの背景を設定する .................................................................................................................... 25ウィジェットの配置を調整する.......................................................................................................... 26プロジェクトファイルを保存する...................................................................................................... 26動作を確認する................................................................................................................................... 27セキュリティを設定する .................................................................................................................... 28コントローラーファイルを作る.......................................................................................................... 32KIOSKを自動起動させる.................................................................................................................... 32
MTX/MRXシステムのパラメーターやメーターを追加する................................................... 33イニシャルモード特有の機能................................................................................................. 34「Transfer Controller File」ダイアログ...............................................................................................34
タイトルバー......................................................................................................................... 36メニューバー......................................................................................................................... 38ツールバー............................................................................................................................. 43「Controllers」エリア........................................................................................................... 44
ボタン.......................................................................................................................................................44コンテキストメニュー.............................................................................................................................45プロパティー ...........................................................................................................................................45
2

「Devices」エリア................................................................................................................. 48ボタン.......................................................................................................................................................49コンテキストメニュー.............................................................................................................................49プロパティー ...........................................................................................................................................49
「Widgets」エリア................................................................................................................ 50ワークエリア......................................................................................................................... 51
ボタン.......................................................................................................................................................51「Properties」エリア ............................................................................................................ 53
ボタン.......................................................................................................................................................53ウィジェット......................................................................................................................... 54
ボタン.......................................................................................................................................................54ボタンのプロパティー ........................................................................................................................................55
スライダー...............................................................................................................................................59スライダーのプロパティー.................................................................................................................................59
ダイアル...................................................................................................................................................61ダイアルのプロパティー.....................................................................................................................................61
メーター...................................................................................................................................................63メーターのプロパティー.....................................................................................................................................63
インジケーター........................................................................................................................................65インジケーターのプロパティー..........................................................................................................................65
SDメモリー関連......................................................................................................................................68SDメモリー関連のプロパティー........................................................................................................................68
ライン.......................................................................................................................................................71ラインのプロパティー ........................................................................................................................................71
図形と画像...............................................................................................................................................72図形と画像のプロパティー.................................................................................................................................72
数値の表示と入力....................................................................................................................................74数値のプロパティー............................................................................................................................................74
システムモニター....................................................................................................................................76システムモニターのプロパティー......................................................................................................................76Expansion Modeについて ...............................................................................................................................78
3

ダイアログやウィンドウ........................................................................................................ 79「Setup」ダイアログ...............................................................................................................................79
[Network]タブ ..................................................................................................................................................79[Security]タブ....................................................................................................................................................80[Log]タブ.............................................................................................................................................................81[Other Settings]タブ........................................................................................................................................82
「New Project Wizard」ダイアログ....................................................................................................831/2 Create Controller .....................................................................................................................................832/2 Add Device ................................................................................................................................................84
「Add Controller」ダイアログ..............................................................................................................85「Run Controller File」ダイアログ.......................................................................................................86「Export Controller File」ダイアログ..................................................................................................87
[To Your Computer]タブ ................................................................................................................................87[To ProVisionaire Touch Kiosk]タブ ............................................................................................................88
「Imported Images」ダイアログ..........................................................................................................89「Add Device」ダイアログ....................................................................................................................90「Target Editor」ダイアログ .................................................................................................................91「Edit Text」ダイアログ.........................................................................................................................92「Edit Device Identifier」ダイアログ...................................................................................................92「Select Image」ダイアログ..................................................................................................................93
[From Folder]タブ............................................................................................................................................93[From Project File]タブ ..................................................................................................................................94
「Master Style」ダイアログ...................................................................................................................95「System Monitor」ウィンドウ ............................................................................................................96
機器一覧...............................................................................................................................................................96機器詳細...............................................................................................................................................................97
「ProVisionaire Monitoring Service Settings」画面.......................................................................101IPアドレスの設定方法 .........................................................................................................102Tips.....................................................................................................................................103困ったときは.......................................................................................................................105
4

ProVisionaire Controlでできること• ProVisionaire Controlは特別なプログラミングの習得を必要とせず、直感的にスライダー、ボタン、写真などのウィジェットをページ(画面)上に配置し、設備物件内容や使用形態に応じたお客様オリジナルのコントロールパネルを作成できます。
• 1つのページに複数の機器のウィジェットを配置できます。ProVisionaire Control KIOSK(以降KIOSK)用のページでは最大1024個のウィジェットを、ProVisionaire Touch KIOSK用のページでは最大150個のウィジェットを配置できます。なお、KIOSK用のコントローラー 1つについて配置できるウィジェットの数は最大30000個となります。
• ページはコントローラー 1つあたり最大50ページ用意できますので、エリア、ユーザーごとのコントロールパネルを作ったり、特定のプリセット、パラメーターの状態に応じたデザインページを制作できます。そしてコントロールパネルやデザインページをアクセス制御することで、より安全で利便性の高いコントローラーの運用が可能となります。
• 完成したコントロールパネルのデータはコントローラー単位でKIOSK用やProVisionaire Touch KIOSK用のファイルとしてエクスポートできます。複数台でコントローラーを同じ物件で使用したり、テンプレートとして保存し、別の物件での使用や共有をすることで、効率的で便利なコントローラー制作が可能となります。
• 操作対象システムとはWi-Fi経由でも接続できますので、タブレットPCを壁へ埋込むだけでなく、持ち歩いて操作することで、小回りの利く便利なリモートコントローラーとして運用できます。
• 対応機器の稼働状況がKIOSKで確認できます。
5

ソフトウェアの動作環境
NOTE上記の動作環境はProVisionaire Controlバージョン3.7.0およびProVisionaire Monitoring Serviceバージョン1.1.1に対するものです。ソフトウェアの最新バージョンおよび動作環境については、下記URLに最新情報が掲載されています。https://www.yamaha.com/proaudio/お使いのコンピューターによっては、動作環境以上の条件を必要とする場合があります。
ProVisionaire Control ProVisionaire Monitoring Service
OS Windows 10 (32bit/64bit)
CPU インテル Atom/Core i以降 インテル Core i以降
メモリー 2GB以上 4GB以上
HDD/SSD 200MB以上 1.5GB以上
その他 Ethernet(1000BASE-T以上)搭載環境またはWi-Fi機能搭載環境
6

7
理解しておく用語/概念ロールProVisionaire Controlでは以下のロール(役割)があります。
• Administrator(管理者)コントロールパネルを設計/編集する人(主に施工会社の方)。このセットアップガイドを読む人です。機能制限解除をするためのAdministrator Code(4桁)を知っています。
• Power User(パワーユーザー )設備の音響責任者など。アクセス制限をかけたページへの移動や、設定ファイルの変更をするためのPower User Code(4桁)を知っています。
• Staff(スタッフ)パラメーターを操作する人。スクリーンロックを解除するためのUnlock Code(4桁)を知っています。
• Guest(ゲスト)訪問客など操作権限がない人。
各ロールでできることは以下となります。
ソフトウェアProVisionaire Controlでは以下の関連するソフトウェアがあります。
• ProVisionaire ControlWindowsやiPadで動作するリモートコントローラーをデザインするためのソフトウェアです。管理者が使用します。
• ProVisionaire Control KIOSKWindowsで動作するリモートコントロールに特化したソフトウェアです。パワーユーザーやスタッフが使用します。本書では以降KIOSKと略記します。
• ProVisionaire Touch KIOSKiPadで動作するリモートコントロールに特化したソフトウェアです。パワーユーザーやスタッフが使用します。ProVisionaireControl V3以降で対応しています。
• ProVisionaire Monitoring Service対応機器の稼働状況を監視するソフトウェアです。稼働状況は[System Monitor]ウィジェットで確認できます。稼働状況を確認するためには同一ネットワーク内で1台はこのソフトウェアが稼働しているコンピューターが必要です。同一ネットワーク内には3台以上このソフトウェアが稼働しているコンピューターを接続しないでください。機器側の稼働情報を送受信するポートが2つなので、3台目以降は稼働情報を取得できません。
単位ProVisionaire Controlでは構成を考える上で以下の単位があります。
• プロジェクト案件別の単位。建物全体やホール全体という単位で使用します。
Administ-rator
PowerUser Staff Guest
スクリーンロック解除 パラメーター操作 コントローラーファイルの変更
デザインの変更

8
• コントローラーKIOSKやProVisonaire Touch KIOSKで扱う単位。舞台袖やFoHなどの場所別や使用者別に作成できます。1つのプロジェクトにつき20個までのコントローラーが作成できます。
• ページデバイスを制御する際の、「複数のウィジェット(ボタンやスライダーなど)から構成される画面」をページと呼んでいます。1つのコントローラーにつき50ページまで作成できます。ホームページに設定されたページがKIOSKやProVisonaire Touch KIOSKでファイルを開いたときに表示されます。
ファイルProVisionaire Control、KIOSKおよびProVisionaire TouchKIOSKでは以下のファイルを使用します。
• プロジェクトファイル(拡張子.pvcpj)ProVisionaire Controlのすべての設定が記述されているファイル。複数のコントローラー情報やページ情報や画像、制御デバイスの情報などが記述されています。
• コントローラーファイル(拡張子.ypvc)KIOSK用の読み込み専用設定ファイル。1つのコントローラー情報や複数のページ情報、画像、制御デバイスの情報などが記述されています。
• ProVisionaire Touch KIOSK用コントローラーファイル(拡張子.ypvtk)ProVisionaire Touch KIOSK用の読み込み専用設定ファイル。1つのコントローラー情報や複数のページ情報、画像、制御デバイスの情報などが記述されています。
• マスタースタイルファイル(拡張子.ypvcs)ProVisionaire Control用のマスタースタイルを保存したファイル。他のプロジェクトで作成したマスタースタイルの情報が記述されています。
モードProVisionaire ControlやKIOSKでは以下のモードがあります。
• Initial Mode(イニシャルモード)ファイルが読み込まれていないモード。このモードからファイルを読み込む操作をすることでProVisionaire ControlはDesignModeに、KIOSKではControl Modeに遷移します。
• Design Mode(デザインモード)ProVisionaire Controlでコントローラー /ページの作成や編集をするためのモード。KIOSKにはありません。Administratorの権限が必要です。この状態では操作対象システムとオンラインになっていません。
• Control Mode(コントロールモード)KIOSKでネットワーク上の機器群とオンラインにしてコントロール/モニターするためのモード。コントローラーファイルの変更にはAdministratorかPower Userの権限が必要です。
その他このセットアップガイドでは以下の用語も使用します。
• Widget(ウィジェット)スライダーやボタン、画像などのGUIパーツ。これらのパーツはデバイスのパラメーターを割り当て、フェーダーやOn/Offのパラメーターと同期させることができます。
• Style(スタイル)ウィジェットの色や形状に関する情報。ウィジェットごとに設定できます。
• Master Style(マスタースタイル)プロジェクトファイルにおけるスタイルのデフォルト。ウィジェットごとにマスタースタイルを設定できます。マスタースタイルファイルとしてエクスポートして、他のプロジェクトでインポートすることで同じマスタースタイルを設定できます。

インストールの手順ProVisionaire ControlおよびKIOSKのインストーラーはヤマハプロオーディオサイトからダウンロードしてください。サイトの[製品情報]→[アプリケーション]のページにリンクがあります。ProVisionaire Monitoring Serviceは両方のインストーラーの中に含まれており、インストールするかどうか選択できます。https://www.yamaha.com/proaudio/
ダウンロードした圧縮ファイルを解凍し、Install_PVControl.exeまたはInstall_PVControlKIOSK.exeをダブルクリックしたあと、インストーラーに従ってインストールしてください。
ProVisionaire Monitoring Serviceをインストールすると、同時にPostgreSQLもインストールされます。「YamahaProVisionaire Monitoring Service」をアンインストールすると、PostgreSQLもアンインストールされます。
NOTEProVisionaire Monitoring Serviceの機能を使う場合、以下のパターンがあります。• ProVisionaire ControlやKIOSKもProVisionaire MonitoringServiceも1台のコンピューターにインストールする場合特に意識しなくてもオンラインにして、「ProVisionaireMonitoring Service」ウィンドウを開けば対象機器の稼働情報を確認できます。ProVisionaire Monitoring Serviceをインストールする前にPostgreSQLがインストールされている場合、PostgreSQLの登録済みスーパーユーザーのユーザー名とパスワードの入力を求められます。
• ProVisionaire ControlやKIOSKのみインストールし、他のコンピューターにインストールされたProVisionaire MonitoringServiceから稼働情報を取得する場合「Setup」ダイアログの[Log]タブで、ProVisionaireMonitoring Serviceがインストールされているコンピューターの情報を設定してください。
• ProVisionaire Monitoring Serviceのみインストールする場合ProVisionaire Monitoring Serviceをインストールする前にPostgreSQLがインストールされている場合、PostgreSQLの登録済みスーパーユーザーのユーザー名とパスワードの入力を求められます。
9

画面構成ProVisionaire Controlのデザインモードは「タイトルバー」「メニューバー」「ツールバー」「Controllersエリア」「Devicesエリア」「Widgetsエリア」「ワークエリア」「Propertiesエリア」から構成されています。
ワークエリア以外のエリアの右上には がありますが、クリックするとエリアがフロート化(Undock)して、ワークエリアを広く使うことができます。フロート化を解除する場合は右上にある をクリックしてください。また、「View」メニューの[Dock All]を実行すると、すべてのエリアのフロート化が解除されます。ワークエリアとエリアの境部分にカーソルを置くと、カーソルの形状が変わり、ドラッグすることでエリアの幅を変更できます。
10

11
qタイトルバープロジェクトファイル名を表示します。また、[Setup]ボタンなどを配置しています。(36ページ)
wメニューバーProVisionaire Controlで実行できるコマンドが、カテゴリーごとにまとめられています。(38ページ)
eツールバーよく使うコマンドをボタンにして配置しています。(43ページ)
r「Controllers」エリアプロジェクトのコントローラーとページのリストです。コントローラーやページの追加もこのエリアで行ないます。(44ページ)
t「Devices」/「Widgets」エリア「Devices」はプロジェクトで使用する機器とパラメーターのリストです。(48ページ)「Widgets」は使用可能なウィジェットのリストです。(50ページ)
yワークエリア「Devices」/「Widgets」エリアからドラッグ&ドロップしてウィジェットの配置をするエリアです。(51ページ)上部によく使う機能をボタンにしています。
u「Properties」エリア現在選択されているウィジェット、ページ、コントローラー、機器の情報のリストです。クリックすることで編集できます。内容については各エリアやウィジェットの説明ページを参照してください。
q
w
r
t
e
y u

基本的なプロセス簡単なページの制作を例に、起動から機器をコントロールするまでのプロセスを解説します。今回はCL5(コンソールID=1)のインプットチャンネル1のレベルとオン/オフを配置します。MRXの場合はこの手順ではウィジェットの配置ができませんので、「MTX/MRXシステムのパラメーターやメーターを追加する」を参照してください。
ProVisionaire Controlを起動し、コントローラーとページを作成し、制御する機器を登録しましょう。
1. ProVisionaire Controlを起動する。[スタート]ボタン→[すべてのプログラム]または[すべてのアプリ]→[Yamaha ProVisionaire Control]→[ProVisioniareControl V3.5]を選択すると起動します。
2. プロジェクトを新規に作成する場合は、[New Project]ボタン をクリックする。既存のファイルを読み込む場合は、[File]メニューから[Open Project File]を選択して、読み込むファイルを選択する。ここでは[New Project]ボタンをクリックした場合を説明します。
3.「Setup」ダイアログが表示されたら、[OK]または[Cancel]をクリックする。ProVisionaire Controlが起動し、「New Project Wizard」ダイアログが開きます。
NOTEネットワークアダプターを選択して[OK]をクリックした場合、ProVisionaire Controlがインストールされたコンピューターをネットワークにつなげることで、機器を認識します。「Devices」エリアの該当機器を右クリックして[Add]を選択することで登録します。起動し、機器を登録する
12

4. コントローラーを動かす端末画面(KIOSKがインストールされる施工先のコンピューターの画面)に合わせた設定をして[Next]ボタンをクリックする。この例では初期設定のままとします。[Type]と[Aspect ratio]以外はあとで変更可能です。
NOTEProVisionaire Touch KIOSKで使うコントローラーの場合は、[Type]ラジオボタンで「ProVisionaire Touch Kiosk」を選択してください。Provisionaire Touchにないウィジェットは配置できないようになります。
Tips画面のアスペクト比がわからない場合は、[3:2]を選択して、ウィジェットを配置します。アスペクト比が確定したら、該当するコントローラーを作成し、ページごとに<Ctrl>+<A>で全ウィジェットを選択したあと、<Ctrl>+<C>でコピーし、新しいコントローラーのページに<Ctrl>+<V>でペーストしてから再配置するという方法があります。
5. 以下の設定をして、[Add]ボタンをクリックする。「Device Type」=[Digital Mixers]「Model」=[CL5]「Match Device by」=[Unit ID]「Unit ID」=[1]「Count」=[1]
Unit ID=1のCL5が「Devices」エリアに追加され、ダイアログが閉じます。
13

CL5のパラメーターがコントロールできるように、ワークエリアにウィジェットを配置しましょう。
1.「Devices」エリアの「Device List」のCL5の左側にある三角形 をクリックする。パラメーターグループが展開されます。
2. 配置したいパラメーターが属するパラメーターグループの左側にある三角形 をクリックする。パラメーターが展開されます。今回はインプットチャンネル1のレベルとオン/オフなので[Input Ch]が対象です。
ページにウィジェットを配置する
14

3. [Level]をワークエリアにドラッグ&ドロップする。「Input Ch Level」ダイアログが開きます。
Tips<Ctrl>キーや<Shift>キーを押しながら選択することで、複数のチャンネルを選択でき、複数のスライダーを同時に配置できます。
4. [CH1]を選択して、[OK]ボタンをクリックする。ワークエリアにスライダーが配置されます。
15

5. [On]をワークエリアにドラッグ&ドロップする。「Input Ch On」ダイアログが開きます。
6. [CH1]を選択して、[OK]ボタンをクリックする。ワークエリアにボタンが配置されます。
7. スライダーやボタンをドラッグ&ドロップして好きな位置に配置する。
ウィジェットを配置しただけではKIOSKではどのようなウィジェットなのか識別できないので、KIOSKでも識別できるようにしましょう。
1. スライダーをクリックする。スライダーが選択された状態になります。
2.「Properties」エリアの「Label」の「Text」の右側の欄をクリックする。「Edit Text」ダイアログが開きます。
3. スライダーの名称を入力する。今回は「CL5-CH1」とします。
ウィジェットを識別しやすくする
16

4. [OK]ボタンをクリックする。入力が確定して、スライダーの下に名称が表示されます。
5. ボタンにも同様に「CL5-CH1」というラベルをつける。6. ボタンの「Properties」エリアの「Text」の「OnText」の右側の欄をクリックする。「Edit Text」ダイアログが開きます。
7. オンの時のテキストを入力する。今回は「ON」とします。
8.「Text」の「Off Text」の右側の欄をクリックする。「Edit Text」ダイアログが開きます。
9. オフの時のテキストを入力する。今回は「OFF」とします。
10.「Text」の「Off Color」の右側の欄をクリックする。「Select Color」ダイアログが開きます。
11. オフの時の文字を他の色を選択する。今回は黄色とします。
17

12. [OK]ボタンをクリックする。ダイアログが閉じて、オフの時の文字色が黄色になります。
13.「Text」の「Font」の右側の欄をクリックする。「Select Font」ダイアログが開きます。
14. ボタンがオン/オフの時の文字列に関するフォントの調整をする。今回は文字の大きさを48ポイントとします。
15. [OK]ボタンをクリックする。ダイアログが閉じて、オン/オフの時の文字サイズが変化します。
18

コントローラーにページを追加して、ページを切り替えるためのボタンを追加しましょう。
1.「Controllers」エリアの任意の場所で右クリックする。コンテキストメニューが表示されます。
2. [Add Page]を選択する。[Controller 1]にページが追加され、ワークエリアが追加したページのものに切り替わります。
3. 追加されたページを右クリックする。コンテキストメニューが表示されます。
4. [Set as HOME]を選択する。追加したページがホームページとなります。
5. 追加されたページを右クリックする。コンテキストメニューが表示されます。
ページを追加する
19

6. [Rename]を選択する。ページの名称が変更できるようになります。
7. ページの名称を入力する。今回はこのページがホームページなので、「Home」とします。
8.「Devices」エリアの[Widgets]タブをクリックする。エリアが「Widgets」エリアに切り替わります。
9. [Page Control Button]をワークエリアにドラッグ&ドロップする。ページを切り替えるためのボタンがワークエリアに配置されます。
20

10.「Properties」エリアの「Control」の「Page Name」の右側の欄をクリックする。ボタンをクリックすると切り替えるページがリスト表示されます。
11. [Page 1]を選択する。コントロールモードのときに、ボタンをクリックすると「Page 1」に切り変わるようになります。
12.「Position/Appearance」の「Color」の右側の欄をクリックする。「Select Color」ダイアログが開きます。
13. ボタンをクリックしたときの色を選択する。今回は赤色とします。
14. [OK]ボタンをクリックする。ダイアログが閉じて、ボタンの色が赤になります。
15.「Label」の「Text」の右側の欄をクリックする。「Edit Text」ダイアログが開きます。
21

16. ボタンの名称を入力する。今回は「CL5」とします。
17. [OK]ボタンをクリックする。ボタンの下に「CL5」と表示されます。
18.「Controllers」エリアの[Page 1]を右クリックする。Page 1のワークエリアが表示され、コンテキストメニューが表示されます。
19. [Rename]を選択する。「Page 1」の名称をキーボードで入力できるようになります。
20. ページの名称を入力する。今回はこのページがCL5専用なので、「CL5」とします。
22

21.「Widgets」エリアの[Page Control Button]をワークエリアにドラッグ&ドロップする。ページを切り替えるためのボタンがワークエリアに配置されます。
22.「Properties」エリアの「Control」の「Page Name」の右側の欄をクリックする。ボタンをクリックすると切り替えるページがリスト表示されます。
23. [Home]を選択する。コントロールモードのときに、ボタンをクリックすると「Home」に切り変わるようになります。
24.「Position/Appearance」の「Image」の右側の□をクリックする。「Select Image」ダイアログが開きます。
23

25. [Select File]ボタンをクリックして、コンピューター内の任意の画像ファイルを選択する。今回は白い家アイコンにします。
26. [OK]ボタンをクリックする。ダイアログが閉じ、「Home」ページに移動するためのボタンの中に画像が反映されます。
24

背景を設定する場合、ウィジェットの配置を調整する前に背景を設定した方が早く作業が終わります。
1. ワークエリアのウィジェットがない場所をクリックする。「Properties」がページの設定になります。
2.「Background Image」の右側の□をクリックする。「Select Image」ダイアログが開きます。
3. [From Folder]タブをクリックする。
4. [Select File]ボタンをクリックして、任意の画像を選択する。
5.「Select Image」ダイアログで[Compression Ratio]スライダーを使って圧縮率を変える。この画像データはプロジェクトファイルやコントローラーファイルの中に取り込まれるため、圧縮率が低いほどファイルサイズが大きくなります。ファイルサイズが大きいとアプリケーション全体の動作に影響を及ぼすため、ある程度圧縮してファイルサイズを小さくすることをおすすめします。
6. [OK]ボタンをクリックする。
ページの背景を設定する
25

配置したウィジェットを俯瞰しながら調整しましょう。
1. メニューバーにある[Fit to Screen]ボタン をクリックして、ページ全体が見えるようにする。
2. ウィジェットの大きさを整えるために、ウィジェットをクリックして、枠に表示される白い四角をクリック&ドラッグして大きさを調整する。
3. ウィジェットをドラッグ&ドロップして位置を調整する。4. 必要に応じて「Properties」エリアでラベルの文字サイズなどを調整する。
この作業を各ページで実施してください。
ここまで作ったプロジェクトファイルを保存しましょう。
1. メニューバーにある[Save]ボタン をクリックする。「Save File」ダイアログが開きます。保存処理をしたファイルの場合は上書き保存されます。
2.「Save File」ダイアログが開いた場合、ファイルの保存先を指定し、ファイル名をつけて保存する。
ウィジェットの配置を調整する プロジェクトファイルを保存する
26

各ページのウィジェットを操作して、動作を確認しましょう。ここでは対象となる機器があるという想定です。
1. 機器の電源を入れる。
2. コンピューターを機器のNETWORK端子がつながっているネットワークにつなげる。コンピューター側の設定については「IPアドレスの設定方法」を参照してください。
3. タイトルバーにある[Setup]ボタン をクリックする。「Setup」ダイアログが開きます。
4. 機器のNETWORK端子がつながっているネットワークにつなげたネットワークインターフェースカードを選択する。
5. [OK]ボタンをクリックする。ダイアログが閉じます。
6.「Controllers」エリアで操作するコントローラーを選択する。
7. ツールバーにある[Run]ボタン をクリックする。KIOSKが起動します。
NOTEボタンをクリックして起動したKIOSKは、単体で起動したKIOSKとは[Setup]ボタンがないなどの違いがあります。
8. 右上で「All Devices are ONLINE」と表示されていることを確認する。「All Devices are OFFLINE」の場合、KIOSKが機器を認識できていません。機器とコンピューターのネットワークの設定が正しいか確認してください。
9.「CL5」と名付けたボタンをクリックする。ページが移動します。
10. フェーダーやボタンを操作して、機器と連動していることを確認する。配置等を変更する場合は、KIOSKを終了して、「ウィジェットの配置を調整する」を実施してください。KIOSKが起動したままだと変更が反映されません。
11. KIOSKを終了する。
動作を確認する
27

スクリーンロック解除などに使う各種パスコードやスクリーンロックの設定などをしましょう。
1. タイトルバーにある[Setup]ボタン をクリックする。「Setup」ダイアログが開きます。
2. [Security]タブをクリックする。セキュリティ関連の設定画面に切り替わります。
3. [Edit Administrator Code]ボタンをクリックする。左上に「Administrator」と表示されている「Edit PassCode」ダイアログが開きます。
4. [Enter New Pass Code]テキストボックスと[Re-enterNew Pass Code]テキストボックスに4桁の同じ数字を入力する。入力した数字が管理者用のパスコードになります。初期値ではパスコードが設定されていませんので、[EnterCurrent Pass Code]テキストボックスは空の状態にしておいてください。
セキュリティを設定する
28

5. [OK]ボタンをクリックする。Administrator用のパスコードが確定します。
6. 同様に[Edit Power User Code]ボタンや[Edit UnlockCode]ボタンをクリックして、パワーユーザーやスタッフ用のパスコードを設定する。スタッフ用のパスコードはパワーユーザーが変更できるので、パワーユーザーにスタッフ用のパスコードを設定してもらうのであれば、設定はしないというやり方もあります。
7. Screen Lockの[Enable]チェックボックスにチェックを入れる。スクリーンロックの設定ができるようになります。
8. [Timeout]スライダーを操作して、最後に操作してから何秒後にスクリーンロック状態になるか設定する。
9. スクリーンロック状態になったときの表示を設定する。無地の場合は[Background Color]の色欄をクリックしてください。色の選択画面が表示されます。画像の場合は[Image]右横の□をクリックしてください。今回は画像を設定しますので、□をクリックします。
10. [From Folder]タブをクリックする。コンピューター内の画像ファイルを適用する画面に切り替わります。
29

30
11. [Select File]ボタンを押して、スクリーンロック時に画面に表示する画像ファイルを選択する。
12.「Select Image」ダイアログで[Compression Ratio]スライダーを使って圧縮率を変える。この画像データはプロジェクトファイルやコントローラーファイルの中に取り込まれるため、圧縮率が低いほどファイルサイズが大きくなります。
13. [OK]ボタンをクリックする。ダイアログが閉じて、「Setup」ダイアログに戻ります。
14. [OK]ボタンをクリックする。ダイアログが閉じます。
15. ツールバーにある[Run]ボタン をクリックする。KIOSKが起動します。

16. [Timeout]スライダーで設定した時間操作をしない。スクリーンロック画面に切り替わります。画像の見え方を変える場合は、KIOSKを終了して、「Setup」ダイアログの[Security]タブにある[ExpansionMode]で見え方の設定を変えてください。
17. スクリーンロック画面をクリックする。スクリーンロックを解除するための「Enter UnlockCode」が表示されます。手順6で「Edit Unlock Code」を設定していなかった場合は、「Enter Unlock Code」が表示されずに画面に戻ります。
18. 手順6で設定したUnlock Codeをクリックして入力する。
31

実際の操作端末にインストールされるKIOSKのために、コントローラーファイルを作りましょう。ProVisionaire Touch KIOSK用のコントローラーファイルの作り方やiPadへの送信については「Export ControllerFile」ダイアログを参照してください。
1.「Controllers」エリアで、コントローラーファイルを作成するコントローラーを選択する。
2. ツールバーにある[Export]ボタン をクリックする。「Export Controller File」ダイアログが開きます。
3. 任意のファイル名をつけて、[保存]をクリックする。コントローラーファイルが保存されます。
操作端末のWindowsが起動したときに、自動的にKIOSKが起動して、特定のコントローラーファイル(ypvc)が開くようにしましょう。ProVisionaire Touch KIOSKでの設定方法については、「ProVisionare Touchセットアップガイド」を参照してください。セットアップガイドは以下で検索してダウンロードできます。
https://download.yamaha.com/
1. 操作端末を起動する。2. KIOSKをインストールする。3. 以下フォルダーにコントローラーファイルを置く。C:¥Users¥xxxx¥AppData¥Roaming¥Microsoft¥Windows¥Start Menu¥Programs¥Startupxxxxはコンピューターにログインするときのユーザー名です。フォルダー名は各言語に翻訳されて表示される場合があります。エクスプローラーでAppDataフォルダーが表示されない場合は、アドレスバーに直接フォルダ名を入力してください。
4. コンピューターを再起動する。ログインするとKIOSKが起動し、コントローラーファイルが開きます。初回は「Setup」ダイアログが開きますので、コントロール対象の機器と同じネットワークにつなげるインターフェースを選択して、[OK]ボタンをクリックしてください。
以上で一通りの操作は終了です。
コントローラーファイルを作る KIOSKを自動起動させる
32

MTX/MRXシステムのパラメーターやメーターを追加するMRXはフリーコンフィグのため、他のモデルのようにパラメーターやメーターをProVisionaire Controlにあらかじめ登録しておくことができません。MRXのパラメーターやメーターをワークエリアに配置するためには、MRX Designerを起動して、MRX Designerの「Parameters」エリアやコンポーネントエディターからパラメーターやメーターをProVisionaire Controlのワークエリアに<Ctrl>キーを押しながらドラッグ&ドロップすることで配置できます。
同様にMTX-MRX EditorからMRXを除くMTX/MRXシステムのパラメーターやメーターをProVisionaire Controlのワークエリアに<Ctrl>キーを押しながらドラッグ&ドロップすることでパラメーターを配置できます。
NOTEコントローラーの「Type」が「ProVisionaire Touch Kiosk」の場合、ProVisionaire Touchにないウィジェットを配置しようとすると、似た機能をもつウィジェットに置き換えます。
33

イニシャルモード特有の機能イニシャルモードでは今まで開いたことのあるファイルを一覧で表示します。イニシャルモードでは右上にファイル一覧を操作するメニューを用意しています。
一覧に無いファイルを開く場合は、左上にある[OpenProject File]ボタン をクリックして、ファイルを開くか、ファイルをダブルクリックしてください。エクスポートしたProVisionaire Touch KIOSK用コントローラーファイルは、KIOSKの[File]メニューの[TransferController File]で呼び出した「Transfer Controller File」ダイアログを使うことで、iPadに送信できます。
■「Transfer Controller File」ダイアログ同じネットワークにあるProVisionaire Touch KIOSKが起動しているiPadにコントローラーファイルを送信します。
• [Select File]ボタン送信するProVisionaire Touch KIOSK用コントローラーファイルを選択します。
メニュー 概要
[Load] 選択したファイルを開きます。
[Favorite]ファイルにマーク をつけます。
もう一回クリックするとマークが消えます。
[Remove from
History]選択したファイルを一覧から削除します。ファイルそのものは削除されません。
34

• (Refresh)ボタンiPadのリストを更新します。
• [Name]/[IP Address]KIOSKが起動しているコンピューターと同じネットワークに接続されている、ProVisionaire Touch KIOSKが起動しているiPadの情報を表示します。コントローラーファイルを送信するときは、この欄で送信先を選択してください。
• [Transfer]ボタン現在選択されているコントローラーファイルを、[Name]/[IP Address]で選択されたiPadにコントローラーファイルを送信します。
• [Abort]ボタンコントローラーファイルの送信を中断します。
• [Close]ボタンダイアログが閉じます。
35

タイトルバー現在開いているファイル名を表示したり、画面表示の設定変更などのボタンが配置されています。
• ProVisionaire Control
• KIOSK
q [Close File]ボタン開いているプロジェクトファイルまたはコントローラーファイルを閉じます。
wファイル名開いているファイル名を表示します。
e [Page List]ボタンページを変更するページリストを表示します。
r [Device Info]ボタンコントローラーファイルに登録されている機器の情報を表示します。
tオンラインインジケーターコントローラーファイルに登録されている機器がオンラインになっているかどうかを表示します。アイコン緑:コントローラーファイルに登録されているすべて
の機器がオンラインになっています。アイコン黄:コントローラーファイルに登録されている一部の
機器がオンラインになっています。アイコン赤:コントローラーファイルに登録されている機器が
発見できているのにオンラインになっていません。アイコン灰:オンラインの機器がありません。
q w y
q w yte
r u
36

• ProVisionaire Control
• KIOSK
y [Setup]ボタンネットワークインターフェースを選択したり、セキュリティ設定をする「Setup」ダイアログを開きます。
u [Fullscreen]ボタンKIOSKの表示をフルスクリーンにします。フルスクリーンを解除するときは、<Esc>キーを押してください。
q w y
q w yte
r u
37

メニューバーProVisionaire Controlで実行できるコマンドが、カテゴリーごとにまとめられています。イニシャルモードでは一部のコマンドだけが表示されます。
[File]
コマンド 概要 呼び出されるダイアログ[New Project] 新規のプロジェクトファイルを作成します。
プロジェクトファイルを編集中の場合は、確認のメッセージが表示されます。「New Project Wizard」ダイアログの[Don't show this dialog again whencreating new project]チェックボックスにチェックを入れている場合、「New Project Wizard」ダイアログは表示されず、「Controllers」エリアや「Devices」エリアが空の状態で作成されます。
「New Project Wizard」ダイアログ、または「Setup」ダイアログ
[Open Project File] 既存のプロジェクトファイルを開きます。プロジェクトファイルを編集中の場合は、確認のメッセージが表示されます。
「Open File」ダイアログ
[Save] プロジェクトファイルを上書き保存します。最初に保存するときは「Save File」ダイアログが開きますので、ファイルに名前を付けて保存します。
―
[Save As] プロジェクトファイルを別のファイルとして保存します。 「Save File」ダイアログ[Close Project] プロジェクトファイルを閉じます。
プロジェクトファイルを編集中の場合は、確認のメッセージが表示されます。イニシャルモード
[Exit] ProVisionaire Controlを終了します。プロジェクトファイルを編集中の場合は、確認のメッセージが表示されます。
―
38

[Controller]
[Edit]
コマンド 概要 呼び出されるダイアログ[Add] コントローラーを追加します。追加されたコントローラーにはページが一つ追
加されます。「Add Controller」ダイアログ
[Run] 選択しているコントローラーをコントロールモードで動作させます。コントローラーの[Type]がProVisionaire Touch KIOSKの場合は、「RunController File」ダイアログが開きます。コントローラーを送信して、iPad上のProVisionaire Touch KIOSKで動作を確認してください。
「KIOSK」、または「RunController File」ダイアログ
[Export] 選択しているコントローラーのコントローラーファイルを作成します。また、ProVisionaire Touch KIOSKがインストールされたiPadにProVisionaireTouch KIOSK用コントローラーファイルを送信します。
「Export Controller File」ダイアログ、または「Transfer ControllerFile」ダイアログ
コマンド 概要 呼び出されるダイアログ[Undo] ウィジェットに関する前の操作を取り消します。いくつかの項目は取り消せま
せん。―
[Redo] [Undo]で取り消した操作を再実行します。 ―[Repeat] ウィジェットのスタイルに関する直前の操作を繰り返します。いくつかの項目
は繰り返せません。―
[Cut] 選択している物をコピーバッファーに移動します。 ―[Copy] 選択している物をコピーバッファーにコピーします。 ―[Paste] コピーバッファーにある物を貼り付けます。 ―[Copy Style] 選択している単一ウィジェットのスタイルをコピーバッファーにコピーしま
す。―
39

[View]
[Paste Style] 選択している単一ウィジェットにコピーバッファーにあるスタイルを貼り付けます。
―
[Save as Master Style] 選択しているウィジェットのスタイルをマスタースタイル(デフォルト設定)としてプロジェクトファイルに登録します。
―
[Apply Master Style] 選択しているウィジェットにマスタースタイルを適用します。 ―[Duplicate] 選択しているウィジェットを複製します。 ―[Duplicate to Other
Channels]選択している単一ウィジェットを複製し、複製元以外のチャンネルを割り当てます。複製するチャンネルは複数選択できます。
―
[Delete] 選択しているウィジェットを削除します。 ―[Select All] ページ内にあるすべてのウィジェットを選択します。 ―[Imported Images] プロジェクトファイル内にある画像データを表示/削除します。 「Imported Images」ダ
イアログ[Create Master Button] 複数のボタンを一括で操作するマスターボタンを作成します。このコマンドを
実行する前に対象となるボタンを選択しておいてください。―
コマンド 概要 呼び出されるダイアログ[Devices] チェックを入れると、該当するエリアが表示されます。 ―[Widgets] ―[Controllers] ―[Properties] ―[Tool Bar] ―[Dock All] すべてのエリアのフロート化を解除します。 ―
コマンド 概要 呼び出されるダイアログ
40

[Arrange]
コマンド 概要 呼び出されるダイアログ[Align Left] 複数選択しているウィジェットのうち一番左側にあるウィジェットに左端をあ
わせます。―
[Align Right] 複数選択しているウィジェットのうち一番右側にあるウィジェットに右端をあわせます。
―
[Align Top] 複数選択しているウィジェットのうち一番上側にあるウィジェットに上端をあわせます。
―
[Align Bottom] 複数選択しているウィジェットのうち一番下側にあるウィジェットに下端をあわせます。
―
[Align Horizontal Center] 複数選択しているウィジェットの水平方向の中間にウィジェットの中央をあわせます。
―
[Align Vertical Center] 複数選択しているウィジェットの垂直方向の中間にウィジェットの中央をあわせます。
―
[Distribute Horizontally] 複数選択しているウィジェットの水平方向を等間隔にします。 ―[Distribute Vertically] 複数選択しているウィジェットの垂直方向を等間隔にします。 ―[Bring to Front] 選択しているウィジェットを最前面に移動します。 ―[Bring Forward] 選択しているウィジェットを前面に移動します。 ―[Send Backward] 選択しているウィジェットを背面に移動します。 ―[Send to Back] 選択しているウィジェットを最背面に移動します。 ―[Group] 複数選択しているウィジェットをグループ化します。 ―[Ungroup] 選択しているグループのグループ化を解除します。 ―
41

[Setup]
[About]
コマンド 概要 呼び出されるダイアログ[Network] 機器と通信するためのコンピューターのネットワークインターフェースカード
を選択します。「Setup」ダイアログ
[Security] セキュリティに関する設定をします。[Log] ProVisionaire Monitoring Serviceに関する設定をします。[Others] ウィジェットのサイズや位置情報の単位を設定します。[Master Style] プロジェクト内の各ウィジェットのマスタースタイルの確認と変更をします。 「Master Style」ダイアロ
グ
コマンド 概要 呼び出されるダイアログ[About ProVisionaire Con-
trol]ProVisionaire Controlのバージョンなどの詳細情報を表示します。 「About」ダイアログ
42

ツールバー[Open Project File]や[Save]などProVisionaire Controlのプロジェクト単位でよく使うコマンドをボタンにしています。イニシャルモードでは[New Project]ボタンと[OpenProject File]の二つが表示されます。
ボタン コマンド 概要[New
Project
Wizard]
新規のプロジェクトファイルを作成します。プロジェクトファイルを編集中の場合は、確認のメッセージが表示されます。「New Project Wizard」ダイアログの[Don't show this dialog again whencreating new project]チェックボックスにチェックを入れていても、「NewProject Wizard」ダイアログが開きます。
[New
Project]新規のプロジェクトファイルを作成します。プロジェクトファイルを編集中の場合は、確認のメッセージが表示されます。「New Project Wizard」ダイアログの[Don't show this dialog again whencreating new project]チェックボックスにチェックを入れている場合、「NewProject Wizard」ダイアログは表示されず、「Controllers」エリアや「Devices」エリアが空の状態で作成されます。
[Open
Project
File] /
[Open
Control-
ler File]
既存のプロジェクトファイルまたはコントローラーファイルを開きます。プロジェクトファイルを編集中の場合は、確認のメッセージが表示されます。
[Save] プロジェクトファイルを上書き保存します。最初に保存するときは「Save File」ダイアログが開きますので、ファイルに名前を付けて保存します。
[Run] 選択しているコントローラーをコントロールモードで動作させます。コントローラーの[Type]がProVisionaire Touch KIOSKの場合は、「Run Controller File」ダイアログが開きます。コントローラーを送信して、iPad上のProVisionaire Touch KIOSKで動作を確認してください。
[Export] 選択しているコントローラーのコントローラーファイルを作成します。また、ProVisionaire Touch KIOSKがインストールされたiPadにProVisionaireTouch KIOSK用コントローラーファイルを送信します。
ボタン コマンド 概要
43

「
44
Controllers」エリアプロジェクトのコントローラーとページのリストを表示するエリアです。選択されているページをワークエリアに表示します。
コントローラーの左側にある三角形 をクリックすることで、コントローラー個別にページの展開/折りたたみができます。ページの左側にある はそのコントローラーでのホームページであることを意味します。
■ボタン「Controllers」エリアにあるボタンの説明をします。
ボタン コマンド 概要[Expand All] コントローラーとページを全展開しま
す。
[Collapse
All]コントローラーとページをすべて折りたたみます。
[Add] コントローラーを追加します。追加されたコントローラーにはページが一つ追加されます。
[Move Page
Up]選択されているページ位置を1つ上に移動させます。
[Move Page
Down]選択されているページ位置を1つ下に移動させます。

45
■コンテキストメニューコントローラーやページなどを右クリックすると、コンテキストメニューが表示されます。選択しているアイテムによって表示されないメニューがあります。
■プロパティーコントローラーやページにフォーカスがある場合に「Properties」エリアに表示されるパラメーターを説明します。コントローラーのタイプによって表示されないパラメーターがあります。
●コントローラーメニュー 概要[Add Page] 選択されているコントローラーにページを追加し
ます。ページが選択されている場合は、そのページを含むコントローラーにページを追加します。
[Duplicate] 選択しているコントローラーまたはページの複製を追加します。ページが選択されている場合は、そのページを含むコントローラーに複製を追加します。
[Delete] 選択しているコントローラーまたはページを削除します。
[Rename] 選択しているコントローラーまたはページの名称を変更できるようにします。
[Run] 選択しているコントローラーをコントロールモードで動作させます。コントローラーの[Type]がProVisionaire TouchKIOSKの場合は、「Run Controller File」ダイアログが開きます。コントローラーを送信して、iPad上のProVisionaire Touch KIOSKで動作を確認してください。
[Export] 選択しているコントローラーのコントローラーファイルを作成します。
[Set as
HOME]選択しているページをそのコントローラーのホームページにします。
Property Value[Name] コントローラーの名称です。クリックすると編
集できます。
[Type] 「New Project Wizard」ダイアログまたは「Add Controller」ダイアログで設定したタイプです。この項目は変更できないので、間違っている場合は、コントローラーを作り直してください。
[Administra-
tor
Comment]
Administratorだけが入力/編集できるコントローラーのコメントです。
[Comment] コントローラーのコメントです。コントローラー名だけでは説明しきれない内容などを記入してください。
[Display
Aspect
Ratio]
「New Project Wizard」ダイアログまたは「Add Controller」ダイアログで設定した画面比です。KIOSKがインストールされる施工先のコンピューターの画面比であることを確認できます。この項目は変更できないので、間違っている場合は、コントローラーを作り直してください。

[Display
Size]「New Project Wizard」ダイアログまたは「Add Controller」ダイアログで設定した画面サイズです。クリックするとスピンボックスが表示され、クリック操作または直接入力で編集できます。画面サイズを変えると、既に配置されているウィジェットの大きさは比率を追従させて変化します。
[Open with
Full Screen
Style]
コントローラーファイルを開くまたはコントロールモードにしたときに、全画面表示で動作させる(Yes)か、ウィンドウとして動作させる(No)か選択します。
[Pass Code
Setting]コントローラーのパスコードを「Setup」ダイアログで設定したコードと一致させる(UseProject Pass Code)か、コントローラー独自のコードを設定する(Use Controller PassCode)か選択します。[Use Controller Pass Code]にすると、下の3つのコードが編集可能になります。
[Administra-
tor Code]パスコードを設定/変更する場合は、「Setup」ダイアログの[Security]タブで実施してください。
[Power User
Code]
[Unlock
Code]
Property Value[PV Monitor-
ing Service
Setting]
ProVisionaire Monitoring Serviceに関する設定を「Setup」ダイアログで設定したものを使う(Use Project Setting)か、コントローラーのプロパティーで設定したものを使う(UseController Setting)かをコントローラーごとに選択します。
[Destina-
tion PV
Monitoring
Service]
[PV Monitoring Service Setting]で[UseController Setting]を選択している場合、ProVisionaire Monitoring ServiceがKIOSKと同じコンピューターにインストールされる(This PC)か、別のコンピューターにインストールされる(Other PC)かを選択します。
[Destina-
tion PV
Monitoring
Service IP
Address]
[Destination PV Monitoring Service]で[Other PC]を選択している場合、ProVisionaire Monitoring ServiceがインストールされているコンピューターのIPアドレスを設定します。
[Show Wid-
get Selec-
tion Border]
コントローラーファイルを開くまたはコントロールモードにしたときに、ウィジェットが選択されている枠を表示する(Yes)か、表示しない(No)か選択します。
[Enable File
Operations
for Power
User]
ファイルを開くときにPower User Codeを入力して開く(Yes)か、Administrator Codeを入力して開く(No)か選択します。
Property Value
46

●ページ
[Enable
Menu Auto-
Close]
ProVisionaire Touch KIOSKがControlModeのとき、左上にあるメニューボタンを一定期間経過後自動的に消す(Yes)か、手動で消す(No)かを選択します。
[Time Until
Menu
Closes]
[Enable Menu Auto-Close]でYesを選択したときに、メニューボタン操作後に自動的に消すまでの時間を設定します。
[Offline
indication]機器のパラメーターがアサインされているウィジェットの右上に、オフライン時にインジケーターを表示させる(Yes)か、表示させない(No)かを設定します。
[No Assign
Indication]KIOSKやProVisionaire Touch KIOSKで、機器のパラメーターがアサインされていないウィジェットの右上に、クリップを表示させる(Yes)か、表示させない(No)かを設定します。
Property Value[Name] ページの名称です。クリックすると編集できま
す。
[Comment] ページのコメントです。クリックすると「EditText」ダイアログが開いて、コメントの編集ができます。
Property Value[Back-
ground
Color]
ページの背景色です。四角をクリックすると、「Select Color」ダイアログが開いて、背景色を選択できます。
[Back-
ground
Image]
ページの背景画です。四角をクリックすると、「Select Image」ダイアログが開いて、背景色より上に表示する画像データを選択できます。ゴミ箱ボタンをクリックすると背景画の設定を解除します。
[Image
Expansion
Mode]
背景画の見せ方を設定します。設定については「Expansion Modeについて」を参照してください。
[HOME
Page]選択しているページがホームページ(Yes)なのか、ホームページではない(No)なのか表示します。
[Snap to
Grid]グリッドに合わせてウィジェットを配置する(Yes)か、自由に配置する(No)か選択します。
[Dot Color] グリッドのドットの色です。四角をクリックすると、「Select Color」ダイアログが開いて、ドットの色を選択できます。
[Cell Width] グリッドの間隔です。クリックするとスピンボックスが表示され、クリック操作または直接入力で編集できます。
[Power User
Code
Required]
選択しているページに移動するときにパワーユーザーコードによる認証を行なう(Yes)か、認証を行なわない(No)かを選択します。ホームページでは選択できません。
Property Value
47

「
Devices」エリアプロジェクトに登録されている機器とその機器のパラメーターを表示するエリアです。パラメーターをワークエリアにドラッグ&ドロップすることでワークエリアにウィジェットを配置します。インプットチャンネルの[On]など複数ある場合は、ドロップしたときにどれを当てはめるか確認するダイアログが表示されます。ダイアログでは<Ctrl>キーや<Shift>キーを使うことで複数選択もできます。機器やパラメーターの左側にある三角形 をクリックすることで、機器やパラメーターを個別に展開/折りたたみができます。下にあるタブで「Devices」エリアを表示するか、「Widgets」エリアを表示するか切り替えられます。また
をクリックすることでエリアがフロートして、タブが消えます。登録されていない機器を検出した場合は、その機器の左側に「?」が表示されます。
48

■ボタン「Devices」エリアにあるボタンの説明をします。
■コンテキストメニュー機器を右クリックすると、コンテキストメニューが表示されます。
■プロパティー機器やパラメーターにフォーカスがある場合に「Properties」エリアに表示されるパラメーターを説明します。
ボタン コマンド 概要[Expand All] 機器とパラメーターを全展開します。
[Collapse
All]機器とパラメーターをすべて折りたたみます。
[Add
Device]プロジェクトに機器を追加します。
[Sort
Devices in
Ascending
Order]
機器の表示順を昇順にします。
[Sort
Devices in
Descending
Order]
機器の表示順を降順にします。
メニュー 概要[Add] プロジェクトに登録されていない機器を検出し
た場合、該当機器を登録します。
[Delete] 機器を削除します。
Property Value[Model] 機器のモデル名を表示します。
[Identifier] 機器のUNIT IDやIPアドレスを表示します。クリックすると「Edit Device Identifier」ダイアログが開いて、UNIT IDやIPアドレスを編集できます。対象機器のウィジェットが既に配置されている場合、変更に合わせてウィジェットのUNIT IDやIPアドレスが変わります。
[Device
Name]機器の名称です。クリックすると編集できます。
49

「
Widgets」エリアワークエリアに配置できるウィジェットを表示するエリアです。ウィジェットをワークエリアにドラッグ&ドロップすることでワークエリアにウィジェットを配置します。On/Offボタンやスライダーなどはパラメーターをドラッグ&ドロップでウィジェットが配置できますが、Page ControlボタンやRectangleなどはこのエリアからドラッグ&ドロップしてください。ワークエリアに配置されたウィジェットには、パラメーターをドラッグ&ドロップすることでパラメーターを設定できます。同様の操作で上書きもできます。各ウィジェットの詳細については「ウィジェット」の章を参照してください。このエリアではボタンやコンテキストメニュー、プロパティーに関する項目はありません。
50

ワークエリア現在選択しているページが表示されます。このエリアにパラメーターやウィジェットを(MRXDesignerやMTX-MRX Editorからの場合は<Ctrl>キーを押しながら)ドラッグ&ドロップしてウィジェットを配置します。
既に配置されているウィジェットにパラメーターを(MRXDesignerやMTX-MRX Editorからの場合は<Ctrl>キーを押しながら)ドラッグ&ドロップすると、ウィジェットのパラメーターが上書きされます。
ワークエリアのウィジェット以外の部分をクリックすると、「Properties」エリアにページのプロパティーが表示されます。
■ボタンワークエリアの上部にはワークエリア操作でよく使うコマンドをボタンにしています。
ボタン コマンド 概要[Undo] ウィジェットに関する前の操作を取
り消します。いくつかの項目は取り消せません。
[Redo] [Undo]で取り消した操作を再実行します。
[Repeat] 直前に実施されたStyleに関する変更を選択したウィジェットに適用させます。
[Cut] 選択されている物をコピーバッファーに移動します。
[Copy] 選択されている物をコピーバッファーにコピーします。
[Paste] コピーバッファーにある物を貼り付けます。
51

[Duplicate to
Other Channels]選択している単一ウィジェットのまだ設定されていない他のチャンネルを選択して複製します。複製するチャンネルは複数選択できます。
[Align Left] 複数選択しているウィジェットのうち一番左側にあるウィジェットに左端をあわせます。
[Align Right] 複数選択しているウィジェットのうち一番右側にあるウィジェットに右端をあわせます。
[Align Top] 複数選択しているウィジェットのうち一番上側にあるウィジェットに上端をあわせます。
[Align Bottom] 複数選択しているウィジェットのうち一番下側にあるウィジェットに下端をあわせます。
[Align
Horizontal
Center]
複数選択しているウィジェットの水平方向の中間にウィジェットの中央をあわせます。
[Align Vertical
Center]複数選択しているウィジェットの垂直方向の中間にウィジェットの中央をあわせます。
[Distribute
Horizontally]複数選択しているウィジェットの水平方向を等間隔にします。
[Distribute Verti-
cally]複数選択しているウィジェットの垂直方向を等間隔にします。
ボタン コマンド 概要[Bring to Front] 選択しているウィジェットを最前面
に移動します。
[Bring Forward] 選択しているウィジェットを前面に移動します。
[Send Backward] 選択しているウィジェットを背面に移動します。
[Send to Back] 選択しているウィジェットを最背面に移動します。
[Group] 複数選択しているウィジェットをグループ化します。
[Ungroup] グループ化されているウィジェットのグループ化を解除します。
[Zoom In] ワークエリアの表示を拡大します。
[Zoom Origin] ワークエリアの表示を100%にします。
[Zoom Out] ワークエリアの表示を縮小します。
[Fit to Screen] ワークエリアにページ全体を表示します。
[Open Master
Style]「Master Style」ダイアログを開きます。
ボタン コマンド 概要
52

「
Properties」エリアページやウィジェットなどのプロパティーを表示します。「Value」欄に網掛けのない部分に関しては編集できます。個別の項目を展開または折りたたむ場合は、プロパティーの全般部分をダブルクリックしてください。■ボタン「Properties」エリアの上部にはプロパティー操作でよく使うコマンドをボタンにしています。
ボタン コマンド 概要
[Expand All] プロパティーの項目を全展開します。
[Collapse All] プロパティーの項目をすべて折りたたみます。
[Copy Style] 選択されているウィジェットのスタイルをコピーバッファーにコピーします。
[Paste Style] 選択されているウィジェットにコピーバッファーにあるスタイルを貼り付けます。
[Save as Master
Style]選択されているウィジェットのスタイルをマスタースタイルとして登録します。
53

ウィジェットここでは各ウィジェットをカテゴリー別に説明します。テキストを設定しようとすると「Edit Text」ダイアログが表示されます。色を設定しようとすると「Select Color」ダイアログが表示されます。画像を設定しようとすると「Select Image」ダイアログが表示されます。[Image]系のValue欄にあるゴミ箱ボタンをクリックすると、該当イメージの表示を解除しますが、プロジェクトファイル内には残っています。ファイル内から削除する場合は、「Imported Images」ダイアログを使って削除してください。[Control]系と[Image](On Imageなども含む)はUndo/Redoの対象外です。
■ボタンボタンのウィジェットとして以下の物があります。
[Recall Button]、[Direct Set Button]や[On/Off Button]には複数機器のパラメーターや同一機器の複数パラメーターを割り当てることができます(最大16パラメーター )。複数パラメーターを割り当てられたボタンをマスターボタンと呼びます。すでにパラメーターが割り当てられているボタンにパラメーターをドラッグ&ドロップすると、置き換える(Replace)か、追加する(Add)か、取り消す(Cancel)かの確認ダイアログが表示されます。割り当てられたパラメーターは「Properties」エリアの[Control]欄に表示される[...]ボタンで表示される「TargetEditor」ダイアログで確認/変更ができます。ProVisionaire Touch KIOSK用のコントローラーでは設定できません。ウィジェット名 概要
[Recall Button] シーンやプリセットのリコールに使用します。
[Page Control Button] 他のページに移行するために使用します。
[Direct Set Button] パラメーターをある固定値にします。
[On/Off Button] オン/オフを切り替えます。
[Inc/Dec Button] パラメーターの値を増減させます。
[Direct Play Button] MTXやMRXのSDメモリー内のコンテンツの再生や停止をさせるために使用します。
ウィジェット名 概要
54

●ボタンのプロパティーボタンが選択された場合に「Properties」エリアに表示されるパラメーターを説明します。ボタンや設定によって表示されないパラメーターもあります。Value欄が濃い網掛けの部分は編集できません。Propertyに*がある項目はスタイルに関する情報です。
Property Value[General] ウィジェット全般
[Name] ウィジェットの名称です。ウィジェットを先に配置して、あとでパラメーターをアサインする場合にどれをアサインするつもりなのか記入しておくことなどができます。
[Type] ウィジェットの種類です。
[Visible] コントロールモードのときにウィジェットを表示するかしないかを選択します。
[Read Only] 操作できるかできないかを選択します。[Yes]を選択するとインジケーターのように機能します。
[Control] 制御対象に関する情報全般
[Model] 機器のモデル名です。
[Device Identifier]
機器の識別子です。UNIT IDまたはIPアドレスが表示されます。
[Parameter Address]
ウィジェットに設定されたパラメーター名です。
[Input Channel]
など
パラメーターのチャンネル番号などです。アサインされたパラメーターによって名称が変わります。
[Confirmation] クリックしたときに確認画面を表示するかどうかを選択します。
[Confirmation Text]
[Confirmation]を[Yes]に設定したとき、表示する確認画面のメッセージです。
[On Value] オンにしたときの値です。
[Off Value] オフにしたときの値です。
[Switching Mode]
ボタンをラッチ型にするかアンラッチ型にするか選択します。
[Page Control Action]
クリックしたときのアクションを選択します。
[Page Name] クリックしたときに移動するページ名です。
[Press Value] クリックしたときに設定する値を設定します。
[Indicator Mode] ボタンの色の変更条件を選択します。[Press]では常に[On Color]の色となり、[Stateful]では[Press Value]の値と一致しているときに[On Color]になります。
[Preset No]/[Scene No]/[Scene A No]/[Scene B No]
リコールするシーンやプリセット、スナップショットの番号を選択します。
Property Value
55

[Inc/Dec Step] クリックするたびに値をいくつ増減させるかステップ単位で設定します。マイナス値にすると値が減ります。
[Repeat] 長押しで連続増加/連続減少をさせるかさせないかを選択します。[Yes]を選択すると連続増加/連続減少ができるようになります。
[Rotation] 値が最大値/最小値に達したときにクリックすると、値を最小値/最大値にするかを選択します。[Yes]を選択すると値を最大値から最小値または最小値から最大値に変更します。
[Upper Bound Value]
最大値を設定します。
[Lower Bound Value]
最小値を設定します。
[Action] クリックしたときに再生する(Play)か、一時停止する(Pause)かを選択します。
[Play Target] 1曲再生する(Play 1 Song)か、フォルダー内の曲を再生する(Play Folder)かを選択します。
Property Value
注意音量系のパラメーター (Levelなど)を割り当ててYesに設定すると、最少値から最大値に変化したときに、音量が突然大きくなり、爆音の原因になることがあります。
[Play Mode] フォルダー内の曲を再生する場合、指定した曲またはフォルダー内の曲を1回再生する(Normal)か、指定した曲またはフォルダー内の曲を繰り返し再生する(Repeat)か、指定したフォルダー内の曲をランダムに繰り返し再生する(ShuffleRepeat)かを選択します。
[Go to the top when playback stops]
曲の再生を止めたときに、先頭位置に戻る(Yes)か、停止位置で待機する(No)かを選択します。[Yes]にすると、次に再生を始めたときに曲の先頭またはフォルダー内の先頭の曲から再生します。[No]にすると、次に再生を始めたときに前回の停止位置から再生します。
[Interval Time] 曲間の時間を設定します。
[SD CARD:/] MTXやMRXのSDカードに入っている曲のファイルまたは曲が入っているフォルダーを設定します。
[Position/Appearance] ウィジェットの見え方全般
[X] 画面の左上からウィジェットの左上までの横方向の距離を設定します。
[Y] 画面の左上からウィジェットの左上までの縦方向の距離を設定します。
[Width] ウィジェットの幅を設定します。
[Height] ウィジェットの高さを設定します。
Property Value
56

[Lock Aspect Ratio]*
ウィジェットの縦横比を固定するかどうかを選択します。
[Shape]* ウィジェットの形状を選択します。
[Corner]* ウィジェットの角の丸みを設定します。
[Border Style]* ウィジェットの縁取りの種類を選択します。
[Border Color]* ウィジェットの縁取りの色を設定します。
[Border Width]* ウィジェットの縁取りの幅を設定します。
[Gradient]* ウィジェット内部のグラデーションの種類を選択します。
[Color]* ウィジェット内部の色を設定します。
[Image]* ウィジェット内部の画像を設定します。
[Image Expansion Mode]*
ウィジェット内部の画像の見え方を選択します。
[On Color]* ステータスがオンの時のウィジェット内部の色を設定します。
[On Image]* ステータスがオンの時のウィジェット内部の画像を設定します。
[On Image Expansion Mode]*
ステータスがオンの時のウィジェット内部の画像の見え方を設定します。
[Off Color]* ステータスがオフの時のウィジェット内部の色を設定します。
Property Value[Off Image]* ステータスがオフの時のウィジェット内
部の画像を設定します。
[Off Image Expansion Mode]*
ステータスがオフの時のウィジェット内部の画像の見え方を設定します。
[Effect]* ウィジェット外部の影の付け方を設定します。
[Text] ウィジェット内のテキスト全般
[Visible]* ウィジェット内部のテキストを表示するかどうか選択します。
[Text] ウィジェット内部のテキストを設定します。
[Color]* ウィジェット内部のテキストの色を設定します。
[Font]* ウィジェット内部のテキストのフォントを設定します。
[Vertical Alignment]*
ウィジェット内部のテキストの垂直位置を選択します。
[Horizontal Alignment]*
ウィジェット内部のテキストの水平位置を選択します。
[On Visible]* ステータスがオンの時のウィジェット内部のテキストを表示するかどうかを選択します。
[On Text] ステータスがオンの時のウィジェット内部のテキストを設定します。
Property Value
57

[On Color]* ステータスがオンの時のウィジェット内部のテキストの色を設定します。
[Off Visible]* ステータスがオフの時のウィジェット内部のテキストを表示するかどうかを選択します。
[Off Text] ステータスがオフの時のウィジェット内部のテキストを設定します。
[Off Color]* ステータスがオフの時のウィジェット内部のテキストの色を設定します。
[Direction]* ウィジェット内部のテキストの向きを設定します。
[Label] ウィジェットのラベル全般
[Visible]* ラベルを表示するかどうか選択します。
[Text] ラベルを設定します。
[Font Color]* ラベルの色を設定します。
[Font]* ラベルのフォントを設定します。
[Position]* ラベルの場所を選択します。
[Alignment]* ラベルの位置を選択します。
[Margin]* ラベルをウィジェットからどれだけ離すかを設定します。
Property Value
58

■スライダースライダーのウィジェットは1種類のみです。
●スライダーのプロパティースライダーにフォーカスがある場合に「Properties」エリアに表示されるパラメーターを説明します。設定によって表示されないパラメーターもあります。Value欄が濃い網掛けの部分は編集できません。Propertyに*がある項目はスタイルに関する情報です。
Property Value[General] ウィジェット全般
[Name] ウィジェットの名称です。ウィジェットを先に配置して、あとでパラメーターをアサインする場合にどれをアサインするつもりなのか記入しておくことなどができます。
[Type] ウィジェットの種類です。[Visible] コントロールモードのときにウィジェッ
トを表示するかしないかを選択します。[Read Only] 操作できるかできないかを選択します。
[Yes]を選択するとインジケーターのように機能します。
[Control] 制御対象に関する情報全般[Model] 機器のモデル名です。[Device
Identifier]機器の識別子です。UNIT IDまたはIPアドレスが表示されます。
[Parameter
Address]ウィジェットに設定されたパラメーター名です。
[Input Channel]
などパラメーターのチャンネル番号などです。アサインされたパラメーターによって名称が変わります。
[Upper Bound
Value]最大値を設定します。
[Lower Bound
Value]最小値を設定します。
[Position/Appearance] ウィジェットの見え方全般[X] 画面の左上からウィジェットの左上まで
の横方向の距離を設定します。[Y] 画面の左上からウィジェットの左上まで
の縦方向の距離を設定します。[Width] ウィジェットの幅を設定します。[Height] ウィジェットの丈を設定します。[Lock Aspect
Ratio]*ウィジェットの縦横比を固定するかどうかを選択します。
[Direction]* ウィジェットの向きを選択します。[Rounded
Corners]*スリットの角を丸めるかどうか選択します。
[Border Style]* スリットに縁取りするかどうか選択します。[Border Color]* スリットの縁取りの色を設定します。[Border Width]* スリットの縁取りの幅を設定します。
Property Value
59

[Gradient]* スリット内部のグラデーションの種類を選択します。
[On Color]* 現在値以下のスリット内部の色を設定します。
[Off Color]* 現在値より上のスリット内部の色を設定します。
[Slit Width]* スリットの幅を設定します。[Knob Style]* ノブの形状を選択します。[Knob Width]* ノブの幅を設定します。[Knob Image]* ノブの画像を設定します。
[Scale] 目盛り全般[Position]* 目盛りの位置を選択します。[Width]* 目盛りの太さを設定します。[Color]* 目盛りの色を設定します。[Value Visible]* 目盛りに数字を表示するかどうかを選択
します。[Font]* 目盛りの数字のフォントを選択します。[Font Color]* 目盛りの数字の色を選択します。
Property Value[Label] ウィジェットのラベル全般
[Visible]* ラベルを表示するかどうか選択します。[Text] ラベルを設定します。[Font Color]* ラベルの色を設定します。[Font]* ラベルのフォントを設定します。[Position]* ラベルの場所を選択します。[Alignment]* ラベルの位置を選択します。[Margin]* ラベルをウィジェットからどれだけ離す
かを設定します。[Value Label] ウィジェットの現在値表示全般
[Visible]* 現在値を表示するかどうか選択します。[Font Color]* 現在値の色を設定します。[Font]* 現在値のフォントを設定します。[Position]* 現在値の場所を選択します。[Alignment]* 現在値の位置を選択します。[Margin]* 現在値をウィジェットからどれだけ離す
かを設定します。
Property Value
60

■ダイアルダイアルのウィジェットは1種類のみです。
●ダイアルのプロパティーダイアルにフォーカスがある場合に「Properties」エリアに表示されるパラメーターを説明します。設定によって表示されないパラメーターもあります。Value欄が濃い網掛けの部分は編集できません。Propertyに*がある項目はスタイルに関する情報です。
Property Value[General] ウィジェット全般
[Name] ウィジェットの名称です。ウィジェットを先に配置して、あとでパラメーターをアサインする場合にどれをアサインするつもりなのか記入しておくことなどができます。
[Type] ウィジェットの種類です。
[Visible] コントロールモードのときにウィジェットを表示するかしないかを選択します。
[Read Only] 操作できるかできないかを選択します。[Yes]を選択するとインジケーターのように機能します。
[Control] 制御対象に関する情報全般
[Model] 機器のモデル名です。
[Device
Identifier]機器の識別子です。UNIT IDまたはIPアドレスが表示されます。
[Parameter
Address]ウィジェットに設定されたパラメーター名です。
[Input Channel]
などパラメーターのチャンネル番号などです。アサインされたパラメーターによって名称が変わります。
[Upper Bound
Value]最大値を設定します。
[Lower Bound
Value]最小値を設定します。
[Band Base
Value]ウィジェットを配置したときに設定する初期値を設定します。
[Position/Appearance] ウィジェットの見え方全般
[X] 画面の左上からウィジェットの左上までの横方向の距離を設定します。
[Y] 画面の左上からウィジェットの左上までの縦方向の距離を設定します。
Property Value
61

[Width] ウィジェットの幅を設定します。
[Height] ウィジェットの丈を設定します。
[Border Style]* ウィジェットに縁取りするかどうか選択します。
[Border Color]* ウィジェットの縁取りの色を設定します。
[Border Width]* ウィジェットの縁取りの幅を設定します。
[Dial Type]* ダイアルの形状を選択します。
[Start Angle]* 値の開始位置をどこにするのか設定します。
[End Angle]* 値の終了位置をどこにするのか設定します。
[Gradient]* ノブ内部のグラデーションの種類を選択します。
[Knob Color]* ノブ内部の色を設定します。
[Grip Shape]* グリップの形状を選択します。
[Grip Size]* グリップの大きさを設定します。
[Grip Color]* グリップの色を設定します。
[Band On
Color]*現在値以下のバンド内部の色を設定します。
[Band Off
Color]*現在値より上のバンド内部の色を設定します。
Property Value[Label] ウィジェットのラベル全般
[Visible]* ラベルを表示するかどうか選択します。
[Text] ラベルを設定します。
[Font Color]* ラベルの色を設定します。
[Font]* ラベルのフォントを設定します。
[Position]* ラベルの場所を選択します。
[Alignment]* ラベルの位置を選択します。
[Margin]* ラベルをウィジェットからどれだけ離すかを設定します。
[Value Label] ウィジェットの現在値表示全般
[Visible]* 現在値を表示するかどうか選択します。
[Font Color]* 現在値の色を設定します。
[Font]* 現在値のフォントを設定します。
[Position]* 現在値の場所を選択します。
[Alignment]* 現在値の位置を選択します。
[Margin]* 現在値をウィジェットからどれだけ離すかを設定します。
Property Value
62

■メーターメーターのウィジェットは1種類のみです。
●メーターのプロパティーメーターにフォーカスがある場合に「Properties」エリアに表示されるパラメーターを説明します。設定によって表示されないパラメーターもあります。Value欄が濃い網掛けの部分は編集できません。Propertyに*がある項目はスタイルに関する情報です。
Property Value[General] ウィジェット全般
[Name] ウィジェットの名称です。ウィジェットを先に配置して、あとでパラメーターをアサインする場合にどれをアサインするつもりなのか記入しておくことなどができます。
[Type] ウィジェットの種類です。
[Visible] コントロールモードのときにウィジェットを表示するかしないかを選択します。
[Control] 制御対象に関する情報全般
[Model] 機器のモデル名です。
[Device
Identifier]機器の識別子です。UNIT IDまたはIPアドレスが表示されます。
[Parameter
Address]ウィジェットに設定されたパラメーター名です。
[Input Channel]
などパラメーターのチャンネル番号などです。アサインされたパラメーターによって名称が変わります。
[Meter Type] メーターの表示方法を選択します。
[Bar Base Point] バーの塗りつぶし開始位置を選択します。
[Position/Appearance] ウィジェットの見え方全般
[X] 画面の左上からウィジェットの左上までの横方向の距離を設定します。
[Y] 画面の左上からウィジェットの左上までの縦方向の距離を設定します。
[Width] ウィジェットの幅を設定します。
[Height] ウィジェットの丈を設定します。
[Lock Aspect
Ratio]*ウィジェットの縦横比を固定するかどうかを選択します。
[Direction]* ウィジェットの向きを選択します。
[Rounded
Corners]*バーの角を丸めるかどうか選択します。
[Border Style]* バーに縁取りするかどうか選択します。
[Border Color]* バーの縁取りの色を設定します。
[Border Width]* バーの縁取りの幅を設定します。
Property Value
63

[Gradient]* バー内部のグラデーションの種類を選択します。
[Color Style]* バー内部の色のパターンを選択します。
[On Color]* 現在値以下のバー内部の色を設定します。[Meter Type]が[Bar]の場合は、現在値の色となります。
[Off Color]* 現在値より上のバー内部の色を設定します。[Meter Type]が[Bar]の場合は、現在値以外の色となります。
[Bar Width]* バーの幅を設定します。
[Scale] 目盛り全般
[Position]* 目盛りの位置を選択します。
[Width]* 目盛りの太さを設定します。
[Color]* 目盛りの色を設定します。
[Value Visible]* 目盛りに数字を表示するかどうかを選択します。
[Font]* 目盛りの数字のフォントを選択します。
[Font Color]* 目盛りの数字の色を選択します。
Property Value[Label] ウィジェットのラベル全般
[Visible]* ラベルを表示するかどうか選択します。
[Text] ラベルを設定します。
[Font Color]* ラベルの色を設定します。
[Font]* ラベルのフォントを設定します。
[Position]* ラベルの場所を選択します。
[Alignment]* ラベルの位置を選択します。
[Margin]* ラベルをウィジェットからどれだけ離すかを設定します。
Property Value
64

■インジケーターインジケーターのウィジェットは1種類のみです。
●インジケーターのプロパティーインジケーターにフォーカスがある場合に「Properties」エリアに表示されるパラメーターを説明します。設定によって表示されないパラメーターもあります。Value欄が濃い網掛けの部分は編集できません。Propertyに*がある項目はスタイルに関する情報です。
Property Value[General] ウィジェット全般
[Name] ウィジェットの名称です。ウィジェットを先に配置して、あとでパラメーターをアサインする場合にどれをアサインするつもりなのか記入しておくことなどができます。
[Type] ウィジェットの種類です。
[Visible] コントロールモードのときにウィジェットを表示するかしないかを選択します。
[Control] 制御対象に関する情報全般
[Model] 機器のモデル名です。
[Device
Identifier]機器の識別子です。UNIT IDまたはIPアドレスが表示されます。
[Parameter
Address]ウィジェットに設定されたパラメーター名です。
[Indication
Threshold]オン/オフを切り替えるしきい値です。しきい値以上になるとオンになり、しきい値未満になるとオフになります。
[Analog Input
Port]などパラメーターのチャンネル番号などです。アサインされたパラメーターによって名称が変わります。
[Position/Appearance] ウィジェットの見え方全般
[X] 画面の左上からウィジェットの左上までの横方向の距離を設定します。
[Y] 画面の左上からウィジェットの左上までの縦方向の距離を設定します。
[Width] ウィジェットの幅を設定します。
[Height] ウィジェットの高さを設定します。
[Lock Aspect
Ratio]*ウィジェットの縦横比を固定するかどうかを選択します。
[Shape]* ウィジェットの形状を選択します。
[Corner]* ウィジェットの角の丸みを設定します。
[Border Style]* ウィジェットの縁取りの種類を選択します。
[Border Color]* ウィジェットの縁取りの色を設定します。
Property Value
65

[Border Width]* ウィジェットの縁取りの幅を設定します。
[Gradient]* ウィジェット内部のグラデーションの種類を選択します。
[On Color]* ステータスがオンの時のウィジェット内部の色を設定します。
[On Image]* ステータスがオンの時のウィジェット内部の画像を設定します。
[On Image
Expansion
Mode]*
ステータスがオンの時のウィジェット内部の画像の見え方を設定します。
[Off Color]* ステータスがオフの時のウィジェット内部の色を設定します。
[Off Image]* ステータスがオフの時のウィジェット内部の画像を設定します。
[Off Image
Expansion
Mode]*
ステータスがオフの時のウィジェット内部の画像の見え方を設定します。
[Effect]* ウィジェット外部の影の付け方を設定します。
Property Value[Text] ウィジェット内のテキスト全般
[On Visible]* ステータスがオンの時のウィジェット内部のテキストを表示するかどうかを選択します。
[On Text] ステータスがオンの時のウィジェット内部のテキストを設定します。
[On Color]* ステータスがオンの時のウィジェット内部のテキストの色を設定します。
[Off Visible]* ステータスがオフの時のウィジェット内部のテキストを表示するかどうかを選択します。
[Off Text] ステータスがオフの時のウィジェット内部のテキストを設定します。
[Off Color]* ステータスがオフの時のウィジェット内部のテキストの色を設定します。
[Font]* ウィジェット内部のテキストのフォントを設定します。
[Vertical
Alignment]*ウィジェット内部のテキストの垂直位置を選択します。
[Horizontal
Alignment]*ウィジェット内部のテキストの水平位置を選択します。
[Direction]* ウィジェット内部のテキストの向きを設定します。
Property Value
66

[Label] ウィジェットのラベル全般
[Visible]* ラベルを表示するかどうか選択します。
[Text] ラベルを設定します。
[Font Color]* ラベルの色を設定します。
[Font]* ラベルのフォントを設定します。
[Position]* ラベルの場所を選択します。
[Alignment]* ラベルの位置を選択します。
[Margin]* ラベルをウィジェットからどれだけ離すかを設定します。
Property Value
67

■ SDメモリー関連MTXやMRXに入っているSDメモリー内の曲の再生や停止などに関連するウィジェットとして以下のものがあります。
SDメモリー関連としては他に[Direct Play Button]があります。「ボタン」の説明ページを参照してください。
●SDメモリー関連のプロパティーSDメモリー関連のウィジェットにフォーカスがある場合に「Properties」エリアに表示されるパラメーターを説明します。ウィジェットや設定によって表示されないパラメーターもあります。Value欄が濃い網掛けの部分は編集できません。Propertyに*がある項目はスタイルに関する情報です。
ウィジェット名 概要[Play Info] 選択されているコンテンツに関する情
報を表示します。
[Transport] 選択されているコンテンツをコントロールします。
[Track List] 再生するコンテンツを選択します。
Property Value[General] ウィジェット全般
[Name] ウィジェットの名称です。ウィジェットを先に配置して、あとでパラメーターをアサインする場合にどれをアサインするつもりなのか記入しておくことなどができます。
[Type] ウィジェットの種類です。
[Visible] コントロールモードのときにウィジェットを表示するかしないかを選択します。
[Control] 制御対象に関する情報全般
[Model] 機器のモデル名です。
[Device
Identifier]機器の識別子です。UNIT IDまたはIPアドレスが表示されます。
[Position/Appearance] ウィジェットの見え方全般
[X] 画面の左上からウィジェットの左上までの横方向の距離を設定します。
[Y] 画面の左上からウィジェットの左上までの縦方向の距離を設定します。
[Width] ウィジェットの幅を設定します。
[Height] ウィジェットの高さを設定します。
68

[Lock Aspect
Ratio]*ウィジェットの縦横比を固定するかどうかを選択します。
[Shape]* ウィジェットの形状を選択します。
[Corner]* ウィジェットの角の丸みを設定します。
[Border Style]* ウィジェットの縁取りの種類を選択します。
[Border Color]* ウィジェットの縁取りの色を設定します。
[Border Width]* ウィジェットの縁取りの幅を設定します。
[Gradient]* ウィジェット内部のグラデーションの種類を選択します。
[Color]* ウィジェット内部の色を設定します。
[Image]* ウィジェット内部の画像を設定します。
[Image
Expansion
mode]*
ウィジェット内部の画像の見え方を選択します。
[Button Color]* ウィジェット内部のボタンの色を設定します。
[Background
Color]*ウィジェット内部の背景色を設定します。
Property Value[Background
Image]*ウィジェット内部の背景画像を設定します。
[Background
Image
Expansion
Mode]*
ウィジェット内部の背景画像の見え方を選択します。
[Text] ウィジェット内のテキスト全般
[Visible]* ウィジェット内部のテキストを表示するかどうか選択します。
[Text] ウィジェット内部のテキストを設定します。
[Color]* ウィジェット内部のテキストの色を設定します。
[Font]* ウィジェット内部のテキストのフォントを設定します。
[Vertical
Alignment]*ウィジェット内部のテキストの垂直位置を選択します。
[Horizontal
Alignment]*ウィジェット内部のテキストの水平位置を選択します。
[Direction]* ウィジェット内部のテキストの向きを設定します。
Property Value
69

[Label] ウィジェットのラベル全般
[Visible]* ラベルを表示するかどうか選択します。
[Text] ラベルを設定します。
[Font Color]* ラベルの色を設定します。
[Font]* ラベルのフォントを設定します。
[Position]* ラベルの場所を選択します。
[Alignment]* ラベルの位置を選択します。
[Margin]* ラベルをウィジェットからどれだけ離すかを設定します。
Property Value
70

■ラインラインのウィジェットは1種類のみです。
●ラインのプロパティーラインにフォーカスがある場合に「Properties」エリアに表示されるパラメーターを説明します。Value欄が濃い網掛けの部分は編集できません。Propertyに*がある項目はスタイルに関する情報です。
Property Value[General] ウィジェット全般
[Name] ウィジェットの名称です。
[Type] ウィジェットの種類です。
[Visible] コントロールモードのときにウィジェットを表示するかしないかを選択します。
[Position/Appearance] ウィジェットの見え方全般
[X] 画面の左上からラインの引き始めた点までの横方向の距離を設定します。
[Y] 画面の左上からラインの引き始めた点までの縦方向の距離を設定します。
[Angle] ウィジェットを配置したときの下端を基準にして、ウィジェットの角度を表示します。
[Length] ウィジェットの長さを表示します。
[Style]* ウィジェットの形状を選択します。
[Color]* ウィジェットの色を選択します。
[Width]* ウィジェットの幅を設定します。
Property Value
71

■図形と画像タイトル、コメントなどを配置するのに便利なウィジェットです。テキストの他にロゴなどのイメージを貼り付けることもできます。シェイプのウィジェットとして以下の物があります。
多角形はウィジェットを右クリックすることで角数の変更や形状の変更ができるようになります。角数を増やす場合は増やしたいところを右クリックしてください。角数を減らす場合は減らす頂点を右クリックしてください。
●図形と画像のプロパティー図形や画像にフォーカスがある場合に「Properties」エリアに表示されるパラメーターを説明します。ウィジェットや設定によって表示されないパラメーターもあります。Value欄が濃い網掛けの部分は編集できません。Propertyに*がある項目はスタイルに関する情報です。
ウィジェット名 概要[Rectangle] 四角形
[Ellipse] 円形
[Polygon] 多角形
[Image] アイコンや模様などの画像を表示します。
Property Value[General] ウィジェット全般
[Name] ウィジェットの名称です。ウィジェットを先に配置して、あとでパラメーターをアサインする場合にどれをアサインするつもりなのか記入しておくことなどができます。
[Type] ウィジェットの種類です。
[Visible] コントロールモードのときにウィジェットを表示するかしないかを選択します。
[Position/Appearance] ウィジェットの見え方全般
[X] 画面の左上からウィジェットの左上までの横方向の距離を設定します。
[Y] 画面の左上からウィジェットの左上までの縦方向の距離を設定します。
[Width] ウィジェットの幅を設定します。
[Height] ウィジェットの丈を設定します。
72

[Lock Aspect
Ratio]*ウィジェットの縦横比を固定するかどうかを選択します。
[Corner]* ウィジェットの角の丸みを設定します。
[Shape] ウィジェットの形状を選択します。
[Border Style]* ウィジェットの縁取りの種類を選択します。
[Border Color]* ウィジェットの縁取りの色を設定します。
[Border Width]* ウィジェットの縁取りの幅を設定します。
[Gradient]* ウィジェット内部のグラデーションの種類を選択します。
[Color]* ウィジェット内部の色を設定します。
[Image]* ウィジェット内部の画像を設定します。
[Image
Expansion
Mode]*
ウィジェット内部の画像の見え方を選択します。
[Effect]* ウィジェット外部の影の付け方を設定します。
Property Value[Text] ウィジェット内のテキスト全般
[Visible]* ウィジェット内部のテキストを表示するかどうか選択します。
[Text] ウィジェット内部のテキストを設定します。
[Color]* ウィジェット内部のテキストの色を設定します。
[Font]* ウィジェット内部のテキストのフォントを設定します。
[Vertical
Alignment]*ウィジェット内部のテキストの垂直位置を選択します。
[Horizontal
Alignment]*ウィジェット内部のテキストの水平位置を選択します。
[Direction]* ウィジェット内部のテキストの向きを設定します。
Property Value
73

■数値の表示と入力パラメーターの現在値を表示したり、直接入力できるウィジェットです。数値のウィジェットとして以下のものがあります。
●数値のプロパティー数値にフォーカスがある場合に「Properties」エリアに表示されるパラメーターを説明します。設定によって表示されないパラメーターもあります。Value欄が濃い網掛けの部分は編集できません。Propertyに*がある項目はスタイルに関する情報です。
ウィジェット名 概要[Value] パラメーターの現在値を表示します。
[Line Edit] パラメーターの数値を直接入力します。
Property Value[General] ウィジェット全般
[Name] ウィジェットの名称です。ウィジェットを先に配置して、あとでパラメーターをアサインする場合にどれをアサインするつもりなのか記入しておくことなどができます。
[Type] ウィジェットの種類です。
[Visible] コントロールモードのときにウィジェットを表示するかしないかを選択します。
[Read Only] 操作できるかできないかを選択します。[Yes]を選択すると[Value]ウィジェットのように機能します。
[Control] 制御対象に関する情報全般
[Model] 機器のモデル名です。
[Device
Identifier]機器の識別子です。UNIT IDまたはIPアドレスが表示されます。
[Parameter
Address]ウィジェットに設定されたパラメーター名です。
[Position/Appearance] ウィジェットの見え方全般
[X] 画面の左上からウィジェットの左上までの横方向の距離を設定します。
[Y] 画面の左上からウィジェットの左上までの縦方向の距離を設定します。
[Width] ウィジェットの幅を設定します。
[Height] ウィジェットの高さを設定します。
[Lock Aspect
Ratio]*ウィジェットの縦横比を固定するかどうかを選択します。
[Shape]* ウィジェットの形状を選択します。
[Corner]* ウィジェットの角の丸みを設定します。
[Border Style]* ウィジェットの縁取りの種類を選択します。
Property Value
74

[Border Color]* ウィジェットの縁取りの色を設定します。
[Border Width]* ウィジェットの縁取りの幅を設定します。
[Gradient]* ウィジェット内部のグラデーションの種類を選択します。
[Color]* ウィジェット内部の色を設定します。
[Image]* ウィジェット内部の画像を設定します。
[Image
Expansion
Mode]*
ウィジェット内部の画像の見え方を設定します。
[Text] ウィジェット内のテキスト全般
[Color]* ウィジェット内部のテキストの色を設定します。
[Font]* ウィジェット内部のテキストのフォントを設定します。
[Vertical
Alignment]*ウィジェット内部のテキストの垂直位置を選択します。
[Horizontal
Alignment]*ウィジェット内部のテキストの水平位置を選択します。
Property Value[Label] ウィジェットのラベル全般
[Visible]* ラベルを表示するかどうか選択します。
[Text] ラベルを設定します。
[Font Color]* ラベルの色を設定します。
[Font]* ラベルのフォントを設定します。
[Position]* ラベルの場所を選択します。
[Alignment]* ラベルの位置を選択します。
[Margin]* ラベルをウィジェットからどれだけ離すかを設定します。
Property Value
75

■システムモニターシステムモニターのウィジェットは1種類のみです。[System Monitor]ウィジェットをクリックすると、「System Monitor」ウィンドウが表示され、「ProVisionaire Monitoring Service」が収集した機器の稼働情報を確認できます。機器に障害が発生すると色が変わります。
●システムモニターのプロパティーシステムモニターにフォーカスがある場合に「Properties」エリアに表示されるパラメーターを説明します。Value欄が濃い網掛けの部分は編集できません。Propertyに*がある項目はスタイルに関する情報です。
Property Value[General] ウィジェット全般
[Name] ウィジェットの名称です。ウィジェットを先に配置して、あとでパラメーターをアサインする場合にどれをアサインするつもりなのか記入しておくことなどができます。
[Type] ウィジェットの種類です。
[Visible] コントロールモードのときにウィジェットを表示するかしないかを選択します。
[Position/Appearance] ウィジェットの見え方全般
[X] 画面の左上からウィジェットの左上までの横方向の距離を設定します。
[Y] 画面の左上からウィジェットの左上までの縦方向の距離を設定します。
[Width] ウィジェットの幅を設定します。
[Height] ウィジェットの高さを設定します。
[Lock Aspect
Ratio]*ウィジェットの縦横比を固定するかどうかを選択します。
[Shape]* ウィジェットの形状を選択します。
[Corner]* ウィジェットの角の丸みを設定します。
[Border Style]* ウィジェットの縁取りの種類を選択します。
[Border Color]* ウィジェットの縁取りの色を設定します。
[Border Width]* ウィジェットの縁取りの幅を設定します。
[Gradient]* ウィジェット内部のグラデーションの種類を選択します。
[Effect]* ウィジェット外部の影の付け方を設定します。
Property Value
76

[Text] ウィジェット内のテキスト全般
[Font]* ウィジェット内部のテキストのフォントを設定します。
[Color]* ウィジェット内部のテキストの色を設定します。
[Vertical
Alignment]*ウィジェット内部のテキストの垂直位置を選択します。
[Horizontal
Alignment]*ウィジェット内部のテキストの水平位置を選択します。
[Direction]* ウィジェット内部のテキストの向きを設定します。
[Label] ウィジェットのラベル全般
[Visible]* ラベルを表示するかどうか選択します。
[Text] ラベルを設定します。
[Font]* ラベルのフォントを設定します。
[Font Color]* ラベルの色を設定します。
[Position]* ラベルの場所を選択します。
[Alignment]* ラベルの位置を選択します。
[Margin]* ラベルをウィジェットからどれだけ離すかを設定します。
Property Value
77

Expansion Modeについて「Properties」エリアの[Image]の下に[Image ExpansionMode]がある場合や「Setup」ダイアログの[Security]タブに[Expansion Mode]があります。この項目では表示領域へのイメージの配置方法を選択します。
• None拡大縮小せず、領域中央に配置
• Full高さ、幅ともに領域いっぱいにフィットするように拡大縮小して表示
• Aspect Fill高さ、幅のどちらか短い方が領域いっぱいにフィットするように拡大縮小して表示
• Aspect Fit高さ、幅のどちらか長い方が領域いっぱいにフィットするように拡大縮小して表示
78

ダイアログやウィンドウここではダイアログやウィンドウについて説明します。
■「Setup」ダイアログプロジェクトやコントローラー全体に関わる設定をするダイアログです。ProVisionaire ControlとKIOSKでは表示内容が違います。ここではProVisionaire Controlのダイアログで説明します。
[Network]タブ機器と通信するためのコンピューターのネットワークインターフェースカード(以下「ネットワークカード」と呼びます)を選択します。
ネットワークに接続されていない場合は、[Cancel]ボタンをクリックしてダイアログを閉じてください。
• Network Card Nameネットワークカードの名前が表示されます。
• Statusネットワークカードの状態(UpまたはDown)が表示されます。「Down」と表示されているネットワークカードは選択できません。
• IP AddressおよびSubnet Maskネットワークカードに割り当てられているIPアドレスおよびサブネットマスクが表示されます。ネットワークカードの設定が「IP アドレスを自動的に取得する」になっているにもかかわらず、DHCP サーバーがなくIP アドレスが割り振られていない場合は、「0.0.0.0」と表示されます。また、ネットワークカードが物理的に結線されていない場合も、同様に「0.0.0.0」と表示されます。
• MAC AddressネットワークカードのMACアドレスが表示されます。
• [OK]ボタン設定を更新し、ダイアログを閉じます。
• [Cancel]ボタン設定を更新せずに、ダイアログを閉じます。
79

[Security]タブセキュリティに関する設定をします。
• Pass Code [Edit Administrator Code]/[Edit PowerUser Code]/[Edit Unlock Code]ボタンクリックすると、「Edit Pass Code」ダイアログが表示されます。初めてパスコードを入力するときは[Enter CurrentPass Code]欄は空欄でパスコードを設定してください。
• Auto Screen Lock [Enable]チェックボックスチェックを入れると、スクリーンロックに関する設定ができます。
• Auto Screen Lock [Timeout]スライダースクリーンロックするまでの時間を設定します。
• Auto Screen Lock [Background Color]ボタンクリックすると、「Select Color」ダイアログが表示されます。イメージを画面いっぱいにしないときの背景色を設定してください。
• Auto Screen Lock [Image]ボタンクリックすると、「Select Image」ダイアログが表示されます。スクリーンロック時に表示する画像ファイルを選択してください。
• Auto Screen Lock Image ゴミ箱ボタンScreen Lock [Image]ボタンで設定したイメージを解除します。解除をしても、イメージはプロジェクトファイルに取り込まれたままとなります。
• Auto Screen Lock [Expansion Mode]リストボックスリストの中から、表示領域へのイメージの配置方法を選択します。選択肢の内容については「Expansion Modeについて」を参照してください。
• [OK]ボタン設定を更新し、ダイアログを閉じます。
• [Cancel]ボタン設定を更新せずに、ダイアログを閉じます。
80

[Log]タブProVisionaire Monitoring Serviceに関する設定をします。
• [This PC]ラジオボタン現在操作しているコンピューターが収集した機器の稼働情報を「System Monitor」ウィンドウで表示するようにします。
• [Other PC]ラジオボタン他のコンピューターが収集した機器の稼働情報を「System Monitor」ウィンドウで表示するようにします。• [Destination IP Address]テキストボックス[Other PC]ラジオボタンを有効にした場合のコンピューターのIPアドレスを入力します。
• [Port No.]テキストボックス他のコンピューターで「ProVisionaire MonitoringService」が使用しているポート番号を入力します。インストール時の初期値は50081です。他のコンピューターにて「ProVisionaire MonitoringService」が使用しているポート番号を手動で変更した場合は、他のコンピューターのファイアーウォールの設定も変更してください。
• [Click here to Open PV Monitoring ServiceConfiguration page]リンククリックすると、現在操作しているコンピューターにインストールされている「ProVisionaire MonitoringService」を設定する「ProVisionaire MonitoringService Settings」画面を規定のWebブラウザーで表示します。Internet Explorerが規定のWebブラウザーに設定されていると、表示ができませんので、他のWebブラウザーを規定のWebブラウザーにしてください。
• [OK]ボタン設定を更新し、ダイアログを閉じます。
• [Cancel]ボタン設定を更新せずに、ダイアログを閉じます。
81

[Other Settings]タブウィジェットのサイズや位置情報の単位を設定します。この設定はプロジェクトファイルではなく、コンピューターに保持されます。
•「Size/Position Measurement Unit」ラジオボタンウィジェットのサイズや位置情報の単位を選択します。
• [OK]ボタン設定を更新し、ダイアログを閉じます。
• [Cancel]ボタン設定を更新せずに、ダイアログを閉じます。
82

■「New Project Wizard」ダイアログ新しくプロジェクトを作成するときのダイアログです。
1/2 Create Controllerコントローラーに関する設定をします。
• [Name]テキストボックスコントローラーの名前を設定します。
• [Type]ラジオボタンKIOSK(Windows)で使うコントローラーなのか、ProVisionaire Touch KIOSK(iPad)で使うコントローラーなのかを選択します。
• [Aspect ratio]リストボックスKIOSKが動作する画面の縦横比を選択します。この設定はあとで変更ができません。
• [Screen size]スピンボックスKIOSKが動作する画面の大きさを設定します。ウィジェットの大きさや位置をcmやinchで設定するための指標となります。
• [Page count]スピンボックスコントローラーのページ数を設定します。
• [Cancel]ボタン設定を更新せずに、ダイアログを閉じます。
• [Next]ボタン機器を設定する2/2に移動します。
• [Don't show this dialog again when creating newproject]チェックボックスチェックを入れると、[New Project]を実行したときに、「New Project Wizard」ダイアログが表示されないようになります。チェックを外す場合は[New Project Wizard]を実行して、チェックを外してください。
83

2/2 Add Deviceプロジェクトに登録する機器に関する設定をします。
• [Device Type]リストボックス機器の種類を選択します。
• [Model]リストボックス機器のモデル名を選択します。
• [Match Device by]リストボックス機器の識別方法を選択します。[Unit ID]を選択すると下に[Unit ID]リストボックスと[Count]スピンボックスが表示されます。
[IP Address]を選択すると下に[IP Address]テキストボックスが表示されます。KIOSKと異なるサブネットにある機器を操作する場合は、[IP Address]を選択してください。
• [Unit ID]リストボックス登録する機器の先頭UNIT IDを選択します。
• [Count]スピンボックス登録する機器の台数を設定します。
• [IP Address]テキストボックス登録する機器のIPアドレスを設定します。
• [Add]ボタン機器を登録して、ダイアログを閉じます。他の機器を登録する場合は、「Devices」エリアで[AddDevice]を実行してください。
• [Close]ボタン機器を登録せずに、ダイアログを閉じます。
• [Don't show this dialog again when creating newproject]チェックボックスチェックを入れると、[New Project]を実行したときに、「New Project Wizard」ダイアログが表示されないようになります。チェックを外す場合は[New Project Wizard]を実行して、チェックを外してください。
84

■「Add Controller」ダイアログプロジェクトにコントローラーを追加します。
• [Name]テキストボックスコントローラーの名前を設定します。
• [Type]ラジオボタンKIOSK(Windows)で使うコントローラーなのか、ProVisionaire Touch KIOSK(iPad)で使うコントローラーなのかを選択します。
• [Aspect ratio]リストボックスKIOSKが動作する画面の縦横比を選択します。この設定はあとで変更ができません。
• [Screen size]スピンボックスKIOSKが動作する画面の大きさを設定します。ウィジェットの大きさや位置をcmやinchで設定するための指標となります。
• [Page count]スピンボックスコントローラーのページ数を設定します。
• [Add]ボタンコントローラーを追加して、ダイアログを閉じます。
• [Close]ボタンコントローラーを追加せずに、ダイアログを閉じます。
85

■「Run Controller File」ダイアログ同じネットワークにあるProVisionaire Touch KIOSKが起動しているiPadにコントローラーファイルを送信して、iPad上で実行します。選択しているコントローラーの「Type」が「ProVisionareTouch Kiosk (iOS)」のときに表示されます。
• (Refresh)ボタンiPadのリストを更新します。
• [Name]/[IP Address]KIOSKが起動しているコンピューターと同じネットワークに接続されている、ProVisionaire Touch KIOSKが起動しているiPadの情報を表示します。コントローラーファイルを送信するときは、この欄で送信先を選択してください。
• [Run]ボタン[Name]/[IP Address]で選択されたiPadにコントローラーファイルを送信します。受信したProVisionaireTouch KIOSKは確認画面を表示します。
• [Abort]ボタンコントローラーファイルの送信を中断します。
• [Close]ボタンダイアログが閉じます。
86

■「Export Controller File」ダイアログProVisionaire Touch KIOSK用コントロールファイルを作成したり、ProVisionare Touch KIOSKが起動しているiPadにコントロールファイルを送信します。選択しているコントローラーの「Type」が「ProVisionare Touch Kiosk(iOS)」のときに表示されます。
• [Controller Name]ファイルを作成するコントローラーの名称が表示されます。
• [File Name]テキストボックス作成するファイル名を入力します。
• [Close]ボタンダイアログが閉じます。
[To Your Computer]タブコントロールファイルをコンピューターに保存する場合に選択します。保存したファイルはKIOSKの[File]メニューにある[Transfer Controller File]でProVisionaire TouchKIOSKが起動しているiPadに送信できます。
• [Select Destination Folder]ボタンコントローラーファイルの保存先を選択し、保存します。
87

[To ProVisionaire Touch Kiosk]タブコントローラーファイルをコンピューター内に保存せずに、ProVisionaire Touch KIOSKが起動しているiPadに直接送信します。
• (Refresh)ボタンiPadのリストを更新します。
• [Name]/[IP Address]ProVisionaire Controlが起動しているコンピューターと同じネットワークに接続されている、ProVisionaireTouch KIOSKが起動しているiPadの情報を表示します。コントローラーファイルを送信するときは、この欄で送信先を選択してください。
• [Transfer]ボタン[File Name]で設定したファイル名で、[Name]/[IPAddress]で選択されたiPadにコントローラーファイルを送信します。
• [Abort]ボタンコントローラーファイルの送信を中断します。
88

■「Imported Images」ダイアログプロジェクトファイル内の画像データの確認と削除をします。
• イメージタイルプロジェクトファイル内の画像データを表示します。データを削除する場合は、削除するファイルをタイル内で選択してください。
• ゴミ箱ボタンイメージタイルで選択したデータをプロジェクトファイルから削除します。
• [Close]ボタンダイアログを閉じます。
89

■「Add Device」ダイアログプロジェクトに機器を追加します。
• [Device Type]リストボックス機器の種類を選択します。
• [Model]リストボックス機器のモデル名を選択します。
• [Match Device by]リストボックス機器の識別方法を選択します。[Unit ID]を選択すると下に[Unit ID]リストボックスと[Count]スピンボックスが表示されます。[IP Address]を選択すると下に[IP Address]テキストボックスが表示されます。
KIOSKと異なるサブネットにある機器を操作する場合は、[IP Address]を選択してください。
• [Unit ID]リストボックス登録する機器の先頭UNIT IDを選択します。
• [Count]スピンボックス登録する機器の台数を設定します。
• [IP Address]テキストボックス登録する機器のIPアドレスを設定します。
• [Add]ボタン機器を登録して、ダイアログを閉じます。
• [Close]ボタン機器を登録せずに、ダイアログを閉じます。
90

■「Target Editor」ダイアログ複数機器のパラメーターや同一機器の複数パラメーターを割り当てられたボタン(マスターボタン)のパラメーター情報を表示/変更します。
• [No.]割り当てられたパラメーターの番号を表示します。
• [Models]割り当てられたパラメーターのモデル名を表示します。
• [Device Identifier]割り当てられたパラメーターのUNIT IDまたはIPアドレスを表示/変更をします。
• [Parameter Address](「On/Off」ボタン、「Direct Set」ボタン)割り当てられたパラメーターの種類を表示します。
• [Channel(X)]/[Channel(Y)](「On/Off」ボタン、「Direct Set」ボタン)割り当てられたパラメーターのチャンネル番号を表示/変更をします。
• [On Value]/[Off Value] (「On/Off」ボタン)ボタンがオンのときまたはオフのときに、割り当てられたパラメーターをオンにするかオフにするかを表示/変更をします。
• [Preset/Scene/Snapshot](「Recall」ボタン)割り当てられたパラメーターの種類を表示します。
• Preset/Scene/Snapshot [No.](「Recall」ボタン)割り当てられたパラメーターのリコール番号を表示/変更をします。
• [Press Value](「Direct Set」ボタン)ボタンを押したときに設定する値を表示/変更をします。
• [Clear]割り当てられたパラメーターを削除します。
• [OK]ボタン設定を反映して、ダイアログを閉じます。
• [Cancel]ボタン設定を反映せずに、ダイアログを閉じます。
91

■「Edit Text」ダイアログラベルなどの文字を編集します。
• テキストボックス文字の入力や編集をします。改行できるものとできないものがあります。
• [OK]ボタン文字を反映して、ダイアログを閉じます。
• [Cancel]ボタン文字の入力や編集を反映せずに、ダイアログを閉じます。
■「Edit Device Identifier」ダイアログ機器の識別情報を変更します。
• [Match Device by]リストボックス機器の識別方法を選択します。[Unit ID]を選択すると下に[Unit ID]リストボックスが表示されます。[IP Address]を選択すると下に[IP Address]テキストボックスが表示されます。
• [Unit ID]リストボックス登録する機器の先頭UNIT IDを選択します。
• [IP Address]テキストボックス登録する機器のIPアドレスを設定します。
• [OK]ボタン設定を反映して、ダイアログを閉じます。
• [Cancel]ボタン設定を反映せずに、ダイアログを閉じます。
92

■「Select Image」ダイアログ使用する画像データの選択をします。
[From Folder]タブコンピューターのフォルダーから画像ファイルを選択します。
• [Select File]ボタンクリックすると、画像ファイルを選択するダイアログが開きます。
• 左回りに回転ボタン表示されている画像を左回りに90度回転させます。
• 右回りに回転ボタン表示されている画像を右回りに90度回転させます。
• [Compression Ratio]スライダープロジェクトファイル内に画像を取り込む際の圧縮率を設定します。
• [OK]ボタン画像を反映して、ダイアログを閉じます。
• [Cancel]ボタン画像を反映せず、ダイアログを閉じます。
93

[From Project File]タブプロジェクトファイル内から画像データを選択します。
• イメージタイルプロジェクトファイル内の画像データを表示します。使用する画像を選択してください。
• [OK]ボタン選択した画像データを反映して、ダイアログを閉じます。
• [Cancel]ボタン選択した画像データを反映せずに、ダイアログを閉じます。
94

■「Master Style」ダイアログプロジェクト内の各ウィジェットのマスタースタイルの確認と変更をします。
• PreviewWidget-specificで選択したウィジェットのマスタースタイルでの形状等を表示します。
• Widget-specificウィジェットを選択すると、Previewのウィジェットが切り替わり、右側にそのウィジェットのマスタースタイルの情報が表示されます。
• Property/Value選択されているウィジェットのマスタースタイル情報です。編集もできます。
• [Import]ボタンマスタースタイルの情報を読み込んで上書きします。
• [Export]ボタン現在のマスタースタイルの情報をファイルとして保存します。
• [Reset to Default]ボタンインストール直後のマスタースタイルに戻します。
• [OK]ボタン変更を反映させて、ダイアログが閉じます。
• [Cancel]ボタン変更を反映させずに、ダイアログが閉じます。
95

■「System Monitor」ウィンドウProVisionaire Monitoring Serviceが収集した機器の稼働情報を表示します。
機器一覧接続している対応機器を一覧で表示します。各欄にある[▼]をクリックすることでソートやキーワードによるフィルタリングができます。
qステータスインジケーター接続している機器全体で最も高いレベルの障害を表示します。障害がなければ「OK」と表示されます。
wフィルターボタン( )障害が発生している機器のみを表示させます。
e機器一覧[Identify]ボタンクリックすると機器のインジケーターが数秒間点滅します。[Model]機器のモデル名を表示します。[ID]機器のUNIT IDを表示します。[IP Address]機器のIPアドレスを表示します。[Firmware Version]機器のMAINファームウェアバージョンを表示します。[Status]機器の電源が入っているのかいないのか、オンラインなのかどうかを表示します。[Fault]機器で発生している障害を表示します。[Mute]障害によって機器がミュート状態になったかどうかを表示します。機器の状態によっては自動的にミュートしたり、ミュートを解除したりします。[Detail]ボタン機器の詳細情報を表示します。
q
e
w
96

機器詳細機器の詳細な情報を表示します。Overviewで機器の情報を、Detailで機器の稼働情報を表示します。
• [Overview]タブ
qバックボタン( )機器一覧に戻ります。
w機器の状態要約機器の状態を簡易表示します。
e機器のイメージ現在見ている機器の画像を表示します。
r機器全体のステータス機器全体のステータスを簡易表示します。
t機器のプロフィールファームウェアのバージョンなど、機器のプロフィールを表示します。
qwr e t
97

• [Detail]タブ qバックボタン( )
機器一覧に戻ります。
wステータスインジケーター機器で最も高いレベルの障害を表示します。障害がなければ「OK」と表示されます。
eフィルターボタン( )
障害が発生している項目のみを表示させます。
r項目一覧監視している稼働情報の一覧です。各欄にある[▼]をクリックすることでソートやキーワードによるフィルタリングができます。
[Name]監視している稼働情報の項目名です。[Sensed Value]稼働情報を表示します。[Fault]機器で発生している障害を表示します。[View]「Sensing Data History」や「Fault/Event History」で表示する項目にチェックを入れます。
t [Layout]ボタン( )
「Sensing Data History」や「Fault/Event History」の表示レイアウトを切り替えます。
qw e t yr u
i!1o!0
98

y Time Display Mode「Sensing Data History」グラフや「Fault/Event History」表示する時間情報の種類を選択します。[Absolute]は日付や時分秒であらわされる絶対時刻で表示し、[Relative]は機器の通算起動回数と起動からの経過時間で表示します。
u「Sensing Data History」グラフ項目一覧の[View]でチェックを入れた項目をグラフ表示します。
[ ]/[ ]ボタン
現在表示しているより前の時間帯を表示します。
[ ]/[ ]ボタン
現在表示しているより後の時間帯を表示します。
iView [All]/[Selected]/[Unresolved]ボタン[All]を選択すると、ProVisionaire Monitoring Serviceに保存しているすべての障害やイベントの情報を表示します。[Selected]を選択すると、項目一覧の[View]でチェックを入れた項目の情報を表示します。[Unresolved]を選択すると、解決していない障害やイベントの情報のみを表示します。
qw e t yr u
i!1o!0
99

o項目一覧発生した障害やイベントの情報を表示します。各欄にある[▼]をクリックすることでソートや表示する項目の選択ができます。
[Time]障害やイベントが発生した日時を表示します。[Severity]発生した障害やイベントの重大度を表示します。[Type]どんな障害やイベントが発生したのか表示します。[Status]障害の現在の状態を表示します。[Count]次の障害やイベントが発生する前に、発生した同一障害やイベントの発生回数を表示します。[Message]発生した障害の詳細情報を表示します。
!0ページネーションボタン項目一覧に表示する障害やイベントの情報を切り替えます。
!1表示項目数変更ボタン項目一覧に表示する障害やイベントの最大数を設定します。
qw e t yr u
i!1o!0
100

■「ProVisionaire Monitoring Service Settings」画面
コンピューターにインストールされているProVisionaireMonitoring Serviceの設定をします。この画面を開くには、「Setup」ダイアログの[Log]タブのリンクをクリックして開く方法と、Windowsの[スタート]メニュー→[Yamaha ProVisionaire Monitoring Service]→[ProVisionaire Monitoring Service]を選択して開く方法の2種類があります。
• [SAVE]ボタンProVisionaire Monitoring Serviceに設定を反映させます。
• [Select a network interface to communicate withdevices]リストボックス機器の稼働情報を取得するのに使用するネットワークインターフェースを選択します。
• [Add IP Address]ボタン異なるサブネットにある機器のIPアドレスと機器のモデルを入力できるようにします。
• [Date Time Format]リストボックス「System Monitor」ウィンドウの「Sensing DataHistory」グラフや「Fault/Event History」の項目一覧の時間フォーマットを選択します。
• [Advanced]ボタン詳細設定の表示/非表示を切り替えます。
• [TCP port number for view of ProVisionaireMonitoring Service]スピンボックス/テキストボックス稼働情報を他のコンピューターに渡すためのTCPポート番号を設定します。変更した場合は、Windowsファイアウォールの設定も変更してください。初期値では「50081」が設定されています。• [TCP port number for data collection ofProVisionaire Monitoring Service]スピンボックス/テキストボックス稼働情報を収集するためのTCPポート番号を設定します。変更した場合は、Windowsファイアウォールの設定も変更してください。初期値では「50080」が設定されています。
101

IPアドレスの設定方法以下の手順で機器を接続するコンピューターのネットワークインターフェースカードのIPアドレスを設定してください。
1.「ネットワーク接続」を開く。スタートボタン右側の検索ボックスまたはCortanaにncpa.cplと入力して、「ネットワーク接続」を開きます。
2. システムに接続するインターフェースカードを右クリックして、[プロパティ ]を選択する。
3. [インターネットプロトコルバージョン4(TCP/IPv4)]をクリックして、[プロパティ ]ボタンをクリックする。
4. [次のIPアドレスを使う]ラジオボタンを選択する。5. IPアドレスとサブネットマスクを設定する。
機器のIPアドレスが192.168.0.xの場合、同じサブネットの場合は192.168.0.250などをIPアドレスに設定して、サブネットを255.255.255.0としてください。異なるアドレスを使う場合は、使用できるIPアドレスとサブネットマスクの値をネットワーク管理者に確認してください。 6. [OK]ボタンをクリックする。
「インターネットプロトコルバージョン4(TCP/IPv4)のプロパティ」ダイアログが閉じます。
7. [OK]ボタンをクリックする。インターフェースの「プロパティ」ダイアログが閉じます。
以上で、設定完了です。
102

Tipsプロジェクトを作成するときに知っておくと便利なことを紹介します。
Q: 同じデザインのウィジェットを複数作りたい。A: 1つウィジェットをデザインしたあと、ウィジェットをコ
ピー&ペーストしてカテゴリーを書き換える、または[Copy Style]をして[Paste Style]したあとにパラメーターをドラッグ&ドロップすることで、同一デザインのウィジェットを複数作れます。同じウィジェットはすべて同じデザインにするのであれば、マスタースタイルとして登録することでデフォルトデザインにすることができます。また、Group化、RepeatやDuplicate to OtherChannelsなどの機能を利用することで作業の効率を上げることができます。
Q: ウィジェットの大きさの目安はあるか?A: スライダーのノブやダイアルのグリップの大きさを1cm程
度にして、デザインしてみてください。ヤマハのCLシリーズのフェーダーのノブは幅が1cmです。画面サイズを変更すると、既に配置されているウィジェットは追従して大きさが変化します。画面サイズを変更した場合はウィジェットの大きさも変更してください。
Q: スクリーンロックを時間経過ではなくボタン操作で行ないたい。
A: 「Page Control Button」ウィジェットを配置して、「Properties」エリアの「Control」にある「PageControl Action」で[Screen Lock]を選択してください。スクリーンロックしているときの画像を設定したい場合は、「Setup」ダイアログの[Security]タブでScreen Lock[Enable]チェックボックスにチェックを入れて、画像を設定してください。設定したあとにScreen Lock [Enable]チェックボックスのチェックを外すと時間経過によるスクリーンロックはかからなくなりますが、スクリーンロックしているときの画像設定は保持されます。ボタン操作と時間経過によるスクリーンロックは併用できます。
Q: ワークエリアのグリッドを消したい。A: ページのプロパティーの[Dot Color]でAlpha値を0にして
ください。
103

Q: 異なるサブネットの機器を操作したい。A: 機器を登録するときに[Match Device by]リストボックス
で[IP Address]を選択してIPアドレスを設定してください。[Unit ID]で登録した機器をIPアドレスに変える場合は、「Devices」エリアで機器を選択し、「Properties」エリアの[Identifier]の「Value」をクリックして、「Edit DeviceIdentifier」ダイアログで変更してください。
Q: タッチパネル式のコンピューターでKIOSKを運用する場合の注意事項は何かあるか?
A: KIOSKをフルスクリーンで運用すると、キーボードを接続しないとコンピューターのシャットダウンなどの操作ができなくなります。どこかのページに[Page Control]ボタンウィジェットを配置して、「Properties」エリアの[PageControl Action]で[Close]を選択してください。そのボタンをタップするとコントローラーファイル読み込みの画面になり、KIOSKを終了できるようになります。また、スナップやシェイクなどの一部標準機能が動作しません。
104

105
困ったときは
症状 原因 対応
インストール時にPostgreSQLのユーザー名やパスワードの確認を求められるが、入力しても間違っていると表示され、先に進めることができない。
入力に誤りがある。忘れてしまった。
PostgreSQLをアンインストールしてください。また、アンインストール後に残されるデータベースのファイルにパスワードが保存されていますので、これらも削除してください。多くの場合、下記のフォルダを削除します。C:¥Program Files (x86)¥PostgreSQLご利用のOS環境によって削除するフォルダが異なる場合があります。
オンラインにならない。 ネットワークインターフェースカードの選択が間違っている。
「Setup」ダイアログで機器とつながっているネットワークインターフェースカードを選択してください。
ネットワークインターフェースカードの設定が間違っている。
スタートボタン右側の検索ボックスまたはCortanaにncpa.cplと入力して、「ネットワーク接続」を開きます。システムに接続するネットワークインターフェースカードを右クリックして、[プロパティ ]を選択して、IP/v4の設定が正しいことを確認してください。
同時接続数の限度を超えた。
機器にはKIOSKやR Remoteなどが同時に接続できる数に限りがあります。
機器に関する設定が間違っている。
機器の識別情報の設定とProVisionaire Controlでの機器の識別情報の設定が合っていることを確認してください。
フロート化したエリアがディスプレイに表示されない。
フロート化したエリアがディスプレイ表示領域の外に移動した。
[View]メニューの[Dock All]コマンドを実行してください。

「System Monitor」ウィンドウで稼働情報が表示されない。
「ProVisionaireMonitoring Service」が稼働しているコンピューターが同一ネットワーク内に3台以上接続されている。
同一ネットワーク内で「ProVisionaire Monitoring Service」が稼働しているコンピューターを2台以下にしてください。
症状 原因 対応
106