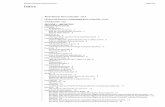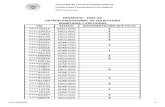Protocolo de Solicitudes Frecuentes
Transcript of Protocolo de Solicitudes Frecuentes

Fecha de Actualización: 07/07/2021
Protocolo de Solicitudes Frecuentes

Protocolo de solicitudes frecuentes
1
Índice
1. Cierre programado de sesión BigBlueButton 2
2. Los Estudiantes no pueden marcar su actividad en foros 2
3. Los estudiantes no pueden ingresar a la sesión de BigBlueButton 2
3.1 La configuración de BigBlueButton define los horarios 2
3.2 Existen grupos en la configuración de participantes 3
3.3 Error 401 4
3.4 Asignación de roles en sala de BBB 7
4. Las actividades no se marcan como realizadas automáticamente 7
5. Actividad con finalización de actividad obligatoria no completada 8
6. Configuración micrófono y cámara web 9
6.1 Configuración inicial 9
6.2 Configurando acceso al micrófono desde el navegador 10
6.3 Configurar acceso al micrófono desde el computador 11

Protocolo de solicitudes frecuentes
2
1. Cierre programado de sesión BigBlueButton
Debido a la configuración global de la plataforma, las sesiones de clases sincrónicas duran máximo 2.5 horas, por este motivo las clases que tienen una duración mayor son cortadas en ese periodo de tiempo.
Se recomienda instruir a quienes tienen el rol de Moderador en una sala BigBlueButton al respecto de la programación de tiempos máximos de duración de una sesión, para la adecuada configuración de las sesiones y de las salas. Se recomienda en caso que una sesión exceda este máximo de duración, que se habilite una segunda sala para continuar con la clase advirtiendo a los estudiantes oportunamente de aquello.
2. Los Estudiantes no pueden marcar su
actividad en foros
El ejecutor indica que los estudiante, aunque hayan visto y realizado consultas en foros, la plataforma no les permite marcarla como actividad vista, esto sucede para todo los estudiante y la configuración en la plataforma se encuentra disponible para que lo realicen.
Las actividades de tipo foro tienen una configuración que difiere a otras actividades, pues en este caso son los mismos estudiantes los encargados de marcar las actividades que han realizado.
3. Los estudiantes no pueden ingresar a la sesión
de BigBlueButton
3.1 La configuración de BigBlueButton define los horarios
Al crear una sala BigBlueButton para clases sincrónicas, existe la opción de definir el rango de horarios en que se podrá acceder a ésta, lo que indica que el enlace de la clase sólo estará activo dentro de los horarios determinados en dicha configuración.

Protocolo de solicitudes frecuentes
3
Esto puede deshabilitarse desmarcando el checkbox “Habilitar”, permitiendo que los estudiantes ingresen independiente del instante de tiempo.
3.2 Existen grupos en la configuración de participantes
Otra posible causa de este problema es cuando se activa la opción “Grupos Separados” en los ajustes comunes de módulo. Esto crea salas de clase separadas según el grupo asociado a cada estudiante, lo que implica que habrá usuarios que no puedan acceder si no tienen grupo asociado.
Para definir si existen grupos en la configuración de participantes del curso, debes dirigirte a la sección de participantes en el aula.
Luego dirigirte a la configuración de la clase BigBlueButton y revisar Ajustes comunes de módulo ->Modo de grupo. El cual correctamente debería indicarse como “No hay grupos”.

Protocolo de solicitudes frecuentes
4
Esto ocurre pues la configuración de Modo de grupos con la opción “Grupos separados” lo que hace es separar la sesión por los grupos registrados en el curso, por lo tanto, la moderadora de tal clase no pertenece al mismo grupo de los demás estudiantes, por tanto, los estudiantes no podrán ingresar a la sesión.
3.3 Error 401
El error que se muestra en pantalla corresponde al de la figura mostrada a continuación:
Este error se produce cuando los estudiantes tratan de ingresar a una sala de BigBlueButton que ha sido cerrada, ya sea por el cierre programado de 2,5 hrs o cerrada por el moderador, generándose el error que la sesión a la que está ingresando el estudiante no es encontrada (pues ha sido cerrada).
Esto sucede porque el moderador, al término de la clase, cierra mediante la opción “Finalizar sesión” y con esto da por cerrada la sala limitando el ingreso a esta misma.

Protocolo de solicitudes frecuentes
5
Lo principal que ocurre en este caso es que los estudiantes, en lugar de cerrar la pestaña de la clase que se ha cerrado, la actualizan, y al recargar la página uno mantiene en la URL el código de la sala que se está intentando ingresar por lo que sin importar la cantidad de veces que recarguen la página siempre les aparecerá este mensaje.
Lo que los estudiantes deben hacer cuando la transmisión de la clase ha terminado y van a cambiar de sala es cerrar la página de BigBlueButton, recargar la página de aula digital para que Moodle muestre el nuevo enlace de la sesión que paralelamente el Moderador debe estar generando.
Para estos casos la recomendación es la siguiente:
Paso 1: Determinar el tiempo de duración total de las clases del día
Esto es importante para tener la idea de cuántas horas aproximadamente estarán los estudiantes en clase durante dicho día, esto teniendo en consideración que la duración máxima de una clase en BigBlueButton es de 2,5 horas.
Paso 2: Definir el número de sesiones que se requerirán en dicho día
Por ejemplo, si las clases sincrónicas de un día serán 6 horas, (Conforme al máximo del programa de capacitación respectivo), entonces es posible dividir las sesiones de dicho día en tres sesiones independientes de 2 horas, donde cada una de estas tres sesiones tendrá una duración inferior a 2,5 horas lo cual no traería problemas de cierre anticipado de sesiones.
Paso 3: Crear en aula el número de Actividades BigBlueButton necesarias
Crear una actividad en moodle independiente para cada sección de la clase del día, como se indica en la imagen.
También se recomienda, al editar la configuración de la clase, en la sección de Finalización de actividad, activar el marcado automático, esto para evitar el marcado manual.
Finalmente, los moderadores de la clase podrán ejecutar sus actividades sincrónicas en BigBlueButton de forma normal, indicando a los estudiantes que, al terminar una clase,

Protocolo de solicitudes frecuentes
6
cambiarán al siguiente enlace, el cual debería ya estar definido en el aula. Fomentando que los estudiantes cierren la pestaña actual, se dirijan al aula digital y accedan al enlace de la siguiente sección de la clase.
También es importante que los moderadores finalicen la llamada en la sala de la clase que acaba de terminar. Para cerrar la clase para todos los estudiantes se debe proceder según la imagen:
Dando clic a la opción “Sí”.

Protocolo de solicitudes frecuentes
7
3.4 Asignación de roles en sala de BBB
En la configuración de una sala de BigBlueButton la asignación de roles es fundamental para permitir los accesos y privilegios a quienes participarán en ellas. Estos roles son los siguientes:
1. Moderador: Es el rol de quienes actuarán como expositores en la clase, permitiendo a los estudiante ingresar a la sala, compartiendo pantalla y adquiriendo ciertos permisos.
2. Observador: Es el rol de quienes serán estudiantes del curso, los cuales podrán activar su micrófono y su cámara, participando de las clases como espectadores.
Para configurar estos aspectos de la sala BBB, es necesario acceder a los ajustes del enlace, ubicándose en Rol asignado durante la sesión en vivo.
Luego, se debe configurar los roles correspondientes, agregando de la lista desplegable y luego dando clic a Agregar.
4. Las actividades no se marcan como realizadas
automáticamente
Esto sucede cuando la marca de finalización de la actividad se configura como “Manual”, de esta forma, los estudiantes deben marcar sus actividades como finalizadas una vez las terminan:

Protocolo de solicitudes frecuentes
8
Para realizar el cambio en la configuración se debe proceder como en la imagen:
Sin embargo, aunque no es recomendable editar la configuración de la actividades en cursos ya iniciados, se recomienda que los estudiantes marquen sus actividades como terminadas antes de cambiar la configuración, con todo es posible que se produzcan inconsistencias en los registros de consumo o pérdida de información al respecto.
Diferencias entre marcación manual y automática
Marcación manual de las actividades: los estudiantes podrán marcar manualmente esta actividad. Por lo tanto, podrían marcarlas sin haber realizado la actividad.
Mostrar la actividad como completada cuando se cumplan las condiciones: como su nombre dice se marcarán las actividades cuando se cumplan las condiciones y estas condiciones dependen del tipo de actividad, en general, la condición más simple es “El estudiante debe ver esta actividad para finalizarla”, esto significa que la actividad se marcará solo si el estudiante abre la actividad.
5. Actividad con finalización de actividad
obligatoria no completada
Cuando se reporta problemas con respecto a actividades que tienen la finalización de actividad como obligatoria puede que esté ligado a “condiciones”, si no se cumplen la(s) condición(es) la actividad no se marcará como completada (como por ejemplo, calificación de aprobación, entregar actividad, etc). Por lo tanto, se sugiere realizar lo siguiente.
Paso 1: Revisar el bloque de Estado de Finalización del curso.

Protocolo de solicitudes frecuentes
9
Paso 2: Observar si hay estudiantes que tienen marcado como completada tal actividad que presenta el problema.
Paso 3: Si hay estudiantes que tienen marcada la actividad y otros no es probable que sea porque hay estudiantes que cumplieron con todas las condiciones y en caso contrario no.
Paso 4: Revisar las condiciones del Finalización de Actividad y verificar por qué tales condiciones no se han cumplido para todos los estudiantes. Puede que sea porque un estudiante no haya revisado la actividad, no haya entregado algún documento, no haya revisado completamente un scorm, etc. Por lo tanto, hay que observar cuáles son las posibles opciones por las cuales a algunos estudiantes no se les ha marcado la actividad como completada. Por otro lado, puede que hayan actividades que tengan la condición de recibir una calificación, si el moderador no ha calificado al estudiante, entonces, nunca se marcará como completada la actividad para ningún estudiante.
6. Configuración micrófono y cámara web
6.1 Configuración inicial
Al ingresar a la sala de clases BigBlueButton, se solicita al usuario que indique cómo le gustaría acceder al sitio. En este paso, el estudiante/moderador debe indicar “Micrófono”.
Si es la primera vez que el estudiante/moderador ingresa a esta plataforma, el navegador de internet le solicitará al usuario otorgar los permisos para acceder al micrófono, lo que se mostrará en una ventana emergente (dependiendo del navegador utilizado por el usuario).

Protocolo de solicitudes frecuentes
10
6.2 Configurando acceso al micrófono desde el navegador
En caso de que por algún motivo el usuario, en esa interacción inicial, no haya permitido el acceso al micrófono en la página de BigBlueButton, el usuario debe realizar la configuración de forma manual desde su navegador.
En primer lugar, se debe acceder al navegador, en la sección de configuración:
Dentro de configuración, acceder a “Privacidad y seguridad” para proceder con la configuración.

Protocolo de solicitudes frecuentes
11
Buscar el ícono de BigBlueButton y seleccionar.
En el apartado de micrófono, desplegar la lista y dar clic a Permitir.
6.3 Configurar acceso al micrófono desde el computador
En último caso, puede ocurrir que desde el ordenador del usuario no existan permisos de uso del micrófono para ciertas aplicaciones que ha instalado (por ejemplo, Google Chrome, Firefox, etc).
En este caso, el usuario debe acudir al panel de control en la sección de micrófono, para dar acceso al micrófono desde las aplicaciones en el escritorio.

Protocolo de solicitudes frecuentes
12