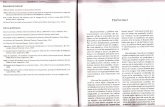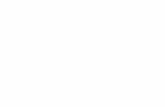Prologo Trabajo Luis Completo Version 97
-
Upload
guestd51d1a -
Category
Technology
-
view
423 -
download
0
Transcript of Prologo Trabajo Luis Completo Version 97

2010
Luis rozo
Fundir “diseño grafico”
01/03/2010
Curso de office 2007

7
PROLOGO

7
En la vida actual es indispensable que las personas tengan conocimientos de cómo utilizar un computador y además saber utilizar
2007los programas más utilizados en este caso veremos office
Teniendo en cuenta lo anterior con este escrito pretendo que los usuarios de office tengan las herramientas necesarias para lograr entender y estén en la capacidad de desarrollar tareas en la forma más
.sencilla posible
Este libro es una obra fácil y totalmente actualizada que está al alcance .de todos aquellos que quieran aprender a utilizar este programa
Espero que este libro sea de su agrado y que haya contribuido en la .formación intelectual de cada uno de ustedes

7
INTRODUCCION
Breve Historia de la Computadora
Una computadora electrónica, según el Diccionario de la Real Academia Española,
es una: Máquina electrónica, analógica o digital, dotada de una memoria de gran
capacidad y de métodos de tratamiento de la información, capaz de resolver
problemas matemáticos y lógicos mediante la utilización automática de programas
informáticos.
La computadora es un invento joven de no más de un siglo. Sin embargo es el
resultado de múltiples creaciones e ideas de diversas personas a lo largo de varios
años: por un lado, el ábaco que fue uno de los primeros dispositivos mecánicos
para contar; por otro lado, la Pas calina, inventada por Balice Pascal y después
perfeccionada por Gottfried Wilhelm von Leibniz, permitía realizar cálculos de
manera mecánica por medio de engranajes, y también, la tarjeta perforada asumió
un papel importante en la computación.
En 1882 Charles Babbage inventa una “máquina diferencial”, que realiza cálculos
de tablas simples. Diez años más tarde diseña la “máquina analítica”, que no fue
construida hasta 1989. Esta máquina poseía elementos que influyeron en las
subsiguientes computadoras: flujo de entrada, memoria, procesador e impresora de
datos. Por esto, Babbage es considerado el "Padre de las Computadoras Modernas".
En 1944 se construye la MARK I, diseñada por un equipo encabezado por Howard
H. Ariquen. La máquina basa su funcionamiento en dispositivos electromecánicos
llamados relevadores.
Von Numen es otro personaje importante ya que proyecta el prototipo de los
modernos procesadores electrónicos. El prototipo se basa en el concepto de
programa memorizado.

7
A partir de la mitad del siglo XX el desarrollo de la computadora es mayor y más
rápido. Este desarrollo se suele dividir en generación.
Primera Generación
En general se caracteriza por tres aspectos: primero, por el uso de bulbos (tubos de
vacío); segundo, uso de programas en lenguaje de máquina, usualmente, en tarjetas
perforadas, y finalmente, por ser enormes y costosas.
Segunda Generación
Sus características son: en primer lugar, se utilizan circuitos de transistores, en vez
de bulbos; segundo, se programas en lenguajes de alto nivel, y por último, se
utilizan para nuevas aplicaciones.
Tercera Generación
Al igual que las generaciones pasadas, tiene tres características:
I. Ahora utiliza circuitos integrados.
II. Utiliza sistemas operativos. El más famoso es el OS de IBM.
III. Aparecen minicomputadoras.
Cuarta Generación
Se dice que es la generación actual, aunque mucho ya mencionan una quinta.
En esta generación aparecen los microprocesadores, los núcleos magnéticos son remplazados por chips de silicio (almacenamiento de memoria) y un sinfín de cambios que continúan apareciendo día con día.

7
Lista de comandos
• Ctrl+g guardar
• Ctrl+x cortar
• Ctrl+y rehacer
• Ctrl+c copiar
• Ctrl+mayus+c copiar formato
• Ctrl+n negrilla
• Ctrl+k cursiva
• Ctrl+s subrayado
• Ctrl+= subíndice
• Ctrl++ superíndice
• Ctrl+> agrandar fuente
• Ctrl+< escoger fuente
• Ctrl+v pegar
• Ctrl+a abrir archivo
• Ctrl+o mostrar todo
• Ctrl+j justificar
• Ctrl+d alinear texto a la derecha
• Ctrl+t centrar texto

7
• Ctrl+q alinear texto a la izquierda
• Ctrl+b buscar
• Ctrl+l reemplazar
• Ctrl+mayus+f fuente
• Ctrl+mayus+m tamaño fuente
extensionesson paLabras que se coLocan aL finaL de cada archivo de Los programas de office
• .doc extension de Word
esta extensión aparece en todos Los documentos guardados en Word reaLizados en Word
• .ppt extensión de poWer point
esta e3xtension aparece en todos Los documentos reaLizados en poWer point
• .xLs extensión de exceL
esta extensión corresponde a Los documentos de exceL

7
• .txt extensión de texto
esta extensión corresponde a archivos de texto
• .psd extensión de photoshop
esta extensión corresponde a archivos de photoshop
• .cdrL extensión de coreL
extensión de todos Los archivos reaLizados con coreL
INDICE

7

7
1. VIÑETAS Y NUMERACIONES PARA WORD
Puede agregar rápidamente viñetas o números a líneas de texto existentes, o bien, Word puede crear automáticamente listas mientras escribe.
De manera predeterminada, si empieza un párrafo con un asterisco o un número 1., Word reconoce que está intentando iniciar una lista numerada o con viñetas. Si no desea que el texto se convierta en una lista, puede hacer clic en el botón Opciones de Autocorrección que aparece

7
1.1 :Listas
Con uno o varios niveles
•
Cree una lista con un solo nivel, o convierta una lista con varios niveles para mostrar listas dentro de una lista.
Cuando cree una lista con viñetas o numerada, puede realizar cualquiera de estas operaciones:
1.1.1 Utilizar las cómodas bibliotecas de numeración y viñetas:
Use los formatos predeterminados de viñetas y numeración para las listas, personalice las listas o seleccione otros

7
formatos en las bibliotecas de viñetas y numeración.
1.1.2 Aplicar formato a las viñetas o a los números:
FORMATO NÚMERO

7
Aplicar a las viñetas o números distintos formatos al del texto de una lista. Por ejemplo, haga clic en un número y cambie el color de los números de toda la lista, sin efectuar cambios en el texto de la lista.

7
1.1.3Utilizar imágenes o símbolos

7
Cree una lista con viñetas de imagen para agregar atractivo visual a un documento o pagina web.

7
1.1.4 Crear una lista de un nivel numerada o con viñetas:

7
Word puede crear automáticamente listas con viñetas y listas numeradas mientras escribe, o puede agregar rápidamente viñetas o números a líneas de texto existentes.Escribir una lista con viñetas o una lista numerada

7
1. Escriba * (asterisco) para empezar una lista con viñetas o 1. Para iniciar una lista numerada y, a continuación, presione las teclas BARRA ESPACIADORA o TAB.
2. Escriba el texto que desee.
3. Presione ENTRAR para agregar el siguiente elemento de la lista.Word inserta automáticamente la viñeta o número siguiente.
4. Para finalizar la lista, presione ENTRAR dos veces o presione la tecla RETROCESO para eliminar la última viñeta o el último número de la lista.

7
Corrección ortográfica
1.si hacemos clic con el botón derecho del mouse en una palabra subrayada, Word nos da varias opciones:
nos muestra palabras parecidas a la escrita, ortográficamente correctas, nos da la posibilidad de agregar dicha palabra en el diccionario (caso que no fuera una falta) o de omitir dicha palabra (ya que por ejemplo es un nombre propio).
2. revisión al final para elegir esta forma de revisión primero debemos configurar las opciones de Revisión. Para ello ir al Botón Office y hacer clic en el botón Opciones de Word, aparecerá un cuadro de dialogo como el

7
de abajo allí seleccionar en el menú de la izquierda, Revisión
Revisión
Debemos dejar sin marcar la casilla marcar errores gramaticales mientras se escribe y debemos marcar la casilla Revisar ortografía mientras se escribe, y Aceptar una vez realizado este cambio podemos comenzar a realizar la Revisión de una de estas dos formas:

7
hacer clic en el botón Ortografía y Dramática del grupo de herramientas Revisión que se encuentra en la pestaña Revisar.
Pulsar F7 cuando encuentra un posible error se detendrá y nos mostrara una ventana informándonos de ello. Dependiendo del tipo de error que haya encontrado debemos realizar una de las acciones disponibles en esta ventana informándonos de ello.

7
Dependiendo del tipo de error que haya encontrado debemos realizar una de las acciones disponibles en esta ventana

7
3. corrección ortográfica utilizando teclado
Pulsamos la tecla alta y se despliegan letras encima de las opciones correspondientes en la barra de funciones y oprimimos r
Revisar
Se desplegara la siguiente ventana luego oprimimos G
Si hay palabras con errores ortográficos se desplegara la siguiente ventana para corregirlos

7

7
Luego con la tecla tabuladora nos desplazamos por esta ventana hasta la opción de autocorrección para corregir cada palabra incorrecta, si se presenta el caso que se muestren varias sugerencias de la palabra a corregir con las flechas de desplazamiento seleccionamos la correcta y continuamos con la tecla tabuladora hasta autocorrección y oprimimos entre y la palabra queda corregida.
Letra capitaL
La letra capital es una letra que resalta al inicio de una obra párrafo se sobre entiende que es más grande al comienzo de las demás, estas a menudo ocupan importantes renglones a lo altoLas letras capital son una excelente técnica para dar apariencia solemne a tus documentos de Word.
Consisten en insertar la letra inicial de un párrafo en un tamaño mayor al del resto, como era la usanza en las prensas antiguas.

7

7
Pasos a seguir: •Ubica tu punto de inserción en cualquier lugar de un párrafo al que desees aplicarle el formato de letra capital •Selecciona el comando Formato ->LETRA CAPITAL •Configura las opciones de la letra capital, y haz clic en el botón Aceptar
Letra capital
combinación de correspondencia
Pasos
1. escribir un documento nuevo
2. dar clic en correspondencia donde se desplegara la siguiente ventana
3. dar clic en iniciar combinación de correspondencia y se despliega la siguiente ventana

7
4. damos clic en paso a paso por el asistente para combinar correspondencia y se despliega en la parte derecha la siguiente ventana
5. damos clic en seleccionar destinatarios donde aparece una ventana pequeña
6. Seleccionamos escribir nueva lista y se despliega la siguiente ventana

7

7
7. anotamos los datos que necesitamos para colocar más de un dato hacemos clic en nueva entrada, para eliminar o agregar columnas damos clic en personalizar columnas y procedemos con los cambios y damos clic en aceptar, regresamos a la ventana de nueva lista de direcciones y damos clic en aceptar.
8. se despliega la siguiente ventana
9. guardamos los datos dando clic en guardar

7
insertar tabLa
1. damos clic en insertar y seleccionamos la opción tabla
2. se abre la siguiente ventana y damos clic en insertar tabla
3. se abre otra ventana y escribimos los datos que necesitamos y damos clic en aceptar

7
4. aparecerá dibujada la tabla con la cantidad de columnas y filas que se han configurado
5. escribimos los datos
dibujar tabLa
1. seleccionamos la opción dibujar tabla
2. procedemos a dibujar la tabla

7
3. cuando se dibuja la tabla se abre la siguiente vista
4. en esta vista tenemos varias aplicaciones para configurar nuestra tabla.
insertar hoja de cáLcuLo de exceL
1. damos clic en hoja de cálculo de Excel
2. se abre el siguiente grafico

7
3. damos clic afuera de esta ventana y nos aparece dibujada la tabla con las filas y las columnas de Excel
4. anotamos los datos que necesitamos
insertar tabLas rápidas
1. damos clic en tablas rápidas y se abre un grafico
2. escogemos el calendario de nuestro agrado

7
3. aparece el calendario seleccionado
4. y con las opciones configuramos el calendario

7







![[RCA007] Mondaijii Prologo](https://static.fdocuments.ec/doc/165x107/577c776c1a28abe0548c0843/rca007-mondaijii-prologo.jpg)