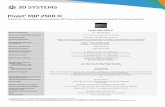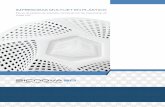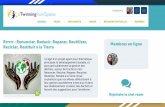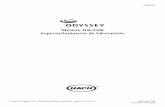ProJet MJP 2500 - User Guide - es
Transcript of ProJet MJP 2500 - User Guide - es

Guía del usuario
������ ��� �� ��� �� ����Guía del usuario
p/n 33-D124 Rev BInstrucciones originales
Consulte http://infocenter.3dsystems.com/projetmjp2500/user-guide para obtener la guía de usuario más actualizada
IntroducciónEl sistema de impresora 3D ProJet MJP 2500/2500 Plus es una impresora con tecnología Multi-Jet Printer (MJP). La impresora 3D de imágenessólidas produce piezas de prototipo en plástico a partir de diseños asistidos por ordenador (CAD) sólidos 3D y con el software de cliente de sistemade impresora 3D. Las piezas se generan en un entorno de prototipos rápidos (RP). Las principales características de la impresora son la interfaz deusuario, la cámara de impresión con el motor de impresión y el módulo de suministro de materiales (MDM), que contiene los materiales y la bolsa deresiduos.
NNOTA: Las diferencias entre la impresora ProJet® MJP 2500 y 2500 Plus son los materiales que se pueden utilizar.
Materiales VisiJet® para ProJet® MJP 2500/2500 Plus
ProJet® MJP 2500 ProJet® MJP 2500 Plus
*VisiJet® M2R-WT
(Rígido blanco, de nes generales)
*VisiJet® M2R-WT
(Rígido blanco, de nes generales)
*VisiJet® M2R-BK
(Rígido negro, de nes generales)
*VisiJet® M2R-BK
(Rígido negro, de nes generales)
VisiJet® M2G-DUR
(VisiJet ProFlex, tipo PP)
VisiJet® M2G-DUR
(VisiJet ProFlex, tipo PP)
N/A VisiJet® M2R-GRY
(Gris rígido, contraste alto)
N/A VisiJet® M2G-CL
(VisiJet Armor, transparente, tipo ABS)
N/A *VisiJet® M2R-CL
(Rígido claro propósitos Generales)
�

NN/A VisiJet® M2-EBK
(Elastómero Flex negro, alta exibilidad)
N/A VisiJet® M2-ENT
(Elastómero Natural, alta exibilidad)
* Sustituye a los materiales de VisiJet® anteriores (RWT, RCL y RBK).
NNOTA: Los materiales VisiJet® M2G-CL y VisiJet® M2G-DUR utilizan unas sustancias químicas avanzadas que producen un olor más fuerteque podría ser inapropiado para algunos entornos de o cina. Consulte la Guía de requisitos de instalación para más detalles.

Información importante sobre seguridad
Símbolos de seguridad y de nicionesRIESGO DE RADIACIÓN UV: Radiación UV invisible accesible en las inmediaciones de esta señal o detrás del panel de acceso. Laradiación puede provocar lesiones oculares, ceguera, quemaduras e incendios. Los paneles de acceso solo deben utilizarse para realizartareas de servicio y únicamente los debe abrir el personal de servicio certi cado.
RIESGO DE ELECTROCUCIÓN: en las inmediaciones de esta señal o detrás del panel de acceso se puede acceder a electricidad de altatensión. La electricidad de alta tensión puede provocar quemaduras graves o incluso la muerte, así como incendios. Los paneles deacceso solo deben utilizarse para realizar tareas de servicio y únicamente los debe abrir el personal de servicio certi cado o personal demantenimiento debidamente formado.
RIESGO POR SUPERFICIES A ALTA TEMPERATURA: en las inmediaciones de esta señal o detrás del panel de acceso se puede acceder auna super cie a alta temperatura. Evite el contacto. Las super cies a alta temperatura pueden causar lesiones por quemaduras eincendios. Deje que las super cies se enfríen antes de tocarlas. Los paneles de acceso solo deben utilizarse para realizar tareas deservicio y únicamente los debe abrir el personal de servicio certi cado o personal de mantenimiento debidamente formado.
MANTENGA LOS DEDOS ALEJADOS DEL VENTILADOR: La colocación de los dedos en las inmediaciones de un ventilador en marchapuede provocar lesiones graves.
MANTENGA LOS DEDOS ALEJADOS DE OBJETOS AFILADOS: La colocación de los dedos cerca de objetos a lados puede provocarlesiones graves.
PRECAUCIÓN: Indica la posibilidad de pérdida de datos o de que el equipo sufra daños.
AADVERTENCIA: INDICA LA POSIBILIDAD DE SUFRIR DAÑOS PERSONALES QUE PODRÍAN TENER CONSECUENCIAS MORTALES.
ESTA ETIQUETA DEL SISTEMA GLOBAL ARMONIZADO INDICA NIVELES BAJOS DE TOXICIDAD. INCLUYE IRRITACIÓN OCULAR, CUTÁNEAY RESPIRATORIA, SENSIBILIDAD CUTÁNEA Y SUSTANCIAS QUÍMICAS DAÑINAS EN CASO DE INGESTIÓN, INHALACIÓN O CONTACTOCON LA PIEL.
ESTA ETIQUETA DEL SISTEMA GLOBAL ARMONIZADO PARA LOS PRODUCTOS QUÍMICOS CORROSIVOS, INDICA QUE PUEDEN CAUSARDAÑOS EN LA PIEL Y DAÑOS OCULARES Y PUEDE SER CORROSIVA PARA LOS METALES.
ESTA ETIQUETA DEL SISTEMA GLOBAL ARMONIZADO ES DE MENOR RIESGO PARA LA SALUD SISTÉMICA
ESTE SISTEMA GLOBALMENTE ARMONIZADO ADVIERTE DE PELIGROS PARA LA VIDA ACUÁTICA Y EL MEDIO AMBIENTE
LLEVE GUANTES: lleve los guantes adecuados cuando sea necesario. Por ejemplo, al tocar super cies que puedan tener materiales o haberestado expuestas a ellos, lleve guantes de nitrilo. Hay que llevar guantes térmicos al tocar super cies que puedan estar calientes, para queno se produzcan quemaduras.
RADIACIÓN ULTRAVIOLETA EN EL INTERIOR: La exposición podría provocar lesiones oculares. No ponga en marcha el equipo sin lascubiertas. Utilice protección ocular contra los rayos ultravioletas.
NOTA: una nota indica información importante, pero que no es contenido fundamental.
Pautas de seguridad
GeneralEl sistema de la impresora 3D se ha diseñado con características de seguridad incorporadas. Un uso inadecuado puede provocar lesiones alpersonal.
RRespete las siguientes pautas a la hora de utilizar la impresora:
Lea y respete todas las instrucciones del sistema de la impresora 3D. Solo el personal con formación adecuada puede utilizar la impresora.
Respete todas las normas de seguridad y preste atención a las precauciones y advertencias de esta guía.
No intente abrir la puerta superior si hay un trabajo de impresión en curso.
No utilice ningún material sin revisar los Estándares globalmente armonizados/Hojas de datos de seguridad (GHS/SDS).
Coloque los cables de alimentación y comunicación detrás de la impresora para evitar tropiezos.
No intente obtener acceso a los componentes de la impresora ni ajustarlos o realizar su mantenimiento. No realice procedimientos sin revisar ladocumentación de tareas de mantenimiento del usuario a menos que disponga de la formación necesaria para hacerlo.
Solo el personal de servicio certi cado que haya completado la formación de servicio de 3D Systems puede realizar las tareas para las que tienenautorización y certi cación.

No ignore las señales de advertencia que se muestren durante las operaciones de mantenimiento del servicio de la impresora 3D. Si aparece unmensaje de error en la interfaz de usuario del sistema de la impresora 3D, consulte la sección "Solución de problemas" de esta guía en función delerror antes de reanudar la operación.
Para evitar una posible sensibilización e irritación cutánea debido al contacto con residuos o materiales de las piezas sin curar, siga las pautasque se indican en las siguientes secciones.
Equipos de protección/primeros auxiliosSiga las recomendaciones sobre equipos de protección y procedimientos de primeros auxilios generales para minimizar los riesgos que supone laexposición a los materiales de las piezas. En caso de necesitar ayuda sanitaria profesional, consulte en los Estándares globalmentearmonizados/Hoja de datos de seguridad (GHS/SDS) de qué material se trata exactamente para comunicárselo al profesional sanitario que leatienda.
Póngase guantes 100% de nitrilo y una bata de laboratorio a la hora de manipular residuos o materiales de las piezas. No se recomienda eluso de guantes de látex, ya que no son resistentes a los productos químicos.
En caso de fuga o vertido del material de las piezas sin curar, protéjase los ojos con gafas de seguridad con protectores laterales.
Debido a los controles de ingeniería integrados del sistema de la impresora 3D, no es necesario un equipo de protección respiratoria duranteel funcionamiento normal. Se recomienda utilizar una mascarilla antipolvo aprobada por el Instituto nacional de seguridad y salud laboral deEstados Unidos (NIOSH) o equivalente a la hora de lijar las piezas de materiales curados.
Póngase mangas protectoras o una bata de laboratorio al realizar tareas cerca de los materiales. Si la piel entra en contacto con losmateriales, puede provocarse una reacción alérgica que puede ser dañina para la piel.
Peligros para la salud/irritante
IIrritante
Cualquier producto químico puede tener efectos dañinos si entra en contacto con el organismo. El material sin curar es sensibilizante y puede
provocar reacciones alérgicas si entra en contacto con la piel. Póngase guantes de nitrilo para manipular el material. Consulte la sección de
equipos de protección personal para obtener más información. Para evitar la sensibilización, no permita que los materiales sin curar entren en
contacto con la piel. Consulte los GHS/SDS para obtener información especí ca sobre la posibilidad de sensibilización.
Si la piel entra en contacto con el material sin curar, lávela inmediatamente con agua fría y jabón.
Inhalación/ingesta
En condiciones de funcionamiento normales, no debe haber inhalación como vía de penetración.
Ingesta: El material sin curar es tóxico si se ingiere.
Dado que el material sin curar es tóxico si se ingiere, no debe estar presente en los lugares en los que se almacenen, preparen o consuman
alimentos y bebidas. Después de manipular los materiales, lávese las manos con agua fría y jabón antes de preparar o consumir alimentos.
Manipulación de piezas terminadas
Las piezas completadas (curadas) se pueden manipular o eliminar de la misma forma que cualquier producto de plástico doméstico. Las
piezas VisiJet® no son reciclables. Los materiales VisiJet® no se destinan al uso en implantes médicos ni aplicaciones de manipulación de
alimentos o bebidas. No deben utilizarse con tal n.
Control de exposición: El sistema de impresora 3D dispone de una amplia gama de controles de ingeniería integrados, diseñados para evitar la
exposición del operador. No intente modi car ni desactivar estos controles.
Contacto con la piel
El material sin curar es sensibilizante y puede provocar reacciones alérgicas si entra en contacto con la piel. A la hora de manipular residuos o
materiales de las piezas, póngase guantes 100% de nitrilo y una bata de laboratorio.
Si el material de las piezas sin curar entra en contacto con la piel, lávese minuciosamente con jabón y agua fría. Quítese inmediatamente la
ropa y los zapatos contaminados. No utilice agua caliente ni disolventes para lavarse las manos, ya que se podría producir una absorción a
través de la piel. Si se le irrita la piel, solicite atención médica. Lave en seco la ropa contaminada y deseche los productos de cuero y zapatos
contaminados según las normativas aplicables.
Contacto con los ojos
Para evitar las salpicaduras accidentales en los ojos, utilice gafas de seguridad con protectores laterales. Si el material de impresión entra en
contacto con los ojos, acláreselos inmediatamente con gran cantidad de agua fría durante 15 minutos. Evite la luz solar, la luz uorescente y
otras luces ultravioletas y acuda al médico inmediatamente. Es necesario disponer de fuentes para lavarse los ojos y de kits de primeros
auxilios listos para el uso en las inmediaciones del sistema de la impresora 3D.
Lentes de contacto

No se recomienda utilizar lentes de contacto a la hora de manipular materiales líquidos. Si se produce una salpicadura de material a los ojos
al llevar lentes de contacto, aclárelos con agua inmediatamente. Compruebe que, con el agua, se ha quitado la lente de contacto del ojo.
Protéjase los ojos de la luz y solicite atención médica inmediatamente. Deseche las lentes de contacto que hayan estado en contacto con el
material líquido.
IInhalación de gases
En condiciones de funcionamiento normales, no debe haber inhalación como vía de penetración. Trabaje siempre en zonas con buena
ventilación al usar los materiales. Evite inhalar sus vapores. En caso de inhalación, lleve a la persona afectada a un lugar en el que pueda
respirar aire fresco. En caso necesario, practique la respiración arti cial o la reanimación cardiopulmonar (CPR). Si le cuesta respirar,
suminístrele oxígeno. Obtenga atención médica inmediatamente.
Ingestión
El material de las piezas sin curar es tóxico si se ingiere. De ingerirlo, obtenga atención médica inmediatamente.
Prácticas de higiene
Dado que el material sin curar es tóxico si se ingiere, no debe estar presente en los lugares en los que se almacenen, preparen o consuman
alimentos y bebidas. Tras la manipulación de los materiales, lávese las manos con jabón y agua fría antes de comer, hacer descansos, fumar,
aplicarse cosméticos, usar las instalaciones sanitarias o al nalizar el trabajo.
Se debe alertar a los empleados de la necesidad de limpiar y aclarar cualquier super cie con la que hayan estado en contacto para evitar una
mayor contaminación. Asegúrese de disponer de un cuarto de baño con acceso a jabón, agua y papel desechable.
Las herramientas contaminadas con material de las piezas se deben limpiar antes de volver a utilizarlas. Para limpiar los equipos y las
herramientas suele ser necesario el uso de disolventes, como el alcohol desnaturalizado o el alcohol isopropílico (IPA). Lávelos con agua y
jabón para eliminar cualquier traza de disolvente o material de las piezas sobrante.
Manipulación y seguridad de los materialesAntes de utilizar la impresora ProJet® MJP 2500 y 2500 Plus, los usuarios deben ser conscientes de los posibles riesgos que pueden derivar de laexposición a materiales de las piezas sin curar, como la eliminación de la bolsa de residuos y la manipulación de cartuchos de materiales.
Emergencia (GHS/SDS)Chemtrec USA (800) 424-9300; Europa +1-703-527-3887
Consulte los Estándares globalmente armonizados/Hojas de datos de seguridad (GHS/SDS) de los materiales para obtener información sobremateriales especí cos. Si desea obtener más información acerca de este y otros temas relacionados, consulte la página web sobre materiales de 3DSystems en http://www.3dsystems.com/support/materials/msds.
Inspección del embalajeLos cartuchos de materiales se empacan en cajas de cartón. Tras recibir el material, inspeccione el exterior de la caja para comprobar que noexisten signos de daños ni fugas. Si se observa una fuga, NO abra la caja y contacte con la línea de asistencia técnica de 3D Systems.
Material de piezas VisiJet® (ProJet® 2500 y ProJet®2500 Plus)
Material de soporte de cera VisiJet®ME SUP
Vida útil 2 años 5 años

Clima Zona fresca y seca con ventilación adecuada
Intervalo de temperatura De 16 °C a 27 °C (60 °F a 80 °F)
Temp. máxima dealmacenamiento
35 °C (95 °F)
Condiciones ambientales Evitar luz solar directa, calor, llamas o energía UV. No exponga los materiales a una temperatura de110°C (230 °F) o superior ni a llamas, chispas o fuentes de ignición.
Fecha de recerti caciónCompruebe la "Fecha de recerti cación" del material antes del uso. Si el cartucho ha alcanzado la fecha de recerti cación, los socios certi cados de3D Systems o el soporte técnico de 3D Systems pueden ayudarle en cuestiones sobre el material que requiere recerti cación.
El material de soporte (blanco) debe cargarse en el lado izquierdo del cajón de materiales. Los cartuchos de materiales de las piezas (negros) debencargarse en el lado derecho del cajón de materiales. Antes de cargar los cartuchos en el sistema de impresora 3D, busque signos de daños o fugas.No cargue cartuchos dañados o con fugas. Deseche los cartuchos de materiales según las normativas locales.
Almacenamiento de cartuchos de materiales parcialmente utilizadosEs importate no dejar los cartuchos de materiales parcialmente utilizados apoyados en un lado. Esto podría provocar que el material se ltre por eltapón de ventilación y el de obstrucción. También dañará el cartucho de materiales si este se utiliza para una impresión posterior. Para almacenar uncartucho de materiales parcialmente utilizado, colóquelo en posición vertical en un soporte de cartuchos ProJet® MJP 2500 y apriete el tapón deventilación.

Almacenamiento del materialEl material se debe almacenar en los contenedores originales, según las pautas establecidas en GHS/SDS incluidos con el material. Proteja elmaterial de la luz solar y de la luz de la sala.
No mezcle materiales distintos.
EliminaciónLa eliminación de piezas curadas no está sujeta a ningún tipo de regulación de ningún organismo del mundo. Los cartuchos de materiales desoporte VisiJet® se pueden desechar en cualquier papelera.
MMaterial de soporteEl material de soporte no tiene ningún requisito normativo. Se puede desechar con los residuos de o cina normales.
Material de las piezas curadoLas piezas completadas (curadas) se pueden manipular o eliminar de la misma forma que cualquier producto de plástico doméstico. Las piezasVisiJet no son reciclables. Los materiales VisiJet no se destinan al uso en implantes médicos ni aplicaciones de manipulación de alimentos obebidas. No deben utilizarse con tal n.
Residuos y material de las piezas sin curarEl material de las piezas sin curar se clasi ca como regulado (peligroso en algunas zonas), lo que exige un empacado, transporte y eliminaciónespeciales. La eliminación de materiales de las piezas sin curar o parcialmente curados debe respetar todas las normativas de seguridadmedioambientales locales, estatales y federales. Los "residuos" de piezas aplicables incluyen cartuchos (llenos o vacíos) y bandejas de residuos.Cualquier material utilizado en la limpieza de materiales de las piezas sin curar se debe eliminar como los materiales de las piezas sin curar.
Deseche las piezas sin curar y los residuos según las instrucciones del organismo normativo medioambiental local. Para recibir ayuda, contacte conun socio certi cado de 3D Systems o con el servicio de asistencia técnica de la empresa.
Para descubrir los requisitos de eliminación de residuos de las instalaciones, póngase en contacto con un proveedor de eliminación de residuoslocal. El organismo normativo medioambiental local correspondiente debe tener una lista de proveedores cuali cados. Deberá suministrar alproveedor de servicios de eliminación de residuos una copia de los GHS/SDS (Estándares globalmente armonizados/Hojas de datos de seguridad).Es posible que también deba proporcionar otros formularios incluidos en el apéndice de la guía de manipulación de los materiales VisiJet®, como lahoja de trabajo de per l de residuos y SNUR (Norma sobre nuevos usos signi cativos, solo en el caso de EE. UU.). Se proporcionará un informe conlos requisitos de eliminación de residuos, así como un presupuesto para recogidas programadas regulares. Si necesita ayuda para buscar a unproveedor de eliminación de residuos o para completar el formulario de eliminación de residuos, póngase en contacto con el distribuidor localcerti cado o el servicio de asistencia técnica de 3D Systems.
3D Systems no asume ninguna responsabilidad por la eliminación adecuada del material de las piezas sin curar. La eliminación adecuada delmaterial de las piezas sin curar es responsabilidad exclusiva del usuario.
Material vertidoES MUY IMPROBABLE que el material se vierta y NO debería suceder con un funcionamiento normal del sistema de impresora 3D. Si se produce unafuga, es una indicación de una avería grave del sistema de impresora 3D.

Nuestra máxima prioridad es proteger a los usuarios y evitar que toquen el material involuntariamente. Los vertidos de material de soporte sepueden limpiar sin necesidad de equipos de protección. Este tipo de material se puede eliminar como los desechos de o cina normales. Lamanipulación del material de las piezas sin curar requiere el uso de guantes de nitrilo y de otros equipos de protección personal para garantizar queno se produce un contacto directo. Si no sabe de qué material se trata, asuma que no está curado y manipúlelo en consecuencia (con los equipos deprotección personal recomendados).
Elimine rápidamente el material vertido, deseche los residuos y los materiales de limpieza según los requisitos normativos locales. Deje de utilizar elsistema de impresora 3D y póngase en contacto con el servicio de asistencia técnica de 3D Systems para concertar una visita de mantenimientopara determinar y reparar la fuente de la fuga.
Los pequeños vertidos de material de las piezas líquido sin curar se pueden limpiar con toallas desechables, paños no reutilizables o materialesabsorbentes, como serrín, arcilla, diatomita o carbón activo. Si el material vertido está caliente (líquido), espere a que se enfríe y se solidi que antesde limpiarlo. Después de limpiar el vertido, limpie primero la super cie con alcohol isopropílico o desnaturalizado y después con agua y jabón.
Precaución: No coloque serrín, arcilla, diatomita ni carbón activo dentro de la impresora. De hacerlo, esta podría resultar dañada.
Evite colocar el sistema de impresora 3D sobre una alfombra o utilice barreras para evitar la posibilidad de que la alfombra resulte dañada si seproduce un vertido.
Indique al proveedor de servicios que se ha vertido el material y proporciónele GHS/SDS e información sobre el material antes de que entre encontacto con el mismo. Infórmele sobre los requisitos de eliminación de materiales de las piezas y productos de limpieza si el material vertido esmaterial de las piezas (sin curar).
Las herramientas contaminadas con material de las piezas se deben limpiar antes de utilizarlas. Habitualmente, es necesario utilizar disolventestales como alcohol desnaturalizado o alcohol isopropílico (IPA) para limpiar el equipo y las herramientas. Para eliminar los restos de disolvente omaterial de las piezas sobrante, utilice agua y jabón. Si utiliza disolventes para la limpieza, póngase en contacto con los proveedorescorrespondientes para obtener información sobre la manipulación adecuada.
Algunos disolventes de limpieza, como el alcohol desnaturalizado y el alcohol isopropílico son altamente in amables. Antes de utilizar estosdisolventes para limpiar y eliminar material de las piezas sin curar, lea y respete los usos recomendados y precauciones de seguridad del proveedordel disolvente.
Peligros de in amabilidadAunque el Departamento de transportes de EE. UU. no considere los materiales VisiJet® un "peligro de in amabilidad", los clasi can como"combustibles" debido a los puntos de ignición. Los depósitos de los materiales se pueden rasgar si se exponen al calor extremo. Utilice extintoresde Clase B de la Asociación nacional de protección contra el fuego, tales como los de dióxido de carbono, de polvo químico seco o de espuma.

Características de la impresora ProJet serie MJP 2500Este apartado describe las diferentes características de las impresoras profesionales ProJet® MJP 2500.
Características de ProJet MJP 2500PProJet® MJP 2500: impresora básica con conjunto de materiales básicos
Modo de impresión Alta de nición (HD)
Resolución (xyz) 800 x 900 x 790 DPI
Velocidad de impresión(pulgadas/hora) en Z
1 carril: 0,29 2 carriles: 0,22 3 carriles: 0,14
en mm/h 1 carril: 7,3 2 carriles: 5,5 Carriles: 3.5
Velocidad deconstrucción (h/pulg.)en Z
1 carril: 3,5 2 carriles: 4,5 3 carriles: 7,3
h/mm 1 carril: 0,14 2 carriles: 0,18 3 carriles: 0,29
Volumen de impresión(xyz)
294 x211 x 144 mm (11,6 x 8,3 x 5,6 pulgadas)
Precisión: por pulgadade dimensión de pieza(típica)
±0,1016 mm por 25,4 mm (±0,004 pulg por pulg) de dimensión de las piezas
Grosor de capa 32 micras
Material de impresión *VisiJet® M2R-WT (blanco rígido, propósitos generales), *VisiJet® M2R-BK (negro rígido, Propósitosgenerales) y VisiJet® M2G-DUR (VisiJet ProFlex, transparente, tipo PP).
* Sustituye a los materiales anteriores de VisiJet® (RWT y RBK).
NOTA: Los materiales VisiJet M2G-DUR utilizan unas sustancias químicas avanzadas que producenun olor más fuerte que podría ser inapropiados para algunos entornos de o cina. Consulte la Guíade requisitos de instalaciones para más detalles.
Color Blanco rígido, negro rígido y transparente
Material Plástico curable UV
Entrega de material Piezas de 1,5 kg, Botellas de soporte de 1,4 kg
Capacidad máxima de la máquina: 2 botellas de material de las piezas y 2 de soporte
Material de soporte Material de cera no tóxico VisiJet® M2 SUP para soportes de fusión muy sencilla
Apilado de piezas SÍ
Aplicaciones Impresora de prototipos rápida y resistente. Perfecta para impresiones de modelos de alta delidadpara la veri cación de diseños, pruebas funcionales y otras aplicaciones.

Características de ProJet MJP 2500 PlusPProJet® MJP 2500 Plus - Impresora completamente equipada con set de materiales adicional
Modo de impresión Alta de nición (HD)
Resolución (xyz) 800 x 900 x 790 DPI
Velocidad de impresión(pulgadas/hora) en Z
1 carril: 0,29 2 carriles: 0,22 3 carriles: 0,14
mm/h 1 carril: 7,3 2 carriles: 5,5 3 carriles: 3,5
Velocidad deconstrucción (h/pulg.)en Z
1 carril: 3,5 2 carriles: 4,5 3 carriles: 7,3
h/mm 1 carril: 0,14 2 carriles: 0,18 3 carriles: 0,29
Volumen de impresión(xyz)
294 x211 x 144 mm (11,6 x 8,3 x 5,6 pulgadas)
Precisión: por pulgadade dimensión de pieza(típica)
±0,1016 mm por 25,4 mm (±0,004 pulg por pulg) de dimensión de las piezas
Grosor de capa 32 micras
Material de impresión *VisiJet® M2R-WT (blanco rígido, uso general), *VisiJet® M2R-BK (negro rígido, usogeneral), *VisiJet® M2R-CL (transparente rígido, uso general), VisiJet® M2-EBK (negro elastomérico,
exibilidad alta), VisiJet® M2-ENT (natural elastomérico, exibilidad alta), VisiJet® M2G-DUR (VisiJet ProFlex, transparente, tipo PP), VisiJet® M2G-CL (VisiJet Armor, transparente, tipo
ABS), VisiJet® M2R-GRY (gris rígido, contraste alto) y VisiJet® M2R-TN
* Sustituye a los materiales de VisiJet® anteriores (RWT, RCL y RBK).
NOTA: Los materiales VisiJet® M2G-CL y VisiJet® M2G-DUR utilizan unas sustancias químicasavanzadas que producen un olor más fuerte que podría ser inapropiado para algunos entornos deo cina. Consulte la Guía de requisitos de instalación para más detalles.
Material Plástico curable UV
Entrega de material Piezas de 1,5 kg, Botellas de soporte de 1,4 kg
Capacidad máxima de la máquina: 2 botellas de material de las piezas y 2 de soporte
Material de soporte Material de cera no tóxico VisiJet® M2 SUP para soportes de fusión muy sencilla
Apilado de piezas SÍ
Aplicaciones Impresora de prototipos rápida y resistente. Perfecta para impresión de modelos de gran delidad,para la veri cación de diseños, pruebas funcionales y otras aplicaciones. Materiales elastoméricosadicionales, para aplicaciones que requieran plásticos suaves, como tapones y rellenos. El material
rígido transparente permite imprimir modelos prácticamente transparentes.
Solución dental ProJet MJP 2500 con material VisiJet M2R-TNNuevo material de modelado VisiJet® M2R-TN

Detalle anatómico
Detalle y precisión clínica
±50 μm en el 80 % de las super cies globales (ajuste clínico)
Impresora de modelado ProJet® MJP 2500 Plus y material de modelado VisiJet® M2R-TN
Rasgo ProJet® MJP 2500 Plus/Tan
Velocidad del lote completo 18 casos cuadráticos en 9 horas
Velocidad de banda única 6 casos cuadráticos en 3 horas
Anidado 3D 54 casos cuadráticos en 24 horas
Precisión +-50 um/80 %
Fidelidad de detalle 800-900 dpi

Color Integrado
Opacidad Totalmente opaco
Re ectividad de super cie Super cies mate
Supports Cera escasa
Flujo de residuos Agua jabonosa
Planitud de la base Plano
Estabilidad de la inserción del troquel Sin inestabilidad detectada
Dureza de la super cie Sólido
Materiales de soporte fundidos
Productividad
PRECISIÓN LOCAL Y GLOBAL
±50 um en el 80 % de las super cies globales ofrece restauraciones que se ajustan.
FIDELIDAD DE SUPERFICIE Y BORDES EXCELENTE
Márgenes de preparación nítidos, inserto de preparación de enjuague Geller de baja fricción/eliminación sin generación de residuos.
FÁCIL DE USAR

Botón de arrastrar y soltar sencillo, sin soportes, sin necesidad de complejos procesos de calibración
PPOSTPROCESAMIENTO CON MANO DE OBRA BAJO
estructuras con soporte de cera, con lo que se limpian grandes volúmenes de modelos rápidamente
FLEXIBILIDAD DEL FLUJO DE TRABAJO
Impresiones rápidas en un día y/o lotes de alto volumen en la plataforma completa en una noche = mayor ujo de trabajo.
MATERIAL AVANZADO
Color canela reconocido en el sector con ajuste excepcional de la oclusión superior e inferior, de contacto y de troquel.

De un vistazoLas piezas sólidas tridimensionales constan de dos materiales (material de soporte y material de las piezas). El material de soporte es un materialde cera que proporciona adhesión a la plataforma de impresión. Además, se utiliza para producir los soportes necesarios para imprimir la pieza.
El material de piezas es un material curable con luz ultravioleta (UV). Después de que se deposite una capa de material en la placa de construcción,la pieza se expone a una lámpara ash UV. El material absorbe la energía ultravioleta, convirtiendo un material de piezas líquido en un polímerosólido. Cuando termina la construcción, la pieza (compuesta por los dos materiales) se adhiere a la plataforma de impresión mediante el material desoporte).
El módulo de suministro de materiales (MDM) consta de cuatro portacartuchos de material; los dos de la izquierda son para los cartuchos dematerial de soporte (blanco). En el lado derecho del módulo hay dos cartuchos de material ((negros). Cuando los materiales se han calentado, sesuministran al cabezal de impresión. El residuo de material se genera mediante dos procesos: la limpieza de la placa matriz del cabezal deimpresión y la planarización. El proceso de limpieza incluye purgar los inyectores y la limpieza de la placa matriz del cabezal de impresión. Elplanarizador elimina el material sobrante durante el proceso de impresión. A continuación, los materiales residuales combinados se vacíanperiódicamente en la bolsa de residuos. El proceso de limpieza del cabezal de impresión comienza automáticamente antes de empezar laconstrucción.
Una vez completada la impresión, la plataforma de impresión y la pieza se extraen de la impresora. Para proporcionar una pieza limpia/acabada esnecesario una operación secundaria denominada "posprocesamiento". Consulte la Guía de posprocesamiento de ProJet® para obtener másinformación.
Sistema de la impresora ProJet® MJP 2500
Motor de impresión: El motor de impresión contiene los principales sistemas, como el Cabezal de impresión, el Planarizador y el Conjuntode lámpara UV.Cámara de impresión: Se trata del área en la que se encuentra la plataforma de impresión. Todos los trabajos de impresión se crean en laplataforma de impresión. Para obtener más información, consulte la sección Área de impresión.
Interfaz de usuario (IU): Se trata de la pantalla táctil integrada que permite al usuario interactuar con la impresora. La pantalla táctil permiteal usuario comprobar el estado de la impresión y los niveles de los materiales, así como apagar la impresora. Para obtener másinformación sobre a lo que puede obtener acceso a través de la IU, consulte la sección Interfaz de usuario de este manual.Interruptor de encendido y cable de alimentación: El cable de alimentación eléctrica se enchufa aquí a la impresora. También hay uninterruptor de encendido junto a la toma de alimentación.Módulo del cajón de materales (MDM): El MDM funciona con un mecanismo de empujar/tirar. Para abrir el cajón, empújelo. Se abrirá unpoco para que pueda tirar de él para abrirlo por completo. El MDM contiene los materiales de soporte y de las piezas y la bolsa de residuos.
Área de impresiónEl área real que puede imprimir se calcula multiplicando el eje X (de izquierda a derecha) por (x) el eje Y (de delante atrás) por (x) el eje Z (alturamáx.).

Imperial (X x Y x Z) Métrico (X x Y x Z)
11,6" x 8,3" x 5,6" 294 mm x 211 mm x 144 mm
Componentes del sistema de la impresora 3D
Módulo de suministro de materiales (MDM)
ProJet® MJP 2500/2500 PlusContenedores de material de soporte 1 y 2: En estos contenedores se encuentra el material de soporte VisiJet® M2 SUP que se utiliza para laimpresión. El material de soporte se encuentra en la parte izquierda del MDM, en los receptáculos blancos.
Contenedores de materiales de las piezas 1 y 2: En estos contenedores se encuentra el material de las piezas VisiJet®, que se utiliza para imprimirpiezas en el sistema de la impresora 3D. El material de las piezas se encuentra en la parte derecha del MDM, en los receptáculos negros.
Tecnología de cartucho inteligente: todos los cartuchos disponen de una tecnología inteligente, que permite a la impresora ProJet® 2500 veri carque el usuario no utiliza el material incorrecto, no utiliza el material de forma incorrecta ni utiliza cartuchos vacíos o caducados. Esto garantiza eluso seguro del material.
Receptáculo de la bolsa de residuosDetrás de los cartuchos de materiales de soporte está la zona del receptáculo de la bolsa de residuos que contiene una bolsa desechable y unrevestimiento rígido. La bolsa de residuos y el revestimiento se deben cambiar de forma periódica. Consulte la sección Cambio de la bolsa deresiduos de este manual para cambiar la bolsa de residuos.

NOTA: Con cada cartucho de materiales suministrado se incluirán dos bolsas de residuos. Si son necesarias más bolsas, se deben pedir porseparado.
AlimentaciónAlimentación eléctrica: En la parte trasera de la impresora encontrará una toma para enchufar el cable de alimentación eléctrica y un interruptor paraencender el sistema. Es la única forma de encender la impresora desde un estado de apagado completo. No utilice el interruptor para apagar laimpresora. La impresora se debe apagar mediante la IU y volver a encenderse mediante el apagado y el encendido del interruptor de la parte trasera.(A)
PRECAUCIÓN: Se aconseja no desenchufar la impresora ni utilizar el interruptor para apagar la impresora. En su lugar, realice el procesode apagado en la IU.
NOTA: A menos que la impresora no se vaya a utilizar durante un periodo de tiempo considerable (>60 días), se recomienda dejarlaencendida. De esta forma, la impresora pasará automáticamente al estado de Espera.
Documentación adicionalLos siguientes documentos le ayudarán a sacar el máximo partido con la impresora ProJet® 2500.
Guía de requisitos para la instalación de ProJet MJP 2500La Guía de requisitos para la instalación detalla los requisitos necesarios para instalar la impresora 3D ProJet® MJP 2500. Entre estos detalles seincluyen las dimensiones necesarias de las instalaciones, los recursos neumáticos y eléctricos y cualquier equipo que pueda resultar necesario parala instalación. Encontrará una versión electrónica de este documento en http://infocenter.3dsystems.com/projetmjp2500/facility-requirements-guide.
Guía de instalación de ProJet MJP 2500Esta Guía de instalación detalla los procedimientos necesarios para instalar y con gurar correctamente la impresora 3D ProJet® MJP 2500 en elsitio del cliente. Solo un distribuidor certi cado o ingeniero de servicio de campo certi cado de 3D Systems puede instalar el sistema de laimpresora 3D. Encontrará una versión electrónica de este documento en https://3dscentral.3dsystems.com.
Guía de post-procesamiento y materiales de ProJet MJP 2500Las Guías de materiales detallan el uso de los materiales que se han certi cado para su uso en la impresora ProJet® MJP 2500. Cada materialcuenta con una Guía de materiales, en la que se incluye la información especí ca correspondiente. Encontrará una versión electrónica de estedocumento en http://infocenter.3dsystems.com/projetmjp2500/post-processing-guide.
Guía de inicio rápido de ProJet MJP 2500La Guía de inicio rápido proporciona al usuario una descripción general del sistema de la impresora 3D, así como del procedimiento de impresión depiezas con la ProJet® MJP 2500. Encontrará una versión electrónica de este documento en http://infocenter.3dsystems.com/projetmjp2500/quick-start-guide.
Estándares armonizados globales/Hoja de datos de seguridad (GHS/SDS) de ProJet MJP 2500Cada material cuenta con sus documentos GHS/SDS propios. El usuario debe familiarizarse con toda la información contenida en estosdocumentos antes de manipular los materiales. Todos los envíos de material incluyen una copia en papel de los GHS/SDS
Encontrará versiones electrónicas de los GHS/SDS en nuestra página web: http://www.3dsystems.com/support/materials/msds.
NOTA: Toda la documentación que se indica está disponible en los enlaces que se incluyen en las descripciones anteriores.
Documentación electrónica
Ayuda de 3D SPRINT™La aplicación de impresora 3D SPRINT™ ofrece una guía de ayuda en línea completa para saber cómo utilizar y administrar el software clienteutilizado para el diseño de la pieza y el envío del trabajo a la nueva impresora.
Interfaz de usuarioInterfaz de usuarioLa interfaz de usuario se encuentra en la parte superior de la impresora, a la derecha. Existen cinco pantallas principales que contienen submenúsque permiten al usuario realizar una serie de funciones para controlar la impresora. A continuación se muestra información sobre estas pantallas ysus menús:
®
®
®
®
®

Pestaña Estado (A)Es la primera pestaña de la IU. Desde la pestaña Estado (A) se puede obtener acceso a las siguientes funciones. Consulte los puntos 1 a 7 paraobtener información sobre lo que aparece en pantalla.
1. PPlataforma de acceso: pulse este botón para ofrecer acceso a la plataforma de impresión.
2. Inicio de un trabajo de impresión: Seleccione para iniciar el siguiente trabajo en la cola de impresión.
3. Actualización de cola de impresión: Actualiza la cola de impresión con los trabajos más recientes.
4. Información de capa actual: Esta área muestra la información de la capa actual.
5. Remitente de la impresión: Se muestra la ID de la persona que envió el trabajo.
6. Estado de la impresora: Esta área identi ca el estado en el que se encuentra la impresora en un momento concreto. A continuación se muestranlos distintos estados de la impresora.
Preparada: La impresora está preparada para aceptar trabajos de impresión.
Imprimiendo: La impresora está imprimiendo un trabajo.
Preparando impresión: La impresora se está preparando para comenzar la impresión.
Ocupada: La impresora está realizando el mantenimiento.
En espera: La impresora se encuentra en estado de baja potencia.
En pausa: La impresión actual se ha pausado y se podrá reiniciarse con el botón .
Completa: La impresión actual se ha completado y la pieza se puede extraer de la impresora.
Cancelada: La impresión actual se ha cancelado.
Calentando: Los cartuchos de materiales o la impresora se están calentando hasta el estado Preparada.
Esperando, la cámara se está enfriando: La impresora está esperando a que la cámara de impresión se enfríe antes de continuar la impresión.
Inicializando: La impresora se está encendiendo y realizando el proceso de inicialización.
Recuperación: La impresora tiene un error y está intentando recuperarse.
Error: La impresora está en estado de error y es posible que sea necesario contactar con el servicio de asistencia.
Material necesario: la impresora precisa más material para imprimir.
7. Uso de la bolsa de residuos: Esto indica el nivel de llenado de la bolsa de residuos.
Pestaña Impresiones (B)Abre la cola de impresión (1) para administrar la cola de impresión de trabajos de la impresora.

Pestaña Materiales (C)Muestra información sobre los materiales de Soporte y de las Piezas cargados en la impresora.
EEstado de los materiales: Se muestra el nivel de material de los cartuchos de soporte y de las piezas.
Mensaje de los materiales de las piezas: Se muestran los mensajes relacionados con el material de las piezas cargado en la impresora.
Mensaje de los materiales de soporte: Se muestran los mensajes relacionados con el material de soporte cargado en la impresora.
Información de los materiales: Si hace clic en el nivel de material de cualquiera de las cuatro pantallas de estado del material aparecerá un cuadrode información sobre el cartucho de material concreto. A continuación se indica la información que se muestra:
1. Estado: información actualizada sobre los materiales
a. Activo: cartucho actual en uso para la impresión b. Inactivo: cartucho disponible, pero no en uso actualmente c. No utilizable: el cartucho tiene un error y no se puede usar. Póngase en contacto con el servicio para obtener asistencia d. Falta: no hay ningún cartucho instalado e. Casi vacío: el cartucho está casi vacío f. Vacío: el cartucho está vacío g. Caducado: el cartucho ha caducado y tiene que sustituirse h. Calentamiento: el cartucho se está calentando para alcanzar una temperatura lista para la impresión
2. Material: nombre del material en el cartucho
3. Color/tipo: descripción del material, por ejemplo, color y características
4. Número de pedido: número de pedido del material
5. Peso original: peso original del cartucho nuevo
6. Peso actual: peso del material que queda en el cartucho
7. Lote: fecha en la que se creó el lote del material
8. Caduca el: fecha en la que caduca el material
Nota: Cuando se inserta un cartucho caducado, la impresora lo rechazará. Si se está imprimiendo un trabajo cuando el cartucho caduca,
intentará continuar para completar el trabajo antes de indicar que el cartucho ya no está disponible para su uso.

99. Hacer activo: con gura el cartucho como el actual en el uso de la impresión.
Pestaña Herramientas (D)En la pestaña Herramientas se puede obtener acceso a la siguiente información:
1. Información de la impresora: muestra la impresora y la información de la versión.

22. Diagnostico: Muchos procedimientos de diagnóstico se pueden ejecutar con el botón Diagnóstico. Consulte Menús de diagnóstico a continuaciónpara obtener más información.
Menús de diagnóstico: Si selecciona el botón Diagnóstico de la pestaña Herramientas, aparecerá la pantalla Diagnóstico, en la que el usuariopueden realizar las tareas correspondientes de uso y mantenimiento de la impresora.
1. Inspeccionar escobilla de la aplanadora: seleccione esta rutina para buscar material sobrante acumulado en la cuchilla de la aplanadora.Consulte el procedimiento Inspección de la cuchilla de la aplanadora en la sección Mantenimiento.
2. Inspeccionar conductos de la aplanadora: esta rutina le permitirá inspeccionar y limpiar los conductos de la aplanadora. Consulte Inspección ylimpieza de los conductos de la aplanadora en la sección Mantenimiento.
3. Ciclo de mantenimiento de los cabezales: esta rutina se utiliza para limpiar periódicamente el área con residuos del cabezal.
4. Prueba de comprobación de inyectores: se trata de la rutina para veri car que los inyectores inyecta el material de forma adecuada. Consulteel procedimiento Con rmación de inyectores en la sección Mantenimiento.
5. Prueba de soporte de 3 vías: rutina de prueba de diagnóstico. Ejecute esta prueba según lo solicite su representante de servicio.
6. Historial de errores: en esta sección encontrará un historial de los códigos de error.
7. Desbloquear puerta superior: este botón permite desbloquear la puerta superior si la impresora está en estado Preparado o de Error.
3. Asistente de cambio de material: para cambiar de un tipo de material a otro, existe una operación de purga que deberá realizar para garantizar
que no queda nada del primer material en la impresora antes de añadir uno nuevo. En esta opción se ejecuta dicha rutina. Consulte la sección
Solución de problemas de Procedimiento de cambio de material para obtener instrucciones.
4. Uso del cliente: muestra a los clientes el uso de la impresora y los materiales.
5. Bolsa de residuos: la bolsa de residuos se debe cambiar cuando esté llena. Consulte la sección Cambio de la bolsa de residuos de este
manual para cambiar la bolsa de residuos.
6. Mantenimiento del operador: Si selecciona esta opción, se mostrará un calendario de mantenimiento. Asegúrese de hacer clic en un elemento
de mantenimiento y de reiniciar el contador cuando haya completado la limpieza. De lo contrario, aparecerá un mensaje que indicará que se
debe realizar el mantenimiento. Antes de realizar cualquier tarea de mantenimiento, la impresora debe estar en estado Preparada y se debe
instalar una plataforma de impresión limpia.
7. Guardar registro: proporciona acceso a los registros de la impresora para el servicio.

8. OOpciones de encendido: la selección del botón de Opciones de encendido ofrece acceso al apagado de la impresora, el reinicio de la
impresora, el reinicio del software y la puesta en espera. Si desea apagar la impresora, se recomienda que siempre lo haga a través de IU.
Consulte la sección Apagado de la impresora para obtener información.
9. Instalar actualización: el rmware de la impresora puede actualizarse con una memoria USB.
Pantalla de con guración (E)
1. Con guración de red: La con guración de la red se puede veri car en esta opción.
2. Con guración de las alertas: establece las alertas sobre eventos de la impresora que se noti carán por correo electrónico.
Nota: Algunos clientes de correo electrónico pueden bloquear el acceso a esta aplicación durante la con guración de correo electrónico. Sidetecta problemas al con gurar alertas de correo electrónico, veri que que el proveedor de correo electrónico no ha bloqueado el acceso.
3. CCon guración de fecha y hora: Para cambiar o establecer la fecha y la hora, haga clic en Con guración de fecha y hora.
4. Con guración de idioma: Seleccione el idioma que desee en la interfaz de usuario.
5. Con guración de aplicación: Controla el nivel de brillo de la interfaz de usuario y contiene información sobre la propia interfaz de usuario.
6. Trabajos de impresión:
Guardar trabajos: active o desactive esta función para poder volver a imprimir trabajos
Optimización de posicionamiento de piezas: se recomienda la optimización de posicionamiento de piezas para impresoras que realizan un grannúmero de trabajos de carril único. Activar esta función ofrecerá la mejor calidad de impresión a lo largo de la vida de la impresora.


Con guración de la impresora
Encendido de la impresoraEncienda la impresora con el interruptor que se encuentra en la parte trasera del dispositivo. Una vez encendida, debepermanecer tal cual a menos que no se vaya a utilizar durante un largo periodo de tiempo (>60 días).La IU comenzará el proceso de encendido. La pantalla aparecerá en un plazo de uno o dos minutos. Cuando la IU haya encendido la impresora,aparecerá el logotipo de 3D Systems y, a continuación, la pantalla Estado.
Cambio de la bolsa de residuosLa IU indicará al usuario el momento de cambiar la bolsa de residuos. Realice los siguientes pasos para cambiar labolsa de residuos.
NOTA: Aunque parezca que la bolsa de residuos no está llena cuando se muestre la noti cación de sustitución, se recomienda
encarecidamente sustituirla para evitar un ujo excesivo innecesario. Cuando la bolsa de residuos se haya cambiado, asegúrese de con rmar queel nivel se ha restablecido a cero.
1. Compruebe que la impresora está en estado PREPARADA.
2. Seleccione Herramientas > Bolsa de residuos (1).

3. Seleccione Sustituir bolsa de residuos.
4. Aparecerá un mensaje que solicitará al usuario abrir el cajón del MDM.
5. Póngase unos guantes protectores de nitrilo y abra el cajón del MDM.
6. Extraiga la bolsa de residuos.
NOTA: Si la bolsa de residuos queda adherida al revestimiento al intentar extraerla, sustituya todo el revestimiento y la bolsa para evitar quela bolsa se rasgue y que el material se vierta en el receptáculo. Las bolsas de residuos se pueden pedir con el siguiente número de pieza:311215-00. Con cada pedido recibirá 30 bolsas y 1 revestimiento.
7. Una vez terminada la sustitución de la bolsa de desperdicios, confírmelo en la interfaz de usuario de la impresora.
8. Deseche la bolsa de acuerdo a las normativas locales.
9. Inspeccione la bolsa de residuos para buscar residuos restantes. Si es necesario, limpie los residuos con un paño que no deje pelusas y
alcohol isopropílico.
10. Si es necesario, sustituya la bolsa y el revestimiento. Cierre el MDM.
11. Asegúrese de que el contador de la bolsa de residuos se ha restablecido al 0%.
Instalación y eliminación de cartuchos de materialesRealice el siguiente procedimiento cuando un cartucho de materiales esté vacío y sea necesario sustituirlo o si debesustituir un recipiente parcialmente lleno por uno completo.
NOTA: Antes de realizar estos pasos, compruebe el tipo de material que se encuentra en el MDM.
Extracción del cartucho de materialesNOTA: Los cartuchos no se pueden extraer de una impresora fría. La impresora debe estar caliente para que el cajón se abra y loscartuchos se puedan extraer.
El cajón del MDM (A) cuenta con un mecanismo de empuje/empuje. Empuje para abrir el cajón y empuje para bloquearlo.

1. Para abrir el cajón del MDM, pulse la hendidura.
2. Tire del cajón del MDM para abrirlo.
3. Gire el tapón de materiales (B) 1/2 vuelta hacia la derecha para apretar el tapón de ventilación.
4. Pulse el botón de liberación (C) en la parte delantera. Oirá el sonido cuando el cartucho se suelte. Tire del cartucho para sacarlo de la ranura.
5. Deseche los cartuchos vacíos según la normativa local.
6. Póngase guantes de nitrilo y unos manguitos protectores o bata de laboratorio para protegerse los brazos. Con una toalla de papel
desechable, limpie todo el material del conjunto de sellado del recipiente. Si es necesario, puede humedecer la toalla con alcohol isopropílico
para eliminar el material sobrante.
NOTA: Es importante llevar guantes de nitrilo y manguitos protectores o una bata de laboratorio para proteger los brazos a la hora demanipular los materiales. De esta forma, evitará que entren en contacto con la piel. El contacto con la piel puede provocar una reacciónalérgica.
Instalación de un nuevo cartucho de materialesNOTA: Los cartuchos no se pueden instalar en una impresora fría. La impresora debe estar caliente para que el cajón se abra y loscartuchos se puedan instalar.
Realice los siguientes pasos para colocar un cartucho de materiales en el MDM:
1. Obtenga un nuevo cartucho de materiales. Asegúrese de que es del mismo tipo que el instalado en el MDM.

2. Si el cajón no está abierto, empújelo para desbloquearlo.
3. Tire del cajón del MDM para abrirlo.
NOTA: Los pasos para instalar un cartucho de soporte son los mismos que para instalar un cartucho de las piezas.
NOTA: Para instalar los cartuchos en el cajón del MDM, asegúrese de que el tapón pequeño se puede instalar alejado del usuario.
NOTA: Es importante veri car que los cartuchos se han colocado en su lugar (sonará un clic), que tienen materiales en su interior y que lostapones tienen la ventilación adecuada. De lo contrario, es posible que la impresora no pueda extraer materiales de las botellas, lo quepodría resultar en los siguientes códigos de error:
93-134 a 137: se requiere comprobar el cartucho
4. Coloque el cartucho en la ranura y empújelo hacia abajo hasta colocarlo en su sitio (escuchará un clic).
5. Para ventilar los cartuchos, a oje el tapón de materiales (A) 1/2 vuelta hacia la izquierda.

6. Para cerrar el cajón del MDM (B), pulse la hendidura de la parte superior hasta que se bloquee con seguridad.
7. Compruebe el nivel de los materiales en la pestaña Materiales (C) de la interfaz de usuario para garantizar que el cartucho está instalado
correctamente en el MDM y que está listo para imprimir.
Instalación y eliminación de la plataforma de impresiónNOTA: Póngase guantes de nitrilo y ropa protectora antes de realizar cualquiera de los siguientes procedimientos. Protéjase siempre decualquier posible exposición a los materiales. Cuando termine de manipular piezas y/o material, lávese las manos cuidadosamente conagua y jabón. No coma ni beba sin lavarse las manos primero.

1. Asegúrese de que la impresora está encendida y de que el estado de la misma es Preparada o En espera.
2. Seleccione el botón Plataforma de acceso junto al icono de la bombilla de la pantalla táctil de la impresora.
NOTA: No podrá seleccionar la plataforma de acceso si la impresora no está lista para que el usuario obtenga acceso a la plataforma deimpresión.
3. La impresora se moverá para que pueda obtener acceso a la plataforma de impresión. Cuando se le solicite, abra la puerta para obtener
acceso a la plataforma de impresión.
4. Levante la plataforma para extraerla.
5. Instale una plataforma de impresión limpia. Cierre la puerta superior. Si está colocada correctamente, la plataforma descenderá
automáticamente y jará la plataforma de impresión en su posición.

6. Aparecerá un mensaje (véase a continuación), que pedirá al usuario que con rme que la plataforma está limpia. Veri que que es así.
NOTA: Asegúrese de instalar una plataforma de impresión a temperatura ambiente con ambos lados limpios para evitar que se produzcanproblemas de impresión. Además, con rme que la plataforma de impresión no presenta daños por caídas o abolladuras. Las partesmetálicas salientes de la plataforma pueden entrar en contacto con el cabezal de impresión y causar daños graves.

Pasos para la impresiónCuando la impresora se haya encendido, deje pasar un tiempo para que esta y los materiales del cajón del MDM (módulo de suministro demateriales) se calienten antes de obtener acceso al cajón e insertar los cartuchos. Si no hay cartuchos instalados o los cartuchos instalados estánfríos, el sistema de suministro de materiales puede tardar 20 minutos en calentarse lo su ciente para poder insertar o extraer los cartuchos. Lapantalla Estado mostrará que el cajón de materiales está bloqueado hasta que se pueda obtener acceso a los cartuchos.
Mientras la impresora se está calentando, el estado de esta alternará entre "Calentando" y "Ocupada" durante un máximo de 1 horas y 15 minutos(tiempo necesario para el calentamiento desde un sistema completamente frío). En este periodo, además de calentarse, la impresora realiza elmantenimiento de los cabezales de impresión.
La pantalla Estado mostrará el Tiempo de calentamiento restante cuando los cartuchos se hayan insertado.
Cuando el sistema se haya calentado y el material se haya fundido hasta alcanzar la temperatura ambiente, la impresora realizará automáticamentevarios Ciclos de mantenimiento de los cabezales antes de alcanzar el estado Preparada.
Antes de empezar a imprimirRealice el procedimiento de comprobación de inyectores para con rmar que todos los inyectores funcionan correctamente antes de realizar laprimera impresión o en cualquier momento que perciba problemas de calidad de la impresión. Consulte la sección Con rmación de losinyectores de este manual para obtener información sobre el procedimiento.
Cuando el trabajo se envíe a la impresora, la IU pedirá al usuario que con rme que se ha instalado una plataforma de impresión limpia. La IU tambiénpedirá al usuario que con rme el nivel de la bolsa de residuos.
Compruebe que la plataforma de impresión está limpia y que no tiene defectos. La impresión con una plataforma sucia o dañada puede causargraves daños a la impresora. Consulte la sección Plataforma de impresión para obtener más información.
Access Platform
1. Seleccione Obtener acceso a la plataforma en la IU.
2. Inspeccione la plataforma para garantizar que está limpia y que no tiene defectos.
NOTA: El uso de una plataforma sucia o dañada puede causar graves daños a la impresora. Asegúrese de que la plataforma está limpia yque no tiene defectos.

3. Vuelva a instalar la plataforma de impresión en la impresora, cierre la puerta superior y compruebe que hay instalada una plataforma de
impresión limpia y vacía.
Inspección de la bolsa de residuos
4. A continuación, seleccione Herramientas > Bolsa de residuos (1).
5. Compruebe el porcentaje del material de la bolsa de residuos. Si no hay su ciente para la impresión, seleccione Sustituir la bolsa de residuos
(2).
6. Póngase unos guantes de nitrilo y abra el cajón del MDM.
NOTA: El cajón del MDM no se abrirá hasta que la impresora esté caliente.
NOTA: En el caso de las impresiones de mayor tamaño, es posible que sea necesario cambiar la bolsa de residuos a mitad de la impresión.
7. Extraiga la bolsa de residuos.
8. Deseche la bolsa de acuerdo a las normativas locales.
9. Inspeccione la bolsa de residuos para buscar residuos sobrantes. Si es necesario, limpie los residuos con un paño que no deje pelusas y
alcohol isopropílico.
10. Sustituya la bolsa de residuos, e inspeccione y cierre el cajón del MDM.
11. Compruebe que en la IU se indica que la bolsa de residuos está al 0 %.
Comprobación/adición de materiales al MDMPara comprobar los niveles de los materiales, seleccione la pestaña Materiales. Si se precisa material para realizar la siguiente impresión, asegúresede que se utiliza el mismo que está actualmente en la impresora. Si necesita añadir material, vaya a la sección Cartucho de material y extracción.
Iniciación del software

El software que se utilizará para crear y enviar archivos para imprimir un trabajo de impresión se denomina 33D SPRINT . En esta sección obtendráinformación sobre cómo seleccionar la impresora y los materiales y realizar la primera impresión. Para obtener información detallada sobre lasfunciones de 3D SPRINT™, consulte el documento de ayuda completo. Para ello, haga clic en el icono dentro del software 3D SPRINT™.
Haga doble clic en el icono de 3D SPRINT™ en su ordenador/ordenador portátil o selecciónelo de la lista de programas disponibles cargados en suequipo.
NOTA: Si no tiene 3D SPRINT™ cargado en su PC, puede obtener una copia en http://infocenter.3dsystems.com/projetmjp2500/software-downloads.
Impresión de una piezaSiga las intrucciones que se muestran a continuación para imprimir la primera pieza.
NOTA: Asegúrese de que la plataforma de impresión se ha instalado antes de imprimir una pieza. Consulte Instalación de la plataforma deimpresión para obtener más información.
Selección de la impresoraNOTA: Una base de soporte de material se iimprime antes de imprimir cualquier material de las piezas. Esta es una pieza integral de laimpresión que se debe retirar con posterioridad. Consulte la Guía de postprocesamiento.
1. Seleccione la impresora en la que desee imprimir la pieza. Haga clic en el botón Impresora (1), situado en la parte superior.
2. Aparecerá una lista de las impresoras disponibles. Haga clic en la impresora deseada (2a) y seleccione Siguiente (2b).
TM

SSelección del material
1. Seleccione el material con el que desee imprimir la pieza. Haga doble clic en el material deseado (3a) y seleccione Siguiente (3b).
NOTA: Si necesita cambiar el material instalado actualmente en la impresora, deberá realizar una MCO (Sustitución del material). Consultelas instrucciones para realizar un MCO.
SSelección del modo de impresión
1. Seleccione el modo de impresión. Los modos de impresión disponibles aparecerán automáticamente una vez que seleccione el material.
Haga clic en el modo deseado (4a) y seleccione Siguiente (4b).
Selección del estilo de impresión1. Seleccione el Estilo de impresión. El estilo de impresión predeterminado es General. Puede crear otros estilos de impresión en la secciónHerramientas de la impresora / Con guración de impresora. Seleccione la opción Estilo de impresión y pulse SET.

IImpresión del archivo
1. En la pestañaImprimir (1), seleccione Archivo > Importar (2) para importar un archivo .stl.
2. Busque el archivo que desee imprimir y haga clic en Abrir (3).
3. Seleccione Colocación automática (4a) > Establecer (4b). Los archivos se organizarán automáticamente sobre la plataforma. Si los archivos sondemasiado grandes, seleccione Transformar>Escalar para reducir el archivo.

4. Seleccione Añadir a cola de impresión (5a).
5. Aparecerá un cuadro de veri cación. Compruebe el nombre del archivo. Si es correcto, seleccione Añadir a cola (5b).

6. La pestaña Cola de impresión mostrará las piezas que se están imprimiendo (7) y el lugar en el que se encuentra el trabajo en la cola.
Envío del trabajo para la impresión
1. En la interfaz de usuario de la impresora, seleccione la pestaña Impresiones (1).
2. Seleccione el trabajo que se imprimirá (2).
3. Seleccione el botón Imprimir (3).
NOTA: Una vez iniciada una impresión, se bloquea la puerta superior. La impresión no se puede modi car ni ajustar de ningún modo durantetodo el proceso de impresión.
Extracción de la pieza
1. Cuando el trabajo se haya completado, seleccione "Obtener acceso a la plataforma" para que la plataforma de impresión se coloque en su
lugar. Abra la puerta superior para elevar y extraer la plataforma. Consulte la sección Extracción de plataforma de impresión en la
Con guración de la impresora.
2. Consulte la Guía de postprocesamiento para obtener instrucciones sobre cómo obtener los mejores resultados para la pieza acabada.

Opciones de alimentación de la impresoraLas impresorasProJet® MJP 2500 y ProJet® MJP 2500 Plus pasan a modos de ahorro de energía si lleva inactiva un tiempo determinado. Cuandotranscurren 30 minutos, la impresora pasa a modo de espera. Al cabo de 7 horas, la impresora pasa a modo de conservación. Durante ese tiempo, lainterfaz de usuario mostrará el estado de espera. Al enviar un trabajo de impresión o accionar el panel delantero, comenzará a calentarse laimpresora. En las pestañas Herramientas > Apagado de Impresora seleccione "En espera" para poner la impresora en modo de conservación.
ProJet® MJP 2500 & ProJet® MJP 2500Plus
Enespera Conservación
Modo de bajo consumo (inactividad) 30minutos
7 horas
Estado listo (desde modo de bajo consumo) 8 minutos 20 minutos
Guardar la impresora durante un tiempo prolongadoSi va a guardar la impresora durante un tiempo prolongado (>60 días), contacte con un socio certi cado para que realice el procedimiento deSecado. De esta forma, se eliminarán los restos de material de las líneas de la impresora antes del almacenamiento prolongado.
Apagado de la impresoraSi no va a trabajar con el sistema de impresora 3D de forma habitual y quiere apagarlo durante un tiempo prolongado, siga estos pasos:
1. Compruebe que la impresora no está en proceso de impresión.
2. Seleccione Herramientas (1) en la barra superior de herramientas.
3. Seleccione Apagado (2) en la pantalla de menú Herramientas.
4. A continuación, seleccione Apagado de la impresora y haga clic.
5. Aparecerá el mensaje siguiente para preguntarle si está seguro de querer apagar la impresora. Seleccione OK.

6. A continuación, aparecerá la pantalla Apagado de la impresora. De esta forma, el usuario sabrá que la impresora se está apagando y no
realizará ninguna acción.
7. Aparecerá un nuevo mensaje para informarle de que puede desconectar la alimentación. Apague el interruptor de la impresora en la parte
posterior de esta.
NOTA: A menos que la impresora vaya a estar inactiva durante mucho tiempo (>60 días), no es necesario apagarla. Al apagar la impresora,serán necesarios tiempos de espera mayores, porque tendrá que calentarse desde un estado frío.

NOTA: Cuando la impresora se haya apagado, espere 60 segundos antes de volver a colocar el interruptor en la posición de encendido.

MCO
Cambio de material (MCO) completoPara unos trabajos de impresión correctos, cuando el usuario quiere cambiar de un material de las piezas a otro sin mezclar los materiales, se deberealizar el cambio de materiales (MCO) completo. Se necesita un MCO completo cuando se cambia de un material rígido a un material elastoméricoo a la inversa.
NOTA: Asegúrese de sustituir la bolsa de residuos por una vacía ANTES de empezar el procedimiento de cambio del material. Asimismo,asegúrese de que dispone de los materiales necesarios para el cambio: dos cartuchos de limpiador de MCO 2500, dos cartuchos demateriales de las piezas nuevas y dos cartuchos de material de soporte para los ciclos de mantenimiento de los cabezales.
NOTA: Un MCO completo requiere dos cartuchos de soporte para que se realice correctamente.
NOTA: Si el procedimiento de sustitución de materiales no se lleva a cabo correctamente, el per l de color del material recién instaladopuede contener color residual del material original.
1. Asegúrese de que la impresora está en estado Preparada. Seleccione Herramientas > Asistente de sustitución del material en la IU.
2. Seleccione Iniciar sustitución del material en el lado derecho.
3. Para comenzar la sustitución del material, seleccione Sí.

4. Compruebe que dispone del material necesario para iniciar el procedimiento de sustitución del material.
5. El siguiente paso es sustituir la bolsa de residuos antes de que comience el proceso de MCO. Si es necesario cambiar la bolsa de residuos,
seleccione Bolsa de residuos sustituida después de sustituir la bolsa. Si la bolsa de residuos ya está vacía, seleccione Utilizar bolsa existente.
6. La siguiente pantalla muestra que se ha iniciado el Asistente de sustitución del material.

7. Cuando aparezca el siguiente mensaje emergente, extraiga los cartuchos de materiales actuales y cierre el cajón del MDM. A continuación,
seleccione Aceptar.
8. Una vez completado este paso, se le pedirá que inserte dos cartuchos MCO Cleaner 2500 y que cierre el cajón del MDM. Seleccione Aceptar.
NOTA: Este paso puede tardar entre 30 y 45 minutos en completarse mientras elimina el material de las piezas antiguas de la impresora.
NOTA: Si los cartuchos están fríos, el proceso tardará 30 minutos adicionales para que el material se caliente antes de continuar.
9. El material de los cartuchos MCO Cleaner purga hacia fuera el resto del material de la pieza. Puede tardar de 30 a 45 minutos.

10. Cuando aparezca el siguiente mensaje emergente, extraiga los cartuchos del limpiador del MDM y cierre el cajón. Seleccione Aceptar.
11. La impresora debe purgar el material del limpiador.
12. Cuando se le solicite, deberá insertar los nuevos cartuchos de materiales de las piezas en el MDM. Seleccione Aceptar.
NOTA: Si los cartuchos están fríos, el proceso tardará 30 minutos adicionales para que el material se caliente antes de continuar.
13. Este paso puede tardar entre 30 y 60 minutos en completarse mientras el material nuevo se carga en el sistema.
14. Cuando el Proceso de sustitución del material se haya completado, aparecerá una pantalla de con rmación.

Cambio de material (MCO) por transferenciaEl cambio de material por transferencia ofrece la opción de cambiar diferentes materiales rígidos (M2R-WT, M2R-BK y M2R-CL) sin realizar uncambio de material (MCO).
NOTA: Realizar un MCO por transferencia provocará algunas mezclas de material. Esta opción solo se aplica a materiales rígidos.
1. Cuando se cambia a un material rígido diferente del que esté instalado actualmente, se mostrará el mensaje "El material no coincide" en UI.
Seleccione Cambio de material si no desea que haya mezcla de materiales. Esta opción realizará un MCO completo.
o
Seleccione Empezar a utilizar VisiJet M2???. Los materiales tendrán alguna mezcla.
o
Seleccione Continuar utilizando VisiJet M2???. Vuelva a instalar el material utilizado actualmente.
A continuación se encuentra la MMatriz de cambio de material (MCO). Esta matriz muestra la acción necesaria al cambiar los materiales.
F= se necesita MCO completo
N= sin MCO, seguir imprimiendo sin problema
F, N= proporciona la posibilidad de realizar un "MCO completo" u optar por insertar botellas y seguir "sin MCO"
Matriz de cambio de material (MCO)
De/a M2RCL(RL)
M2RWT(RT)
M2RBK(RK)
M2R-CL(RR)
M2R-WT(RE)
M2R-GRY
(RG)
M2R-BK
(RB)
M2R-TN
(DY)
M2G-CL
(GL)
M2G-DUR
(GD)
M2ENT
(NT)
M2EBK
(CB)
M2 RCL(RL)
X F,N F,N F,N F,N F,N F,N F,N F,N F,N F F

MM2RWT(RT)
F,N X F,N F,N F,N F,N F,N F,N F F F F
M2 RBK(RK)
F,N F,N X F,N F,N F,N F,N F,N F,N F,N F F
M2R-CL (RR)
F,N F,N F,N X F,N F,N F,N F,N F,N F,N F F
M2R-WT (RE)
F,N F,N F,N F,N X F,N F,N F,N F F F F
M2R-GRY(RG)
F,N F,N F,N F,N F,N X F,N F,N F F F F
M2R-BK(RB)
F,N F,N F,N F,N F,N F,N X F,N F,N F,N F F
M2R-TN (DY)
F,N F,N F,N F,N F,N F,N F,N X F,N F,N F F
M2G-CL(GL)
F,N F F,N F,N F F F,N F X F,N F F
M2G-DUR(GD)
F,N F F,N F,N F F F,N F F,N X F F
M2 ENT(NT)
F F F F F F F F F F X F,N
M2 EBK(CB)
F F F F F F F F F F F,N X

MantenimientoMantenimiento del operadorLa IU proporciona recordatorios cuando es necesario realizar un mantenimiento rutinario.
NOTA: La impresora debe estar en estado Preparada y se debe instalar una plataforma de impresión limpia antes de realizar cualquiera delas siguientes rutinas:
El usuario puede comprobar si la impresora necesita mantenimiento de varias formas:
Aparecerá un mensaje emergente en la IU para informar al usuario
El usuario puede seleccionar la opción Mantenimiento del operador de la IU y comprobar cuándo se debe realizar el siguiente procedimiento
de mantenimiento
Si el usuario con gura las alertas por correo electrónico, recibirá un mensaje en el que se indique que es necesario realizar el mantenimiento
Utilice los siguientes procedimientos para realizar el mantenimiento necesario
Recomendaciones del entorno de funcionamiento para conseguir el mejor
rendimientoRango de temperatura de funcionamiento: 18-28°C (64-82°F)
Rango de temperatura óptimo: 18-24°C (64-75°F)
Humedad: Debe mantenerse a entre el 30 y el 70%, HR.
Sustitución del ltro de carbono de partículas
Sustitución del ltro de carbono de partículasEl ltro de carbono se ha diseñado para eliminar partículas, olores y gases del área de impresión.
Al ltro se obtiene acceso desde la parte delantera de la máquina, en el lado derecho. Abra la puerta, a oje el tornillo de apriete manual de la puertaque contiene el ltro, extraiga el ltro, inserte uno nuevo, cierre la puerta y apriete el tornillo.
NOTA: El usuario puede sustituir esta pieza. Filtro de partículas con asa Ref. 310259-00.

La siguiente imagen muestra un ltro que es necesario sustituir.

La siguiente imagen muestra un ltro nuevo y limpio.
Limpieza de la pantalla del ltro
Limpieza de la pantalla del ltroSobre el ltro de partículas hay una pantalla que añade protección de ltrado adicional. La pantalla se debe sustituir de forma periódica.
1. Abra el compartimento en el que se encuentra la pantalla del ltro. Para ello, a oje los dos tornillos de apriete manual sobre el compartimento
del ltro de partículas (1).

2. Con guantes de nitrilo, eleve el panel y tire de la pantalla antigua para sacarla.
3. Si más del 50% de la pantalla está bloqueada, para limpiarla, sosténgala sobre un receptáculo de eliminación de residuos aprobado y cepille
hasta eliminar las partículas. A continuación, la pantalla se puede limpiar con una toalla de papel con agua.

4. Cierre el panel y apriete el tornillo.
Inspección y limpieza de los conductos del planarizador
Inspección y limpieza de los conductos del planarizadorEl material puede quedar atrapado y acumularse en los conductos del planarizador. Es importante inspeccionar y limpiar estas zonasperiódicamente. Realice los siguientes pasos para inspeccionar y limpiar los conductos del planarizador.
NOTA: Póngase siempre guantes de nitrilo para inspeccionar y limpiar los conductos del planarizador.
Para inspeccionar y limpiar los conductos del planarizador:
1. Haga clic en Herramientas > Diagnóstico > Inspeccionar conductos del planarizador.
2. El cartucho se retirará y el conjunto del planarizador se inclinará, lo que permitirá obtener acceso a los conductos (2).

3. Abra la tapa del planarizador para obtener acceso a los conductos y al conjunto del planarizador.
4. Abra la puerta superior.
5. Utilice un hisopo de espuma con alcohol isopropílico y limpie los conductos y alrededor de estos. Asegúrese de eliminar el material sobrante.
6. Inspeccione la carcasa del planarizador y, si es necesario, limpie el material sobrante con un hisopo de espuma (4).
7. Con un hisopo de espuma, retire con cuidado el material sobrante de los ori cios. Para las zonas complicadas, aplique un poco de alcohol
isopropílico en el hisopo de espuma antes de realizar la limpieza.
8. Cuando todo el material se haya limpiado, cierre la puerta superior y el cartucho regresará a la posición inicial.
9. Deseche los hisopos de espuma en el contenedor adecuado.
10. En la interfaz de usuario, seleccione Herramientas > Mantenimiento del operador > Conductos del planarizador > Sí, se han limpiado.
Inspección de la cuchilla del planarizador

Inspección de la cuchilla del planarizadorLa cuchilla del planarizador se debe inspeccionar y limpiar de forma periódica. Es posible que se acumule material sobrante con el tiempo.
1. En la IU, haga clic en Herramientas> Diagnóstico > Inspeccionar escobilla del planarizador
2. El cartucho se retirará y el conjunto del planarizador se inclinará, lo que permitirá obtener acceso a la cuchilla.
3. Levante la puerta superior.
4. Abra la tapa del planarizador para obtener acceso a la escobilla.
5. Con unos guantes de nitrilo, utilice una toalla de papel con alcohol isopropílico y limpie el material sobrante acumulado en la cuchilla.
PRECAUCIÓN: La cuchilla está a lada. Límpiela con cuidado.
6. Cierre la cubierta de acceso al planarizador.
7. Cierre la tapa superior. El cartucho regresará a la posición inicial.
8. En la interfaz de usuario, seleccione Herramientas > Mantenimiento del operador > Escobilla del planarizador > Sí, se ha limpiado.
Limpieza del sensor óptico inicial del cartucho de impresión
Limpieza del sensor óptico inicial del cartucho de impresiónEEliminación del polvo de los sensores ópticos

Con el tiempo, el polvo se acumulará en los sensores ópticos y será necesario limpiarlo. Realice los siguientes pasos para limpiar los sensoresópticos.
NOTA: Póngase siempre guantes de nitrilo para limpiar los sensores ópticos.
1. En la UI, seleccione Herramientas > Diagnóstico > Inspeccionar conductos de aplanadora. Esto moverá el cartucho a la posición adecuada.
2. Abra la puerta superior.
3. Levante la tapa del cartucho para obtener mejor visibilidad de los sensores.
4. Empuje el cartucho Y para alejar la pestaña del sensor y realizar la limpieza en el interior del sensor.
5. Utilice un hisopo de espuma con alcohol isopropílico y limpie alrededor de los sensores ópticos. Elimine todo el polvo de los mismos.

5. Cuando todo el polvo se haya eliminado de los sensores, cierre la tapa del cartucho.
6. Cierre la puerta superior. El cartucho volverá a su posición.
Eliminación de polvo de los conjuntos UV (izquierda y derecha)
Eliminación de polvo de los conjuntos UV (izquierda y derecha)Con el tiempo, los conjuntos UV acumulan polvo (revestimiento ligero de partículas de materiales) que se debe limpiar con un paño que no dejepelusas y alcohol isopropílico.
Conjunto UV derecho
1. Seleccione Herramientas > Diagnóstico > Inspeccionar conductos de la aplanadora.
2. El motor de impresión se centrará sobre la plataforma, lo que otorgará al usuario acceso al conjunto de la lámpara UV.
3. Coloque una toalla de papel bajo el cartucho para atrapar cualquier material que caiga durante el proceso de limpieza.
4. Alcance la parte inferior del conjunto de la lámpara UV derecha y limpie el polvo con un paño que no deje pelusas humedecido con alcohol
isopropílico.
NOTA: póngase guantes de nitrilo y un protector de brazos o bata de laboratorio a la hora de realizar este procedimiento a n de proteger lapiel de la exposición a materiales sin curar.
NOTA: Cuando limpie el conjunto UV derecho, tenga cuidado de no tocar el cabezal de impresión.

NOTA: Una linterna puede resultar útil para obtener una mayor visibilidad a la hora de realizar la limpieza.
5. Cuando el material se retire, extraiga la toalla de papel y deséchela de forma adecuada.
Conjunto UV izquierdo
1. Levante la tapa de la lámpara UV izquierda y limpie suavemente la parte inferior del Conjunto UV con un paño que no deje pelusas humedecidocon alcohol isopropílico.
2. Cuando haya acabado, cierre la tapa y la puerta superior.

Con rmación de los inyectoresTarea de comprobación de inyectoresRealice este procedimiento para con rmar que todos los inyectores del cabezal de impresión funcionan correctamente en los siguientes casos:
Cuando instale la impresora por primera vez.
Cuando la máquina no haya completado una impresión recientemente.
Cuando parezca que a las impresiones completadas les falta material (de soporte o de la piezas).
Elementos necesarios:
(1) Limpie la plataforma de impresión.
Guantes de nitrilo
Nota: Puede que la tarea de comprobación de inyectores tarde varios minutos en completarse.
1. Para purgar el cabezal de impresión, seleccione Herramientas > Diagnóstico > Ciclo de mantenimiento del cabezal (1) en la IU.
2. A continuación, seleccione Prueba de comprobación de inyectores (2).
3. Seleccione Aceptar.
4. Cuando se inicie la comprobación del inyector, aparecerá una pantalla solicitando al usuario que acceda a la plataforma, continúe o cancele.
Selecccione Acceder a la plataforma.
NOTA: Si se ha realizado el paso 6, seleccione Continuar.

5. Póngase unos guantes de nitrilo.
6. Seleccione Acceso a plataforma para insertar una plataforma de impresión limpia y vacía, o bien seleccione Continuar si ya ha realizado este
paso.
7. Una vez instalada la plataforma de impresión, cierre la tapa de la impresora para que se ejecute la tarea de comprobación de los inyectores.
8. Cuando haya nalizado la tarea, obtenga acceso a la plataforma de impresión para evaluar la imagen impresa y compararla con los CCriterios
de evaluación de los inyectores que se indican en la siguiente página.
9. Si la imagen es aceptable (Válida), la impresora está lista para empezar a imprimir.
10. Si la imagen no es aceptable (errónea), repita los pasos 1 a 7.
11. Si la comprobación de los inyectores no se supera después de un tercer intento, la impresora necesita mantenimiento.
12. Limpie la plataforma de impresión según las instrucciones de Limpieza de la plataforma de impresión.

Existe una serie de posibles causas de problemas de los inyectores que pueden provocar un resultado de error. Entre ellos se encuentran lossiguientes:
Problemas térmicos en el sistema de suministro de materiales
Cableado
Electrónica y circuitos
Sistema de mantenimiento de los cabezales
Problemas del cabezal de impresión
CCriterios de evaluación de la comprobación de inyectores
Existen tres criterios con los que se puede evaluar la impresión de prueba de comprobación de los inyectores. Un error en cualquiera de los criteriosresultará en un error de Comprobación de los inyectores. El procedimiento se deberá repetir o se deberá realizar el mantenimiento de la impresora.
Criterio de evaluación 1 de 3: ¿Cuál es el recuento total de huecos en la parte de materiales de soporte o de las piezas de la impresora?
Material de las piezas válido: Si hay un máximo de 10 huecos en la parte del material de las piezas de la impresora
Material de soporte válido: Si hay un máximo de 5 huecos en la parte del material de soporte de la impresora
Si ambos materiales son válidos, proceda a la segunda evaluación.
CCriterio de evaluación 2 de 3: ¿Existen 5 líneas entre los huecos de la misma la del material de soporte o de las piezas?
Muestras erróneas

Muestras válidas
Si todos los huecos de una sola la tienen un mínimo de 5 líneas entre ellos, proceda a la tercera evaluación.
CCriterio de evaluación 3 de 3: ¿Existen al menos 2 líneas entre un hueco en una la por encima o por debajo?
Cuando realice esta evaluación, compare las las del material de las piezas con otras las del material de las piezas. Compare el material de soportesolo con otras las del material de soporte.
Muestras erróneas
Muestras válidas

Limpieza de las super cies exterioresNo retire los paneles exteriores cuando esté limpiando la impresora. Los paneles solo deben retirarlos representantes del servicio de asistenciatécnica de 3D Systems debidamente cuali cados.
Para retirar el polvo de las super cies exteriores de la impresora, frótelas con un paño limpio, seco y que no suelte pelusas.
Retire la suciedad y la grasa de la super cie externa de la impresora. Para ello, pulverice un limpiador multiusos sobre un paño limpio y limpie lasuper cie con suavidad.
PRECAUCIÓN: Utilice productos de limpieza no abrasivos y sin alcohol para limpiar las super cies. No utilice productos de limpieza conagentes de pulido basados en petróleo, como cera líquida.
NOTA: Antes de la limpieza, el sistema de la impresora 3D debe estar inactivo para evitar que se cancele la impresión.
Limpieza de la puerta superior de policarbonatoLa puerta superior de policarbonato se debe limpiar con un limpiador no abrasivo y un paño humedecido. Limpie con suavidad la super cie con unpaño humedecido para eliminar los residuos.
ATENCIÓN: No utilice limpiadores como Windex™ o toallitas de papel para limpiar super cies de policarbonato. Utilice solamente unlimpiador no abrasivo y un Kimwipe™ o un paño similar sin pelusa. Con el uso de otras soluciones, se arañará la super cie depolicarbonato.
Limpieza de la plataforma de impresiónSiempre que se procesen piezas, es recomendable limpiar la plataforma de impresión e insertarla de nuevo en laimpresora. Para limpiar la plataforma, siga estos pasos:
1. Rasque el material de soporte sobrante para eliminarlo de la plataforma con una hoja de cuchilla plana o una espátula para rascar. Tenga
cuidado de no arañar el recubrimiento negro de la plataforma.
2. Rocíe la plataforma con alcohol isopropílico (IPA) y frote con toallitas de papel.
3. Al limpiar la plataforma de impresión, limpie siempre los dos lados.

NOTA: Antes de limpiar la plataforma de impresión y utilizarla en la impresora, debe estar limpia y a temperatura ambiente.
Limpieza de la interfaz de usuarioExtraiga cualquier pieza impresa antes de limpiar la interfaz de usuario. Esto evitará que la impresora inicie alguna acción si los controles se pulsanaccidentalmente.
Pulverice un disolvente acuoso como Simple Green en un paño suave que no deje pelusas. No realice la limpieza con un paño seco ni pulverice unlimpiador directamente sobre la pantalla táctil.
Limpie con suavidad la suciedad y los residuos de materiales de las piezas de la pantalla táctil con un paño limpio, que no deje pelusas y estéhumedecido con un limpiacristales con amoníaco.
NNo utilice:
Un paño seco en la pantalla táctil
Productos de limpieza que contengan acetona, MEK o alcohol
Productos de limpieza abrasivos
El uso de estos productos de limpieza puede dañar la pantalla táctil.
Mantenimiento del MDMLos siguientes procedimientos de mantenimiento general se deben realizar para ayudar a mantener una elevada producción de las piezas y a reducirel tiempo de inactividad de la impresora.
Al cambiar los cartuchos de materiales, es posible que haya material presente en el receptáculo del MDM después de extraer el cartucho. Si haygran cantidad de material presente (la parte inferior está sumergida y las paredes del receptáculo del cartucho están cubiertas), no coloque uncartucho de materiales limpio en el receptáculo. Contacte con su socio o distribuidor.
PRECAUCIÓN: El receptáculo del cartucho del MDM y el material estarán calientes. Evite tocar los lados del soporte durante el proceso delimpieza. Póngase gafas de seguridad y guantes resistentes al calor.
Limpieza del cajón del MDMHumedezca un paño que no deje pelusas con alcohol isopropílico y realice la limpieza alrededor del receptáculo del cartucho.
Mantenimiento rutinarioMantenga la impresora limpia y libre de suciedad, limpie todos los restos de polvo que se acumulen alrededor del cabezal de impresión y en laszonas circundantes. En función del uso que haga de la impresora, es recomendable limpiarla todas las semanas (uso esporádico) o todos los días(uso intensivo)
Artículos necesarios
Guantes de nitrilo
Toallitas de papel sin pelusa o un paño húmedo
Alcohol isopropílico o un limpiador similar, no abrasivo
Tubo de aire comprimido o aspirador
Artículos que limpiar
Placa embellecedora
Interior y exterior de cubierta del planarizador
Exterior de la impresora
ATENCIÓN: NO LIMPIE LA PARTE INFERIOR DEL CABEZAL DE IMPRESIÓN (PILA DE INYECTORES). SI LO HACE, DAÑARÁ LA UNIDAD DEFORMA GRAVE.

Solución de problemasLa sección Solución de problemas se ha diseñado para ayudar al usuario a diagnosticar anomalías que se producen en la impresa antes de tenerque concertar una visita de mantenimiento. La mayoría de los problemas comunes se muestran en esta sección. Si no encuentra respuestas a suspreguntas y no consigue resolver el problema, contacte con el Socio certi cado para su reparación.
Compensación de reducción
Compensación de reducción para materiales ProJet VisiJetLa reducción del material se produce en el material termoestable a medida que pasa de estado líquido a sólido durante el proceso de curado.
El software 3DSSPRINT Client dispone de funciones que permiten al usuario compensar la reducción natural del material para ajustar la precisión deuna pieza.
A continuación se muestran unos valores de compensación de la reducción que sirven de directrices generales para con gurar la compensación dela reducción. La limpieza e impresión de piezas en un proceso controlado determinará los valores óptimos de compensación de la reducción parauna geometría concreta.
Los valores de compensación de reducción predeterminados de ProJet® MJP 2500 para todos los materiales (como de 20171017) son lossiguientes. Es posible que se implementen nuevos valores predeterminados sin dar lugar a una noti cación de actualización de software.
Material Valor X Valor Y Valor Z
*VisiJet® M2 RWT (blanco rígido, estándar) 0.50% 0.50% 0.00%
*VisiJet® M2 RCL (transparente rígido, estándar) 0.50% 0.50% 0.00%
*VisiJet® M2 RBK (negro rígido, estándar) 0.50% 0.50% 0.00%
VisiJet® M2R-WT (blanco rígido, nes generales) 0.70% 0.70% -0,60 %
VisiJet® M2R-BK (negro rígido, nes generales) 0.70% 0.70% -0,60 %
VisiJet® M2R-CL (transparente rígido, nesgenerales)
0.70% 0.70% -0,60 %
VisiJet® M2 EBK (negro elastómero, exibilidad alta) 0.00% 0.00% 0.00%
VisiJet® M2 ENT (natural elastómero, exibilidadalta)
0.00% 0.00% 0.00%
VisiJet® M2G-DUR (transparente de ingeniería, tipoPP)
-0,30 % -0,20 % -0,30 %
VisiJet® M2R-GRY (gris rígido, contraste alto) 0.70% 0.70% -0,60 %
VisiJet® M2G-CL (transparente de ingeniería, tipoABS)
-0,05 % 0.05% -0,40 %
* Sustituye los antiguos materiales VisiJet® (RWT, RCL y RBK).
Identi que las dimensiones X e Y exactas de la pieza con un programa de CAD.
La mayoría de programas CAD y visores de archivos .stl sencillos permiten visualizar la pieza con sus dimensiones.
Anote las dimensiones X e Y reales como XCAD e YCAD.
Imprima y limpie la pieza. Tome medidas de la pieza acabada.
Se recomienda medir las dimensiones más importantes de la geometría. Tome medidas en distintas zonas y realice un promedio de los
valores.
Las medidas se pueden tomar con calibres o métodos de metrología más avanzados.
Apunte las dimensiones X e Y de la pieza impresa y márquelas como XPART e YPART.
NOTA: Si las medidas de las piezas acabadas son diferentes de las del modelo CAD, a ne la precisión con los factores de escalado.
Determinación del Factor de escalado que se utilizará para la siguiente impresión
® ®

Con la siguiente fórmula, calcule el porcentaje de escalado que se utilizará para ajustar la impresión:
XCAD = XCAD x (1 + Factor de escalado X) x (XPART/(dividido por) XCAD)
YCAD = YCAD x (1 + Factor de escalado Y) x (YPART / YCAD)
Por tanto,
X Scaling Factor = (1+ (XCAD - XPART) / XPART) x 100 (answer will be a percentage)
Y Scaling Factor = (1+ (YCAD - YPART) / YPART) x 100 (answer will be a percentage)
EEjemplo:
Medida de X del modelo CAD = 3,000 pulgadas
Medida de Y del modelo CAD = 5,000 pulgadas
Medida de X de la pieza impresa = 2,998 pulgadas
Medida de Y de la pieza impresa = 4,989 pulgadas
X Scaling Factor = (1+ (3.000 - 2.998) / 2.998) x 100 = 0.067%
Y Scaling Factor = (1+ (5.00 - 4.989) / 4.989) x 100 = 0.22%
Aplicación de valores de compensación de la reducción
Existen dos formas (métodos A y B) de seleccionar o escribir la nueva Compensación de reducción personalizada para el trabajo.
Método AEscriba los Valores de compensación de la reducción para el material o el trabajo de impresión completo.
1. Abra software cliente 3D SPRINT™ y seleccione Imprimir > Herramientas de impresora > Con guración de impresora.
2. Seleccione el botón Agregar.
4. Ponga un nombre a la nueva compensación de la reducción, escriba los valores nuevos y haga clic en ESTABLECER.

5. Ahora, la impresora tiene como valores predeterminados el nuevo conjunto de valores de compensación de la reducción. La ventana de
información de la esquina inferior derecha proporciona el nuevo tamaño máximo de impresión de XYZ correspondiente a la compensación de
la reducción. Cargue trabajos e imprímalos con estos valores.
Método BSeleccione los Valores de compensación de la reducción para el material.
1. Abra el software 3DSSPRINT Client y seleccione Impresora.
2. Seleccione la impresora (utilice el cursor para mostrar su información) en la que desee imprimir el trabajo. A continuación, haga clic en
Siguiente.
3. Seleccione el material para el trabjo y haga clic en Siguiente.

4. Seleccione el modo de impresión y haga clic en Siguiente.
5. Seleccione el Estilo de impresión con los Valores de compensación de la reducción escritos en el Método A y haga clic en Establecer.
6. Se ha establecido que la impresora imprimirá con los valores de compensación de la reducción seleccionados. La ventana de información
muestra el tamaño máximo de impresión de XYZ correspondiente a la Compensación de la reducción. Ahora puede cargar trabajos e
imprimirlos con este conjunto de valores de compensación de la reducción.
7. El trabajo está listo para la impresión con los valores de compensación de la reducción seleccionados para las piezas. Ahora puede añadir el
trabajo a la Cola de impresión para imprimirlo.
Imprima las piezas con factores de escalado y mídalas para con rmarlas. Es posible que sea necesario repetir el proceso en función de las distintasgeometrías de las piezas.

Estado de la impresora y recuperación tras códigos de errorLa impresora ProJet MJP 2500 utiliza códigos para identi car diversas condiciones de estado o de fallo con la impresora:
Estado sobre el dispositivo, por ejemplo, los cartuchos tienen poco material
Errores que el usuario puede resolver mediante los procedimientos de limpieza
Errores que la impresora puede resolver al intentar la recuperación automáticamente
Errores que requieren reparación y que puede resolver un socio certi cado
Compruebe el sobre del Estado de la impresora para obtener información sobre las condiciones actuales de la impresora.
Los códigos que se indican a continuación describen errores que pueden resolver el usuario o la impresora:
CCódigo de estado de laimpresora
Descripción del problemaPasos para la solución de problemas por parte delcliente
90-122 - La calidad de las piezaspuede estar comprometida
Es posible que la impresora haya tenido un error o unretardo de más de 30 minutos (recuperación de unerror, espera para intervención del usuario) que podríarepercutir en la calidad de las piezas.
1. Consulte el historial de errores para ver si algún
fallo podría haber causado la demora y resolver
los problemas pendientes.
2. Con gure las alertas por correo electrónico para
recibir una noti cación cuando se requiera la
intervención del usuario en la impresora (nuevo
material o vaciar la bolsa de residuos).
92-113: sensor delantero de laplataforma de impresiónintermitente
92-114: sensor trasero de laplataforma de impresiónintermitente
Es posible que los sensores de la plataforma deimpresión estén sucios y requieran limpieza.
1. Obtenga acceso a la plataforma desde la IU >
pestaña Estado
2. Abra la puerta superior
3. Extraiga la plataforma de impresión
4. Inspeccione los sensores de la placa y elimine
los residuos de los mismos y de sus
inmediaciones
5. Sustituya la plataforma de impresión
6. Cierre la puerta superior
7. Reinicie la máquina en Interfaz de usuario >
pestaña Herramientas > Apagado > Reiniciar
impresora
8. Si estos pasos no resuelven el problema, llame a
su socio certi cado para una reparación.
®

CCódigo de estado de laimpresora
Descripción del problemaPasos para la solución de problemas por parte delcliente
92-152: el motor del planarizadorse detiene
Si la plataforma de impresión no se ha instaladocorrectamente o tiene material en el fondo, laplataforma estará más elevada de lo que cree laimpresora y se podría producir un impacto quedetendría el motor.
1. Obtenga acceso a la plataforma desde la IU >
pestaña Estado
2. Abra la puerta superior
3. Extraiga la plataforma de impresión
4. Limpie ambos lados de la plataforma de
impresión
5. Sustituya la plataforma de impresión
6. Cierre la puerta superior
7. Reinicie la máquina en Interfaz de usuario >
pestaña Herramientas > Apagado > Reiniciar
impresora
93-120 al 123
93-130 al 133: se ha superado eltiempo de espera de relleno delcartucho de soporte/de laspiezas 1/2
93-134 al 137: comprobaciónnecesaria del
93-168-171: el cartucho no puedeestar vacío
cartucho de soporte/de laspiezas 1/2
93-120 al 123 y 93-130 al 133: cuando se detectan estoserrores, los materiales de soporte y de la impresiónintentan recuperarse de errores de llenado
93-134 al 137: errores de llenado
La impresora piensa que todavía debe haber material enel cartucho
1. Compruebe el cartucho afectado y veri que lo
siguiente:
2. El cartucho tiene materiales.
3. El cartucho se ha insertado correctamente.
4. El tapón de ventilación del cartucho se ha
a ojado 1/2 vuelta hacia la izquierda y no tiene
materiales.
La impresora puede tardar varios minutos en el intentode recuperación si no hay material disponible para larealizar la impresión.
93-111/ 93-113: se ha superadoel recuento de dosis máxima deresolución del cabezal deimpresión/soporte
La impresora tiene problemas a la hora de alimentar elcabezal de impresión
1. La impresora intentará recuperarse
automáticamente de este problema
2. Es posible que la impresora pase por varios
estados de error y que se reinicie en el proceso
de recuperación.
3. Si no consigue recuperarse, se reiniciará en
modo Diagnóstico para que el usuario llame al
servicio de asistencia.
93-114: imposible llenar elcabezal de impresión para lapurga
No hay su ciente materal disponible Es posible que la impresora no tenga su ciente materialpara realizar el mantenimiento estándar, como laspurgas. Compruebe lo siguiente: - El cartucho tiene materiales. - El cartucho se ha insertado correctamente. - El tapón de ventilación del cartucho se ha a ojado 1/2vuelta hacia la izquierda y no tiene materiales. Si los cartuchos se acaban de insertar y están fríos, esposible que tarden de 60 a 90 minutos en alcanzar latemperatura de funcionamiento.
93-200, 93-201: se ha utilizadodemasiado material desoporte/de las piezas
La impresora utiliza más material del que dispone Compruebe si se producen fugas de material en laimpresora y contacte con su socio certi cado para unareparación.

CCódigo de estado de laimpresora
Descripción del problemaPasos para la solución de problemas por parte delcliente
93-295-296: material insu ciente Material insu ciente para utilizar en el cabezal deimpresión. La impresora sigue imprimiendo pero no seestá aplicando ningún material.
Llame al servicio técnico
94-203: error de calibración delcontacto del planarizador
La Calibración del contacto del planarizador ha falladoantes de la impresión. La impresora calibra el hueco delplanarizador. Si falla, la impresora esperará para que elusuario extraiga la placa y la coloque en una posicióndistinta.
1. Obtenga acceso a la plataforma desde la IU >
pestaña Estado
2. Abra la puerta superior
3. Extraiga la plataforma de impresión
4. Limpie ambos lados de la plataforma de
impresión
5. Sustituya la plataforma de impresión
6. Cierre la puerta superior
94-104: ralentización de laimpresora
95-118: exceso de calor de lacámara de impresión
La impresora se está ralentizando para enfriarse
La cámara de impresión está demasiado caliente alimprimir. Si la impresora muestra que se estáralentizando para enfriarse, la cámara de impresión estápor encima de la temperatura óptima. Si siguesuperando la temperatura, la impresora pausará laimpresión hasta que la temperatura disminuya.
1. Compruebe la temperatura ambiente. El intervalo
óptimo es de 18°a 24°C (64°a 75°F).
2. Compruebe que el ltro de partículas y la
pantalla superior no están obstruidos.
Sustitúyalos si es necesario.
3. Asegúrese de que la impresora no se encuentra
junto a una ventana con luz solar directa.
4. Asegúrese de que la parte trasera de la
impresora está a 30,48 cm (12 pulg) de la pared.
92-157: el motor del eje Y nopuede alcanzar la posición deinicio
94-207 cartucho de impresiónlimpio y sensor óptico inicial
Es posible que el sensor esté sucio Limpie el sensor óptico inicial del cartucho deimpresión. Consulte la sección Limpieza ymantenimiento para obtener información sobre lalimpieza de los sensores.

CCódigo de estado de laimpresora
Descripción del problemaPasos para la solución de problemas por parte delcliente
94-301-307: trabajo anulado:
301: trabajo de impresiónanulado: la cámara de impresiónestaba demasiado caliente paracontinuar el trabajo. Revise latemperatura ambiente y el ltro. 302: trabajo de impresiónanulado: el eje Z y el recuento decapas no coinciden. Contacte conel servicio técnico para queinspeccione el eje Z si el errorpersiste. 303: trabajo de impresiónanulado: la puerta superior seabrió durante la impresión. 304: trabajo de impresiónanulado: la cubierta de laaplanadora se abrió durante laimpresión. 305: trabajo de impresiónanulado: el panel de serviciotrasero se retiró durante laimpresión. 306: trabajo deimpresión anulado: errordetectado con la placa del carro.Contacte con el servicio técnicopara que inspeccione la placa delcarro y el cableado. 307: trabajo de impresiónanulado: error detectado con laplaca de PDAC. Contacte con elservicio técnico para queinspeccione la placa de PDAC y elcableado.
La impresora detectó un problema que requiere que seanule el trabajo.
Compruebe la causa de la anulación y vuelva a intentarel trabajo de impresión. Contacte con el servicio técnicosi es necesario.
Recuperación sin códigos de error
Problema Description Pasos para la solución de problemas
La impresora no se enciende La IU está apagada y la impresora no emite ningúnsonido.
1. Coloque el interruptor de encendido en posición deapagado.
2. Espere 30 segundos.
3. Desenchufe el cable de alimentación.
4. Espere 10 segundos.
5. Asegúrese de que el interruptor está en posición deapagado.
6. Enchufe el cable de alimentación.
7. Espere 2 segundos.
8. Coloque el interruptor en la posición de encendido.
9. La IU debería encenderse y la impresora deberíaempezar a emitir los sonidos de inicialización en elplazo de un minuto. De lo contrario, contacte con suproveedor de servicios local.

PProblema Description Pasos para la solución de problemas
La IU muestra el mensaje"Impresora desconectada"
La impresora ha perdido la conexión y no responde. 1. Coloque el interruptor de encendido en posición deapagado.
2. Espere 30 segundos.
3. Desenchufe el cable de alimentación.
4. Espere 10 segundos.
5. Asegúrese de que el interruptor está en posición deapagado.
6. Enchufe el cable de alimentación.
7. Espere 2 segundos.
8. Coloque el interruptor en la posición de encendido.
9. La IU debería encenderse y la impresora deberíaempezar a emitir los sonidos de inicialización en elplazo aproximado de un minuto.
10. La IU debería estar lista y comunicarse con laimpresora en un plazo de 2 a 3 minutos. De locontrario, contacte con su proveedor de servicioslocal.
Interfaz de usuario
Encendida, no responde Parece que la IU se ha bloqueado. La impresora estáencendida y la IU muestra una pantalla (no está vacía),pero no responde.
1. Coloque el interruptor de encendido en posición deapagado.
2. Espere 30 segundos.
3. Desenchufe el cable de alimentación.
4. Espere 10 segundos.
5. Asegúrese de que el interruptor está en posición deapagado.
6. Enchufe el cable de alimentación.
7. Espere 2 segundos.
8. Coloque el interruptor en la posición de encendido.
9. La IU debería encenderse y la impresora deberíaempezar a emitir los sonidos de inicialización en elplazo aproximado de un minuto.
10. La IU debería estar lista y comunicarse con laimpresora en un plazo aproximado de 2 a 3 minutos.De lo contrario, contacte con su proveedor deservicios local.

PProblema Description Pasos para la solución de problemas
IU bloqueada en una rutinaconcreta
Parece que la IU se ha bloqueado en una rutinaconcreta, como la cancelación de un trabajo, el accesoa la plataforma, etc., durante al menos 1 minuto.
1. Coloque el interruptor de encendido en posición deapagado.
2. Espere 30 segundos.
3. Desenchufe el cable de alimentación.
4. Espere 10 segundos.
5. Asegúrese de que el interruptor está en posición deapagado.
6. Enchufe el cable de alimentación.
7. Espere 2 segundos.
8. Coloque el interruptor en la posición de encendido.
9. La IU debería encenderse y la impresora deberíaempezar a emitir los sonidos de inicialización en elplazo aproximado de un minuto.
10. La IU debería estar lista y comunicarse con laimpresora en un plazo aproximado de 2 a 3 minutos.De lo contrario, contacte con su proveedor deservicios local.
IU en negro, máquina encendida La máquina está encendida: se perciben sonidos comolos del ventilador.
1. Coloque el interruptor de encendido en posición deapagado.
2. Espere 30 segundos.
3. Desenchufe el cable de alimentación.
4. Espere 10 segundos.
5. Asegúrese de que el interruptor está en posición deapagado.
6. Enchufe el cable de alimentación.
7. Espere 2 segundos.
8. Coloque el interruptor en la posición de encendido.
9. La IU debería encenderse y la impresora deberíaempezar a emitir los sonidos de inicialización en elplazo aproximado de un minuto.
10. La IU debería estar lista y comunicarse con laimpresora en un plazo aproximado de 2 a 3 minutos.De lo contrario, contacte con su proveedor deservicios local.
Suministro demateriales/cartuchos demateriales
Exceso de material en elreceptáculo del cartucho
En el receptáculo del cartucho queda una cantidadvisible de material.
1. No inserte un nuevo cartucho de materiales.
2. Llame a su proveedor de servicios local.
Error en la sustitución delmaterial
El asistente de sustitución del material ha fallado amitad del proceso.
1. Siga las instrucciones de la IU para recuperar elsistema.

PProblema Description Pasos para la solución de problemas
No se pueden insertar loscartuchos de materiales
El receptáculo del material no permitirá que se inserteuna botella.
1. No intente cargar cartuchos de materiales de soporteen la impresora hasta que se haya calentado durante20 minutos.
2. Compruebe que el cartucho de materiales estáinsertado por completo. Debe emitir un clic.
3. Si el problema persiste, contacte con su proveedor deservicios local.
El cartucho no se puede extraerde la máquina
El botón de liberación se ha pulsado, pero no es posibleextraer el cartucho.
1. Compruebe que la máquina está caliente, no intente
extraer los cartuchos de material fríos; si la
impresora está lista y el problema continúa, contacte
con el proveedor de servicios local.
El cajón de suministro demateriales no se abre
El cajón de suministro de materiales se bloquea duranteel mantenimiento del suministro de materiales o paraproteger la máquina del daño causado al insertar oextraer botellas de materiales frías.
1. Se trata de un comportamiento normal.
2. El cajón de suministro de materiales se
desbloqueará cuando sea seguro hacerlo.
El cartucho de materiales tienefugas
Cuando el cartucho de materiales se extrae de laimpresora, el material gotea
1. Antes de extraer el cartucho, gire el tapón hacia laderecha para cerrarlo.
2. Pulse el botón de liberación del cartucho y extraiga elcartucho. Tenga en cuenta que si pulsa el botónmientras extrae el cartucho, podrían producirse fugasdel material del cartucho.
3. Si se encuentra material sobrante en la parte inferiordel receptáculo de materiales, contacte con suproveedor de servicios local.
Bolsa de residuos adherida alrevestimiento
La bolsa de residuos no se puede separar delrevestimiento
1. Extraiga el revestimiento rígido de la bolsa deresiduos de la máquina.
2. Para evitar ensuciar, retire el revestimiento sobre unrecipiente diseñado para los residuos VisiJet. Tengacuidado: al extraer la bolsa, esta puede rasgarse y elmaterial verterse.
3. Para continuar con la impresión, instale dos bolsas deresiduos.
4. Contacte con su proveedor de servicios local y pidaun repuesto rígido de revestimiento.
El cartucho de materiales se hainsertado, pero la impresora no loreconoce
El cartucho de materiales se ha insertado, pero laimpresora no lo detecta. Es posible que falte la etiquetade identi cación del material o que esta esté dañada.
1. Con rme que la etiqueta de identi cación delcartucho de materiales está en su lugar. La etiquetase ubica en la parte delantera del cartucho.
2. Inserte una botella diferente del mismo material en elreceptáculo de materiales (intercambie los cartuchossi hay otro cartucho cargado en la otra ranura). Si laimpresora detecta el nuevo cartucho, la etiqueta RFIDdel cartucho que no se detecta tiene algún tipo dedefecto. Sustituya el cartucho de materiales. Si laimpresora no detecta el nuevo cartucho, contacte consu proveedor de servicios local.

PProblema Description Pasos para la solución de problemas
Error en la sustitución delmaterial
Durante el cambio de material, el MCO falló y lo indicacon una "x" roja en el dialogo de progreso
1. Si no hay mensajes que soliciten al usuario la
recuperación, cancele el Asistente de cambio de
material y vuelva a iniciarlo.
2. Si la bolsa de residuos está llena de material,
póngase en contacto con el servicio técnico.
El trabajo no comienza, botón deinicio desactivado
Sobre de estado: la plataforma deimpresión tiene restos dematerial
Se ha completado un trabajo de impresión y se hainstalado una plataforma de impresión nueva. Elsiguiente trabajo de impresión no comienza. El sobre deestado muestra "La plataforma de impresión tienemateriales".
1. Seleccione Obtener acceso de la plataforma en la IUde la impresora.
2. Extraiga la plataforma de impresión.
3. Vuelva a instalar la plataforma de impresión.Compruebe que la plataforma no está torcida y quese asienta de forma plana en la impresora.
4. Si no se ha mostrado un mensaje que indique que seha instalado una nueva plataforma, contacte con suproveedor de servicios local.
Otros
Ruido fuerte en la máquina En ocasiones, la máquina emite un ruido fuerte y rápido. 1. Se trata de un comportamiento normal. El sistema
de suministro del material está moviendo el material
por la impresora.
Olor desagradable en la máquina Después de imprimir durante un periodo de tiempo, sedetecta un olor que procede del material de la piezaimpresa.
1. Sustituya el ltro de partículas de la impresora.
2. Aumente la tasa de intercambio del aire de lahabitación en la que se utiliza la máquina.
3. Traslade la impresora a una zona abierta con mayorventilación.
No se ha detectado la plataformade impresión
La plataforma de impresión se ha instalado, pero no sedetecta.
1. Obtenga acceso a la plataforma de impresión desdela IU
2. Extraiga la plataforma de impresión instalada y vuelvaa instalarla. Con rme que la plataforma no estátorcida y que se asienta de forma plana en laimpresora.
3. Si el problema persiste, contacte con su proveedor deservicios local.
La impresora no sale del estadoCalentando
Parece que la impresora se ha bloqueado en el estadode calentamiento
1. Si la máquina se ha encendido hace poco tiempo,tardará más de 1 hora en calentarse por completo ypasar al estado Preparada.
2. Si la impresora lleva calentándose más de una hora,con rme que las botellas de materiales estáncargadas y que contienen material. Es necesariodisponer de material de las piezas y de soporte. Lamáquina permanecerá en estado Calentando hastaque se detecten ambos tipos de material y secalienten hasta alcanzar la temperatura de impresiónadecuada.
3. Si el material se ha cargado y el problema persiste,contacte con su proveedor de servicios.

PProblema Description Pasos para la solución de problemas
La impresora se ha ralentizado alimprimir
La impresora está imprimiendo, pero a velocidadreducida
1. El intervalo de temperatura ambiente de impresión esde 18 a 24 ºC (64 a 75 ºF). Compruebe que lahabitación en la que está instalada la impresora seencuentra en este intervalo. Reduzca la temperaturade la sala si es necesario.
2. Compruebe que la impresora cuenta con un espaciotrasero de 12 pulgadas para garantizar unaventilación adecuada.
3. Si la impresora se ubica junto a una ventana o estáexpuesta a la luz solar directa, cámbiela de sitio. Si elproblema persiste, contacte con su proveedor deservicios local.
Máquina encendida, IU en blanco/negro
Problema: La impresora tiene energía, los ventiladores están encendidos, los conductos térmicos funcionan, se observan luces LED en las placas decircuito, pero la IU aparece en blanco/negro y parece estar apagada.
Causas probables: La IU no está encendida, problema de software, falta la tarjeta SD de la IU o esta no está insertada, problema con el cable.
Cuando la IU recibe alimentación, parpadea hasta encenderse y después parece estar en blanco, pero está encendida. Habrá una pequeña cantidadde luz visible en la pantalla y alrededor de ella.
Pasos para la solución de problemas
Apague y encienda la impresora. Si la IU no aparece, contacte con un socio certi cado para la reparación.
Recuperación tras problemas de calidad de las piezas
Problema Description Pasos para la solución de problemas
Falta material:
Faltan inyectores: falta materialen la pieza (de izquierda aderecha)
A la pieza le falta material en dirección izquierda-derecha. Si la pieza se encuentra en varios carriles (dedelante hacia atrás), faltará material en todos los carrilesen la misma anchura y ubicación relativa.
1. Realice la Comprobación de inyectores. Consultela sección Con rmación de los inyectores.
2. Si los inyectores no se limpian después de tresintentos, contacte con su socio certi cado parauna reparación.
Arrastre: falta material en la pieza(izquierda a derecha)
El aspecto de la pieza y la pared parecen indicar quealgo se ha arrastrado por la super cie.
1. Compruebe que no hay exceso de material en laparte inferior del motor de impresión. Para ello,mire la super cie de forma horizontal. Consulte lasección De un vistazo para buscar la ubicacióndel motor. Si hay material colgando, realice latarea Inspección de la cuchilla del planarizadorpara limpiar la tapa de acceso del planarizador.Consulte la sección Inspección del planarizadorpara obtener ayuda.
2. Póngase guantes de nitrilo y gire la tapa deacceso del planarizador para obtener acceso a lacuchilla del mismo. Limpie el lo de la cuchilla delplanarizador. Consulte la sección Inspección delplanarizador para obtener ayuda. Si siguenquedando gotas o exceso de material en el fondodel motor de impresión, contacte con el sociocerti cado para que realice el mantenimiento.

Problema Description Pasos para la solución de problemas
Dispersión: el material de laspiezas se extiende más allá de lapieza
La pieza tiene material de las piezas observable que seextiende más allá del lugar en el que debería estar lapieza (dirección izquierda-derecha). El material adicionalse describe como "llamas" o "chorros" de material.
1. Realice la tarea Inspección de la cuchilla delplanarizador, que encontrará en este manual.
2. Si el problema persiste, contacte con su sociocerti cado para una reparación.
Linea horizontal o parece quefalta una capa
La pieza impresa tiene una línea horizontal que laatraviesa o parece que le falta una capa de material.
1. Una pausa superior a 10 minutos durante untrabajo de impresión puede causar este defecto.Para eliminarlo, extraiga sin demora la bolsa deresiduos y cargue nuevos cartuchos demateriales de soporte y de las piezas cuando sele solicite.
2. Es posible con gurar alertas de correoelectrónico para la noti cación de bolsas deresiduos llenas o casi llenas, así como decartuchos de materiales vacíos o casi vacíos.Consulte la sección Interfaz de usuario paraobtener instrucciones sobre cómo con gurar lasalertas de correo electrónico.
Hueco en el material La pieza impresa tiene un hueco en el material de 1/3 o2/3 de la pieza (de delante hacia atrás cuando se colocaen la parte frontal de la impresora).
La impresora no está calibrada, contacte con su sociocerti cado para recibir asistencia.
Material adicional:
Etiquetado: el material de soportese extiende más allá de la pieza.
La pieza tiene material de soporte observable que seextiende más allá del lugar en el que debería estar lapieza (dirección izquierda-derecha). El material adicionalse describe como "llamas" o "chorros" de material.
1. Lleve a cabo el procedimiento Inspección de lacuchilla del planarizador de este mismo manual.
2. Si el problema persiste, contacte con su sociocerti cado para una reparación.
Goteo El material ha goteado en la pieza o en el área de lacámara de impresión.
1. Lleve a cabo la rutina Inspección y limpieza de losconductos del planarizador de este manual.
2. Si el problema persiste, contacte con su sociocerti cado para una reparación.
Nieve: material tipo nieve en lacámara de impresión
El desarrollo de "nieve" en la cámara de impresión esnormal.
1. Para reducir la cantidad de nieve de la cámara deimpresión, aumente la frecuencia demantenimiento de la impresora. Para obtener másinformación, consulte las secciones Solución deproblemas y Prácticas recomendadas demantenimiento de este manual.
2. Si la pieza se ha dañado por una acumulación denieve, contacte con su socio certi cado para unareparación.
Protuberancia La pieza tiene una protuberancia u ondulación dematerial adicional 1/3 y 2/3 de la plataforma deimpresión (orientación de delante hacia atrás).
Contacte con su socio certi cado para una reparación.
Decoloración:
Manchas: el material transparentetiene puntos amarillos.
Parece que el material transparente tiene puntosamarillos.
1. Cambie la posición de la pieza para que lassecciones altas y las secciones bajas del trabajode impresión se ubiquen en distintos carriles (dedelante hacia atrás cuando se coloca en la partefrontal de la impresora).
2. Limpie el material sobrante de la lámpara UV.

Problema Description Pasos para la solución de problemas
Mezcla de colores Parece que el material de impresión tiene pequeñaszonas de color más claro o más oscuro
1. La inserción de un material de las piezas dedistinto color puede resultar en una pequeñacantidad de mezcla de colores que puedeaparecer en la pieza impresa. Desaparecerá sinnecesidad de acción por parte del usuario.
2. Si le preocupa que los colores se mezclen en lasiguiente pieza que se imprima, realice la tareadel Asistente de sustitución del material parapurgar el material no deseado.
La pieza impresa cambia de tono La parte superior de la pieza no tiene el mismo tono quela parte inferior.
El material de las piezas tiene una pequeña variaciónentre lotes. Antes de imprimir, con rme que todo elmaterial de las piezas necesario para el trabajo tiene elmismo código de lote.
El color de la pieza se destiñe La pieza impresa se destiñe de transparente a amarilloal imprimir con material transparente o de negro a gris alimprimir con material negro.
Las piezas pueden desteñirse o cambiar de color con eltiempo. Para reducir el cambio de color, limite laexposición de la pieza a fuentes de luz y calor.
Marcas permanentes en la piezadespués del postprocesamiento
La pieza acabada tiene un contorno y decoloración conla forma de otra pieza postprocesada.
Evite apilar y superponer las piezas a la hora de realizarel postprocesamiento.
Acabado de la super cie:
Super cie superior brillante ymate
La super cie horizontal superior de la pieza impresatiene algunas zonas brillantes y otras con acabado mate.
En 3DSSPRINT, coloque la pieza con un ánguloligeramente hacia la derecha en la super cie horizontalantes de enviarla a la impresora.
Super cie lateral frente asuper cie superior/inferior
Las super cies superiores/inferiores tienen un aspectouniforme, mientras que las super cies laterales tienenun aspecto áspero o muestran escalones del material.
La impresora encapsula el material de soporte (cera) ala hora de imprimir, lo que causará que los lateralestengan un acabado mate. Es posible que las super cieshorizontales tengan un aspecto brillante debido alproceso de impresión. Para eliminar el brillo, coloque lapieza en 3DSPRINT para minimizar las super cieshorizontales.
Distorsión de las piezas:
Dobleces: al imprimir La pieza está curvada o doblada y la super cie ya no esplana. Las dobleces se muestran en el eje z (direcciónvertical) de la plataforma de impresión. Las doblecesaparecen antes del postprocesamiento de la pieza.
1. Compruebe la temperatura ambiente. El intervaloóptimo es de 18°a 24°C (64°a 75°F).
2. Compruebe que el ltro de partículas y la pantallasuperior no están obstruidos. Sustitúyalos si esnecesario.
3. Asegúrese de que la impresora no se encuentrajunto a una ventana con luz solar directa.
4. Asegúrese de que la parte trasera de la impresoraestá a 30,48 cm (12 pulg) de la pared.
5. Imprima piezas con super cies planas de grantamaño de forma vertical en la plataforma deimpresión.

Problema Description Pasos para la solución de problemas
Dobleces: postprocesamiento La pieza está curvada o doblada y la super cie ya no esplana tras el postprocesamiento de la pieza.
1. Disminuya la temperatura del horno para laspiezas con super cies planas de gran tamaño.
2. Complete los pasos de postprocesamiento de lapieza.
3. Tras el postprocesamiento y limpieza de la pieza,fíjela a una super cie plana o colóquela entre dossuper cies planas y vuelva a introducirla en elhorno para que se aplane. Cuando la pieza quedeplana, extráigala del horno y mantenga la jaciónen la pieza hasta que se enfríe.
Precisión dimensional La pieza completa no concuerda con el tamañodeseado.
1. Realice el procedimiento de compensación dereducción para determinar los valores decompensación de reducción. Consulte la secciónCompensación de reducción del Manual delusuario para obtener ayuda.
2. Introduzca nuevos valores en 3DSSPRINT y vuelvaa imprimir la pieza.
Otros:
La pieza no se adhiere a laplataforma de impresión
La pieza impresa no se crea correctamente en laplataforma de impresión. El material de soporte (cera)no se adhiere a la misma.
1. No imprima con una plataforma de impresión fría.Cuando utilice una plataforma de impresión de laque se acabe de extraer una pieza, deje que laplataforma se caliente hasta alcanzar latemperatura ambiente antes de iniciar el trabajode impresión.
2. La plataforma de impresión debe estarcompletamente limpia antes del uso. Raspecualquier residuo de cera de la plataforma deimpresión y límpiela con alcohol isopropílico. Esimportante que ambos lados de la plataforma deimpresión estén limpios.
3. Limpie los residuos de la impresora antes deinstalar la plataforma de impresión. Los residuosbajo la plataforma de impresión pueden provocarque se coloque en un ángulo inadecuado queprovoque una colisión entre el motor de impresióny la pieza.
Pared de veri cacióninclinada/rota cerca de la base
La pared de veri cación se ha inclinado o se ha rotocerca de la base y ha caído sobre la pieza impresa.Aparece material pulverizado en el lado derecho de lacámara de impresión. Una pausa del trabajo deimpresión puede provocar que la pared de veri caciónse enfríe y se vuelva quebradiza. Al reanudar el trabajode impresión, el contacto con el planarizador puedecausar que la pared de veri cación caiga sobre el trabajode impresión.
Para evitarlo, no permita que se produzcan pausas en eltrabajo de impresión, como las provocadas porsustituciones de las bolsas de residuos o cartuchos demateriales vacíos.

Servicio al cliente/sociosNOTA: Si tiene un problema o cualquier tipo de duda, póngase en contacto con su distribuidor en primer lugar.
Si el socio certi cado no puede ayudarle, contacte con la línea telefónica de asistencia técnica para clientes. Si recibe un mensaje de errorirrecuperable o si necesita contactarnos por otro problema, póngase en contacto con nuestra línea telefónica de asistencia técnica para clientes.Antes de llamar a la asistencia técnica para clientes para consultar su problema, prepare la siguiente información:
El número de serie de ProJet 2500 está impreso en una etiqueta dentro de la puerta del ltro. También puede buscarlo en la IU. Para ello,
seleccione Herramientas > Información de la impresora.
Una descripción breve del problema, incluido el mensaje de error exacto.
Cuándo se produjo el problema; por ejemplo, al enviar un trabajo, al comienzo o al nal de una impresión, tras recuperarse de un apagado, etc.
Línea telefónica de asistencia técnicaContacte con la línea telefónica de asistencia técnica para clientes con uno de estos números:
US and Canada: 888-598-1438
UK and EMEA: +44 1442 279883
Internacional: +1 803-326-3930
GeneralLos procedimientos de servicio de ProJet 2500 solamente los deben llevar a cabo técnicos de servicio certi cados por 3D Systems, a menos que seindique explícitamente en esta guía de otra forma. Si su sistema de impresora 3D necesita servicio, contacte con el servicio de asistencia técnica de3D a través de los números siguientes:
Estados Unidos o Canadá: 800-793-3669
Europa: +49-6151-357357
También puede ponerse en contacto con su representante local de 3D Systems.
El portal de asistencia de 3D Systems se encuentra en http://www.3dsystems.com/support
Para consultar las hojas de datos de seguridad de los materiales, visite http://www.3dsystems.com/support/materials/msds

Avisos legales
Copyright e identidad corporativaCopyright 3D Systems, Inc. Todos los derechos reservados. Sujeto a cambios sin noti cación previa. Este documento está protegido por copyright eincluye información propietaria, propiedad de 3D Systems, Inc. No pueden venderse ni entregarse copias de este documento a ninguna otra personani entidad.
Aviso de la FCCTras probar este equipo, se ha determinado que cumple con los límites para los dispositivos digitales de clase "A", conforme al Artículo 15 de lasnormas de la FCC. Estos límites se establecieron para proporcionar protección razonable contra interferencias perjudiciales durante elfuncionamiento del equipo en un entorno comercial. Este equipo genera, utiliza y puede irradiar energía de radiofrecuencia y, si no se instala o utilizade acuerdo con el manual de instrucciones, puede causar interferencias perjudiciales en las comunicaciones por radio. El funcionamiento de esteequipo en zonas residenciales puede causar interferencias perjudiciales, en cuyo caso es necesario que el usuario corrija la interferencia por suspropios medios.
La realización de cambios o modi caciones sin disponer de la aprobación expresa de 3D Systems podría invalidar el derecho del usuario a utilizar elequipo.
Transmisión de radiofrecuenciaEste producto genera 13,56 MHz mediante un sistema de bucle de inducción empleado como un dispositivo de identi cación de radiofrecuencia(RFID). Este dispositivo de RFID cumple los requisitos especi cados en el Artículo 15 de la FCC, la norma RSS-210 de la industria canadiense, ladirectiva del Consejo Europeo 99/5/EC, así como las normativas y las leyes locales aplicables.
El funcionamiento del dispositivo está sujeto a las siguientes condiciones: (1) que este dispositivo no cause interferencias perjudiciales y (2) queeste dispositivo debe aceptar cualquier interferencia recibida, incluidas aquellas que puedan causar un funcionamiento no deseado.
El dispositivo al que se hace referencia en esta guía contiene un transmisor, ID de la FCC: 2ADGF-PJ2500.
El acceso al transmisor para los técnicos de mantenimiento es posible mediante los métodos comunes de acceso a los cerramientos, como el usode herramientas comunes y la retirada de cubiertas.
NOTA: Los cambios o las modi caciones que se realicen al equipo y que no estén aprobados especí camente por 3D Systems puedeninvalidar el derecho del usuario a utilizar el equipo.
End User Software License AgreementCertain Third Party Software Programs may be contained in the 3D Printer rmware and require the following noti cations:
Portions of this software (Win 7) Copyright © Microsoft 2017.
Portions of this software (VxWorks) Copyright © Wind River Systems, Inc.
Portions of this software (Android UI) Copyright © 1995-2015 Interionatal Business Machines Corporation and others. All rights reserved.
Portions of this software (zlib) Copyright © 1995 – 2017 Jean-loup Gailly and Mark Adler
Portions of this software (mini-gmp library) Copyright © 2007 Free software Foundation, Inc.
Portions of this software (Apache License 2.0) Copyright © 2017 The Apache Software Foundation, Licensed under the Apache License, Version 2.0.
Portions of this software (LibTIFF) Copyright © 1988-1997 Sam Le er, Copyright © 1991-1997 Silicon Graphics, Inc.
Permission to use, copy, modify, distribute, and sell this software and its documentation for any purpose is hereby granted without fee, provided that(i) the above copyright notices and this permission notice appear in all copies of the software and related documentation, and (ii) the names of SamLe er and Silicon Graphics may not be used in any advertising or publicity relating to the software without the speci c, prior written permission ofSam Le er and Silicon Graphics.
THE SOFTWARE IS PROVIDED "AS-IS" AND WITHOUT WARRANTY OF ANY KIND, EXPRESS, IMPLIED OR OTHERWISE, INCLUDING WITHOUTLIMITATION, ANY WARRANTY OF MERCHANTABILITY OR FITNESS FOR A PARTICULAR PURPOSE.
IN NO EVENT SHALL SAM LEFFLER OR SILICON GRAPHICS BE LIABLE FOR ANY SPECIAL, INCIDENTAL, INDIRECT OR CONSEQUENTIAL DAMAGESOF ANY KIND, OR ANY DAMAGES WHATSOEVER RESULTING FROM LOSS OF USE, DATA OR PROFITS, WHETHER OR NOT ADVISED OF THEPOSSIBILITY OF DAMAGE, AND ON ANY THEORY OF LIABILITY, ARISING OUT OF OR IN CONNECTION WITH THE USE OR PERFORMANCE OF THISSOFTWARE.
Portions of this software (Boost) Copyright © Beman Dawes, Daniel Frey, David Abrahams, 2003-2004 Copyright Rene Rivers 2004-2005. The Boostlicense is open source; the Open Source Initiative certi ed the Boost Software License 1.0 in early 2008.
Portions of this software (7-Zip) Copyright © 1999-2017 Igor Pavlov.
Portions of this software (Putty) Copyright © 1997-2017 Simon Tatham.
Portions of this software (Notepad++) Copyright © 2007 Free Software Foundation, Inc.
Portions of this software (TightVNC) Copyright © 1989, 1991 Free Software Foundations, Inc.
Portions of this software (Tinyxml) Copyright © 1995-2017 Jean-loup Gailly and Mark Adler.

Portions of this software (Minicsv) Copyright © 2015-2017 Frank Denis.
Libpng versions 1.0.7, July 1, 2000 through 1.6.30, June 28, 2017 are Copyright (c) 2000-2002, 2004, 2006-2017 Glenn Randers-Pehrson, are derivedfrom libpng-1.0.6, and are distributed according to the same disclaimer and license as libpng-1.0.6 with the following individuals added to the list ofContributing Authors: Simon-Pierre Cadieux, Eric S. Raymond, Mans Rullgard, Cosmin Truta, Gilles Vollant, James Yu, Mandar Sahastrabuddhe,Google Inc., Vadim Barkov.
Portions of this software (Google-test) Copyright © 2008, Google Inc. All rights reserved.
Portions of this software (Rapidjson) Copyright © 2015 THL A29 Limited, a Tencent company, and Milo Yip. All rights reserved. The Msinttypes r29Copyright © 2006-2013 Alexander Chemeris. All rights reserved.
Portions of this software (SimpleJSON) Copyright © 2006 Bob Ippolito.
Portions of this software (SQLite) Copyright © 2008-2012 Zetetic LLC. The code for SQLite has been dedicated to the public domain by the authors.
Portions of this software (JPEG) is Copyright (C) 1991-1998, Thomas G. Lane. All Rights Reserved except as speci ed below.
Portions of this software (Chilkat) Copyright © 2000-2017 Chilkat Software, Inc. All rights reserved.
Portions of this software (OpenDHCP) Copyright © 2007 Free Software Foundations, Inc.

Normativas básicas3D Systems ha probado esta impresora de acuerdo a las normas de inmunidad y emisiones electromagnéticas. Las normas se han diseñado paramitigar las interferencias causadas o recibidas por esta impresora en un entorno de o cina típico.
Estados UnidosTras probar este equipo, se ha determinado que cumple con los límites para los dispositivos digitales de Clase A, conforme al Artículo 15 de lasnormas de la Comisión Federal de Comunicaciones de EE. UU. (FCC). Estos límites se establecieron para proporcionar protección razonable contrainterferencias perjudiciales durante el funcionamiento del equipo en un entorno comercial. Este equipo genera, utiliza y puede irradiar energía deradiofrecuencia. Si no se instala ni se utiliza de acuerdo con las instrucciones, puede causar interferencias perjudiciales en las comunicaciones porradio. El funcionamiento de este equipo en zonas residenciales puede causar interferencias perjudiciales, en cuyo caso es necesario que el usuariocorrija la interferencia por sus propios medios.
La realización de cambios o modi caciones sin aprobación de 3D Systems puede invalidar el derecho del usuario a utilizar el equipo.
CCanadáCe dispositif est conforme aÌ la norme CNR-210 d’Industrie Canada applicable aux appareils radio exempts de licence. Son fonctionnement est sujetaux deux conditions suivantes: (1) le dispositif ne doit pas produire de brouillage preìjudiciable, et (2) ce dispositif doit accepter tout brouillage reçu,y compris un brouillage susceptible de provoquer un fonctionnement indeìsirable.
Este aparato digital de Clase A cumple con la Norma canadiense ICES-003.
Cet appareil numérique de la classe A est conforme à la norme NMB-003 du Canada.
Unión EuropeaPRECAUCIÓN: Este producto es de Clase A. En un entorno doméstico, puede causar interferencias de radio, en cuyo caso es posible que elusuario deba tomar las medidas adecuadas para mitigarlas.
Para que el equipo pueda funcionar cerca de equipos industriales, cientí cos y médicos (ISM), será necesario limitar la radiación externa de losmismos o tomar medidas de mitigación especiales.
La realización de cambios o modi caciones sin aprobación de 3D Systems puede invalidar el derecho del usuario a utilizar el equipo.
DECLARACIÓN DE CONFORMIDAD DE CELa Déclaration de CE de Conformité


GlosarioPPlataforma de impresión: plataforma extraíble en la que se imprimen las piezas. El material de soporte adhiere la pieza a la plataforma de impresión.Se elimina de la impresora cuando se completa el trabajo.
Material de las piezas: material que se puede curar con luz ultravioleta (UV) y que se utiliza para imprimir las piezas. Póngase guantes de nitrilo, unabata de laboratorio y gafas protectoras para manipular materiales de las piezas sin curar.
Puerta superior: La puerta de la cámara evita que la radiación UV dañina escape de la cámara de impresión durante el proceso de impresión. Lapuerta de la cámara debe cerrarse antes de iniciar o reanudar un trabajo de impresión y se bloquea cuando hay una impresión en curso.
Registro: se trata de un archivo zip de los registros utilizados por el equipo de mantenimiento para resolver posibles problemas que puedan surgir enel sistema de la impresora 3D.
Estación de mantenimiento de los cabezales (HMS): Esta estación limpia los cabezales de impresión. Permite que los materiales se purgen alcontenedor de residuos y limpia los materiales sobrantes del cabezal.
Porcentaje de escala del trabajo (% de escala del trabajo): se utiliza para cambiar el tamaño de las piezas durante el proceso de impresión.
Asistente de sustitución del material: proceso utilizado para cambiar de un tipo de material de las piezas a otro. El material de las piezas existenteque se utilizó por última vez en la impresora se debe eliminar. El material se debe extraer de la impresora antes de agregar un tipo diferente dematerial de las piezas.
Módulo de suministro de materiales (MDM): almacena los materiales y los introduce en la impresora durante el proceso de impresión. El MDMcontiene dos cartuchos de materiales de soporte y dos cartuchos de materiales de las piezas.
Postprocesamiento (acabado): se trata del proceso nal para retirar el material de soporte de las piezas y limpiar las piezas para obtener unacabado uniforme antes del acabado y revestimiento de la super cie.
Motor de impresión: contiene los principales sistemas, como el cabezal de impresión, el planarizador y el conjunto de lámpara UV.
Proceso de impresión: las piezas sólidas tridimensionales impresas constan de dos materiales (material de soporte y material de las piezas). Elmaterial de soporte es un material de cera que proporciona adhesión a la plataforma de impresión. Además, se utiliza para producir los soportesnecesarios para imprimir el modelo. El material de las piezas utilizado para imprimir las piezas es un material curable con luz ultravioleta (UV).Después de que una capa de material se deposite en la cámara de impresión, la pieza se expone a una lámpara de destellos UV. El material absorbela energía UV. El material de las piezas líquido se convierte en un polímero sólido. Cuando la impresión haya completado la pieza (que consta de dosmateriales), se adherirá a la plataforma de impresión mediante el material de soporte.
Cámara de impresión: el área designada para imprimir la pieza.
Sensibilizante: el material sin curar es sensibilizante y puede provocar reacciones alérgicas si entra en contacto con la piel sin protección personal.Póngase guantes de nitrilo, una bata de laboratorio y gafas protectoras para manipular residuos o materiales de las piezas sin curar. Lasensibilización se puede producir con el tiempo, es decir, aunque no haya sufrido una reacción alérgica, es posible que la sufra después si se vedemasiado expuesto al material de las piezas.
Porcentaje de compensación de la reducción (% de comp de reducción): se utiliza para ajustar la reducción esperada durante la impresión, de formaque las dimensiones reales de las piezas concuerden mejor con las dimensiones reales.
Material de soporte: se trata de un material de cera que proporciona adherencia a la plataforma de impresión y soporte para las super ciescolocadas hacia abajo y los volúmenes abiertos de las piezas.
Interfaz de usuario (IU): la interfaz de usuario se integra en la parte superior de la impresora. Con la IU se pueden controlar y comprobar distintasfunciones, como el estado de un trabajo de impresión, los materiales de la impresora y el apagado de la impresora, así como comprobardeterminados ajustes de la impresora.
Conjunto de la lámpara UV: la lámpara UV cura la pieza y el material de soporte a medida que la impresora imprime la pieza.
Bolsa de residuos: bolsa de plástico designada para recoger los residuos del proceso de impresión. La bolsa de residuos se ubica en el MDM, detrásdel material de soporte. Póngase guantes de nitrilo, una bata de laboratorio y gafas protectoras para manipular residuos o materiales de las piezassin curar.
Residuos: materiales de soporte o de las piezas generados durante el proceso de impresión. Póngase guantes de nitrilo, una bata de laboratorio ygafas protectoras para manipular los residuos.
Eje X: se trata de la orientación de la pieza desde la parte izquierda a la derecha de la plataforma de impresión.
Eje Y: se trata de la orientación de la pieza desde la parte delantera a la trasera de la plataforma de impresión.
Eje Z: se trata de la orientación de la altura de la pieza en la plataforma de impresión.
Archivo .stl: Archivos creados con un software de diseño asistido por computadora (CAD) sólido y tridimensional. Estos archivos se utilizan paraproducir las piezas.
Archivo .3dprint: Archivos que se han creado y guardado con el software cliente 3DSPRINT.
3DSPRINT: Software cliente que se utiliza para crear las piezas y enviarlas a la impresora.