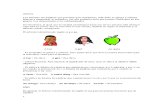Project and Portfolio Management Center - Micro Focus
Transcript of Project and Portfolio Management Center - Micro Focus

Versión de software: 9.50
Project and Portfolio Management Center
Guía del usuario de Gestión de recursos
Visite el CENTRO DE AYUDA EN LÍNEAhttp://admhelp.microfocus.com/ppm/
Fecha de lanzamiento del documento: Mayo de 2018 | Fecha de lanzamiento del software: Mayo de 2018

Avisos legales
Exención de responsabilidadCiertas versiones de software y/o documentos ("Material") accesibles aquí pueden contener marcas de Hewlett-Packard
Company (ahora HP Inc.) y Hewlett Packard Enterprise Company. A 1 de septiembre de 2017, el Material ahora lo proporciona
Micro Focus, una empresa de propiedad y operativa independiente. Cualquier referencia a las marcas de HP y Hewlett Packard
Enterprise/HPE es histórica por naturaleza, y las marcas de HP y Hewlett Packard Enterprise/HPE pertenecen a sus
respectivos propietarios.
GarantíaLas únicas garantías de productos y servicios de Micro Focus y sus afiliados y licenciatarios ("Micro Focus") se establecen en
las declaraciones de garantía expresa que acompañan a dichos productos y servicios. Nada de lo aquí incluido podrá
interpretarse como una garantía adicional. Micro Focus no es responsable de omisiones, errores técnicos o de edición
contenidos en el presente documento. La información incluida en el presente documento está sujeta a cambios sin previo
aviso.
Leyenda de derechos limitadosContiene información confidencial. A no ser que se indique lo contrario de forma específica, es necesario disponer de una
licencia válida para su posesión, uso o copia. De acuerdo con FAR 12.211 y 12.212, se autoriza el uso del software del equipo
comercial, la documentación del software del equipo y los datos técnicos para los elementos comerciales al gobierno de EE.
UU. con la licencia comercial estándar del proveedor.
Aviso de copyright© Copyright 1997-2018 Micro Focus o uno de sus afiliados.
Avisos de marcas comercialesAdobe™ es una marca comercial de Adobe Systems Incorporated.
Microsoft® y Windows® son marcas comerciales registradas estadounidenses de Microsoft Corporation.
UNIX® es una marca comercial registrada de The Open Group.
Oracle y Java son marcas comerciales registradas de Oracle y/o sus afiliados.
Guía del usuario de Gestión de recursosProject and Portfolio Management Center
Project and Portfolio Management Center (9.50) Página 2 de 233

Contenido
Project and Portfolio Management Center 1
Capítulo 1: Introducción a Gestión de recursos 9Introducción a Gestión de recursos 9
Capítulo 2: Configuración de Gestión de recursos 10Información general sobre la configuración de Gestión de recursos 10
Configuración de validaciones en Gestión de recursos 10
Selección jerárquica en la validación de listas de autocompletar 12
Consideraciones sobre la actualización 13
Habilitación de una selección jerárquica 13
Ficha Visualización jerárquica: ejemplo de consulta 14
Uso de la selección jerárquica 16
Configuración de vistas de período predeterminadas 16
Configuración de funciones 17
Creación de una función 17
Modificación de funciones existentes 18
Eliminación de funciones 19
Configuración de habilidades 19
Creación de una habilidad 19
Modificación de habilidades existentes 20
Eliminación de habilidades 20
Configuración de un Calendario regional 20
Especificación del Calendario regional predeterminado del sistema 21
Configuración de regiones 21
Configuración de solicitud de campos de elemento de trabajo 21
Configuración de conjuntos de recursos 24
Configuración de notificaciones predeterminadas para los perfiles de asignación de personal y el
conjunto de recursos 24
Notificaciones predeterminadas de perfiles de asignación de personal 24
Notificaciones predeterminadas de conjunto de recursos 25
Modificación de notificaciones predeterminadas 25
Configuración de parámetros de notificación 26
Configuración del servicio de notificación 26
Capítulo 3: Modelado de la organización 28Información general sobre el modelado de la organización 28
Configuración de un recurso 28
Guía del usuario de Gestión de recursosProject and Portfolio Management Center
Project and Portfolio Management Center (9.50) Página 3 de 233

Configuración de atributos de recurso 30
Configuración de un Calendario de recursos 31
Modificación de varios recursos 31
Seguridad de recursos 32
Modelado de unidades organizativas 33
Creación de una unidad organizativa 35
Generación del modelo organizativo 36
Vinculación de unidades organizativas a grupos de seguridad 37
Conversión de tipo de unidad organizativa 39
Eliminación de una Unidad organizativa 40
Capítulo 4: Uso de Gestión de recursos para la planificación de capacidad 41Información general del uso de Gestión de recursos para la planificación de la capacidad 41
Planificación de la capacidad mediante conjuntos de recursos 42
Uso de los conjuntos de recursos: panorama general 44
Creación de un conjunto de recursos 44
Visualización de conjuntos de recursos 46
Deshabilitación y habilitación de conjuntos de recursos 46
Modificación del envío de notificaciones de un conjunto de recursos 47
Deshabilitación de notificaciones a un recurso 48
Exportación de datos de un conjunto de recursos a Excel 49
Ajuste de la participación de los recursos en los conjuntos de recursos 49
Visualización de la demanda prevista 51
Gestión de asignaciones 53
Visualización de la carga de recursos 54
Seguridad de los conjuntos de recursos 54
Privilegios de acceso a los conjuntos de recursos 54
Página Configurar acceso de conjunto de recursos 55
Uso de la página Configurar acceso 56
Resumen de la información de los conjuntos de recursos 57
Seguimiento de la demanda mediante los perfiles de asignación de personal 58
Uso de los perfiles de asignación de personal: panorama general 59
Vistas de Perfil de asignación de personal 60
Nueva interfaz de usuario 60
Vista de Gantt y vista de tabla en la nueva interfaz de usuario de un perfil de asignación de
personal 69
Especificación de la vista editable de la nueva interfaz de usuario de un perfil de asignación
de perfil 70
Interfaz de usuario heredada 72
Creación de un perfil de asignación de personal 81
Creación de un perfil de asignación de personal para un proyecto 84
Guía del usuario de Gestión de recursosProject and Portfolio Management Center
Project and Portfolio Management Center (9.50) Página 4 de 233

Visualización y configuración del diagrama de Gantt en la página Perfil de asignación de personal 85
Configuración del diagrama de Gantt en la página Perfil de asignación de personal 86
Añadir puestos 88
Adición de puestos en la nueva interfaz de usuario 88
Añadir puestos en la interfaz de usuario heredada 90
Importación de puestos a un perfil de asignación de personal 93
Sincronización de puestos a partir de tareas de planes de trabajo 94
Filtrado de puestos en la página Perfil de asignación de personal 95
Filtrado de puestos en la nueva interfaz de usuario 96
Filtrado de puestos en la interfaz de usuario heredada 97
Adición/eliminación de columnas en la página Perfil de asignación de personal. 99
Visualización de los perfiles de asignación de personal 100
Uso del cuadro de búsqueda 100
Uso de la página Buscar perfiles de asignación de personal 101
Modificación de las notificaciones de los perfiles de asignación de personal 101
Envío de solicitudes de recursos desde un perfil de asignación de personal 102
Seguridad de los perfiles de asignación de personal 104
Privilegios de acceso a los perfiles de asignación de personal 105
Página Configurar acceso para perfil de asignación de personal 106
Uso de la página Configurar acceso 107
Borrar previsión y asignaciones futuras 108
Eliminación de perfiles de asignación de personal 108
Uso de otras características del perfil de asignación de personal 109
Perfiles de asignación de personal y Gestión de cartera 109
Conjuntos de recursos predeterminados para los perfiles de asignación de personal 109
Ocultar el nombre del campo de datos de usuario en un perfil de asignación de personal 109
Comando especial de perfil de asignación de personal de línea de base 109
Cálculo de costes previstos de mano de obra de perfiles de asignación de personal 110
Introducción directa de valores reales 110
Ajuste de los períodos de las asignaciones 111
Preasignaciones 111
Planificación de previsión 112
Configuración de la página Planificación de previsión 112
Configuración de privilegios de acceso 113
Acceso a la página Planificación de previsión 113
Uso de la página Planificación de previsión 114
Modificación de los datos de previsión 115
Guardar cambios de los datos de previsión 115
Adición de un puesto 115
Supresión de un puesto 117
Envío de una solicitud de recursos 117
Visualización de la información de un puesto o perfil de asignación de personal 118
Guía del usuario de Gestión de recursosProject and Portfolio Management Center
Project and Portfolio Management Center (9.50) Página 5 de 233

Filtrado y clasificación 118
Cambio de las opciones de visualización 120
Asignación de los recursos de los conjuntos de recursos 121
Recopilación de solicitudes de recursos 121
Realización de asignaciones 122
Rechazo y reenvío de demanda 124
Asignación de preasignaciones 126
Análisis de los conjuntos de recursos 128
Comparación de conjuntos de recursos con perfiles de asignación de personal 128
Tabla de análisis del desglose de conjuntos de recursos 131
Análisis de perfiles de asignación de personal asociados a proyectos 134
Seguimiento automático de los valores reales de los perfiles de asignación de personal 134
Seguimiento automático de valores reales con Gestión de horas 136
Comparación de las asignaciones de un proyecto con su perfil de asignación de personal 138
Análisis de perfiles de asignación de personal asociados a activos 139
Resumen del tiempo de un activo en un perfil de asignación de personal 140
Visualización de valores reales 140
Portlet de análisis de carga de asignaciones 140
Gestión de asignaciones de recursos 140
Acceso a la página Gestión de asignaciones de recursos 140
Información acerca de las vistas Gestión de asignaciones de recursos 141
Gestión de solicitudes de recursos en la página Gestión de asignaciones de recursos 141
Procedimientos recomendados de la página Gestión de asignaciones de recursos 142
Parámetros que controlan la página Gestión de asignaciones de recursos 142
Vista de Gantt de la página Gestión de asignaciones de recursos 144
Vista de tabla de la página Gestión de asignaciones de recursos 146
Filtrado y clasificación en la página Gestión de asignaciones de recursos 148
Filtros rápidos 148
Filtro avanzado 150
Filtro de período de tiempo 152
Clasificación por perfil de asignación de personal y puesto de perfil de asignación de personal 153
Asignación de un recurso a una solicitud de recursos en la página Gestión de asignaciones de
recursos 153
Asignación de un recurso a una preasignación desde la página Gestión de asignaciones de recursos156
Obtención de recomendación de recursos en la página Gestión de asignaciones de recursos 156
Uso de RMO para obtener recomendaciones de recursos 157
Guardar escenarios para RMO 160
Parámetros que controlan la Optimización de Gestión de recursos 162
Reenvío de solicitudes de recursos desde la página Gestión de asignaciones de recursos 163
Realización de preasignaciones desde la página Gestión de asignaciones de recursos 164
Rechazo de solicitudes de recursos desde la página Gestión de asignaciones de recursos 165
Creación o ajuste de la asignación de un recurso en la página Gestión de asignaciones de recursos 165
Guía del usuario de Gestión de recursosProject and Portfolio Management Center
Project and Portfolio Management Center (9.50) Página 6 de 233

Supresión de un recurso asignado o modificación de su estado 167
Supresión de preasignaciones 167
Visualización de la utilización de conjunto de recursos proyectada en la página Gestión de
asignaciones de recursos 168
Capítulo 5: Uso de la Gestión de recursos para Plan de trabajo y Ejecución de solicitud 170Información general del uso de Gestión de recursos para Plan de trabajo y Ejecución de solicitud 170
Configuración de solicitudes para Gestión de recursos 171
Asignación de solicitudes 172
Asignación de tareas 173
Asociación de funciones con tareas 174
Asignación de recursos a tareas 174
Asignación de varios recursos para una tarea 175
Comparación de capacidad de proyecto con la carga del plan de trabajo 176
Comparación con plan de trabajo para el proyecto 176
Vista del uso de recursos del plan de trabajo 177
Uso del buscador de recursos 177
Búsqueda de un recurso 181
Utilización de campos de datos de usuario de recursos para la búsqueda de recursos 182
Modificación de criterios de habilidades para la búsqueda de recursos 185
Visualización de la carga de recursos 185
Comparación de Habilidades 187
Buscador de recursos escalable 189
Actualización de columnas 190
Habilidad obligatoria y habilidad preferida 191
Resultados de los recursos escalables 193
Cálculos del buscador de recursos 193
Cálculo de puntuación de idoneidad 193
Cálculo de la puntuación de disponibilidad 194
Cálculo de la puntuación de habilidad 197
Cálculo del uso previsto 198
Anulación de valores programados y reales 200
Relaciones del campo de valor programado 200
Relaciones de campo de valor real 201
Visualización de elementos de trabajo 202
Portlet Mis tareas 202
Portlet Mis solicitudes 202
Visualizaciones de carga personal y capacidad 203
Visualización de asignaciones 204
Tabla Desglose de carga de recursos 207
Ajustar calendarios de recursos 209
Guía del usuario de Gestión de recursosProject and Portfolio Management Center
Project and Portfolio Management Center (9.50) Página 7 de 233

Apéndice A: Uso típico 210
Apéndice B: Ejemplo de escenarios de cálculo de demanda no satisfecha 212Datos de ejemplo 212
Escenario 1: Cálculo de demanda no satisfecha, cuando las demandas previstas y las asignaciones usan
el mismo calendario 213
Escenario 2: Cálculo de demanda no satisfecha, cuando las demandas previstas y las asignaciones usan
calendarios distintos 215
Escenario 3: Cálculo de la demanda no satisfecha, cuando los recursos asignados se han asignado
parcialmente 217
Escenario 4: Cálculo de demanda no satisfecha, cuando esta se reenvía a otro conjunto de recursos 218
Escenario 5: Cálculo de demanda no satisfecha, cuando la demanda prevista se visualiza en la página
Conjunto de recursos 219
Apéndice C: Seguimiento de datos de PPM 222Cálculo de demanda no satisfecha 222
Cálculo de dedicación restante estimada 222
Configuración de la situación del proyecto 222
Cálculo de datos en Gestión financiera 224
Cálculo de datos de Resumen financiero 226
Cálculo de datos en Comparación de escenarios 230
Apéndice D: Funcionalidad de exportación mejorada a Excel 232
Envío de comentarios 233
Guía del usuario de Gestión de recursosProject and Portfolio Management Center
Project and Portfolio Management Center (9.50) Página 8 de 233

Capítulo 1: Introducción a Gestión de recursosIntroducción a Gestión de recursosGestión de recursos, que forma parte de Project and Portfolio Management Center (PPM), proporciona una matriz de herramientas para gestionar personal relacionado con las iniciativas de IT.
l Las capacidades de modelado de habilidades y funciones desbloquean el potencial de recursos, mientras que los calendarios regionales facilitan la determinación precisa de las horas de trabajo, las vacaciones y festivos. Para obtener más información acerca de la configuración que debe completarse antes de usar Gestión de recursos, consulte "Configuración de Gestión de recursos" En la página 10.
l Las capacidades de modelado de la organización realizan un seguimiento de la localización de los recursos y del usuario que lo haya notificado. Para obtener más información acerca del modelado de su organización a nivel individual y grupal mediante Gestión de recursos, consulte "Modelado de la organización" En la página 28.
l Como los recursos están asignados a tareas y solicitudes, los ejecutivos y gestores tiene una visibilidad completa de la capacidad de sus equipos y la carga de trabajo que tienen, tanto en términos de ejecución actual como de capacidad de planificación para el futuro.
l Para la asistencia en la demanda futura y la planificación de proyectos, la capacidad de previsión de recursos se consigue con los perfiles de asignación de personal y los conjuntos de recursos. Las visualizaciones de alto nivel ayudan a los gestores de programa y de recursos asesorando sobre la viabilidad y los tiempos del proyecto y adelantando las decisiones de asignación de personal y las asignaciones. Para obtener más información acerca del uso de conjuntos de recursos y de perfiles de asignación de personal para diseñar y planificar las asignaciones de recursos, consulte "Uso de Gestión de recursos para la planificación de capacidad" En la página 41.
l Para dar soporte a la demanda actual y a la planificación de un proyecto, Gestión de recursos proporciona un conjunto de visualizaciones y de herramientas relacionadas de las cuales pueden hacer uso los gestores y recursos individuales para comunicar las necesidades y capacidades de cada uno. Incluye calendarios de trabajo, campos de planificación estándar de tareas y solicitudes e histogramas de carga y capacidad de los recursos. Para obtener más detalles sobre el uso de visualizaciones de Gestión de recursos para evaluar el uso de los recursos actuales y optimizar la capacidad operativa, consulte el "Uso de la Gestión de recursos para Plan de trabajo y Ejecución de solicitud" En la página 170.
Guía del usuario de Gestión de recursosCapítulo 1: Introducción a Gestión de recursos
Project and Portfolio Management Center (9.50) Página 9 de 233

Capítulo 2: Configuración de Gestión de recursos l "Información general sobre la configuración de Gestión de recursos" abajo
l "Configuración de validaciones en Gestión de recursos" abajo
l "Configuración de vistas de período predeterminadas" En la página 16
l "Configuración de funciones" En la página 17
l "Configuración de habilidades" En la página 19
l "Configuración de un Calendario regional" En la página 20
l "Configuración de solicitud de campos de elemento de trabajo" En la página 21
l "Configuración de conjuntos de recursos" En la página 24
l "Configuración de notificaciones predeterminadas para los perfiles de asignación de personal y el conjunto de recursos" En la página 24
Información general sobre la configuración de Gestión de recursosEsta sección trata varios parámetros y entidades que deben configurarse antes de usar Gestión de recursos. Esta configuración incluye:
l Configuración de los valores de los campos específicos de Gestión de recursos mediante la modificación de las validaciones de los campos
l Configuración de vistas de período predeterminadas para los perfiles de asignación de personal y el conjunto de recursos
l Creación y modificación de las funciones que se asignarán a los recursos
l Creación y modificación de las habilidades que se asignarán a los recursos
l Configuración de los calendarios regionales que determinarán las vacaciones
l Determinación de los tipos de solicitudes que contarán como carga de trabajo, si existen
l Creación de conjuntos de recursos
l Configuración de notificaciones predeterminadas para los perfiles de asignación de personal y el conjunto de recursos
Configuración de validaciones en Gestión de recursosGestión de recursos emplea varios campos cuyos valores deben configurarse antes de su uso, lo que se describe en la "Tabla 2-1. Validaciones de gestión de recursos en PPM" En la página siguiente. Estos valores de campo pueden modificarse mediante la realización de cambios en las validaciones.
Guía del usuario de Gestión de recursosCapítulo 2: Configuración de Gestión de recursos
Project and Portfolio Management Center (9.50) Página 10 de 233

Validación Descripción
PPM - Departamento: Habilitado
Todos los recursos tienen un campo Departamento opcional que se puede usar para ayudar en las búsquedas de recursos. Para esta validación se proporcionan valores suministrados por Micro Focus, pero existe la posibilidad de que no coincidan con la terminología de su empresa.
RSC: Categoría de recurso
Todos los recursos tienen un campo Categoría opcional que se puede usar para ayudar en las búsquedas de recursos. Para esta validación se proporcionan valores suministrados por Micro Focus, pero existe la posibilidad de que no coincidan con la terminología de su empresa.
RSC: Ubicación Todos los recursos tienen un campo Ubicación opcional que se puede usar para ayudar en las búsquedas de recursos. Para esta validación no se proporcionan valores suministrados por Micro Focus.
RSC: Tipo de unidad org.
Todas las unidades organizativas tienen un campo Tipo opcional que se puede usar para ayudar en las búsquedas de organizaciones de recursos. Para esta validación se proporcionan valores suministrados por Micro Focus.
RSC: Categoría de habilidad
Todas las habilidades tienen un campo Categoría opcional que se puede usar para ayudar en las búsquedas de habilidades. Para esta validación no se proporcionan valores suministrados por Micro Focus.
RSC: Competencia de habilidad
Todas las habilidades se pueden asignar a un recurso con un nivel de competencia concreto en una habilidad. Para esta validación se proporcionan valores suministrados por Micro Focus.
RSC: Categoría de carga de trabajo
Todos los elementos de trabajo tienen un campo Categoría de carga de trabajo que se puede usar para dividir los elementos de trabajo en categorías de informes principales para los análisis. Para esta validación se proporcionan valores suministrados por Micro Focus, pero existe la posibilidad de que no coincidan con la terminología de su empresa.
RSC: Puesto del recurso
Todos los recursos tienen un campo Puesto del recurso opcional que se puede usar para ayudar en las búsquedas de recursos. Para esta validación se proporcionan valores suministrados por Micro Focus, pero existe la posibilidad de que no coincidan con la terminología de su empresa.
Tabla 2-1. Validaciones de gestión de recursos en PPM
Para modificar los valores para estas validaciones de campo:
Nota: Si el idioma de definición de las validaciones difiere de su idioma de sesión, no podrá modificar la validación. Una validación sólo puede ser modificada en su idioma de definición. Seleccione Archivo > Opciones de idioma y para obtener más información, consulte la guía Multilingual User Interface Guide.
Guía del usuario de Gestión de recursosCapítulo 2: Configuración de Gestión de recursos
Project and Portfolio Management Center (9.50) Página 11 de 233

1. Inicie sesión en PPM.
2. En la barra de menús, seleccione Abrir > Administración > Abrir Área de trabajo.
Se abre Área de trabajo de PPM.
3. En la barra de accesos directos, seleccione Configuración > Validaciones.
Se abre la ventana Área de trabajo de validaciones.
4. Escriba rsc en el campo Nombre de validación y haga clic en Mostrar lista.
Se abre la ficha de Resultados con todas las validaciones del sistema Gestión de recursos incluidas.
5. Modifique las validaciones incluidas en la "Tabla 2-1. Validaciones de gestión de recursos en PPM" En la página precedente para ajustarse al modelo de negocio.
6. Añada, modifique o elimine los valores para estas validaciones hasta que vea que se ajustan.
Para obtener más información sobre la modificación de validaciones de listas, consulte la guía Commands, Tokens, and Validations Guide and Reference.
Selección jerárquica en la validación de listas de autocompletarLa selección jerárquica es la capacidad de elaborar listas en forma de jerarquía o árbol con valores de campos seleccionables. Si los valores de campos pueden definirse de forma jerárquica, el usuario podrá ver estos valores seleccionables presentados en una lista jerárquica. Por ejemplo, cuando se crea un conjunto de recursos (ResourcePool _ 1a), se puede establecer un conjunto de recursos principal. Si en un conjunto de recursos principal (ResourcePool_1) se configura ResoucePool_1a, en el árbol jerárquico Resource_Pool_1a aparecerá como un elemento secundario de ResourcePool_1.
Figura 2-1. Ejemplo de selección jerárquica
Guía del usuario de Gestión de recursosCapítulo 2: Configuración de Gestión de recursos
Project and Portfolio Management Center (9.50) Página 12 de 233

La selección jerárquica debe ser habilitada por el administrador del sistema y sólo está disponible para la validación de la lista de autocompletar.
Consideraciones sobre la actualización
La selección jerárquica puede habilitarse para validaciones actualizadas de listas de autocompletar. De forma predeterminada, la selección jerárquica está deshabilitada.
Habilitación de una selección jerárquica
La selección jerárquica solo puede habilitarse para validaciones de listas de autocompletar.
Para habilitar la selección jerárquica:
1. Inicie sesión en PPM.
2. En la barra de menús, seleccione Abrir > Administración > Abrir Área de trabajo.
Se abre Área de trabajo de PPM.
3. En la barra de accesos directos, haga clic en Configuración > Validaciones.
4. En el Área de trabajo de validaciones,
si está creando una nueva validación, haga clic en Nuevo. Introduzca los campos obligatorios (nombre y código de referencia). Para el Tipo de componente, seleccione Lista de autocompletar. Para Validación por, seleccione SQL: Personalizado.
Si está actualizando una validación, haga clic en Lista y, a continuación, busque y haga doble clic en la validación.
5. Marque la casilla ¿Desea habilitar la selección jerárquica?. La ficha Visualización jerárquica está habilitada.
Nota: Si no se puede marcar la casilla ¿Desea habilitar la selección jerárquica?, no se podrá habilitar la selección jerárquica para la validación.
6. En la ficha Visualización jerárquica, defina los siguientes campos:
Campo Descripción
¿Se puede seleccionar la carpeta?
En una selección jerárquica, un nodo principal puede ser un contenedor de valores seleccionables o puede ser él mismo un valor seleccionable.
Active esta casilla, si el nodo principal es un valor seleccionable. La selección de esta casilla permite que el valor del nodo principal pueda seleccionarse como valor de campo.
Desactive esta casilla, si el nodo principal es solo un contenedor o una carpeta. Si esta casilla está deshabilitada, el valor del nodo principal no puede seleccionarse como valor de campo.
Guía del usuario de Gestión de recursosCapítulo 2: Configuración de Gestión de recursos
Project and Portfolio Management Center (9.50) Página 13 de 233

Campo Descripción
SQL Proporciona la instrucción "seleccionar", que realiza consultas sobre la información de bases de datos. No es necesario un punto y coma (;) al final. Para obtener más información, consulte "Ficha Visualización jerárquica: ejemplo de consulta" abajo.
7. Introducir cualquier otra información para la validación.
8. Haga clic en Aceptar.
Si un campo utiliza esta validación, el icono de selección jerárquica ( ) aparecerá al lado del campo.
Ficha Visualización jerárquica: ejemplo de consulta
Una consulta SQL básica usada en la ficha Visualización jerárquica contiene de las siguientes opciones:
Select <PrimaryIDColumn> id, <ParentIDColumn> parentId,<FolderDefinition> isFolder,<BusinessKeyColumn> name,<DisplayInfo_1>, <DisplayInfo_2>, ... , <DisplayInfo_n>from <Table_1>, <Table_2>, ... , <Table_n>where <Condition_1> and <Condition_2> and ... and <Condition_n> and NVL(<ParentIDColumn>,0) = :parentId
donde
<PrimaryIDColumn> Obligatorio. Nombre de columna que contiene datos numéricos. Identifica el objeto que se muestra en la lista de la selección jerárquica, por ejemplo, un conjunto de recursos (rpl.resource_pool_id) o una habilidad (sk.skill_id).
<ParentIDColumn> Obligatorio. Nombre de columna que contiene datos numéricos y es elemento principal. Identifica el elemento principal del objeto seleccionado, por ejemplo, un conjunto de recursos principal (rpl.parent_resource_pool_id) o una habilidad principal (sk.parent_skill_id). Para obtener más información sobre cómo crear habilidades con selección jerárquica, consulte "Ficha Visualización jerárquica: ejemplo de consulta" arriba.
Guía del usuario de Gestión de recursosCapítulo 2: Configuración de Gestión de recursos
Project and Portfolio Management Center (9.50) Página 14 de 233

<FolderDefinition> Obligatorio. Nombre de columna (por ejemplo, un indicador) o consulta secundaria que determina si el objeto es una carpeta. El valor o resultado debe ser ‘Y’ o ‘N.’
Un ejemplo de nombre de columna es: sk.is_skill_folder_flag
Ejemplo de consulta secundaria: decode(sign((select count(rpl2.resource_pool_id) desde RSC_RESOURCE_POOLS rpl2 donde rpl2.enabled_flag='Y' y rpl2.parent_resource_pool_id= rpl.resource_pool_id)),1,'Y','N')
<BusinessKeyColumn> Obligatorio. Nombre, definido por el usuario, del objeto que aparece en la lista de la selección jerárquica.
<DisplayInfo_1>, ... , <DisplayInfo_n>
Opcional. Información adicional sobre el objeto que se mostrará en la lista de la selección jerárquica.
<Table_1>, ... , <Table_n>
Obligatorio. Nombre de la tabla desde la que se realizará la consulta. Por ejemplo, RSC_RESOURCE_POOLS o RSC_SKILLS.
<Condition_1> y ... y <Condition_n>
Condiciones que se deben cumplir para que el objeto seleccionado aparezca en la lista de la selección jerárquica.
Como mínimo, hay que incluir las siguientes condiciones: NVL(<ParentIDColumn>,0) = :parentId
A continuación se muestra un ejemplo de una consulta de visualización jerárquica que podría usarse para la validación de un conjunto de recursos:
select rpl.resource_pool_id id,
rpl.parent_resource_pool_id parentId,
decode(sign((select count(rpl2.resource_pool_id) from RSC_RESOURCE_POOLS rpl2 where rpl2.enabled_flag='Y' and rpl2.parent_resource_pool_id=rpl.resource_pool_id)),1,'Y','N') isFolder,
rpl.resource_pool_name name,
krsc_utils.get_pool_managers_list(rpl.resource_pool_id), rpl.description
desde RSC_RESOURCE_POOLS rpl
where rpl.enabled_flag='Y' and NVL(rpl.parent_resource_pool_id, 0) = :parentId
Crear habilidades con selección jerárquica
Para crear habilidades con selección jerárquica:
Guía del usuario de Gestión de recursosCapítulo 2: Configuración de Gestión de recursos
Project and Portfolio Management Center (9.50) Página 15 de 233

1. Abra el servicio web de creación de habilidades para crear una habilidad principal y establezca la carpeta en "true".
2. Cree algunas habilidades secundarias y establezca como nombre del elemento principal el nombre de la habilidad principal que creó.
Nota: Si una habilidad se crea mediante el servicio web para la creación de habilidades, se defina o no como carpeta, no podrá cambiarla en el servicio web para actualización de habilidades..
Actualmente, no se admite la creación de habilidades con selección jerárquica en la interfaz estándar. Para crear esas habilidades, debe utilizar el servicio web. Para obtener más información sobre los servicios web, consulte Web Services Programmer Guide.
Uso de la selección jerárquica
Un campo tiene la selección jerárquica habilitada cuando el icono de la selección jerárquica ( ) aparece al lado del campo. Al hacer clic en el icono de la selección jerárquica, se abrirá una lista en forma de jerarquía o árbol con valores de campos seleccionables.
Si el campo sólo permite que se especifique un valor, solo podrá elegir un valor de la selección jerárquica. Si ya hay un valor en el campo, el valor seleccionado sustituirá el valor existente.
Si el campo permite que se especifique más de un valor, podrá elegir uno o más valores de la selección jerárquica. Si ya hay un valor en el campo, los valores seleccionados se añadirán al valor existente.
Configuración de vistas de período predeterminadasLos perfiles de asignación de personal y los conjuntos de recursos le permiten elegir el modo de visualización de la siguiente información:
l Períodos
l Años
l Trimestres
l Meses
l Semanas
l Totales por recurso
l Horas
l Equivalentes de tiempo completos (FTE)
l Días/persona
Puede configurar los ajustes predeterminada de todo el sistema modificando los parámetros pertinentes del archivo server.conf del PPM Server. La "Tabla 2-2. Parámetros de server.conf
Guía del usuario de Gestión de recursosCapítulo 2: Configuración de Gestión de recursos
Project and Portfolio Management Center (9.50) Página 16 de 233

para vistas de período predeterminadas" En la página siguiente muestra los parámetros del archivo server.conf que determinan estos valores predeterminados.
Parámetro DescripciónValor predeterminado
RM_DEFAULT_PERIOD_TYPE
Determina el tipo de período predeterminado visualizado en los perfiles de asignación de personal y en el conjunto de recursos.
Posibles valores: trimestre, mes, semana, año
mes
RM_DEFAULT_EFFORT_TYPE
Determina el tipo de esfuerzo predeterminado visualizado en los perfiles de asignación de personal y en el conjunto de recursos.
Posibles valores: fte, horas, persona_días
fte
RM_ALLOWED_EFFORT_TYPES
Incluye los posibles tipos de esfuerzo visualizado en los perfiles de asignación de personal y en el conjunto de recursos.
Posibles valores: fte, horas, persona_días
fte, persona_días
Tabla 2-2. Parámetros de server.conf para vistas de período predeterminadas
Para obtener información más detallada sobre cómo configurar el archivo server.conf, consulte la guía Installation and Administration Guide.
Configuración de funcionesGestión de recursos permite definir funciones y asociarlas con los recursos. Las funciones están asociadas con las posiciones del perfil de asignación de personal al igual que las tareas en los planes de trabajo, y ayudan a describir claramente los requerimientos de recursos. Estas funciones pueden controlar los índices de costes usados en el cálculo de los costes de mano de obra para las tareas o las posiciones del perfil de asignación de personal. (para obtener más información sobre las posiciones de perfiles de asignación de personal, consulte "Seguimiento de la demanda mediante los perfiles de asignación de personal" En la página 58.)
Nota: Sólo usuarios con Gest. recursos: El permiso de acceso Editar todas las funciones puede añadir o modificar funciones.
Creación de una función 1. Inicie sesión en PPM.
2. En la barra de menús, seleccione Crear > Administrativo > Función.
Se abre la página Crear función.
Guía del usuario de Gestión de recursosCapítulo 2: Configuración de Gestión de recursos
Project and Portfolio Management Center (9.50) Página 17 de 233

3. Escriba un Nombre de función y complete cualquier campo opcional que desee.
4. Haga clic en Crear.
Se crea la función y se abre la página Examinar funciones.
Ahora puede añadir esta función a cualquier recurso.
Nota: El idioma de definición de la función se establece según el idioma de sesión. La función sólo puede modificarse en su idioma de definición. Para obtener más información, consulte la guía Installation and Administration Guide.
Modificación de funciones existentes
Nota: Si el idioma de definición de la función difiere del idioma de la sesión, no podrá modificarla. Haga clic en el encabezado en ¿Por qué? y consulte la guía Multilingual User Interface Guide para obtener más información.
Para modificar una función existente:
1. Inicie sesión en PPM.
2. En la barra de menús, seleccione Buscar > Administrativo > Funciones.
3. Una vez en la página Examinar función, haga clic en un Nombre de función para abrir la página Editar función.
4. Implemente los cambios necesarios y haga clic en Guardar.
Guía del usuario de Gestión de recursosCapítulo 2: Configuración de Gestión de recursos
Project and Portfolio Management Center (9.50) Página 18 de 233

Eliminación de funcionesPara eliminar una función:
1. Inicie sesión en PPM.
2. En la barra de menús, seleccione Buscar > Administrativo > Funciones.
3. Una vez en la página Examinar función, haga clic en un Nombre de función para abrir la página Editar función.
4. Haga clic en Eliminar.
La función se elimina. Las funciones de los recursos o las que se usan en elementos de trabajo históricos no pueden eliminarse. Estas funciones pueden deshabilitarse.
Configuración de habilidadesGestión de recursos permite definir habilidades y asociarlas con los recursos. Para una mejor descripción de los requerimientos de los recursos, las habilidades están asociadas con posiciones de perfil de asignación de personal y con tareas de planes de trabajo. (para obtener más información sobre las posiciones de perfiles de asignación de personal, consulte "Seguimiento de la demanda mediante los perfiles de asignación de personal" En la página 58.)
Nota: Sólo usuarios con Gest. recursos: El permiso de acceso Editar todas las habilidades puede añadir o modificar habilidades. Por tanto, un usuario no puede añadir o modificar sus propias habilidades al menos que el usuario tenga el privilegio de acceso Editar todas las habilidades.
Creación de una habilidad 1. Inicie sesión en PPM.
2. En la barra de menús, seleccione Crear > Administrativo > Habilidad.
Se abre la página Crear habilidad.
3. Escriba un nombre de habilidad y complete cualquier campo opcional que desee.
4. Haga clic en Crear. Se crea la habilidad y se abre la página Examinar habilidades.
Ahora puede añadir esta habilidad a cualquier recurso.
Nota: El idioma de definición de la habilidad se establece según el idioma de sesión. La habilidad sólo puede modificarse en su idioma de definición. Para obtener más información, consulte la guía Multilingual User Interface Guide.
Guía del usuario de Gestión de recursosCapítulo 2: Configuración de Gestión de recursos
Project and Portfolio Management Center (9.50) Página 19 de 233

Modificación de habilidades existentes 1. Inicie sesión en PPM.
2. En la barra de menús, seleccione Buscar > Administrativo > Habilidades. Se abre la página Examinar habilidades.
3. Haga clic en el Nombre de una habilidad para abrir la página Modificar habilidad.
Nota: Si el idioma de definición de la habilidad difiere de su idioma de sesión, no podrá modificar dicha habilidad. Haga clic en el encabezado en ¿Por qué? y consulte la guía Multilingual User Interface Guide para obtener más información.
4. Implemente los cambios necesarios y haga clic en Guardar.
Eliminación de habilidades 1. Inicie sesión en PPM.
2. En la barra de menús, seleccione Buscar > Administrativo > Habilidades.
3. Una vez se encuentre en la página Examinar habilidades, haga clic en un Nombre para abrir la página Modificar habilidad.
4. Haga clic en Eliminar habilidad.
La habilidad se elimina. Las habilidades de los recursos o las que se usan en elementos de trabajo históricos no pueden eliminarse. Estas habilidades pueden deshabilitarse.
Configuración de un Calendario regionalUn calendario regional establece los días laborables y no laborables predeterminados para una unidad organizativa, un recurso o un proyecto. La programación de trabajo de los recursos individuales puede establecerse con los calendarios de recursos individuales.
Para configurar un calendario regional:
1. Inicie sesión en PPM.
2. En la barra de menús, seleccione Buscar > Administrativo > Calendarios regionales.
Se abre la página Gestionar calendarios regionales.
Puede desplegar o cerrar la lista de calendarios regionales al añadir criterios de selección en los campos de filtro y hacer clic en Buscar.
3. Haga clic sobre el nombre del calendario que desea modificar.
Se abre la página Modificar calendario regional <Nombre>.
4. Seleccione un día o intervalo de días con Shift + clic o Ctrl + clic.
5. Haga clic en la opción Día no laborable para marcar los días que no son laborables.
Si lo desea, seleccione un Motivo e introduzca una Descripción.
Guía del usuario de Gestión de recursosCapítulo 2: Configuración de Gestión de recursos
Project and Portfolio Management Center (9.50) Página 20 de 233

6. Haga clic en Guardar.
El calendario regional está establecido. Los días no laborables se mostrarán como tal para los recursos y las unidades organizativas que usen el calendario regional.
Especificación del Calendario regional predeterminado del sistemaEl Calendario regional predeterminado del sistema se usa para la programación de elementos de trabajo de solicitud. El resto de entidades deben seleccionar una región o heredar una, y por tanto, utilizarán el calendario regional establecido para la región correspondiente.
Solo puede existir un Calendario regional predeterminado del sistema, el cual se establece durante la instalación o actualización de PPM. Esta configuración puede cambiarse en caso necesario.
Para establecer el Calendario regional predeterminado del sistema:
1. Inicie sesión en PPM.
2. En la barra de menús, seleccione Abrir > Administración > Regiones > Establecer el calendario regional predeterminado del sistema.
Se abre la página Establecer el calendario regional predeterminado del sistema y se visualizan todos los calendarios permitidos. Estará seleccionado el actual Calendario regional predeterminado del sistema.
3. Seleccione el que desee y haga clic en Listo.
Configuración de regionesAdemás de configurar calendarios regionales para los recursos, las regiones también determinan la configuración de la visualización de la moneda. Para obtener más información sobre la creación y modificación de regiones, consulte la Guía del usuario de Guía del usuario de Gestión financiera.
Configuración de solicitud de campos de elemento de trabajoSi tiene licencias de Gestión de demanda y desea incluir solicitudes como elementos de trabajo que deben seguirse usándose Gestión de recursos, asocie los campos de elementos de trabajo con los tipos de solicitud. Los campos de elementos de trabajo incluyen (para una lista completa de solicitudes de campos de elemento de trabajo, consulte la "Tabla 5-1. Campos de elementos de trabajo de solicitud" En la página 171):
l Fecha de inicio programada
l Fecha de finalización programada
l Duración programada
l Dedicación programada
Guía del usuario de Gestión de recursosCapítulo 2: Configuración de Gestión de recursos
Project and Portfolio Management Center (9.50) Página 21 de 233

Para insertar campos de un elemento de trabajo en un tipo de solicitud, es preciso asociar el grupo de campos de un elemento de trabajo con el tipo de encabezado de la solicitud que ha usado el tipo de solicitud. La "Figura 2-2. Grupo de campos de elemento de trabajo en un tipo de solicitud" abajo ilustra la relación entre el grupo de campos de un elemento de trabajo, un tipo de encabezado de la solicitud y un tipo de solicitud.
Figura 2-2. Grupo de campos de elemento de trabajo en un tipo de solicitud
Nota: Para evitar la asociación de campos de elementos de trabajo con una solicitud de la que no desea hacer un seguimiento, utilice la asignación unívoca entre el tipo de encabezado de solicitud y el tipo de solicitud.
Cuando hay grupos de campos asociados con tipos de solicitud existentes (a través de la definición de tipo de encabezado de solicitud), las tablas de la base de datos PPM se actualizan para tratar esta nueva configuración. Debido al alcance de los cambios de la base de datos, debería volver a ejecutar las Estadísticas en su base de datos. Las instrucciones al respecto se incluyen en la guía Installation and Administration Guide. Póngase en contacto con el administrador del sistema para obtener ayuda con este procedimiento.
Para asociar campos de elemento de trabajo con un tipo de solicitud:
1. Inicie sesión en PPM.
2. En la barra de menús, seleccione Abrir > Administración > Abrir Área de trabajo. Se abre Área de trabajo de PPM.
3. En la barra de accesos directos, seleccione Gesto. demanda > Tipos de encabezado de solicitud.
Se abre el Área de trabajo de Tipo de encabezado de solicitud.
4. Haga clic en Nuevo tipo de encabezado de solicitud.
La ventana Tipo de encabezado de solicitud se abre en la ficha Campos.
5. Haga clic en Grupos de campos.
Se abre la ventana Grupos de campos.
Guía del usuario de Gestión de recursosCapítulo 2: Configuración de Gestión de recursos
Project and Portfolio Management Center (9.50) Página 22 de 233

Nota: Dependiendo de los productos PPM para los cuales tenga licencia, esta ventana puede mostrar un conjunto diferente de opciones.
6. Seleccione la opción Habilitado en la opción Campos de elemento de trabajo y haga clic en Aceptar.
Ahora, los campos de elemento de trabajo están asociados con el tipo de encabezado de solicitud.
7. Introduzca cualquier otra información opcional o necesaria.
8. (Opcional) Modifique otros campos de tipo de encabezado de solicitud o cree otros nuevos como desee.
Para obtener una información más detallada sobre la modificación de los campos de tipo de encabezado de la solicitud, consulte la de Demand Management Configuration Guide.
9. Guarde el tipo de encabezado de solicitud.
10. Haga clic en la pantalla de Tipos de solicitud y abra el tipo en el cual desee incluir los campos de elemento de trabajo.
11. En el campo Tipo de encabezado de solicitud, especifique el tipo de encabezado que contiene los campos de elemento de trabajo.
12. (Opcional) Modifique el tipo de solicitud como desee, incluyendo la lógica de campo de configuración y la seguridad.
Para obtener una información más detallada sobre la modificación de los campos de tipo de solicitud, consulte la de Demand Management Configuration Guide.
13. Guarde el tipo de solicitud.
Ahora, el tipo de solicitud tiene campos de elemento de trabajo asociados con él y puede hacerse un seguimiento con Gestión de recursos.
Nota: Algunos campos de elemento de trabajo de una solicitud son interdependientes, lo que significa que es posible que un campo se actualice cuando se cambie el valor de otro. La seguridad a nivel de campos de Gestión de demanda permite que determinados usuarios o grupos de usuarios no puedan ver los campos de solicitud.
Gestión de recursos puede no funcionar correctamente para las solicitudes si establece que un elemento de trabajo de una solicitud de campo interindependiente sea invisible para un usuario. Cualquier usuario que haga uso de una solicitud de campos de elemento de trabajo debe tener al menos acceso de Vista a todos ellos. La edición del acceso a todos los campos de
Guía del usuario de Gestión de recursosCapítulo 2: Configuración de Gestión de recursos
Project and Portfolio Management Center (9.50) Página 23 de 233

elemento de trabajo no es necesaria, a menos que el usuario vaya a modificar valores en el campo de elemento de trabajo.
Configuración de conjuntos de recursosLos conjuntos de recursos permiten a los planificadores designar la capacidad futura de recursos, organizada por función o unidad organizativa. Para una explicación más detallada sobre los conjuntos de recursos y su función en Gestión de recursos, consulte "Uso de Gestión de recursos para la planificación de capacidad" En la página 41.
Recomendamos ue se configuren los conjuntos de recursos antes de crear cualquier perfil de asignación de personal. Para obtener más instrucciones sobre la configuración de conjuntos de recursos, consulte "Planificación de la capacidad mediante conjuntos de recursos" En la página 42.
Configuración de notificaciones predeterminadas para los perfiles de asignación de personal y el conjunto de recursosLas notificaciones permiten que los gestores de conjunto de recursos, los gestores de perfil de asignación de personal y los propios recursos sean notificados (por correo electrónico) cuando ocurran ciertos eventos, como el envío, reenvío o rechazo de solicitudes de recursos y su asignación. Las notificaciones predeterminadas son las que se configuran automáticamente cuando se crea un perfil de asignación de personal o un conjunto de recursos.
Debe configurar los parámetros en server.conf y configurar el servicio de notificación para conseguir enviar notificaciones por correo electrónico. Para obtener más información, consulte "Configuración de parámetros de notificación" En la página 26 y "Configuración del servicio de notificación" En la página 26.
Nota: Si el gestor de conjunto de recursos y el de perfil de asignación de personal son la misma persona, las notificaciones no se envían. Si el gestor del conjunto de recursos pertenece a un grupo de gestores de perfil de asignación de personal, solo se notificará al resto de gestores de perfil de asignación de personal.
Notificaciones predeterminadas de perfiles de asignación de personalLas notificaciones de perfil de asignación de personal predeterminadas se envían para notificar a un gestor cuando se rechaza un recurso, o se asigna, cuando un recurso asignado cambia a reservado o se suprime, y cuando se ajustan la fecha de inicio, la de finalización o el FTE. De manera opcional, también es posible configurar las notificaciones del perfil de asignación de personal predeterminadas para notificar a un gestor de perfiles de asignación de personal cuando se reenvía un mensaje de solicitud de recursos o cuando las asignaciones de recursos reservados se ven afectadas.
Guía del usuario de Gestión de recursosCapítulo 2: Configuración de Gestión de recursos
Project and Portfolio Management Center (9.50) Página 24 de 233

Puede modificar las notificaciones predeterminadas o modificar las de un perfil de asignación de personal concreto. La modificación de notificaciones predeterminadas no afecta a las notificaciones de los perfiles de asignación de personal existentes.
Notificaciones predeterminadas de conjunto de recursosLas notificaciones predeterminadas del conjunto de recursos se establecen para notificar al gestor cuando se envíen o reenvíen solicitudes de recursos a este conjunto. De manera opcional, también es posible configurar notificaciones predeterminadas del conjunto de recursos para notificar a los recursos cuando cambia la demanda prevista o cuando las asignaciones reservadas resultan afectadas, o para notificar a un gestor de recursos cuando se cambia la asignación confirmada de un recurso.
Puede modificar las notificaciones predeterminadas o las de un conjunto de recursos concreto (para obtener más información, consulte "Modificación del envío de notificaciones de un conjunto de recursos" En la página 47). La modificación de notificaciones predeterminadas no afecta a las notificaciones de los conjuntos de recursos existentes.
Puede desactivar de manera temporal la notificación a un recurso cuando realice una asignación. Para obtener más información, consulte "Deshabilitación de notificaciones a un recurso" En la página 48.
Modificación de notificaciones predeterminadasPara poder modificar notificaciones predeterminadas, debe tener privilegio de acceso para Editar todos los perfiles de asignación de personal o Editar todos los conjuntos de recursos.
Para modificar notificaciones predeterminadas para los perfiles de asignación de personal y el conjunto de recursos:
1. Inicie sesión en PPM.
2. En la barra de menús, seleccione Abrir > Administración > Gestión de recursos > Configurar valores predeterminados de notificación.
3. Marque o desmarque la opción para el nivel de notificación que desee.
4. Haga clic en Guardar.
Guía del usuario de Gestión de recursosCapítulo 2: Configuración de Gestión de recursos
Project and Portfolio Management Center (9.50) Página 25 de 233

Configuración de parámetros de notificaciónLos siguientes parámetros en el archivo server.conf deben configurarse para enviar notificaciones:
Parámetro DescripciónValores válidos y predeterminados
EMAIL_NOTIFICATION_SENDER
Dirección de correo electrónico del remitente predeterminado de las notificaciones por correo electrónico.
ejemplo
SMTP_SERVER Nombre de host del servidor de correo compatible con SMTP que actúa como puerta de enlace para las notificaciones por correo electrónico.
ejemplo
mailserver.mydomain.com
Tabla 2-3. Parámetros de server.conf para notificaciones
Para obtener información más detallada sobre cómo configurar el archivo server.conf, consulte la guía Installation and Administration Guide.
Configuración del servicio de notificaciónEl servicio de notificaciones de conjuntos de recursos y perfiles de asignación de personal lo rige RM: servicio de notificaciones en PPM Server. La "Tabla 2-4. Servicio de notificaciones de conjuntos de recursos y perfiles de asignación de personal" abajo describe este servicio.
Servicio DescripciónValores predeterminados
RM: Servicio de notificación
Determina si las notificaciones se envían, y con qué frecuencia. Si la Programación se establece en 1 minuto, las notificaciones se envían de forma inmediata. Si la Programación se establece por encima de 1 minuto, las notificaciones que se envían al mismo destinatario durante dicho intervalo se agrupan en un solo correo electrónico.
Estado: Deshabilitado
Tipo de programación: Sencillo
Programar: 1 hora
Tabla 2-4. Servicio de notificaciones de conjuntos de recursos y perfiles de asignación de personal
Para modificar el servicio, puede realizar las siguientes acciones:
1. En la barra de menús de la interfaz estándar, seleccione Abrir > Administración > Programar servicios.
Guía del usuario de Gestión de recursosCapítulo 2: Configuración de Gestión de recursos
Project and Portfolio Management Center (9.50) Página 26 de 233

2. Haga clic en el RM: Servicio de notificación.
3. Edite Estado, Tipo de programación y Programar. Consulte la ayuda en línea para obtener más información sobre el tipo de Programación.
4. Haga clic en Guardar.
Guía del usuario de Gestión de recursosCapítulo 2: Configuración de Gestión de recursos
Project and Portfolio Management Center (9.50) Página 27 de 233

Capítulo 3: Modelado de la organización l "Información general sobre el modelado de la organización" abajo
l "Configuración de un recurso" abajo
l "Modelado de unidades organizativas" En la página 33
Información general sobre el modelado de la organizaciónEsta sección trata los diferentes atributos de recursos y unidades organizativas así como el modo de configurarlos.
l Configuración de recursos individuales
l Atributos del recurso como nombre, número de teléfono, correo electrónico
l Información del calendario de cada recurso, incluidos los días de vacaciones planificados
l Configuración de seguridad de recurso que determina lo que el recurso puede ver y editar
l Configuración de unidades organizativas
l Colocación de recursos dentro de unidades organizativas
l Configuración de las relaciones de las unidades organizativas entre sí
l Determinación de si la pertenencia a una unidad organizativa está vinculada a un grupo de seguridad concreto
l Determinación de si la unidad organizativa es principal o matriz
Configuración de un recursoPara usar Gestión de recursos, deberá definir en primer lugar los recursos. Los recursos pueden tener muchos atributos, entre otros:
l Nombre y apellidos
l Número de teléfono
l Dirección de correo electrónico
l Superior directo
l Departamento
l Función
l Habilidades
l Región
l Autorizador de partes de horas
Guía del usuario de Gestión de recursosCapítulo 3: Modelado de la organización
Project and Portfolio Management Center (9.50) Página 28 de 233

"Tabla 3-1. Atributos clave de los recursos" abajo describe los atributos de los recursos que son especialmente útiles. Para aprovechar la funcionalidad de Gestión de recursos, estos atributos deben estar definidos para cada recurso.
Atributo Utilización
Función Se usa en la reserva de recursos y para compilar perfiles de asignación de personal y conjuntos de recursos (consulte "Uso de Gestión de recursos para la planificación de capacidad" En la página 41). Las funciones pueden ser responsabilidades de usuario que ayudan a describir los requisitos de los recursos.
Para obtener más información, consulte "Configuración de funciones" En la página 17.
Habilidades Usado para describir en detalle los requisitos de los recursos para las tareas y los puestos de perfiles de asignación de personal más allá de la descripción de función como una habilidad o área de conocimiento.
Para obtener más información, consulte "Configuración de habilidades" En la página 19.
Región Se usa para determinar el calendario regional de recurso y la configuración de moneda. Un recurso puede heredar la configuración regional de la unidad organizativa principal o puede especificarse una región directamente.
Para obtener más información sobre las regiones y sus calendarios, consulte "Configuración de un Calendario regional" En la página 20.
Para obtener más información sobre la configuración de moneda, consulte la Guía del usuario de Gestión financiera.
Tabla 3-1. Atributos clave de los recursos
Asignación de recursos a usuarios de PPM de uno en uno.
Nota: No se puede crear un recurso desde cero. Para ello, debe definirse un nuevo usuario y a continuación deben configurarse sus atributos de recurso.
El sistema tiene en cuenta las fechas de inicio y finalización del usuario en los cálculos de capacidad de los recursos y las visualizaciones. Por ejemplo, a un usuario que va a dejar la compañía en una fecha determinada no se le puede asignar una tarea o un perfil de asignación de personal posterior a su salida. De igual forma, los usuarios que empiecen a trabajar en el futuro solo pueden seleccionarse para entidades relevantes programadas para estar activas en el futuro.
Guía del usuario de Gestión de recursosCapítulo 3: Modelado de la organización
Project and Portfolio Management Center (9.50) Página 29 de 233

El sistema también tiene en cuenta la participación de un recurso en un conjunto de recursos para los cálculos y las visualizaciones de la capacidad. Si el recurso pertenece a uno o más conjuntos de recursos, la capacidad es distinta de cero.
Mientras los usuarios se crean y mantienen desde el Área de trabajo de PPM, la información de los recursos se establece en la interfaz estándar.
Configuración de atributos de recursoLos atributos generales del recurso se establecen en la interfaz estándar.
Nota: Los índices de costes de recursos se establecen mediante las reglas de índice de costes. Para más información acerca de las reglas de índice de costes y su configuración, consulte la Guía del usuario de Gestión financiera.
Para configurar atributos para un recurso:
1. Inicie sesión en PPM.
2. En la barra de menús, seleccione Buscar > Administrativo > Recursos.
Se abre la página Buscar recursos.
3. Especifique cualquier criterio de búsqueda en la sección Buscar recursos y haga clic en Buscar.
La página Buscar recursos muestra los resultados de la búsqueda.
Nota: Haga clic en Exportar a Excel si desea exportar los recursos de esta página a una hoja de cálculo de Microsoft Excel. Puede configurar el parámetro EXCEL_EXPORT_RESOURCES_LIMIT en la Consola de administración para especificar el número máximo de recursos que se pueden exportar. De manera predeterminada, el valor es 3000. Al configurar este parámetro, tenga en cuenta los objetivos de rendimiento.
4. Haga clic en el nombre de usuario de un recurso para abrir la página Modificar recurso.
La página Modificar recurso se abre en la ficha General.
5. Introduzca los datos para el atributo que desee.
Cuando la configuración de resumen financiero está configurada para calcular el coste de mano de obra previsto para el perfil de asignación de personal, la categoría de costes se utiliza para clasificar las asignaciones de trabajo.
La unidad organizativa principal a la que pertenece el recurso aparece en la sección Información de la organización
Para añadir una función y habilidades, haga clic en la ficha Función/Habilidad.
Nota: Si se asigna un recurso a un puesto y se modifica el nombre completo del recurso, el cambio se refleja en la página Perfil de asignación de personal, pero no en el gráfico Coste previsto del recurso de la ficha Coste de la página Info general de proyecto.
Guía del usuario de Gestión de recursosCapítulo 3: Modelado de la organización
Project and Portfolio Management Center (9.50) Página 30 de 233

6. Haga clic en Guardar para guardar los cambios.
7. (Opcional) Si desea ver el historial de los cambios realizados en el recurso, puede hacer clic en el botón Ver registro de auditoría de la esquina superior derecha de la página.
El Registro de auditoría del recurso hace un seguimiento de los cambios realizados en los siguientes atributos relacionados con los costes de un recurso:
l Categoría de recurso
l Unidad organizativa
l Departamento
l Región
l Función
Nota: El recurso usará el calendario regional y la moneda configurada para la región seleccionada para él.
Configuración de un Calendario de recursosUn calendario de recursos, que especifica los días laborables y no laborables de un recurso concreto, se configura en la interfaz estándar. Los recursos que son parte del grupo de seguridad con privilegio de acceso a Editar mi calendario pueden editar sus propios calendarios.
Para establecer un calendario de recursos:
1. Abra la página Modificar recurso del recurso como se describe en "Configuración de atributos de recurso" En la página precedente.
2. Abra el calendario del recurso haciendo clic en la ficha Calendario en la página Modificar recurso.
3. Seleccione un día o intervalo de días con Shift + clic o Ctrl + clic.
4. Elija la opción Día no laborable para marcar los días que no son laborables.
Si lo desea, seleccione un Motivo e introduzca una Descripción.
5. Haga clic en Guardar.
El calendario del recurso está establecido y se usará para calcular la capacidad de dicho recurso en las visualizaciones de Gestión de recursos.
Nota: De manera predeterminada, el calendario de recursos heredará todos los días no laborables del calendario regional que usa el recurso.
Modificación de varios recursosSe pueden modificar los atributos para varios recursos de manera simultánea. Por ejemplo, si desea asociar una función o región determinada con varios recursos sin tener que actualizar cada recurso de manera individual.
Guía del usuario de Gestión de recursosCapítulo 3: Modelado de la organización
Project and Portfolio Management Center (9.50) Página 31 de 233

Para modificar los atributos para varios recursos de manera simultánea:
1. Inicie sesión en PPM.
2. En la barra de menús, seleccione Buscar > Administrativo > Recursos.
Se abre la página Buscar recursos.
3. Especifique cualquier criterio de búsqueda en la sección Buscar recursos y haga clic en Buscar.
La página Buscar recursos cambia a la visualización de los resultados de la búsqueda.
4. Seleccione las casillas de verificación junto al Nombre de usuario de cada recurso que desee modificar y haga clic en Modificar recursos marcados.
Se abre la página Actualización masiva de recursos .
5. Introduzca los datos para el atributo que desee.
6. Haga clic en Guardar para guardar todos los cambios.
Seguridad de recursosLa información del recurso puede tener aplicadas varias capas de seguridad. Dependiendo de los privilegios de acceso que tenga el usuario, éste puede ver sus propia información, la de otros recursos, editar la información de los recursos que gestiona o editar todos los recursos del sistema. Estos privilegios de acceso también son necesarios para usar las visualizaciones de Analizar carga de asignaciones. La "Tabla 3-2. Privilegios de acceso a la información de recursos" abajo describe estos privilegios de acceso más detalladamente.
Privilegio de acceso Descripción
Ver sólo información sobre mis propios recursos personales
El usuario solo puede ver su propia información.
Ver todos los recursos b El usuario solo puede ver la información de todos los recursos del sistema.
Editar sólo los recursos que gestiono El usuario solo puede ver y editar la información para los recursos que gestiona como Superior directo.
Editar todos los recursos El usuario puede ver y editar la información de todos los recursos del sistema.
Editar mi calendario El usuario puede editar su propio calendario de recurso.
Tabla 3-2. Privilegios de acceso a la información de recursos
Guía del usuario de Gestión de recursosCapítulo 3: Modelado de la organización
Project and Portfolio Management Center (9.50) Página 32 de 233

Privilegio de acceso Descripción
Preasignar recursos sin especificar El usuario puede añadir, asignar, modificar y suprimir las preasignaciones. El parámetro ENABLE_PROMISE_RESOURCE_ALLOCATION debe estar habilitado para poder ver las preasignaciones.
Ver sólo los recursos que gestiono en mi conjunto de recursos a
El usuario puede ver los perfiles de los recursos pertenecientes a los conjuntos de recursos (incluidos los secundarios) que gestiona. Cuando el usuario abre la página Ver recurso, toda la información es de sólo lectura.
Ver sólo los recursos que gestiono como superior directo a
El usuario puede ver los perfiles de los recursos que gestiona directamente. Cuando el usuario abre la página Ver recurso, toda la información es de sólo lectura.
a. Proporciona únicamente el acceso de visualización a perfiles de recursos. Diseñado para un escenario en el que la información del recurso se importa desde un sistema externo. Mediante la creación de usuarios (gestores de conjuntos de recursos y superiores directos) con estos privilegios de acceso, puede mantener la integridad de los datos entre PPM Center y el origen de la información de los recursos.
b. Debe tener la vista de todos privilegios de acceso de recursos cuando se utiliza el siguiente servicio RESTful Web:http://<PPM_Server_IP>:<port>/itg/rest/tm/user?name=<usename>De lo contrario, solo podrá ver la información de usted.
Tabla 3-2. Privilegios de acceso a la información de recursos, continuación
Los privilegios de acceso están vinculados a un usuario a través de la pertenencia a un grupo de seguridad. Para obtener más información sobre la seguridad de los usuarios, consulte la guía Security Model Guide and Reference.
Modelado de unidades organizativasLos recursos pueden ser miembros de unidades organizativas, que pueden ser independientes o estar organizados en relación con algún otro modelo organizativo. "Figura 3-1. Modelo organizativo de ejemplo" En la página siguiente muestra un modelo organizativo de ejemplo.
El modelo organizativo es visible en todo momento en la página Ver modelo organizativo. Para abrir la página seleccione en la barra de menús Abrir > Gestión de recursos > Modelo organizativo > Examinar modelo org..
Guía del usuario de Gestión de recursosCapítulo 3: Modelado de la organización
Project and Portfolio Management Center (9.50) Página 33 de 233

Figura 3-1. Modelo organizativo de ejemplo
Los botones Expandir todo y Contraer todo, que se usan para expandir y contraer todas las unidades organizativas de esta página, están disponibles. Si la organización es grande, la selección de estos botones ralentiza el rendimiento. Si desea ocultar estos botones, establezca en el parámetro RM_ENABLE_ORG_VIEW_EXPAND_ALL server.conf el valor false. Para obtener más información, consulte la guía Installation and Administration Guide.
Hay dos tipos de unidades organizativas:
l Principal. Los recursos solo pueden pertenecer a una unidad organizativa principal. Si está establecido para heredar la configuración de la región de su unidad organizativa principal, el recurso heredará dicha región. Las unidades organizativas principales son las únicas que pueden vincularse a conjuntos de recursos (para obtener más información, consulte "Planificación de la capacidad mediante conjuntos de recursos" En la página 42).
l Matriz. Compuestas de miembros de unidades organizativas principales, las unidades organizativas matriz no determinan la configuración regional de sus recursos.
Una unidad organizativa de un tipo puede convertirse en otro tipo. Para obtener más información, consulte "Conversión de tipo de unidad organizativa" En la página 39.
Nota: Cada recurso debe ser miembro de una única unidad organizativa principal. Los recursos que no están asignados a una unidad organizativa principal forman parte de una unidad organizativa "Sin especificar" predeterminada y heredan la región que ésta tiene asignada.
La carga de asignaciones de todos los recursos de una unidad organizativa se puede mostrar con el portlet de análisis de carga de asignación.. La "Figura 3-2. Portlet de análisis de carga de asignaciones" En la página siguiente muestra el portlet de análisis de carga de asignación de una unidad organizativa cuyos miembros están infrautilizados. La capacidad total de la unidad organizativa se calcula a partir del calendario y de la capacidad de carga de trabajo de cada uno de los recursos.
Guía del usuario de Gestión de recursosCapítulo 3: Modelado de la organización
Project and Portfolio Management Center (9.50) Página 34 de 233

Figura 3-2. Portlet de análisis de carga de asignaciones
Creación de una unidad organizativaPara crear una unidad organizativa:
1. Inicie sesión en PPM.
2. En la barra de menús, seleccione Crear > Administrativo > Unidad org.
Se abre la página Crear Unidad organizativa.
3. Indique un Nombre de unidad organizativa y cualquier otra información deseada.
a. En caso necesario, seleccione una Unidad org. primaria.
b. Determine si desea Heredar región de elemento principal para la unidad organizativa o
Guía del usuario de Gestión de recursosCapítulo 3: Modelado de la organización
Project and Portfolio Management Center (9.50) Página 35 de 233

seleccione una en el campo Usar esta región.
c. En el campo Esta unidad organizativa es una, seleccione Principal o Matriz.
4. Añada usuarios a la unidad organizativa mediante la selección de un usuario en el campo Recurso y después haga clic en Añadir.
La página Crear Unidad organizativa se recarga con los usuarios seleccionados que se muestran en la lista Miembros directos.
5. Haga clic en Crear para crear la unidad organizativa.
La página Ver Unidad organizativa se abre y muestra la nueva unidad organizativa.
Generación del modelo organizativoEl modelo organizativo es una jerarquía de unidades organizativas. La "Figura 3-3. Unidad organizativa principal con dos unidades secundarias" abajo muestra los términos que usa Gestión de recursos al definir el modelo organizativo.
Figura 3-3. Unidad organizativa principal con dos unidades secundarias
Un elemento principal de una unidad organizativa se define en la página para modificar o crear unidad organizativa. Use el campo Unidad org. primaria para establecer el elemento principal de una unidad organizativa.
Figura 3-4. Parte superior de la página Modificar unidad organizativa
Guía del usuario de Gestión de recursosCapítulo 3: Modelado de la organización
Project and Portfolio Management Center (9.50) Página 36 de 233

La página Modificar Unidad organizativa también permite crear una nueva unidad organizativa secundaria. Haga clic en Crear unidad org. secundaria para crear una unidad organizativa secundaria en una ventana nueva.
Figura 3-5. Botón Crear unidad org. secundaria
Para llegar a la página Modificar unidad organizativa de una unidad organizativa:
1. Inicie sesión en PPM.
2. En la barra de menús, seleccione Buscar > Administrativo > Unidades org..
Se abre la página Buscar Unidades organizativas.
3. Indique los criterios de búsqueda y haga clic en Buscar.
La página Buscar Unidades organizativas cambia a la visualización de los resultados de la búsqueda.
4. Haga clic sobre el nombre de la unidad organizativa que desea modificar. Se abre la página Ver Unidad organizativa.
5. Haga clic en Modificar unidad org. Se abre la página Modificar Unidad organizativa.
Vinculación de unidades organizativas a grupos de seguridadLos grupos de seguridad pueden vincularse a unidades organizativas. Esto permite que la configuración de seguridad refleje de una manera más precisa sus necesidades empresariales, al igual que permite proporcionar una mejor y más intuitiva forma de añadir o suprimir seguridad de los usuarios al asociarlos o disociarlos de las unidades organizativas. De esta manera, también se distribuye el mantenimiento de grupos de seguridad desde los administradores de PPM a los usuarios empresariales, que son quienes realmente gestionan las unidades organizativas.
Guía del usuario de Gestión de recursosCapítulo 3: Modelado de la organización
Project and Portfolio Management Center (9.50) Página 37 de 233

Figura 3-6. Pertenencia a un grupo de seguridad determinada por una unidad organizativa
Con Gestión de recursos, la pertenencia a un grupo de seguridad puede venir determinada de diferentes maneras:
l Se especifican directamente. Los miembros de los grupos de seguridad se especifican en la ficha Usuarios de la ventana Grupo de seguridad en Área de trabajo de PPM. Este método no tiene en cuenta el modelo organizativo.
l Se determinan por unidad organizativa. La lista de miembros del grupo de seguridad la determina la unidad organizativa a la que está vinculada. Una unidad organizativa debe especificarse mediante este método para poder utilizarse.
Nota: Cuando los miembros de un grupo de seguridad están determinados por una unidad organizativa, la lista de miembros y el gestor de la unidad se superponen a los del grupo de seguridad.
Si los miembros del grupo de seguridad vienen determinados por su unidad organizativa, se añade un nivel de control adicional:
l Sólo miembros directos. Solo los miembros directos de la unidad org. son miembros del grupo de seguridad.
l Todos los miembros (en cascada). Los miembros directos de la unidad org. y todos los miembros de sus unidades organizativas secundarias forman parte del grupo de seguridad.
Para vincular un grupo de seguridad a una unidad organizativa:
Guía del usuario de Gestión de recursosCapítulo 3: Modelado de la organización
Project and Portfolio Management Center (9.50) Página 38 de 233

1. Inicie sesión en PPM.
2. En la barra de menús, seleccione Abrir > Administración > Abrir Área de trabajo.
Se abre Área de trabajo de PPM.
3. En la barra de accesos directos, seleccione Admin. sist. > Grupos de seguridad.
Se abre el área de trabajo de grupos de seguridad.
4. Cree un grupo de seguridad o busque uno existente y ábralo.
Se abre la ventana Grupo de seguridad.
5. En la ficha Usuarios, seleccione la opción Se determinan por unidad organizativa.
Se abre un cuadro de diálogo que le advierte que la lista actual de miembros del grupo de seguridad será anulada por los miembros actuales de la unidad organizativa.
6. Haga clic en Sí para continuar.
El campo autocompletar de la Unidad organizativa se habilita y se requiere.
7. Seleccione una unidad organizativa para vincular a un grupo de seguridad.
8. Especifique Sólo miembros directos o Todos los miembros (en cascada) de la lista de miembros del grupo de seguridad.
9. Haga clic en Guardar.
Se mostrará la nueva lista de miembros del grupo de seguridad.
Conversión de tipo de unidad organizativaLas unidades organizativas principales pueden convertirse en unidades matrices y viceversa. Los siguientes cambios se aplican una vez las conversiones están hechas:
l Principal a matriz. Todos los recursos de la unidad organizativa pertenecen a la unidad organizativa "Sin especificar".
l Si están establecidas para heredar la región de su unidad organizativa, heredarán la región que pertenece a la unidad organizativa "Sin especificar".
l Si existía un conjunto de recursos asociado con la unidad organizativa, ya no está vinculado.
l Matriz a principal. Todos los recursos de la unidad organizativa se extraen de sus unidades organizativas principales y se colocan en la actual. Si estaban establecidas para heredar la región de su anterior unidad organizativa principal, a cambio heredarán la región que pertenece a la actual unidad organizativa.
Al tratar de realizar esta conversión, Gestión de recursos le presenta una ventana que detalla el impacto del cambio. Entonces podrá confirmar la conversión o cancelar el intento.
Para convertir una unidad organizativa de Principal a Matriz o viceversa:
1. Inicie sesión en PPM.
2. En la barra de menús, seleccione para la unidad organizativa Buscar > Administrativo > Unidades org..
Guía del usuario de Gestión de recursosCapítulo 3: Modelado de la organización
Project and Portfolio Management Center (9.50) Página 39 de 233

3. Haga clic sobre el nombre de la unidad organizativa que desea convertir.
Se abre la página Ver Unidad organizativa.
4. Haga clic en Modificar unidad org.
Se abre la página Modificar Unidad organizativa.
5. Haga clic al lado de Cambiar a Unidad organizativa principal/matriz, en Cambiar.
Se abre una ventana que muestra una lista de los usuarios cuya unidad organizativa o configuración de región pueda estar alterada.
6. Haga clic en Cambiar.
Eliminación de una Unidad organizativaLa eliminación de una organización no suprime los recursos, grupos de seguridad, unidades organizativas secundarias u otras entidades asociadas. Debe tener o bien el privilegio de acceso Gest. recursos: Editar toda la organización o Gest. recursos: Editar sólo las unidades organizativas que gestiono, para poder eliminar una unidad organizativa.
Para suprimir una unidad organizativa:
1. Inicie sesión en PPM.
2. En la barra de menús, seleccione Buscar > Administrativo > Unidades org..
Se abre la página Buscar Unidades organizativas.
3. Seleccione la casilla de verificación junto a la unidad organizativa que desea eliminar.
4. Haga clic en Eliminar.
Guía del usuario de Gestión de recursosCapítulo 3: Modelado de la organización
Project and Portfolio Management Center (9.50) Página 40 de 233

Capítulo 4: Uso de Gestión de recursos para la planificación de capacidad l "Información general del uso de Gestión de recursos para la planificación de la capacidad" abajo
l "Planificación de la capacidad mediante conjuntos de recursos" En la página siguiente
l "Seguimiento de la demanda mediante los perfiles de asignación de personal" En la página 58
l "Planificación de previsión" En la página 112
Información general del uso de Gestión de recursos para la planificación de la capacidadLa planificación de la capacidad de recursos está compuesta por las siguientes actividades:
l Estimar la capacidad de recursos y la carga de trabajo actuales
l Predecir la capacidad de recursos futura en base a las funciones o los recursos requeridos
l Prever la demanda de recursos futura en base a las funciones o los recursos requeridos
l Ver las tendencias históricas de las asignaciones de recursos
l Comparar el uso actual de los recursos con previsiones anteriores
Gestión de recursos incluye dos herramientas básicas que facilitan la planificación de la capacidad de recursos:
l Perfiles de asignación de personal. Los perfiles de asignación de personal permiten a los gestores planificar la futura asignación de recursos, desglosados por función. De esta forma, la empresa puede saber qué tipo de recursos y funciones se necesitan para trabajos futuros.
l Conjuntos de recursos. Los conjuntos de recursos son una forma de realizar un seguimiento de la futura capacidad de recursos, desglosados por función. De esta forma, el gestor de recursos sabe qué recursos y funciones tendrá a su disposición para utilizar en trabajos futuros.
Los perfiles de asignación de personal y los conjuntos de recursos se integran para conformar un proceso integral de gestión de recursos:
1. Los gestores de recursos crean conjuntos de recursos que definen la capacidad de recursos. Para obtener información sobre la creación de conjuntos de recursos, consulte"Planificación de la capacidad mediante conjuntos de recursos" En la página siguiente.
2. Los gestores de proyecto crean perfiles de asignación de personal que prevén la demanda de recursos. Para obtener información sobre el uso y creación de perfiles de asignación de personal, consulte "Seguimiento de la demanda mediante los perfiles de asignación de personal" En la página 58.
Guía del usuario de Gestión de recursosCapítulo 4: Uso de Gestión de recursos para la planificación de capacidad
Project and Portfolio Management Center (9.50) Página 41 de 233

3. Los perfiles de asignación de personal generan solicitudes de recursos para diversos conjuntos de recursos. Para obtener información sobre solicitudes de recursos, consulte "Envío de solicitudes de recursos desde un perfil de asignación de personal" En la página 102.
Los gestores de perfiles de asignación de personal pueden gestionar los puestos y las asignaciones de los proyectos que le pertenecen con la página Planificación de previsión. Para obtener información sobre la página Planificación de previsión, consulte "Planificación de previsión" En la página 112.
4. Los gestores de recursos satisfacen las solicitudes de recursos mediante la extracción de conjuntos de recursos especificados con el fin de realizar las asignaciones de recursos reales a los perfiles de asignación de personal solicitantes. Para obtener información sobre la creación de asignaciones a perfiles de asignación de personal de los conjuntos de recursos, consulte "Asignación de los recursos de los conjuntos de recursos" En la página 121, "Ajuste de la participación de los recursos en los conjuntos de recursos" En la página 49 y "Asignación de un recurso a una solicitud de recursos en la página Gestión de asignaciones de recursos" En la página 153.
Los gestores de recursos también pueden reenviar las solicitudes a otro conjunto o rechazarlas por completo. Para obtener información sobre cómo reenviar y rechazar solicitudes de recursos, consulte "Rechazo y reenvío de demanda" En la página 124, "Reenvío de solicitudes de recursos desde la página Gestión de asignaciones de recursos" En la página 163 y "Rechazo de solicitudes de recursos desde la página Gestión de asignaciones de recursos" En la página 165.
Los gestores de recursos pueden cargar recursos de compensación de los conjuntos en todos los perfiles de asignación de personal que solicitan recursos. También pueden consultar la utilización de recursos de los proyectos. Para obtener información sobre este proceso, consulte "Análisis de perfiles de asignación de personal asociados a proyectos" En la página 134 y "Análisis de los conjuntos de recursos" En la página 128.
Planificación de la capacidad mediante conjuntos de recursosLos conjuntos de recursos permiten a los planificadores diseñar la futura capacidad de recursos, organizada por función o recurso y dividida de acuerdo a las opciones que se describen en la "Tabla 4-1. Características de los conjuntos de recursos" abajo:
Característica Opciones
Las líneas de un conjunto de recursos pueden representar l Recursos
l Funciones
l (ambos)
Tabla 4-1. Características de los conjuntos de recursos
Guía del usuario de Gestión de recursosCapítulo 4: Uso de Gestión de recursos para la planificación de capacidad
Project and Portfolio Management Center (9.50) Página 42 de 233

Característica Opciones
Un conjunto de recursos puede mostrar previsiones de capacidad de hasta
l 3 meses
l 6 meses
l 9 meses
l 1 año
l 2 años
l 3 años
La capacidad de recursos puede agruparse por l Semana
l Mes
l Trimestre
l Año
Los totales de la capacidad de recursos pueden mostrarse en
l Horas
l Equivalentes de tiempo completos (FTE)
l Días/persona
Tabla 4-1. Características de los conjuntos de recursos, continuación
Los conjuntos de recursos se pueden organizar en jerarquías, duplicando o elaborando en grupos de responsabilidad de una empresa. La "Tabla 4-2. Atributos de conjunto de recursos" abajo describe los atributos clave de un conjunto de recursos.
Nombre de campo Descripción
Información sobre conjunto de recursos
Nombre de conjunto Nombre del conjunto de recursos.
Descripción Descripción del conjunto de recursos.
Gestor de conjuntos Usuario responsable del conjunto de recursos y de asignar recursos a los perfiles de asignación de personal.
Este conjunto de recursos es para
Define si el conjunto de recursos está asociado a una unidad organizativa principal o si es independiente.
Región Región asociada al conjunto de recursos; determina la programación de vacaciones de los recursos sin nombre.
Conjunto de recursos principal
Permite especificar un conjunto de recursos principal si se desea y jerarquizarlos.
Tabla 4-2. Atributos de conjunto de recursos
Guía del usuario de Gestión de recursosCapítulo 4: Uso de Gestión de recursos para la planificación de capacidad
Project and Portfolio Management Center (9.50) Página 43 de 233

Uso de los conjuntos de recursos: panorama generalUn conjunto de recursos es una herramienta diseñada para el gestor de recursos. Ellos usan los conjuntos de recursos y las visualizaciones para evaluar si los proyectos o programas propuestos están dentro de los límites de capacidad.
Además de realizar asignaciones de los conjuntos de recursos a los perfiles de asignación de personal, el gestor de recursos también analiza los conjuntos de recursos en sí para identificar asignaciones en exceso. Una vez identificadas, puede compensar las cargas mediante una de las siguientes opciones:
l Designar asignaciones de personal a otros recursos
l Añadir recursos al conjunto
l Transferir recursos a otro conjunto
l Cambiar el nivel de participación que tiene un recurso en varios conjuntos
El gestor de recursos también puede evaluar y gestionar recursos y solicitudes de recursos de un conjunto en la página Gestión de asignaciones de recursos. Para obtener más información, consulte "Gestión de asignaciones de recursos" En la página 140.
Creación de un conjunto de recursosPara crear un conjunto de recursos:
1. Inicie sesión en PPM.
2. En la barra de menús, seleccione Crear > Administrativo > Conjunto de recursos.
Se abre la página Crear conjunto de recursos.
3. Rellene los campos obligatorios y los campos opcionales.
Una vez aquí, debe decidir:
Guía del usuario de Gestión de recursosCapítulo 4: Uso de Gestión de recursos para la planificación de capacidad
Project and Portfolio Management Center (9.50) Página 44 de 233

l Si el conjunto de recursos será independiente o si estará asociado a una unidad organizativa principal y, de ser esta la opción, elegirla.
l Si el conjunto de recursos tendrá un conjunto de recursos principal.
4. Haga clic en Crear. Se abre la página Conjunto de recursos.
5. Añada líneas al conjunto de recursos.
a. Haga clic en Gestionar capacidad de conjunto.
Se abre la página Gestionar capacidad de conjunto.
b. Haga clic en los vínculos que aparecen debajo del nombre del conjunto de recursos.
o Mostrar conjunto para Anterior o Siguiente especifica la cantidad de tiempo que cubre el conjunto de recursos.
o Mostrar capacidad de recurso en determina el desglose del período.
o Mostrar totales en define en qué unidades se miden las asignaciones.
c. Añada un recurso o una función.
o Para añadir un recurso, haga clic en Añadir nuevo recurso para especificar un recurso y su fecha de inicio del mismo en el conjunto de recursos.
o Para añadir una función, haga clic en Añadir personal sin nombre para especificar la misma y las horas que requiere.
La página Gestionar capacidad de conjunto se vuelve a cargar con la línea del conjunto de recursos que especifica el recurso o la función.
Nota: Para mantener el rendimiento de PPM, cuando la cantidad de recursos asignados a un conjunto de recursos excede RM_MAX_IN_POOL, se deshabilita alguna funcionalidad. No obstante, se pueden suprimir los recursos en exceso para volver a habilitar la funcionalidad.
d. Gestionar participación. Para obtener más información, consulte "Ajuste de la participación de los recursos en los conjuntos de recursos" En la página 49.
e. Repita esto las veces que sean necesarias.
f. Haga clic en Listo.
Se abre la página Conjunto de recursos.
Guía del usuario de Gestión de recursosCapítulo 4: Uso de Gestión de recursos para la planificación de capacidad
Project and Portfolio Management Center (9.50) Página 45 de 233

Visualización de conjuntos de recursosLa forma más sencilla de acceder a los conjuntos de recursos es mediante el portlet de lista de conjunto de recursos.
Figura 4-1. Portlet de lista de conjunto de recursos
Los usuarios con el privilegio de acceso Ver todos los conjuntos de recursos o el privilegio Editar todos los conjuntos de recursos pueden añadir el portlet de lista de conjunto de recursos a Cuadro de mando de PPM. Para obtener más información, consulte la sección "Adding Portlets to Cuadro de mando de PPM Pages" de Introducción.
También puede ver los conjuntos de recursos con la página Buscar conjuntos de recursos:
1. En la barra de menús, seleccione Buscar > Administrativo > Conjuntos de recursos. Se abre la página Buscar conjuntos de recursos.
2. Especifique los criterios de búsqueda en los campos pertinentes.
3. Haga clic en Buscar.
Se vuelve a cargar la página Buscar conjuntos de recursos, que muestra los resultados de la búsqueda.
4. Haga clic en el nombre de un conjunto de recursos para abrir la página del mismo.
Deshabilitación y habilitación de conjuntos de recursosLos conjuntos de recursos se pueden deshabilitar y, de esta forma, impedir su uso. Si un conjunto no se usa o no se gestiona de forma activa, deshabilitarlo evita que se lo pudiese asignar por error a un perfil de asignación de personal o desde de él.
Una vez deshabilitado el conjunto, se puede reenviar o rechazar cualquier solicitud de recursos pendiente. Si el conjunto seleccionado es un conjunto de recursos predeterminado, se puede reemplazarlo o suprimirlo. La capacidad existente y las asignaciones actuales permanecerán
Guía del usuario de Gestión de recursosCapítulo 4: Uso de Gestión de recursos para la planificación de capacidad
Project and Portfolio Management Center (9.50) Página 46 de 233

activas (se deben gestionar manualmente) y seguirán siendo parte de la carga de recursos y de la medición de la capacidad.
Para deshabilitar un conjunto de recursos:
1. Abra un conjunto de recursos.
2. Haga clic en Más > Deshabilitar conjunto de recursos.
3. Seleccione reenviar o rechazar todas las solicitudes de recursos pendientes. Si decide reenviarlas, seleccione el conjunto al cual desea reenviarlas.
4. Si el conjunto está configurado como un conjunto de recursos predeterminado para un perfil de asignación de personal, un proyecto o un tipo de proyecto, se mostrarán más campos. Puede optar por reemplazar el conjunto de recursos predeterminado por uno nuevo o puede hacer que deje de ser el conjunto predeterminado (el perfil de asignación de personal, el proyecto o el tipo de proyecto ya no tendrá un conjunto de recursos predeterminado).
5. Haga clic en Deshabilitar. El campo Estado del conjunto de recursos cambiará a Deshabilitado.
Para habilitar un conjunto de recursos:
1. Abra un conjunto de recursos.
2. Haga clic en Más > Habilitar conjunto de recursos. El campo Estado del conjunto de recursos cambiará a Habilitado.
Modificación del envío de notificaciones de un conjunto de recursosLas notificaciones permiten avisarles por correo electrónico a los gestores y a los propios recursos sobre el envío y el reenvío de solicitudes de recursos y su asignación. De forma predeterminada, las notificaciones de un conjunto de recursos se establecen para notificar al gestor cuando se envían o reenvían solicitudes de recursos a este conjunto.
Para modificar las notificaciones de un conjunto de recursos:
1. Abra un conjunto de recursos.
2. En la página Conjunto de recursos, haga clic en Más > Configurar notificaciones.
3. Marque o desmarque la opción para el nivel de notificación que desee.
Guía del usuario de Gestión de recursosCapítulo 4: Uso de Gestión de recursos para la planificación de capacidad
Project and Portfolio Management Center (9.50) Página 47 de 233

Nota:
l Si es el gestor del conjunto de recursos y envía solicitudes de recursos a su propio conjunto de recursos, no recibirá notificaciones por correo electrónico.
l Si activa las dos casillas de verificación de la sección Ajuste de demandas previstas, en el caso de los puestos a los que no se han enviado solicitudes de recursos, no se envían notificaciones de correo electrónico aunque se eliminen o aunque se ajusten sus demandas previstas.
4. Haga clic en Guardar.
Deshabilitación de notificaciones a un recurso
Si el conjunto de recursos está configurado para enviar notificaciones a un recurso, puede deshabilitar de manera temporal esta opción cuando realice una asignación.
1. Abra un conjunto de recursos.
2. En la sección Solicitudes de recursos de la página Conjunto de recursos, haga clic en el nombre del perfil de asignación de personal.
Se abre la página Perfil de asignación de personal.
Nota: Solo se pueden deshabilitar las notificaciones a un recurso desde la interfaz de usuario heredada de la página Perfil de asignación de personal.
3. Haga clic en el recurso deseado.
Se abre el cuadro de diálogo Capacidad de recurso con asignaciones.
Guía del usuario de Gestión de recursosCapítulo 4: Uso de Gestión de recursos para la planificación de capacidad
Project and Portfolio Management Center (9.50) Página 48 de 233

4. Para deshabilitar de manera temporal el envío de notificaciones al recurso, seleccione la opción No enviar notificaciones por correo electrónico a este recurso.
5. Haga clic en Guardar.
Se deshabilita sólo el envío de notificaciones a este recurso sobre esta asignación.
Exportación de datos de un conjunto de recursos a Excel Para exportar tablas de datos sobre la capacidad de un conjunto de recursos, la carga de recursos o la demanda prevista:
1. Abra un conjunto de recursos.
2. Haga clic en Gestionar capacidad de conjunto, en Ver demanda prevista o en Ver carga de recursos.
3. Haga clic en el icono Microsoft® Excel.
Se abre una nueva ventana, que actualiza un intervalo de conjuntos hasta que el sistema completa la exportación.
Nota: Si la instancia de PPM admite varios idiomas, el idioma de sesión (seleccionado en el inicio de sesión) define el idioma que se usará en el archivo de Microsoft Excel. La configuración regional del perfil de usuario determina el formato de fecha, hora, número y moneda. Para obtener más información, consulte la guía Multilingual User Interface Guide.
4. Guarde el archivo de Excel exportado.
Nota: Si tiene problemas con los datos en Excel, es posible que tenga que configurar las opciones de Internet de su explorador web. Para obtener más información, consulte la .
Ajuste de la participación de los recursos en los conjuntos de recursosUn recurso puede participar en varios conjuntos al mismo tiempo. La distribución de las horas del recurso entre los conjuntos se puede ajustar, lo que altera la capacidad del recurso en cada conjunto.
Para redistribuir la participación de un recurso entre varios conjuntos:
1. Abra un conjunto de recursos.
2. En la página Conjunto de recursos, haga clic en Gestionar capacidad de conjunto.
Se abre la página Gestionar capacidad de conjunto del conjunto de recursos.
Guía del usuario de Gestión de recursosCapítulo 4: Uso de Gestión de recursos para la planificación de capacidad
Project and Portfolio Management Center (9.50) Página 49 de 233

3. Seleccione el botón de opción situado junto a un recurso y haga clic en Gestionar participación.
Se abre la página Gestionar participación de conjunto de recursos de dicho usuario, que muestra la distribución de participación actual del usuario en los conjuntos de recursos.
4. Haga clic en Añadir participación.
Se abre el cuadro de diálogo Añadir participación de recursos en los conjuntos de recursos.
5. Introduzca una nueva distribución de porcentajes para cada conjunto y una Fecha vigente en la que entre en vigencia la redistribución.
6. Haga clic en Añadir. Se abre la página Gestionar participación de conjunto de recursos.
Guía del usuario de Gestión de recursosCapítulo 4: Uso de Gestión de recursos para la planificación de capacidad
Project and Portfolio Management Center (9.50) Página 50 de 233

7. Haga clic en Listo. Se abre la página Gestionar capacidad de conjunto.
8. Haga clic en Listo. Se abre la página Conjunto de recursos.
Visualización de la demanda previstaPara obtener un desglose de la capacidad total de los recursos en relación a la carga por perfil de asignación de personal:
1. Abra un conjunto de recursos.
2. En la página Conjunto de recursos, haga clic en Ver demanda prevista. La página Suministro y demanda de recursos para {0} <nombre_conjunto_recursos>. Se muestra:
l Capacidad de recursos del conjunto de recursos.
l Dedicación asignada proporcionada por recursos asignados o recursos preasignados.
l Dedicación socilitada del conjunto de recursos.
l Capacidad de recursos, dedicación asignada y dedicación solicitada por función.
Función Descripción
Recursos con nombre Cantidad máxima de dedicación que puede asignarse a recursos con nombre.
Recursos sin nombre Cantidad máxima de dedicación que puede asignarse a recursos sin nombre.
Capacidad total Cantidad total máxima de dedicación que puede asignarse a recursos con y sin nombre.
Previsión total Demanda anticipada para recursos con o sin nombre.a
Recursos reservados Cantidad de dedicación proporcionada por los recursos asignados que aún no fueron confirmados.
Recursos confirmados Cantidad de dedicación proporcionada por los recursos asignados confirmados.
Preasignaciones reservadas Cantidad de dedicación proporcionada por los recursos preasignados que aún no fueron confirmados. Visible si el parámetro ENABLE_PROMISE_RESOURCE_ALLOCATION está habilitado.
Guía del usuario de Gestión de recursosCapítulo 4: Uso de Gestión de recursos para la planificación de capacidad
Project and Portfolio Management Center (9.50) Página 51 de 233

Preasignaciones confirmadas Cantidad de dedicación proporcionada por los recursos preasignados que están confirmados. Visible si el parámetro ENABLE_PROMISE_RESOURCE_ALLOCATION está habilitado.
Asignaciones totales Dedicación total proporcionada por los recursos asignados y preasignados que fueron reservados y confirmados.b
Demanda no satisfecha Cantidad de dedicación requerida de los recursos sin asignar. Se muestra en diferentes dimensiones en función de la configuración del tipo de período (cómo está dividido el período de tiempo) y el tipo de dedicación (cómo está medida la dedicación).
Demanda no satisfecha = Previsión total – Asignaciones totalesc
Para ver ejemplos sobre cómo usar el cálculo de demanda no satisfecha en diferentes escenarios, consulte "Ejemplo de escenarios de cálculo de demanda no satisfecha" En la página 212
Capacidad restante Capacidad disponible del conjunto de recursos seleccionado.
Capacidad restante = Capacidad total – Asignaciones totales
Desglose por función
Con nombre Cantidad máxima de dedicación que puede asignarse a recursos con nombre para la función especificada.
Sin nombre Cantidad máxima de dedicación que puede asignarse a recursos sin nombre para la función especificada.
Total Cantidad total máxima de dedicación que puede asignarse a recursos con y sin nombre para la función especificada.
Guía del usuario de Gestión de recursosCapítulo 4: Uso de Gestión de recursos para la planificación de capacidad
Project and Portfolio Management Center (9.50) Página 52 de 233

Total de previsión Demanda anticipada de recursos con y sin nombre y de recursos preasignados para la función especificada.
Total asignado Cantidad total de dedicación que puede asignarse a recursos con y sin nombre y a recursos preasignados para la función especificada.
a. La previsión total se calcula en base al calendario del conjunto de recursos asociado al puesto. b. La asignación total se calcula en base al calendario del conjunto de recursos asociado al recurso asignado. La asignación total también se calcula en base a la configuración de Coste y dedicación del proyecto: Si está seleccionada la opción "Los perfiles de asignación de personal representan la carga de trabajo impuesta por el proyecto", la asignación total incluye la suma de la dedicación programada en los perfiles de asignación de personal relacionados. Sin embargo, si está seleccionada la opción "Las asignaciones de tareas del plan de trabajo representan la carga de trabajo impuesta por el proyecto", la asignación total incluye la suma de la dedicación programada en el plan de trabajo relacionado. c. Un caso especial de cálculo de demanda no satisfecha se encuentra en la página Ver demanda prevista del conjunto de recursos. La demanda negativa no satisfecha (es decir, el exceso de demanda en un puesto) se omite cuando se muestra la demanda no satisfecha de todo el conjunto de recursos. Esto es debido a que, si lo que de verdad interesa es la demanda real no satisfecha de un conjunto de recursos, quizás no queremos que la demanda negativa no satisfecha del puesto 1 desplace la demanda positiva no satisfecha del puesto 2, durante un periodo de tiempo determinado.
Nota: Para los conjuntos de recursos principales, la línea de capacidad incluye los equivalentes de tiempo completos (FTE) de todos los conjuntos secundarios, esto significa que se incluyen las líneas de resumen.
Gestión de asignacionesPara evaluar y gestionar los recursos y las solicitudes de recursos de un solo conjunto de recursos:
1. Abra un conjunto de recursos.
2. En la página Conjunto de recursos, haga clic en Gestionar asignación. Se abrirá la página Gestión de asignaciones de recursos.
Nota: Debe ser gestor de al menos un conjunto de recursos para poder acceder a la página Gestión de asignaciones de recursos.
Guía del usuario de Gestión de recursosCapítulo 4: Uso de Gestión de recursos para la planificación de capacidad
Project and Portfolio Management Center (9.50) Página 53 de 233

Para obtener más información, consulte "Gestión de asignaciones de recursos" En la página 140.
Visualización de la carga de recursosPara obtener un desglose detallado de la capacidad total de los recursos y la carga de trabajo:
1. Abra un conjunto de recursos.
2. En la página Conjunto de recursos, haga clic en Ver carga de recursos. Se abre la página Desglose de carga de recursos (vista Resumen de asignación).
Muestra la capacidad total programada, las asignaciones totales y la capacidad disponible de cada recurso del conjunto de recursos.
Columna/fila Descripción
Prog Dedicación programada del recurso.
La dedicación programada se distribuye uniformemente a lo largo de los días laborales desde la fecha de inicio hasta la fecha de finalización programadas. Las horas por semana pueden diferir según los calendarios personales y regionales (por ejemplo, vacaciones y días festivos).
Capacidad total
Cantidad total máxima de dedicación que puede asignarse al recurso.
Asignaciones totales
Dedicación total proporcionada por el recurso.
Capacidad disponible
Capacidad restante del recurso.
Capacidad disponible = Capacidad total – Asignaciones totales
Al hacer clic en el enlace Detalles de asignación, se cambia a la vista Detalles de asignación. Muestra la dedicación asignada de recursos proporcionada a cada perfil de asignación de personal.
Seguridad de los conjuntos de recursosEl acceso a los conjuntos de recursos se controla principalmente mediante los privilegios de acceso establecidos en las definiciones de grupos de seguridad. Además, el usuario que crea un conjunto de recursos puede especificar una lista de los usuarios que pueden verlo, editar las líneas, modificar la información básica o la seguridad.
Privilegios de acceso a los conjuntos de recursos
Los usuarios están vinculados a privilegios de acceso mediante los grupos de seguridad a los que pertenecen. Los privilegios de acceso referentes a conjuntos de recursos se tratan en mayor
Guía del usuario de Gestión de recursosCapítulo 4: Uso de Gestión de recursos para la planificación de capacidad
Project and Portfolio Management Center (9.50) Página 54 de 233

profundidad en la "Tabla 4-3. Privilegios de acceso a los conjuntos de recursos" abajo. Sin estos privilegios de acceso, los usuarios no pueden ver ni editar conjuntos de recursos, independientemente de que se especifiquen, o no, en la lista de la página Configurar acceso del conjunto de recursos. Para obtener más información sobre los privilegios de acceso y los grupos de seguridad, consulte la guía Security Model Guide and Reference.
Privilegio de acceso Descripción
Ver conjuntos de recursos
El usuario puede ver cualquier conjunto de recursos para el cual tenga autorización en la lista de la página Configurar acceso.
Ver todos los conjuntos de recursos
El usuario puede ver cualquier conjunto de recursos del sistema, incluso si no aparece en la lista de visualización o edición.
Editar conjuntos de recursos
El usuario puede editar cualquier conjunto de recursos para el cual tenga autorización en la lista de edición especificada.
Crear conjuntos de recursos
El usuario puede crear conjuntos de recursos. Adicional a los privilegios de acceso Editar conjuntos de recursos o Editar todos los conjuntos de recursos.
Editar todos los conjuntos de recursos
El usuario puede editar cualquier conjunto de recursos del sistema.
Editar todos los recursos
El usuario puede editar cualquier recurso del sistema. Este privilegio de acceso es necesario para poder modificar el nivel de participación de los recursos en los conjuntos.
Editar sólo los recursos que gestiono
El usuario puede editar cualquier recurso cuya gestión esté a su cargo. Este privilegio de acceso es necesario para poder modificar el nivel de participación de los recursos en los conjuntos.
Tabla 4-3. Privilegios de acceso a los conjuntos de recursos
Página Configurar acceso de conjunto de recursos
La página Configurar acceso de un conjunto de recursos se utiliza para otorgar privilegios de acceso de edición adicionales a cada usuario de la lista de forma individual. Todos los usuarios que aparecen en la lista de la página Configurar acceso tienen como mínimo acceso de visualización.
Nota: Sin los privilegios de acceso apropiados, un usuario no puede ver ni editar el conjunto de recurso por más que aparezca en la lista de la página Configurar acceso del conjunto de recursos. Para obtener más información, consulte "Privilegios de acceso a los conjuntos de
Guía del usuario de Gestión de recursosCapítulo 4: Uso de Gestión de recursos para la planificación de capacidad
Project and Portfolio Management Center (9.50) Página 55 de 233

recursos" En la página precedente.
Las opciones de la página Configurar acceso se explican más detalladamente en la "Tabla 4-4. Opciones de seguridad de la página Configurar acceso de un conjunto de recursos" abajo.
Opción Descripción
Acceso de visualización
El usuario puede ver el conjunto de recursos pero no puede editar la información. Todos los usuarios que aparecen en la lista tienen acceso de visualización.
Editar encabezado
El usuario sólo puede editar la información del encabezado del conjunto de recursos.
Editar personal sin nombre
El usuario sólo puede editar las líneas del conjunto de recursos que especifican funciones.
Editar seguridad
El usuario puede utilizar la página Configurar acceso para editar la visualización o la seguridad del conjunto de recursos.
Tabla 4-4. Opciones de seguridad de la página Configurar acceso de un conjunto de recursos
Uso de la página Configurar acceso
Para configurar una lista de usuarios con acceso de visualización o de edición a un conjunto de recursos:
1. Abra la página Conjunto de recursos.
Si tiene permisos para modificar el conjunto de recursos, se habilitará la selección Configurar acceso.
2. Haga clic en Más > Configurar acceso.
Se abre la página Configurar acceso para Conjunto de recursos.
3. Añada un usuario a la lista haciendo clic en Añadir usuario y marcando las casillas de la lista.
4. Configure el acceso de cada uno de los usuarios de forma individual marcando las casillas de cada categoría.
Guía del usuario de Gestión de recursosCapítulo 4: Uso de Gestión de recursos para la planificación de capacidad
Project and Portfolio Management Center (9.50) Página 56 de 233

Otorgar el acceso de edición a un usuario implica que también tiene acceso de visualización. Para obtener más información sobre cada opción, consulte la "Tabla 4-4. Opciones de seguridad de la página Configurar acceso de un conjunto de recursos" En la página precedente.
5. Haga clic en Listo.
Si tiene el privilegio de acceso Editar seguridad para la página Configurar acceso para conjunto de recurso, puede añadir un grupo de seguridad al conjunto de recursos o quitar un grupo del mismo.
Para añadir un grupo de seguridad a un conjunto de recursos:
1. Abra la página Configurar acceso para conjunto de recursos.
2. Haga clic en Añadir grupo de seguridad.
3. Seleccione el grupo de seguridad deseado.
4. Configure el acceso del grupo de seguridad activando las casillas de cada categoría.
El acceso de visualización se otorga automáticamente al grupo de seguridad.
5. Haga clic en Listo.
Resumen de la información de los conjuntos de recursosLos conjuntos de recursos pueden vincularse con otros conjuntos en relaciones de subordinación y establecer una jerarquía que puede resultar útil a fines organizativos y de visualización.
La visualización de la información resumida se manipula de las siguientes formas:
l La página Ver conjunto de recursos muestra los conjuntos de recursos relacionados, como se muestra en la "Figura 4-3. Página Ver conjunto de recursos: sección Conjuntos de recursos relacionados" abajo.
Figura 4-3. Página Ver conjunto de recursos: sección Conjuntos de recursos relacionados
l La página Gestionar capacidad de conjunto muestra las líneas resumidas de los conjuntos de recursos secundarios.
Nota: Si una unidad organizativa principal se convierte en matriz, el conjunto de recursos vinculado se desvinculará.
Guía del usuario de Gestión de recursosCapítulo 4: Uso de Gestión de recursos para la planificación de capacidad
Project and Portfolio Management Center (9.50) Página 57 de 233

Seguimiento de la demanda mediante los perfiles de asignación de personalLos perfiles de asignación de personal permiten a los gestores de proyectos realizar un seguimiento de la demanda prevista de recursos, organizada por función. Cada línea de un perfil de asignación de personal realiza un seguimiento de la previsión de FTE, de horas o de días/persona de una función y, opcionalmente, un recurso que posee la función asignada al puesto. Los perfiles de asignación de personal también permiten a los usuarios elegir el desglose del período de tiempo (semanas, meses, trimestres o años), cuando introduzca o vea las asignaciones.
Cuando los gestores del proyecto terminan de realizar las previsiones de uso de los recursos, envían las previsiones a los gestores de recursos como solicitudes de recursos. Los gestores de recursos reciben estas solicitudes de recursos y proceden a realizar asignaciones de personal con el perfil de asignación de personal correspondiente. Los puestos con solicitudes de asignación de recursos pendientes se mostrarán con el mensaje Demanda no satisfecha, en color anaranjado.
Los gestores del conjunto de recursos pueden asignar uno o varios recursos a esos puestos para satisfacer las demandas no satisfechas con las funciones “Asignar” o “Buscador de recursos” Se vuelve a cargar la página Perfil de asignación de personal con los cambios realizados por el usuario. Si aún hay demanda no satisfecha, los gestores del conjunto de recursos pueden repetir la operación las veces que sean necesarias.
Los gestores del proyecto pueden hacer un seguimiento de la demanda prevista de dos niveles.
Para una planificación global a largo plazo, se recomienda usar el perfil de asignación de personal que represente la carga de trabajo impuesta por el proyecto. En esta fase, basta un cálculo aproximado del nivel de FTE para que tanto los gestores del proyecto como los gestores del conjunto de recursos tengan una visión general de la demanda de recursos.
Cuando el proyecto llega a la fase de ejecución, los gestores del proyecto usarán el plan de trabajo del proyecto para desglosar el trabajo en tareas y asignar los recursos a un nivel concreto (horas).
Además, el perfil de asignación de personal también admite el seguimiento de demandas mediante la vista de horas. Al cambiar a esta vista, los gestores pueden ver los datos de forma más detallada y precisa. Por ejemplo, los gestores del proyecto quieren saber si el ingeniero asignado a un puesto que requiere 40 horas a la semana estará disponible durante ese periodo. Puede ocurrir que el ingeniero asignado se vaya de vacaciones durante ese periodo. En ese caso, los gestores del proyecto deben buscar otros recursos que completen el horario requerido.
Para proyectos amplios, es aconsejable que los gestores del proyecto y de los recursos del proyecto usen el perfil de asignación de personal en la vista de FTE. Esta vista ofrece a los gestores del proyecto una visión amplia a la hora de planificar y programar el proyecto, sin tener en cuenta pequeñas desviaciones como vacaciones o ausencias al trabajo.
Para proyectos más pequeños con un plan de trabajo completamente definido y programado, se recomienda utilizar la vista de hora, que proporciona datos más precisos.
Guía del usuario de Gestión de recursosCapítulo 4: Uso de Gestión de recursos para la planificación de capacidad
Project and Portfolio Management Center (9.50) Página 58 de 233

Normalmente, recomendamos planificar los recursos y realizar asignaciones en la misma vista (equivalentes de tiempo completos (FTE) u horas). Para ver ejemplos de la vista de equivalentes de tiempo completos (FTE) y la vista de horas, consulte "Ejemplo de escenarios de cálculo de demanda no satisfecha" En la página 212.
La configuración de visualización del tipo de período y de dedicación están disponibles en el archivo server.conf. Los parámetros relevantes son:
com.kintana.core.server.RM_DEFAULT_EFFORT_TYPE=fte
com.kintana.core.server.RM_DEFAULT_PERIOD_TYPE=month
com.kintana.core.server.RM_ALLOWED_EFFORT_TYPES=fte,person_days,hours
Los perfiles de asignación de personal incluyen algunas características que simplifican su uso:
l Se pueden vincular perfiles de asignación de personal a unidades organizativas, proyectos, propuestas o activos con el fin de enlazarlos a funciones empresariales y así facilitar la visualización de comparaciones descriptivas.
l Si el perfil de asignación de personal tiene por objetivo representar la carga de trabajo, el campo Categoría de carga de trabajo le permitirá categorizarla como tal.
l Por consiguiente, los puestos de este perfil de asignación de personal se consideran asignaciones cuando se visualiza la capacidad operativa. Para obtener más información, consulte "Visualización de asignaciones" En la página 204.
l Con el campo Conjunto de recursos predeterminado, las nuevas líneas de un perfil de asignación de personal pueden configurarse para proporcionar automáticamente el valor del conjunto de recursos.
l Las líneas de los perfiles de asignación de personal también pueden realizar un seguimiento de los valores reales.
l La dedicación de las asignaciones de los perfiles de asignación de personal puede medirse en equivalentes de tiempo completos (FTE), horas o días/persona.
Uso de los perfiles de asignación de personal: panorama generalCuando se prepara un proyecto, el gestor del mismo debe crear un perfil de asignación de personal, lo que permite planificar el uso de recursos del proyecto en cuestión. Cada línea del perfil de asignación de personal representa un puesto para un recurso con una función específica que debe cubrirse. Una vez que el gestor del proyecto termina de realizar las previsiones de uso de los recursos, se las envía al gestor de recursos como solicitudes de recursos de su perfil de asignación de personal. Cada solicitud de recursos se envía a un conjunto en particular. Para obtener información sobre este proceso, consulte "Envío de solicitudes de recursos desde un perfil de asignación de personal" En la página 102.
El gestor de recursos recibe las solicitudes de recursos como alertas en la página Información general del conjunto de recurso de un conjunto que gestiona y se dirige al perfil de asignación de
Guía del usuario de Gestión de recursosCapítulo 4: Uso de Gestión de recursos para la planificación de capacidad
Project and Portfolio Management Center (9.50) Página 59 de 233

personal correspondiente o la página Gestión de asignaciones de recursos para realizar las asignaciones. También se puede configurar el portlet de solicitudes de recursos para que se muestren las solicitudes de recursos en los conjuntos. Para obtener información sobre este proceso, consulte "Asignación de los recursos de los conjuntos de recursos" En la página 121.
Nota: Para poder asignar recursos a un perfil de asignación de personal, estos deben estar en un conjunto. De forma predeterminada, solamente el gestor del conjunto de recursos (o el gestor de un conjunto principal) tienen permisos para realizar dicha asignación. Para permitir que un gestor de proyecto asigne cualquier recurso (de cualquier conjunto) a un plan de trabajo, a un perfil de asignación de personal o a ambos, establezca el parámetro RM_OVERRIDE_ASSIGNMENT_CONTROLS del archivo server.conf en TRUE en el PPM Server.
Una vez que se han realizado las asignaciones y el proyecto ha comenzado, el gestor de éste puede empezar a proporcionar las cantidades de dedicación real a los puestos del perfil de asignación de personal. El proyecto también puede configurarse para resumir las cantidades de dedicación real del plan de trabajo en el perfil de asignación de personal a medida que se realiza el trabajo. Para obtener más información sobre la configuración de proyectos, consulte la .
Vistas de Perfil de asignación de personalCada perfil de asignación de personal admite dos interfaces de usuario, la nueva interfaz de usuario y la interfaz de usuario heredada. Estas dos interfaces de usuario proporcionan distintas formas de ver los perfiles de asignación de personal.
Puede conmutar entre ambas interfaces de usuario. Para obtener más información sobre el cambio de las vistas de un perfil de asignación de personal, consulte "Nueva interfaz de usuario" abajo and "Interfaz de usuario heredada" En la página 72.
En general, Gestión de recursos realiza automáticamente un seguimiento de la interfaz de usuario de todos los perfiles de asignación de personal. La primera vez que se abre un perfil de asignación de personal se abre en la nueva interfaz de usuario. Si cierra la sesión y vuelve al perfil de asignación de personal más tarde, se abre en la interfaz de usuario en que lo dejó. La vista seleccionada de un perfil de asignación de personal se aplica solo a ese perfil en particular, no a todos los perfiles.
Nota: Si abre un perfil de asignación de personal desde la ficha Asignación de personal de la página Info general de proyecto, el perfil siempre se muestra en la nueva interfaz de usuario.
Nueva interfaz de usuario
Figura: Nueva interfaz de usuario de la página Perfil de asignación de personal
Guía del usuario de Gestión de recursosCapítulo 4: Uso de Gestión de recursos para la planificación de capacidad
Project and Portfolio Management Center (9.50) Página 60 de 233

La nueva interfaz de usuario presenta todos los puestos y recursos del perfil de asignación de personal en una sola página (sin paginación). Los datos se cargan a medida que va desplazándose hacia abajo en la página Si tiene una gran cantidad de puestos y recursos en la página de perfil de asignación de personal, recomendamos cambiar a la nueva interfaz de usuario para evitar errores de OutOfMemory y mejorar el rendimiento.
La siguiente tabla muestra las opciones de configuración y los componentes de la nueva interfaz de usuario de un perfil de asignación de personal:
Nombre de elemento Descripción
Información en el encabezado del perfil de asignación de personal
Nombre Nombre del perfil de asignación de personal.
Listo Vuelve a la página desde la que llegó a la página Perfil de asignación de personal.
Tabla 4-5. Opciones de configuración y componentes de un perfil de asignación de personal
Guía del usuario de Gestión de recursosCapítulo 4: Uso de Gestión de recursos para la planificación de capacidad
Project and Portfolio Management Center (9.50) Página 61 de 233

Nombre de elemento Descripción
Interfaz de usuario heredada Cambie a la interfaz de usuario heredada en la página Perfil de asignación de personal.
Este botón solo está disponible si define el parámetro ENABLE_STAFFING_PROFILE_LEGACY_VIEW como true en la consola de administración.
Si configura el parámetro en false, la interfaz de usuario heredada de la página Perfil del personal no estará disponible para su uso. Solo puede interactuar con el perfil de asignación de personal en la nueva interfaz de usuario. En este caso, este botón se sustituye por el botón Cambiar encabezado.
Más > Cambiar encabezado Cambia la información que se muestra en el encabezado del perfil de asignación de personal. Consulte el paso 3 para ver una descripción de los campos.
El botón Cambiar encabezado ya no aparece en la lista de opciones Más si el parámetro ENABLE_STAFFING_PROFILE_LEGACY_VIEW está definido como true.
Más > Configurar acceso Permite configurar el acceso al perfil de asignación de personal. Consulte "Uso de la página Configurar acceso" En la página 107.
Más > Configurar notificaciones Selecciona el tipo de notificaciones que recibe un gestor de perfiles de asignación de personal. Consulte "Modificación de las notificaciones de los perfiles de asignación de personal" En la página 101.
Más > Eliminar perfil de asignación de personal
Suprime el perfil de asignación de personal. Para poder eliminar un perfil de asignación de personal, el usuario debe tener el privilegio de acceso Suprimir perfil de asignación de personal. Para poder eliminar un perfil de asignación de personal que contiene valores reales, el usuario debe tener el privilegio de acceso Eliminar perfiles de asignación de personal con valores reales. Para obtener más información sobre los privilegios de acceso de los perfiles de asignación de personal, consulte "Seguridad de los perfiles de asignación de personal" En la página 104.
Tabla 4-5. Opciones de configuración y componentes de un perfil de asignación de personal, continuación
Guía del usuario de Gestión de recursosCapítulo 4: Uso de Gestión de recursos para la planificación de capacidad
Project and Portfolio Management Center (9.50) Página 62 de 233

Nombre de elemento Descripción
Más > Registro de auditoría de perfil de asignación de personal
Muestra el registro de auditoría del perfil de asignación de personal. El registro de auditoría del perfil de asignación de personal hace un seguimiento de los cambios producidos en los siguientes casos:
l Al crear un perfil de asignación de personal.
l Al modificar el estado de un perfil de asignación de personal.
l Al editar demanda prevista en el cuadro de diálogo de puestos de la página Perfil de asignación de personal o en la página Planificación de previsión.
l Al eliminar puestos en el cuadro de diálogo de puestos de la página Perfil de asignación de personal o en la página Planificación de previsión.
l Al agregar puestos en la página Perfil de asignación de personal o en la página Planificación de previsión.
l Al importar puestos en la página Perfil de asignación de personal.
Estadísticas
Estado Estado del perfil de asignación de personal.
Descripción Descripción del perfil de asignación de personal.
Creado el Fecha de creación del perfil de asignación de personal.
Creado por Usuario que creó el perfil de asignación de personal.
Categoría de carga de trabajo Categoría de trabajo cuyo seguimiento realiza el perfil de asignación de personal.
Región Área geográfica en la que se utiliza el perfil de asignación de personal; determina la programación de vacaciones.
Inicio de perfil Fecha de inicio del perfil de asignación de personal.
Finalización de perfil Fecha de finalización del perfil de asignación de personal.
Tabla 4-5. Opciones de configuración y componentes de un perfil de asignación de personal, continuación
Guía del usuario de Gestión de recursosCapítulo 4: Uso de Gestión de recursos para la planificación de capacidad
Project and Portfolio Management Center (9.50) Página 63 de 233

Nombre de elemento Descripción
Conjunto de recursos predeterminado
Cuando se añade una línea al perfil de asignación de personal, en el campo Conjunto de recursos se establece por defecto ese valor de forma automática.
Éste es un perfil de asignación de personal __
Muestra a qué está asociado el perfil de asignación de personal (Activo, Unidad organizativa, Propuesta, Independiente o Proyecto) y el nombre.
Permite editar los campos de la sección de estadísticas de la página Perfil de asignación de personal.
También puede editar estos campos en la página Cambiar encabezado haciendo clic en Más > Cambiar encabezado.
Descarta los cambios realizados en la sección Estadísticas.
Guarda los cambios realizados en la sección Estadísticas.
Más Muestra toda la información del perfil de asignación de personal en la sección Estadísticas.
Menos Oculta alguna información del perfil de asignación de personal en la sección Estadísticas.
Asignaciones
Gráfico circular de puestos Muestra el número de puestos clasificados por estado de puesto. Al hacer clic en un estado específico se filtran los puestos en ese estado.
Al hacer clic en él, se cambia el panel derecho de la tabla de puestos a la vista de Gantt. Para obtener más información, consulte "Vista de Gantt y vista de tabla en la nueva interfaz de usuario de un perfil de asignación de personal" En la página 69.
Al hacer clic en él, se cambia el panel derecho de la tabla de puestos a la vista Tabla. Para obtener más información, consulte "Vista de Gantt y vista de tabla en la nueva interfaz de usuario de un perfil de asignación de personal" En la página 69.
Tabla 4-5. Opciones de configuración y componentes de un perfil de asignación de personal, continuación
Guía del usuario de Gestión de recursosCapítulo 4: Uso de Gestión de recursos para la planificación de capacidad
Project and Portfolio Management Center (9.50) Página 64 de 233

Nombre de elemento Descripción
Permite seleccionar el desglose del período del perfil de asignación de personal.
Posibles valores: Semana, Mes, Trimestre, Año
Nota: Si los datos se ven en la parte derecha de la tabla sin arrastrar la barra de deslizamiento, la primera columna muestra los datos de un periodo (semana, mes, trimestre o año) 3 veces anterior al actual.
Por ejemplo, si la fecha actual es 13 de marzo de 2014 y en este campo selecciona Semana, la primera columna mostrará los datos de la semana que comienza el 23 de febrero.
Para ver más datos, arrastre la barra de desplazamiento horizontal que se encuentra en la parte inferior de la tabla. De esta forma se cargarán datos de otras semanas y podrá verlos.
Permite seleccionar la unidad en que se miden las asignaciones: equivalentes de tiempo completos (FTE), horas o días/persona.
Añade una entrada de puesto a la lista de puestos. Consulte "Adición de puestos en la nueva interfaz de usuario" En la página 88.
Copia los puestos del perfil de asignación de personal seleccionado con la función autocompletar. Consulte "Importación de puestos a un perfil de asignación de personal" En la página 93.
Clona los puestos del perfil de asignación de personal actual. Consulte Clonación de puestos.
Elimina los puestos seleccionados.
Tabla 4-5. Opciones de configuración y componentes de un perfil de asignación de personal, continuación
Guía del usuario de Gestión de recursosCapítulo 4: Uso de Gestión de recursos para la planificación de capacidad
Project and Portfolio Management Center (9.50) Página 65 de 233

Nombre de elemento Descripción
Abre la página Comparar con plan de trabajo para el proyecto, que compara las asignaciones del perfil de asignación de personal con las del plan de trabajo. Esta opción sólo está disponible para los perfiles de asignación de personal adjuntos a proyectos. Consulte "Comparación de las asignaciones de un proyecto con su perfil de asignación de personal" En la página 138.
Selecciona las columnas que aparecerán.
Para obtener más información, consulte "Adición/eliminación de columnas en la página Perfil de asignación de personal." En la página 99.
En el perfil de asignación de personal, filtra puestos por algunos de sus atributos básicos.
Para obtener más información, consulte "Filtrado de puestos en la página Perfil de asignación de personal" En la página 95.
Exporta los datos de la página Perfil de asignación de personal (incluidos los atributos de datos) a un archivo de Microsoft Excel.
Abre el cuadro de diálogo Leyenda de Gantt, que ilustra el significado de los indicadores del diagrama de Gantt.
Disponible solo en la vista de tabla. Se utiliza para mostrar u ocultar la demanda no satisfecha.
Expande detalles de asignaciones de todos los puestos en la página Perfil de asignación de personal.
Contrae detalles de asignaciones de todos los puestos en la página Perfil de asignación de personal.
Puesto El puesto define la función y las habilidades requeridas, los atributos de recursos adicionales junto con los equivalentes de tiempo completos (FTE) previstos de los recursos y todas las asignaciones con nombre realizadas.
Tabla 4-5. Opciones de configuración y componentes de un perfil de asignación de personal, continuación
Guía del usuario de Gestión de recursosCapítulo 4: Uso de Gestión de recursos para la planificación de capacidad
Project and Portfolio Management Center (9.50) Página 66 de 233

Nombre de elemento Descripción
Función La función del puesto.
Estado Estado de la asignación del puesto.
Conjunto de recursos Conjunto del cual el puesto extrae recursos. El conjunto se determina mediante la última acción realizada en el puesto.
Recursos específicos solicitados 1 Los recursos solicitados por el puesto.
Fecha de inicio Fecha de inicio del puesto.
Fecha de finalización Fecha de finalización del puesto.
FTE promedio / Horas totales / Días/persona
Total de horas de cada puesto proyectado en el perfil de asignación de personal.
Si la unidad utilizada es FTE, el campo aparece como FTE promedio. Si la unidad utilizada es Días/persona, el campo aparece como Días/persona. Si la unidad utilizada es Horas, el campo aparece como Horas totales.
Esta columna solo está disponible en la vista Tabla.
Total de previsión | Demanda no satisfecha total
El valor total para la previsión de todos los puestos del perfil de asignación de personal.
El valor total para la demanda no satisfecha (o exceso de asignaciones) de todos los puestos del perfil de asignación de personal. La demanda no satisfecha total aparece en anaranjado.
Esta fila solo está disponible en la vista Tabla.
Diagrama de Gantt Muestra demandas previstas de puesto y asignaciones de recursos.
Para obtener más información, consulte "Visualización y configuración del diagrama de Gantt en la página Perfil de asignación de personal" En la página 85.
Tabla 4-5. Opciones de configuración y componentes de un perfil de asignación de personal, continuación
Guía del usuario de Gestión de recursosCapítulo 4: Uso de Gestión de recursos para la planificación de capacidad
Project and Portfolio Management Center (9.50) Página 67 de 233

Nombre de elemento Descripción
Enviar solicitudes de recurso
Las solicitudes de recursos aparecen en la cola de solicitudes de recursos del conjunto. Los gestores de recursos pueden realizar asignaciones al perfil de asignación de personal. Consulte "Envío de solicitudes de recursos desde un perfil de asignación de personal" En la página 102.
2 Descarta los cambios realizados en la tabla de asignaciones.
2 Guarda los cambios realizados en la tabla de asignaciones.
Notas
Permite añadir notas al perfil de asignación de personal en sí.
1. Al editar en línea el campo Recursos específicos solicitados, si selecciona únicamente un recurso que pertenece a diferentes conjuntos de recursos en períodos diferentes, aparecerá una ventana que le pedirá que seleccione un conjunto de recursos para el recurso solicitado. La columna Conjunto de recursos se completa con el conjunto de recursos seleccionado. Las columnas Tipo de recurso y Categoría de costes se completan con el tipo de recurso y la categoría de coste respectivamente.
Si selecciona más de un recurso, las columnas Conjunto de recursos, Tipo de recurso y Categoría de coste no se actualizarán ni se completarán con los atributos de los recursos.
2. Cuando no hay cambios en la tabla de puestos, los botones Guardar y Descartar están deshabilitados.
Al editar un puesto y cuando la línea del puesto no está en el modo de edición, aparece el mensaje emergente "¿Guardar los cambios?" inmediatamente debajo del botón Guardar. El mensaje desaparece en cinco segundos y no vuelve a aparecer si continúa editando puestos sin guardar o descartando los cambios. Aparece de nuevo si continúa editando puestos después de grabar o descartar los cambios.
Tabla 4-5. Opciones de configuración y componentes de un perfil de asignación de personal, continuación
Cómo comprender los números de puestos y recursos en un perfil de asignación de personal
En la vista de tabla
Por cada puesto, la nueva interfaz de usuario de un perfil de asignación de personal muestra la dedicación solicitada y la demanda no satisfecha en el formato <Dedicación solicitada> | <
Guía del usuario de Gestión de recursosCapítulo 4: Uso de Gestión de recursos para la planificación de capacidad
Project and Portfolio Management Center (9.50) Página 68 de 233

Demanda no satisfecha>.
l Si la demanda insatisfecha está en anaranjado, significa que el puesto tiene demanda no satisfecha.
l Si la demanda no satisfecha está en rojo, significa que el puesto tiene más dedicación asignada de la solicitada. Tiene una asignación excesiva.
Por cada recurso asignado a un puesto, la nueva interfaz de usuario de un perfil de asignación de personal muestra la dedicación asignada y la restante en el formato <Dedicación sin asignar> | < Capacidad restante>.
l Si la capacidad restante está en anaranjado, significa que el recurso tiene capacidad restante.
l Si la capacidad restante está en rojo, significa que el recurso tiene asignada una dedicación mayor que la de su capacidad.
En la vista de Gantt
Consulte "Visualización y configuración del diagrama de Gantt en la página Perfil de asignación de personal" En la página 85.
Vista de Gantt y vista de tabla en la nueva interfaz de usuario de un perfil de asignación de personal
En la nueva interfaz de usuario de la página Perfil de asignación de personal, hay dos vistas (vista de Gantt y vista de tabla) disponibles para la tabla de puestos en la sección Asignaciones. Las dos vistas proporcionan distintas formas de leer o editar las asignaciones.
Guía del usuario de Gestión de recursosCapítulo 4: Uso de Gestión de recursos para la planificación de capacidad
Project and Portfolio Management Center (9.50) Página 69 de 233

Si hace clic en el icono de vista de Gantt ( ) en la tabla de puestos, las asignaciones se visualizan en forma del diagrama de Gantt.
Si hace clic en el icono de vista de Tabla ( ) en la tabla de puestos, las asignaciones se visualizan en forma de tabla.
Cada vez que se abre la nueva interfaz de usuario de la página Perfil de asignación de personal, las asignaciones se muestran en la vista establecida como la vista editable. Para obtener información acerca de la vista editable, consulte F"Especificación de la vista editable de la nueva interfaz de usuario de un perfil de asignación de perfil" abajo.
Especificación de la vista editable de la nueva interfaz de usuario de un perfil de asignación de perfil
En la nueva interfaz de usuario de la página Perfil de asignación de personal, como gestor de proyectos o gestor de recursos, puede seleccionar la vista de Gantt o la vista Tabla como vista editable. Solo cuando se encuentre en la vista editable, podrá editar la demanda prevista y la asignación. Una vez que configure una vista como la vista editable, la otra vista se convertirá en de solo lectura.
Por ejemplo, si configura la vista de Gantt como la vista editable, solo podrá editar la demanda prevista o la asignación en la vista de Gantt.
Puede configurar la vista editable predeterminada configurando el parámetro DEFAULT_STAFFING_EFFORT_EDIT_MODE en la consola de administración. Si establece este parámetro como Gantt o lo deja vacío, solo podrá editar la dedicación en la vista Gantt. Si establece este parámetro como Table o lo deja vacío, solo podrá editar la dedicación en la vista de Tabla.
Una vez que establezca un valor para el parámetro, se aplicará a todos los perfiles de asignación de personal del sistema. Sin embargo, puede modificar la vista editable por cada perfil de asignación de personal individual.
Para cambiar la vista editable al crear un perfil de asignación de personal en blanco:
1. Abra la página Crear un perfil de asignación de personal en blanco.
2. Rellene los campos obligatorios.
Guía del usuario de Gestión de recursosCapítulo 4: Uso de Gestión de recursos para la planificación de capacidad
Project and Portfolio Management Center (9.50) Página 70 de 233

3. En el campo Editar dedicación en, seleccione Vista de Gantt o Vista de tabla como vista editable.
4. Haga clic en Crear.
Para cambiar la vista editable de un perfil de asignación de personal existente:
1. Abra el perfil de asignación de personal.
2. Haga clic en Cambiar encabezado en la esquina superior derecha de la página.
Se abrirá la página Cambiar encabezado de perfil de asignación de personal.
3. En el campo Editar dedicación en, seleccione Vista de Gantt o Vista de tabla como vista editable.
4. Haga clic en Listo para guardar los cambios y cerrar la página Cambiar encabezado.
Guía del usuario de Gestión de recursosCapítulo 4: Uso de Gestión de recursos para la planificación de capacidad
Project and Portfolio Management Center (9.50) Página 71 de 233

Interfaz de usuario heredada
Solo cuando configure el parámetro ENABLE_STAFFING_PROFILE_LEGACY_VIEW como true, estará disponible para su uso la interfaz de usuario heredada de la página de perfil de asignación de personal.
Figura 4-4. Interfaz de usuario heredada de una página de perfil de asignación de personal
La siguiente tabla muestra las opciones de configuración y los componentes de la interfaz de usuario heredada en un perfil de asignación de personal:
Nombre de elemento Descripción
Información en el encabezado del perfil de asignación de personal
Éste es un perfil de asignación de personal __ Muestra a qué está asociado el perfil de asignación de personal (Activo, Unidad organizativa, Propuesta, Independiente o Proyecto) y el nombre.
Listo Vuelve a la página desde la que llegó a la página Perfil de asignación de personal.
Tabla 4-5. Opciones de configuración y componentes de un perfil de asignación de personal
Guía del usuario de Gestión de recursosCapítulo 4: Uso de Gestión de recursos para la planificación de capacidad
Project and Portfolio Management Center (9.50) Página 72 de 233

Nombre de elemento Descripción
Nueva interfaz de usuario Cambie a la nueva interfaz de usuario.
Más > Cambiar encabezado Cambia la información que se muestra en el encabezado del perfil de asignación de personal. Consulte el paso 3 para ver una descripción de los campos.
Más > Configurar acceso Permite configurar el acceso al perfil de asignación de personal. Consulte "Uso de la página Configurar acceso" En la página 107.
Más > Configurar notificaciones Selecciona el tipo de notificaciones que recibe un gestor de perfiles de asignación de personal. Consulte "Modificación de las notificaciones de los perfiles de asignación de personal" En la página 101.
Más > Eliminar perfil de asignación de personal Suprime el perfil de asignación de personal. Para poder eliminar un perfil de asignación de personal, el usuario debe tener el privilegio de acceso Suprimir perfil de asignación de personal. Para poder eliminar un perfil de asignación de personal que contiene valores reales, el usuario debe tener el privilegio de acceso Eliminar perfiles de asignación de personal con valores reales. Para obtener más información sobre los privilegios de acceso de los perfiles de asignación de personal, consulte "Seguridad de los perfiles de asignación de personal" En la página 104.
Tabla 4-5. Opciones de configuración y componentes de un perfil de asignación de personal, continuación
Guía del usuario de Gestión de recursosCapítulo 4: Uso de Gestión de recursos para la planificación de capacidad
Project and Portfolio Management Center (9.50) Página 73 de 233

Nombre de elemento Descripción
Más > Registro de auditoría de perfil de asignación de personal
Muestra el registro de auditoría del perfil de asignación de personal. El registro de auditoría del perfil de asignación de personal hace un seguimiento de los cambios producidos en los siguientes casos:
l Al crear un perfil de asignación de personal.
l Cambie estado del perfil de asignación de personal.
l Al editar demanda prevista en el cuadro de diálogo de puestos de la página Perfil de asignación de personal o en la página Planificación de previsión.
l Al eliminar puestos en el cuadro de diálogo de puestos de la página Perfil de asignación de personal o en la página Planificación de previsión.
l Al agregar puestos en la página Perfil de asignación de personal o en la página Planificación de previsión.
l Al importar puestos en la página Perfil de asignación de personal.
Más > Exportar perfil de asignación de personal Exporta los datos de la página Perfil de asignación de personal (incluidos los atributos de datos) a un archivo de Microsoft Excel.
Consejo: La exportación de datos a un archivo de Microsoft Excel (no una página HTML) permite procesar los datos usando más funciones de Excel, por ej. formato y cálculo.
Estadísticas
Estado Estado del perfil de asignación de personal.
Tabla 4-5. Opciones de configuración y componentes de un perfil de asignación de personal, continuación
Guía del usuario de Gestión de recursosCapítulo 4: Uso de Gestión de recursos para la planificación de capacidad
Project and Portfolio Management Center (9.50) Página 74 de 233

Nombre de elemento Descripción
Descripción Descripción del perfil de asignación de personal.
Creado el Fecha de creación del perfil de asignación de personal.
Creado por Usuario que creó el perfil de asignación de personal.
Categoría de carga de trabajo Categoría de trabajo cuyo seguimiento realiza el perfil de asignación de personal.
Región Área geográfica en la que se utiliza el perfil de asignación de personal; determina la programación de vacaciones.
Inicio de perfil Fecha de inicio del perfil de asignación de personal.
Finalización de perfil Fecha de finalización del perfil de asignación de personal.
Conjunto de recursos predeterminado Cuando se añade una línea al perfil de asignación de personal, en el campo Conjunto de recursos se establece por defecto ese valor de forma automática.
Detalles de asignación
Tabla 4-5. Opciones de configuración y componentes de un perfil de asignación de personal, continuación
Guía del usuario de Gestión de recursosCapítulo 4: Uso de Gestión de recursos para la planificación de capacidad
Project and Portfolio Management Center (9.50) Página 75 de 233

Nombre de elemento Descripción
Introducir asignación en Permite seleccionar el desglose del período del perfil de asignación de personal.
Posibles valores: Semanas, Meses, Trimestres, Años
Nota: Si los datos se ven en la parte derecha de la tabla sin arrastrar la barra de deslizamiento, la primera columna muestra los datos de un periodo (semanas, meses, trimestres o años) 3 veces anterior al actual.
Por ejemplo, si la fecha actual es 13 de marzo de 2014 y en este campo selecciona Semanas, la primera columna mostrará los datos de la semana que comienza el 23 de febrero.
Para ver más datos, arrastre la barra de desplazamiento horizontal que se encuentra en la parte inferior de la tabla. De esta forma se cargarán datos de otras semanas y podrá verlos.
FTE / Horas / Días/persona Permite seleccionar la unidad en que se miden las asignaciones: equivalentes de tiempo completos (FTE), horas o días/persona.
Permite elegir el número de puestos por página que se mostrarán (5, 10, 25, 50 o 100) o mostrar todos los puestos en la página actual.
Permite volver a la primera página.
Permite volver a la página anterior.
Tabla 4-5. Opciones de configuración y componentes de un perfil de asignación de personal, continuación
Guía del usuario de Gestión de recursosCapítulo 4: Uso de Gestión de recursos para la planificación de capacidad
Project and Portfolio Management Center (9.50) Página 76 de 233

Nombre de elemento Descripción
Página <número 1> de <número 2> El <número 1> representa el número de la página actual. El <número 2> representa el número total de páginas.
Permite introducir un número de página válido en el <número 1> para desplazarse hasta esa página.
Permite desplazarse a la página siguiente.
Permite desplazarse a la última página.
Añadir puesto Abre una ventana que permite añadir una línea al perfil de asignación de personal. Consulte "Añadir puestos en la interfaz de usuario heredada" En la página 90.
Enviar solicitudes de recurso Las solicitudes de recursos aparecen en la cola de solicitudes de recursos del conjunto. Los gestores de recursos pueden realizar asignaciones al perfil de asignación de personal. Consulte "Envío de solicitudes de recursos desde un perfil de asignación de personal" En la página 102.
Importar puestos Copia los puestos del perfil de asignación de personal seleccionado con la función autocompletar. Consulte el campo Puesto que aparece a continuación para obtener una descripción de los puestos. Consulte "Importación de puestos a un perfil de asignación de personal" En la página 93.
Tabla 4-5. Opciones de configuración y componentes de un perfil de asignación de personal, continuación
Guía del usuario de Gestión de recursosCapítulo 4: Uso de Gestión de recursos para la planificación de capacidad
Project and Portfolio Management Center (9.50) Página 77 de 233

Nombre de elemento Descripción
Comparar con plan de trabajo Abre la página Comparar con plan de trabajo para el proyecto, que compara las asignaciones del perfil de asignación de personal con las del plan de trabajo. Esta opción sólo está disponible para los perfiles de asignación de personal adjuntos a proyectos. Consulte "Comparación de las asignaciones de un proyecto con su perfil de asignación de personal" En la página 138.
Expandir todo Expande detalles de asignaciones de todos los puestos de la página actual.
Contraer todo Contrae detalles de asignaciones de todos los puestos de la página actual.
Puesto El puesto define la función y las habilidades requeridas, los atributos de recursos adicionales junto con los equivalentes de tiempo completos (FTE) previstos de los recursos y todas las asignaciones con nombre realizadas.
Puede filtrar puestos por filtros de puesto (puesto/recurso, estado y conjunto de recursos). Para obtener más información, consulte "Filtrado de puestos en la página Perfil de asignación de personal" En la página 95.
Estado Estado de la asignación del puesto.
Conjunto de recursos Conjunto del cual el puesto extrae recursos. El conjunto se determina mediante la última acción realizada en el puesto.
Fecha de inicio Fecha de inicio del puesto.
Fecha de finalización Fecha de finalización del puesto.
Tabla 4-5. Opciones de configuración y componentes de un perfil de asignación de personal, continuación
Guía del usuario de Gestión de recursosCapítulo 4: Uso de Gestión de recursos para la planificación de capacidad
Project and Portfolio Management Center (9.50) Página 78 de 233

Nombre de elemento Descripción
[totales del periodo] Total de horas de cada puesto proyectado en el perfil de asignación de personal.
Si la unidad utilizada es FTE, el campo aparece como FTE promedio. Si la unidad utilizada es Días/persona, el campo aparece como Días totales. Si la unidad utilizada es Horas, el campo aparece como Horas totales.
Previsión total (número_de_puestos) 1 El valor total para la previsión de todos los puestos del perfil de asignación de personal.
Al hacer clic aquí aparecen las Asignaciones totales y la Demanda no satisfecha total, La Previsión total es la suma de las Asignaciones totales y la Demanda no satisfecha total.
Asignaciones totales 1 El valor total para las asignaciones de todos los puestos del perfil de asignación de personal.
Demanda no satisfecha total 1 El valor total para la demanda no satisfecha (o exceso de asignaciones) de todos los puestos del perfil de asignación de personal.
Seleccionar todo Marque esta casilla para seleccionar toda la demanda no satisfecha. Desmarque esta casilla para cancelar la selección de toda la demanda no satisfecha.
Asignar Asigna uno o varios recursos a la demanda no satisfecha seleccionada. Para obtener más información, consulte "Realización de asignaciones" En la página 122.
Tabla 4-5. Opciones de configuración y componentes de un perfil de asignación de personal, continuación
Guía del usuario de Gestión de recursosCapítulo 4: Uso de Gestión de recursos para la planificación de capacidad
Project and Portfolio Management Center (9.50) Página 79 de 233

Nombre de elemento Descripción
Buscador de recursos Use el buscador de recursos para encontrar un recurso. Para obtener más información, consulte "Realización de asignaciones" En la página 122.
Rechazar Rechaza una solicitud de demanda no satisfecha seleccionada. Para obtener más información, consulte "Rechazo y reenvío de demanda" En la página 124.
Reenviar Reenvía una solicitud a otro conjunto de recursos. Para obtener más información, consulte "Rechazo y reenvío de demanda" En la página 124.
Preasignar Asigna un recurso preasignado. Consulte "Asignación de preasignaciones" En la página 126 y "Preasignaciones" En la página 111 para obtener más información.
Actualizar 2 Al hacer clic en Actualizar, en la parte inferior de la página Perfil de asignación de personal, se actualizarán los datos de la tabla de dicha página. Los datos de la sección del encabezado no cambian.
Notas
Añadir notas Permite añadir notas al perfil de asignación de personal en sí.
1. Los valores totales se calculan siguiendo los siguientes criterios:
l Son valores totales para todos los puestos del perfil de asignación de personal y no solo para los
puestos de la página actual.
l Los valores se vuelven a calcular si se filtran los puestos por un criterio distinto.
l La Previsión total se vuelve a calcular si hay algún cambio de previsión en los puestos.
2. La función de actualización también funciona si:
l Se añade un nuevo puesto o se edita un puesto existente.
En este caso, solo se actualiza el puesto que se ha añadido o editado.
l Se asignan recursos a un puesto.
En este caso, solo se actualizan los atributos correspondientes del puesto.
Tabla 4-5. Opciones de configuración y componentes de un perfil de asignación de personal, continuación
Guía del usuario de Gestión de recursosCapítulo 4: Uso de Gestión de recursos para la planificación de capacidad
Project and Portfolio Management Center (9.50) Página 80 de 233

Creación de un perfil de asignación de personalPara crear un perfil de asignación de personal:
1. Inicie sesión en PPM.
2. Seleccione Crear > Perfil de asignación de personal en la barra de menús. Se abre la página Crear un perfil de asignación de personal en blanco.
3. Introduzca los datos de todos los campos obligatorios (Nombre, Período de inicio, Período final, Región y Este es un Perfil de asignación de personal __ ) y los campos opcionales.
Nombre de campo Descripción
Nombre Nombre del perfil de asignación de personal.
Descripción Descripción del perfil de asignación de personal.
Gestor Usuario responsable del perfil de asignación de personal.
Período de inicio Período de inicio (mes fiscal) del perfil de asignación de personal.
Período final Período de finalización (mes fiscal) del perfil de asignación de personal.
Guía del usuario de Gestión de recursosCapítulo 4: Uso de Gestión de recursos para la planificación de capacidad
Project and Portfolio Management Center (9.50) Página 81 de 233

Nombre de campo Descripción
Estado Estado del perfil de asignación de personal.
l En planificación. El perfil de asignación de personal se está desarrollando.
l Activo. El perfil de asignación de personal está disponible para ser ejecutado.
l Finalizado. El perfil de asignación de personal ha finalizado la ejecución.
l Cancelado. El perfil de asignación de personal se ha cancelado.
l Bloqueado. El perfil de asignación de personal se ha bloqueado y es de sólo lectura (no puede actualizarse).
Región Área geográfica en la que se utiliza el perfil de asignación de personal; determina la programación de vacaciones.
Categoría de carga de trabajo
Categoría de trabajo cuyo seguimiento realiza el perfil de asignación de personal.
Este perfil de asignación de personal debe mostrarse como carga de trabajo
Si se selecciona esta opción, los equivalentes de tiempo completos establecidos en el perfil de asignación de personal se consideran asignaciones de trabajo reales en la visualización de capacidad Analizar carga de asignaciones en Gestión de recursos.
Copiar puestos del perfil de asignación de personal existente
Copia los puestos del perfil de asignación de personal seleccionado con la función autocompletar.
Este es un Perfil de asignación de personal __
Define si el perfil de asignación de personal es independiente o está asociado a un activo, unidad org. o propuesta.
Para crear un perfil de asignación de personal en un proyecto, diríjase a la página Información general del proyecto. Para obtener más información, consulte "Creación de un perfil de asignación de personal para un proyecto" En la página 84.
Conjunto de recursos predeterminado
Cuando se añade una línea al perfil de asignación de personal, en el campo Conjunto de recursos se establece por defecto ese valor de forma automática.
Una vez aquí, debe decidir:
Guía del usuario de Gestión de recursosCapítulo 4: Uso de Gestión de recursos para la planificación de capacidad
Project and Portfolio Management Center (9.50) Página 82 de 233

l Si las líneas del perfil de asignación de personal contarán como carga de trabajo
l Si copiará los puestos de un perfil de asignación de personal existente y, si lo hará, de cuál.
l Si el perfil de asignación de personal se vinculará a una unidad organizativa, un activo, un proyecto o una propuesta.
l Si el perfil de asignación de personal solicitará recursos de un determinado conjunto de forma predeterminada, y si así fuese, de cuál.
4. Haga clic en Crear.
Se abre la página Perfil de asignación de personal (la nueva interfaz de usuario).
Nota: Al hacer clic en Nueva interfaz de usuario, puede cambiar a la nueva interfaz de usuario de la página Perfil de asignación de personal.
5. Cree una lista de puestos en blanco o copie puestos de un perfil de asignación de personal existente.
l Al hacer clic en el botón Inicio de la opción Crear una lista de puestos en blanco, se crea un perfil de asignación de personal sin puestos.
l Al hacer clic en el botón Seleccionar el perfil de asignación de personal de la opción Copiar puestos de un perfil de asignación de personal existente, se abrirá el cuadro de diálogo Importar puestos. En este cuadro de diálogo, puede crear un perfil de asignación de personal con puestos importados de otros perfiles. Para más información sobre la importación de puestos, consulte "Importación de puestos a un perfil de asignación de personal" En la página 93.
l Al hacer clic en el botón Inicio de la opción Crear una lista de puestos en blanco, se crea un perfil de asignación de personal sin puestos.
l Al hacer clic en el botón Seleccionar el perfil de asignación de personal de la opción Copiar puestos de un perfil de asignación de personal existente, se abrirá el cuadro de diálogo Importar puestos. En este cuadro de diálogo, puede crear un perfil de asignación de personal con puestos importados de otros perfiles. Para más información sobre la
Guía del usuario de Gestión de recursosCapítulo 4: Uso de Gestión de recursos para la planificación de capacidad
Project and Portfolio Management Center (9.50) Página 83 de 233

importación de puestos, consulte "Importación de puestos a un perfil de asignación de personal" En la página 93.
Creación de un perfil de asignación de personal para un proyecto
Para crear un perfil de asignación de personal para un proyecto:
1. Inicie sesión en PPM.
2. En la barra de menús, seleccione Buscar > Proyectos.
3. Haga clic en Buscar, una vez especificados los criterios de búsqueda, y abra el proyecto que quiera.
4. En el portlet Asignación de personal de la página Información general del proyecto, haga clic en Crear un perfil de asignación de personal en blanco.
Se abre la página Crear un perfil de asignación de personal en blanco.
5. Especifique o edite los valores de los campos obligatorios u opcionales.
6. (Opcional) En la lista de autocompletar de Copiar puestos del perfil de asignación de personal existente, seleccione un perfil ya existente, si desea crear un perfil de asignación de personal con puestos copiados de otro perfil.
7. Haga clic en Crear.
El nuevo perfil de asignación de personal aparece en la ficha Asignación de personal de la página Información general del proyecto.
Nota: Al hacer clic en la Interfaz de usuario heredada, dejará la página Info general del proyecto para ir a la interfaz de usuario heredada de la página Perfil de asignación de personal.
8. Si omite el paso 6, realice una de las siguientes acciones en la sección Asignaciones:
Guía del usuario de Gestión de recursosCapítulo 4: Uso de Gestión de recursos para la planificación de capacidad
Project and Portfolio Management Center (9.50) Página 84 de 233

l Al hacer clic en el botón Inicio de la opción Crear una lista de puestos en blanco, se creará un perfil de asignación de personal sin puestos.
l Al hacer clic en el botón Seleccionar el perfil de asignación de personal de la opción Copiar puestos de un perfil de asignación de personal existente, se abrirá el cuadro de diálogo Importar puestos. En este cuadro de diálogo, puede crear un perfil de asignación de personal con puestos importados de otros perfiles. Para más información sobre la importación de puestos, consulte "Importación de puestos a un perfil de asignación de personal" En la página 93.
Nota: Puede ve y editar la información del perfil de asignación de personal en la ficha Asignación de personal de la misma forma que en la página Perfil de asignación de personal. Las acciones que aparecen en los menús de Más de la página Perfil de asignación de personal no se admiten en la ficha Asignación de personal de la página Información general del proyecto.
Visualización y configuración del diagrama de Gantt en la página Perfil de asignación de personalEn la vista de Gantt en la nueva interfaz lde a página Perfil de asignación de personal es posible ver y configurar un diagrama de Gantt. Dicho diagrama se muestra en el panel derecho de la tabla de puestos en la sección Asignaciones.
El diagrama de Gantt muestra la siguiente información del perfil de asignación de personal:
l Estado de la todos los puestos
l Período y dedicación demandada de todos los puestos
Tome el puesto de QA, por ejemplo, está ocupado. El número antes de la barra diagonal es la dedicación asignada, mientras que el número después de la barra es la dedicación solicitada.
l Período, dedicación asignada, y capacidad restante de cada recurso
Guía del usuario de Gestión de recursosCapítulo 4: Uso de Gestión de recursos para la planificación de capacidad
Project and Portfolio Management Center (9.50) Página 85 de 233

Tome el recurso Jane Wu, por ejemplo, el número (1,00) antes de la barra diagonal es la dedicación asignada al puesto de QA, mientras que el número (0,00) después de la barra es la capacidad restante de Jane.
Si un recurso tiene una asignación en exceso, la capacidad restante es un valor negativo visualizado en rojo.
Nota:
l En la vista de tabla, si un recurso tiene una asignación en exceso, la capacidad restante del recurso es un valor positivo visualizado en rojo.
l Cuando se asigna un recurso a más de un puesto de un perfil de asignación de personal y edita la asignación del recurso en uno de los puestos, la capacidad restante del recurso se actualiza únicamente en el puesto que está editando. Debe actualizar la página para actualizar la capacidad restante del recurso en los otros puestos.
Al hacer clic en el icono de la leyenda de Gantt, , se abre la leyenda de Gantt del perfil de asignación de personal.
Configuración del diagrama de Gantt en la página Perfil de asignación de personal
Puede usar el diagrama de Gantt de la página Perfil de asignación de personal para crear o ajustar previsión de demanda de un puesto, y para crear o ajustar asignaciones de recursos.
Guía del usuario de Gestión de recursosCapítulo 4: Uso de Gestión de recursos para la planificación de capacidad
Project and Portfolio Management Center (9.50) Página 86 de 233

Creación de previsión de demanda de un puesto
Para crear el periodo y la demanda de un puesto en la vista de Gantt en la nueva interfaz de usuario de la página Perfil de asignación de personal:
1. En el diagrama de Gantt, haga clic en la línea del puesto para el que desea crear previsión de demanda.
Aparecerá el icono .
2. Ubique el icono en la fecha en que empezará la demanda prevista del puesto.
3. Haga clic y mantenga pulsado el icono, y arrástrelo a la fecha en que finalizará la demanda prevista del puesto.
4. Suelte el botón del ratón. Se abrirá el siguiente cuadro de diálogo:
Nota: Si hace clic en Eliminar, cancelará la creación de la previsión de demanda.
5. Modifique el periodo de la demanda del puesto.
6. Especifique la dedicación de la demanda del puesto.
7. Haga clic en Confirmar.
8. Haga clic en para guardar los cambios.
Siguiendo los pasos anteriores, también puede crear asignaciones de recursos. La única diferencia es que la acción empieza haciendo clic en la línea del recurso que desea asignar en el diagrama de Gantt.
Ajuste de previsión de demanda de un puesto
Para ajustar el periodo y la demanda de un puesto en la vista de Gantt en la nueva interfaz de usuario de la página Perfil de asignación de personal:
1. En el diagrama de Gantt, haga clic en la demanda de puesto que desea ajustar.
2. Coloque el cursor en el extremo izquierdo de la barra de la demanda si desea ajustar la fecha de inicio de la demanda del puesto, o coloque el cursor en el extremo derecho si desea ajustar la fecha de finalización de dicha demanda, hasta que aparezca la flecha de dos puntas.
Guía del usuario de Gestión de recursosCapítulo 4: Uso de Gestión de recursos para la planificación de capacidad
Project and Portfolio Management Center (9.50) Página 87 de 233

3. Haga clic y mantenga pulsado el cursor, y arrástrelo a la derecha o la izquierda hasta alcanzar la fecha que busca.
4. Suelte el botón del ratón y se abrirá el siguiente cuadro de diálogo:
Nota: Haga clic en Eliminar para eliminar la demanda prevista.
5. Modifique el periodo y la dedicación de la demanda del puesto.
6. Haga clic en Confirmar.
7. Haga clic en para guardar los cambios.
También puede ajustar la demanda prevista del puesto haciendo doble clic en la barra de la demanda para abrir el cuadro de diálogo y, a continuación, modificar el periodo y la dedicación.
Siguiendo los pasos anteriores, también puede ajustar asignaciones de recursos. La única diferencia es que la acción empieza haciendo clic en la asignación de recurso que desea ajustar.
Añadir puestos
Adición de puestos en la nueva interfaz de usuario
Para añadir un puesto en la nueva interfaz de usuario de página Perfil de asignación de personal, puede hacer lo siguiente:
l Añadir un nuevo puesto, o
l Añadir un puesto copiando un puesto que ya existe de la página Perfil de asignación de personal actual
Añadir un nuevo puesto
1. Haga clic en el icono Añadir puesto .
Se añadirá una entrada en la parte superior de la tabla.
Guía del usuario de Gestión de recursosCapítulo 4: Uso de Gestión de recursos para la planificación de capacidad
Project and Portfolio Management Center (9.50) Página 88 de 233

2. Especifique los campos que se describen a continuación:
Campo (* Obligatorio) Descripción
Puesto Nombre del puesto.
Si especifica una función del puesto en el campo Función, el campo Puesto se rellena previamente con el nombre de la función; de lo contrario, el campo Puesto queda vacío.
Función * Función requerida para cubrir el puesto. Haga clic en el icono Función para especificar una función.
Conjunto de recursos Conjunto de recursos del cual se asigna la función. Haga clic en la lista de autocompletar para especificar un conjunto de recursos.
Nota: Puede editar en línea los datos de usuario de los puestos del perfil de asignación de personal cuando son visibles y editables, y tiene acceso para editar puestos. Los campos de datos de usuario de los siguientes tipos de componentes admiten la edición en línea:
l Texto
l Fecha
l Lista desplegable
l Lista de autocompletar
Si un campo de datos de usuario obligatorio no admite la edición en línea, es posible que tenga que editarlo en el cuadro de diálogo del puesto.
3. Cree la previsión de demanda del puesto.
Para más información sobre la creación de previsión de demanda de un puesto, consulte "Configuración del diagrama de Gantt en la página Perfil de asignación de personal" En la página 86.
4. Haga clic en , en la parte superior derecha de la lista de puestos, y el puesto se añadirá.
5. (Opcional) Para agregar más información sobre el puesto, debe abrir el cuadro de diálogo del puesto haciendo clic en el nombre del puesto. Consulte los paso 3 y paso 4 para obtener indicaciones detalladas.
Añadir un puesto por clonación
1. Seleccione la casilla situada delante del puesto que desea copiar.
2. Haga clic en , situado encima de la tabla de asignaciones.
El puesto clonado se agregará en la parte superior de la tabla de asignaciones.
3. Seleccione el puesto clonado para editar los campos Puesto, Función y Conjunto de recursos
Guía del usuario de Gestión de recursosCapítulo 4: Uso de Gestión de recursos para la planificación de capacidad
Project and Portfolio Management Center (9.50) Página 89 de 233

o las asignaciones planificadas.
Para ajustar la previsión de demanda del puesto, consulte "Configuración del diagrama de Gantt en la página Perfil de asignación de personal" En la página 86.
4. Haga clic en para guardar todos los cambios.
Añadir puestos en la interfaz de usuario heredada
1. Haga clic en Añadir puesto.
2. Especifique la Función necesaria y la Etiqueta de puesto para la línea del perfil de asignación de personal (campos obligatorios). Introduzca los datos de los campos opcionales, como las asignaciones necesarias de cada período.
Campo Descripción
Función necesaria Función requerida para cubrir el puesto.
Etiqueta de puesto Nombre del puesto.
Tipo de recurso Tipo de recurso requerido.
Guía del usuario de Gestión de recursosCapítulo 4: Uso de Gestión de recursos para la planificación de capacidad
Project and Portfolio Management Center (9.50) Página 90 de 233

Campo Descripción
Conjunto de recursos
Conjunto de recursos del cual se asigna la función. Haga clic en Buscar para encontrar un conjunto de recursos.
Nota: Al hacer clic en Buscar (a la derecha del campo Conjunto de recursos en el cuadro de diálogo Añadir puesto) para buscar conjuntos de recursos, el resultado mostrará una lista de todos los conjuntos de recursos que se ajustan a los criterios de búsqueda, independientemente de si dispone del privilegio de acceso de visualización a todos ellos o no.
Recursos específicos solicitados
Nombre del recurso específico que cubrirá el puesto. La solicitud de recursos incluirá el nombre del recurso específico. No obstante, el gestor del conjunto de recursos puede decidir asignar otros recursos.
Respuesta necesaria el
Fecha en que se debe cubrir el puesto.
Asignaciones necesarias
Cantidad de equivalentes de tiempo completos (FTE) u horas que se necesitan para cubrir el puesto. Para ahorrar tiempo, haga clic en una celda para resaltarla y, a continuación, pulse la tecla Mayús y haga clic para copiar el valor de la celda en las otras celdas de la misma fila.
Comentarios Cualquier nota que desee incluir acerca del puesto.
3. Si lo desea, puede asignar habilidades al puesto. Para asignar habilidades a un puesto, siga estos pasos:
a. Haga clic en la ficha Habilidades y después en Añadir habilidad.
Emergerá una línea de habilidades para que seleccione el campo Habilidad y después el campo Aptitud.
El campo Aptitud determina el mínimo de competencia de habilidad que debe cumplir el recurso.
b. Seleccione la habilidad en la lista de autocompletar y, a continuación, especifique la aptitud en la lista desplegable.
Una vez seleccionada la habilidad, la categoría de la habilidad aparecerá en el campo Categoría, si está especificada.
Puede hacer clic en el icono para suprimir una habilidad añadida anteriormente.
Guía del usuario de Gestión de recursosCapítulo 4: Uso de Gestión de recursos para la planificación de capacidad
Project and Portfolio Management Center (9.50) Página 91 de 233

Figura 4-5 Ficha Habilidades de un perfil de puesto
4. Si lo desea, en la ficha Opciones avanzadas, puede establecer la categoría de costes y el tipo de gasto del puesto.
La categoría de costes se usa para clasificar costes de demanda no satisfecha. Si el proyecto asociado al perfil de asignación de personal está configurado para que calcule los costes de mano de obra previstos a partir del perfil de asignación de personal, el campo de Categoría de costes es obligatorio.
El tipo de gasto se usa para clasificar los gastos de inversiones y explotación. El tipo de gasto solo se puede editar si está habilitado el seguimiento de SOP 98-1 en la entidad principal del perfil de asignación de personal.
Nota: Puede configurar el parámetro DEFAULT_EXPENSE_TYPE_FOR_POSITIONS en el archivo server.conf o Consola de administración para definir el valor predeterminado del tipo de gasto. Para obtener más información sobre este parámetro, consulte la guía Installation and Administration Guide.
Para obtener información sobre la configuración de resúmenes financieros y seguimiento de SOP 98-1, consulte la .
5. Haga clic en Añadir.
Se vuelve a cargar la página Perfil de asignación de personal con las líneas añadidas.
6. Repita esto las veces que sean necesarias.
Puede añadir varias líneas al perfil de asignación de personal de una sola vez sin tener que volver a la página Perfil de asignación de personal, simplemente haga clic en Añadir otro una vez que haya introducido los valores de una línea.
Guía del usuario de Gestión de recursosCapítulo 4: Uso de Gestión de recursos para la planificación de capacidad
Project and Portfolio Management Center (9.50) Página 92 de 233

Importación de puestos a un perfil de asignación de personalSi ha creado puestos en un perfil de asignación de personal y desea utilizarlos en un perfil nuevo o existente, puede importar algunos de dichos puestos o todos ellos.
1. Abra el perfil de asignación de personal al que desea añadir puestos.
2. Haga clic en en la nueva interfaz de usuario o en Importar puestos en la interfaz de usuario heredada.
Se abre el cuadro de diálogo Importar puestos.
3. Haga clic en la lista de autocompletar Perfil de asignación de personal para seleccionar el perfil de asignación de personal en el que desea importar puestos.
Nota: Si hace clic en Importar después de seleccionar el perfil de asignación de personal de origen, todos los puestos de dicho perfil se importan en el perfil actual.
4. Haga clic en Seleccionar puestos.
Se abre el cuadro de diálogo Seleccionar puestos.
Guía del usuario de Gestión de recursosCapítulo 4: Uso de Gestión de recursos para la planificación de capacidad
Project and Portfolio Management Center (9.50) Página 93 de 233

5. Seleccione los puestos que desea importar en el perfil de asignación de personal actual.
6. Haga clic en Aceptar.
Está otra vez en el cuadro de diálogo Importar puestos, donde se indica el número de puestos que se importarán.
7. Haga clic en Importar.
Sincronización de puestos a partir de tareas de planes de trabajoPuede copiar tareas de planes de trabajo en el perfil de asignación de personal como puestos y sincronizar los cambios de las tareas de planes de trabajo.
Nota: Para copiar puestos de tareas de planes de trabajo, el administrador del sistema debe establecer el parámetro SYNC_POSITIONS_FROM_WORKPLAN como true en la consola de administración.
1. Abra el perfil de asignación de personal del proyecto.
2. Haga clic en en la barra de herramientas del perfil de asignación de personal.
3. Las tareas del plan de trabajo que tienen funciones especificadas se copian en el perfil de asignación de personal como puestos.
Guía del usuario de Gestión de recursosCapítulo 4: Uso de Gestión de recursos para la planificación de capacidad
Project and Portfolio Management Center (9.50) Página 94 de 233

Estos puestos se indican con ID de tarea. Al hacer clic en el ID de la tarea, accederá a la página de detalles de la tarea.
Nota:
l Solo las tareas hoja se copiarán en el perfil de asignación de personal como puestos.
l Las tareas de hitos no se copiarán en el perfil de asignación de personal como puestos.
En la siguiente tabla, se muestra la asignación de datos entre el plan de trabajo y el perfil de asignación de trabajo.
Datos del plan de trabajo Datos del perfil de asignación de personal
Nombre de tarea Nombre de puesto
Nota: El nombre de una tarea puede tener un máximo de 300 caracteres, mientras que el nombre de un puesto puede tener un máximo de 200 caracteres. Si el nombre de una tarea tiene más de 200 caracteres, se truncará cuando se copie en el perfil de asignación de personal.
Función de tarea Función de puesto
ID de tarea ID de tarea
Inicio programado Fecha de inicio
Finalización programada
Fecha de finalización
Dedicación programada
Demanda prevista
4. Después de copiar los puestos del plan de trabajo, haga clic en para sincronizar los cambios del plan de trabajo al perfil de asignación de personal.
Por lo tanto, PPM recomienda no editar los puestos copiados del plan de trabajo, ya que sus modificaciones se perderían después de la próxima sincronización.
Filtrado de puestos en la página Perfil de asignación de personal l "Filtrado de puestos en la nueva interfaz de usuario" En la página siguiente
l "Filtrado de puestos en la interfaz de usuario heredada" En la página 97
Guía del usuario de Gestión de recursosCapítulo 4: Uso de Gestión de recursos para la planificación de capacidad
Project and Portfolio Management Center (9.50) Página 95 de 233

Filtrado de puestos en la nueva interfaz de usuario
Puede filtrar puestos rápidamente por estado de puestos. Al hacer clic en un estado específico se filtran los puestos en ese estado. Al hacer clic en N° total de puestos aparecerán todos los puestos del perfil de asignación de personal.
También puede filtrar puestos en la nueva interfaz de usuario de la página Perfil de asignación de personal por filtros avanzados:
1. Haga clic en para abrir el cuadro de diálogo:
2. Especifique los criterios de filtro tal y como se describe en la siguiente tabla:
Nombre de filtro Descripción
Nombre de puesto
Filtra los puestos que contienen el nombre que ha especificado.
Función Filtra los puestos con la función especificada.
Conjunto de recursos
Filtra los puestos que extraen recursos de los conjuntos de recursos especificados.
Guía del usuario de Gestión de recursosCapítulo 4: Uso de Gestión de recursos para la planificación de capacidad
Project and Portfolio Management Center (9.50) Página 96 de 233

Incluir conjuntos de recursos en blanco
Si selecciona esta casilla, se filtran los puestos que no tienen ningún conjunto de recursos especificado.
Recursos Filtra los puestos que contienen los recursos que ha especificado.
Tipo de recurso
Filtra los puestos que contienen los tipos de recursos que ha especificado.
Preasignar Si selecciona esta casilla, se filtran los puestos que tienen una preasignación.
Demanda no satisfecha no menor que
Filtra los puestos con demandas no satisfechas iguales o superiores al número de FTE que ha especificado.
Asignación en exceso no menor que
Filtra los puestos con un exceso de asignaciones igual o superior al número de FTE que ha especificado.
Desde _ Hasta _
El intervalo de tiempo en que se produce la demanda no satisfecha o el exceso de asignaciones.
Estos dos filtros solo están habilitados cuando ha marcado la casilla Demanda no satisfecha no menor que o Asignación en exceso no menor que. De forma predeterminada, el intervalo de tiempo es el mismo que el del perfil de asignación de personal.
3. Haga clic en .
Se muestra una lista de los puestos que cumplen los requisitos del filtro. Los filtros especificados se muestran en la sección del gráfico circular.
Nota: En la nueva interfaz de usuario no se pueden filtrar puestos que tengan demandas no satisfechas o asignaciones en exceso. Si desea hacerlo, cambie a la interfaz de usuario heredada.
Filtrado de puestos en la interfaz de usuario heredada
En la interfaz de usuario heredada de la página de perfil de asignación de personal, los puestos se pueden filtrar por una o más de las siguientes entidades:
Guía del usuario de Gestión de recursosCapítulo 4: Uso de Gestión de recursos para la planificación de capacidad
Project and Portfolio Management Center (9.50) Página 97 de 233

l Puesto/Recurso
l Estado
l Conjunto de recursos
Filtrar puestos por puesto/recurso
En el perfil de asignación de personal, puede filtrar puestos por algunos de sus atributos básicos. Para ello,
1. Mueva el ratón por encima de la columna Puesto.
2. Haga clic en el icono
Se abrirá el siguiente cuadro de diálogo.
La siguiente tabla describe los campos del cuadro de diálogo:
Nombre de campo Descripción
Puesto (puesto)
Filtrar por etiqueta de puesto Filtra los puestos que contienen el texto que ha especificado.
Demanda no satisfecha no menor que _FTE
Filtra los puestos con demandas no satisfechas iguales o superiores al número de FTE que ha especificado.
Asignación en exceso no menor que _FTE
Filtra los puestos con un exceso de asignaciones igual o superior al número de FTE que ha especificado.
Guía del usuario de Gestión de recursosCapítulo 4: Uso de Gestión de recursos para la planificación de capacidad
Project and Portfolio Management Center (9.50) Página 98 de 233

Desde _ Hasta _ El intervalo de tiempo en que se produce demanda no satisfecha o exceso de asignaciones. Estos dos filtros solo están habilitados cuando ha marcado la casilla Demanda no satisfecha no menor que o Asignación en exceso no menor que. De forma predeterminada, el intervalo de tiempo es el mismo que el del perfil de asignación de personal.
Puesto (recurso)
Nombre de recurso Filtra los puestos que contienen los recursos que ha especificado.
Preasignar Filtra los puestos que contienen los recursos o asignaciones preasignados que ha especificado.
Este filtro solo está disponible si el parámetro ENABLE_PROMISE_RESOURCE_ALLOCATION del archivo server.conf se ha establecido en true. Para obtener información sobre la edición del archivo server.conf, consulte la guía Installation and Administration Guide.
3. Haga clic en la ficha Puesto o Recurso y proporcione información para los filtros que desee.
4. Haga clic en Aplicar.
Filtrar puestos por estado o conjunto de recursos
De igual manera, si desea filtrar puestos por estado o conjunto de recursos, haga clic en el icono
de la columna Estado o Conjunto de recursos.
Si desea filtrar puestos que se encuentran en un estado determinado, seleccione la casilla correspondiente.
Si desea filtrar puestos que forman parte de un conjunto de recursos determinado, seleccione la casilla correspondiente. Si selecciona la casilla (En blanco) se filtrarán los puestos que no forman parte de ningún conjunto de recursos.
Adición/eliminación de columnas en la página Perfil de asignación de personal.Puede añadir o suprimir columnas en la nueva interfaz de usuario de la página Perfil de asignación de personal:
1. Abra el perfil de asignación de personal en la nueva interfaz de usuario.
2. Haga clic en para abrir un cuadro de diálogo de selección múltiple.
Guía del usuario de Gestión de recursosCapítulo 4: Uso de Gestión de recursos para la planificación de capacidad
Project and Portfolio Management Center (9.50) Página 99 de 233

3. Seleccione las columnas que desea agregar y anule la selección de las columnas que desea suprimir. Las columnas Puesto y Función están seleccionadas de manera predeterminada y no se puede anular su selección.
Haga clic en la flecha arriba o abajo para ver más columnas. Si se selecciona Seleccionar todo se muestran todas las columnas de la página Perfil de asignación de personal.
4. Haga clic fuera del cuadro de diálogo para cerrarlo.
Visualización de los perfiles de asignación de personalLa forma más sencilla de acceder a los perfiles de asignación de personal es mediante el portlet de lista de perfiles de asignación de personal.
Figura 4-6. Portlet de lista de perfiles de asignación de personal
Los usuarios con acceso de visualización o edición a perfiles de asignación de personal pueden añadir el portlet de lista de perfiles de asignación de personal a Cuadro de mando de PPM.
También se puede acceder a los perfiles de asignación de personal con el cuadro Buscar o la página Buscar perfiles de asignación de personal.
Uso del cuadro de búsqueda
El cuadro Buscar se utiliza para localizar y abrir perfiles de asignación de personal en función de nombres de perfiles de asignación de personal que contienen el texto especificado. Utilice el cuadro Buscar si conoce el nombre del perfil de asignación de personal o si desea buscar uno o varios perfiles de asignación de personal que contengan una frase o un fragmento de texto específico en su nombre. El cuadro Buscar se encuentra en la esquina superior derecha.
Para localizar y abrir un programa con el cuadro de búsqueda:
1. Inicie sesión en PPM.
2. En el cuadro Buscar, situado a la derecha de la barra de menús, escriba @ seguido por el texto que desea buscar en el nombre de los perfiles de asignación de personal. Cuando empiece a escribir el texto, aparecerá un submenú (la búsqueda no diferencia entre mayúsculas y minúsculas).
3. Cuando haya acabado de escribir su texto de búsqueda, seleccione Buscar perfiles de asignación de personal: <texto_de_búsqueda>.
Guía del usuario de Gestión de recursosCapítulo 4: Uso de Gestión de recursos para la planificación de capacidad
Project and Portfolio Management Center (9.50) Página 100 de 233

Si el texto de búsqueda concuerda solamente con el nombre de un solo perfil de asignación de personal, se abre la página Perfil de asignación de personal de ese perfil.
Si el texto de búsqueda concuerda con varios nombres de perfiles de asignación de personal, se abre la página Buscar perfiles de asignación de personal que mostrará una lista de perfiles de asignación de personal con nombres que coinciden. Haga clic en el nombre de un perfil de asignación de personal para abrir la página del mismo.
Uso de la página Buscar perfiles de asignación de personal
Use la página Buscar perfiles de asignación de personal si desea buscar un perfil de asignación de personal basándose en criterios como el tipo o el estado del perfil de asignación de personal.
Para localizar y abrir un perfil de asignación de personal con la página Buscar perfiles de asignación de personal:
1. Inicie sesión en PPM.
2. En la barra de menús, seleccione Buscar > Perfiles de asignación de personal.
Se abre la página Buscar perfiles de asignación de personal.
3. Especifique los criterios de búsqueda en los campos pertinentes.
4. Haga clic en Buscar.
Se vuelve a cargar la página Buscar perfiles de asignación de personal y se muestran los resultados de la búsqueda.
5. Haga clic en el nombre de un perfil de asignación de personal para abrir la página del mismo.
Modificación de las notificaciones de los perfiles de asignación de personalLas notificaciones permiten avisarles por electrónico a los gestores de perfiles de asignación de personal sobre el reenvío o el rechazo de solicitudes de recursos y su asignación. De forma predeterminada, las notificaciones de los perfiles de asignación de personal se envían para notificar a los gestores cuando se rechaza un mensaje de solicitud de recursos, se confirma un recurso o cuando un recurso confirmado cambia a reservado o se suprime, y cuando se ajustan la fecha de inicio, la fecha de finalización o los equivalentes de tiempo completos (FTE) de un recurso confirmado.
Para modificar notificaciones de un perfil de asignación de personal:
1. Abra el perfil de asignación de personal.
2. En la página Perfil de asignación de personal, haga clic en Más > Configurar notificaciones.
3. Marque o desmarque la opción para el nivel de notificación que desee.
De forma predeterminada, la opción Evite las notificaciones por correo electrónico relacionadas con este perfil no está seleccionada. Si marca esta opción, deshabilitará todas
Guía del usuario de Gestión de recursosCapítulo 4: Uso de Gestión de recursos para la planificación de capacidad
Project and Portfolio Management Center (9.50) Página 101 de 233

las demás opciones de esta página.
La opción Impedir las notificaciones por correo electrónico relacionadas con este perfil de asignación de personal está pensada para perfiles de asignación de personal vinculados a proyectos confidenciales. Con esta opción, puede evitar que se envíen notificaciones por correo electrónico sobre el perfil de asignación de personal. Por lo tanto, al marcar esta opción estará protegiendo la información confidencial sobre el perfil de asignación de personal y el proyecto correspondiente.
Por ejemplo, al marcar esta opción, está deshabilitando las notificaciones por correo electrónico que genera el sistema cuando se envían solicitudes de recursos a conjuntos de recursos.
Nota: Las notificaciones por correo electrónico generadas automáticamente no se pueden deshabilitar con ninguna opción de la página Notificaciones de configuraciones. Con esta opción seleccionada, sólo los usuarios que tengan los permisos apropiados (el gestor de perfiles de asignación de personal, el gestor del conjunto de recursos y el gestor de proyectos) pueden ver las solicitudes de recursos después de iniciar sesión en el sistema.
4. Haga clic en Guardar.
Envío de solicitudes de recursos desde un perfil de asignación de personalAl crear un perfil de asignación de personal, las líneas representan las previsiones de las funciones a las que les falta un recurso específico. Una vez creado el perfil de asignación de personal, se pueden enviar solicitudes de asignaciones a los conjuntos de recursos especificados en cada línea del perfil de asignación de personal. Las solicitudes de asignaciones se mostrarán en cada conjunto de recursos para que las satisfaga el gestor de recursos.
Figura 4-7. Conjunto de recursos con solicitudes de recursos no cumplidas
Guía del usuario de Gestión de recursosCapítulo 4: Uso de Gestión de recursos para la planificación de capacidad
Project and Portfolio Management Center (9.50) Página 102 de 233

Para enviar solicitudes de recurso para un perfil de asignación de personal en la nueva interfaz de usuario:
1. Abra el perfil de asignación de personal en la nueva interfaz de usuario.
2. Seleccione el puesto para el que desea enviar una solicitud de recurso.
3. Haga clic en Enviar solicitudes de recurso.
Se abre el cuadro de diálogo Enviar solicitudes de recurso.
Nota: No se pueden enviar solicitudes de recursos para los siguientes puestos:
l Puestos solicitados
l Puestos ocupados
l Puestos reservados que tienen cero demanda no satisfecha
Aunque aún puede seleccionar estos puestos para que aparezcan en la ventana Enviar solicitudes de recursos, no hay casillas de selección delante de ellas. Por lo tanto, al hacer clic en Enviar en la ventana Enviar solicitudes de recursos, no se envían solicitudes de recursos para estos puestos.
4. Especifique o edite el conjunto de recursos para extraer recursos en el campo Conjunto de recursos.
5. Especifique la fecha máxima para dar la respuesta en el campo de fecha La respuesta se necesita.
6. Haga clic en Enviar.
Las solicitudes de asignaciones se envían a los conjuntos de recursos correspondientes. Para obtener información sobre lo que sucede una vez que se realizan las solicitudes de asignación, consulte "Asignación de los recursos de los conjuntos de recursos" En la página 121.
Para enviar solicitudes de recurso para un perfil de asignación de personal en la interfaz de usuario heredada:
Guía del usuario de Gestión de recursosCapítulo 4: Uso de Gestión de recursos para la planificación de capacidad
Project and Portfolio Management Center (9.50) Página 103 de 233

1. Abra el perfil de asignación de personal en la interfaz de usuario heredada.
2. Haga clic en Enviar solicitudes de recurso.
Se abre el cuadro de diálogo Enviar solicitudes de recurso.
3. Seleccione la casilla situada junto a cada puesto para los que desea enviar una solicitud de asignación.
Nota:
l Para los puestos que tienen conjuntos de recursos especificados, no se pueden cambiar dichos conjuntos en la interfaz de usuario heredada.
l La lista no incluye los puestos que no tienen un conjunto de recursos especificado.
4. Especifique la fecha para la que debería efectuarse la respuesta en el campo Respuesta necesaria el.
5. Haga clic en Enviar.
Nota: Si los comentarios de los puestos del perfil de asignación de personal exceden las limitaciones del campo, los comentarios se truncan automáticamente (no se muestra un mensaje de advertencia). Las limitaciones de campo incluyen los comentarios que superan los 2.000 caracteres y los que superan los 255 que se envían en notificaciones (el comentario en la notificación se trunca).
Seguridad de los perfiles de asignación de personalEl acceso a los perfiles de asignación de personal se controla principalmente mediante los privilegios de acceso establecidos en las definiciones de grupos de seguridad. Para una mayor pormenorización, el usuario que crea un perfil de asignación de personal puede especificar una lista de los usuarios que pueden verlo, editar las líneas, modificar la información básica o la seguridad.
Los perfiles de asignación de personal adjuntos a proyectos pueden ser vistos por todos los que participen en el proyecto y tengan los privilegios de acceso pertinentes (consulte "Privilegios de acceso a los perfiles de asignación de personal" En la página siguiente), sin necesidad de aparecer en la lista para el perfil de asignación de personal que se especificó en la página Configurar acceso (consulte "Página Configurar acceso para perfil de asignación de personal" En la página 106).
Nota: Cuando los usuarios que están asignados a tareas del plan de trabajo o que se han especificado en el propio perfil de asignación de personal solo tienen el privilegio de acceso Ver perfiles de asignación personal aún deben ser añadidos a la página Configurar acceso. De lo contrario, no verían el perfil de asignación de personal del proyecto.
Además, los gestores de proyecto pueden editar los perfiles de asignación de personal adjuntos a sus proyectos. El mismo tipo de acceso se utiliza para los usuarios de Gestión de cartera en los perfiles de asignación de personal adjuntos a propuestas y activos.
Guía del usuario de Gestión de recursosCapítulo 4: Uso de Gestión de recursos para la planificación de capacidad
Project and Portfolio Management Center (9.50) Página 104 de 233

Privilegios de acceso a los perfiles de asignación de personal
Los usuarios están vinculados a privilegios de acceso mediante el grupo de seguridad del que forman parte. Los privilegios de acceso referentes a perfiles de asignación de personal se tratan en mayor profundidad en la "Tabla 4-6. Privilegios de acceso a los perfiles de asignación de personal" abajo. Sin estos privilegios de acceso, los usuarios no pueden ver ni editar perfiles de asignación de personal por más que estén en la lista de la página Configurar acceso del perfil de asignación de personal o participen en el proyecto al que está adjunto el perfil de asignación de personal (si hubiera alguno).
l Para obtener más información sobre los privilegios de acceso y los grupos de seguridad, consulte la guía Security Model Guide and Reference.
l Para obtener más información sobre los participantes en proyectos y en procesos de proyectos, consulte la .
Privilegio de acceso Descripción
Ver perfiles de asignación de personal
El usuario puede ver cualquier perfil de asignación de personal para el cual tenga autorización en la lista de visualización o edición especificada.
Ver todos los perfiles de asignación de personal
El usuario puede ver cualquier perfil de asignación de personal que haya en el sistema.
Editar perfiles de asignación de personal
El usuario puede editar cualquier perfil de asignación de personal para el cual tenga autorización en la lista de edición especificada.
Crear perfiles de asignación de personal
El usuario puede crear perfiles de asignación de personal. Adicional a los privilegios de acceso Editar perfiles de asignación de personal o Editar todos los perfiles de asignación de personal.
Editar todos los perfiles de asignación de personal
El usuario puede editar cualquier perfil de asignación de personal que haya en el sistema.
Actualizar estado del perfil de asignación de personal
El usuario sólo puede actualizar el Estado de perfil. Adicional a los privilegios de acceso Editar perfiles de asignación de personal o Editar todos los perfiles de asignación de personal.
Eliminar perfil de asignación de personal
El usuario puede eliminar un perfil de asignación de personal siempre y cuando no haya valores reales especificados.
Tabla 4-6. Privilegios de acceso a los perfiles de asignación de personal
Guía del usuario de Gestión de recursosCapítulo 4: Uso de Gestión de recursos para la planificación de capacidad
Project and Portfolio Management Center (9.50) Página 105 de 233

Privilegio de acceso Descripción
Eliminar perfiles de asignación de personal con valores reales
El usuario puede eliminar cualquier perfil de asignación de personal que haya en el sistema.
Preasignar recursos sin especificar El usuario puede asignar un recurso preasignado.
Tabla 4-6. Privilegios de acceso a los perfiles de asignación de personal, continuación
Página Configurar acceso para perfil de asignación de personal
La página Configurar acceso para perfil de asignación de personal se utiliza para otorgar privilegios de acceso de edición adicionales a cada usuario de la lista de forma individual. Todos los usuarios que aparecen en la lista de la página Configurar acceso tienen como mínimo acceso de visualización.
Nota: Sin los privilegios de acceso apropiados, los usuarios no pueden ver ni editar un perfil de asignación de personal, independientemente de que aparezcan en la lista de la página Configurar acceso del perfil. Para obtener más información, consulte "Privilegios de acceso a los perfiles de asignación de personal" En la página precedente.
Las opciones de la página Configurar acceso se explican más detalladamente en la "Tabla 4-7. Opciones de seguridad de la página Configurar acceso de un perfil de asignación de personal" abajo.
Opción Descripción
Acceso de visualización
El usuario puede ver el perfil de asignación de personal pero no puede editar la información. Todos los usuarios que aparecen en la lista tienen acceso de visualización.
Editar encabezado
El usuario puede editar los campos de la sección del encabezado del perfil de asignación de personal, pero no puede modificar las líneas ni cambiar períodos.
Editar puestos El usuario sólo puede editar las líneas del perfil de asignación de personal.
Editar valores reales de asignación
El usuario sólo puede editar los valores de las líneas del perfil de asignación de personal.
Editar seguridad
El usuario puede utilizar la página Configurar acceso para editar la visualización o la seguridad del perfil de asignación de personal.
Tabla 4-7. Opciones de seguridad de la página Configurar acceso de un perfil de asignación de personal
Guía del usuario de Gestión de recursosCapítulo 4: Uso de Gestión de recursos para la planificación de capacidad
Project and Portfolio Management Center (9.50) Página 106 de 233

Uso de la página Configurar acceso
Para configurar una lista de usuarios con acceso de visualización o de edición a un perfil de asignación de personal:
1. Abra el perfil de asignación de personal.
Si tiene permisos para modificarlo, se habilitará el botón Configurar acceso.
2. Haga clic en Más > Configurar acceso.
Se abre la página Configurar acceso para Perfil de asignación de personal.
3. Añada un usuario a la lista haciendo clic en Añadir usuario y marcando las casillas de la lista.
4. Configure el acceso de cada uno de los usuarios de forma individual marcando las casillas de cada categoría.
Otorgar el acceso de edición a un usuario implica que también tiene acceso de visualización. Para obtener más información sobre cada opción, consulte la "Tabla 4-7. Opciones de seguridad de la página Configurar acceso de un perfil de asignación de personal" En la página precedente.
5. Haga clic en Guardar.
Si tiene el privilegio de acceso de Editar seguridad para la página Configurar acceso de un perfil de asignación de personal, puede agregar grupos de seguridad a un perfil de asignación de personal.
Para añadir un grupo de seguridad a un perfil de asignación de personal:
1. Abra el perfil de asignación de personal.
Si tiene permisos para modificarlo, se habilitará el botón Configurar acceso.
2. Haga clic en Más > Configurar acceso.
Se abre la página Configurar acceso para Perfil de asignación de personal.
3. Agregue un grupo de seguridad haciendo clic en Añadir grupo de seguridad y seleccionando el grupo de seguridad deseado en la lista.
Nota: Si algún grupo de seguridad está duplicado, no se podrá agregar.
4. Configure el acceso del grupo de seguridad activando las casillas de cada categoría.
Guía del usuario de Gestión de recursosCapítulo 4: Uso de Gestión de recursos para la planificación de capacidad
Project and Portfolio Management Center (9.50) Página 107 de 233

El acceso de visualización se otorga automáticamente al grupo de seguridad.
5. Haga clic en Listo.
Borrar previsión y asignaciones futurasAl finalizar un perfil de asignación de personal, tiene la opción de borrar la previsión y las asignaciones futuras (aquellas que superan la fecha de finalización) del perfil de asignación de personal. Si se borran la previsión y las asignaciones futuras, dejarán de reflejarán en áreas como los portlets de análisis de carga de asignaciones y de conjuntos de recursos, la capacidad de carga de trabajo de los recursos, el buscador de recursos, la demanda prevista, el perfil de asignación de personal y la página Gestión de asignaciones de recursos.
Para borrar la previsión y las asignaciones futuras (debe tener el privilegio de acceso Editar puestos):
1. Abra el perfil de asignación de personal.
Si el estado del perfil de asignación es Finalizado, se habilitará el botón Borrar previsión y asignaciones futuras.
2. Haga clic en Más > Borrar previsión y asignaciones futuras.
Se abre el cuadro de diálogo Borrar previsión y asignaciones futuras.
3. Especifique la fecha desde la que desea borrar toda la información de previsión y de las asignaciones. La fecha debe ser posterior a la fecha de inicio del perfil.
Nota: Corrobore la Fecha de inicio de borrado. Una vez que haga clic en Aceptar, no se podrá restaurar ni la previsión ni las asignaciones.
4. Haga clic en Aceptar.
Se borrarán del perfil de asignación de personal la previsión y las asignaciones a partir de la fecha especificada al futuro.
Eliminación de perfiles de asignación de personalSi creó un perfil de asignación de personal que ya no necesita, puede eliminarlo.
1. Abra el perfil de asignación de personal.
Si tiene permisos para eliminarlo, se habilitará el botón Eliminar perfil de asignación de personal.
2. Haga clic en Más > Eliminar perfil de asignación de personal.
3. Para confirmar que desea eliminar el perfil de asignación de personal, haga clic en Eliminar.
Se eliminará el perfil de asignación de personal.
Guía del usuario de Gestión de recursosCapítulo 4: Uso de Gestión de recursos para la planificación de capacidad
Project and Portfolio Management Center (9.50) Página 108 de 233

Uso de otras características del perfil de asignación de personalLos perfiles de asignación de personal tienen otras características que les son útiles a los gestores de recursos.
Perfiles de asignación de personal y Gestión de cartera
Gestión de cartera permite crear propuestas, proyectos y activos para que pueda consolidar y monitorizar su cartera. Si un perfil de asignación de personal está asociado a una de estas entidades de Gestión de cartera (propuesta, proyecto o activo); entonces la entidad a la que esté vinculado ese perfil determina las fechas del perfil en cuestión. Si las fechas de la entidad cambian, también lo harán las fechas de inicio y de finalización del perfil de asignación de personal.
Conjuntos de recursos predeterminados para los perfiles de asignación de personal
El campo Conjunto de recursos predeterminado se utiliza para especificar el conjunto de recursos predeterminado al cual un perfil de asignación de personal realiza solicitudes. Esta puede ser forma de ahorrar tiempo al crear líneas para un perfil de asignación de personal.
Ocultar el nombre del campo de datos de usuario en un perfil de asignación de personal
Cuando la descripción del campo de datos de un usuario empieza con "!", el nombre del campo de datos del usuario es el valor detrás del "!". Por lo tanto, si desea ocultar el nombre del campo de datos del usuario, configure la descripción del campo como "!".
Comando especial de perfil de asignación de personal de línea de base
El comando especial del sistema ksc_create_baseline_staffing_profile se puede usar para crear líneas de base para los perfiles de asignación de personal asociados con proyectos. Este comando especial incluye los dos parámetros predeterminados siguientes:
l STAFFING_PROFILE_ID
l SP_BASELINE_NAME
El comando especial se puede configurar en las siguientes entidades:
l Tipos de objetos
l Tipos de solicitud
l Tipos de informe
Guía del usuario de Gestión de recursosCapítulo 4: Uso de Gestión de recursos para la planificación de capacidad
Project and Portfolio Management Center (9.50) Página 109 de 233

l Validaciones
l Orígenes de pasos de flujo de trabajo
Nota: Para usar este comando especial, debe tener el privilegio de acceso para editar el comando especial. Para obtener más información sobre cómo usar comandos especiales, consulte la guía Commands, Tokens, and Validations Guide and Reference.
Excepciones
Si ejecuta este comando especial en los siguientes escenarios, aparecerán errores:
l No tiene el permiso necesario para crear líneas de base en el proyecto.
l Crea una línea de base para un perfil de asignación de personal que no está asociado a ningún proyecto.
Cálculo de costes previstos de mano de obra de perfiles de asignación de personal
Gestión financiera permite organizar y realizar un seguimiento de los costes. Puede resumir los costes reales de un plan de trabajo en un resumen financiero. Si decide calcular los costes previstos de mano de obra de las previsiones y las asignaciones de los puestos de un perfil de asignación de personal, está creando líneas en el resumen financiero para los costes planificados de mano de obra que se calculan automáticamente con reglas de índice de costes.
Para obtener más información sobre las reglas de índice de costes y los resúmenes financieros, consulte la Guía del usuario de Gestión financiera. Para obtener más información sobre la configuración de Gestión financiera en la directiva Coste y dedicación, consulte la Guía del usuario de Gestión de proyectos y la Guía del usuario de Gestión financiera.
PPM mantiene dos decimales durante el cálculo de los costes de mano de obra previstos y, por tanto, puede dar lugar a desviaciones mínimas en el resumen financiero.
Nota: Por ejemplo, en mayo de 2012 hay 23 días laborables. Ha introducido 10 horas como costes de mano de obra en ese mes. PPM almacena los datos por día laborable, por lo que el coste medio de mano de obra diario es 10/23 = 0,434782608695652. Si PPM calcula los costes de mano de obra previstos en Resumen financiero, los costes de mano de obra previstos de mayor de 2012 serán 0,434782608695652*40,45*23 = 404,4999999999998382; no 10*40,45 = 404,5.
Para ver más ejemplos de cálculo de demanda no satisfecha, consulte "Ejemplo de escenarios de cálculo de demanda no satisfecha" En la página 212.
Introducción directa de valores reales
Puede especificar la carga o dedicación reales de un puesto directamente desde la interfaz de usuario heredada de la página Perfil de asignación de personal.
Guía del usuario de Gestión de recursosCapítulo 4: Uso de Gestión de recursos para la planificación de capacidad
Project and Portfolio Management Center (9.50) Página 110 de 233

Nota: Los valores reales no se pueden especificar en el cuadro de diálogo del puesto abierto desde la nueva interfaz de usuario de la página Perfil de asignación de personal, ya que es de sólo lectura.
1. Abra un perfil de asignación de personal existente.
2. Haga clic en el puesto en el que desea introducir valores reales.
3. En la tabla Asignaciones necesarias, desplácese hacia abajo hasta el usuario al cual desea ingresar valores reales y establecer la dedicación real.
4. Si desea añadir valores reales a más usuarios, haga clic en Guardar. De lo contrario, haga clic en Listo para guardar los datos y salir del cuadro de diálogo.
La dedicación real puede verse en el portlet de análisis de carga de asignaciones.
Nota: La página Perfil de asignación de personal muestra datos por horas con el formato de un decimal, mientras que el portlet de análisis de carga de asignaciones muestra datos con el formato de dos decimales.
Si el perfil de asignación de personal está asociado a un proyecto, la dedicación real puede usarse para realizar un seguimiento del uso de recursos. Esto se controla mediante la configuración del proyecto en la directiva Coste y dedicación. Para obtener más información sobre la configuración y las directivas de proyectos, consulte la Guía del usuario de Gestión de proyectos.
Ajuste de los períodos de las asignaciones
Cuando un proyecto (con un perfil de asignación de personal asociado) cambia su fecha de inicio o de finalización, las últimas previsiones y asignaciones vistas (ya sean en horas o en FTE) se mantienen mientras que las asignaciones no vistas se ajustan. Por ejemplo, si un proyecto (que comienza en enero y finaliza en febrero visto en FTE con un FTE por mes) se adelanta un mes (comienza en diciembre y finaliza en enero), el período de asignación de cada mes se mantendrá en 1 FTE por mes mientras que las horas equipararán al 1 FTE por mes. O bien, si el proyecto (el mes de enero se ve en horas con 80 horas) se retrasa un mes (febrero), el período de asignación de febrero se mantendrá en 80 horas mientras que los FTE se ajustarán hasta equiparar las 80 horas.
Preasignaciones
Las preasignaciones son asignaciones de recursos que no tienen una identidad o un nombre específicos. Pueden utilizarse cuando un recurso está asignado pero no está definido en PPM (por ejemplo, un subcontratista). O bien, pueden usarse para confirmar recursos y asignar uno específico más adelante. No se pueden introducir valores reales para las preasignaciones.
Esta característica debe habilitarse y puede usarse en la página Perfil de asignación de personal y Gestión de asignaciones de recursos. Para habilitarla, establezca el parámetro ENABLE_PROMISE_RESOURCE_ALLOCATION en TRUE. Para añadir, asignar, modificar o eliminar preasignaciones, el usuario debe tener el privilegio de acceso Gest. recursos: Preasignar recursos sin especificar.
Guía del usuario de Gestión de recursosCapítulo 4: Uso de Gestión de recursos para la planificación de capacidad
Project and Portfolio Management Center (9.50) Página 111 de 233

Los cálculos, como la demanda no satisfecha, la demanda actual y la capacidad restante, siempre incluyen a las preasignaciones. Incluso si la característica está deshabilitada, si hay preasignaciones (es decir, si se ingresaron valores antes de que se deshabilite la característica), entonces están presentes en todos los cálculos aunque no sean visibles en la interfaz.
Los cálculos que emplean un calendario (como recalcular una preasignación de horas a FTE o resumir los costes previstos de mano de obra de un perfil de asignación de personal en un resumen financiero) utilizan el calendario regional del conjunto de recursos del puesto al cual está destinada la preasignación. El calendario regional determina los días laborables y no laborables de la asignación de preasignación. No se puede configurar un calendario de recursos para una preasignación.
Planificación de previsiónAl planificar varios proyectos en una organización, es posible que el gestor de perfiles de asignación de personal necesite que su equipo realice entregas de varios proyectos. En lugar de acceder al perfil de asignación de personal de cada proyecto uno por uno, el gestor puede crear planes de previsión de los distintos proyectos en una sola página llamada Planificación de previsión.
La página Planificación de previsión permite al gestor de perfiles de asignación de personal:
l Ver todos los puestos y todos perfiles de asignación de personal a su cargo, incluso si abarcan varios proyectos
l Filtrar los puestos y los perfiles de asignación de personal que se muestran
l Ver las previsiones de todos los proyectos en forma simultánea y estimar con exactitud los recursos requeridos
l Editar las previsiones de recursos de todos los perfiles de asignación de personal
l Añadir puestos a un perfil de asignación de personal
l Enviar solicitudes de recurso
Configuración de la página Planificación de previsiónPuede modificar los parámetros del archivo server.conf para cambiar el número de puestos de perfiles de asignación de personal que aparecen en una sola página y cambiar las unidades predeterminadas que aparecen en las medidas y las agrupaciones del cuadro de diálogo Opciones de visualización. La modificación de estos parámetros es opcional.
Para obtener información sobre cómo editar el archivo server.conf, consulte la guía Installation and Administration Guide.
Guía del usuario de Gestión de recursosCapítulo 4: Uso de Gestión de recursos para la planificación de capacidad
Project and Portfolio Management Center (9.50) Página 112 de 233

Parámetro Descripción
FORECAST_PLANNING_PAGE_SIZE
Número de puestos de perfiles de asignación de personal que aparecen en la página Planificación de previsión.
RM_DEFAULT_EFFORT_TYPE
Tipo predeterminado de dedicación que aparece en el cuadro de diálogo Opciones de visualización. El gestor de perfiles de asignación de personal puede cambiar el tipo de dedicación con el campo Medir dedicación en del cuadro de diálogo Opciones de visualización. Valores válidos: FTE, horas, días/persona. Valor predeterminado: FTE
RM_DEFAULT_PERIOD_TYPE
Sección de período de tiempo predeterminado que aparece en el cuadro de diálogo Opciones de visualización. El gestor de perfiles de asignación de personal puede cambiar la sección de período de tiempo predeterminado con el campo Agrupar períodos por del cuadro de diálogo Opciones de visualización. Valores válidos: semana, mes. Valor predeterminado: mes.
Tabla 4-8. Parámetros de server.conf de Planificación de previsión
El parámetro EXCEL_EXPORT_POSITIONS_LIMIT se puede modificar en la Consola de administración para cambiar el número máximo de puestos que se pueden exportar a Microsoft Excel en la página Planificación de previsión. De manera predeterminada, el valor es 2000.
Nota: Cuando configure este parámetro, tenga en cuenta sus objetivos de rendimiento. Si se exportan grandes cantidades de datos, puede darse un problema de rendimiento.
Configuración de privilegios de acceso
Para acceder a la página Planificación de previsión, los usuarios deben tener alguno de los siguientes privilegios de acceso:
l Gest. recursos: Editar todos los perfiles de asignación de personal
l Gest. recursos: Editar perfiles de asignación de personal
Para obtener más información sobre los privilegios de acceso, consulte la guía Security Model Guide and Reference.
Acceso a la página Planificación de previsiónPuede acceder a la página Planificación de previsión desde la barra de menús.
Nota: Para acceder a la página Planificación de previsión, debe tener los privilegios de acceso necesarios. Consulte "Configuración de privilegios de acceso" arriba.
1. Seleccione Abrir > Gestión de proyectos > Perfiles de asignación de personal > Gestionar previsión.
Guía del usuario de Gestión de recursosCapítulo 4: Uso de Gestión de recursos para la planificación de capacidad
Project and Portfolio Management Center (9.50) Página 113 de 233

2. Seleccione los criterios de búsqueda y haga clic en Buscar. Para obtener más información acerca de los campos de búsqueda, consulte "Filtro de búsqueda" En la página 119.
Se muestra la página Planificación de previsión.
Nota: Los perfiles de asignación de personal que aparecen en la página Planificación de previsión son los perfiles que usted gestiona cuyos estados son Bloqueado, Cancelado o Finalizado.
La página Planificación de previsión carga los datos una vez. Si los datos son modificados por otro usuario (fuera de la página Planificación de previsión actual o con otra instancia de la misma), los datos de la página actual no se actualizarán. Si alguna modificación efectuada por usted contradice las que guardó otro usuario, sus modificaciones no se guardarán. Se volverá a cargar la página Planificación de previsión y deberá volver a introducir los datos. Para evitar que entren en conflicto, se recomienda guardar con frecuencia los cambios.
Uso de la página Planificación de previsiónUtilice la página Planificación de previsión para:
l Editar y guardar datos de previsión
l Añadir o suprimir puestos
l Enviar solicitudes de recursos
l Ver información detallada acerca de un perfil de asignación de personal o un puesto
También puede modificar la cantidad de información que aparece en la página Planificación de previsión con los filtros de búsqueda y de los períodos de tiempo o ajustando las opciones de visualización.
Guía del usuario de Gestión de recursosCapítulo 4: Uso de Gestión de recursos para la planificación de capacidad
Project and Portfolio Management Center (9.50) Página 114 de 233

Modificación de los datos de previsión
Para actualizar un valor de previsión:
1. Seleccione la celda que desea actualizar.
2. Reemplace el valor existente por un nuevo valor de previsión.
3. Pulse la tecla TAB o haga clic en otra celda.
Para copiar el valor de una celda en varias:
1. Seleccione la celda que desea copiar.
2. Pulse la tecla Mayús y haga clic para copiar el valor en todas las celdas contiguas. Es decir, se actualizarán los valores todas las celdas desde la celda de la que quiere copiar hasta la última celda seleccionada.
Guardar cambios de los datos de previsión
Para guardar los cambios realizados o para salir de la página Planificación de previsión, haga lo siguiente:
l Para guardar los cambios realizados en la página Planificación de previsión, haga clic en Guardar.
l Para salir y guardar los cambios realizados en la página Planificación de previsión, haga clic en Listo.
l Para cancelar los cambios realizados en la página Planificación de previsión desde la última vez que se guardaron, haga clic en Cancelar.
Nota: Si realizó cambios e intenta guardar datos que fueron modificados en forma reciente por otro usuario (es decir, los datos que aparecen en la página Planificación de previsión no son los más actuales), se mostrará un mensaje y los datos no se guardarán. Se volverá a cargar la página Planificación de previsión y deberá volver a introducir los datos.
Adición de un puesto
Para añadir un puesto a un perfil de asignación de personal, haga lo siguiente:
1. En la página Planificación de previsión, haga clic en el icono situado junto al perfil de asignación de personal y seleccione Añadir puesto.
Guía del usuario de Gestión de recursosCapítulo 4: Uso de Gestión de recursos para la planificación de capacidad
Project and Portfolio Management Center (9.50) Página 115 de 233

Se abre el cuadro de diálogo Añadir puesto.
2. Especifique la Función necesaria, la Etiqueta de puesto (nombre del puesto) y el Conjunto de recursos.
Nota: Al hacer clic en Buscar (a la derecha del campo Conjunto de recursos en el cuadro de diálogo Añadir puesto) para buscar conjuntos de recursos, el resultado mostrará una lista de todos los conjuntos de recursos que se ajustan a los criterios de búsqueda, independientemente de si dispone del privilegio de acceso de visualización a todos ellos o no.
3. (Opcional) Introduzca los datos en los campos opcionales.
Nota: Se mostrará un mensaje si los datos introducidos no coinciden con la información del filtro que se especificó en el cuadro de diálogo Buscar perfiles de asignación de personal (el puesto añadido no aparecerá en la página Planificación de previsión).
Para ver una descripción de los campos, consulte el paso b.
4. Repita esto las veces que sean necesarias.
Puede añadir varios puestos de una sola vez sin tener que volver a la página Planificación de previsión, simplemente haga clic en Añadir otro una vez que haya introducido los valores de un puesto.
5. Haga clic en Añadir.
Se vuelve a cargar la página Planificación de previsión con los puestos añadidos.
Guía del usuario de Gestión de recursosCapítulo 4: Uso de Gestión de recursos para la planificación de capacidad
Project and Portfolio Management Center (9.50) Página 116 de 233

Supresión de un puesto
Los puestos añadidos a un perfil de asignación de personal también pueden suprimirse del perfil. Para suprimir un puesto, haga lo siguiente:
1. Haga clic en el icono situado junto al puesto que desea eliminar. El puesto y sus datos permanecerán pero aparecerán en gris.
2. Haga clic en Guardar en la página Planificación de previsión.
Para volver a añadir un puesto seleccionado para ser eliminado, haga clic en . Este icono aparece solamente cuando se selecciona un puesto para ser eliminado pero antes de hacer clic en el botón Guardar en la página Planificación de previsión.
Envío de una solicitud de recursos
Para enviar una solicitud de recursos para uno o varios puestos de un perfil de asignación de personal:
1. En la página Planificación de previsión, haga clic en el icono situado junto al perfil de asignación de personal y seleccione Enviar solicitudes.
Se abre el cuadro de diálogo Enviar solicitudes de recurso.
2. Seleccione la casilla situada junto a cada puesto para los que desea enviar una solicitud de
Guía del usuario de Gestión de recursosCapítulo 4: Uso de Gestión de recursos para la planificación de capacidad
Project and Portfolio Management Center (9.50) Página 117 de 233

recursos.
3. Especifique la fecha para la que debería efectuarse la respuesta en el campo Respuesta necesaria el.
4. Haga clic en Enviar.
Las solicitudes de recursos se enviarán a los conjuntos de recursos correspondientes. Para obtener información acerca de cómo asignar recursos, consulte "Asignación de recursos a tareas" En la página 174.
Visualización de la información de un puesto o perfil de asignación de personal
Puede ver información adicional acerca de un puesto o un perfil de asignación de personal usando una información sobre herramientas o abriendo una ventana de información general.
Visualización de la información de un perfil de asignación de personal
La información de un perfil de asignación de personal puede visualizarse de dos maneras:
l Coloque el cursor sobre el perfil de asignación de personal para ver la información sobre herramientas. Se mostrará la siguiente información: nombre del perfil de asignación de personal, estado, gestor del perfil de asignación de personal, nombre del proyecto, fecha de inicio, fecha de finalización y categoría de carga de trabajo.
l Haga clic en el nombre del perfil de asignación de personal para abrir en otra ventana la página de información general del perfil.
Nota: La información que aparece es sólo de referencia. No edite el perfil de asignación de personal desde esta ventana. Si realiza cambios en ella, es posible que no se guarden los cambios en la página Planificación de previsión.
Visualización de la información de un puesto
La información de un puesto puede visualizarse de dos maneras:
l Coloque el cursor sobre un puesto para ver la información sobre herramientas. Se mostrará la siguiente información: nombre del puesto, estado, respuesta necesaria el, función, conjunto de recursos y tipo de recurso.
l Haga clic en el nombre del puesto para abrir en otra ventana la página de información general del puesto.
Filtrado y clasificación
Los filtros permiten modificar la información que aparece en la página Planificación de previsión. El filtro de búsqueda permite filtrar perfiles de asignación de personal, funciones, conjuntos de
Guía del usuario de Gestión de recursosCapítulo 4: Uso de Gestión de recursos para la planificación de capacidad
Project and Portfolio Management Center (9.50) Página 118 de 233

recursos y puestos. El filtro de período de tiempo permite filtrar el período de inicio y de finalización. La información también se puede clasificar por perfil de asignación de personal.
Los filtros utilizados en la página Planificación de previsión aparecen en la parte superior de la tabla al lado de la hora en que se abrió la página. Si la lista de los filtros utilizados está truncada, mueva el cursor hasta el filtro para mostrar todos los filtros aplicados.
Filtro de búsqueda
El filtro de búsqueda se utiliza para seleccionar los distintos elementos que desea filtrar en la página Planificación de previsión. Para establecer un filtro de búsqueda, haga lo siguiente:
1. Haga clic en el botón Modificar situado junto al encabezado Filtrar por.
Se muestra la página Buscar puestos.
2. Introduzca información en los campos con los que desea crear el filtro.
Nombre de campo Descripción
Perfil de asignación de personal
Seleccione uno o varios perfiles de asignación de personal. Este filtro muestra los datos de los puestos de los perfiles de asignación de personal contenidos en los perfiles seleccionados.
Función Seleccione una o varias funciones. Este filtro muestra los datos de los puestos de los perfiles de asignación de personal que contienen las funciones seleccionadas.
Conjunto de recursos
Seleccione uno o varios conjuntos de recursos. Este filtro muestra los datos de los perfiles de asignación de personal que pertenecen a los conjuntos de recursos seleccionados.
Nombre de puesto (contiene)
Escriba una cadena de texto. Este filtro muestra los datos de los puestos de los perfiles de asignación de personal que contienen el texto que se introdujo en el nombre del puesto.
3. Haga clic en Buscar.
Filtro de período de tiempo
Mostrando de<fecha>a<fecha> es el período de los datos que se muestran.. El período de tiempo predeterminado es un año a partir del mes anterior al actual.
Para cambiar el período, haga lo siguiente:
Guía del usuario de Gestión de recursosCapítulo 4: Uso de Gestión de recursos para la planificación de capacidad
Project and Portfolio Management Center (9.50) Página 119 de 233

1. Haca clic en el botón Cambiar situado junto al período que se muestra (Mostrando de <fecha> a <fecha>).
Aparecerá el cuadro de diálogo Cambiar períodos de tiempo.
2. Seleccione las fechas del período de inicio y del período final. Los meses que se especifiquen se incluyen en el período de tiempo de los datos que se muestran.
3. Haga clic en Cambiar.
Clasificación por perfil de asignación de personal
De forma predeterminada, la lista de los perfiles de asignación de personal está organizada en orden alfabético. Para clasificar los perfiles de asignación de personal en orden alfabético invertido, haga clic en el encabezado de perfil de asignación de personal. El icono para efectuar la clasificación ( ) se encuentra junto al encabezado de perfil de asignación de personal.
Cambio de las opciones de visualización
Las opciones de visualización modifican la cantidad de datos que se muestran en la página Planificación de previsión. Se pueden cambiar el tipo de período y el tipo de dedicación.
Para modificar las opciones de visualización, haga lo siguiente:
1. Haga clic en Opciones de visualización. Se muestra el cuadro de diálogo Cambiar opciones de visualización.
2. Cambie una o las dos opciones:
Nombre de campo Descripción
Agrupar períodos por
Tipo de período (cómo está dividido el período de tiempo). Seleccione Semana, Mes o Trimestre.
Medir dedicación en
Tipo de dedicación (cómo está medida la dedicación). Seleccione FTE, Horas o Días/persona.
3. Haga clic en Cambiar.
Guía del usuario de Gestión de recursosCapítulo 4: Uso de Gestión de recursos para la planificación de capacidad
Project and Portfolio Management Center (9.50) Página 120 de 233

Visualización de los puestos
En la página Planificación de previsión, puede expandir y contraer un perfil de asignación de personal para visualizar los puestos:
l Para ver todos los puestos de todos los perfiles de asignación de personal, haga clic en .
l Para ocultar todos los puestos de todos los perfiles de asignación de personal, haga clic en .
l Para ver todos los puestos de un perfil de asignación de personal, haga clic en el icono situado junto al perfil.
l Para ocultar todos los puestos de un perfil de asignación de personal, haga clic en el icono situado junto al perfil.
Visualización de páginas de datos adicionales
En base a los filtros que se seleccionen, los datos aparecerán en una o varias páginas en Planificación de previsión. En la esquina superior derecha de la tabla se indica cuántas páginas de datos se pueden ver y qué página se está mostrando.
Para ver la página de datos siguiente, haga clic en Siguiente.
Para ver la página de datos anterior, haga clic en Ant..
Asignación de los recursos de los conjuntos de recursosAl crear un perfil de asignación de personal, los puestos representan funciones necesarias que no tienen recursos especificados. Una vez creado el perfil, el gestor de proyecto puede enviar desde allí solicitudes de asignación de recursos a diversos conjuntos de recursos especificados en cada puesto del perfil de asignación de personal (para obtener más información, consulte "Envío de solicitudes de recursos desde un perfil de asignación de personal" En la página 102). Entonces el gestor de recursos puede revisar las solicitudes de asignaciones de cada conjunto de recursos e ingresar a cada perfil de asignación de personal y realizar las asignaciones correspondientes para cada línea.
Recopilación de solicitudes de recursosComo gestor de recursos, puede ver solicitudes de recursos de puestos en cualquiera de las siguientes ubicaciones:
l La página Conjunto de recursos. Esta página enumera:
l Puestos solicitados
l Puestos reservados
l Puestos asignados parcialmente
Guía del usuario de Gestión de recursosCapítulo 4: Uso de Gestión de recursos para la planificación de capacidad
Project and Portfolio Management Center (9.50) Página 121 de 233

l Página Gestión de asignaciones de recursos. Esta página enumera:
l Puestos ocupados
l Puestos solicitados
l Puestos asignados parcialmente
l Puestos reservados
l Portlet de solicitud de recursos
El portlet enumera todos los puestos que cumplen con los filtros del portlet, excepto los puestos ocupados cuyas horas no satisfechas totales es cero.
Nota: Los nuevos puestos, puestos que no enviaron solicitudes de recursos, también pueden mostrarse en el portlet.
Realización de asignacionesLas asignaciones pueden realizarse desde las páginas Perfil de asignación de personal y Gestión de asignaciones de recursos.
Nota: Para realizar asignaciones, debe ser el gestor directo del conjunto de recursos. Si es el gestor del conjunto de recursos principal, no puede realizar asignaciones a puestos que solicitan recursos del conjunto de recursos secundario, a menos que tenga el privilegio de acceso Perfil de asignación de personal: Editar todos los perfiles de personal.
Para satisfacer una solicitud de asignación de recursos:
1. Abra un conjunto de recursos.
2. En la sección Solicitudes de recursos de la página Conjunto de recursos, haga clic en el nombre del perfil de asignación de personal. Se abre la página Perfil de asignación de personal.
3. Asigne uno o varios recursos.
Guía del usuario de Gestión de recursosCapítulo 4: Uso de Gestión de recursos para la planificación de capacidad
Project and Portfolio Management Center (9.50) Página 122 de 233

l En la nueva interfaz de usuario de la página Perfil de asignación de personal:
i. Haga clic en el icono Asignar situado junto al puesto que desea asignar uno o varios recursos.
ii. En el cuadro de diálogo Buscador de recursos, seleccione los recursos que desea asignar.
Nota:
l El número máximo de recursos devueltos se controla mediante el parámetro RESOURCE_FINDER_SEARCH_MAX_USERS.
l Seleccione Seleccionar todo si desea seleccionar todos los recursos visualizados.
l Al hacer clic en Opciones avanzadas en el cuadro de diálogo, se abre el cuadro de diálogo Seleccionar el recurso que se va a asignar, donde puede utilizar la funcionalidad mejorada del buscador de recursos. Para obtener más información acerca del buscador de recursos mejorado, consulte "Buscador de recursos escalable" En la página 189.
iii. (Opcional) Marque la opción Confirmar recursos seleccionados si desea confirmar los recursos seleccionados después de que se asignen.
Esta opción aparece solo cuando hay recursos disponibles en el buscador de recursos y el parámetro ENABLE_COMMIT_RESOURCES_IN_RESOURCE_FINDER está definido como true. Si desea que esta opción esté marcada de forma predeterminada, defina el parámetro CHECK_COMMIT_RESOURCES_IN_RESOURCE_FINDER como true en la consola de administración.
iv. (Opcional) Marque la opción Distribuir demanda homogéneamente entre los recursos seleccionados si desea distribuir la demanda del puesto uniformemente entre los recursos seleccionados.
Esta opción solo aparece cuando se seleccionan al menos dos recursos y el parámetro ENABLE_DISTRIBUTE_RESOURCES_IN_RESOURCE_FINDER está definido como true. Si desea que esta opción esté marcada de forma predeterminada, defina el parámetro CHECK_DISTRIBUTE_RESOURCES_IN_RESOURCE_FINDER como true en la consola de administración.
Nota: La demanda del puesto se distribuye uniformemente entre los recursos seleccionados, incluso cuando se produce una sobreasignación de algunos de los recursos.
v. Haga clic en Asignar.
l En la interfaz de usuario heredada de la página Perfil de asignación de personal, los puestos con solicitudes de asignación de recursos pendientes muestran el mensaje Demanda no satisfecha en anaranjado.
Guía del usuario de Gestión de recursosCapítulo 4: Uso de Gestión de recursos para la planificación de capacidad
Project and Portfolio Management Center (9.50) Página 123 de 233

i. Marque la casilla Demanda no satisfecha del puesto que desea asignar.
ii. Haga clic en Asignar para asignar uno o más recursos, o bien, haga clic el icono del buscador de recursos para buscar un recurso idóneo con el buscador.
Se abrirá el cuadro de diálogo Capacidad de recurso con asignaciones, en el que se mostrará la capacidad actual del recurso seleccionado con las confirmaciones de la línea del perfil de asignación de personal marcadas como Reservado.
l En la página Gestión de asignaciones de recursos, consulte "Asignación de un recurso a una solicitud de recursos en la página Gestión de asignaciones de recursos" En la página 153.
Nota: Si se han solicitado uno o más recursos específicos, se abrirá el cuadro de diálogo Recursos específicos solicitados. Puede seleccionar y asignar los recursos específicos o hacer clic en Elegir otros recursos para asignar otros recursos.
4. Realice cualquier cambio necesario a la confirmación del recurso en la línea del perfil de asignación de personal.
l Puede cambiar la naturaleza de la confirmación del recurso entre Reservado y Comprometido, o bien puede suprimirla por completo.
l Puede cambiar el número de horas confirmadas para el perfil de asignación de personal.
l Si el conjunto de recursos está configurado para enviar notificaciones al recurso, puede optar por no enviar una notificación por correo electrónico.
5. Haga clic en Listo.
Se vuelve a cargar la página Perfil de asignación de personal con los cambios realizados. Si aún hay demanda no satisfecha, repita la operación las veces que sean necesarias.
Nota: Para poder asignar recursos a un perfil de asignación de personal, estos deben estar en un conjunto. De forma predeterminada, solamente el gestor del conjunto de recursos (o el gestor de un conjunto principal) tienen permisos para realizar dicha asignación. Para permitir que un gestor de proyecto asigne cualquier recurso (de cualquier conjunto) a un plan de trabajo, a un perfil de asignación de personal o a ambos, establezca el parámetro RM_OVERRIDE_ASSIGNMENT_CONTROLS del archivo server.conf en TRUE en el PPM Server.
Sólo puede realizar asignaciones del conjunto de recursos especificado por la solicitud originaria cuando se usa el botón Asignar, pero puede asignar recursos de otros conjuntos que gestiona usando el buscador de recursos. El conjunto de recursos especificado incluye los recursos de los conjuntos secundarios.
Rechazo y reenvío de demandaUn conjunto de recursos en particular puede rechazar la demanda de recursos proveniente de perfiles de asignación de personal en el acto, o bien, puede reenviarla a otro conjunto para que
Guía del usuario de Gestión de recursosCapítulo 4: Uso de Gestión de recursos para la planificación de capacidad
Project and Portfolio Management Center (9.50) Página 124 de 233

realice la asignación. La demanda solo se puede rechazar o reenviar desde las páginas Perfil de asignación de personal y Gestión de asignaciones de recursos.
Cuando se realizan asignaciones a un perfil de asignación de personal en respuesta a una solicitud de asignación de recursos, los botones Rechazar y Reenviar aparecen al lado del botón Asignar y del icono del buscador de recursos en la página Perfil de asignación de personal.
Para rechazar la demanda de recursos no satisfecha de una línea de perfil de asignación de personal:
1. Haga clic en la flecha hacia abajo junto al icono Asignar de la(s) línea(s) de perfil de asignación de personal que desea rechazar, si se encuentra en la nueva interfaz de usuario de la página Perfil de asignación de personal.
O bien, seleccione la casilla de verificación junto a la demanda no satisfecha en las líneas del perfil de asignación de personal que desea rechazar, si se encuentra en la interfaz de usuario heredada de la página Perfil de personal.
2. Haga clic en Rechazar.
Se abre el cuadro de diálogo Rechazar solicitud para demanda no satisfecha.
3. Indique el motivo del rechazo de la demanda de recursos en el campo Comentarios y haga clic en Listo.
Para reenviar la demanda de recursos no satisfecha de una línea de perfil de asignación de personal a otro conjunto de recursos:
1. Haga clic en la flecha hacia abajo junto al icono Asignar de la(s) línea(s) del perfil asignación de personal que desea reenviar, si se encuentra en la nueva interfaz de usuario de la página Perfil de asignación de personal.
O bien, seleccione la casilla de verificación junto a la demanda no satisfecha en las líneas del perfil de asignación de personal que desea reenviar, si se encuentra en la interfaz de usuario heredada de la página Perfil de personal.
2. Haga clic en Reenviar.
Se abre el cuadro de diálogo Reenviar solicitud a otro conjunto.
3. Especifique el conjunto de recursos en el campo Reenviar al conjunto de recursos.
En la nueva interfaz de usuario de un perfil de asignación de personal, puede verificar la disponibilidad de cualquier recurso al reenviar solicitudes.
a. Haga clic en el icono junto al campo Reenviar al conjunto de recursos.
Se abre la página de consulta de recursos y muestra todos los recursos asignables del conjunto de recursos especificado.
Guía del usuario de Gestión de recursosCapítulo 4: Uso de Gestión de recursos para la planificación de capacidad
Project and Portfolio Management Center (9.50) Página 125 de 233

b. Si desea verificar los recursos asignables de otro conjunto de recursos, realice una de las siguientes acciones:
o Haga clic en Listo para cerrar la página de consulta de recursos y volver a la ventana Reenviar solicitud a otro conjunto y, a continuación, repita el paso 3 > a.
o Utilice la página de consulta de recursos avanzados.
A. Haga clic en Opciones avanzadas.
La página de consulta de recursos avanzados se abre en la ficha Resultados de los recursos, que muestra más detalles de los recursos asignables.
B. Haga clic en la ficha Modificar criterios de búsqueda.
C. En el campo Conjunto de recursos, seleccione el conjunto de recursos que desea verificar.
D. Haga clic en Buscar.
La ficha Resultados de los recursos muestra los recursos asignables del conjunto de recursos.
E. Haga clic en Listo para cerrar la página de consulta de recursos avanzados y volver a la ventana Reenviar solicitud a otro conjunto.
4. Indique el motivo del reenvío de la demanda de recursos en el campo Comentarios y haga clic en Listo.
En la página Gestión de asignaciones de recursos también se puede rechazar o reenviar demanda. Consulte "Rechazo de solicitudes de recursos desde la página Gestión de asignaciones de recursos" En la página 165 y "Reenvío de solicitudes de recursos desde la página Gestión de asignaciones de recursos" En la página 163 para obtener más información.
Asignación de preasignacionesLas preasignaciones solo se pueden realizar desde las páginas Perfil de asignación de personal y Gestión de asignaciones de recursos.
Para satisfacer una solicitud de asignación de recursos con una preasignación:
Guía del usuario de Gestión de recursosCapítulo 4: Uso de Gestión de recursos para la planificación de capacidad
Project and Portfolio Management Center (9.50) Página 126 de 233

1. Abra un conjunto de recursos.
2. En la sección Solicitudes de recursos de la página Conjunto de recursos, haga clic en el nombre del perfil de asignación de personal.
Los puestos con solicitudes de asignación de recursos pendientes se mostrarán con el mensaje Demanda no satisfecha en anaranjado. Se seleccionará el puesto que necesite recursos.
3. Realice una preasignación.
Nota: Debe tener el privilegio de acceso Gest. recursos: Preasignar recursos sin especificar y el parámetro ENABLE_PROMISE_RESOURCE_ALLOCATION debe estar habilitado para poder usar el botón Preasignar.
l En la nueva interfaz de usuario de la página Perfil de asignación de personal,
i. haga clic en la flecha hacia abajo junto al icono Asignar en la línea de perfil de asignación de personal donde desea realizar preasignaciones.
ii. Haga clic en Preasignar.
l En la interfaz de usuario heredada de la página Perfil de asignación de personal, los puestos con solicitudes de asignación de recursos pendientes muestran el mensaje Demanda no satisfecha en anaranjado.
i. Marque una casilla de verificación junto a Demanda no satisfecha (solo se puede seleccionar una casilla de verificación).
ii. Haga clic en Preasignar.
Se abrirá el cuadro de diálogo Ajustar asignaciones de preasignación y se mostrará la preasignación y el estado.
l En la página Gestión de asignaciones de recursos, consulte "Asignación de un recurso a una preasignación desde la página Gestión de asignaciones de recursos" En la página 156.
4. Realice todos los cambios necesarios en la confirmación del recurso preasignado para la línea del perfil de asignación de personal.
l Puede cambiar la naturaleza de la confirmación de la preasignación a Reservado o Comprometido, o puede suprimirla por completo. El valor predeterminado de la confirmación es Reservado.
l Puede cambiar el número de horas, FTE o días/persona confirmados para el perfil de asignación de personal. Los valores predeterminados son los de la demanda no satisfecha del puesto.
5. Haga clic en Listo.
Se vuelve a cargar la página Perfil de asignación de personal con los cambios realizados. Si aún hay demanda no satisfecha, repita la operación las veces que sean necesarias.
Guía del usuario de Gestión de recursosCapítulo 4: Uso de Gestión de recursos para la planificación de capacidad
Project and Portfolio Management Center (9.50) Página 127 de 233

Análisis de los conjuntos de recursosLa planificación de la capacidad de recursos normalmente implica el uso de los conjuntos de recursos y los perfiles de asignación de personal. Con los conjuntos de recursos se puede realizar el seguimiento de la capacidad proyectada de recursos mientras que los perfiles de asignación de personal pueden realizar el seguimiento de la demanda anticipada. La comparación de un conjunto de recursos con un perfil de asignación de personal proporciona valiosa información sobre la futura implementación de recursos ya que se ésta se pondera en relación a la capacidad de recursos planificada.
Comparación de conjuntos de recursos con perfiles de asignación de personalEl portlet de análisis de conjuntos de recursos proporciona una forma de evaluar la carga planificada de los conjuntos de recursos mediante la comparación directa de la proyectada de uno o varios perfiles de asignación de personal con la capacidad planificada de uno o varios conjuntos de recursos. En la "Figura 4-9. Portlet de análisis de conjuntos de recursos" En la página siguiente se muestra el portlet de análisis de conjuntos de recursos.
Guía del usuario de Gestión de recursosCapítulo 4: Uso de Gestión de recursos para la planificación de capacidad
Project and Portfolio Management Center (9.50) Página 128 de 233

Figura 4-9. Portlet de análisis de conjuntos de recursos
Las principales características del portlet de análisis de conjuntos de recursos incluyen:
l La línea azul representa la capacidad total de los conjuntos de recursos analizados.
l La línea negra representa la capacidad total de los recursos con nombre de los conjuntos analizados.
l Las barras del gráfico representan las asignaciones de recursos de los perfiles de asignación de personal por período. A su vez se pueden dividir internamente por estado o por perfil de asignación de personal.
El portlet de análisis de conjuntos de recursos puede filtrarse de acuerdo con los parámetros descritos en la tabla 4-9.
Nombre de campo Descripción
Filtrar por
Tabla 4-9. Portlet de análisis de conjuntos de recursos: parámetros
Guía del usuario de Gestión de recursosCapítulo 4: Uso de Gestión de recursos para la planificación de capacidad
Project and Portfolio Management Center (9.50) Página 129 de 233

Nombre de campo Descripción
Analizar capacidad de los conjuntos de recursos
Opción de campos de selección múltiple que se autocompletan que selecciona los conjuntos de recursos que desea analizar.
Incluir (sólo) perfiles de asignación de personal en el estado
Selecciona los perfiles de asignación de personal con los estados especificados que se mostrarán.
Perfiles de asignación de personal con categoría de carga de trabajo
Selecciona los perfiles de asignación de personal que se mostrarán de una determinada Categoría de carga de trabajo.
Incluir (sólo) líneas de los conjuntos de recursos y perfiles de asignación de personal con una función específica
Opción de campos de selección múltiple que se autocompletan que selecciona una función o un conjunto de funciones de los conjuntos de recursos y los perfiles de asignación de personal en proceso de análisis.
Período de tiempo
Período Establece el período que se va a utilizar en el portlet de análisis de conjuntos de recursos como Semana, Día, Trimestre, Mes o Año.
Mostrar (x) períodos anteriores
Selecciona hasta 20 períodos de tiempo anteriores a la fecha actual que se incluirán en el portlet de análisis de conjuntos de recursos. Si el período es anual, selecciona hasta 12 períodos. Es útil para ver tendencias históricas.
Mostrar (x) períodos futuros Selecciona hasta 20 períodos de tiempo posteriores a la fecha actual que se incluirán en el portlet de análisis de conjuntos de recursos. Si el período es anual, selecciona hasta 8 períodos.
Organizar datos
Agrupar por Determina si los resultados se mostrarán por Perfil de asignación de personal o por Demanda comprometida, reservada y no satisfecha.
Tabla 4-9. Portlet de análisis de conjuntos de recursos: parámetros, continuación
Nota: Si se ha finalizado un perfil de asignación de personal, se pueden borrar futuras previsiones y asignaciones (aquellas anteriores a la fecha de finalización del perfil de asignación de personal) y no se mostrarán en el portlet. Para obtener más información, consulte "Borrar previsión y asignaciones futuras" En la página 108.
Guía del usuario de Gestión de recursosCapítulo 4: Uso de Gestión de recursos para la planificación de capacidad
Project and Portfolio Management Center (9.50) Página 130 de 233

Si se suministran grandes cantidades de datos al portlet, pueden ocurrir problemas de rendimiento. Por tanto, los umbrales de este portlet pueden especificarse en el archivo server.conf y se proporcionan los valores predeterminados para que el rendimiento sea óptimo.
l ARP_MAX_RESOURCES: número máximo del total de recursos. El valor predeterminado es 300.
l ARP_MAX_RESOURCE_POOLS: número máximo del total de conjuntos de recursos. El valor predeterminado es 30.
Para obtener información sobre cómo editar el archivo server.conf, consulte la guía Installation and Administration Guide.
Si un umbral se excede, el portlet no se muestra. A cambio, aparece un mensaje que contendrá el valor umbral y el valor actual que excede el umbral. Para que el portlet se muestre, puede editar las preferencias del mismo de tal forma que el umbral ya no se exceda. Micro Focus no recomiende que se aumente el valor del umbral, ya que esto puede causar problemas en el rendimiento.
Si la cantidad de datos que se necesitan para el análisis excede los umbrales, puede exportar los datos a Microsoft Excel. Para exportar el portlet de análisis de conjuntos de recursos a Microsoft Excel, siga los siguientes pasos:
1. Seleccione Abrir > Gestión de recursos > Exportaciones de datos > Analizar conjunto de recursos.
2. Establezca los criterios de filtro para la exportación.
Se incluye un campo adicional para los criterios de filtro: Incluir datos detallados. Seleccione esta casilla de verificación si desea obtener un desglose de la capacidad total de los recursos en relación a la carga por perfil de asignación de personal (datos mostrados en la tabla de análisis del desglose de conjuntos de recursos).
3. Haga clic en Exportar a Excel.
La fecha de la instantánea se incluye en la exportación.
Tabla de análisis del desglose de conjuntos de recursos
Para obtener un desglose de la capacidad total de los recursos en relación con la carga por perfil de asignación de personal, haga clic en Ver tabla de datos. Se abre en una nueva ventana la tabla de análisis del desglose de conjuntos de recursos, representada en la "Figura 4-10. Tabla de análisis del desglose de conjuntos de recursos" En la página siguiente.
Nota: Para los conjuntos de recursos principales, la línea de capacidad incluye los equivalentes de tiempo completos (FTE) de todos los conjuntos secundarios, esto significa que se incluyen las líneas de resumen. De la misma forma, las barras de asignación de recursos representan todos los perfiles de asignación de personal que extraen de los conjuntos de recursos secundarios.
Guía del usuario de Gestión de recursosCapítulo 4: Uso de Gestión de recursos para la planificación de capacidad
Project and Portfolio Management Center (9.50) Página 131 de 233

Figura 4-10. Tabla de análisis del desglose de conjuntos de recursos
La tabla de análisis del desglose de conjuntos de recursos puede utilizarse para obtener un desglose numérico más preciso de la distribución de las cargas proyectadas. Las cifras también pueden exportarse a Microsoft Excel para seguir manipulándolas.
Para realizar el seguimiento de distintos conjuntos de recursos, puede tener varias instancias de este portlet en Cuadro de mando de PPM.
Fila Descripción
Recursos con nombre Cantidad máxima de dedicación que puede asignarse a recursos con nombre.
Recursos sin nombre Cantidad máxima de dedicación que puede asignarse a recursos sin nombre.
Capacidad total Cantidad total máxima de dedicación que puede asignarse a recursos con y sin nombre.
Previsión total Demanda anticipada para recursos con o sin nombre.a
Tabla 4-10. Descripciones de las filas de la tabla de análisis del desglose de conjuntos de recursos
Guía del usuario de Gestión de recursosCapítulo 4: Uso de Gestión de recursos para la planificación de capacidad
Project and Portfolio Management Center (9.50) Página 132 de 233

Fila Descripción
Recursos reservados Cantidad de dedicación proporcionada por los recursos asignados que aún no fueron confirmados.
Recursos confirmados Cantidad de dedicación proporcionada por los recursos asignados confirmados.
Preasignaciones reservadas Cantidad de dedicación proporcionada por los recursos preasignados que aún no fueron confirmados. Visible si el parámetro ENABLE_PROMISE_RESOURCE_ALLOCATION está habilitado.
Preasignaciones confirmadas Cantidad de dedicación proporcionada por los recursos preasignados que están confirmados. Visible si el parámetro ENABLE_PROMISE_RESOURCE_ALLOCATION está habilitado.
Asignaciones totales Dedicación total proporcionada por los recursos asignados y preasignados que fueron reservados y confirmados.b
Demanda no satisfecha Cantidad de dedicación requerida de los recursos sin asignar. Se muestra en diferentes dimensiones en función de la configuración del tipo de período (cómo está dividido el período de tiempo) y el tipo de dedicación (cómo está medida la dedicación).
Demanda no satisfecha = Previsión total – Asignaciones totalesc
Para ver ejemplos sobre cómo usar el cálculo de demanda no satisfecha en diferentes escenarios, consulte "Ejemplo de escenarios de cálculo de demanda no satisfecha" En la página 212
Capacidad restante Capacidad disponible del conjunto de recursos seleccionado.
Capacidad restante = Capacidad total – Asignaciones totales
Desglose por función
Con nombre Cantidad máxima de dedicación que puede asignarse a recursos con nombre para la función especificada.
Sin nombre Cantidad máxima de dedicación que puede asignarse a recursos sin nombre para la función especificada.
Tabla 4-10. Descripciones de las filas de la tabla de análisis del desglose de conjuntos de recursos, continuación
Guía del usuario de Gestión de recursosCapítulo 4: Uso de Gestión de recursos para la planificación de capacidad
Project and Portfolio Management Center (9.50) Página 133 de 233

Fila Descripción
Total Cantidad total máxima de dedicación que puede asignarse a recursos con y sin nombre para la función especificada.
Total de previsión Demanda anticipada de recursos con y sin nombre y de recursos preasignados para la función especificada.
Total asignado Cantidad total de dedicación que puede asignarse a recursos con y sin nombre y a recursos preasignados para la función especificada.
a. La previsión total se calcula en base al calendario del conjunto de recursos asociado al puesto. b. La asignación total se calcula en base al calendario del conjunto de recursos asociado al recurso asignado. La asignación total también se calcula en base a la configuración de Coste y dedicación del proyecto: Si está seleccionada la opción "Los perfiles de asignación de personal representan la carga de trabajo impuesta por el proyecto", la asignación total incluye la suma de la dedicación programada en los perfiles de asignación de personal relacionados. Sin embargo, si está seleccionada la opción "Las asignaciones de tareas del plan de trabajo representan la carga de trabajo impuesta por el proyecto", la asignación total incluye la suma de la dedicación programada en el plan de trabajo relacionado. c. Un caso especial de cálculo de demanda no satisfecha se encuentra en la página Ver demanda prevista del conjunto de recursos. La demanda negativa no satisfecha (es decir, el exceso de demanda en un puesto) se omite cuando se muestra la demanda no satisfecha de todo el conjunto de recursos. Esto es debido a que, si lo que de verdad interesa es la demanda real no satisfecha de un conjunto de recursos, quizás no queremos que la demanda negativa no satisfecha del puesto 1 desplace la demanda positiva no satisfecha del puesto 2, durante un periodo de tiempo determinado.
Tabla 4-10. Descripciones de las filas de la tabla de análisis del desglose de conjuntos de recursos, continuación
Análisis de perfiles de asignación de personal asociados a proyectosLos perfiles de asignación de personal que están asociados a proyectos pueden compararse con el objeto de ver cómo se equiparan los datos en función de la asignación de recursos y la carga de trabajo real.
Seguimiento automático de los valores reales de los perfiles de asignación de personalSi un perfil de asignación de personal está asociado a un proyecto, puede configurarlo para que resuma los valores de dedicación real directamente en el plan de trabajo. Esto se controla
Guía del usuario de Gestión de recursosCapítulo 4: Uso de Gestión de recursos para la planificación de capacidad
Project and Portfolio Management Center (9.50) Página 134 de 233

mediante la configuración del proyecto en la directiva Coste y dedicación. Para obtener más información sobre la configuración y las directivas de proyectos, consulte la .
Nota: Un perfil de asignación de personal sólo puede estar asociado a un solo proyecto y viceversa.
El resumen de los valores de dedicación real en un plan de trabajo funciona así:
l Los valores reales de FTE se calculan a partir de la dedicación real cuyo seguimiento se realizó en las tareas del plan de trabajo. Los valores de dedicación real aparecen solo en la página Comparar con plan de trabajo.
l La página Comparar con plan de trabajo muestra la dedicación programada y real del plan de trabajo del proyecto agrupadas por recurso o función.
l Al ver la página Comparar con plan de trabajo agrupada por recursos, si un recurso aún no se ha asignado a una tarea, el resumen de dedicación programada aparecerá en una recopilación sin asignar.
l Al ver la página Comparar con plan de trabajo por función, la dedicación programada y real aparecerá debajo de la función especificada en la tarea.
l La dedicación real incluye las preasignaciones.
Nota: Los perfiles de asignación de personal para proyectos deben crearse en la página Información general del proyecto.
Para configurar Perfil de asignación de personal para que realice un seguimiento de los valores reales de un proyecto:
1. Inicie sesión en PPM.
2. En la barra de menús, seleccione Buscar > Proyectos y abra el proyecto que desee.
3. Haga clic en Configuración y en la directiva Coste y dedicación.
Nota: Es posible que la directiva Coste y dedicación no sea modificable. En caso contrario, no podrá modificar la configuración de Coste y dedicación del proyecto a menos que modifique el tipo de proyecto que rige el proyecto. Para obtener más información sobre cómo los tipos de proyectos rigen su configuración mediante las directivas de proyectos, consulte la Guía del usuario de Gestión de proyectos.
4. Seleccione Los perfiles de asignación de personal representan la carga de trabajo impuesta por el proyecto.
5. Seleccione Usar datos reales del plan de trabajo y Gestión de horas al ver valores reales en el perfil de asignación de personal.
6. Haga clic en Guardar.
Guía del usuario de Gestión de recursosCapítulo 4: Uso de Gestión de recursos para la planificación de capacidad
Project and Portfolio Management Center (9.50) Página 135 de 233

Seguimiento automático de valores reales con Gestión de horas
Un perfil de asignación de personal vinculado a un proyecto puede resumir incluso datos de la dedicación real más exactos si la Gestión de horas está habilitado y está configurado correctamente para el proyecto. Para obtener más información sobre Gestión de horas, consulte la Guía del usuario de Gestión de horas.
La directiva Coste y dedicación de la configuración del proyecto determina si se va a realizar un seguimiento de los datos financieros de un proyecto y cómo se han de calcular los valores reales, en caso de que se calculen. La directiva Coste y dedicación también determina el modo en que se utiliza Gestión de horas para realizar un seguimiento de la dedicación si se ha habilitado Gestión de horas en el sistema.
Guía del usuario de Gestión de recursosCapítulo 4: Uso de Gestión de recursos para la planificación de capacidad
Project and Portfolio Management Center (9.50) Página 136 de 233

Figura 4-11. Configuración del proyecto: Coste y dedicación
Guía del usuario de Gestión de recursosCapítulo 4: Uso de Gestión de recursos para la planificación de capacidad
Project and Portfolio Management Center (9.50) Página 137 de 233

Una vez que Gestión de horas se haya activado en el proyecto, los valores de dedicación real proporcionados se resumirán en el perfil de asignación de personal, suponiendo que éste se haya configurado correctamente (consulte "Seguimiento automático de los valores reales de los perfiles de asignación de personal" En la página 134).
Para configurar Gestión de horas para que realice un seguimiento de la dedicación real de un proyecto:
1. Inicie sesión en PPM.
2. En la barra de menús, seleccione Buscar > Proyectos y abra el proyecto que desee.
3. Haga clic en Configuración y en la directiva Coste y dedicación.
Nota: Es posible que la directiva Coste y dedicación no sea modificable. En caso contrario, no podrá modificar la configuración de Coste y dedicación del proyecto a menos que modifique el tipo de proyecto que rige el proyecto. Para obtener más información sobre cómo los tipos de proyectos rigen su configuración mediante las directivas de proyectos, consulte la Guía del usuario de Gestión de proyectos.
4. Seleccione Usar Gestión de horas para hacer el seguimiento de la dedicación real en este proyecto.
5. Seleccione el nivel adecuado de plan de trabajo al que desea realizar un seguimiento.
6. Haga clic en Guardar.
Comparación de las asignaciones de un proyecto con su perfil de asignación de personalLa página Comparar con plan de trabajo, representada en la "Figura 4-12. Página Comparar con plan de trabajo" En la página siguiente, compara la capacidad (como los perfiles de asignación de personal activos de un proyecto) con las asignaciones dentro del plan de trabajo asociado al proyecto, que se pueden ver por función o por recurso. Se puede utilizar para monitorizar el cumplimiento del plan y los valores reales del proyecto en los niveles de asignación de personal acordados por la organización para el proyecto. Para abrirlo, haga clic en Comparar con plan de trabajo en la página Perfil de asignación de personal.
Guía del usuario de Gestión de recursosCapítulo 4: Uso de Gestión de recursos para la planificación de capacidad
Project and Portfolio Management Center (9.50) Página 138 de 233

Figura 4-12. Página Comparar con plan de trabajo
Los datos de la página Comparar con plan de trabajo también pueden exportarse a un archivo Microsoft Excel para su uso en presentaciones o para un análisis adicional. Para exportar la página Comparar con plan de trabajo a un archivo Microsoft Excel, haga clic en el vínculo Exportar a Excel.
Nota: Si tiene problemas con los datos en Excel, es posible que tenga que configurar las opciones de Internet de su explorador web. Para obtener más información, consulte la .
Análisis de perfiles de asignación de personal asociados a activosSi el perfil de asignación de personal está asociado a un activo, puede:
l recopilar los valores reales en un parte de horas y resumirlos en el perfil de asignación de personal;
l ver los valores reales consignados al activo;
l ver la carga de recursos que incluye el tiempo registrado en el activo.
Guía del usuario de Gestión de recursosCapítulo 4: Uso de Gestión de recursos para la planificación de capacidad
Project and Portfolio Management Center (9.50) Página 139 de 233

Resumen del tiempo de un activo en un perfil de asignación de personalSi el tipo de solicitud del activo de una solicitud de activo está configurado para utilizar Gestión de horas para que realice un seguimiento de los valores reales (los valores reales se recopilan de un parte de horas del activo), el tiempo se resume en el perfil de asignación de personal del activo.
Visualización de valores realesSi el perfil de asignación de personal está asociado a un activo, puede ver una tabla que contiene un desglose de los valores reales consignados al activo:
1. Abra el perfil de asignación de personal.
2. Haga clic Ver valores reales.
La tabla mostrará los valores reales y la carga de asignaciones de recursos que proporcionaron horas al activo asociado al perfil de asignación de personal.
Los valores reales no están limitados por el período del perfil de asignación de personal.
Portlet de análisis de carga de asignacionesSi el perfil de asignación de personal está asociado a un activo, el portlet de análisis de carga de asignaciones incluye el tiempo registrado en el activo (el tiempo registrado en las solicitudes de activos se cuentan como dedicación real).
Gestión de asignaciones de recursosLa gestión de asignaciones de recursos le permite al gestor del conjunto de recursos evaluar y gestionar recursos y solicitudes de recursos de un solo conjunto en una página de edición rápida.
Acceso a la página Gestión de asignaciones de recursos l Desde la barra de menús:
a. Seleccione Abrir > Gestión de recursos > Recursos > Gestionar asignaciones.
b. Seleccione un conjunto haciendo clic en Seleccionar conjunto de recursos o en el enlace especifique un conjunto de recursos.
l En la página Información general del conjunto de recursos, haga clic en Gestionar asignación.
Al hacer clic en Cambiar junto al nombre de la página, puede abrir la página de otro conjunto de recursos.
Nota: Debe ser gestor de al menos un conjunto de recursos para poder acceder a la página
Guía del usuario de Gestión de recursosCapítulo 4: Uso de Gestión de recursos para la planificación de capacidad
Project and Portfolio Management Center (9.50) Página 140 de 233

Gestión de asignaciones de recursos.
Información acerca de las vistas Gestión de asignaciones de recursos l La página proporciona tanto la vista Gantt como la vista Tabla.
Para obtener más información, consulte la "Vista de Gantt de la página Gestión de asignaciones de recursos" y la "Vista de tabla de la página Gestión de asignaciones de recursos"
l La primera vez que abre la página, se abre en la vista de Gantt.
l Gestión de recursos hace un seguimiento de la vista de todas las páginas Gestión de asignaciones de recursos. Si cierra la sesión y vuelve a la página más tarde, se abre en la vista en que la dejó.
Gestión de solicitudes de recursos en la página Gestión de asignaciones de recursos
Qué puede hacer Cómo
Asignar un recurso a una solicitud de recurso
"Asignación de un recurso a una solicitud de recursos en la página Gestión de asignaciones de recursos"
Reenviar solicitudes de recursos
"Reenvío de solicitudes de recursos desde la página Gestión de asignaciones de recursos"
Rechazar solicitudes de recursos
"Rechazo de solicitudes de recursos desde la página Gestión de asignaciones de recursos"
Asignar un recurso a una preasignación
"Asignación de un recurso a una preasignación desde la página Gestión de asignaciones de recursos"
Obtener recomendaciones de recursos
"Obtención de recomendación de recursos en la página Gestión de asignaciones de recursos"
Realizar preasignaciones "Realización de preasignaciones desde la página Gestión de asignaciones de recursos"
Crear o ajustar asignaciones de recursos
"Creación o ajuste de la asignación de un recurso en la página Gestión de asignaciones de recursos"
Eliminar un recurso asignado o modificar su estado
"Supresión de un recurso asignado o modificación de su estado"
Guía del usuario de Gestión de recursosCapítulo 4: Uso de Gestión de recursos para la planificación de capacidad
Project and Portfolio Management Center (9.50) Página 141 de 233

Suprimir preasignaciones "Supresión de preasignaciones"
Procedimientos recomendados de la página Gestión de asignaciones de recursos l (Específico sólo para la vista de Tabla) No cargue los datos de Utilización de conjunto de
recursos proyectada, a menos que necesite verlos. La carga de estos datos puede reducir el rendimiento del sistema.
l El explorador Mozilla Firefox procesa las tablas con más eficiencia que Microsoft Internet Explorer.
l Guarde los cambios con frecuencia. Esto reduce las probabilidades de perder los datos a causa de contradicciones provocadas por las actualizaciones de los mismos datos hechas por otro usuario en el mismo momento.
La página Gestión de asignaciones de recursos carga los datos una vez. Si los datos son modificados por otro usuario (fuera de la página Gestión de asignaciones de recursos actual o con otra instancia de la misma), los datos de la página actual no se actualizarán. Si alguna modificación que realice contradice las que guardó otro usuario, sus modificaciones no se guardarán. Deberá salir de la página Gestión de asignaciones de recursos, volver a cargarla e introducir nuevamente los datos. Para evitar que entren en conflicto, se recomienda guardar con frecuencia los cambios.
l Use los filtros para mostrar un número acotado de puestos (20 o menos) si está asignando recursos.
l Cambie el período de tiempo para mostrar el período lo más acotado posible si está asignando recursos.
Parámetros que controlan la página Gestión de asignaciones de recursosMediante la modificación de los siguientes parámetros, los administradores del sistema pueden cambiar el máximo de filas que se muestra en una sola página, cambiar el número de puestos del perfil de asignación de personal que se muestra en una sola página, cambiar las unidades de medida que se muestran en el cuadro de diálogo Opciones de visualización, cambiar la unidad predeterminada de grupos y medidas que se cambian en el cuadro de diálogo Opciones de visualización, y cambiar el número máximo de recursos para los que se calcula el resumen de Utilización de conjunto de recursos proyectada.
Guía del usuario de Gestión de recursosCapítulo 4: Uso de Gestión de recursos para la planificación de capacidad
Project and Portfolio Management Center (9.50) Página 142 de 233

Parámetro Descripción
ENABLE_PROMISE_RESOURCE_ALLOCATION
Habilite o deshabilite la preasignación de recursos. Las preasignaciones son asignaciones de recursos que no tienen una identidad o un nombre específicos. Pueden utilizarse cuando se asigna un recurso pero éste no está definido en PPM (por ejemplo, un subcontratista), o bien, para confirmar un recurso y luego asignar uno en específico más adelante.
Si las preasignaciones están habilitadas pero el usuario no tiene el privilegio de acceso Gest. recursos: Preasignar recursos sin especificar, sólo se pueden ver.
Ya sea que estén habilitadas o deshabilitadas, las preasignaciones se utilizan en todos los cálculos (como la demanda actual y la capacidad restante).
Es posible que haya preasignaciones aunque el parámetro esté deshabilitado si los valores se introdujeron antes de que se lo deshabilite. Es decir, el parámetro estaba habilitado, se introdujeron las preasignaciones, y luego se deshabilitó el parámetro.
Si está deshabilitado, todas las preasignaciones existentes sólo se pueden ver.
falso (deshabilitado)
RAMP_MAX_RA_PER_PAGE a Número máximo de filas de datos que se muestran en una sola página. Valor predeterminado: 200.
RAMP_PAGE_SIZE a Número máximo de puestos de perfiles de asignación de personal que se muestran en una sola página. Valor predeterminado: 20.
RM_ALLOWED_EFFORT_TYPES
Tipos de dedicación que el gestor del conjunto de recursos puede seleccionar en el campo Medir dedicación en del cuadro de diálogo Opciones de visualización. Valores válidos: FTE, horas, días/persona. Valor predeterminado: FTE, horas.
RM_DEFAULT_EFFORT_TYPE
Tipo predeterminado de dedicación. El gestor del conjunto de recursos puede cambiar el tipo de dedicación con el campo Medir dedicación en del cuadro de diálogo Opciones de visualización. Valores válidos: fte, horas, días/persona. Valor predeterminado: fte.
Guía del usuario de Gestión de recursosCapítulo 4: Uso de Gestión de recursos para la planificación de capacidad
Project and Portfolio Management Center (9.50) Página 143 de 233

Parámetro Descripción
RM_DEFAULT_PERIOD_TYPE
Sección de período de tiempo predeterminado. El gestor del conjunto de recursos puede cambiar la sección de período de tiempo predeterminado con el campo Agrupar períodos por del cuadro de diálogo Opciones de visualización. Valores válidos: año, trimestre, semana, mes. Valor predeterminado: mes.
RM_MAX_RESOURCE_IN_POOL a
Número máximo de recursos de un conjunto con los que se calcula el resumen Utilización de conjunto de recursos proyectada. Si el número de recursos del conjunto excede este número, no se podrán cargar ni ver los datos del resumen Utilización de conjunto de recursos proyectada. Valor predeterminado: 250.
a. Estos parámetros son específicos de la vista de Tabla de la página Gestión de asignaciones de recursos.
Vista de Gantt de la página Gestión de asignaciones de recursos
La vista de Gantt de la página Gestión de asignaciones de recursos presenta todos los puestos y recursos del conjunto de recursos especificado en una sola página (sin paginación). Los datos se cargan a medida que va desplazándose hacia abajo en la página Si tiene una gran cantidad de puestos y recursos en el conjunto de recursos especificado, recomendamos cambiar a la vista de Gantt para evitar errores de memoria insuficiente y mejorar el rendimiento.
Nota: Si selecciona un conjunto de recursos y períodos de tiempo en la vista de Gantt de la página Gestión de asignación de recursos y luego actualiza la página, se eliminarán el conjunto de recursos y los períodos de tiempo que seleccionó. Esto es una limitación. Si desea hacerlo, cambie a la vista de Tabla.
Guía del usuario de Gestión de recursosCapítulo 4: Uso de Gestión de recursos para la planificación de capacidad
Project and Portfolio Management Center (9.50) Página 144 de 233

La siguiente tabla describe los elementos típicos de la vista de Gantt de la página Gestión de asignaciones de recursos.
Elemento de la IU Descripción
Gráfico circular El gráfico circular situado encima de la tabla indica el número total de puestos que hay en el conjunto de recursos especificado. Tiene distintos colores según el estado del puesto. Los estados y números que aparecen al lado del gráfico circular sirven de filtros rápidos para la página Gestión de asignaciones de recursos.
Para obtener más información, consulte "Filtros rápidos de la vista de Gantt".
Proporciona recomendaciones de recursos para facilitar la elección del recurso que se asignará a un puesto.
Para obtener más información, consulte "Obtención de recomendación de recursos en la página Gestión de asignaciones de recursos" En la página 156.
Filtra puestos en el conjunto de recursos especificado por atributo de puesto.
Para obtener más información, consulte "Filtro avanzado de la vista de Gantt".
Abre el cuadro de diálogo Leyenda de Gantt, que ilustra el significado de los indicadores del diagrama de Gantt.
Guía del usuario de Gestión de recursosCapítulo 4: Uso de Gestión de recursos para la planificación de capacidad
Project and Portfolio Management Center (9.50) Página 145 de 233

Diagrama de Gantt
Se muestra:
l Estado de la todos los puestos
l Período y dedicación demandada de todos los puestos
El número antes de la barra diagonal es la dedicación que se le asigna, mientras que el número después de la barra es la dedicación solicitada.
l Período, dedicación asignada, capacidad restante de cada recurso
El número antes de la barra diagonal es la dedicación asignada al puesto, mientras que el número después de la barra es la capacidad restante del recurso.
Si un recurso tiene una asignación en exceso, la capacidad restante es un valor negativo visualizado en rojo.
Nota: Cuando se asigna un recurso a más de un puesto de un perfil de asignación de personal y edita la asignación del recurso en uno de los puestos, la capacidad restante del recurso se actualiza únicamente en el puesto que está editando. Debe actualizar la página para actualizar la capacidad restante del recurso en los otros puestos.
Descarta los cambios realizados en la página Gestión de asignaciones de recursos.
Guarda los cambios realizados en la página Gestión de asignaciones de recursos.
Vista de tabla de la página Gestión de asignaciones de recursos
Guía del usuario de Gestión de recursosCapítulo 4: Uso de Gestión de recursos para la planificación de capacidad
Project and Portfolio Management Center (9.50) Página 146 de 233

Elemento de la IU Descripción
Opciones de visualización
Puede cambiar el tipo de período, el tipo de dedicación y las columnas de datos que se muestran.
l Agrupar períodos por
Tipo de período (cómo está dividido el período de tiempo). Seleccione Mes o Semana. Valor predeterminado: el valor establecido en el parámetro RM_DEFAULT_PERIOD_TYPE de la página Configuración de aplicación PPM o del archivo server.conf. Valores válidos del parámetro: semana, mes.
l Medir dedicación en
Tipo de dedicación (cómo está medida la dedicación). Seleccione FTE (equivalentes de tiempo completos) o Horas.
NOTA: Si se establece el valor FTE, es posible que la demanda no satisfecha del puesto no se calcule correctamente. En su lugar, utilice los valores de demanda no satisfecha de la página Perfil de asignación de personal. Valor predeterminado: el valor establecido en el parámetro RM_DEFAULT_EFFORT_TYPE de la página Configuración de aplicación PPM o del archivo server.conf.
l Ocultar columnas Capacidad disponible/Demanda no satisfecha
Marque esta casilla para ocultar la segunda columna de datos (contiene los valores de demanda no satisfecha y de la capacidad restante) de cada sección de período de tiempo. Esta casilla de verificación no está seleccionada, de forma predeterminada.
Si la casilla está seleccionada y se asigna un recurso, las asignaciones se establecerán en cero de forma automática. Como la demanda no satisfecha del puesto y la capacidad restante del recurso no se calculan, no puede calcularse la asignación del recurso y, por tanto, se establece en cero.
Leyenda Ilustra cómo se visualizan en la tabla la demanda de puestos y la dedicación de los recursos.
Guía del usuario de Gestión de recursosCapítulo 4: Uso de Gestión de recursos para la planificación de capacidad
Project and Portfolio Management Center (9.50) Página 147 de 233

Elemento de la IU Descripción
Utilización de conjunto de recursos proyectada
Asignación y capacidad del conjunto de recursos seleccionado Haga clic en el icono para ver los datos. Esta información cambia cuando se modifican las asignaciones de un recurso.
NOTA: La carga de estos datos puede reducir el rendimiento del sistema.
La información no incluye nunca los recursos de los conjuntos secundarios. Marcar la casilla Incluir conjuntos de recursos secundarios al calcular la carga de recursos en este conjunto de recursos (en la página Editar conjunto de recursos) no afecta a los datos de la página Gestión de asignaciones de recursos.
Para obtener más información, consulte "Visualización de la utilización de conjunto de recursos proyectada en la página Gestión de asignaciones de recursos" En la página 168.
Nota: Incluso si la preasignación está deshabilitada, si hay preasignaciones (es decir, si se ingresaron valores antes de que se deshabilite la característica), entonces están presentes en todos los cálculos (como la demanda actual y la capacidad restante) aunque no sean visibles en la interfaz.
Filtrado y clasificación en la página Gestión de asignaciones de recursosLos filtros permiten restringir la información que se muestra en la página Gestión de asignaciones de recursos. La información también se puede clasificar por perfil de asignación de personal y por puesto de perfil de asignación de personal.
Filtros rápidos
Filtros rápidos de la vista de Gantt
En la vista de Gantt de la página Gestión de asignación de recursos, hay un gráfico circular como el siguiente que clasifica los puestos según los estados Satisfactorio e Insatisfactorio.
Al hacer clic en N° total de puestos, se muestran todos los puestos que:
Guía del usuario de Gestión de recursosCapítulo 4: Uso de Gestión de recursos para la planificación de capacidad
Project and Portfolio Management Center (9.50) Página 148 de 233

l Enviaron solicitudes de recursos al conjunto de recursos especificado y no fueron rechazadas.
l Tienen recursos del conjunto de recursos asignado.
Los puestos sin ocupar se clasifican a su vez en puestos solicitados, parcialmente asignados y reservados. Al hacer clic en un estado específico de un puesto, se muestran los puestos que estén en dicho estado.
Filtros rápidos de la vista de Tabla
En la vista de Tabla de la página Gestión de asignaciones de recursos, use la lista desplegable Filtrar por para seleccionar un elemento de filtro.
Elemento de filtro Descripción
Todo Muestra todos los puestos que solicitaron recursos y los puestos cuyos recursos solicitados se reservaron, se asignaron parcialmente, se satisficieron o se rechazaron. Los puestos nuevos no se muestran.
Insatisfactorio Muestra todos los puestos que solicitaron recursos y los puestos cuyos recursos solicitados se reservaron o se asignaron parcialmente. De forma predeterminada, se selecciona este filtro al abrirse la página Gestión de asignaciones de recursos.
Solicitado Muestra todos los puestos que solicitaron recursos.
Reservado Muestra todos los puestos a los que se les reservaron recursos. Los puestos reservados contienen recursos reservados del conjunto seleccionado (e incluyen las solicitudes reenviadas).
Asignado parcialmente
Muestra todos los puestos a los que se les asignaron parcialmente recursos. Los puestos parcialmente asignados tienen confirmados todos los recursos y hay demanda no satisfecha. Si uno o más recursos no están confirmados (es decir, uno o más recursos están reservados), el puesto se considera reservado. Los puestos parcialmente asignados no incluyen a los puestos cuyas solicitudes de recursos se han asignado parcialmente del conjunto seleccionado y la parte restante de la solicitud se ha reenviado.
Perfil de asignación de personal
Muestra todos los puestos de los perfiles de asignación de personal seleccionados en el cuadro de diálogo. Los perfiles de asignación de personal cuyo estado es Bloqueado, Finalizado o Cancelado no se muestran en el filtro.
Recurso Muestra todos los puestos de los recursos seleccionados en el cuadro de diálogo.
Guía del usuario de Gestión de recursosCapítulo 4: Uso de Gestión de recursos para la planificación de capacidad
Project and Portfolio Management Center (9.50) Página 149 de 233

Filtro avanzado
El filtro avanzado se utiliza para seleccionar los distintos elementos que desea filtrar en la página Gestión de asignaciones de recursos.
Filtro avanzado de la vista de Gantt
Para establecer un filtro avanzado en la vista de Gantt:
1. Haga clic en para abrir el cuadro de diálogo.
2. Introduzca información en los campos con los que desea crear el filtro.
Nombre de campo Descripción
Perfil de asignación de personal
Seleccione uno o varios perfiles de asignación de personal. Este filtro muestra los datos de los puestos de los perfiles de asignación de personal contenidos en los perfiles seleccionados. Los perfiles de asignación de personal cuyo estado es Bloqueado, Finalizado o Cancelado no se muestran en el filtro.
Función Seleccione una o varias funciones. Este filtro muestra los datos de los puestos de los perfiles de asignación de personal que contienen las funciones seleccionadas.
Recursos Seleccione uno o varios recursos. Este filtro muestra los datos de los puestos de los perfiles de asignación de personal que contienen los recursos seleccionados.
3. Haga clic en y se mostrarán los puestos del perfil de asignación de personal que cumplen los criterios. Los filtros seleccionados se muestran en la sección del gráfico circular.
4. Haga clic en y, a continuación, en Opciones avanzadas si desea usar cualquier filtro que no sea Perfil de asignación de personal, Función y Recursos.
Guía del usuario de Gestión de recursosCapítulo 4: Uso de Gestión de recursos para la planificación de capacidad
Project and Portfolio Management Center (9.50) Página 150 de 233

Se muestra el cuadro de diálogo Buscar puestos de perfil de asignación de personal.
Los filtros que ha especificado antes de hacer clic en Opciones avanzadas se mantienen.
5. Introduzca información en los restantes campos con los que desea crear el filtro.
Nombre de campo Descripción
Estado de puestos
Seleccione uno o varios estados de puestos. Este filtro muestra todos los puestos de los perfiles de asignación de personal que coinciden con los estados seleccionados. Las opciones incluyen: Nuevo, Solicitado, Asignado parcialmente, Reservado, Satisfactorio y Rechazado.
Si deja este campo vacío, PPM muestra todos los puestos excepto los nuevos.
Para buscar nuevos puestos, debe seleccionar Nuevo en este campo.
Estado de perfil de asignación de personal
Seleccione uno o varios estados de perfil de asignación de personal. Este filtro muestra todos los puestos de los perfiles de asignación de personal cuyo estado de perfil coincide con los estados seleccionados. Las opciones incluyen: Activo, En planificación, Cancelado, Finalizado y Bloqueado. Obsérvese que los estados Aprobado y Línea de base no están disponibles.
Habilidad Seleccione una o varias habilidades. Este filtro muestra los datos de los puestos de los perfiles de asignación de personal que contienen las habilidades seleccionadas.
Gestor de perfiles de asignación de personal
Seleccione uno o varios gestores de perfiles de asignación de personal. Este filtro muestra los datos de los puestos de los perfiles de asignación de personal controlados por los gestores de perfiles de asignación de personal seleccionados.
Guía del usuario de Gestión de recursosCapítulo 4: Uso de Gestión de recursos para la planificación de capacidad
Project and Portfolio Management Center (9.50) Página 151 de 233

Nombre de campo Descripción
Nombre de puesto (contiene)
Introduzca una cadena de texto. Este filtro muestra los datos de los puestos de los perfiles de asignación de personal que contienen el texto que se especificó en el nombre del puesto.
Tipo de recurso
Seleccione uno o varios tipos de recursos. Este filtro muestra los datos de los puestos de los perfiles de asignación de personal que contienen los tipos de recursos seleccionados.
6. Haga clic en Buscar.
Filtro avanzado de la vista de Tabla
Para establecer un filtro avanzado en la vista de Tabla:
1. Haga clic en la lista desplegable Filtrar por.
2. Seleccione Opciones avanzadas.
Se muestra el cuadro de diálogo Buscar puestos de perfil de asignación de personal.
3. Introduzca información en los campos con los que desea crear el filtro.
Para ver las descripciones de los campos, consulte las tablas de "Filtrado y clasificación en la página Gestión de asignaciones de recursos" En la página 148.
4. Haga clic en Buscar.
Filtro de período de tiempo
Mostrando de <fecha> a <fecha> es el período de los datos que se muestran. El período de tiempo predeterminado que se muestra es un año, a partir del mes anterior al actual.
Para cambiar el período, haga lo siguiente:
1. Haga clic en las opciones Cambiar períodos de tiempo (en la vista de Gantt) o en Cambiar (en la vista de Table), que se encuentran al lado del periodo que se muestra (Showing from <fecha> to <fecha>).
Aparecerá el cuadro de diálogo Cambiar períodos de tiempo.
Guía del usuario de Gestión de recursosCapítulo 4: Uso de Gestión de recursos para la planificación de capacidad
Project and Portfolio Management Center (9.50) Página 152 de 233

2. Especifique las fechas del período de inicio y del período final.
Nombre de campo Descripción
Período de inicio Especifique la fecha a partir de la cual desea que se muestren los datos.
Período final Especifique la fecha hasta la cual desea que se muestren los datos.
3. Haga clic en Cambiar.
Clasificación por perfil de asignación de personal y puesto de perfil de asignación de personal
De forma predeterminada, la lista de los perfiles de asignación de personal y los puestos está organizada en orden alfabético. Se puede clasificar por puesto de perfil de asignación de personal haciendo clic en el encabezado Puesto. El icono para clasificar ( ) se encuentra al lado del encabezado del elemento con el cual se clasificará.
También se pueden clasificar los perfiles de asignación de recursos o los puestos en orden alfabético invertido haciendo clic en el encabezado correspondiente.
Esto es solo específico para la vista de Tabla de la página Gestión de asignaciones de recursos.
Asignación de un recurso a una solicitud de recursos en la página Gestión de asignaciones de recursos
Asignar un recurso a una solicitud de recursos en la vista de Gantt:
1. En la página Gestión de asignaciones de recursos, haga clic en el icono situado al lado del puesto que se va a asignar.
Guía del usuario de Gestión de recursosCapítulo 4: Uso de Gestión de recursos para la planificación de capacidad
Project and Portfolio Management Center (9.50) Página 153 de 233

Nota: Los recursos de los conjuntos secundarios no se muestran en la ventana.
De manera predeterminada, los recursos con la misma función que el puesto se muestran en orden de idoneidad. También es posible buscar recursos con los filtros que se describen en la siguiente tabla.
Nombre de filtro Descripción
Clasificar por
El orden en que se muestran los recursos.
l Capacidad: Muestra los recursos en orden descendente según su puntuación de disponibilidad.
l Habilidad: Muestra los recursos en orden descendente según su puntuación de habilidades.
l Idoneidad: Muestra los recursos en orden descendente según su puntuación de idoneidad.
l Nombre de recurso: Muestra los recursos alfabéticamente por nombre de recurso.
l Uso previsto: Muestra los recursos en orden descendente según su puntuación de uso previsto.
Las puntuaciones de los criterios anteriores se muestran debajo de cada recurso, excepto el nombre del recurso. Para obtener información acerca de cómo se calculan estas puntuaciones, consulte "Cálculos del buscador de recursos" En la página 193.
Función La función del recurso que se va a asignar.
Categoría El tipo de recurso del recurso que se va a asignar.
Nombre de recurso
El nombre del recurso.
2. Active la casilla que está delante del recurso que se va a asignar al puesto.
Puede seleccionar más de un recurso para asignarlos.
Nota:
l De forma predeterminada, se muestra un máximo de 10 recursos. Si hay más de 10 recursos disponibles para asignar, haga clic en Más en la parte inferior para ver 10 recursos más.
l Haga clic en Seleccionar todo si desea seleccionar todos los recursos visualizados. Los recursos que se muestran únicamente después de hacer clic en Más no se seleccionarán.
Guía del usuario de Gestión de recursosCapítulo 4: Uso de Gestión de recursos para la planificación de capacidad
Project and Portfolio Management Center (9.50) Página 154 de 233

Si marca Seleccionar todo y, a continuación, desmarca algunos recursos, esta opción seguirá estando seleccionada; sin embargo, solo se asignarán los recursos seleccionados.
l Al hacer clic en Opciones avanzadas en el cuadro de diálogo, se abre el cuadro de diálogo Seleccionar el recurso que se va a asignar, donde puede utilizar la funcionalidad mejorada del buscador de recursos.
Para obtener más información acerca del buscador de recursos mejorado, consulte "Buscador de recursos escalable" En la página 189.
3. (Opcional) Marque la opción Confirmar recursos seleccionados si desea confirmar los recursos seleccionados después de que se asignen.
Esta opción aparece solo cuando hay recursos disponibles en el buscador de recursos y el parámetro ENABLE_COMMIT_RESOURCES_IN_RESOURCE_FINDER está definido como true. Si desea que esta opción esté marcada de forma predeterminada, defina el parámetro CHECK_COMMIT_RESOURCES_IN_RESOURCE_FINDER como true en la consola de administración.
4. (Opcional) Marque la opción Distribuir demanda homogéneamente entre los recursos seleccionados si desea distribuir la demanda del puesto uniformemente entre los recursos seleccionados.
Esta opción solo aparece cuando se seleccionan al menos dos recursos y el parámetro ENABLE_DISTRIBUTE_RESOURCES_IN_RESOURCE_FINDER está definido como true. Si desea que esta opción esté marcada de forma predeterminada, defina el parámetro CHECK_DISTRIBUTE_RESOURCES_IN_RESOURCE_FINDER como true en la consola de administración.
5. Haga clic en Asignar.
La asignación provista para el recurso es el valor más bajo de la capacidad restante del recurso o la demanda no satisfecha del puesto. Si la capacidad del recurso se usa como asignación de recursos, la demanda no satisfecha del puesto se actualiza (la demanda no satisfecha del puesto actualizado=demanda no satisfecha inicial- la asignación del recurso).
Si se asigna más de un recurso a un puesto, la dedicación asignada de los recursos se usa en un orden concreto que se decide en función de cómo se muestran los recursos según el campo Clasificar por. En este ejemplo, si asigna Elva y Johnson al puesto, primero se usa la asignación de Elva.
Asignar un recurso a una solicitud de recursos en la vista de Tabla:
1. En la página Gestión de asignaciones de recursos, haga clic en el icono situado al lado del puesto al que realizará la asignación y seleccione Asignar.
Nota: Si se han solicitado uno o más recursos específicos, se abrirá el cuadro de diálogo Recursos específicos solicitados. Puede seleccionar y asignar los recursos específicos o hacer clic en Elegir otros recursos para asignar otros recursos.
2. Busque el recurso específico y seleccione el que asignará al puesto.
Guía del usuario de Gestión de recursosCapítulo 4: Uso de Gestión de recursos para la planificación de capacidad
Project and Portfolio Management Center (9.50) Página 155 de 233

Nota: Los recursos de los conjuntos secundarios no se muestran en la ventana de autocompletar.
3. Haga clic en Guardar.
Nota: Debe hacer clic en Guardar en la vista Tabla de la página Gestión de asignaciones de recursos para guardar las asignaciones realizadas.
Consulte también:
l "Obtención de recomendación de recursos en la página Gestión de asignaciones de recursos"
Asignación de un recurso a una preasignación desde la página Gestión de asignaciones de recursosUna preasignación para un puesto puede asignarse a un recurso en particular. Debe tener el privilegio de acceso Gest. recursos: Tanto el privilegio de acceso Preasignar recursos sin especificar como el parámetro ENABLE_PROMISE_RESOURCE_ALLOCATION deben habilitarse:
Para asignar un recurso a una asignación de preasignación en la vista de Gantt:
1. Haga clic en el icono que aparece al lado de la preasignación.
2. Seleccione el recurso que asignará a la preasignación.
3. Haga clic en Asignar.
La asignación provista para el recurso es el valor más bajo de la capacidad del recurso, o bien, de la preasignación. Si la capacidad del recurso está utilizada y es inferior a la preasignación, ésta permanecerá en el perfil de asignación de personal y se mostrará la asignación restante (capacidad restante = preasignación inicial – capacidad usada del recurso). En caso de que no haya asignación restante, se suprimirá la preasignación.
Para asignar un recurso a una asignación de preasignación en la vista de Tabla:
1. Haga clic en el icono que aparece al lado de la preasignación y seleccione Asignar.
2. Seleccione el recurso que asignará a la preasignación.
Nota: Sólo se puede asignar un recurso a una preasignación.
3. Haga clic en Guardar en la página Gestión de asignaciones de recursos.
Obtención de recomendación de recursos en la página Gestión de asignaciones de recursosEn la vista de Gantt de la página Gestión de asignaciones de recursos, puede servirse de la característica Optimización de la gestión de recursos (RMO para abreviar), es decir, puede obtener
Guía del usuario de Gestión de recursosCapítulo 4: Uso de Gestión de recursos para la planificación de capacidad
Project and Portfolio Management Center (9.50) Página 156 de 233

recomendaciones de recursos para los puestos a los que desea asignar recursos. Esto facilita la toma de decisión a la hora de elegir los recursos que se asignarán.
Uso de RMO para obtener recomendaciones de recursos
1. En la página Gestión de asignación de recursos, haga clic en Seleccionar conjunto de recursos para especificar el conjunto de recursos del que se asignarán los recursos.
2. Seleccione el o los puestos a los que desea asignar recursos.
Si desea asignar recursos a todos los puestos de un perfil de asignación de personal, seleccione dicho perfil directamente.
Si desea asignar recursos a todos los puestos de una página, seleccione la casilla Seleccionar todo.
Nota: El número y la duración de los puestos seleccionados no pueden exceder lo especificado en los parámetros RMO_MAX_POSITION_AMOUNT y RMO_MAX_PERIOD_AMOUNT.
Para obtener más información sobre estos parámetros, consulte "Parámetros que controlan la Optimización de Gestión de recursos".
3. Haga clic en .
Se abre el cuadro de diálogo RMO.
Guía del usuario de Gestión de recursosCapítulo 4: Uso de Gestión de recursos para la planificación de capacidad
Project and Portfolio Management Center (9.50) Página 157 de 233

El panel izquierdo de esta página muestra los recursos recomendados por el sistema utilizando la configuración de criterios predeterminada. Para la configuración de criterios, consulte el paso 3.
Campo Descripción
Dedicación solicitada La dedicación total solicitada (en horas) de los puestos
Dedicación recomendada La dedicación total recomendada (en horas) de los recursos recomendados
Ratio de satisfacción de demanda
La relación entre la dedicación total recomendada y la dedicación total solicitada
Perfil de asignación de personal Perfiles de asignación de personal a los que pertenecen los puestos seleccionados
Puesto Nombre del puesto
Estado Estado del puesto.
Función La función del puesto
El panel derecho de esta página le permite especificar la configuración de criterios (criterios coincidentes y ponderación de criterios) y guardar escenarios para la RMO. Si no desea utilizar las recomendaciones de recursos basadas en la configuración de criterios predeterminada, vaya al paso 3 para especificar la configuración de criterios.
Nota: No hay recursos disponibles para la recomendación en los dos casos siguientes:
l Los puestos seleccionados ya están satisfechos, o
l En el conjunto de recursos actual no queda capacidad en ningún recurso.
4. (Opcional) Especifique la configuración de criterios para RMO.
l Especificación de criterios coincidentes
o ¿Es obligatoria la coincidencia de funciones?
Si selecciona Sí para este criterio, PPM recomienda los recursos cuyas funciones coincidan con las funciones de los puestos.
Si selecciona No para este criterio, los recursos recomendados por PPM no tienen necesariamente tienen la misma función que los puestos.
De forma predeterminada, el valor de este criterio es No. o ¿Es obligatoria la coincidencia de tipo de recursos?
Si selecciona Sí para este criterio, PPM recomienda los recursos con los mismos tipos de recurso especificados por los puestos.
Guía del usuario de Gestión de recursosCapítulo 4: Uso de Gestión de recursos para la planificación de capacidad
Project and Portfolio Management Center (9.50) Página 158 de 233

Si selecciona No para este criterio, los recursos recomendados por PPM no tienen necesariamente los mismos tipos de recurso que los especificados por los puestos.
De forma predeterminada, el valor de este criterio es No. o Puntuación de disponibilidad >=
Use la barra deslizante para definir el valor de este criterio. PPM recomienda los recursos cuyas puntuaciones de disponibilidad sean iguales o superiores al valor definido.
De forma predeterminada, el valor de este criterio es del 50 %.
Nota: El cálculo de la puntuación de disponibilidad en RMO es diferente al de las otras áreas del módulo Gestión de recursos.
En RMO, la puntuación de disponibilidad = {[RC(1) / PF(1)]*100 + [RC(2) / PF(2)]*100 + ... + [RC(n) / PF(n)]*100} / N
donde:
RC = capacidad disponible del recurso por día (en horas)PF = previsión de demanda de un puesto (en horas)N = número de días
l Especificación de ponderaciones de criterios
La ponderación de un criterio indica cuán importante es el criterio en el algoritmo a la hora de buscar los recursos optimizados. Puede especificar la ponderación de cada criterio coincidente. Asegúrese de que las ponderaciones de estos criterios sumen el 100 %.
o Puntuación de funciones
Es la ponderación del criterio "¿Es obligatoria la coincidencia de funciones?". De manera predeterminada, la ponderación es del 33 %.
o Puntuación de tipo de recursos
Es la ponderación del criterio "¿Es obligatoria la coincidencia de tipo de recursos?". De manera predeterminada, la ponderación es del 33 %.
o Puntuación de disponibilidad
Es la ponderación del criterio "Puntuación de disponibilidad >=". De manera predeterminada, la ponderación es del 34%.
El gráfico circular se actualiza en consecuencia después de ajustar las ponderaciones de los criterios.
5. Haga clic en Vista previa.
Los recursos que cumplen con la configuración de criterios se muestran en el panel izquierdo.
6. Haga clic en Confirmar la asignación.
Se asignarán todos los recursos recomendados.
Para cancelar la asignación, haga clic en Cancelar o cierre el cuadro de diálogo.
Guía del usuario de Gestión de recursosCapítulo 4: Uso de Gestión de recursos para la planificación de capacidad
Project and Portfolio Management Center (9.50) Página 159 de 233

Nota: RMO realiza un seguimiento de la configuración de criterios que utilizó para confirmar la asignación. Si abre RMO después de haber confirmado la asignación al menos una vez, la configuración de criterios será la misma que la última vez que confirme la asignación.
Guardar escenarios para RMO
Guardar escenarios permite guardar distintas configuraciones de criterios para fines comparativos. Esto le ayuda a visualizar las recomendaciones de recursos en diferentes escenarios para luego tomar una decisión informada sobre qué configuración de criterios se aplicaría.
1. Especifique los criterios coincidentes. Consulte "Especificación de criterios coincidentes" En la página 158.
2. Especifique las ponderaciones de los criterios. Consulte "Especificación de ponderaciones de criterios" En la página precedente.
3. Haga clic en Vista previa.
4. Haga clic en Guardar escenario.
5. En el cuadro de diálogo Guardar escenario, introduzca el nombre del escenario y, a continuación, haga clic en Aceptar.
El escenario (configuración de criterios) aparecerá en la tabla Escenarios guardados.
Guía del usuario de Gestión de recursosCapítulo 4: Uso de Gestión de recursos para la planificación de capacidad
Project and Portfolio Management Center (9.50) Página 160 de 233

Columna Descripción
Criterio Un resumen de los criterios coincidentes, en el que S representa Sí, N representa Noy el número de puntuación de disponibilidad.
Por ejemplo, S N 40 % significa que la coincidencia de funciones es obligatoria, que la coincidencia de tipos de recurso no es obligatoria y que la puntuación de disponibilidad debe ser igual o superior al 40 %.
Nombre Nombre del escenarios
Ratio de satisfacción de demanda
La relación entre la dedicación recomendada y la dedicación solicitada
Número de recursos El número de recursos recomendados
6. Repita los pasos 1 a 4 para añadir otros escenarios si es necesario.
Puede guardar 3 escenarios como máximo. Pulsando se borra el escenario.
Al seleccionar un escenario, se actualiza la tabla de perfiles de asignación de personal y las secciones Criterios coincidentes y Ponderaciones de criterios según el escenario. Cambiar de un
Guía del usuario de Gestión de recursosCapítulo 4: Uso de Gestión de recursos para la planificación de capacidad
Project and Portfolio Management Center (9.50) Página 161 de 233

escenario a otro le permite comparar las diferencias en la asignación de recursos en diferentes escenarios.
Parámetros que controlan la Optimización de Gestión de recursos
Los siguientes parámetros de configuración del servidor están relacionados con RMO. Por razones de rendimiento, PPM recomienda que los administradores del sistema no configuren valores superiores a los predeterminados.
Nombre de parámetro Descripción, UsoValores válidos y predeterminados
RMO_MAX_POSITION_AMOUNT
El número máximo de puestos permitido por RMO cuando asigna recursos a los puestos.
Valor predeterminado: 50
Valores válidos: Entero positivo
RMO_MAX_PERIOD_AMOUNT
La mayor duración (en días) permitida por RMO cuando asigna recursos a puestos.
Valor predeterminado: 365*2
Valores válidos: Entero positivo
RMO_OPTIMIZE_CONCURRENT_THRESHOLD
El número máximo de subprocesos simultáneos admitidos por RMO
Por ejemplo, si el valor de este parámetro esta establecido en 1, significa que la característica solo puede ser utilizada por un usuario a la vez.
Valor predeterminado: 1
Valores válidos: Entero positivo
RMO_OPTIMIZE_AMOUNT_THRESHOLD
Máxima cantidad de datos que pueden gestionarse en RMO
Cantidad de datos para el cálculo = (número de puestos) x (número de recursos del conjunto de recursos especificado) x (número de días)
Valor predeterminado: 11.000.000
(100 puestos, 100 recursos, 3 años)
Valores válidos: Entero positivo
RMO_OPT_CONCURRENT_TIMEOUT
El tiempo de espera (en milisegundos) de RMO
Valor predeterminado: 10.000
Valores válidos: Entero positivo
Para obtener información sobre la edición del archivo server.conf, consulte la guía Installation and Administration Guide.
Guía del usuario de Gestión de recursosCapítulo 4: Uso de Gestión de recursos para la planificación de capacidad
Project and Portfolio Management Center (9.50) Página 162 de 233

Excepciones
l El mensaje de error "El sistema está ocupado ahora. Vuelva a intentarlo más adelante." aparece si
l el número de subprocesos simultáneos supera el valor especificado en el parámetro RMO_OPTIMIZE_CONCURRENT_THRESHOLD, o
l el subproceso espera más tiempo del especificado en el parámetro RMO_OPT_CONCURRENT_TIMEOUT.
l El mensaje de error "El sistema no puede gestionar su solicitud. Pruebe a enviar menos puestos o póngase en contacto con el administrador." aparece si la cantidad de datos del cálculo es mayor que el valor especificado en el parámetro RMO_OPTIMIZE_AMOUNT_THRESHOLD.
Reenvío de solicitudes de recursos desde la página Gestión de asignaciones de recursosPara reenviar un recurso, haga lo siguiente:
1. En la página Gestión de asignaciones de recursos, haga clic en (en la vista de Gantt) o en
(en la vista de Tabla) al lado del puesto que se va a reenviar y seleccione Reenviar.
Se abre el cuadro de diálogo Reenviar solicitud a otro conjunto.
2. Especifique el conjunto de recursos en el campo Reenviar al conjunto de recursos.
En la vista de Gantt de Gestión de asignación de recursos, puede verificar la disponibilidad de recursos de cualquier recurso al reenviar solicitudes.
a. Haga clic en el icono junto al campo Reenviar al conjunto de recursos.
Se abre la página de consulta de recursos y muestra todos los recursos asignables del conjunto de recursos especificado.
b. Si desea verificar los recursos asignables de otro conjunto de recursos, realice una de las
Guía del usuario de Gestión de recursosCapítulo 4: Uso de Gestión de recursos para la planificación de capacidad
Project and Portfolio Management Center (9.50) Página 163 de 233

siguientes acciones:
o Haga clic en Listo para cerrar la página de consulta de recursos y volver a la ventana Reenviar solicitud a otro conjunto y, a continuación, repita el paso 3 > a.
o Utilice la página de consulta de recursos avanzados.
A. Haga clic en Opciones avanzadas.
La página de consulta de recursos avanzados se abre en la ficha Resultados de los recursos, que muestra más detalles de los recursos asignables.
B. Haga clic en la ficha Modificar criterios de búsqueda.
C. En el campo Conjunto de recursos, seleccione el conjunto de recursos que desea verificar.
D. Haga clic en Buscar.
La ficha Resultados de los recursos muestra los recursos asignables del conjunto de recursos.
E. Haga clic en Listo para cerrar la página de consulta de recursos avanzados y volver a la ventana Reenviar solicitud a otro conjunto.
3. Indique el motivo del reenvío de la demanda del recurso en el campo Comentarios.
4. Haga clic en Listo (en la vista de Gantt) o en Reenviar (en la vista de Tabla).
Realización de preasignaciones desde la página Gestión de asignaciones de recursosPara asignar una preasignación (debe tener el privilegio de acceso Gest. recursos: Preasignar recursos sin especificar y el parámetro ENABLE_PROMISE_RESOURCE_ALLOCATION debe estar habilitado), haga lo siguiente:
1. En la página Gestión de asignaciones de recursos, haga clic en (en la vista de Gantt) o en
(en la vista de Tabla) al lado del puesto que se va a preasignar y seleccione Preasignar.
Aparecerá una nueva línea con la preasignación como recurso. El valor predeterminado del estado se es reservado y la asignación de preasignación es de manera predeterminada la demanda no satisfecha del puesto. La preasignación se puede modificar según sea necesario.
2. Haga clic en Guardar.
Nota: Debe hacer clic en Guardar en la vista Tabla de la página Gestión de asignaciones de recursos para guardar las preasignaciones realizadas. En la vista de Gantt, las preasignaciones realizadas se guardan automáticamente.
Guía del usuario de Gestión de recursosCapítulo 4: Uso de Gestión de recursos para la planificación de capacidad
Project and Portfolio Management Center (9.50) Página 164 de 233

Rechazo de solicitudes de recursos desde la página Gestión de asignaciones de recursosPara rechazar un recurso, haga lo siguiente:
1. En la página Gestión de asignaciones de recursos, haga clic en (en la vista de Gantt) o en
(en la vista de Tabla) al lado del puesto que se va a rechazar y seleccione Rechazar.
Se abre el cuadro de diálogo Rechazar solicitud para demanda no satisfecha.
2. Indique el motivo del reenvío de la demanda del recurso en el campo Comentarios.
3. Haga clic en Listo.
Creación o ajuste de la asignación de un recurso en la página Gestión de asignaciones de recursosPuede usar el diagrama de Gantt de la página Gestión de asignaciones de recursos para crear o ajustar asignaciones de recursos.
Creación de asignaciones de recursos
Para crear la asignación de un recurso en la vista de Gantt de la página Gestión de asignaciones de recursos:
1. En el diagrama de Gantt, haga clic en la línea del recurso para el que desea crear una asignación.
Aparecerá el icono .
2. Ubique el icono en la fecha en que empezará la asignación del recurso.
No se puede ubicar el icono en un periodo anterior a la fecha de inicio del perfil de asignación de personal.
3. Haga clic y mantenga pulsado el icono, y arrástrelo a la fecha en que finalizará la asignación del recurso.
No se puede arrastrar el icono a un periodo posterior a la fecha de finalización del perfil de asignación de personal.
4. Suelte el botón del ratón. Se abrirá el siguiente cuadro de diálogo:
Guía del usuario de Gestión de recursosCapítulo 4: Uso de Gestión de recursos para la planificación de capacidad
Project and Portfolio Management Center (9.50) Página 165 de 233

Nota: Si hace clic en Suprimir, cancelará la creación de la asignación.
5. Modifique el periodo de la asignación del recurso.
6. Especifique la dedicación de la asignación del recurso.
7. Haga clic en Confirmar.
8. Haga clic en para guardar los cambios.
Ajuste de asignaciones de recursos
Para ajustar la asignación de un recurso en la vista de Gantt de la página Gestión de asignaciones de recursos:
1. En el diagrama de Gantt, haga clic en la asignación de recurso que desea ajustar.
2. Coloque el cursor en el extremo izquierdo de la barra de la asignación si desea ajustar la fecha de inicio de la asignación del recurso, o coloque el cursor en el extremo derecho si desea ajustar la fecha de finalización de dicha asignación, hasta que aparezca la flecha de dos puntas.
3. Haga clic y mantenga pulsado el cursor, y arrástrelo a la derecha o la izquierda hasta alcanzar la fecha que busca.
4. Suelte el botón del ratón y se abrirá el siguiente cuadro de diálogo:
Nota: Haga clic en Eliminar para eliminar la asignación.
Guía del usuario de Gestión de recursosCapítulo 4: Uso de Gestión de recursos para la planificación de capacidad
Project and Portfolio Management Center (9.50) Página 166 de 233

5. Modifique el periodo y dedicación de la asignación del recurso.
6. Haga clic en Confirmar.
7. Haga clic en para guardar los cambios.
También puede ajustar la asignación de recursos haciendo doble clic en la barra de la asignación para abrir el cuadro de diálogo y, a continuación, modificar el periodo y la dedicación.
Supresión de un recurso asignado o modificación de su estadoUna vez que se asignó un recurso a un puesto, puede suprimir el recurso o cambiar su estado a Comprometido o Reservado. El estado predeterminado de los recursos es reservado.
Eliminar un recurso o modificar su estado en la vista de Gantt:
1. En el campo Estado del recurso, seleccione Suprimir para suprimir el recurso, o bien, seleccione Comprometido o Reservado para modificar el estado de asignación.
2. Haga clic en en la página Gestión de asignaciones de recursos.
Suprimir un recurso o modificar su estado en la vista de Tabla:
1. Para suprimir un recurso, haga clic en al lado del recurso. El recurso y sus datos permanecerán pero se mostrarán en gris.
Para modificar el estado de asignación de los recursos, en la columna Puesto del recurso, seleccione Comprometido o Reservado.
2. Haga clic en Guardar en la página Gestión de asignaciones de recursos.
Para volver a añadir un recurso seleccionado para ser eliminado, haga clic en . Este icono aparece solamente cuando se selecciona un recurso para ser eliminado pero antes de hacer clic en el botón Guardar en la página Gestión de asignaciones de recursos.
Nota: Si se ha enviado una solicitud de recursos a su conjunto y dicho recurso se ha asignado a otro puesto, no puede suprimirlo si no es su gestor.
Supresión de preasignacionesUna preasignación hecha a un puesto puede suprimirse de dicho puesto (debe tener el privilegio de acceso Gest. recursos: Preasignar recursos sin especificar y el parámetro ENABLE_PROMISE_RESOURCE_ALLOCATION debe estar habilitado).
Para suprimir una asignación de preasignación en la vista de Gantt:
Guía del usuario de Gestión de recursosCapítulo 4: Uso de Gestión de recursos para la planificación de capacidad
Project and Portfolio Management Center (9.50) Página 167 de 233

1. En el campo Estado de la preasignación que desea suprimir, seleccione Suprimir.
2. Haga clic en en la página Gestión de asignaciones de recursos.
Para suprimir una asignación de preasignación en la vista de Tabla:
1. Haga clic en el icono que aparece al lado de la preasignación y seleccione Suprimir.
Nota: Si se ha añadido una preasignación pero no se ha guardado la página, la preasignación se suprime de inmediato (no tiene la opción de volver a añadirla).
Para volver a añadir una preasignación seleccionada para ser eliminada, haga clic en . Este icono aparece solamente cuando se selecciona una preasignación para ser eliminada pero antes de hacer clic en el botón Guardar en la página Gestión de asignaciones de recursos.
2. Haga clic en Guardar en la página Gestión de asignaciones de recursos.
Visualización de la utilización de conjunto de recursos proyectada en la página Gestión de asignaciones de recursosSolo en la vista de Tabla de la página Gestión de asignaciones de recursos, puede ver la sección Utilización de conjunto de recursos proyectada. Esta sección muestra la capacidad total, el total de las asignaciones confirmadas y de las asignaciones reservadas, y la capacidad restante del conjunto de recursos. Los datos se actualizan cuando se modifican las asignaciones de recursos en la página Gestión de asignaciones de recursos.
Nota: La información no incluye nunca los recursos de los conjuntos secundarios. Marcar la casilla Incluir conjuntos de recursos secundarios al calcular la carga de recursos en este conjunto de recursos (en la página Editar conjunto de recursos) no afecta a los datos de la página Gestión de asignaciones de recursos.
Para ver la capacidad total, el total de las asignaciones confirmadas y de las asignaciones reservadas, y la capacidad restante, haga clic en al lado de Utilización de conjunto de recursos proyectada:
Nota: La carga de estos datos puede reducir el rendimiento del sistema.
Guía del usuario de Gestión de recursosCapítulo 4: Uso de Gestión de recursos para la planificación de capacidad
Project and Portfolio Management Center (9.50) Página 168 de 233

Datos de período de tiempo Descripción
Capacidad total Capacidad directa del conjunto de recursos seleccionado.
Esta información está en la primera columna de la sección de período de tiempo en Utilización de conjunto de recursos proyectada.
Total de recursos confirmados
Número total de recursos con nombre del conjunto seleccionado confirmados para un perfil de asignación de personal.
Total de recursos reservados
Número total de recursos con nombre del conjunto seleccionado que aún no están confirmados para un perfil de asignación de personal.
Total de preasignaciones confirmadas
Número total de recursos preasignados del conjunto seleccionado confirmados para un perfil de asignación de personal.
Total de preasignaciones reservadas
Número total de recursos preasignados del conjunto seleccionado que aún no están confirmados para un perfil de asignación de personal.
Capacidad restante
Capacidad disponible del conjunto de recursos seleccionado. Los números en rojo significan que hay una asignación excesiva.
Esta información está en la segunda columna de la sección de período de tiempo en Utilización de conjunto de recursos proyectada.
Capacidad restante = Capacidad total – (Total de recursos confirmados + Total de recursos reservados + Total de preasignaciones confirmadas + Total de preasignaciones reservadas)
Guía del usuario de Gestión de recursosCapítulo 4: Uso de Gestión de recursos para la planificación de capacidad
Project and Portfolio Management Center (9.50) Página 169 de 233

Capítulo 5: Uso de la Gestión de recursos para Plan de trabajo y Ejecución de solicitud l "Información general del uso de Gestión de recursos para Plan de trabajo y Ejecución de
solicitud" abajo
l "Configuración de solicitudes para Gestión de recursos" En la página siguiente
l "Asignación de solicitudes" En la página 172
l "Asignación de tareas" En la página 173
l "Uso del buscador de recursos" En la página 177
l "Anulación de valores programados y reales" En la página 200
l "Visualización de elementos de trabajo" En la página 202
l "Visualización de asignaciones" En la página 204
l "Ajustar calendarios de recursos" En la página 209
Información general del uso de Gestión de recursos para Plan de trabajo y Ejecución de solicitudEn esta sección se explica cómo usar la funcionalidad de Gestión de recursos para realizar tareas de planificación operativa y analizar el uso actual de los recursos. Gestión de recursos se puede usar para la planificación de recursos operativa, que tiene que ver con la forma en que los recursos se usan para el trabajo actual. La planificación operativa de recursos con Gestión de recursos puede consistir en las siguientes actividades:
l Visualización del uso de recursos
l Determinación de las áreas de asignaciones en exceso y en defecto de la carga de trabajo entre los recursos (compensación de carga)
l Muestra de la carga de trabajo personal presente y en el futuro inmediato
l Búsqueda de los recursos más apropiados para finalizar las tareas o solicitudes
Mientras la planificación de capacidad de recursos solo incluye la gestión a nivel de personal y superior, la planificación operativa de recursos se ocupa de dos conjuntos de usuarios principales:
l Gestores. Los gestores de proyecto o de equipo usan Gestión de recursos para analizar la carga de trabajo de los recursos para sus equipos y realizan las acciones necesarias.
l Miembros del equipo. Los miembros del equipo ven su propia carga de trabajo con visualizaciones prácticas y áreas problemáticas potenciales.
Guía del usuario de Gestión de recursosCapítulo 5: Uso de la Gestión de recursos para Plan de trabajo y Ejecución de solicitud
Project and Portfolio Management Center (9.50) Página 170 de 233

La carga de trabajo, de la que se realiza seguimiento en Gestión de recursos, puede consistir en tareas de proyectos o solicitudes.
Nota: Si se desea, puede realizarse el seguimiento de las asignaciones de los recursos en las líneas de perfil de asignación de personal como una carga operativa. Para obtener información sobre los perfiles de asignación de personal, consulte "Seguimiento de la demanda mediante los perfiles de asignación de personal" En la página 58.
El sistema tiene en cuenta las fechas de inicio y finalización del usuario en los cálculos de capacidad de los recursos y las visualizaciones. Por ejemplo, a un usuario que va a dejar la compañía en una fecha determinada no se le puede asignar una tarea o un perfil de asignación de personal posterior a su salida. De igual forma, los usuarios que empiecen a trabajar en el futuro solo pueden seleccionarse para entidades relevantes programadas para estar activas en el futuro.
Configuración de solicitudes para Gestión de recursosPara considerar las solicitudes como elementos de trabajo de los cuales debe realizarse un seguimiento en Gestión de recursos, debe asociarlas a campos de elementos de trabajo. Para obtener una información más detallada acerca de la asociación de campos de elementos de trabajo con solicitudes, consulte "Configuración de solicitud de campos de elemento de trabajo" En la página 21.
Nota: Para ver o usar solicitudes debe tener una licencia de Gestión de demanda.
Un elemento de trabajo de solicitud incluye los campos descritos en la "Tabla 5-1. Campos de elementos de trabajo de solicitud" abajo.
Nombre de campo Descripción
Con/sin carga de trabajo
Si el elemento de trabajo de solicitud cuenta como carga para la capacidad del recurso asignado.
Categoría de carga de trabajo
Categoría de informe del elemento de trabajo de solicitud.
Fecha de inicio programada
La fecha de inicio programada para el elemento de trabajo de solicitud.
Fecha de finalización programada
La fecha de finalización programada para el elemento de trabajo de solicitud.
Duración programada La duración programada para el elemento de trabajo de solicitud.
Tabla 5-1. Campos de elementos de trabajo de solicitud
Guía del usuario de Gestión de recursosCapítulo 5: Uso de la Gestión de recursos para Plan de trabajo y Ejecución de solicitud
Project and Portfolio Management Center (9.50) Página 171 de 233

Nombre de campo Descripción
Dedicación programada La dedicación programada para el elemento de trabajo de solicitud.
Recursos asignados (Ya presente como el Usuario asignado)
Función La función usada por los Recursos asignados.
Porc. finalización (Automáticamente actualizada por el flujo de trabajo de solicitud).
Fecha de inicio real La fecha de inicio real para el elemento de trabajo de solicitud.
Fecha de finalización real
La fecha de finalización real para el elemento de trabajo de solicitud.
Duración real La duración real para el elemento de trabajo de solicitud.
Dedicación real La dedicación real para el elemento de trabajo de solicitud.
Tabla 5-1. Campos de elementos de trabajo de solicitud, continuación
Estos campos de elementos de trabajo tienen integrada la interacción con Gestión de recursos a través de las reglas de tipo de solicitud y otra funcionalidad de sistema integrada. Para obtener más información sobre las reglas de los tipos de solicitud, consulte el documento Demand Management Configuration Guide.
Los siguientes campos de elementos de trabajo pueden personalizarse de manera segura causando un impacto mínimo a la funcionalidad de Gestión de recursos:
l Con/sin carga de trabajo (si se establece en No, la solicitud no se cuenta como carga de trabajo)
l Categoría de carga de trabajo
Nota: Algunos campos de elemento de trabajo tienen importantes valores funcionales predeterminados, de tal manera que alterar el modo en que operan puede tener efectos secundarios no deseados. Los siguientes campos de elementos de trabajo pueden tener Reglas que lean sus valores, pero, por lo general, no deben alterarse al menos que se necesite especificar una dedicación diferente a la de tiempo completo:
l Duración programada
l Duración real
l Dedicación programada
l Dedicación real
Asignación de solicitudesLas solicitudes se asignan mediante Gestión de demanda. La configuración de un recurso como el usuario Asignado a para una solicitud, reserva automáticamente dicho recurso para la solicitud.
Guía del usuario de Gestión de recursosCapítulo 5: Uso de la Gestión de recursos para Plan de trabajo y Ejecución de solicitud
Project and Portfolio Management Center (9.50) Página 172 de 233

La reserva de una recurso para una solicitud también reserva la función principal de dicho recurso. Si el recurso tiene una función diferente que desea reservar, puede cambiar el valor en el campo Función.
La solicitud se cuenta como carga en la capacidad del recurso y aparecerá en las visualizaciones de Gestión de recursos, tal como muestra el diagrama de Gantt de recursos de la ficha Capacidad/Carga de la página Ver recurso, representada en la "Figura 5-1. Página Ver recurso: ficha Capacidad/Carga" abajo. Si la marca Carga de trabajo está habilitada, la solicitud aparecerá en sus histogramas de carga.
Figura 5-1. Página Ver recurso: ficha Capacidad/Carga
Para ver el diagrama de Gantt de recursos, seleccione en la barra de menús de la interfaz estándar Abrir > Administración > Ver información sobre mi recurso y haga clic en la ficha Capacidad/Carga. El diagrama de Gantt de recursos puede modificarse para mostrar una amplia gama de períodos.
Nota: Para ver un diagrama de Gantt, debe tener una licencia de Gestión de proyectos. Incluso si tiene una asignación, no podrá visualizar el diagrama de Gantt de recursos a menos que tenga una licencia del módulo Gestión de proyectos.
Una solicitud en progreso, pero que está completa solo al 0% aparece como Preparada en el diagrama de Gantt.
Asignación de tareasLas tareas se pueden asignar a una función o a un recurso específico.
Guía del usuario de Gestión de recursosCapítulo 5: Uso de la Gestión de recursos para Plan de trabajo y Ejecución de solicitud
Project and Portfolio Management Center (9.50) Página 173 de 233

Asociación de funciones con tareasAl planificar un proyecto, las tareas pueden asociarse con una función específica anterior a la reserva del recurso exacto que finalizará la tarea. Esto puede ayudar a producir estimaciones de coste más precisas y una vista carga de función detallada en las primeras fases de la gestión del plan de proyecto.
Figura 5-2. Tareas con función asignada pero sin recurso
Para reservar una función para una tarea:
1. Abra el plan de trabajo.
2. Seleccione la tarea a la que desea asignar una función.
3. Especifique un valor en el campo Función.
4. Haga clic en Guardar.
Asignación de recursos a tareasLa configuración de un recurso como el Recurso para una tarea, reserva automáticamente dicho recurso para la tarea.
La reserva de una recurso para una tarea también reserva la función principal del mismo.
Para reservar un recurso para una función distinta de su función principal:
1. Abra el plan de trabajo.
2. Haga doble clic sobre la tarea a la que desea asignar una función.
Se abre la página Detalles de tarea.
3. Haga clic en la ficha Recursos.
4. Especifique un valor en el campo Función asignada.
5. Haga clic en Guardar.
Las tareas asignadas pueden contarse automáticamente como carga de la capacidad del recurso, pero se recomienda que el perfil de asignación de personal del proyecto (si existe) esté configurado para contar como carga de trabajo. Esto permite que el plan de trabajo esté diseñado y programado en fases sin preocuparse de que los recursos aparezcan libres cuando no están
Guía del usuario de Gestión de recursosCapítulo 5: Uso de la Gestión de recursos para Plan de trabajo y Ejecución de solicitud
Project and Portfolio Management Center (9.50) Página 174 de 233

asignados a tareas específicas. Las asignaciones de tareas del plan de trabajo aparecerán en las visualizaciones de Gestión de recursos, al igual que el diagrama de Gantt de recursos de dos semanas representado en la "Figura 5-1. Página Ver recurso: ficha Capacidad/Carga" En la página 173.
El buscador de recursos puede usarse también para encontrar el recurso más apropiado para finalizar la tarea. El buscador puntúa los recursos basándose en la disponibilidad e idoneidad de una función o una habilidad. Para obtener más información, consulte "Uso del buscador de recursos" En la página 177.
Asignación de varios recursos para una tareaUna tarea puede asignarse a más de un recurso. La asignación de varios recursos a una tarea puede causar el siguiente comportamiento de Gestión de recursos:
l Cada recurso asignado está reservado para toda la duración programada de la tarea. La dedicación programada se ajusta de manera proporcional. Por ejemplo, una tarea que dura un día, con dos recursos asignados para un día laborable de 10 horas, establecerá por defecto 20 horas de dedicación.
Para asignar varios recursos a una tarea:
1. Abra el plan de trabajo.
2. Haga doble clic sobre la tarea a la que desea asignar una función.
Se abre la página Detalles de tarea.
3. Haga clic en la ficha Recursos.
4. Haga clic en Añadir recurso para seleccionar un nuevo recurso que añadir a la tarea.
Repita esto las veces que sean necesarias.
5. Haga clic en Guardar.
Los valores de cada dedicación programada del recurso individual pueden modificarse en la página Detalles de tarea.
Para cambiar la dedicación programada de varios recursos asignados a una tarea:
1. Abra el plan de trabajo.
2. Haga doble clic sobre la tarea a la que desea asignar una función.
Se abre la página Detalles de tarea.
3. Haga clic en la ficha Recursos.
4. Haga clic en Cambiar a control manual.
5. Para cada recurso, introduzca un valor en el campo numérico Dedicación programada.
Los campos Dedicación total (horas) y Dedicación sin asignar se actualizan automáticamente. Si la Dedicación total se modifica directamente, la dedicación parcial de cada recurso se ajusta de manera proporcional.
6. Haga clic en Guardar.
Guía del usuario de Gestión de recursosCapítulo 5: Uso de la Gestión de recursos para Plan de trabajo y Ejecución de solicitud
Project and Portfolio Management Center (9.50) Página 175 de 233

Comparación de capacidad de proyecto con la carga del plan de trabajoLa página Comparar con plan de trabajo puede usarse para comparar previsiones hechas por el perfil de asignación de personal del proyecto con las asignaciones de tareas realizadas en el plan de trabajo. Si la dedicación programada resumida desde el plan de trabajo no está alineada con las asignaciones de alto nivel que se han hecho en el perfil de asignación de personal, esto podría ser un indicio de que se ha llevado a cabo un uso desequilibrado de los recursos. Esta es la misma página que se usa para comparar la dedicación real del plan de trabajo con la capacidad asignada en el perfil de asignación de personal.
Comparación con plan de trabajo para el proyecto
La página Comparar con plan de trabajo muestra una tabla de datos para el perfil de asignación de personal que la función o el recurso pueden desglosar.
Figura 5-3. Página Comparar con plan de trabajo para el proyecto
La página muestra un conjunto diferente de detalles según la vista que se elija, que se muestra en la "Tabla 5-2. Detalles disponibles en la página Comparar con plan de trabajo para el proyecto" En la página siguiente.
Guía del usuario de Gestión de recursosCapítulo 5: Uso de la Gestión de recursos para Plan de trabajo y Ejecución de solicitud
Project and Portfolio Management Center (9.50) Página 176 de 233

Ver porDetalles disponibles Descripción
Función Previsión Demanda anticipada para recursos con o sin nombre.
Asignación Dedicación total asignada (incluye recursos asignados y preasignados)
Dedicación programada
Dedicación total necesaria.
Dedicación real Dedicación total finalizada.
Recurso Asignación Dedicación total asignada.
Dedicación programada
Dedicación total necesaria.
Dedicación real Dedicación total finalizada.
Tabla 5-2. Detalles disponibles en la página Comparar con plan de trabajo para el proyecto
Abra la página Comparar con plan de trabajo para el proyecto con un clic en Comparar con plan de trabajo en la página Perfil de asignación de personal. Los datos de la página Comparar con plan de trabajo para el proyecto también pueden exportarse a un archivo Microsoft Excel para su uso en presentaciones o para un análisis adicional. Para exportar la página Comparar con plan de trabajo para el proyecto a un archivo Microsoft Excel, haga clic en el vínculo Exportar a Excel.
Nota: Si tiene problemas con los datos en Excel, es posible que tenga que configurar las opciones de Internet de su explorador web. Para obtener más información, consulte la .
Vista del uso de recursos del plan de trabajo
La página Uso de recursos para los planes de trabajo permite ver la carga de cada recurso por plan de trabajo, desglosado por tarea por día.
Para abrir dicha página, haga clic en Acciones en la parte superior de la página Plan de trabajo, y seleccione Uso de recursos. Para obtener más detalles acerca de la página Uso de recursos, consulte la Guía del usuario de Gestión de proyectos.
Uso del buscador de recursosEl buscador de recursos de Gestión de recursos se usa cuando asigna recursos a las siguientes entidades:
l Tareas
l Solicitudes
l Puestos de perfil de asignación de personal
Guía del usuario de Gestión de recursosCapítulo 5: Uso de la Gestión de recursos para Plan de trabajo y Ejecución de solicitud
Project and Portfolio Management Center (9.50) Página 177 de 233

También se puede abrir el Buscador de recursos para una búsqueda genérica de disponibilidad de recursos seleccionando Abrir > Gestión de recursos > Analizar recursos > Buscar disponibilidad de los recursos.
Nota: Puede que el buscador de recursos muestre algunos resultados en gris. Esto son recursos que pertenecen a un conjunto de recursos fuera de su gestión. Estos recursos pueden visualizarse en el buscador de recursos, pero no pueden asignarse.
Los campos principales del buscador de recursos se describen en la "Tabla 5-3. Campos y botones del buscador de recursos" En la página siguiente. Sus campos de encabezado varían dependiendo de si la búsqueda se ha ejecutado para una tarea, solicitud, perfil de asignación de personal o de manera genérica.
Figura 5-4. Buscador de recursos
Guía del usuario de Gestión de recursosCapítulo 5: Uso de la Gestión de recursos para Plan de trabajo y Ejecución de solicitud
Project and Portfolio Management Center (9.50) Página 178 de 233

Nombre de campo/botón Definición
Resultados de los recursos
[casilla de verificación] Al seleccionar esta opción el recurso seleccionado se mantiene en la parte superior del buscador de recursos cuando se recorren las páginas o se revisa la búsqueda.
Nombre de recurso El nombre del recurso. Columna clasificable.
Puntuación de idoneidad
Una puntuación numérica que representa la idoneidad del recurso para la entidad en cuestión, basándose en su función relacionada, sus habilidades y su disponibilidad. Cuanto mayor sea la puntuación, mejor. Para obtener más información sobre cómo se calcula esta puntuación, consulte "Cálculo de puntuación de idoneidad" En la página 193.
Puntuación de disponibilidad
Una puntuación numérica que representa la disponibilidad del recurso para la entidad en cuestión, basándose en la carga y capacidad que tenga. Una puntuación alta (cercana o igual a 100) indica una mejor disponibilidad. Para obtener más información sobre cómo se calcula esta puntuación, consulte "Cálculo de la puntuación de disponibilidad" En la página 194.
Puntuación de habilidad
Una puntuación numérica que representa la idoneidad del recurso para la entidad en cuestión en relación con la habilidad requerida. Una puntuación alta (cercana o igual a 100) indica una mayor idoneidad. Para obtener más información sobre cómo se calcula esta puntuación, consulte "Cálculo de la puntuación de habilidad" En la página 197.
Uso previsto Muestra cuánto podría usarse el recurso si se realizase la asignación. Para obtener más información sobre cómo se calcula el uso previsto, consulte "Cálculo del uso previsto" En la página 198.
Uso actual (diagrama) Muestra en un diagrama cuánto se utiliza el recurso en la actualidad durante el período seleccionado. Uso expresado por color. El uso actual es igual a la carga actual dividida entre la capacidad para el período determinado.
Seleccionar todo Selecciona las casillas de verificación próximas a todos los recursos incluidos.
Tabla 5-3. Campos y botones del buscador de recursos
Guía del usuario de Gestión de recursosCapítulo 5: Uso de la Gestión de recursos para Plan de trabajo y Ejecución de solicitud
Project and Portfolio Management Center (9.50) Página 179 de 233

Nombre de campo/botón Definición
Ver carga de recursos Abre la página Carga de recursos con datos de todos los recursos seleccionados.
Comparar habilidades Abre la página Comparar habilidades con datos de todos los recursos seleccionados.
Ant./Sig. Pasa a la búsqueda de resultados siguiente o previa con los recursos seleccionados (si los hay) conservados en la parte superior de la lista.
Asignar Se habilita cuando se han seleccionado uno o más recursos. Asigna los recursos seleccionados a la entidad en cuestión y cierra el Buscador de recursos.
Cancelar Cierra el Buscador de recursos sin realizar cambios.
Modificar criterios de búsqueda
Disponibilidad en fechas
Busca los recursos disponibles en las fechas seleccionadas.
Dedicación Cantidad de dedicación en horas o equivalentes de tiempo completo (FTE) requeridos en las fechas deseadas. Este campo sólo aparece en el Buscador de recursos para tareas y solicitudes.
Icono Eliminar Suprime la habilidad de la lista de filtro.
Habilidad Busca los recursos disponibles con la habilidad seleccionada.
Nivel de competencia ideal
Busca los recursos cercanos al nivel de competencia.
Añadir habilidad Añade otra línea de habilidad a la lista de filtro.
Mostrar únicamente los resultados con una puntuación de idoneidad superior a
Busca recursos con una puntuación de idoneidad superior al valor indicado.
Nombre de recurso Muestra sólo los recursos seleccionados.
Categoría de recurso Muestra sólo los recursos de la categoría seleccionada.
Función Muestra sólo los recursos con la función seleccionada.
Tabla 5-3. Campos y botones del buscador de recursos, continuación
Guía del usuario de Gestión de recursosCapítulo 5: Uso de la Gestión de recursos para Plan de trabajo y Ejecución de solicitud
Project and Portfolio Management Center (9.50) Página 180 de 233

Nombre de campo/botón Definición
Ubicación Muestra sólo los recursos de la ubicación seleccionada.
Conjunto de recursos Muestra sólo los recursos del conjunto seleccionado.
Departamento Muestra sólo los recursos del departamento seleccionado.
Unidad organizativa Muestra sólo los recursos de la unidad organizativa seleccionada.
Buscar Recarga el buscador de recursos con resultados de búsqueda basados en nuevos criterios.
Tabla 5-3. Campos y botones del buscador de recursos, continuación
Búsqueda de un recursoSi desea utilizar el buscador de recursos para buscar un recurso que asignar a una tarea, solicitud o perfil de asignación de personal:
1. Indique una Función para la entidad deseada.
2. Haga clic en el icono Buscador de recursos que se encuentra junto al campo Recurso.
Se abre el Buscador de recursos y muestra un conjunto de recursos con la función deseada.
3. Seleccione las casillas de verificación que se encuentren junto a cualquier recurso mostrado para conservarlos en caso de que desee pasar a la siguiente página de conjunto de recursos o refinar la búsqueda.
Si selecciona algunos recursos y hace clic en Buscar de nuevo en la ficha Modificar criterios de búsqueda, el buscador se carga de nuevo con los recursos seleccionados recopilados en la parte superior de la lista para una fácil comparación.
4. En caso necesario, refine la búsqueda del buscador de recursos mediante la indicación de criterios de filtrado en los campos en la ficha Modificar criterios de búsqueda y haga clic en Buscar de nuevo.
Los campos de filtro de la ficha Modificar criterios de búsqueda varían dependiendo de si se está viendo una tarea o a una línea de perfil de asignación de personal.
5. Si lo desea, profundice en la carga de recursos seleccionados y en los perfiles de habilidades haciendo clic en Ver carga de recursos o en Comparar habilidades.
Para obtener información más detallada, consulte "Visualización de la carga de recursos" En la página 185 o "Comparación de Habilidades" En la página 187.
6. Haga clic en Asignar una vez haya seleccionado los recursos que desee asignar.
El Buscador de recursos se cierra y el campo Recurso de la entidad actual se completa automáticamente con los recursos seleccionados.
Guía del usuario de Gestión de recursosCapítulo 5: Uso de la Gestión de recursos para Plan de trabajo y Ejecución de solicitud
Project and Portfolio Management Center (9.50) Página 181 de 233

Utilización de campos de datos de usuario de recursos para la búsqueda de recursos
A partir de la versión 9.11, PPM Center ha agregado 100 campos de datos de usuario de recursos para mejorar la facilidad de uso en las entidades de recursos. Gracias a esta mejora, estos campos de datos de usuario se pueden utilizar para la búsqueda de recursos, lo que permite especificar estos campos como condiciones de búsqueda al realizar búsquedas de recursos.
Datos de usuario de recursos
Con el fin de que los campos de datos de usuario estén disponibles para la búsqueda de recursos, se ha añadido la opción Mostrar en búsqueda y filtro a la ficha Atributos del campo de datos de usuario de un recurso, en el Área de trabajo. Consulte "Figura 5-6. La opción Mostrar en búsqueda y filtro en el área de trabajo" abajo.
Figura 5-6. La opción Mostrar en búsqueda y filtro en el área de trabajo
Esta opción indica si el campo de datos de usuario del recurso aparece o no en las páginas de búsqueda de recursos. Si esta opción se establece en Sí, el campo aparece en las páginas siguientes:
l Página Modificar criterios de búsqueda, para el buscador de recursos
l Página Buscar recursos
Guía del usuario de Gestión de recursosCapítulo 5: Uso de la Gestión de recursos para Plan de trabajo y Ejecución de solicitud
Project and Portfolio Management Center (9.50) Página 182 de 233

l Página Buscar disponibilidad de los recursos
La opción Mostrar en búsqueda y filtro aparece en los campos de datos de usuario que tienen los siguientes tipos de componentes:
l Campo de texto
l Área de texto
l Lista desplegable
l Botones de opción (Sí/No)
l Lista de autocompletar
l Campo de fecha
Los campos con otros tipos de componentes (por ejemplo, vínculo o datos adjuntos), no tienen la opción Mostrar en búsqueda y filtro. Por consiguiente, estos campos no se pueden mostrar en las páginas de búsqueda de recursos.
Si un campo de datos de usuario utiliza uno de los tipos de componente que se indican en la "Tabla 5-6. Cambio del tipo de componente predeterminado" abajo, el campo se procesará de forma diferente en la página de búsqueda de recursos (en comparación con la forma en que el campo se procesa en la ficha Detalles de la página Modificar recurso). Esto se debe a que el sistema realiza un cambio del tipo de componente y agrega valores a estos campos de datos del usuario. "Tabla 5-6. Cambio del tipo de componente predeterminado" abajo muestra con detalle los cambios del tipo de componente predeterminado y los valores adicionales.
Tipo de componente en la página Modificar recurso
Tipo de componente en las páginas de búsqueda de recursos Valor adicional
Lista desplegable Lista de autocompletar a El valor <En blanco> se agregará a la lista de autocompletar. Esta opción permite filtrar todos los recursos que tienen un valor definido para el campo.
Botones de opción (Sí/No)
Lista desplegable El valor <En blanco> se agregará a la lista desplegable. Esta opción permite filtrar todos los recursos que tienen un valor definido para el campo.
Tabla 5-6. Cambio del tipo de componente predeterminado
Guía del usuario de Gestión de recursosCapítulo 5: Uso de la Gestión de recursos para Plan de trabajo y Ejecución de solicitud
Project and Portfolio Management Center (9.50) Página 183 de 233

Tipo de componente en la página Modificar recurso
Tipo de componente en las páginas de búsqueda de recursos Valor adicional
Lista de autocompletar Lista de autocompletar a El valor <En blanco> se agregará a la lista de autocompletar. Esta opción permite filtrar todos los recursos que tienen un valor definido para el campo.
Campo de fecha Campo de fecha Se muestran dos campos de fecha. Estos dos campos permiten especificar un período de tiempo.
a. En las páginas de búsqueda de recursos, los campos con el tipo de componente Lista de autocompletar admiten selecciones múltiples.
Tabla 5-6. Cambio del tipo de componente predeterminado, continuación
Validación de búsqueda
En los campos que usan los tipos de componentes indicados en la "Tabla 5-6. Cambio del tipo de componente predeterminado" En la página precedente, es posible personalizar las validaciones (el tipo de componente y posibles valores de los campos) que los campos usan en las páginas de búsqueda de recursos mediante la configuración del campo Validación de búsqueda en el área de trabajo.
Por ejemplo, el campo A es una lista de autocompletar que contiene tres valores (medio, bueno, excelente). Puede configurar el campo Validación de búsqueda, de modo que solo contenga dos valores (bueno, excelente) en las páginas de búsqueda de recursos.
Nota: El campo Validación de búsqueda no se aplicará si en la opción Mostrar en búsqueda y filtro se ha seleccionado No.
Recuperación de valores pertenecientes a campos de datos de usuario de puesto
Puede crear campos de datos de usuario de puesto relativos al perfil de asignación de personal en el área de trabajo, y especificar campos de datos de usuario de puesto en la ficha Detalles de la página de un puesto. Para simplificar la búsqueda de recursos, el campo de datos de usuario de un recurso recuperará el valor del campo de datos de usuario de un puesto, si el campo de datos de usuario del recurso usa el mismo token y tipo de componente que el campo de datos de usuario del puesto. En ese caso, el campo de datos de usuario del recurso se completará automáticamente con el valor de los datos de usuario del puesto, cuando abra una página de búsqueda de recursos.
Nota: Puede actualizar o suprimir el valor, si el valor completado no se ajusta a sus criterios de
Guía del usuario de Gestión de recursosCapítulo 5: Uso de la Gestión de recursos para Plan de trabajo y Ejecución de solicitud
Project and Portfolio Management Center (9.50) Página 184 de 233

búsqueda.
Modificación de criterios de habilidades para la búsqueda de recursos
Para buscar recursos, puede realizar las siguientes modificaciones en los criterios de habilidades:
l Haga clic en Añadir habilidad para añadir más habilidades.
l Haga clic en el icono para suprimir una habilidad.
l Modifique el campo Nivel de competencia ideal de la habilidad.
Los valores disponibles para este campo son configurados por la validación RSC: Competencia de habilidad. Esta validación define la secuencia de niveles de la competencia. El sistema calcula el nivel de competencia en función del número de secuencia. Un número de secuencia alto indica un alto nivel de competencia.
Figura 5-7. Modificación de criterios de habilidades
Visualización de la carga de recursosEl Buscador de recursos le permite ver una tabla desglosada de la carga de un recurso seleccionado similar a la tabla a la que se accede desde la página Analizar carga de asignaciones. Esta tabla incluye los valores de la dedicación programada para todas las tareas y solicitudes asignadas, las ubicaciones de recurso para los perfiles de asignación de personal y la capacidad disponible para cada recurso.
Figura 5-8. Tabla Desglose de carga de recursos del buscador de recursos
Guía del usuario de Gestión de recursosCapítulo 5: Uso de la Gestión de recursos para Plan de trabajo y Ejecución de solicitud
Project and Portfolio Management Center (9.50) Página 185 de 233

Para acceder a esta tabla:
1. Haga clic en Ver carga de recursos en la ventana del Buscador de recursos.
Se abre la página Desglose de carga de recursos. Los recursos están organizados alfabéticamente por el apellido.
La tabla Desglose de carga de recursos puede filtrarse para mostrar diferentes datos.
Filtro Descripción
Vista Elige los datos que se muestran en la tabla.
Resumen de asignación : muestra el total de asignaciones de cada recurso en horas de trabajo.
Detalles de asignación : muestra los elementos de trabajo que contribuyen a los totales de asignaciones del recurso.
Resaltar Seleccione Asignación excesiva para resaltar los datos de asignación excesiva en rojo, o Disponibilidad para resaltar los datos de disponibilidad en verde, o ninguno de los dos.
Guía del usuario de Gestión de recursosCapítulo 5: Uso de la Gestión de recursos para Plan de trabajo y Ejecución de solicitud
Project and Portfolio Management Center (9.50) Página 186 de 233

La siguiente tabla incluye las descripciones de columna y fila.
Columna/fila Descripción
Prog Dedicación programada del recurso. La dedicación programada se distribuye uniformemente a lo largo de los días laborales desde la fecha de inicio hasta la fecha de finalización programadas. Las horas por semana pueden diferir según los calendarios personales y regionales (por ejemplo, vacaciones y días festivos). Puede que no se muestren los valores decimales cuando la tabla se visualiza desde el portlet de análisis de carga de asignación.
Real Dedicación real del recurso.
Capacidad total
Cantidad total máxima de dedicación que puede asignarse al recurso.
Asignaciones totales
Dedicación total proporcionada por el recurso.
Capacidad disponible
Capacidad restante del recurso.
Capacidad disponible = Capacidad total – Asignaciones totales
2. Haga clic en Listo para volver al Buscador de recursos.
Comparación de HabilidadesEl buscador de recursos permite ver una tabla que compara las habilidades de los recursos seleccionados, incluyendo el nivel de habilidad de cada recurso.
Figura 5-11. Página Comparar habilidades del recurso del buscador de recursos
Guía del usuario de Gestión de recursosCapítulo 5: Uso de la Gestión de recursos para Plan de trabajo y Ejecución de solicitud
Project and Portfolio Management Center (9.50) Página 187 de 233

Para acceder a esta tabla:
1. Haga clic en Comparar habilidades en la ventana del Buscador de recursos. Se abre la página Comparar habilidades del recurso.
Columna Descripción
Nombre de recurso El nombre del recurso.
Función Responsabilidad de usuario que ayuda a describir los requisitos del recurso.
Puntuación global de habilidades
Promedio de todas las puntuaciones de habilidades de un recurso.
Guía del usuario de Gestión de recursosCapítulo 5: Uso de la Gestión de recursos para Plan de trabajo y Ejecución de solicitud
Project and Portfolio Management Center (9.50) Página 188 de 233

Columna Descripción
Puntuación de habilidad Puntuación numérica que representa la idoneidad del recurso en relación con la habilidad requerida. Una puntuación alta (cercana o igual a 100) indica una mayor idoneidad. Para obtener más información sobre cómo se calcula esta puntuación, consulte "Cálculo de la puntuación de habilidad" En la página 197.
Habilidades deseadas Habilidades seleccionadas en el Buscador de recursos que desea que el recurso posea.
Nivel Nivel de competencia del recurso para la habilidad especificada.
2. Haga clic en Listo para volver al Buscador de recursos.
Buscador de recursos escalableEl buscador de recursos escalable incluye las siguientes mejoras:
l "Actualización de columnas" En la página siguiente
l "Habilidad obligatoria y habilidad preferida" En la página 191
l "Resultados de los recursos escalables" En la página 193
El buscador de recursos escalable se puede usar únicamente para los perfiles de asignación de personal, la página Gestión de asignaciones de recursos y la página de búsqueda Disponibilidad de recursos.
Nota: El Buscador de recursos de solicitudes y planes de trabajo permanece inalterable.
Para habilitar el buscador de recursos escalable, añada la siguiente línea en el archivo server.conf:com.kintana.core.server.SCALABLE_RESOURCE_FINDER_MODE = 1
De forma predeterminada, el buscador de recursos escalable está deshabilitado. Si el parámetro SCALABLE_RESOURCE_FINDER_MODE está establecido en 0, el sistema usará el modo normal del buscador de recursos.
Guía del usuario de Gestión de recursosCapítulo 5: Uso de la Gestión de recursos para Plan de trabajo y Ejecución de solicitud
Project and Portfolio Management Center (9.50) Página 189 de 233

Figura 5-5. Resultados de recursos mejorados
Criterios de habilidades mejorados del buscador de recursos escalable
Actualización de columnas
Las columnas descritas en la "Tabla 5-4. Nuevas columnas de Resultados de los recursos" En la página siguiente se añaden a la ficha Resultados de los recursos:
Guía del usuario de Gestión de recursosCapítulo 5: Uso de la Gestión de recursos para Plan de trabajo y Ejecución de solicitud
Project and Portfolio Management Center (9.50) Página 190 de 233

Nombre de columna Descripción
# de habilidad coincidente
Representa la suma de RSN y PSN. Para obtener más información sobre RSN y PSN, consulte la sección "Cálculo de la puntuación de habilidad" En la página 197.
Categoría Representa la categoría de un recurso (por ejemplo, empleado a tiempo completo o contratista).
Función Representa la función del recurso.
Conjunto de recursos
Representa el conjunto de recursos del recurso.
Correo electrónico
Representa la dirección de correo electrónico del recurso.
Superior directo
Representa el superior directo del recurso.
Tabla 5-4. Nuevas columnas de Resultados de los recursos
Las siguientes columnas se pueden ordenar:
l Nombre de recurso
l Puntuación de idoneidad
l Puntuación de disponibilidad
l # de habilidad coincidente
De forma predeterminada, los resultados se ordenan por puntuación de idoneidad en orden descendente. Las siguientes columnas se han suprimido en la ficha Resultados de los recursos:
l Uso previsto
l Diagrama de Gantt
l Puntuación de habilidad
Se puede cambiar el ancho de columna, excepto en las columnas añadidas y suprimidas. Se puede arrastrar para expandir el ancho de columna y así mostrar cadenas largas. Asimismo, si expande el ancho de columna, una barra de desplazamiento horizontal le permitirá ver los datos situados más a la derecha.
Habilidad obligatoria y habilidad preferida
En algunos escenarios de búsqueda de recursos, es posible que deba establecer una o varias habilidades como obligatorias y las demás como aconsejables (preferidas). Para adaptarse a las necesidades de su empresa, el buscador de recursos escalable clasifica las habilidades como habilidades obligatorias y habilidades preferidas estableciendo el campo como Obligatorio.
Guía del usuario de Gestión de recursosCapítulo 5: Uso de la Gestión de recursos para Plan de trabajo y Ejecución de solicitud
Project and Portfolio Management Center (9.50) Página 191 de 233

l Habilidad obligatoria: Habilidades que un recurso debe tener. Además, la competencia de habilidad del recurso debe cumplir, o superar, el nivel mínimo de competencia de la habilidad. De lo contrario, el recurso será filtrado.
l Habilidad preferida: Habilidad que un recurso no necesita obligatoriamente. Tener una habilidad preferida aumenta la puntuación de idoneidad de un recurso.
De manera predeterminada, el campo Obligatorio tiene el valor Sí.
Además del campo Obligatorio, puede hacer la siguiente modificación a los criterios de habilidades del buscador de recursos escalable:
l Haga clic en Añadir habilidad para añadir más habilidades.
l Haga clic en el icono para suprimir una habilidad.
l Modifique el campo Competencia mínima de la habilidad.
Puede modificar el valor que aparece en el campo Competencia mínima configurando la validación de RSC: Competencia de habilidad. Esta validación define una secuencia de niveles de competencia. El sistema calcula el nivel de competencia en función del número de secuencia. Un número de secuencia alto indica un alto nivel de competencia.
De forma predeterminada, este campo tiene el valor especificado en el campo Aptitud del puesto.
Si una habilidad se establece como preferida (en el campo Obligatorio se ha seleccionado la opción No), el campo Competencia mínima aparecerá atenuado, en color gris.
Figura 5-7. Modificación de criterios de habilidades
En comparación con las habilidades especificadas en el puesto (que se muestran en la "Añadir puestos" En la página 88), después de modificar los criterios de habilidades se producirán los siguientes cambios (que se muestran en la "Figura 5-7. Modificación de criterios de habilidades" arriba).
l La habilidad C se convierte en una habilidad preferida. Y, por tanto, los recursos que no tienen esta habilidad no se filtrarán. Mientras que los recursos que tienen esta habilidad pueden tener puntuaciones de idoneidad más altas.
l La competencia mínima de la habilidad Java está establecida en “Entrenado”. Este cambio hace que haya más recursos con la habilidad Java que se conviertan en aptos.
Guía del usuario de Gestión de recursosCapítulo 5: Uso de la Gestión de recursos para Plan de trabajo y Ejecución de solicitud
Project and Portfolio Management Center (9.50) Página 192 de 233

La habilidad Linux se añade como obligatoria. Este cambio filtra todos los recursos que no tienen la habilidad Linux.
Resultados de los recursos escalables
De forma predeterminada, el sistema usa el modo normal del buscador de recursos, que lee el parámetro RESOURCE_FINDER_SEARCH_MAX_USERS para determinar el número máximo de recursos en los que se puede buscar.
Si se establece el parámetro SCALABLE_RESOURCE_FINDER_MODE en 1, el sistema usará los parámetros descritos en la "Tabla 5-5. Parámetros del buscador de recursos escalable" abajo.
Parámetro DescripciónValor predeterminado
SCALABLE_RESOURCE_FINDER_SEARCH_MAX_RESOUCES
Determina el número máximo de recursos a los que se dirige la búsqueda de un usuario. Si el número de recursos en que se busca excede este valor, el buscador de recursos mostrará un mensaje indicando que el número de recursos a los que se dirige la búsqueda es demasiado grande.
5.000
SCALABLE_RESOURCE_FINDER_PAGE_SIZE
Determina el número máximo de recursos que pueden aparecer en una página.
50
Tabla 5-5. Parámetros del buscador de recursos escalable
Cálculos del buscador de recursos l "Cálculo de puntuación de idoneidad" abajo
l "Cálculo de la puntuación de disponibilidad" En la página siguiente
l "Cálculo de la puntuación de habilidad" En la página 197
l "Cálculo del uso previsto" En la página 198
Cálculo de puntuación de idoneidad
La puntuación de idoneidad es un valor numérico que representa la idoneidad del recurso para una solicitud de recursos, en función de sus habilidades relacionadas y su disponibilidad. Cuanto mayor sea la puntuación, mejor. El sistema calcula puntuaciones de idoneidad usando los siguientes valores:
l Puntuación de disponibilidad. Para obtener más información sobre cómo se calcula esta puntuación, consulte "Cálculo de la puntuación de disponibilidad" En la página siguiente.
l Puntuación de habilidad. Para obtener más información sobre cómo se calcula esta
Guía del usuario de Gestión de recursosCapítulo 5: Uso de la Gestión de recursos para Plan de trabajo y Ejecución de solicitud
Project and Portfolio Management Center (9.50) Página 193 de 233

puntuación, consulte "Cálculo de la puntuación de habilidad" En la página 197.
La puntuación de disponibilidad y la puntuación de habilidad se ponderan para producir la puntuación de idoneidad final, según la siguiente fórmula:
Ponderación de disponibilidad = 100 – Ponderación de habilidad
Puntuación de idoneidad = Puntuación de disponibilidad * (Ponderación de disponibilidad%) + Puntuación de habilidad * (Ponderación de habilidad%)
Puede cambiar la ponderación de habilidad cambiando el parámetro de server.conf RESOURCE_FINDER_SKILL_WEIGHT. Este parámetro representa la ponderación dada a la puntuación de habilidad en los cálculos de puntuación de idoneidad para el buscador de recursos. (Posibles valores: 0~100)
Sugerencia: El sistema calcula la puntuación de idoneidad, la puntuación de disponibilidad y la puntuación de habilidad de un recurso solo cuando se cumplan las dos condiciones siguientes:
l El recurso tiene todas las habilidades obligatorias especificadas en el buscador de recursos.
l En cada una de las habilidades obligatorias, la competencia de habilidad del recurso iguala o supera el valor mínimo de competencia de habilidad especificado en el buscador de recursos.
Cálculo de la puntuación de disponibilidad
La puntuación de disponibilidad es una puntuación numérica que representa la disponibilidad del recurso para la entidad en cuestión, basándose en la carga y capacidad que tenga.
Nota: Solo se calculan las asignaciones de recursos de los perfiles de asignación de personal, que no incluyen las asignaciones de solicitudes ni de tareas del proyecto.
Una puntuación alta (cercana o igual a 100) indica una mejor disponibilidad. La puntuación de disponibilidad es el promedio de la disponibilidad en el período (años, trimestres, meses o semanas). La disponibilidad por período se calcula a partir de la capacidad disponible del recurso (capacidad restante) sobre una previsión de puesto no-cero (capacidad de recurso disponible = capacidad de recurso – asignación de recurso), y se expresa en forma porcentual.
Puntuación de disponibilidad = [ AT(1) + AT(2) + ... + AT(n) ] / N o bien
= { [ RC(1) / PF(1) ] * 100 + [ RC(2) / PF(2) ] * 100 + ... + [ RC(n) / PF (n) ] * 100 } / N
donde:
AT = disponibilidad por período = ( RC / PF ) * 100RC = capacidad disponible del recurso
Guía del usuario de Gestión de recursosCapítulo 5: Uso de la Gestión de recursos para Plan de trabajo y Ejecución de solicitud
Project and Portfolio Management Center (9.50) Página 194 de 233

PF = previsión de puesto (0 < PF <= 1)N = número de períodos
Nota: La disponibilidad por período no puede ser mayor del 100% (esto es, un recurso no puede estar disponible más del 100% de su tiempo). Si este cálculo es mayor del 100%, la disponibilidad se establece en 100%.
La previsión de puesto no puede ser mayor que 1 (esto es, un recurso no puede estar reservado más un FTE por período). Si la previsión de puesto es cero, la disponibilidad por período no se usa en el cálculo de la puntuación de disponibilidad.
RC PF N Disponibilidad por períodoPuntuación de disponibilidad
.33,
.25, 1.33, .5, 1
3 (.33 / .33) * 100 = 100%
(.25 / .5) * 100 = 50%
(1 / 1) * 100 = 100%
(100% + 50% + 100% ) / 3 = 83%
.33,
.25, 10, .5, 1
3 N/D (.25 / .5) * 100 = 50%
(1 / 1) * 100 = 100%
( 50% + 100% ) / 2 = 75%*
Tabla 5-7. Ejemplo de cálculos de puntuación de disponibilidad
*Debido a que la previsión de puesto es cero en el primer período, éste no se incluye en el cálculo de la puntuación de disponibilidad.
Ejemplo: Puntuación de disponibilidad de William Klein
En el siguiente ejemplo, William Klein es un desarrollador de aplicaciones que tiene un 75% de su tiempo asignado en mayo al proyecto A. Además tiene planeado tomarse dos semanas de vacaciones en julio.
El proyecto B requiere desarrolladores de aplicación para seis meses, de mayo a octubre. Los requisitos de asignación de personal son: tres FTE de mayo hasta agosto, después disminuye a uno para septiembre y 1/2 para octubre.
A continuación se detalla la capacidad, asignación, capacidad disponible y disponibilidad por mes de William Klein:
Mayo. Jun. Jul. Ago. Sept. Oct.
Capacidad 1 1 .5 1 1 1
Asignación .75 0 0 0 0 0
Tabla 5-8. Cálculos de disponibilidad mensual de William Klein para el proyecto B
Guía del usuario de Gestión de recursosCapítulo 5: Uso de la Gestión de recursos para Plan de trabajo y Ejecución de solicitud
Project and Portfolio Management Center (9.50) Página 195 de 233

Mayo. Jun. Jul. Ago. Sept. Oct.
Capacidad disponible (RC)(Capacidad- Asignación)
.25 1 .5 1 1 1
Previsión de puesto (PF)(0 < PF <= 1)
1 1 1 1 1 .5
Disponibilidad por mes (AT)( [RC / PF ] * 100, <= 100% )
25% 100% 50% 100% 100% 100%
Tabla 5-8. Cálculos de disponibilidad mensual de William Klein para el proyecto B, continuación
La puntuación de disponibilidad de William Klein para el proyecto B es:
( 25% + 100% + 50% + 100% + 100% + 100% ) / 6 = 79%
Ejemplo: Puntuación de disponibilidad de Joseph Bank
En el siguiente ejemplo, Joseph Bank es un desarrollador de aplicaciones que tiene un 50% de su tiempo asignado en mayo y junio al proyecto A y el 100% de su tiempo asignado en septiembre y octubre al proyecto C. Además tiene planeado tomarse dos semanas de vacaciones en agosto.
El proyecto B requiere desarrolladores de aplicación para seis meses, de mayo a octubre. Los requisitos de asignación de personal son: tres FTE de mayo hasta agosto, después disminuye a uno para septiembre y 1/2 para octubre. Se espera que William Klein sea asignado al trabajo en septiembre y octubre.
A continuación se detalla la capacidad, asignación, capacidad disponible y la disponibilidad por mes de Joseph Bank:
Mayo. Jun. Jul. Ago. Sept. Oct.
Capacidad 1 1 1 5 1 1
Asignación .5 .5 0 0 1 1
Capacidad disponible (RC)(Capacidad- Asignación)
.5 .5 1 .5 0 0
Previsión de puesto (PF)(0 < PF <= 1)
1 1 1 1 0 0
Disponibilidad por mes (AT)( [RC / PF ] * 100, <= 100% )
50% 50% 100% 50% N/D N/D
Tabla 5-9. Cálculos de disponibilidad mensual de Joseph Bank para el proyecto B
La puntuación de disponibilidad de Joseph Bank para el proyecto B es:
( 50% + 50% + 100% + 50% ) / 4 = 63%
Guía del usuario de Gestión de recursosCapítulo 5: Uso de la Gestión de recursos para Plan de trabajo y Ejecución de solicitud
Project and Portfolio Management Center (9.50) Página 196 de 233

Ejemplo: Puntuación de disponibilidad de Barbara Getty
En el siguiente ejemplo, Barbara Getty es una desarrolladora de Java™ que no tiene tiempo asignado de mayo a octubre. No tiene planeado ningún período vacacional.
El proyecto B requiere desarrolladores de aplicación para seis meses, de mayo a octubre. Los requisitos de asignación de personal son: tres FTE de mayo hasta agosto, después disminuye a uno para septiembre y 1/2 para octubre. Se espera que William Klein sea asignado al trabajo en septiembre y octubre.
A continuación se detalla la capacidad, asignación, capacidad disponible y la disponibilidad por mes de Barbara Getty:
Mayo. Jun. Jul. Ago. Sept. Oct.
Capacidad 1 1 1 1 1 1
Asignación 0 0 0 0 0 0
Capacidad disponible (RC)(Capacidad- Asignación)
1 1 1 1 1 1
Previsión de puesto (PF)(0 < PF <= 1)
1 1 1 1 0 0
Disponibilidad por mes (AT)( [RC / PF ] * 100, <= 100% )
100% 100% 100% 100% N/D N/D
Tabla 5-10. Cálculos de disponibilidad mensual de Barbara Getty para el proyecto B
La puntuación de disponibilidad de Barbara Getty para el proyecto B es:
( 100% + 100% + 100% + 100% ) / 4 = 100%
Cálculo de la puntuación de habilidad
La puntuación de habilidad es un valor numérico que representa la idoneidad del recurso para una solicitud de recursos, en función de sus habilidades y su competencia de habilidad. El sistema calcula la puntuación de habilidad con la siguiente fórmula:
Puntuación de habilidad = 100 * (RSN + PSN) / (SSN)
donde
RSN = número de habilidades obligatorias con un nivel de competencia de habilidad mayor o igual que la competencia mínima que tiene el recurso
PSN = número de habilidades preferidas que tiene el recurso
SSN = número de habilidades especificadas en el buscador de recursos
Guía del usuario de Gestión de recursosCapítulo 5: Uso de la Gestión de recursos para Plan de trabajo y Ejecución de solicitud
Project and Portfolio Management Center (9.50) Página 197 de 233

Cálculo del uso previsto
El uso previsto es lo que podría usarse el recurso si se realizase la asignación. Si el recurso no tiene una asignación excesiva, el uso previsto es menor que el 100%. Si el recurso tiene una asignación excesiva, el uso previsto es mayor que el 100%. El uso previsto se calcula mediante la suma de la asignación total del recurso y la previsión total de puesto dividida entre la capacidad total del recurso.
Uso previsto = ( RA + PF ) / RC
donde:
RA = asignación total de recursoPF = previsión total de puestoRC = capacidad total de recurso
Nota: El uso previsto se calcula en horas. Los totales usados deben convertirse en horas antes de que el uso previsto pueda calcularse.
Ejemplo: Uso previsto de William Klein
En el siguiente ejemplo, William Klein es un desarrollador de aplicaciones que tiene actualmente un 75% de su tiempo asignado en mayo al proyecto A. Además tiene planeado tomarse dos semanas de vacaciones en julio.
El proyecto B requiere desarrolladores de aplicación para seis meses, de mayo a octubre. Los requisitos de asignación de personal son: tres FTE de mayo hasta agosto, después disminuye a uno para septiembre y 1/2 para octubre.
La asignación y capacidad de William Klein son:
Mayo. Jun. Jul. Ago. Sept. Oct. Total
Asignación .75 (120 hrs)
0 0 0 0 0 .75(120 hrs)
Capacidad 1 (160 hrs)
1 (176 hrs)
.5(96 hrs)
1 (168 hrs)
1 (168 hrs)
1 (176 hrs)
5.5(944 hrs)
Previsión de puesto (<= 1)
1(160 hrs)
1(176 hrs)
1(176 hrs)
1(168 hrs)
1(168 hrs)
.5 (88 hrs)
5.5(936 hrs)
Tabla 5-11. Cálculos de uso previsto de William Klein
El uso previsto de William Klein de mayo a octubre es:
Guía del usuario de Gestión de recursosCapítulo 5: Uso de la Gestión de recursos para Plan de trabajo y Ejecución de solicitud
Project and Portfolio Management Center (9.50) Página 198 de 233

( 120 + 936 ) / 944 = 119%
Ejemplo: Uso previsto de Joseph Bank
En el siguiente ejemplo, Joseph Bank es un desarrollador de aplicaciones que tiene un 50% de su tiempo asignado en mayo y junio al proyecto A y el 100% de su tiempo asignado en septiembre y octubre al proyecto C. Además tiene planeado tomarse dos semanas de vacaciones en agosto.
El proyecto B requiere desarrolladores de aplicación para seis meses, de mayo a octubre. Los requisitos de asignación de personal son: tres FTE de mayo hasta agosto, después disminuye a uno para septiembre y 1/2 para octubre. Se espera que William Klein sea asignado al trabajo en septiembre y octubre.
La asignación y capacidad de Joseph Bank son:
Mayo. Jun. Jul. Ago. Sept. Oct. Total
Asignación .5(80 hrs)
.5(88 hrs)
0 0 1 (168 hrs)
1 (176 hrs)
3(512 hrs)
Capacidad 1 (160 hrs)
1 (176 hrs)
1(176 hrs)
.5 (88 hrs)
1 (168 hrs)
1 (176 hrs)
5.5(944 hrs)
Previsión de puesto (<= 1)
1(160 hrs)
1(176 hrs)
1(176 hrs)
1(168 hrs)
0(0 hrs)
0 (0 hrs)
4(680 hrs)
Tabla 5-12. Cálculos de uso previsto de Joseph Bank
El uso previsto de Joseph Bank de mayo a octubre es:
( 512 + 680 ) / 944 = 126%
Ejemplo: Uso previsto de Barbara Getty
En el siguiente ejemplo, Barbara Getty es una desarrolladores Java que no tiene tiempo asignado de mayo a octubre. No tiene planeado ningún período vacacional.
El proyecto B requiere desarrolladores de aplicación para seis meses, de mayo a octubre. Los requisitos de asignación de personal son: tres FTE de mayo hasta agosto, después disminuye a uno para septiembre y 1/2 para octubre. Se espera que William Klein sea asignado al trabajo en septiembre y octubre.
La asignación y capacidad de Barbara Getty son:
Guía del usuario de Gestión de recursosCapítulo 5: Uso de la Gestión de recursos para Plan de trabajo y Ejecución de solicitud
Project and Portfolio Management Center (9.50) Página 199 de 233

Mayo. Jun. Jul. Ago. Sept. Oct. Total
Asignación 0 0 0 0 0 0 0
Capacidad 1 (160 hrs)
1 (176 hrs)
1(176 hrs)
1 (168 hrs)
1 (168 hrs)
1 (176 hrs)
6(1024 hrs)
Previsión de puesto (<= 1)
1(160 hrs)
1(176 hrs)
1(176 hrs)
1(168 hrs)
0(0 hrs)
0 (0 hrs)
4(680 hrs)
Tabla 5-13. Cálculos de uso previsto de Barbara Getty
El uso previsto de Barbara Getty de mayo a octubre es:
( 0 + 680 ) / 1024 = 66%
Anulación de valores programados y realesLos elementos de trabajo (tareas y solicitudes) tienen campos de valores programados y reales para:
l Fecha de inicio
l Fecha de finalización
l Duración
l Dedicación
Nota: Las solicitudes usan la configuración del calendario regional predeterminado del sistema para el número de horas laborables al día.
Las tareas usan la configuración definida en la región seleccionada del proyecto, que se define en la ventana Configuración del proyecto.
Las solicitudes con recursos asignados usan el número de horas laborales al día establecido por el calendario regional del propio recurso.
Relaciones del campo de valor programadoLa duración programada y la dedicación programada para un elemento de trabajo de solicitud se calculan automáticamente de la siguiente manera:
l Duración programada = Fecha de finalización programada – Fecha de inicio programada – (Días no laborables del calendario regional).
l Dedicación programada = Duración programada* (Horas laborables al día definidas en el calendario regional)
Cada uno de estos campos actualiza automáticamente el otro:
Guía del usuario de Gestión de recursosCapítulo 5: Uso de la Gestión de recursos para Plan de trabajo y Ejecución de solicitud
Project and Portfolio Management Center (9.50) Página 200 de 233

l Si el usuario cambia la Fecha de inicio programada, la Fecha de finalización programada se actualiza automáticamente para reflejar la Duración programada.
l Si el usuario cambia la Fecha de finalización programada, la Duración programada se actualiza automáticamente y la Dedicación programada se vuelve a calcular.
l Si el usuario cambia la Duración programada, la Fecha de finalización programada se actualiza automáticamente para reflejar la Duración programada y la Dedicación programada se vuelve a calcular.
l Para un elemento de trabajo con varios recursos, el valor total de Dedicación programada es simplemente la suma del valor de Dedicación programada de todos los recursos. Si el usuario cambia el valor total de Dedicación programada, cada valor de Dedicación programada del usuario asignado varía proporcionalmente. (Por ejemplo, si se dobla el total, el valor de Dedicación programada de cada recurso también se dobla.) Igualmente, si se actualiza el valor de Dedicación programada de un usuario asignado, el valor total de Dedicación programada se calcula de nuevo.
Nota: La Dedicación programada se distribuye proporcionalmente a lo largo de los días laborales desde el inicio programado hasta la finalización programada. Las horas por semana pueden diferir según los calendarios personales y regionales (por ejemplo, vacaciones y días festivos).
Los cambios en los valores de la Dedicación programada no tienen un efecto "a contracorriente". La mera actualización del campo de la Dedicación programada no cambia la Duración programada, que siempre se deriva de los valores inicio programado y finalización. Esto permite que una tarea sea asignada menos tiempo que una jornada completa.
Relaciones de campo de valor realLos campos de valores reales para las solicitudes de elemento de trabajo se capturan de la siguiente manera:
l Fecha de inicio. Cuando se inicia el elemento de trabajo (la tarea se establece en En curso o se envía la solicitud)
l Fecha de finalización. Cuando se finaliza el elemento de trabajo (la tarea se establece en Finalizado o la solicitud se cierra)
l Duración. Se calcula de la siguiente forma: Fecha de finalización real – Fecha de inicio real – (Días no laborables del calendario regional)
l Dedicación. Se calcula de la siguiente forma: Total de dedicación programada * (Duración real/Duración programada)
Si el usuario cambia la Duración real, la Dedicación real se actualiza automáticamente.
Nota: Aunque el campo Dedicación real puede actualizarse independientemente, los cambios realizados en Dedicación real no tienen un efecto "a contracorriente". La mera actualización
Guía del usuario de Gestión de recursosCapítulo 5: Uso de la Gestión de recursos para Plan de trabajo y Ejecución de solicitud
Project and Portfolio Management Center (9.50) Página 201 de 233

del campo Dedicación real no modifica la Duración real.
Para evitar que el sistema anule un valor de Dedicación real, asegúrese de que se han actualizado los valores de Duración real o Fechas deinicio/finalización reales antes de especificar el valor nuevo de Dedicación real.
Visualización de elementos de trabajoUna vez que los elementos de trabajo han sido asignados, existen diferentes maneras de que los recursos vean y actualicen su carga de trabajo desde la interfaz estándar.
Portlet Mis tareasLos elementos de trabajo de tareas pueden verse y actualizarse en el portlet Mis tareas.
Los recursos con licencia de Gestión de proyectos o de Gestión de horas pueden añadir el portlet Mis tareas a una de sus páginas del Cuadro de mando de PPM; lo que les permite ver los elementos de trabajo de tareas que se les ha asignado. El portlet Mis tareas puede filtrarse junto con muchos parámetros útiles.
Por ejemplo, el portlet Mis tareas puede filtrarse para mostrar sólo tareas que empiecen en las dos próximas semanas y que estén listas para la acción, y cuyos predecesores tengan más del 50% finalizado.
Para obtener más información sobre el uso del portlet Mis tareas, consulte la . Para obtener más información sobre el uso del portlet Mis tareas en conjunto con Gestión de horas, consulte la Guía del usuario de Gestión de horas.
Portlet Mis solicitudesLos elementos de trabajo de solicitud pueden verse y actualizarse en el portlet Mis solicitudes.
Figura 5-12. Portlet Mis solicitudes
Los recursos con licencia de Gestión de demanda pueden añadir el portlet Mis solicitudes a una de sus páginas del Cuadro de mando de PPM, lo que les permite ver los elementos de trabajo de solicitudes que se les han asignado o que han creado.
Guía del usuario de Gestión de recursosCapítulo 5: Uso de la Gestión de recursos para Plan de trabajo y Ejecución de solicitud
Project and Portfolio Management Center (9.50) Página 202 de 233

Visualizaciones de carga personal y capacidadPara ver la próxima carga de trabajo, los recursos con el privilegio de acceso Ver solo información sobre mi recurso personal pueden seleccionar en la barra de menús Abrir > Administración > Ver información sobre mi recurso.
"Figura 5-13. Página Ver recurso: ficha Capacidad/Carga" abajo muestra la ficha Capacidad/Carga de la página Ver recurso de un recurso, incluyendo un gráfico de capacidad y un diagrama de Gantt personalizado.
Figura 5-13. Página Ver recurso: ficha Capacidad/Carga
De particular interés son las visualizaciones en la ficha Capacidad/Carga:
l Capacidad. Registra gráficamente la capacidad del recurso en relación a sus asignaciones actuales y muestra áreas de asignación por exceso. Las asignaciones sin carga de trabajo se omiten.
l Detalles de asignación. Diagrama de Gantt que muestra todas las asignaciones del recurso y las excepciones de tareas.
La escala de tiempo de ambas visualizaciones puede modificarse para mostrar una amplia gama de períodos. También están disponibles como portlets.
El portlet de análisis de carga de asignaciones representado en la "Figura 5-16. Portlet de análisis de carga de asignaciones" En la página siguiente se puede personalizar para mostrar solo las asignaciones de un recurso. Para obtener más información detallada acerca de la visualización Analizar carga de asignaciones, consulte "Visualización de asignaciones" En la página siguiente.
Guía del usuario de Gestión de recursosCapítulo 5: Uso de la Gestión de recursos para Plan de trabajo y Ejecución de solicitud
Project and Portfolio Management Center (9.50) Página 203 de 233

El portlet Diagrama de Gantt de recursos puede personalizarse para mostrar solo las asignaciones de un recurso ("Figura 5-14. Portlet Diagrama de Gantt de recursos, un recurso" abajo) y puede mostrar tanto las asignaciones de tarea como las de perfil de asignación de personal.
Figura 5-14. Portlet Diagrama de Gantt de recursos, un recurso
Visualización de asignacionesUna tarea básica de los gestores de proyecto y de solicitud es asegurar que los elementos de trabajo se asignan a sus miembros de equipo sin cargar en exceso a nadie. Esta tarea de equilibrar las asignaciones de todos los recursos se llama compensación.
El portlet de análisis de carga de asignaciones proporciona una herramienta para visualizar asignaciones que permite a los gestores ver la carga de trabajo organizada según diferentes criterios y niveles de especificidad. Con ello se ofrece un mayor control y visibilidad de la carga de trabajo de sus recursos.
La "Figura 5-16. Portlet de análisis de carga de asignaciones" abajo muestra el portlet de análisis de carga de asignaciones, que puede ayudar a los gestores a localizar rápidamente las áreas donde haya asignaciones por exceso y por defecto.
Figura 5-16. Portlet de análisis de carga de asignaciones
Guía del usuario de Gestión de recursosCapítulo 5: Uso de la Gestión de recursos para Plan de trabajo y Ejecución de solicitud
Project and Portfolio Management Center (9.50) Página 204 de 233

Nombre Descripción
Utilización Cantidad de dedicación que se ha asignado a los recursos seleccionados durante el período.
Asignación excesiva
Cantidad de dedicación que excede el nivel de capacidad de los recursos seleccionados.
Nivel de capacidad
Cantidad máxima de dedicación que puede asignarse a los recursos seleccionados durante el período.
Tabla 5-14. Leyenda del portlet de análisis de carga de asignaciones
El portlet de análisis de carga de asignaciones puede filtrarse de acuerdo con los parámetros descritos en la "Tabla 5-15. Portlet de análisis de carga de asignaciones: parámetros" abajo.
Nombre de campo Descripción
Preferencias
Analizar capacidad desde
Una opción de campos de selección múltiple que se autocompletan que selecciona el conjunto de recursos que se muestra en la página Analizar carga de asignaciones.
Posibles opciones: Unidades organizativas, Recursos del conjunto de recursos, Recursos gestionados por, Nombre de recurso, Recursos del proyecto
Si se selecciona Recursos del conjunto de recursos, existen dos opciones adicionales:
l Incluir conjuntos de recursos secundarios. Incluye recursos de conjuntos de recursos secundarios de los conjuntos de recursos seleccionados.
l Limitar la capacidad de los conjuntos de recursos seleccionados. Incluye la capacidad y la dedicación programada (de los perfiles de asignación de personal) de los recursos, solo para los conjuntos de recursos seleccionados. Si un recurso pertenece a más de un conjunto de recursos, se utilizan la capacidad y la dedicación programada solo para los conjuntos de recursos seleccionados. La dedicación programada introducida en un plan de trabajo o solicitud (dedicación no asociada con un conjunto de recursos) no está limitada.
Tabla 5-15. Portlet de análisis de carga de asignaciones: parámetros
Guía del usuario de Gestión de recursosCapítulo 5: Uso de la Gestión de recursos para Plan de trabajo y Ejecución de solicitud
Project and Portfolio Management Center (9.50) Página 205 de 233

Nombre de campo Descripción
Asignaciones con categoría de carga de trabajo
Selecciona las asignaciones de una Categoría de carga de trabajo para mostrarlas.
Recursos con función Una opción de campos de selección múltiple que se autocompletan que selecciona una función o un conjunto de funciones de los conjuntos de recursos en proceso de análisis.
Valores de asignación total para
Seleccionar para mostrar la Dedicación programada, la Dedicación real, o la Dedicación programada y real en la página Analizar carga de asignaciones.
Si el análisis de la capacidad desde un conjunto de recursos se encuentra en proceso y se ha seleccionado Limitar la capacidad de los conjuntos de recursos seleccionados, solo puede seleccionarse Dedicación programada.
Período de tiempo
Período Establece el período que se va a utilizar en la página Analizar carga de asignaciones.
Mostrar __ períodos anteriores
Selecciona hasta 20 períodos anteriores a la fecha actual que se incluyen en la página Analizar carga de asignaciones. Es útil para ver tendencias históricas.
Mostrar __ períodos futuros
Selecciona hasta 20 períodos anteriores a la fecha actual que se incluyen en la página Analizar carga de asignaciones.
Tabla 5-15. Portlet de análisis de carga de asignaciones: parámetros, continuación
Nota: Si se ha finalizado un perfil de asignación de personal, se pueden borrar futuras previsiones y asignaciones (aquellas anteriores a la fecha de finalización del perfil de asignación de personal) y no se mostrarán en el portlet. Para obtener más información, consulte "Borrar previsión y asignaciones futuras" En la página 108.
Si se suministran grandes cantidades de datos al portlet, pueden ocurrir problemas de rendimiento. Por tanto, se puede especificar un umbral para este portlet en el archivo server.conf y se proporciona un valor predeterminado para un rendimiento óptimo.
l AAL_PORTLET_MAX_RESOURCES: número máximo del total de recursos. El valor predeterminado es 300.
Para obtener información sobre cómo editar el archivo server.conf, consulte la guía Installation and Administration Guide.
Guía del usuario de Gestión de recursosCapítulo 5: Uso de la Gestión de recursos para Plan de trabajo y Ejecución de solicitud
Project and Portfolio Management Center (9.50) Página 206 de 233

Si se supera el umbral, el portlet no se muestra. A cambio, aparece un mensaje que contendrá el valor umbral y el valor actual que excede el umbral. Para que el portlet se muestre, puede editar las preferencias del mismo de tal forma que el umbral ya no se exceda. Micro Focus no recomiende que se aumente el valor del umbral, ya que esto puede causar problemas en el rendimiento.
Si la cantidad de datos que se necesitan para el análisis excede el umbral, puede exportar los datos a Microsoft Excel. Para exportar el portlet de análisis de carga de asignaciones a Microsoft Excel, siga los siguientes pasos:
1. Seleccione Abrir > Gestión de recursos > Exportaciones de datos > Analizar carga de asignaciones.
2. Establezca los criterios de filtro para la exportación.
Se incluye un campo adicional para los criterios de filtro: Incluir datos detallados. Seleccione esta casilla de verificación si desea obtener un desglose de la capacidad y la carga de trabajo total de recursos (datos mostrados en la tabla Desglose de análisis carga de asignaciones).
3. Haga clic en Exportar a Excel.
La fecha de la instantánea se incluye en la exportación.
Nota: Puede que los datos no contengan cifras decimales. Por tanto, los números tipo 2.47 pueden mostrarse como 3.
Tabla Desglose de carga de recursosPara obtener un desglose del total de la capacidad y la carga de trabajo del recurso, haga clic en Ver desglose de recursos. La tabla Desglose de carga de recursos, que se muestra en la "Figura 5-17. Tabla de desglose de recursos" En la página siguiente, se abre en un cuadro de diálogo nuevo.
Guía del usuario de Gestión de recursosCapítulo 5: Uso de la Gestión de recursos para Plan de trabajo y Ejecución de solicitud
Project and Portfolio Management Center (9.50) Página 207 de 233

Figura 5-17. Tabla de desglose de recursos
La tabla Desglose de carga de recursos puede filtrarse para mostrar diferentes datos según los parámetros descritos en "Visualización de la carga de recursos" En la página 185. Descripciones de columnas y filas también se incluyen en esta sección.
Con las visualizaciones disponibles desde el portlet de análisis de carga de asignaciones, se pueden ver las áreas de asignación excesiva o escasa de recursos, desglosada por cualquier número de criterios de filtro. Puede usar los gráficos como una guía para ayudar a equilibrar la carga de trabajo entre los recursos. Los datos de la tabla Desglose de carga de recursos pueden exportarse a Microsoft Excel para seguir manipulándolos.
Nota: La carga de trabajo asignada a los días no laborales de los recursos (días libres, por ejemplo) se distribuirá a los días en que el recurso esté en su puesto. Esto puede causar un exceso de asignaciones para dicho recurso, que puede ajustarse de cualquiera de las formas habituales:
l Modificar perfiles de asignación de personal que apelan al recurso
l Ajustar la capacidad de carga de trabajo del recurso
l Asignar un recurso diferente
Guía del usuario de Gestión de recursosCapítulo 5: Uso de la Gestión de recursos para Plan de trabajo y Ejecución de solicitud
Project and Portfolio Management Center (9.50) Página 208 de 233

Ajustar calendarios de recursosLos calendarios de recursos individuales pueden modificarse por parte de un recurso o de su gestor, según sus niveles de acceso. La modificación del calendario de un recurso individual puede ayudar a crear visualizaciones más precisas de la capacidad y la carga de trabajo de dicho recurso. Para obtener más información sobre la modificación de los calendarios de recursos, consulte "Configuración de un Calendario de recursos" En la página 31.
Guía del usuario de Gestión de recursosCapítulo 5: Uso de la Gestión de recursos para Plan de trabajo y Ejecución de solicitud
Project and Portfolio Management Center (9.50) Página 209 de 233

Apéndice A: Uso típicoLa siguiente información se basa en un uso típico de PPM y Gestión de recursos. Micro Focus no puede garantizar al usuario una experiencia similar.
La "Tabla A-1. Uso típico de la Gestión de recursos de PPM" abajo muestra entidades con una cantidad para su uso típico, cantidades que se consideran complejas y pueden afectar al rendimiento, dónde puede ocurrir el impacto en el rendimiento y recomendaciones o comentarios acerca del uso complejo.
Típico ComplejoImpacto en el rendimiento Recomendaciones/Comentarios
Duración de un perfil asignación personal a
<= 3 años > 3 años Ver perfil de asignación de personal con asignación en semanas
Introducir asignación para perfil de asignación de personal en meses, trimestres o años.
Utilice la página Planificación de previsión para la planificación de recursos.
Número de puestos y recursos en un perfil de asignación de personal a
100 > 200 Ver perfil de asignación de personal con asignación en semanas
Introducir asignación para perfil de asignación de personal en meses, trimestres o años.
Utilice la página Planificación de previsión para la planificación de recursos.
Número de proyectos a los que está asignado un solo recurso
<= 10 > 10 Plan para recursos desconocidos mediante preasignaciones.
Utilice la página Gestión de asignaciones de recursos para gestionar recursos individuales entre varios proyectos.
Tabla A-1. Uso típico de la Gestión de recursos de PPM
Guía del usuario de Gestión de recursosApéndice A: Uso típico
Project and Portfolio Management Center (9.50) Página 210 de 233

Típico ComplejoImpacto en el rendimiento Recomendaciones/Comentarios
Recursos en un conjunto de recursos
<= 300 > 300 Página Gestionar capacidad de conjunto, página Ver demanda prevista, página Ver carga de recursos
Total de recursos en el Portlet de análisis de carga de asignaciones
<= 300 > 300 Portlet de análisis de carga de asignaciones
El número máximo del total de recursos en el Portlet de análisis de carga de asignaciones se establece mediante el parámetro AAL_PORTLET_MAX_RESOURCES.
Total de recursos en el Portlet de análisis de conjunto de recursos
<= 300 > 300 Portlet de análisis de conjuntos de recursos
El número máximo del total de recursos en el Portlet de análisis de conjunto de recursos se establece mediante el parámetro ARP_MAX_RESOURCES.
Total de recursos en el Portlet de análisis de conjuntos de recursos
<= 30 > 30 Portlet de análisis de conjuntos de recursos
El número máximo del total de conjuntos de recursos en el Portlet de análisis de conjunto de recursos se establece mediante el parámetro ARP_MAX_RESOURCE_POOLS.
a. Si el número de puestos y recursos de un perfil de asignación de personal supera el número habitualmente recomendado, recomendamos cambiar a la vista de Gantt de la página Perfil de asignación de personal, donde todos los datos se muestran en una sola página y se cargan simultáneamente a medida que se desplaza hacia abajo por la página. Esto le ayudará a mejorar el rendimiento del sistema y a que no aparezca el error OutOfMemory.
Tabla A-1. Uso típico de la Gestión de recursos de PPM, continuación
Guía del usuario de Gestión de recursosApéndice A: Uso típico
Project and Portfolio Management Center (9.50) Página 211 de 233

Apéndice B: Ejemplo de escenarios de cálculo de demanda no satisfecha l "Datos de ejemplo" abajo
l "Escenario 1: Cálculo de demanda no satisfecha, cuando las demandas previstas y las asignaciones usan el mismo calendario" En la página siguiente
l "Escenario 2: Cálculo de demanda no satisfecha, cuando las demandas previstas y las asignaciones usan calendarios distintos" En la página 215
l "Escenario 3: Cálculo de la demanda no satisfecha, cuando los recursos asignados se han asignado parcialmente" En la página 217
l "Escenario 4: Cálculo de demanda no satisfecha, cuando esta se reenvía a otro conjunto de recursos" En la página 218
l "Escenario 5: Cálculo de demanda no satisfecha, cuando la demanda prevista se visualiza en la página Conjunto de recursos" En la página 219
Datos de ejemplo"Tabla B-1. Ejemplo de configuración de calendario regional" abajo muestra un ejemplo de configuración de un calendario regional.
RegiónCalendario regional
Horas al día
Días laborables por semana
Oct. 2011 (días laborables)
Nov. 11
Dic. 11
Ene. 12
Feb. 12
Mar. 12
Abr. 12
América EE.UU. 8 horas
5 días 21 21 21 21 20 22 21
China China 10 horas
5 días 21 22 22 21 21 21 20
EMEA Alemania 6 horas
5 días 16 22 20 22 21 22 19
Tabla B-1. Ejemplo de configuración de calendario regional
"Tabla B-2. Ejemplo de configuración de conjunto de recursos" En la página siguiente muestra un ejemplo de configuración de un conjunto de recursos.
Guía del usuario de Gestión de recursosApéndice B: Ejemplo de escenarios de cálculo de demanda no satisfecha
Project and Portfolio Management Center (9.50) Página 212 de 233

Conjunto de recursos Región RecursosCalendario de recursos
Porc. de participación
Conjunto de recursos de EE.UU.
América Joseph Bank
Heredar calendario de EE.UU.
100%
William Klein Heredar calendario de EE.UU.
100%
Barbara Getty
Heredar calendario de EE.UU.
75%
Conjunto de recursos de EMEA (Europa, Medio Oriente y África)
Alemania Lan Zhang Usar calendario chino
100%
Jian Wang Usar calendario alemán
100%
Tabla B-2. Ejemplo de configuración de conjunto de recursos
Escenario 1: Cálculo de demanda no satisfecha, cuando las demandas previstas y las asignaciones usan el mismo calendarioEn el siguiente ejemplo, se necesitan dos ingenieros directivos de Java que trabajen para el proyecto A con el conjunto de recursos de EE.UU. durante cuatro meses, desde octubre 2015 hasta enero 2016. Los requisitos de asignación de personal son: dos FTE para octubre y noviembre, para pasar después a un FTE para diciembre y 1/2 para enero.
William Klein y Joseph Bank son ingenieros directivos de Java en EE.UU. y tienen el 100% de su tiempo asignado al proyecto A. William quiere tomarse dos semanas de vacaciones en noviembre.
"Figura B-1. Detalles de asignaciones para el proyecto A en la vista de FTE" abajo muestra los detalles de asignaciones para el proyecto A en la vista de FTE.
Figura B-1. Detalles de asignaciones para el proyecto A en la vista de FTE
Guía del usuario de Gestión de recursosApéndice B: Ejemplo de escenarios de cálculo de demanda no satisfecha
Project and Portfolio Management Center (9.50) Página 213 de 233

"Figura B-2. Detalles de asignaciones para el proyecto A en la vista de horas" abajo muestra los detalles de asignaciones para el proyecto A en la vista de horas.
Figura B-2. Detalles de asignaciones para el proyecto A en la vista de horas
"Tabla B-3. Ejemplo de cálculos de demanda no satisfecha para el proyecto A" abajo presenta las previsiones, asignaciones y cálculos de demanda no satisfecha en distintos tipos de dedicación.
Tabla B-3. Ejemplo de cálculos de demanda no satisfecha para el proyecto A
Nota: Las horas previstas se calculan en base al calendario regional asociado al conjunto de recursos del puesto. En este ejemplo, el calendario del conjunto de recursos del puesto es el de EE.UU.
Previsión (horas) = horas de trabajo al día en calendario del puesto * días laborables al mes en calendario del puesto * número de FTE
Nota: Las horas de asignación se calculan en base al calendario asociado al recurso asignado y la configuración personal de su jornada laboral. En este ejemplo, William Klein hereda el calendario de EE.UU. y se toma dos semanas de vacaciones en noviembre.
Asignación (FTE) = (días laborables del calendario del recurso - días de vacaciones del recurso)/días laborables en el calendario del recurso * 1 FTE
Asignación (horas) = horas de trabajo al día en EE.UU. * (días laborables al mes en EE.UU. - días de vacaciones del recurso) * 1 FTE
Demanda no satisfecha = Previsión - Asignación
Guía del usuario de Gestión de recursosApéndice B: Ejemplo de escenarios de cálculo de demanda no satisfecha
Project and Portfolio Management Center (9.50) Página 214 de 233

Nota: La lógica del cálculo para diferentes tipos de periodos (años, trimestres, meses, semanas) es la misma: una agregación de datos de diversas dimensiones.
Escenario 2: Cálculo de demanda no satisfecha, cuando las demandas previstas y las asignaciones usan calendarios distintosEn el siguiente ejemplo, se necesitan desarrolladores de aplicaciones que trabajen para el proyecto B con el conjunto de recursos de EMEA durante tres meses, de octubre a diciembre de 2011.
Wang Jian y Zhang Lan, que están asignados a este puesto, trabajan actualmente en el conjunto de recursos de EMEA. Jian está usando el calendario alemán mientras que Lan está usando el calendario chino. Los dos tienen el 100% de su tiempo asignado al proyecto B. LAN quiere tomarse 11 días de vacaciones en noviembre.
"Figura B-3. Detalles de asignaciones para el proyecto B en la vista de FTE" abajo muestra los detalles de asignaciones para el proyecto B en la vista de FTE.
Figura B-3. Detalles de asignaciones para el proyecto B en la vista de FTE
"Figura B-4. Detalles de asignaciones para el proyecto B en la vista de horas" abajo muestra los detalles de asignaciones para el proyecto B en la vista de horas
Figura B-4. Detalles de asignaciones para el proyecto B en la vista de horas
"Tabla B-4. Ejemplo de cálculo de demanda no satisfecha para el proyecto B" En la página siguiente muestra las previsiones, asignaciones y cálculos de demanda no satisfecha en distintos tipos de dedicación.
Guía del usuario de Gestión de recursosApéndice B: Ejemplo de escenarios de cálculo de demanda no satisfecha
Project and Portfolio Management Center (9.50) Página 215 de 233

Tabla B-4. Ejemplo de cálculo de demanda no satisfecha para el proyecto B
Nota: La previsión se calcula en base al calendario regional asociado al conjunto de recursos del puesto. En este ejemplo, es EMEA (Europa, Medio Oriente y África). Las horas de asignación se calculan en base al calendario asociado al recurso asignado y la configuración personal de su jornada laboral. En este ejemplo, Lan Zhang está usando el calendario chino y se toma 11 días de vacaciones en noviembre.
El puesto está usando un calendarios distinto al del recurso asignado. En este caso, el conjunto de recursos relacionado con el puesto está usando el calendario EMEA, que tiene 6 horas laborales al día y 16 días laborables en octubre, mientras que el recurso Lan está usando el calendario chino, que tiene 10 horas laborales al día y 21 días laborables en octubre. Esto significa que las horas de trabajo de un FTE del puesto pueden diferir de las horas de trabajo de un FTE del recurso asignado. En este ejemplo, Lan solo necesita el 0,46 FTE para satisfacer un FTE del desarrollador de aplicaciones. Por eso, la demanda prevista es de 2,00 FTE y la asignación es de 1,46 FTE, pero la demanda no satisfecha es 0,00 FTE.
PPM primer compara la capacidad del recurso con la demanda prevista.
l Si las horas de capacidad del recurso > horas previstas obligatorias, Asignación (Horas) = horas de previsión
l Si las horas de capacidad del recurso < horas previstas obligatorias, Asignación (Horas) = capacidad del recurso
Asignación (FTE) = horas de asignación/horas laborales al día del calendario del recurso /días laborables en el calendario del recurso
Demanda no satisfecha (FTE) = (horas previstas - horas de asignación)/horas laborales al día en el calendario del puesto/días laborables en el calendario del puesto
Guía del usuario de Gestión de recursosApéndice B: Ejemplo de escenarios de cálculo de demanda no satisfecha
Project and Portfolio Management Center (9.50) Página 216 de 233

Escenario 3: Cálculo de la demanda no satisfecha, cuando los recursos asignados se han asignado parcialmenteEn el siguiente ejemplo, se necesitan ingenieros directivos de Java que trabajen para el proyecto C con el conjunto de recursos de EE.UU. durante cuatro meses, desde octubre 2011 hasta enero 2012. Los requisitos de asignación de personal son: tres FTE para octubre y noviembre 2011, para pasar después a un FTE para diciembre 2011 y 1/2 FTE para enero 2012.
Barbara Getty es una ingeniera directiva de Java que tiene el 75% de su tiempo asignado al proyecto C, desde octubre 2011 hasta finales de enero 2012. No tiene pensado tomarse vacaciones durante ese tiempo.
"Figura B-5. Detalles de asignaciones para el proyecto C en la vista de FTE" abajo muestra los detalles de asignaciones para el proyecto C en la vista de FTE.
Figura B-5. Detalles de asignaciones para el proyecto C en la vista de FTE
"Figura B-6. Detalles de asignaciones para el proyecto C en la vista de horas" abajo muestra los detalles de asignaciones para el proyecto C en la vista de horas.
Figura B-6. Detalles de asignaciones para el proyecto C en la vista de horas
"Tabla B-5. Ejemplo de cálculos de demanda no satisfecha para el proyecto C" abajo presenta las previsiones, asignaciones y cálculos de demanda no satisfecha para el proyecto C en las vistas de FTE y de horas.
Tabla B-5. Ejemplo de cálculos de demanda no satisfecha para el proyecto C
Guía del usuario de Gestión de recursosApéndice B: Ejemplo de escenarios de cálculo de demanda no satisfecha
Project and Portfolio Management Center (9.50) Página 217 de 233

Asignación (horas) = horas de trabajo al día en el calendario de recursos * (días laborables al mes en el calendario de recursos - días de vacaciones personales) * porcentaje de asignación
Escenario 4: Cálculo de demanda no satisfecha, cuando esta se reenvía a otro conjunto de recursosEn el siguiente ejemplo, se necesitan ingenieros directivos de Java que trabajen para el proyecto D con el conjunto de recursos de EE.UU. durante tres meses, desde febrero hasta finales de abril.
Joseph Bank es un ingeniero directivo de Java que tiene el 50% de su tiempo asignado al proyecto D, desde febrero hasta finales de abril. El restante 50% de la demanda no satisfecha se reenvía a un conjunto de recursos de EMEA.
"Figura B-7. Detalles de asignaciones para el proyecto D en la vista de FTE" abajo muestra los detalles de asignaciones para el proyecto D en la vista de FTE.
Figura B-7. Detalles de asignaciones para el proyecto D en la vista de FTE
"Figura B-8. Detalles de asignaciones para el proyecto D en la vista de horas" En la página siguiente muestra los detalles de asignaciones para el proyecto D en la vista de horas.
Guía del usuario de Gestión de recursosApéndice B: Ejemplo de escenarios de cálculo de demanda no satisfecha
Project and Portfolio Management Center (9.50) Página 218 de 233

Figura B-8. Detalles de asignaciones para el proyecto D en la vista de horas
"Tabla B-6. Ejemplo de cálculos de demanda no satisfecha para el proyecto D" abajo presenta las previsiones, asignaciones y cálculos de demanda no satisfecha para el proyecto D en las vistas de FTE y de horas.
Tabla B-6. Ejemplo de cálculos de demanda no satisfecha para el proyecto D
Cuando la demanda no satisfecha del puesto se reenvía a otro conjunto, la demanda prevista basada en el FTE del puesto se vuelve a calcular usando el calendario del nuevo conjunto. Del mismo modo, el FTE de la demanda no satisfecha se vuelve a calcular usando el calendario del nuevo conjunto.
Escenario 5: Cálculo de demanda no satisfecha, cuando la demanda prevista se visualiza en la página Conjunto de recursosEn el siguiente ejemplo, se necesitan desarrolladores de aplicaciones e ingenieros directivos de Java que trabajen con el conjunto de recursos de EE.UU. en mayo y junio. Los requisitos de asignación de personal son: 1/2 FTE de desarrollador de aplicaciones para mayo y junio, y un FTE de ingeniero directivo de Java para mayo y junio.
William Klein es un desarrollador de aplicaciones que tiene el 100% de su tiempo asignado al proyecto E en mayo y junio. Joseph Bank es un ingeniero directivo de Java que tiene el 25% de su tiempo asignado al proyecto E en mayo y junio.
Guía del usuario de Gestión de recursosApéndice B: Ejemplo de escenarios de cálculo de demanda no satisfecha
Project and Portfolio Management Center (9.50) Página 219 de 233

La "Figura B-9. Detalles de asignaciones para el proyecto E en la vista de FTE" abajo muestra la demanda no satisfecha en la página Perfil de asignación de personal.
Figura B-9. Detalles de asignaciones para el proyecto E en la vista de FTE
La "Figura B-10. Detalles del conjunto de recursos para el proyecto E en la vista de FTE" abajo muestra la demanda no satisfecha en la página Conjunto de recursos.
Figura B-10. Detalles del conjunto de recursos para el proyecto E en la vista de FTE
La "Tabla B-7. Ejemplo de cálculos de demanda no satisfecha para el proyecto E" En la página siguiente muestra la capacidad total, previsión, asignación y el cálculo de demanda no satisfecha para el proyecto E en la página Conjunto de recursos.
Guía del usuario de Gestión de recursosApéndice B: Ejemplo de escenarios de cálculo de demanda no satisfecha
Project and Portfolio Management Center (9.50) Página 220 de 233

Mayo. 12 Junio 12
Equivalentes de tiempo completos (FTE)
Equivalentes de tiempo completos (FTE)
Capacidad total 2.75 2.75
Previsión total (0,50+1,00)=1,50 (0,50+1,00)=1,50
Asignación total (1,00+0,25)=1,25 (1,00+0,25)=1,25
Demanda no satisfecha
(0+0,75)=0,75a (0+0,75)=0,75
a. Demanda no satisfecha = Σ (Demanda no satisfecha positiva del puesto)
Tabla B-7. Ejemplo de cálculos de demanda no satisfecha para el proyecto E
Al ver la demanda prevista en la página Conjunto de recursos (en el portlet ARP y en Ver demanda prevista de la página Conjunto de recursos), comprobará que la demanda negativa no satisfecha (es decir, el exceso de demanda en un puesto) se omite, cuando se muestra la demanda no satisfecha de todo el conjunto de recursos. Esto es debido a que lo que de verdad nos interesa es la demanda real no satisfecha de un conjunto de recursos y no queremos que la demanda negativa no satisfecha del desarrollador de aplicaciones de un puesto desplace la demanda positiva no satisfecha del ingeniero directivo de Java de otro puesto, durante un periodo de tiempo determinado.
Guía del usuario de Gestión de recursosApéndice B: Ejemplo de escenarios de cálculo de demanda no satisfecha
Project and Portfolio Management Center (9.50) Página 221 de 233

Apéndice C: Seguimiento de datos de PPMEsta sección describe:
l "Cálculo de demanda no satisfecha" abajo
l "Cálculo de dedicación restante estimada" abajo
l "Configuración de la situación del proyecto" abajo
l "Cálculo de datos en Gestión financiera" En la página 224
l "Cálculo de datos de Resumen financiero" En la página 226
l "Cálculo de datos en Comparación de escenarios" En la página 230
Cálculo de demanda no satisfechaPara obtener información sobre cómo calcular la demanda no satisfecha, consulte"Análisis de los conjuntos de recursos" En la página 128 y "Ejemplo de escenarios de cálculo de demanda no satisfecha" En la página 212.
Cálculo de dedicación restante estimadaEn esta sección se describe la forma en que PPM calcula la dedicación restante estimada (ERE) de una tarea.
ERE es un valor estimado derivado de los valores reales, lo que significa que es fundamental tener valores reales para reflejar los cambios en ERE. Si no hay valores reales, PPM restablece la ERE a cero.
Si se han registrado los valores reales de una tarea, el valor de ERE se actualiza cada vez que se modifica el campo Porc. finalización de la página Detalles de tarea. Esto significa que ERE no se ha restablecido a cero y permanece sincronizado con los cambios del campo Porc. finalización.
Si introduce la ERE manualmente, el porcentaje de finalización se calcula como dedicación real/(dedicación real + ERE)
Si introduce manualmente el valor de Porc. finalización, la ERE se calcula de una de las siguientes formas:
l ERE = Dedicación programada (SE) - Dedicación real (AE)
l ERE = (Última ERE + Última AE) - AE
Configuración de la situación del proyectoEsta sección incluye información adicional sobre cómo configurar la situación de la programación y la situación de los costes de un proyecto. Para obtener más información sobre cómo configurar la situación de un proyecto, consulte las secciones "Situación de la programación", "Situación de los costes y valores acumulados", "Situación de un proyecto" y "Situación de problemas" en la Guía del usuario de Gestión de proyectos.
Guía del usuario de Gestión de recursosApéndice C: Seguimiento de datos de PPM
Project and Portfolio Management Center (9.50) Página 222 de 233

Configuración de la situación de la programaciónEn la página de configuración del proyecto, la directiva Situación de la programación controla el indicador de la situación de la programación y determina las reglas de excepción activas de un proyecto.
En la sección Situación, puede especificar las dos reglas siguientes:
l Porcentaje de tareas que deben tener excepciones para que la situación de programación pase al color rojo
l Porcentaje de tareas que deben tener excepciones para que la situación de la programación pase al color amarillo
Por ejemplo, establezca la primera regla en 60 y la segunda en 30. Si el porcentaje de tareas que tienen excepciones es inferior a 30 %, el indicador de situación de la programación será de color verde. Si el porcentaje de tareas que tienen excepciones es superior a 30%, pero inferior a 60 %, el indicador será de color amarillo. De lo contrario, el indicador será de color rojo. El porcentaje de tareas que tienen excepciones se calcula como recuento de tareas excepcionales/recuento de tareas totales.
Nota: Al calcular la recuento de las tareas totales, PPM no incluye la tarea de resumen ni aquellas tareas cuyo estado sea "Finalizado" o "Cancelado".
Configuración de la situación de los costes y valores acumuladosLa directiva Situación de los costes y valores acumulados controla si se hace un seguimiento de la situación de los costes de un proyecto y si es así, qué indicadores se evaluarán para determinar la situación. Se usa para indicar la situación de un proyecto en términos de su coste.
Si no activa la casilla En los meses anteriores, si los costes reales superan el plan de registro en al definir la directiva Situación de los costes y valores acumulados, la situación de los costes de un proyecto es la de su tarea raíz. Si activa la casilla En los meses anteriores, si los costes reales superan el plan de registro en, la situación de los costes de un proyecto representa el factor en la peor condición. La situación de los costes de un proyecto pasa a ser roja cuando la situación de los costes de la tarea raíz o el indicador de la casilla En los meses anteriores, si los costes reales superan el plan de registro en es rojo.
El indicador de la casilla En los meses anteriores, si los costes reales superan el plan de registro en lo determina el valor de BudgetOverrun, que se calcula como se indica a continuación:
l Si el valor de pastActualTotal o el de ForecastTotal es null, BudgetOverrun = 0
l Si pastForecastTotal > 0, BudgetOverrun = (pastActualTotal - pastForecastTotal) * 100 / pastForecastTotal
Guía del usuario de Gestión de recursosApéndice C: Seguimiento de datos de PPM
Project and Portfolio Management Center (9.50) Página 223 de 233

l Si pastForecastTotal = 0 y pastActualTotal > 0, BudgetOverrun = 100
l Si el valor de pastForecastTotal y pastActualTotal es cero, BudgetOverrun = 0
Los valores de pastActualTotal y pastForecastTotal se cargan según las siguientes consultas:
En el caso de pastActualTotal,
select sum(s.actual_total_lcl)from fm_forecast_actual_period_sum s, ppm_fiscal_periods_nls pwhere s.PERIOD_ID = p.FISCAL_PERIOD_ID and p.period_type = 4and s.FORECAST_ACTUAL_ID = {finacial summary.Forecast().Id()}and p.seq >= {startPeriod.getSequence()} and p.seq < (select p1.seq from ppm_fiscal_periods_nls p1where p1.start_date <= sysdate and p1.end_date>= sysdate and p1.period_type = 4)
En el caso de pastForecastTotal,
select sum(s.plan_total_lcl)from fm_forecast_actual_period_sum s, ppm_fiscal_periods_nls p, fm_financial_summary ffswhere ffs.active_fs_id = {finacial summary.Id()} and ffs.plan_of_record_flag = 'Y'and s.PERIOD_ID = p.FISCAL_PERIOD_ID and p.period_type = 4and s.FORECAST_ACTUAL_ID = ffs.forecast_actual_idand p.seq >= {startPeriod.getSequence()} and p.seq < (select p1.seq from ppm_fiscal_periods_nls p1where p1.start_date <= sysdate and p1.end_date>= sysdate and p1.period_type = 4)
Cálculo de datos en Gestión financieraEn esta sección se proporciona información adicional sobre cómo calcular elementos de datos de Gestión financiera.
Para obtener más información sobre el cálculo de datos en Gestión financiera, consulte la Guía del usuario de Gestión financiera.
índice de rendimiento de coste (CPI)El CPI se calcula como se indica a continuación:
l Si EV es nulo, CPI es nulo
l Si Coste real != 0, el CPI = EV/Coste real
l Si Coste real = 0 y
l Si EV = 0, CPI = 1
l Si EV != 0, CPI = 0
índice de rendimiento de programación (SPI)El SPI se calcula como se indica a continuación:
Guía del usuario de Gestión de recursosApéndice C: Seguimiento de datos de PPM
Project and Portfolio Management Center (9.50) Página 224 de 233

l Si EV es nulo, SPI es nulo
l Si PV != 0, SPI = EV/PV
l Si PV = 0 y
l Si EV = 0, SPI = 1
l Si EV != 0, SPI = 0
Valor acumulado (EV)Si una tarea es la tarea de resumen, su EV se calcula como Suma (EV de todas sus tareas secundarias).
Si una tarea es la tarea hoja, su EV se calcula de la siguiente forma:
l Si no hay línea de base de tarea, EV es nulo
l Si el valor del parámetro de configuración de servidor EV_ALLOW_PRORATING es true, EV = coste de línea de base * % completado
l Si el valor del parámetro de configuración de servidor EV_ALLOW_PRORATING es false y
l Si el % completado = 100, EV = coste de línea de base
l Si el % completado < 100, EV = 0
Valor planificado (PV)Cálculo de las fechas de inicio programado y finalización programada
Si el valor del parámetro de configuración de servidor PV_USE_ACTIVE_BASELINE_DATES es true y existe una línea de base de la tarea,
l Inicio programado es la fecha de inicio programado de la línea de base de la tarea
l Finalización programada es la fecha de finalización programada de la línea de base de la tarea
De lo contrario,
l Inicio programado es la fecha de inicio programado de la tarea
l Finalización programada es la fecha de finalización programada de la tarea
Cálculo de PV
Para todas las tareas,
l Si no hay línea de base de tarea, PV es nulo
l Si la línea de base de tarea existe, en uno de los siguientes casos, PV = 0:
l El estado de la tarea es Cancelada, o bien
l La fecha de inicio programado es nula, o bien
l El inicio programado es posterior a la fecha actual del sistema
Guía del usuario de Gestión de recursosApéndice C: Seguimiento de datos de PPM
Project and Portfolio Management Center (9.50) Página 225 de 233

Si una tarea es la tarea de resumen, su PV se calcula como Suma (PV de todas sus tareas secundarias).
En el caso de las tareas hoja, si existe una línea de base de tarea y
l Si la fecha programada es anterior a la fecha actual del sistema, PV = Coste de línea de base
l De lo contrario, PV = Coste de línea de base * (días transcurridos/días totales)
En esta fórmula, los días transcurridos se calculan de la siguiente forma:
l Si el inicio programado es la fecha actual del sistema, el valor de días transcurridos = 1.
l Si el parámetro de configuración de servidor PV_USE_ACTIVE_BASELINE_DATES es true, el valor de días transcurridos = Fecha actual - Fecha de inicio de línea de base]
l De lo contrario, el valor de días transcurridos = Fecha actual - Fecha de inicio
Los días totales se calculan de la siguiente forma:
l Si el parámetro de configuración de servidor PV_USE_ACTIVE_BASELINE_DATES es true, el valor de días totales = Fecha de finalización de línea de base - Fecha de inicio de línea de base
l De lo contrario, el valor de días totales = - Fecha de finalización - Fecha de inicio
Cálculo de datos de Resumen financieroEn esta sección se describe la forma en que PPM calcula los datos de un resumen financiero.
Cálculo de los costes previstos de mano de obra del perfil de asignación de personalPuede especificar si los costes de mano de obra previstos que aparecen en el resumen financiero se pueden calcular (resumir) desde el perfil de asignación de personal. Si se selecciona esta opción, se crean automáticamente líneas de previsión individuales, no editables, en el resumen financiero para reflejar las estimaciones del perfil de asignación de personal, incluyendo el porcentaje dividido entre costes de inversión y costes de explotación.
El coste de mano de obra previsto de un perfil de asignación de personal es igual a la suma total de los costes de mano de obra previstos de todos los puestos de dicho perfil de asignación de personal. El coste de mano de obra prevista de un puesto particular se calcula de la forma siguiente:
Coste de mano de obra prevista de un puesto = Suma (Coste de mano de obra prevista de asignación/Preasignación del puesto) + (Demanda no satisfecha * Índice de costes del puesto)
donde
l Coste de mano de obra prevista de asignación = Esfuerzo comprometido total del recurso asignado * Índice de costes del recurso
Nota: A partir de la versión 9.31, puede decidir utilizar el índice de costes de la función del
Guía del usuario de Gestión de recursosApéndice C: Seguimiento de datos de PPM
Project and Portfolio Management Center (9.50) Página 226 de 233

recurso o la función del puesto para calcular el coste de mano de obra prevista de la asignación. Si establece el parámetro SP_RESOURCE_ROLE_RATE_ENABLE como true, el coste de mano de obra prevista de la asignación se calcula según el índice de coste de la función del recurso. Si establece este parámetro como false, el coste de mano de obra prevista de la asignación se calcula según el índice de coste de la función del puesto. De manera predeterminada, este parámetro tiene el valor true. Cuando el recurso no tiene ninguna función definida y el parámetro está configurado como true, se utiliza el índice de coste de la función del puesto.
l Coste de mano de obra prevista de preasignación = Esfuerzo preasignado total de la asignación * Índice de coste del puesto
El índice de coste de un puesto/recurso lo determina la regla de coste que se describe en "Estrategia de emparejamiento óptima" En la página 229.
Nota: Si hay una asignación excesiva a las asignaciones, la demanda no satisfecha pasa a ser negativa. De forma predeterminada, los valores negativos de la demanda no satisfecha se ignoran en el cálculo.
A partir de la versión 9.31.0001, puede decidir si se debe ignorar el valor negativo de la demanda no satisfecha utilizando el siguiente parámetro del archivo server.conf:
Nombre de parámetro Uso, Descripción Valor
IGNORE_NEGATIVE_UNMET_DEMAND
Si se establece este parámetro como true, PPM ignora el valor negativo de la demanda no satisfecha en el cálculo del coste de mano de obra prevista.
Si se establece este parámetro como false, PPM no ignora el valor negativo de la demanda no satisfecha (considera el valor negativo de la demanda no satisfecha tal como está) en el cálculo del coste de mano de obra prevista.
Valor predeterminado: true
Valores válidos: true, false
La siguiente tabla describe los factores de coste usados para calcular el coste de mano de obra previsto.
Guía del usuario de Gestión de recursosApéndice C: Seguimiento de datos de PPM
Project and Portfolio Management Center (9.50) Página 227 de 233

Entidad Factores de coste relevantes
Coste de mano de obra previsto de un puesto
Función: función del puesto.
Región: región del perfil de asignación de personal al que pertenece el puesto.
Tipo de recurso: tipo de recurso del puesto.
Proyecto: si la entidad principal del perfil de asignación de personal al que pertenece el puesto es un proyecto, dicho proyecto se incluye como factor de coste.
Unidad organizativa: si se define el conjunto de recursos predeterminado del puesto, la unidad organizativa predeterminada del conjunto de recursos se incluye como factor de coste.
Coste de mano de obra previsto de una asignación
Función: si la función del recurso asignado está definido, úselo. De lo contrario, utilice la función del puesto al que está asignado el recurso.
Región: si la región del recurso asignado está definido, úselo. De lo contrario, utilice la región del perfil de asignación de personal al que pertenece el recurso.
Tipo de recurso: si el tipo de recurso del recurso asignado está definido, úselo. De lo contrario, utilice el tipo de recurso función del puesto al que está asignado el recurso.
Recurso: recurso asignado al puesto.
Departamento: si el departamento del recurso asignado está definido, se incluye como factor de coste.
Proyecto: si la entidad principal del perfil de asignación de personal al que pertenece el recurso asignado es un proyecto, dicho proyecto se incluye como factor de coste.
Unidad organizativa: si la unidad organizativa principal del recurso asignado está definida, se incluye como factor de coste.
Tabla 4-2. Factores de coste y entidades a las que se aplican
El coste de mano de obra previsto no se actualiza inmediatamente al cambiar los factores de coste que se describen en "Tabla 4-2. Factores de coste y entidades a las que se aplican" arriba. En su lugar, se recalcula en base a los últimos factores de coste cuando el servicio de sincronización de SP-FS se desencadena a causa de la dedicación o al cambio de estado del puesto o de la asignación. PPM no mantiene ni tiene en cuenta los índices de costes históricos después de que se cambian los factores de coste.
Nota: Si cambia el índice de coste haciendo clic en el botón Añadir nuevo índice de la página
Guía del usuario de Gestión de recursosApéndice C: Seguimiento de datos de PPM
Project and Portfolio Management Center (9.50) Página 228 de 233

Editar regla de coste y especifica una fecha de inicio vigente en la ventana emergente, PPM mantiene y tiene en cuenta los índices de costes históricos al calcular los costes de mano de obra previstos y reales para los períodos anterior a la fecha de inicio vigente.
Para obtener más información sobre cómo calcular el coste de mano de obra previsto, consulte "Configuración de un resumen financiero de entidad de ciclo de vida para capitalización y resúmenes" en la Guía del usuario de Gestión financiera.
Estrategia de emparejamiento óptimaPPM calcula una puntuación para cada regla de coste y considera que la regla con la puntuación más alta como la que más se ajusta. El índice de costes de un puesto/recurso que se usa en el cálculo del coste de mano de obra previsto es el definido en la regla de emparejamiento óptimo.
Antes de calcular una puntuación para una regla de coste, PPM comprueba si la regla de coste y el puesto/recurso contienen el mismo factor de coste y si los valores del factor coinciden. En caso afirmativo, se considera que el factor de ajuste coincide. A continuación, las puntuaciones de las reglas de coste se calculan de la siguiente forma:
l Si una regla de coste no contiene factores de coste coincidentes, se considera que no es aplicable y obtiene -1 puntos.
l Si una regla de coste contiene uno o varios factores de coste coincidentes, PPM le asigna 2n puntos a cada factor que coincida según su prioridad. Las prioridades de los factores de coste se configuran en la página Cambiar factores de coste (Abrir > Administración > Finanzas > Cambiar factores de coste). En el campo Columnas seleccionadas, todos los factores de coste se muestran según sus prioridades de arriba a abajo.
Por ejemplo, si una regla de coste contiene cuatro factores de coste y todos ellos son factores coincidentes, el factor de máxima prioridad obtiene 2 4 = 16 puntos; el de segunda prioridad obtiene 23 = 8 puntos; el de tercera prioridad obtiene 22 = 4 puntos y el último obtiene 21 = 2 puntos. La puntuación de esta regla de coste es la suma de todos los puntos que obtienen sus factores. En este ejemplo, es 16 + 8 + 4 + 2 = 30 puntos.
l Si un factor de coste no contiene valores, se considera un factor comodín. PPM asigna un punto a cada factor comodín.
l Además de la coincidencia y de los factores comodín, los restantes factores de coste no tienen puntos.
l Si una regla de coste no es la predeterminada, añada un punto a su puntuación. Por lo tanto, si una regla de coste contiene los mismos factores de coste que la regla de coste predeterminada, obtiene una puntuación más alta que la predeterminada.
Nota: Hay al menos una regla que coincide, es decir, la regla predeterminada que no se puede eliminar y cuyos factores de coste son todos factores comodín.
Guía del usuario de Gestión de recursosApéndice C: Seguimiento de datos de PPM
Project and Portfolio Management Center (9.50) Página 229 de 233

Desglose del periodo de coste de mano de obra realLa dedicación real que se registra en los partes de horas y planes de trabajo está en un intervalo continuo. Sin embargo, cuando el coste de mano de obra real se agrega al resumen financiero, PPM lo divide en periodos. EL coste de cada mes se calcula como se indica a continuación:
Coste de mano de obra real al mes n = Coste real total * Días laborables que hay en el mes n / Días laborables totales durante el periodo en que se registra la dedicación real
Por ejemplo, un recurso ha trabajado en una tarea desde el 17 de julio hasta el 20 de agosto de 2013 y cuesta 10000 dólares. Estos son los datos que se usan al calcular el coste de mano de obra real de este recurso:
l El coste real total es 10000 dólares.
l El total de días laborables del 17 de julio al 20 de agosto es 25 días.
l Los días laborales de julio son 11.
l Los días laborales de agosto son 14.
Nota: Los días laborables se calculan según el calendario del recurso.
Por consiguiente, el coste de mano de obra real de este recurso en julio es 10.000 dólares*11/25 = 4.400 dólares, mientras que en agosto es 10.000 dólares*14/25 = 5.600 dólares.
El cálculo del coste de mano de obra real es el mismo para los recursos a tiempo parcial que a jornada completa.
Para obtener más información sobre cómo calcular el coste de mano de obra previsto, consulte "Configuración de un resumen financiero de entidad de ciclo de vida para capitalización y resúmenes" en la Guía del usuario de Gestión financiera.
Valor actual neto y retorno nominal totalPara obtener información sobre el valor actual neto y el retorno nominal total, consulte el Apéndice A de la Guía del usuario de Gestión de cartera.
Cálculo de datos en Comparación de escenariosLos datos de la ficha Disponibilidad de funciones de la página Detalles de escenario se calculan como se indica a continuación:
l Total de FTE necesarios procede de todos los perfiles de asignación de personal adjuntos a las entidades de ciclo de vida incluidas en la comparación de escenarios.
Nota: Total de FTE necesarios no refleja los datos en tiempo real. En su lugar, lo agrega el Servicio de actualización de suma de períodos de perfil de asignación de personal
Guía del usuario de Gestión de recursosApéndice C: Seguimiento de datos de PPM
Project and Portfolio Management Center (9.50) Página 230 de 233

configurado en la página Programar servicios.
l Total de FTE disponibles procede del conjunto de recursos que se define en el campo Calcular el total de recursos disponibles para la comparación a partir de los siguientes conjuntos de recursos de la página Comparación de escenarios.
l Diferencia de recursos se calcula como Total de FTE disponibles - Total de FTE necesarios.
Para más información sobre el cálculo de datos en la comparación de escenarios, consulte la Guía del usuario de Gestión de cartera.
Guía del usuario de Gestión de recursosApéndice C: Seguimiento de datos de PPM
Project and Portfolio Management Center (9.50) Página 231 de 233

Apéndice D: Funcionalidad de exportación mejorada a ExcelLa funcionalidad "Exportar a Excel" está mejorada en las siguientes páginas:
l Página Perfil de asignación de personal
l Página Buscar recursos
Esta funcionalidad mejorada también está disponible en las siguientes páginas:
l Página Buscador de recursos
l Página Buscar disponibilidad de los recursos
l Gestión de asignaciones de recursos, página
l Planificación de previsión, página
Con esta funcionalidad mejorada es posible:
l Exportar datos a un archivo de Microsoft Excel, no a una página HTML. De esta forma es posible procesar los datos usando más funciones de Excel, como el formato y el cálculo.
l Exportar más atributos de los datos al archivo de Excel.
Precaución: HP recomienda usar Microsoft Excel 2007, o cualquier versión superior, para esta funcionalidad.
Guía del usuario de Gestión de recursosApéndice D: Funcionalidad de exportación mejorada a Excel
Project and Portfolio Management Center (9.50) Página 232 de 233

Envío de comentariosDíganos cómo podemos mejorar su experiencia con Guía del usuario de Gestión de recursos.Enviar mensaje de correo electrónico a: [email protected]
Project and Portfolio Management Center (9.50) Página 233 de 233