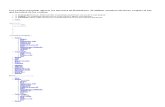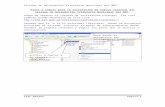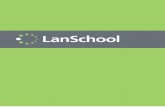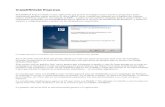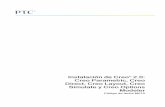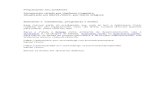PROGRAMA JING PC MAC -...
Transcript of PROGRAMA JING PC MAC -...
1
PROGRAMA JING
1. Lo primero es descargar el programa, para eso ingresaremos a la página:
http://www.jingproject.com/download/default.asp y seleccionar para que tipo será la descarga, si PC o MAC
2. una ves descargado el software (recuerda, es 100% gratuito) procedemos a
instalarlo, buscamos la carpeta donde descargó y clic en el archivo jing_setup.exe:
3. se abrirá una nueva ventana, clic en Ejecutar
4. al dar ejecutar, se abre la pantalla del software de Jing, el cual tiene 3 diferentes
opciones antes de comenzar la instalación:
2
- Options: me permite elegir la ruta donde será instalado el programa, al igual que si deseo que abra automático una vez termine la instalación
- I accept the fine print: al chulear esta opción, estoy aceptando los términos de condiciones de uso, si deseas mirarlo dar clic en el icono con forma de hojas:
3
- Install: al aceptar los términos de condiciones de uso, se activa automáticamente el botón de instalar, damos clic y empieza la instalación.
4
5. El Jing, creara un acceso directo en el escritorio de su equipo, el cual tiene la forma de un Sol, y al poner el mouse sobre él despliega sus diferentes opciones
6. Antes de comenzar a grabar videos o tomar fotografías con el programa, debemos crear una cuenta (hosting) en internet, en la cual publicaremos los archivos que generemos, Jimg junto con Screencast ofrece un hosting gratuito de 2GB , para crear la cuenta realiza los siguientes pasos: - ingresar a esta página web : http://www.screencast.com/ - dar clic en la opción SIGN UP:
- lleno los datos que solicitan: email, un password, un nombre como quiero aparecer
cuando inicie sesión, el pais, escojo la opción (Free Account 2 GB) y termino dando clic en el botón Sign UP
5
- para terminar la activación de la cuenta, entrar al correo electrónico y dar clic sobre
el enlace que automáticamente fue enviado,
- una vez activada la cuenta, usa tu email y el password que seleccionaste para
ingresar
- Cargara tu espacio de trabajo para administrar y subir tus videos e imágenes a la
web:
6
7. Ahora podemos realizar un video y subirlo a nuestro hosting (espacio en la web), para eso vamos al escritorio y damos clic en la primera opción: CAPTURE
8. Al dar clic, el programa me muestra el área que deseo seleccionar para hacer la captura de pantalla (foto) o la grabación, si nos ubicamos cuidadosamente sobre la ventana del software de Ofimática, el Jing automáticamente detectará el área de la captura iluminándola y dejando lo demás en blanco y negro:
7
9. una vez seleccionada el área presionamos el botón Capture Imagen (Si es
simplemente una foto) ó Capture Video (si es un video)
10. Si es una imagen, al dar clic en el botón de Capture Imagen, el programa automáticamente me enseña las herramientas relativas a esa opción, tenemos: Flecha, Área de Texto, Recuadro y resaltador:
9
11. una vez terminamos de editar, usamos las opciones ubicadas en la parte inferior
1. Screencast (subirla a nuestro espacio en internet que creamos anteriormente) 2. Grabar (guardamos la imagen en nuestro equipo) 3. Copy (simplemente copiamos la captura y la pegamos por ejemplo en un
documento world) 12. en el caso de los videos, damos clic en el botón Capture Video, inicia un contador y verificamos que tengamos el micrófono activo para grabar nuestra voz a medida que desarrollemos el video
13. en la parte inferior se activarán los botones para el control del video: Stop (da por terminado el video) Pause (solo lo detiene y si se desea presionarlo nuevamente para continuar grabando)
14. cuando doy por terminado el video (el programa sólo permite grabar máximo 5 minutos), permite previsualizar lo que grabe y seleccionar si deseo:
10
- Screencast (subirla a nuestro espacio en internet que creamos anteriormente) - Grabar (guardamos el video (.avi) en nuestro equipo) - Editar con Camtasia Studio - X descartarlo
15. en caso de desear ver los diferentes videos o imágenes que he realizado, el programa los guarda en una opción llamada: History
11
Esta opción me abre una galería, en donde puedo previsualizar, subir o borrar mis archivos:
16. si elijo la opción de subir mis archivos a Screencast, aparecerá una barra de Uploading
12
17. si se presentan problemas de conexión por medio de la anterior opción, igualmente podemos subir los archivos por medio de la página web de www.screencast.com / Upload Content / Browse / Abrir /
14
19. si deseamos enviar un vínculo para que otras personas puedan ver el video a través de la Internet o adquirir un código html y adjuntarlo a nuestra página damos clic sobre el archivo y seleccionamos la opción Share