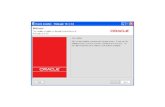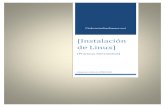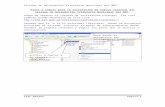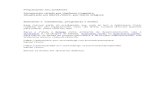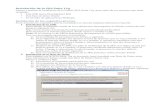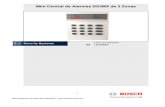Pim Install Guide
-
Upload
sivakumarsambandam -
Category
Documents
-
view
81 -
download
2
description
Transcript of Pim Install Guide

Instalación de CreoInstalación de Creo® 2.0:2.0:CreoCreo Parametric,Parametric, CreoCreo
Direct,Direct, CreoCreo Layout,Layout, CreoCreoSimulateSimulate yy CreoCreo OptionsOptions
ModelerModelerCódigoCódigo dede fechafecha M010M010

CopyrightCopyright ©© 20122012 ParametricParametric TechnologyTechnology CorporationCorporation yy sussus filiales.filiales. TodosTodos loslos derechosderechosreservados.reservados.
Los manuales del usuario y de formación y la documentación relacionada de Parametric TechnologyCorporation y de sus filiales (conjuntamente "PTC") están protegidos por las leyes de propiedad intelectual delos Estados Unidos y de otros países, y se proporcionan bajo un convenio de licencia que restringe su copia,divulgación y utilización. PTC otorga al usuario titular de la licencia de software el derecho a realizar copiasimpresas de esta documentación, si se proporciona en formato electrónico, pero únicamente para uso interno/personal y de acuerdo con el convenio de licencia que regula la utilización del software pertinente. Cualquiercopia realizada bajo esta premisa deberá incluir la información del Copyright de PTC, así como otrasnotificaciones de patentes proporcionadas por PTC. Queda prohibida la copia del material de formación sinpermiso previo y por escrito de PTC. No está permitida la modificación, transferencia, divulgación niconversión de esta documentación a ningún formato, incluyendo medios electrónicos, ni su transmisión odifusión pública por ningún medio, sin permiso previo y por escrito de PTC, que no autoriza la realización decopias para estos fines.
Los datos aquí contenidos sólo tienen validez informativa, están sujetos a modificación sin previo aviso y nodeben considerarse una garantía ni un compromiso por parte de PTC. PTC no se responsabiliza de los errores oimprecisiones que pueda contener este documento.
El software que se describe en este documento se proporciona únicamente bajo licencia escrita, contieneimportantes secretos comerciales e información patentada, y está protegido por leyes de propiedad intelectualen Estados Unidos y en otros países. No está permitida la copia ni la distribución de este software de ningunaforma o por cualquier medio, ni su divulgación a terceros o su utilización de ningún modo que no se hayacontemplado en el convenio de licencia del software, sin permiso previo y por escrito de PTC.
LA UTILIZACIÓN NO AUTORIZADA DEL SOFTWARE O DE SU DOCUMENTACIÓN PUEDE DARLUGAR A ACCIONES LEGALES POR DAÑOS Y PERJUICIOS. PTC considera la piratería de software undelito, y obrará con los infractores en consecuencia. PTC no tolera la piratería de sus productos de software; yperseguirá (civil y penalmente) a los infractores con todos los medios legales a su alcance, incluidos losmedios de vigilancia públicos y privados. Asimismo, PTC utiliza tecnologías de supervisión y búsqueda dedatos para obtener y transmitir datos sobre usuarios de copias ilegales del software. Esta recopilación de datosno se realiza con los usuarios de software con licencias legales proporcionadas por PTC y sus distribuidoresautorizados. Si usted está utilizando una copia ilegal de nuestro software y no consiente en la recopilación ytransmisión de dichos datos (incluida la transmisión a los EE. UU.), deje de utilizar la versión ilegal y póngaseen contacto con PTC para obtener una copia con licencia legal.
Información importante sobre el copyright, las marcas comerciales, las patentes y las licencias: Consulte lasección Acerca de o el aviso de copyright del software de PTC correspondiente.
DERECHOSDERECHOS RESTRINGIDOSRESTRINGIDOS DELDEL GOBIERNOGOBIERNO DEDE ESTADOSESTADOS UNIDOSUNIDOS
De conformidad con FAR 12.212(a)-(b) (OCT’95) o DFARS 227.7202-1(a) y 227.7202-3(a) (JUN’95), estedocumento y el software aquí descritos se consideran "Commercial Computer Documentation and Software" yse proporcionan al gobierno de EE. UU. únicamente bajo una licencia comercial restringida. En el caso deadquisiciones anteriores a las cláusulas previamente mencionadas, la utilización, duplicación o divulgación porparte del Gobierno está sujeta a las restricciones especificadas en el subapartado (c)(1)(ii) de los derechos en"Technical Data and Computer Software Clause" de DFARS 252.2277013 (octubre 1988) o en "CommercialComputer Software-Restricted Rights" de FAR 52.22719(c)(1)-(2) (junio 1987), según corresponda. 01012012
Parametric Technology Corporation, 140 Kendrick Street, Needham, MA 02494, EEUU.Parametric Technology Corporation, 140 Kendrick Street, Needham, MA 02494, EEUU.

ContenidoContenido
Acerca de este manual ................................................................................................5
Introducción ................................................................................................................9Material recibido .................................................................................................10Generación de licencias ......................................................................................10Antes de comenzar ............................................................................................. 11Apertura de una cuenta en línea de PTC............................................................... 11Acerca del asistente de instalación de PTC...........................................................12Trabajo con el asistente de instalación de PTC......................................................13Acuerdo del cliente de PTC .................................................................................14Autentificación del acceso del usuario ..................................................................15
Instalación rápida para usuarios experimentados.........................................................17Actualización del servidor de licencias de PTC......................................................18Instalación de las aplicaciones de Creo ................................................................18Directorio de instalación del software....................................................................19
Configuración de licencias para las aplicaciones de Creo .............................................21Uso del Asistente de instalación de PTC para las licencias.....................................22Uso del administrador del servidor de licencias .....................................................22Verificación de los requisitos del sistema ..............................................................22Antes de continuar ..............................................................................................23Generación o actualización de licencias ...............................................................24
Instalación de las aplicaciones de Creo.......................................................................29Requisitos previos de la instalación ......................................................................30Compatibilidad con versiones posteriores .............................................................30Instalación de las aplicaciones de Creo: proceso de instalación simple ...................30Uso del agente de calidad con las aplicaciones de Creo ........................................33
Personalización de la instalación de las aplicaciones de Creo.......................................35Personalización de una instalación.......................................................................36Definición de los componentes de la instalación ....................................................37Modificación de la configuración de licencias ........................................................39Configuración de accesos directos de Windows ....................................................41Configuración de licencias para el modo heredado independiente de CreoSimulate .........................................................................................................42
Finalización de la instalación e inicio de las aplicaciones de Creo..................................43Finalización de la instalación ...............................................................................44Inicio de las aplicaciones de Creo ........................................................................45Configuración del inicio de la aplicación de Creo ...................................................45Permisos del directorio para iniciar aplicaciones de Creo .......................................47Instalación de Creo Platform Agent ......................................................................47Configuración de una instalación de Creo Parametric ............................................48Trabajo con ficheros de seguimiento ....................................................................52Desinstalación de las aplicaciones de Creo...........................................................54
3

Instalación y uso de la ayuda de Creo .........................................................................55Introducción al Centro de ayuda...........................................................................56Acceso a la ayuda en la aplicación de Creo ..........................................................56Elección de la ubicación de instalación del Centro de ayuda...................................56Instalación del Centro de ayuda ...........................................................................57Activación del Centro de ayuda desde una unidad de red.......................................58Instalación del centro de ayuda en un servidor Web...............................................59Visualización del Centro de ayuda independiente de una aplicación deCreo...............................................................................................................60
Desinstalación del Centro de ayuda .....................................................................60
Actualización de una instalación .................................................................................63Actualización del servidor de licencias ..................................................................64Actualización de las aplicaciones de Creo.............................................................65Personalización de una instalación existente de una aplicación de Creo..................65Instalación de una versión de mantenimiento ........................................................66
Apéndice A.Software de administración de licencias ....................................................69
Apéndice B.Administrador del servidor de licencias lmadmin.........................................83
Apéndice C.Información sobre administración del sistema ............................................87
Apéndice D.Instalación y configuración del agente de calidad ..................................... 129
Apéndice E.Instalación de los componentes de la plataforma MKS.............................. 137
Apéndice F.Tecnología de cálculo distribuido de Creo Parametric ............................... 139
Apéndice G.Sugerencias para la resolución de problemas.......................................... 143
Apéndice H.Proceso de trabajo para la instalación y la configuración........................... 149
Índice ..................................................................................................................... 161
4
Instalación de Creo® 2.0: Creo Parametric, Creo Direct, Creo Layout, Creo Simulate yCreo Options Modeler

AcercaAcerca dede esteeste manualmanual
El paquete de software de diseño Creo incluye las aplicaciones de PTC para CAD,CAM, CAE y CAID, además de la aplicación Visualization. Ofrece flexibilidadpara añadir a las herramientas de software nuevas funciones interoperativas, comoel modelado 2D, el modelado directo y los conjuntos controlados por LDM. Eneste manual se describe cómo generar y configurar las licencias, y cómo instalar ymantener las aplicaciones de Creo (Creo Parametric, Creo Direct, Creo Layout,Creo Simulate y Creo Options Modeler) mediante el asistente de instalación dePTC. Las instrucciones de instalación también son comunes para Creo DistributedServices Manager.
Los administradores del sistema que estén instalando las aplicaciones de Creo porprimera vez deben tener experiencia en la instalación de aplicaciones y conocer lossistemas operativos.
UtilizaciónUtilización dede esteeste manualmanualEsta guía complementa los textos de información del asistente de instalación dePTC y proporciona instrucciones de instalación e información de referencia. Paragenerar o actualizar las licencias y luego instalar o reconfigurar las aplicaciones deCreo, consulte los capítulos siguientes:
CapítuloCapítulo RolRol InformaciónInformación
Introducción en la pági-na 9
Todos los usuarios Se describen los materiales in-cluidos en el envío del software.También se proporciona un re-sumen del asistente de instala-ción de PTC.
Instalación rápida parausuarios experimenta-dos en la página 17
Usuarios avanzados Se describe un enfoque rápidopara los usuarios que han insta-lado previamente software deadministración de licencias y
5

CapítuloCapítulo RolRol InformaciónInformación
del producto.
Configuración de licen-cias para las aplicacio-nes de Creo en lapágina 21
Todos los usuarios Se describe cómo generar o ac-tualizar las licencias e instalar elservidor de licencias de PTC.
Instalación de las apli-caciones de Creo en lapágina 29
Todos los usuarios Se describe un proceso de insta-lación simple para la aplicacio-nes de Creo.
Personalización de lainstalación de las apli-caciones de Creo en lapágina 35
Usuarios avanzados Se describen las opciones avan-zadas de personalización parainstalar las aplicaciones deCreo.
Finalización de la insta-lación e inicio de lasaplicaciones de Creo enla página 43
Todos los usuarios Se describen los pasos paracompletar la instalación de lasaplicaciones de Creo y el proce-dimiento para desinstalarlas.
Instalación y uso de laayuda de Creo en la pá-gina 55
Usuarios avanzados yadministradores delsistema
Se describe cómo instalar y ac-ceder a la ayuda de Creo Para-metric, Creo Simulate, CreoDirect y Creo Layout desde unequipo de host local, una unidadde red y un servidor web.
Actualización de unainstalación en la página63
Todos los usuarios Se describe cómo actualizar lasaplicaciones de Creo delsistema.
DocumentaciónDocumentación relacionadarelacionadaLos documentos siguientes en la página de documentos de referencia pueden serútiles a la hora de utilizar este manual:
• Installing Creo 2.0: Creo Schematics. Nota: Este manual no está disponible enespañol.
• Installing Creo 2.0: Creo View. Nota: Este manual no está disponible enespañol.
• Installing Creo 2.0: Creo Illustrate. Nota: Este manual no está disponible enespañol.
• FlexNet Publisher License Administration Guide, en el que se describe elsoftware de gestión de licencias de terceros para distribuir licencias de Creo.Nota: Este manual no está disponible en español.
• Standalone PTC License Server, en el que se describe la instalación delservidor de licencias de PTC basado en lmadmin. Nota: Este manual no estádisponible en español.
6
Instalación de Creo® 2.0: Creo Parametric, Creo Direct, Creo Layout, Creo Simulate yCreo Options Modeler

SoporteSoporte técnicotécnicoSi surgiera algún problema con el software, póngase en contacto con el Soportetécnico de PTC mediante el sitio Web de PTC, por teléfono, fax o correoelectrónico. Puede registrar un nuevo caso o realizar un seguimiento de un casoexistente o una incidencia de software (SPR) mediante la página Web de PTC enwww.ptc.com/support/index.htm.
Para poder recibir soporte técnico, debe tener asignado un número de contrato deservicios (SCN). Si no tiene un SCN, siga las instrucciones de la Guía de atenciónal cliente de PTC para ponerse en contacto con el departamento de gestión delicencias de PTC. Este manual se encuentra en la sección CONTACTO CON ELCONTACTO CON ELSOPORTESOPORTE TÉCNICOTÉCNICO (CONTACTING(CONTACTING TECHNICALTECHNICAL SUPPORT)SUPPORT) de la página Web dePTC en www.ptc.com/support/index.htm.
DocumentaciónDocumentación parapara productosproductos dede PTCPTCPTC proporciona la documentación para la descarga en PTC.com y también en unDVD-ROM. Están disponibles las siguientes formas de documentación de CreoParametric, Creo Direct, Creo Layout, Creo Simulate y Creo Options Modeler:
• Un centro de ayuda, con ayuda dependiente del contexto, una función debúsqueda y enlaces rápidos a información útil.
• Installing Creo 2.0: Creo Parametric, Creo Direct, Creo Layout, Creo Simulate,and Creo Options Modeler y otros libros como ficheros PDF. Nota: Estemanual no está disponible en español. Para ver e imprimir estos manuales,deberá tener instalado Adobe Acrobat Reader.
Después de instalar el componente de la ayuda, pulse F1 en un elemento de lainterfaz de usuario para obtener ayuda dependiente del contexto. Para acceder al
Centro de ayuda, pulse en .
Para acceder a toda la documentación de PTC desde PTC.com debe disponer deuna cuenta de usuario válida. Vaya a la página Cuenta nueva (New Account) parasolicitar una cuenta de usuario o llame al departamento de Soporte al cliente. Paraver los números de teléfono internacionales, pulse en Contactos internacionalesContactos internacionales(Worldwide Contacts)(Worldwide Contacts) en CONTACTO CON EL SOPORTE TÉCNICOCONTACTO CON EL SOPORTE TÉCNICO(CONTACTING TECHNICAL SUPPORT)(CONTACTING TECHNICAL SUPPORT) de la página web de PTC en www.ptc.com/support/index.htm.
FeedbackFeedback dede lala documentacióndocumentaciónPTC agradece cualquier sugerencia o comentario sobre la documentación, y leinvitamos a proporcionar su feedback en la dirección siguiente:
Incluya el nombre de la aplicación y la versión correspondiente con suscomentarios. En el caso de los manuales en línea, incluya el título del manual.
Soporte técnico 7

Además, es posible notificar cualquier incidencia de la documentación mediante laherramienta en línea de Case Logger. En la segunda página de Case LoggerCase Logger,seleccione un producto y luego seleccione Centro de ayuda/Documentación (HelpCentro de ayuda/Documentación (HelpCenter / Documentation)Center / Documentation) de la lista Área técnica (Technical Area)Área técnica (Technical Area). Tras lapresentación de toda la información, un número de caso se devuelveinmediatamente.
ConvencionesConvenciones dede lala documentacióndocumentaciónEn la documentación de PTC se utilizan las convenciones siguientes:
ConvenciónConvención ElementoElemento EjemploEjemplo
Negrita Rutas de menús, opciones decuadros de diálogos, botones yotros elementos seleccionablesde la interfaz de usuario
Pulse Fichero (File)Fichero (File) ▶▶NuevoNuevo (New)(New).Pulse en AceptarAceptar (OK)(OK).
Courier Entradas de usuario, mensajesdel sistema, directorios y nom-bres de fichero
Processingcompleted.
Courier con los sím-bolos "menor que"y "mayor que"(< >)
Variables para las que se sustitu-ye un valor adecuado
output=<LOADPOINT>
8
Instalación de Creo® 2.0: Creo Parametric, Creo Direct, Creo Layout, Creo Simulate yCreo Options Modeler

11IntroducciónIntroducción
Material recibido ........................................................................................................10Generación de licencias.............................................................................................10Antes de comenzar.................................................................................................... 11Apertura de una cuenta en línea de PTC ..................................................................... 11Acerca del asistente de instalación de PTC .................................................................12Trabajo con el asistente de instalación de PTC ............................................................13Acuerdo del cliente de PTC ........................................................................................14Autentificación del acceso del usuario .........................................................................15
En este capítulo se describen los materiales incluidos en el envío del software.También se proporciona un resumen de cómo se puede utilizar el asistente de lainstalación de PTC para obtener licencias e instalar el software.
9

MaterialMaterial recibidorecibidoPTC (Parametric Technology Corporation) le enviará el siguiente materialrelacionado con el software adquirido:
• Mensaje de correo electrónico de confirmación del pedido de software de PTC:antes de recibir el software de PTC, recibirá un mensaje de correo electrónicoque contiene todos los detalles del pedido.
• DVD-ROM de software y de ayuda: el pedido contiene uno o más DVD-ROMpara cada producto comprado. También contiene el DVD-ROM de ayuda paralas aplicaciones de Creo (Creo Parametric, Creo Direct, Creo Layout, CreoSimulate y Creo Options Modeler) todos los idiomas soportados.
GeneraciónGeneración dede licenciaslicenciasLos clientes nuevos y existentes pueden generar licencias de dos formas.
• Mediante el asistente de instalación de PTC
• Mediante las herramientas Web del Administrador de licencias de PTC: solicitesu paquete de licencias por correo electrónico.
PedidosPedidos dede softwaresoftware nuevosnuevos yy nuevasnuevasconfiguracionesconfiguracionesPara los nuevos pedidos de software, configure la licencia para los productoscomprados en una de las formas siguientes:
• Utilice el asistente de instalación de PTC para generar la licencia e instalar elservidor de licencias de PTC.
• Ponerse en contacto directamente con el Administrador de licencias de PTC.
• Pulsar en el vínculo Configurar nuevo software (Configure New Software)Configurar nuevo software (Configure New Software) de lasección LICENCIA (LICENSING)LICENCIA (LICENSING) de la página Soporte técnico (TechnicalSupport) y seguir las instrucciones.
EnvíosEnvíos dede mantenimientomantenimientoSi se está actualizando el software de PTC, se puede utilizar el asistente de lainstalación de PTC para generar un fichero de licencias. El proceso de generaciónde la licencia se basa en el código de producto del envío de la versión demantenimiento. Alternativamente, se pueden solicitar copias electrónicas de lospaquetes de licencias poniéndose en contacto directamente con el Administradorde licencias de PTC o pulsando en Recuperar paquetes de licencias existentesRecuperar paquetes de licencias existentes(Retrieve Existing License Packs)(Retrieve Existing License Packs) en la sección LICENCIA (LICENSING)LICENCIA (LICENSING) de lapágina Soporte técnico (Technical Support) y siguiendo las instrucciones. Elpaquete de licencias de un envío de versiones de mantenimiento contiene todas laslicencias correspondientes al sitio especificado.
10
Instalación de Creo® 2.0: Creo Parametric, Creo Direct, Creo Layout, Creo Simulate yCreo Options Modeler

NotaNota
El contenido del paquete de licencias refleja el pedido. Si su configuración hacambiado desde una versión de mantenimiento, póngase en contacto con eldepartamento de Administración de licencias de PTC para que le envíen otropaquete de licencias.
AntesAntes dede comenzarcomenzarAntes de instalar software de Creo, asegúrese de que se cumplen los requisitosprevios siguientes:
• Se ha abierto una cuenta en línea en PTC.com.
• Se ha recibido el correo electrónico del pedido de confirmación del softwarecon el código de producto o el nº de pedido para el envío. Como alternativa, sedebe haber recibido el paquete de licencias a través de correo electrónico de lagestión de licencias de PTC.
• Se ha recibido el producto DVD-ROM en el envío del software. De locontrario, siga el enlace en el mensaje de correo electrónico de confirmacióndel pedido de software para descargar el paquete de instalación a una carpetaen el ordenador local o de red.
• Se han comprobado las notas de hardware para el soporte de plataformas, losrequisitos del sistema y los detalles soportados de la tarjeta de gráficos enwww.ptc.com/WCMS/files/135225/en/creo2_hw_notes.pdf.
• Si se trata de un usuario existente, se debe verificar si hay un servidor delicencias de FlexNet Publisher disponible para su actualización con nuevoscódigos de licencia.
• Se ha leído el documento LEA PRIMERO para los requisitos previos de lainstalación.
AperturaApertura dede unauna cuentacuenta enen línealínea dede PTCPTCEs necesario disponer de una cuenta en línea de PTC para generar una licencia einstalar aplicaciones de Creo. Utilice las instrucciones siguientes para crear unacuenta en línea:
1. En un ordenador conectado a Internet, vaya a la página Cuenta nueva (NewAccount).
2. Cumplimente el formulario.
3. Pulse en Crear cuentaCrear cuenta. Una página de confirmación indica una creacióncorrecta de la cuenta.
4. Revise e imprima esta confirmación para el registro. Recibirá la confirmaciónpor correo electrónico.
Introducción 11

RedefiniciónRedefinición dede lala contraseñacontraseñaSi en cualquier momento no recuerda la contraseña de PTC.com, siga estasinstrucciones:
1. Se abrirá la página Redefinir la contraseña (Reset Your Password).
2. Escriba su nombre de usuario.
3. Pulse en Continuar (Continue)Continuar (Continue). Recibirá por correo electrónico una direccióndesde la que podrá redefinir su contraseña.
AcercaAcerca deldel asistenteasistente dede instalacióninstalación dedePTCPTCEl asistente de la instalación de PTC genera las licencias e instala las aplicacionesde Creo según los orígenes de licencia proporcionados al usuario. Se puedenrealizar las siguientes tareas, muchas automáticamente, mediante el asistente deinstalación de PTC:
• Generar o actualizar licencias fijas o flotantes en tiempo de ejecución
• Arrastrar y soltar ficheros de la licencia fijas o licencias flotantes descargadosanteriormente
• Descargar licencias fijas en una ubicación específica. En caso de licenciasflotantes, instalar el servidor de licencias de PTC
• Identificar los orígenes de licencia en un conjunto de variablesPTC_D_LICENSE_FILE definido en el ordenador o si ya se está ejecutandoun servidor de licencias
• Ver una lista de las aplicaciones disponibles según los derechos enumerados enel fichero de licencias
• Descargar e instalar las aplicaciones de Creo de PTC.com
• Realizar una instalación simple. De forma alternativa, se puede personalizar lainstalación para añadir funciones y configuraciones específicas
• Reconfigurar una instalación existente
Consulte el tema Proceso de trabajo para la instalación y la configuración en lapágina 149 para ver los diagramas de flujo en las tareas de instalación yreconfiguración.
AccesoAcceso alal asistenteasistente dede instalacióninstalación dede PTCPTCEs posible acceder al asistente de instalación de PTC desde el DVD-ROM incluidoen el envío del software. También es posible descargar el asistente de la web,siguiendo el enlace en el mensaje de correo electrónico de confirmación del pedidode software de PTC. Después de descargar el paquete de instalación de la web,extraiga el contenido a una carpeta en su ordenador o en una ubicación del servidorde red, dependiendo de cómo desee configurar la instalación.
12
Instalación de Creo® 2.0: Creo Parametric, Creo Direct, Creo Layout, Creo Simulate yCreo Options Modeler

InicioInicio deldel asistenteasistente dede instalacióninstalación dede PTCPTCPuede iniciar el asistente de instalación de PTC ejecutando setup.exe desde eldirectorio raíz del DVD-ROM o desde los ficheros de instalación descargados. Envez de utilizar la utilidad por defecto en inglés, puede ejecutar el asistente enfrancés, alemán, italiano, español, chino simplificado, chino tradicional, coreano,japonés y ruso. Consulte la siguiente sección, para obtener información. Si se estáiniciando el asistente desde un DVD-ROM, el asistente se inicia automáticamentesi el ordenador tiene autorun activado para la unidad de DVD-ROM. De locontrario, siga uno de estos métodos:
• Inicie el Explorador de Windows, desplácese hasta la unidad de DVD-ROM ypulse dos veces en el icono setup.exe.
• En un símbolo del sistema MS-DOS, escriba <dvdrom>:\setup.exe,donde <dvdrom> es la letra de la unidad de DVD-ROM.
• En la barra de tareas, seleccione Inicio (Start)Inicio (Start) ▶▶ Ejecutar (Run)Ejecutar (Run) e introduzca<dvdrom>:\setup.exe.
CambioCambio deldel idiomaidioma porpor defectodefecto
Puede ejecutar el asistente de instalación de PTC en otros idiomas distintos delidioma por defecto del sistema operativo. Para especificar el nombre del idiomaque desee, introduzca la variable LANG en el indicador de comando:
<dvdrom>:\setup.exe -LANG:<lang>
Por ejemplo, para ejecutar el asistente de instalación de PTC en chino, especifiquechs para <lang> en el indicador de comando:
<dvdrom>:\setup.exe -LANG:chs
Para obtener información acerca de los valores de idioma que puede utilizar con lavariable LANG, consulte el tema de ayuda sobre las variables de entorno LANG yPRO_LANG en el tema de ayuda sobre la compatibilidad de idiomas.
TrabajoTrabajo concon elel asistenteasistente dede instalacióninstalación dedePTCPTCAdemás de generar y actualizar las licencias, es posible instalar algunas de lasaplicaciones de Creo mediante el asistente de instalación de PTC. Al iniciar elasistente, la pantalla de bienvenida aparece como se muestra a continuación:
Introducción 13

En esta pantalla seleccione una tarea basada en los requisitos de instalación delusuario y pulse en Siguiente (Next)Siguiente (Next) para continuar.
• Instalar nuevo software (Install new software)Instalar nuevo software (Install new software): permite instalar nuevo softwarey licencias
• Personalizar software existente (Customize existing software)Personalizar software existente (Customize existing software) : permitereconfigurar el software existente
• Configurar licencia (Setup license)Configurar licencia (Setup license): permite instalar o actualizar licencias
A medida que se realizan las distintas tareas, los procesos implicados se realzan enel panel izquierdo. Realice una de las siguientes acciones para terminar el procesode instalación:
• Pulse en Instalar (Install)Instalar (Install) y, a continuación, en Terminar (Finish)Terminar (Finish) para completarla instalación y cerrar el asistente.
• Pulse en Terminar (Finish)Terminar (Finish) para cerrar el asistente si solo se generan oactualizan licencias.
• Pulse en [X] en la esquina superior derecha del asistente para parar lainstalación y salir del asistente en cualquier fase durante la instalación.
AcuerdoAcuerdo deldel clientecliente dede PTCPTCAntes de utilizar el asistente de instalación de PTC para la generación de licenciaso la instalación de software, debe aceptar el acuerdo del cliente de PTC. Para ello,siga estos pasos:
14
Instalación de Creo® 2.0: Creo Parametric, Creo Direct, Creo Layout, Creo Simulate yCreo Options Modeler

1. Inicie el asistente y seleccione una tarea en la pantalla de bienvenida.
2. Pulse en Siguiente (Next)Siguiente (Next). Aparecerá la pantalla Firmar convenio (SignFirmar convenio (SignAgreement)Agreement).
El acuerdo de cliente de PTC, o el convenio de licencia, se encuentra en elidioma especificado para la variable de entorno LANG. Si se está ejecutando elasistente en un idioma distinto del inglés (consulte Cambio del idioma pordefecto en la página 13), pulse en para abrir un fichero PDF con el conveniode licencia inglés.
3. Lea y acepte el convenio de licencia.
• Debe aceptar el convenio de licencia para continuar incluso si ya existe unconvenio de licencia. El convenio de licencia que se muestra arribareemplaza el convenio de licencia anterior.
• Si se rechaza el convenio de licencia no se puede continuar.
4. Pulse en para imprimir el convenio de licencia.
AutentificaciónAutentificación deldel accesoacceso deldel usuariousuarioSi se está accediendo al asistente de instalación de PTC desde la web, la pantallade inicio siguiente puede aparecer en cualquier fase después de que se acepte elconvenio de licencia de PTC. Esto ocurre en caso de que el acceso de usuario no sehaya autentificado ya:
Introducción 15

Realice los siguientes pasos para la autentificación:
1. Escriba el nombre de usuario mediante el formato <user [email protected]>en el cuadro de texto Nombre de usuario (Username)Nombre de usuario (Username).
2. Escriba la contraseña correspondiente para el nombre del usuario en el cuadrode texto Contraseña (Password)Contraseña (Password).
3. Si no recuerda el nombre de usuario o la contraseña, pulse en RedefinirRedefinircontraseña (Reset my password)contraseña (Reset my password). Será redirigido a una página en PTC.compara restablecer la contraseña.
4. Pulse en Conectar (Log in)Conectar (Log in).
En caso necesario, pulse en el enlace en la parte inferior del cuadro de diálogo paracrear una nueva cuenta.
16
Instalación de Creo® 2.0: Creo Parametric, Creo Direct, Creo Layout, Creo Simulate yCreo Options Modeler

22InstalaciónInstalación rápidarápida parapara usuariosusuarios
experimentadosexperimentados
Actualización del servidor de licencias de PTC.............................................................18Instalación de las aplicaciones de Creo .......................................................................18Directorio de instalación del software ..........................................................................19
En este capítulo se describe un método rápido para usuarios experimentados quehan instalado previamente el software de administración de licencias y delproducto, en ordenadores que funcionan como servidores de licencias, clientes delicencias y ordenadores con licencia fija. Para obtener instrucciones de instalaciónpaso a paso sobre el uso del asistente de instalación de PTC, lea los capítulosposteriores en este guía. Los usuarios nuevos pueden hacer referencia a la secciónInstalación de las aplicaciones de Creo: proceso de instalación simple en la página30.
17

ActualizaciónActualización deldel servidorservidor dede licenciaslicencias dedePTCPTCSi se está actualizando el software a una versión posterior, se deberán actualizar laslicencias de PTC. Consulte Actualización del servidor de licencias en la página 64para obtener más información.
InstalaciónInstalación dede laslas aplicacionesaplicaciones dede CreoCreoInstale aplicaciones de Creo de una en una en un ordenador cliente y en elordenador del servidor de licencias mediante el proceso de trabajo siguiente:
1. Inicie el asistente de instalación de PTC.
2. Pulse en Instalar nuevo software (Install New Software)Instalar nuevo software (Install New Software) en la pantalla debienvenida.
3. Acepte el acuerdo del cliente de PTC.
4. Configure un origen de la licencia (un fichero de licencias o servidor delicencias) mediante las instrucciones en el capítulo Configuración de licenciaspara las aplicaciones de Creo en la página 21. Si se ha configurado ya unorigen de la licencia, selecciónelo del área Resumen de licencias (LicenseResumen de licencias (LicenseSummary)Summary) de la pantalla de Identificación de licencias (License Identification)Identificación de licencias (License Identification) .
5. Seleccione una o más aplicaciones de Creo para instalar.
6. Seleccione una carpeta para la instalación. Para instalar en una carpetadiferente de la carpeta por defecto, escriba la ruta de acceso completa oinspeccione la carpeta para seleccionarla.
Para instalar más de una aplicación de Creo en una ubicación personalizada,asegúrese de instalarlas en una carpeta común. Los ficheros comunes a lasaplicaciones se instalan en la carpeta <creo_loadpoint>\CommonFiles a la que pueden acceder todas las aplicaciones.
7. Personalice cada aplicación de Creo mediante los pasos que siguen o pulse enInstalarInstalar (Install)(Install) para iniciar una instalación simple.
a. Pulse en Personalizar (Customize)Personalizar (Customize) después de seleccionar una aplicación.
b. Defina las plataformas, los idiomas y los otros componentes.
c. Modifique la información de configuración de licencias para asociarlicencias específicas al comando de ejecución de la aplicación. Puedeadjuntar varias licencias a un solo nombre de comando.
d. Configure las preferencias de acceso directo de Windows según seanecesario.
Consulte el tema Instalación de las aplicaciones de Creo en la página 29 paraobtener información sobre el proceso de instalación simple. Consulte el tema
18
Instalación de Creo® 2.0: Creo Parametric, Creo Direct, Creo Layout, Creo Simulate yCreo Options Modeler

Personalización de una instalación en la página 36 para obtener los detalles dela personalización.
8. Pulse en Terminar (Finish)Terminar (Finish).
DirectorioDirectorio dede instalacióninstalación deldel softwaresoftwareEl asistente de instalación de PTC define e instala el software en un directorio deinstalación por defecto que puede modificar para su entorno durante la instalación.La ruta por defecto es la siguiente:
C:\Program Files\PTC\Creo 2.0\<app_name>
El servidor de licencias de PTC, las aplicaciones de Creo y cualquier componenterelacionado se instalan en subdirectorios independientes dentro del directorio PTC.
Instalación rápida para usuarios experimentados 19


33ConfiguraciónConfiguración dede licenciaslicencias parapara laslas
aplicacionesaplicaciones dede CreoCreo
Uso del Asistente de instalación de PTC para las licencias ...........................................22Uso del administrador del servidor de licencias ............................................................22Verificación de los requisitos del sistema .....................................................................22Antes de continuar.....................................................................................................23Generación o actualización de licencias ......................................................................24
En este capítulo se explica cómo crear o actualizar licencias mediante el asistentede instalación de PTC. También proporciona las instrucciones de instalación delservidor de licencias de PTC, un software de administración de licencias deterceros para las aplicaciones de Creo. Se debe instalar el servidor de licencias dePTC antes de instalar las aplicaciones de Creo, a menos que se hayan compradolicencias fijas no contadas. Consulte los documentos de ventas para el tipo de lalicencia. Para conocer los requisitos correspondientes de la versión del servidor delicencias para la instalación, consulte el documento LEA PRIMERO.
PTC utiliza FlexNet Publisher de Flexera Software Inc. como servidor de licencias.Consulte Software de administración de licencias en la página 69 para ver unaintroducción al software se administración de licencias y sus ventajas. El manualFlexNet Publisher License Administration Guide puede resultar útil al instalar elservidor de licencias de PTC. Nota: Este manual no está disponible en español.
21

UsoUso deldel AsistenteAsistente dede instalacióninstalación dede PTCPTCparapara laslas licenciaslicenciasSe deben crear o actualizar las licencias existentes para utilizar el último softwarede Creo 2.0. Las licencias determinan las aplicaciones de Creo que tienenautorización para ejecutarse en el equipo. El asistente ayuda a realizar lassiguientes tareas relacionadas con las licencias:
• Generar un nuevo fichero de licencias según el código de producto
• Actualizar y reutilizar un fichero de licencias existente en el ordenador o enuna ubicación del servidor remoto
• Instalar un servidor de licencias único o en tríada
UsoUso deldel administradoradministrador deldel servidorservidor dedelicenciaslicenciasEl administrador del servidor de licencias controla el contacto inicial con elsoftware de PTC que utiliza la adjudicación de licencias de FlexNet. Transfiere laconexión al daemon de proveedor adecuado. Un administrador del servidor delicencias responde a las siguientes finalidades:
• Inicia y mantiene los daemons de proveedor para distribuir derechos delicencias de distinto software.
• Transfiere las peticiones específicas de software al daemon de proveedorcorrecto.
Hay dos versiones del administrador del servidor de licencias para laadministración de licencias:
• lmadmin: utiliza una interfaz gráfica de usuario (GUI).
• lmgrd: utiliza una interfaz de línea de comandos.
Actualmente, PTC incluye con sus productos un administrador del servidor delicencias basado en lmadmin con el daemon de proveedor ptc_d de la versión11.10. Se trata de una sustitución del administrador del servidor de licenciasbasado en lmgrd que se envía con las versiones anteriores de los productos dePTC. Si utiliza un administrador del servidor de licencias basado en lmgrd con eldaemon de proveedor ptc_d de la versión 10.8.x.x, no es necesario migrar almadmin.
VerificaciónVerificación dede loslos requisitosrequisitos deldel sistemasistemaLos requisitos de la instalación para las aplicaciones de Creo en esta guía son lossiguientes:
22
Instalación de Creo® 2.0: Creo Parametric, Creo Direct, Creo Layout, Creo Simulate yCreo Options Modeler

• Para Windows XP, Windows XP x64 y Windows 7, debe disponer deprivilegios administrativos para instalar el servidor de licencias de PTC.
• TCP/IP (Transmission Control Protocol/Internet Protocol) deberá estarinstalado y configurado correctamente en sistemas Windows antes de instalar elsoftware.
• FlexNet Publisher 10.8.10 o posterior es compatible con Windows Server 2008R2. Está disponible para la instalación solo como utilidad descargable.
• Para utilizar el administrador de servidor de licencias basado en lmadmin enplataformas Windows, se debe instalar Microsoft Visual C++ 2005 SP1Redistributable Package(x86). Se puede elegir instalar este paquete durante elproceso de instalación del servidor de licencias.
AntesAntes dede continuarcontinuarRecopile toda la información necesaria que se indica a continuación acerca de lainstalación:
• Consulte los documentos siguientes para conocer la configuración más recientede la instalación:
○ Las notas de hardware para el soporte de plataformas, los requisitos delsistema y los detalles soportados de la tarjeta de gráficos en www.ptc.com/WCMS/files/135225/en/creo2_hw_notes.pdf
○ El documento LEA PRIMERO del producto para conocer los cambios en laconfiguración del ordenador.
○ Las notas de hardware del servidor de licencias de FlexNet para losrequisitos de instalación del servidor de licencias en www.ptc.com/WCMS/files/121640/en/FlexNet_Licensing.pdf
• Anótese el código de producto que le llegará a través de correo electrónico. Siha recibido un fichero de licencias a través de correo electrónico, almacéneloen una ubicación del disco.
• Si ya se ha instalado el servidor de licencias de PTC según lmgrd y se eligeno migrar a lmadmin, aún se debe actualizar el servidor de licencias con loscódigos de licencia compatibles con Creo 2.0.
• Si ya ha instalado al servidor de licencias de PTC basado en lmgrd y eligemigrar a lmadmin, siga estos pasos antes de migración:
1. Detenga cualquier servicio o proceso de lmgrd que se esté ejecutando enel sistema.
2. Guarde el fichero license.dat de la instalación existente del servidorde licencias en una ubicación segura.
3. Desinstale la instalación anterior completamente.
Configuración de licencias para las aplicaciones de Creo 23

Consulte el capítulo de migración de lmgrd a lmadmin del manual FlexNetPublisher License Administration Guide para obtener más información. Nota:Este manual no está disponible en español.
AcercaAcerca dede loslos códigoscódigos dede productoproductoUn código de producto es un número de serie único correspondiente a la licenciaque se está solicitando. Un ejemplo de un código de producto esBH381111ED12345H4B5CXD. Los códigos de producto son intransferibles.Solo puede utilizarlos una persona en un solo ordenador. Los códigos de productolos proporciona normalmente PTC cuando se confirma el pedido del software. Sepueden utilizar los códigos de producto para generar licencias mediante el asistentede instalación de PTC.
GeneraciónGeneración oo actualizaciónactualización dede licenciaslicenciasDespués de haber recibido un mensaje de correo electrónico de PTC con el númerode pedido de venta (SON) y los códigos de producto para el pedido de software, sedeben generar o actualizar las licencias mediante el asistente de instalación dePTC, tal como se indica a continuación:
1. Inicie el asistente. Aparece la pantalla de bienvenida.
2. Seleccione Configurar licencia (Setup license)Configurar licencia (Setup license) o Instalar nuevo software (InstallInstalar nuevo software (Installnewnew software)software) en función de las tareas que se deben realizar:
• La opción Configurar licencia (Setup license)Configurar licencia (Setup license) permite generar y instalarlicencias.
• La opción Instalar nuevo software (Install new software)Instalar nuevo software (Install new software) permite realizartareas de generación o identificación de licencias después de las cuales sepuede instalar el software.
3. Pulse en Siguiente (Next)Siguiente (Next). Aparecerá la pantalla Firmar convenio (SignFirmar convenio (SignAgreement)Agreement).
4. Lea y acepte el acuerdo del cliente de PTC.
5. Pulse en Siguiente (Next)Siguiente (Next). Aparecerá la pantalla Identificación de licenciasIdentificación de licencias(License Identification)(License Identification). En el área Resumen de licencias (License Summary)Resumen de licencias (License Summary) semuestran los orígenes de licencia disponibles instalados mediante el asistente o
24
Instalación de Creo® 2.0: Creo Parametric, Creo Direct, Creo Layout, Creo Simulate yCreo Options Modeler

las licencias que se encuentran en el ordenador. La disponibilidad de laslicencias se muestra en la columna Estado (Status)Estado (Status).
UsoUso dede laslas opcionesopciones dede entradaentrada dede licencialicencia sencillasencillaUtilice el área Entrada de licencia sencilla (Simple License Entry)Entrada de licencia sencilla (Simple License Entry) de la pantallaIdentificaciónIdentificación dede licenciaslicencias (License(License Identification)Identification) y lleve a cabo los pasossiguientes:
1. Escriba el número de pedido de venta o el código de producto en el cuadro detexto correspondiente.
2. Pulse en Instalar licencias (Install Licensing)Instalar licencias (Install Licensing). Si el número de pedido de ventacoincide con el pedido de software, se generarán automáticamente todos losficheros de licencias disponibles que correspondan con el número de pedido deventa.
• Para las licencias fijas, a la licencia se añade un único conjunto defunciones de licencia fija y este se descarga en la carpeta “Allusers”\application data\ptc\licensing\.
• Para las licencias flotantes, a la licencia se añaden todas las licenciasdisponibles y se instala el servidor de licencias de PTC FlexNet Publisher.
La ruta completa del fichero de licencias o del valor port@hostname delservidor de licencias aparecerá en la columna Origen (Source)Origen (Source) del áreaResumen de licencias (License Summary)Resumen de licencias (License Summary). En esta área se muestran todos los
Configuración de licencias para las aplicaciones de Creo 25

ficheros de licencias o servidores de licencias disponibles para su uso en elordenador.
3. Para completar la configuración de la licencia, pulse en uno de los siguientesbotones dependiendo de las opciones que se hayan seleccionado en la pantallade bienvenida:
• Pulse en Terminar (Finish)Terminar (Finish) para cerrar el asistente si se ha seleccionadoConfigurarConfigurar licencialicencia (Setup(Setup license)license).
• Pulse en Siguiente (Next)Siguiente (Next) si se ha seleccionado Instalar nuevo softwareInstalar nuevo software(Install(Install newnew software)software) para continuar con la instalación.
UsoUso dede laslas opcionesopciones dede entradaentrada dede licencialicenciaavanzadaavanzadaUtilice el área Entrada de licencia avanzada (Advanced License Entry)Entrada de licencia avanzada (Advanced License Entry) enIdentificación de licencias (License Identification)Identificación de licencias (License Identification) para editar el puerto por defectode la licencia y para configurar un servidor de licencias en tríada, tal como seindica a continuación:
1. Pulse en junto a Entrada de licencia avanzada (Advanced License Entry)Entrada de licencia avanzada (Advanced License Entry) paraexpandir el área.
2. Escriba el número de pedido o el código de producto en el cuadro de textocorrespondiente.
3. Pulse en Configuración de ID de host (Host ID Setup)Configuración de ID de host (Host ID Setup) para abrir el cuadro dediálogo Configuración de ID de host (Host ID Setup)Configuración de ID de host (Host ID Setup).
26
Instalación de Creo® 2.0: Creo Parametric, Creo Direct, Creo Layout, Creo Simulate yCreo Options Modeler

El número de pedido de venta o el código de producto del paso anterioraparecerá en el cuadro de diálogo. Se muestran las columnas ID del ordenadorID del ordenador(Machine ID)(Machine ID), Puerto (Port)Puerto (Port) y HostHost para el ordenador local.
a. Para cambiar el puerto por defecto para una sola licencia, edite el númeroen el cuadro de texto Puerto (Port)Puerto (Port) y pulse en Instalar licencias (InstallInstalar licencias (InstallLicensing)Licensing). A continuación, desestime el último paso de esta sección.
b. Para instalaciones de servidor en tríada, siga estos pasos:
i. Pulse en al lado de Servidor en tríada (Triad Server)Servidor en tríada (Triad Server) para expandir elárea.
ii. Proporcione el ID de host, el número de puerto y el nombre de hostpara los otros dos servidores.
iii. Pulse en Instalar licencias (Install Licensing)Instalar licencias (Install Licensing). Es posible que se abra uncuadro de diálogo de autentificación para conectarse a PTC.com si elacceso de usuario no se ha validado todavía. Si es así, proporcione suscredenciales y pulse en Conectar (Log In)Conectar (Log In).
El servidor de licencias se instala y aparece en el área Resumen deResumen delicencias (License Summary)licencias (License Summary) de la pantalla Identificación de licenciasIdentificación de licencias(License(License Identification)Identification).
4. Para completar la configuración de la licencia, pulse en uno de los siguientesbotones dependiendo de las opciones que se hayan seleccionado en la pantallade bienvenida:
• Pulse en Terminar (Finish)Terminar (Finish) para cerrar el asistente si se ha seleccionadoConfigurarConfigurar licencialicencia (Setup(Setup license)license).
• Pulse en Siguiente (Next)Siguiente (Next) si se ha seleccionado Instalar nuevo softwareInstalar nuevo software(Install(Install newnew software)software) para continuar con la instalación.
Configuración de licencias para las aplicaciones de Creo 27

EspecificaciónEspecificación dede lala entradaentrada dede licencialicencia paraparaficherosficheros dede licenciaslicencias generadosgenerados anteriormenteanteriormenteMediante el área Resumen de licencias (License Summary)Resumen de licencias (License Summary), es posible instalarlicencias mediante ficheros de licencias ya recibidos. Para ello, realice lo siguiente:
1. Arrastre y suelte, o escriba la ruta al fichero de licencias.
2. Pulse fuera del área Resumen de licencias (License Summary)Resumen de licencias (License Summary) para iniciar lainstalación del servidor de licencias para las licencias flotantes. Para laslicencias fijas, este paso verifica el ID del host del ordenador local.
NotaNota
Las licencias fijas que se especifican mediante el área Resumen de licenciasResumen de licencias(License(License Summary)Summary) no se recuerdan en sesiones posteriores a menos que seañadan específicamente a la variable PTC_D_LICENSE_FILE.
3. Pulse en los botones o del área Resumen de licencias (LicenseResumen de licencias (LicenseSummary)Summary) para añadir o quitar orígenes de licencia de la sesión vigente.
NotaNota
La eliminación de orígenes de licencia no borra ni desinstala los ficheros delicencias o el servidor de licencias.
4. Para completar la configuración de la licencia, pulse en uno de los siguientesbotones dependiendo de las opciones que se hayan seleccionado en la pantallade bienvenida:
• Pulse en Terminar (Finish)Terminar (Finish) para cerrar el asistente si se ha seleccionadoConfigurarConfigurar licencialicencia (Setup(Setup license)license).
• Pulse en Siguiente (Next)Siguiente (Next) si se ha seleccionado Instalar nuevo softwareInstalar nuevo software(Install(Install newnew software)software) para continuar con la instalación.
28
Instalación de Creo® 2.0: Creo Parametric, Creo Direct, Creo Layout, Creo Simulate yCreo Options Modeler

44InstalaciónInstalación dede laslas aplicacionesaplicaciones dede
CreoCreo
Requisitos previos de la instalación.............................................................................30Compatibilidad con versiones posteriores....................................................................30Instalación de las aplicaciones de Creo: proceso de instalación simple ..........................30Uso del agente de calidad con las aplicaciones de Creo ...............................................33
En este capítulo se proporciona información sobre cómo instalar las aplicacionesde Creo: Creo Parametric, Creo Direct, Creo Layout, Creo Simulate y CreoOptions Modeler. Las instrucciones de instalación también son comunes para CreoDistributed Services Manager.
29

RequisitosRequisitos previosprevios dede lala instalacióninstalaciónConsulte Antes de comenzar en la página 11 para verificar si se cumplen todos losrequisitos previos de la instalación. Instale las aplicaciones de Creo y CreoDistributed Services Manager después de que haber obtenido una licencia y dehaber instalado un Servidor de licencias de PTC. Consulte el capítuloConfiguración de licencias para las aplicaciones de Creo en la página 21 paraobtener información sobre cómo obtener licencias para el software. Es posibleinstalar el producto en un servidor de licencias, un cliente de licencias, unordenador con licencia fija o cualquier combinación de estos.
NotaNota
• Para utilizar licencias fijas no contadas no se requiere el servidor de licenciasde PTC.
• La configuración de licencias forma parte del proceso de instalación. Parapoder instalar las aplicaciones de Creo, se deberá identificar un origen delicencia.
CompatibilidadCompatibilidad concon versionesversiones posterioresposterioresTodas las aplicaciones de Creo son compatibles con versiones posteriores. Comoejemplo, es posible recuperar ficheros de Creo Parametric (piezas, conjuntos,planos) creados en una versión anterior de Creo Parametric mediante la versiónactual de Creo Parametric.
InstalaciónInstalación dede laslas aplicacionesaplicaciones dede Creo:Creo:procesoproceso dede instalacióninstalación simplesimpleMediante el Asistente de instalación de PTC, es posible instalar las aplicaciones deCreo y Creo Distributed Services Manager mediante un proceso de instalaciónsimple. También se puede personalizar la instalación mediante este instalador. Unproceso de instalación simple se describe a continuación:
1. Inicie el asistente. Aparece la pantalla de bienvenida.
2. Pulse en Instalar nuevo software (Install new software)Instalar nuevo software (Install new software) .
30
Instalación de Creo® 2.0: Creo Parametric, Creo Direct, Creo Layout, Creo Simulate yCreo Options Modeler

3. Pulse en Siguiente (Next)Siguiente (Next). Aparecerá la pantalla Firmar convenio (SignFirmar convenio (SignAgreement)Agreement).
4. Acepte el acuerdo del cliente de PTC y pulse en Siguiente (Next)Siguiente (Next). Aparecerá lapantalla Identificación de licencias (License Identification)Identificación de licencias (License Identification) .
5. Si no ha obtenido ya las licencias o instalado el servidor de licencias de PTC,siga las instrucciones en el capítulo Configuración de licencias para lasaplicaciones de Creo en la página 21.
Si ha configurado las licencias, seleccione una procedencia de la licencia en elárea Resumen de licencias (License Summary)Resumen de licencias (License Summary).
6. Pulse en Siguiente (Next)Siguiente (Next). Aparece la pantalla Selección de aplicacionesSelección de aplicaciones(Application(Application Selection)Selection).
Instalación de las aplicaciones de Creo 31

7. Especifique una carpeta de instalación o conserve la carpeta por defecto.
8. Para actualizar la vista modificada de la carpeta, pulse en .
9. Seleccione una o más aplicaciones de la lista. Antes de ello, compruebe si seestá instalando la versión correcta del software y si se cumplen los requisitos deespacio en disco.
10. Realice uno de los siguientes pasos:
• Pulse en Instalar (Install)Instalar (Install) para instalar las aplicaciones sin ningunapersonalización.
• Seleccione las aplicaciones y pulse en Personalizar (Customize)Personalizar (Customize) parapersonalizar la instalación. La pantalla Configuración personalizada de laConfiguración personalizada de laaplicaciónaplicación (Application(Application CustomCustom Setting)Setting) aparece con las aplicacionesseleccionadas para la personalización en el panel izquierdo. Consulte elcapítulo Personalización de la instalación de las aplicaciones de Creo en lapágina 35 para obtener más información.
NotaNota
Algunas aplicaciones de la pantalla Selección de aplicaciones (ApplicationSelección de aplicaciones (ApplicationSelection)Selection) no se pueden personalizar. Para estas aplicaciones, el botónPersonalizarPersonalizar (Customize)(Customize) no está disponible.
32
Instalación de Creo® 2.0: Creo Parametric, Creo Direct, Creo Layout, Creo Simulate yCreo Options Modeler

UsoUso deldel agenteagente dede calidadcalidad concon laslasaplicacionesaplicaciones dede CreoCreoEl agente de calidad se instala por defecto cuando se instalan las aplicaciones deCreo. Active o desactive la casilla en la parte inferior de la pantalla Selección deSelección deaplicaciones (Application Selection)aplicaciones (Application Selection) para activar o desactivar el informe del agentede la calidad. Por defecto, el informe del agente de calidad siempre está activado.
El agente de calidad permite recopilar y enviar informes a PTC sobre elrendimiento y el uso de las aplicaciones de Creo. Antes de pulsar en la casilla, lealas instrucciones del documento de recopilación de datos, cuyo vínculo seproporciona en la parte inferior de la pantalla. Consulte Instalación del agente decalidad en la página 129 para obtener más información sobre los usos del agente decalidad.
Instalación de las aplicaciones de Creo 33


55PersonalizaciónPersonalización dede lala instalacióninstalación
dede laslas aplicacionesaplicaciones dede CreoCreo
Personalización de una instalación .............................................................................36Definición de los componentes de la instalación...........................................................37Modificación de la configuración de licencias ...............................................................39Configuración de accesos directos de Windows...........................................................41Configuración de licencias para el modo heredado independiente de CreoSimulate................................................................................................................42
En este capítulo se explica cómo personalizar una instalación de aplicaciones deCreo. Esta información es aplicable también a Creo Distributed Services Manager.Algunas de las funciones de la aplicación en este capítulo son específicas de lasaplicaciones individuales de Creo.
35

PersonalizaciónPersonalización dede unauna instalacióninstalaciónEs posible personalizar la instalación de una aplicación de Creo mediante elsiguiente procedimiento:
1. Lleve a cabo los pasos del 1 al 8 como se describe en la sección Instalación delas aplicaciones de Creo: proceso de instalación simple en la página 30.
2. Seleccione las aplicaciones de la pantalla Selección de aplicacionesSelección de aplicaciones(Application Selection)(Application Selection) y pulse en Personalizar (Customize)Personalizar (Customize). El cuadro dediálogo Configuración personalizada de la aplicación (Application CustomConfiguración personalizada de la aplicación (Application CustomSetting)Setting) se abre. Las aplicaciones seleccionadas para la personalizaciónaparecen en el panel izquierdo. Las fichas de personalización aparecen en elpanel derecho, tal y como se muestra en la siguiente figura.
• Para instalar funciones personalizadas de la aplicación mediante la fichaFunciones de aplicación (Application Features)Funciones de aplicación (Application Features), consulte Definición de loscomponentes de instalación en la página 37.
• Para modificar la configuración de la licencia mediante la ficha deconfiguración de comandos, consulte Modificación de la configuración delicencias en la página 39.
• Para configurar las preferencias de acceso directo de Windows mediante laficha de accesos directos, consulte Configuración de accesos directos deWindows en la página 41.
3. Pulse en una aplicación en el panel izquierdo y, a continuación, pulse en unaficha del panel derecho para continuar.
4. Tras seleccionar las opciones en todas las fichas, realice una de las accionessiguientes:
• Pulse en Aceptar (OK)Aceptar (OK) para acabar la personalización y volver a la pantallaSelecciónSelección dede aplicacionesaplicaciones (Application(Application Selection)Selection).
• Pulse en Cancelar (Cancel)Cancelar (Cancel).
5. Finalice la instalación de la aplicación de Creo. Consulte el tema Finalizaciónde la instalación e inicio de las aplicaciones de Creo en la página 43 paraobtener información.
36
Instalación de Creo® 2.0: Creo Parametric, Creo Direct, Creo Layout, Creo Simulate yCreo Options Modeler

DefiniciónDefinición dede loslos componentescomponentes dede lalainstalacióninstalaciónMediante la ficha Funciones de aplicación (Application Features)Funciones de aplicación (Application Features), se pueden definirlos siguientes componentes para la instalación. Consulte la columna de laaplicación para ver la aplicación con la que es posible instalar el componente.
ComponenteComponente AplicaciónAplicación DescripciónDescripción
<nombre_de_aplica-ción>
Todas las aplicacionesde Creo y Creo Distri-buted ServicesManager
Permite instalar la aplicaciónde Creo y sus componentes.Por defecto, los componentesse instalan en <creo_load-point>\<app_name> y los scripts deejecución se instalan en<creo_loadpoint>\<app_name>\bin.
OpcionesOpciones (Options)(Options). Creo Parametric Permite instalar componentesadicionales tales como Model-CHECK, JRE, catálogo decomponentes de molde, CreoPlastic Advisor, NC-GPOST,VERICUT y Creo DistributedBatch con Creo Parametric.
ToolkitsToolkits dede APIAPI (API(APIToolkits)Toolkits)
Creo Parametric y CreoDistributed ServicesManager
Permite instalar los ficherosnecesarios para ejecutar lostoolkits de la interfaz de pro-gramación de aplicaciones(API).
InterfacesInterfaces Creo Parametric Instala las interfaces externas.
NotaNota
Para instalar INTERFACEINTERFACE forforCADDSCADDS 55, debe seleccionartambién la instalación de MKSMKSPlatformPlatform ComponentsComponents 9.9.xx en lapantalla SelecciónSelección dede aplicaaplica--cionesciones (Application(Application Selection)Selection).Consulte Instalación de loscomponentes de la plataformaMKS en la página 137 paraobtener información.
PlataformasPlataformas Todas las aplicacionesde Creo y Creo Distri-buted ServicesManager
Permite seleccionar la arqui-tectura del ordenador automá-ticamente como la plataformapor defecto para instalarcomponentes.
Personalización de la instalación de las aplicaciones de Creo 37

ComponenteComponente AplicaciónAplicación DescripciónDescripciónIdiomasIdiomas Todas las aplicaciones
de Creo y Creo Distri-buted ServicesManager
Permite seleccionar los idio-mas para la instalación. Elsoftware se instala en ingléspor defecto y no se puededesactivar.
ActivarActivar informesinformes dedeagenteagente dede calidadcalidad (Ena(Ena--bleble QualityQuality AgentAgentreporting)reporting)
Todas las aplicacionesde Creo
Si está activado, permite reco-pilar información relacionadacon las aplicaciones de Creo yotra información relacionadadel sistema y enviarla a PTC.Consulte Instalación del agen-te de calidad en la página 129para obtener más informaciónsobre agente de calidad.
ModelosModelos dede verificaciónverificación(Verification(Verification Models)Models)
Creo Simulate Permite instalar los modelosde la verificación como sedescribe en la ayuda del ma-nual Simulation VerificationGuide (Manual de verificaciónde la simulación). Nota: Estemanual no está disponible enespañol.
CreoCreo DistributedDistributed BatchBatch Creo Simulate Permite instalar este compo-nente para ejecutar las tareasde cálculo distribuido que in-cluyen la importación/la ex-portación, operaciones deimpresión y estudios en el ca-so de Creo Simulate.
ConvertidorConvertidor dede DirectDirectModelingModeling (Direct(Direct ModeMode--lingling Converter)Converter)
Creo Parametric, CreoSimulate, Creo Direct
Permite instalar los ficherosque son obligatorios convertiry abrir los ficheros de CreoElements/Direct.
FicherosFicheros dede ayudaayuda enenmodomodo independienteindependiente (Le(Le--gacygacy IndependentIndependent ModeModeHelpHelp Files)Files)
Creo Simulate Permite instalar en el directo-rio de instalación del productola ayuda de Creo Simulate enmodo independiente del ele-mento heredado.
38
Instalación de Creo® 2.0: Creo Parametric, Creo Direct, Creo Layout, Creo Simulate yCreo Options Modeler

ModificaciónModificación dede lala configuraciónconfiguración dedelicenciaslicenciasMediante la ficha Configuración de comandos (Command Configuration)Configuración de comandos (Command Configuration), se puedeañadir, editar o borrar una configuración de licencia. En las figuras de esta secciónse muestran las configuraciones por defecto de la licencia de Creo Parametric.Pantallas similares aparecen para las otras aplicaciones de Creo.
Efectúe las operaciones siguientes:
1. Pulse en Añadir (Add)Añadir (Add) para añadir las configuraciones adicionales. Se abrirá elcuadro de diálogo Añadir configuración (Add Configuration)Añadir configuración (Add Configuration).
Personalización de la instalación de las aplicaciones de Creo 39

a. En el cuadro Nombre de configuración (Configuration Name)Nombre de configuración (Configuration Name) , especifiqueun nombre de fichero (*.psf) para obtener información de configuraciónde la licencia. Utilice caracteres alfanuméricos sin espacios para definir elnombre de configuración.
b. En la lista Tipo de configuración (Configuration Type)Tipo de configuración (Configuration Type), seleccione un tipo deconfiguración.
c. En el cuadro Descripción de configuración (Configuration Description)Descripción de configuración (Configuration Description) ,escriba una descripción para cada una de las configuraciones de la licenciaque se han definido. Esta información se muestra en el inicio de CreoParametric. La descripción puede contener espacios y otros caracteres.
d. En la columna Licencias disponibles [Available License(s)]Licencias disponibles [Available License(s)], se muestra elconjunto de todas las licencias de ejecución, las extensiones de ejecución ylas licencias flotantes. Realce la licencia requerida en esta columna ymuévala a la columna de Extensiones de inicio y opciones de módulo conExtensiones de inicio y opciones de módulo conlicencia flotante (Startup extensions and floating options)licencia flotante (Startup extensions and floating options) .
e. Pulse en Aceptar (OK)Aceptar (OK). La configuración recién añadida de la licenciaaparece en la ficha Configuración de licencias (License Configuration)Configuración de licencias (License Configuration).
2. Para editar una configuración de licencia, selecciónela en la fichaConfiguración de comandos (Command Configuration)Configuración de comandos (Command Configuration) y pulse en Editar (Edit)Editar (Edit).
40
Instalación de Creo® 2.0: Creo Parametric, Creo Direct, Creo Layout, Creo Simulate yCreo Options Modeler

Utilice las opciones del cuadro de diálogo Editar configuración (EditEditar configuración (Editconfiguration)configuration) para su edición.
3. Para borrar una configuración de licencia, selecciónela y pulse en BorrarBorrar(Delete)(Delete).
ConfiguraciónConfiguración dede accesosaccesos directosdirectos dedeWindowsWindowsMediante la ficha Acceso directo (Shortcut)Acceso directo (Shortcut), es posible configurar las preferenciasde acceso directo de Windows y la configuración de la ruta para las aplicaciones deCreo. Defina las configuraciones de acceso directo de Windows que se muestranen la siguiente figura:
También puede establecer las siguientes preferencias de entorno Windows:
• Modificar el entorno del sistema para todos los usuarios (Modify systemModificar el entorno del sistema para todos los usuarios (Modify systemenvironment for all users)environment for all users): define la variable del sistema PATH para todos losusuarios.
NotaNota
Para definir la variable de entorno del sistema para todos los usuarios, esimprescindible tener permisos de administrador.
• Modificar sólo el entorno del usuario actual (Modify current user's environmentModificar sólo el entorno del usuario actual (Modify current user's environmentonly)only): define la variable PATH del usuario actual del sistema.
Personalización de la instalación de las aplicaciones de Creo 41

ConfiguraciónConfiguración dede licenciaslicencias parapara elel modomodoheredadoheredado independienteindependiente dede CreoCreoSimulateSimulateLa ficha Licencias (Licenses)Licencias (Licenses) aparece al pulsar en Creo SimulateCreo Simulate.
Mediante esta ficha es posible configurar las licencias para el modo heredadoindependiente de Creo Simulate. Una lista de tipos de licencia sobre las licenciasseleccionadas aparece en esta ficha. Escriba un valor en el cuadro de textoLicencias seleccionadas [Selected License(s)]Licencias seleccionadas [Selected License(s)] para cambiar la licencia para el tiposeleccionado de licencia.
42
Instalación de Creo® 2.0: Creo Parametric, Creo Direct, Creo Layout, Creo Simulate yCreo Options Modeler

66FinalizaciónFinalización dede lala instalacióninstalación ee iniini--
ciocio dede laslas aplicacionesaplicaciones dede CreoCreo
Finalización de la instalación ......................................................................................44Inicio de las aplicaciones de Creo ...............................................................................45Configuración del inicio de la aplicación de Creo ..........................................................45Permisos del directorio para iniciar aplicaciones de Creo ..............................................47Instalación de Creo Platform Agent .............................................................................47Configuración de una instalación de Creo Parametric ...................................................48Trabajo con ficheros de seguimiento ...........................................................................52Desinstalación de las aplicaciones de Creo .................................................................54
En este capítulo se explica cómo completar una instalación de una aplicación deCreo. Esta información es común para Creo Distributed Services Manager.También se proporciona información sobre cómo iniciar aplicaciones de Creo yconfigurar el inicio. Diríjase al final del capítulo para el ver procedimiento paradesinstalar las aplicaciones de Creo.
43

FinalizaciónFinalización dede lala instalacióninstalaciónDespués de definir su configuración, siga estos pasos para completar la instalación:
1. Pulse en Retroceder (Back)Retroceder (Back) y revise la información para asegurarse de que losvalores son correctos.
2. Pulse en Instalar (Install)Instalar (Install) para iniciar la instalación. La pantalla Progreso de laProgreso de lainstalacióninstalación (Installation(Installation Progress)Progress) muestra el estado.
En esta pantalla también se pueden llevar a cabo las siguientes operaciones conlos botones a la derecha de las barras de progreso y por debajo de ellas:
• Pulse en para parar una instalación.
• Pulse en para reiniciar una instalación.
• Pulse en Anterior (Back)Anterior (Back) y revise la información.
• Pulse en Terminar (Finish)Terminar (Finish) después de que se hayan instalado lasaplicaciones para cerrar el asistente. También se puede pulsar en [X] en laesquina superior derecha del asistente para salir del instalador.
44
Instalación de Creo® 2.0: Creo Parametric, Creo Direct, Creo Layout, Creo Simulate yCreo Options Modeler

InicioInicio dede laslas aplicacionesaplicaciones dede CreoCreoDespués de instalar el software del administrador de licencias y del producto, inicielas aplicaciones de Creo. Puede ejecutar las aplicaciones mediante el accesodirecto definido en el escritorio o mediante el menú Inicio (Start)Inicio (Start). Pulse enProgramas (Programs)Programas (Programs) ▶▶ PTCPTC ▶▶ Creo 2.0Creo 2.0 y seleccione la aplicación que deseeiniciar.
ConfiguraciónConfiguración deldel inicioinicio dede lala aplicaciónaplicacióndede CreoCreoCuando se configura el inicio de una aplicación de Creo, un fichero ejecutabledenominado <app>.exe, por ejemplo, parametric.exe y uno o variosficheros de configuración (.psf) se crean para cada configuración de inicio. Elfichero de configuración contiene un área donde puede especificar y definirvariables de entorno definidas por el usuario. Esta información definida por elusuario se conserva al reconfigurar y actualizar las instalaciones de las aplicacionesde Creo. Se crea un fichero de configuración cuando se completa la instalación deuna aplicación de Creo.
El fichero de configuración se crea en el directorio <creo_loadpoint>\<app_name>\bin.
Puede ejecutar <creo_loadpoint>\<app_name>\bin\<app_name>.exe para que se muestre una lista de las configuraciones de ejecución disponibles.
El comando de ejecución es una combinación del ejecutable de inicialización y elfichero de configuración. Por ejemplo,
parametric.exe <filename>.psf
En este caso, <filename> es el nombre del fichero de configuración.
A continuación, se muestra un fichero de configuración de ejemplo. El texto es lainformación por defecto que se utiliza al inicializar Creo Parametric. El texto ennegrita que sigue a la sección // USER - PSF es la información definida por elusuario para iniciar Creo Parametric.
NotaNota
Modifique únicamente la última línea de texto de este fichero de configuración demuestra.
// PTC - PSF file: parametric//ENV=PATH+=<creo_loadpoint>%PRO_MACHINE_TYPE%\deflibENV=PATH+=<creo_loadpoint>%PRO_MACHINE_TYPE%\libENV=PRO_COMM_MSG_EXE=<creo_loadpoint>%PRO_MACHINE_TYPE%\OBJ\pro_comm_msg.exeENV=CDRS_DATA=<creo_loadpoint>ENV=PRO_IMAGE_CONVERTER=<creo_loadpoint>%PRO_MACHINE_TYPE%\obj\convert_image.exeENV=GALAXYHOME=<creo_loadpoint>%PRO_MACHINE_TYPE%ENV=SPG_DIRECTORY=<creo_loadpoint>ENV=PROTABLE_DIRECTORY=<creo_loadpoint>\protable
Finalización de la instalación e inicio de las aplicaciones de Creo 45

ENV=PROTAB=<creo_loadpoint>%PRO_MACHINE_TYPE%\OBJ\protab.exeENV=CLHOME=<creo_loadpoint>\text\pcldataENV=CV_ENV_HOME=<creo_loadpoint>%PRO_MACHINE_TYPE%\CV102ENV=LM_LICENSE_FILE=7788@staticENV=CREOPMA_FEATURE_NAME=CREOPMA_BASICRUN=<creo_loadpoint>%PRO_MACHINE_TYPE%\nms\nmsd.exe -timeout 300RUN=<creo_loadpoint>%PRO_MACHINE_TYPE%obj\xtop.exe// USER - PSF// Add User specific environment or run applications below hereENV=PRO_LANG=german
Puede definir el valor de una variable de entorno o especificar la ejecución de unaaplicación de terceros en la sección // USER - PSF del fichero de configuración.
UsoUso dede unun ficherofichero dede configuraciónconfiguración parapara ejecutarejecutar laslasaplicacionesaplicaciones dede CreoCreoPuede utilizar un fichero de configuración como argumento para ejecutar el ficheroejecutable <app_name>.exe, de modo que se inicie una aplicación de Creo.
Cuando ejecute una aplicación de Creo desde la línea de comandos, especifique elfichero de configuración como el primer argumento, seguido de cualquier otroargumento como, por ejemplo, un fichero de seguimiento. Si no se especifica elfichero de configuración al ejecutar la aplicación de Creo a partir de la línea decomandos, se abrirá un cuadro de diálogo con una lista de los ficheros deconfiguración disponibles. Seleccione uno de estos ficheros de configuración.
Si se crea un único fichero de configuración, la aplicación de Creo utilizará dichofichero por defecto.
EspecificaciónEspecificación dede variablesvariables dede entornoentornoPuede utilizar un fichero de configuración para especificar el valor de una variablede entorno en el fichero de configuración; para hacerlo, siga estas instrucciones:
• Utilice la entrada ENV o RUN para especificar el valor de una variable deentorno o para ejecutar una aplicación externa.
• Utilice el signo igual (=) después de ENV para cambiar el valor existente de lavariable.
• Utilice los signos más e igual (+=) para añadir un valor tras un valor existentede la variable.
• Utilice los signos menos e igual (-=) para insertar un valor delante del valorexistente de la variable.
• Utilice la entrada RUN para ejecutar un comando externo al inicializar.
46
Instalación de Creo® 2.0: Creo Parametric, Creo Direct, Creo Layout, Creo Simulate yCreo Options Modeler

GeneraciónGeneración dede unun ficherofichero dede registroregistro dede depuracióndepuraciónEl fichero de registro de depuración contiene las variables de entorno que se handefinido. Puede ejecutar el fichero ejecutable <app_name>.exe en modo dedepuración definiendo el valor de la variable de entorno APPL_STARTUP_LOGen true. Un fichero de depuración denominado applstarter.log se crea enla unidad C:\.
PermisosPermisos deldel directoriodirectorio parapara iniciariniciaraplicacionesaplicaciones dede CreoCreoNo se puede iniciar una aplicación de Creo desde un directorio para el que no sedisponga de permisos de escritura, a menos que se especifique un directorioalternativo para guardar los ficheros de seguimiento. Si se inicia una aplicación deCreo desde un directorio sin permisos de escritura, se abrirá un cuadro de diálogotal y como se muestra el siguiente ejemplo:
Especifique otro directorio con permisos de escritura. El directorio de trabajo siguesiendo el mismo, pero los ficheros de seguimiento se almacenan en el nuevodirectorio de trabajo que se acaba de especificar.
InstalaciónInstalación dede CreoCreo PlatformPlatform AgentAgentCuando se inicia una aplicación de Creo, se instala una versión adecuada de CreoPlatform Agent. Creo Platform Agent es un componente a nivel del sistema deCreo que actúa como agente que conecta a otros componentes independientes deCreo. La instalación de Creo Platform Agent activa la funcionalidad siguiente:
• Invoca el LearningConnector para la aplicación de Creo
• Facilita la integración de Windchill SocialLink con las aplicaciones de Creo
Finalización de la instalación e inicio de las aplicaciones de Creo 47

ConfiguraciónConfiguración dede unauna instalacióninstalación dede CreoCreoParametricParametricDespués de que se haya instalado Creo Parametric, se pueden realizar lassiguientes operaciones definiendo opciones de configuración antes de iniciar CreoParametric o instalando los componentes necesarios durante el inicio
• Cambiar las unidades de medida definiendo opciones de configuración en elfichero config.pro antes del inicio de Creo Parametric
• Instalar utilidades opcionales como el visor de imágenes reducidas y CreoView Express durante el inicio de Creo Parametric
• Asignar memoria para ejecutar Creo Parametric en plataformas de 32 bitsdefiniendo la opción de configuración antes o después de iniciar CreoParametric
• Generar un fichero de registro de seguimiento definiendo la opción deconfiguración antes o después de iniciar Creo Parametric
ModificaciónModificación dede laslas unidadesunidades dede medidamedida dede CreoCreoParametricParametricPuede cambiar las unidades de medida de la instalación de Creo Parametric. Utilicela configuración de la siguiente tabla para actualizar los valores de las opciones deconfiguración en el fichero config.pro:
OpciónOpción dedeconfiguraciónconfiguración SistemaSistema anglosajónanglosajón SistemaSistema métricométricodrawing_setup_file
<creo_loadpoint>\CommonFiles\<datecode>\text\prodetail.dtl
<creo_loadpoint>\CommonFiles\<datecode>\text\iso.dtl
format_setup_file
<creo_loadpoint>\CommonFiles\<datecode>\text\prodetail.dtl
<creo_loadpoint>\CommonFiles\<datecode>\text\iso.dtl
pro_unit_length
unit_inch unit_mm
pro_unit_mass unit_pound unit_kilogram
template_designasm
<creo_loadpoint>\CommonFiles\<datecode>\templates\inlbs_asm_design.asm
<creo_loadpoint>\CommonFiles\<datecode>\templates\mmks_asm_design.asm
template_drawing
<creo_loadpoint>\CommonFiles\<datecode>\templates\c_drawing.drw
<creo_loadpoint>\CommonFiles\<datecode>\templates\a3_drawing.drw
template_<creo_loadpoint>\Common <creo_loadpoint>\Common
48
Instalación de Creo® 2.0: Creo Parametric, Creo Direct, Creo Layout, Creo Simulate yCreo Options Modeler

OpciónOpción dedeconfiguraciónconfiguración SistemaSistema anglosajónanglosajón SistemaSistema métricométricosheetmetalpart Files\
<datecode>\templates\inlbs_part_sheetmetal.prt
Files\<datecode>\templates\mmks_part_sheetmetal.prt
template_solidpart
<creo_loadpoint>\CommonFiles\<datecode>\templates\inlbs_part_solid.prt
<creo_loadpoint>\CommonFiles\<datecode>\templates\mmks_part_solid.prt
todays_date_note_format
%Mmm-%dd-%yy %dd-%Mmm-%yy
tolerance_standard
ansi iso
tol_mode nominal nominal
weld_ui_standard
ansi iso
VerificaciónVerificación dede utilidadesutilidades opcionalesopcionalesDurante el inicio de Creo Parametric, aparecen mensajes para la instalación deutilidades opcionales como Creo View Express o el visor de imágenes reducidas.Pulse en uno de los comandos siguientes:
• Instalar ahora (Install now)Instalar ahora (Install now) para seguir con la instalación.
• Instalar más adelante (Install later)Instalar más adelante (Install later) para reanudar la sesión sin instalar lasutilidades.
AsignaciónAsignación dede memoriamemoria enen unun sistemasistema WindowsWindows dede3232 bitsbits parapara ejecutarejecutar CreoCreo ParametricParametricAl trabajar con modelos grandes o con un conjunto de datos grande en CreoParametric en un sistema Windows de 32 bits, es posible que los procesos utilicentoda la memoria disponible y que el programa se cierre de manera inesperada. Pararecibir un aviso con antelación, utilice la opción de configuraciónproe_memory_buffer_size. Es posible guardar el trabajo en algunassituaciones.
Especifique el tamaño del búfer de memoria en megabytes como reserva para unaposible situación de falta de memoria. El valor predeterminado es de 50 megabytespara un modelo con un tamaño moderado. Dicho valor causa un impacto mínimoen la memoria disponible para otras aplicaciones que se utilicen al mismo tiempo.
Finalización de la instalación e inicio de las aplicaciones de Creo 49

Tenga en cuenta las siguientes instrucciones al definir el búfer de la memoria:
• La opción de configuración proe_memory_buffer_size se procesa alejecutar Creo Parametric. Si cambia el valor durante la sesión actual, salga deCreo Parametric y reinícielo para que la opción de configuración surta efecto.
• Al especificar un valor elevado en la opción de configuraciónproe_memory_buffer_size, se detectará una situación de falta dememoria con suficiente antelación. En tal caso, aumenta la probabilidad depoder guardar el trabajo antes de que se utilice la memoria disponible.
• Cuando reserva memoria, se reduce la memoria virtual disponible para otrasaplicaciones que se ejecutan simultáneamente. Si se especifica un valor elevadoen la opción de configuración proe_memory_buffer_size, esrecomendable aumentar los ajustes del sistema correspondientes al tamaño delfichero de paginación de la memoria virtual.
UsoUso deldel valorvalor cerocero oo dede unun valorvalor distintodistinto dede cerocero parapara eleltamañotamaño deldel búferbúfer
Si el valor de la opción de configuración proe_memory_buffer_size sedefine en cero en lugar de un valor diferente de cero, no aparecerá ningún mensajede aviso.
Si especifica un valor distinto de cero en la opción de configuraciónproe_memory_buffer_size, el uso de memoria se compruebaautomáticamente al trabajar con un conjunto grande de datos. Si el tamaño delbúfer de la memoria reservada es suficiente, aparecerán mensajes de advertencia ensituaciones de falta de memoria como se muestra a continuación.
Para operaciones que pueda cancelar, como las de extracción o regeneración,aparecerá un mensaje de error para indicar que el sistema se está ejecutando conmemoria insuficiente. También se le informa de que al continuar con la operaciónactual, la sesión puede finalizarse.
Responda de una de las siguientes formas:
• Pulse en Cancelar (Cancel)Cancelar (Cancel). Guarde el trabajo, salga de Creo Parametric yreinicie la sesión.
• Pulse en Aceptar (OK)Aceptar (OK) para continuar. En este caso, es posible que CreoParametric se cierre tan pronto como se agote la memoria preasignada.
Para operaciones que no pueda cancelar, aparecerá un mensaje para indicar que elsistema se está ejecutando con memoria insuficiente. Esto puede hacer que lasesión finalice. Pulse en Aceptar (OK)Aceptar (OK) para continuar. Tras completar la operación,guarde el trabajo, cierre la aplicación de Creo y reinicie la sesión.
50
Instalación de Creo® 2.0: Creo Parametric, Creo Direct, Creo Layout, Creo Simulate yCreo Options Modeler

UsoUso dede unun conmutadorconmutador dede 3GB3GB parapara lala asignaciónasignación dedememoriamemoria
En Windows XP, puede utilizar el conmutador de arranque de 3 GB queproporciona Microsoft para mejorar la asignación de memoria y aumentar elespacio de direcciones de memoria virtual. Consulte https://www.ptc.com/appserver/cs/view/solution.jsp?&n=111330 para obtener más información.
GeneraciónGeneración dede unun ficherofichero dede registroregistro dede seguimientoseguimientoparapara CreoCreo ParametricParametricEn caso de que el programa se cierre antes de lo previsto, Creo Parametric puedeguardar una referencia de pila de las últimas operaciones si se define la opción deconfiguración auto_traceback en yes. El valor por defecto es no. Pordefecto, esta información se almacena en el fichero traceback.log en eldirectorio de ejecución. Aparecerá el siguiente mensaje para indicar la salidaprematura de Creo Parametric:
En ocasiones, el fichero traceback.log puede resultar útil para que el Soportetécnico resuelva el problema del abandono prematuro del programa. Si pulsa enCancelar (Cancel)Cancelar (Cancel), Creo Parametric se cerrará sin crear el fichero traceback.log. Si pulsa en Aceptar (OK)Aceptar (OK), aparecerá el siguiente mensaje:
Creo Parametric se cierra después de crear el fichero traceback.log en eldirectorio de trabajo actual.
NotaNota
Si inicia Creo Parametric desde un directorio sin permisos de escritura, el ficherotraceback.log se almacena en el directorio especificado en el cuadro dediálogo Elegir directorio de ejecución (Choose startup directory)Elegir directorio de ejecución (Choose startup directory) .
Finalización de la instalación e inicio de las aplicaciones de Creo 51

TrabajoTrabajo concon modelosmodelos dede CADDSCADDS 55 enen CreoCreoParametricParametricSe pueden importar y exportar piezas y conjuntos 3D de CADDS 5 en CreoParametric si se instala la interfaz de CADDS 5 durante la instalación de CreoParametric. Para ello, seleccione INTERFACE for CADDS 5INTERFACE for CADDS 5 en InterfacesInterfaces de laficha Funciones de aplicación (Application Features)Funciones de aplicación (Application Features), en la pantalla ConfiguraciónConfiguraciónpersonalizadapersonalizada dede lala aplicaciónaplicación (Application(Application CustomCustom Setting)Setting) . Para utilizar estainterfaz, considere las instrucciones siguientes:
• Después de haber instalado INTERFACE for CADDS 5INTERFACE for CADDS 5 con Creo Parametric, seguarda un fichero de configuración config_cadds.pro automáticamenteen la carpeta <parametric_install_path>\text>. Este ficherocontiene las opciones de configuración cuyos ajustes determinan el modo enque funciona la interfaz de CADDS 5 con Creo Parametric. A continuación, semuestra un ejemplo del fichero config_cadds.pro:
atb_ident_cadds_files yescadds_import_layer yesintf_cadds_import_make_solid yesintf_cadds_version 14! extend_cvpath is similar to config-option search_path for Creo Parametric.! It allows to find user's CADDS 5 objects on import...! extend_cvpath
Compruebe el fichero config_cadds.pro para consultar las opciones deconfiguración anteriores. Si fuera necesario, copie las opciones deconfiguración en el fichero local config.pro y actualice los valorescorrespondientes.
• Verifique si los componentes que se indican a continuación están instalados:
○ INTERFACE for CADDS 5INTERFACE for CADDS 5
○ Componentes de la plataforma MKS. Consulte Instalación de loscomponentes de la plataforma MKS en la página 137 para obtenerinstrucciones de instalación.
○ PTC Portmapper, que se instala como parte de los componentes de laplataforma MKS. Pulse en Inicio (Start)Inicio (Start) ▶▶ Panel de control (Control Panel)Panel de control (Control Panel) ▶▶Agregar o quitar programas (Add or Remove Programs)Agregar o quitar programas (Add or Remove Programs) para abrir el cuadrode diálogo Agregar o quitar programas (Add or Remove Programs)Agregar o quitar programas (Add or Remove Programs) . Debever PTC PortmapperPTC Portmapper como un programa instalado.
TrabajoTrabajo concon ficherosficheros dede seguimientoseguimientoUn fichero de seguimiento consiste en un registro de todas las opciones de menú,selecciones e introducciones de teclado efectuadas durante una sesión de trabajodeterminada. Estos ficheros permiten ver el registro de la actividad, por lo que seejecutan con el fin de reconstruir una sesión anterior o recuperar los datos tras unaterminación inesperada de la sesión. Al ejecutar un fichero de seguimiento, lasselecciones se repiten en el orden original exacto en el que se realizaron
52
Instalación de Creo® 2.0: Creo Parametric, Creo Direct, Creo Layout, Creo Simulate yCreo Options Modeler

originalmente. Al trabajar con el asistente de instalación de PTC, es posiblegenerar un fichero de seguimiento y volver a consultarlo para instalar o configurarlas aplicaciones de Creo utilizando esas configuraciones. Las aplicaciones de Creotambién se desinstalan mediante un fichero de seguimiento.
GeneraciónGeneración dede ficherosficheros dede seguimientoseguimientoPuede registrar las selecciones de menús del asistente de instalación de PTC en unfichero de seguimiento. Cree un fichero de seguimiento especificando elargumento -uilog según la ejecución del asistente desde un indicador decomando como se indica a continuación:
<dvdrom>\setup.exe -uilog
Al inicializar el asistente con el argumento -uilog, se crea un fichero deseguimiento denominado ps_trl.txt.1 en la carpeta desde la que se hainiciado el asistente.
NotaNota
Debe disponer de los permisos adecuados para escribir en la carpeta desde la quese ha iniciado el asistente.
Si ya existe el fichero ps_trl.txt.1, se creará un nuevo fichero deseguimiento denominado ps_trl.txt.2. A todos los ficheros de seguimientoque se creen sucesivamente se les aplicará esta convención de asignación denombres.
NuevaNueva ejecuciónejecución deldel ficherofichero dede seguimientoseguimientoPara volver a ejecutar el fichero de seguimiento de del asistente de instalación dePTC, primero debe cambiarle el nombre utilizando la convención de asignación denombres <filename>.txt. Por ejemplo, cambie el nombre del ficheropc_trl.txt.1 por runme.txt. Para volver a ejecutar el fichero deseguimiento, utilice este nuevo nombre de fichero con el argumento -uitrailen el indicador de comando según se indica a continuación:
<dvdrom>\setup.exe -uitrail runme.txt
Especifique la ruta completa al fichero runme.txt de modo que se accedacorrectamente a este con el argumento -uitrail.
También puede especificar los argumentos -uilog y -uitrail al ejecutar elasistente. En tales casos, se ejecuta de nuevo el fichero de seguimientoespecificado y, al mismo tiempo, se crea un nuevo fichero de seguimiento queregistra las selecciones de menús durante la instalación actual.
Puede borrar la apertura del asistente al volver a ejecutar un fichero deseguimiento. Para ello, especifique el argumento -nographics en el indicadorde comandos, según se indica a continuación:
<dvdrom>\setup.exe -nographics -uitrail runme.txt
Finalización de la instalación e inicio de las aplicaciones de Creo 53

Antes de iniciar el asistente, introduzca el siguiente comando en el indicador parasalir de el asistente en caso de que salga de secuencia al ejecutar un fichero deseguimiento:
set CONTINUE_FROM_OOS=false
UsoUso dede unun ficherofichero dede seguimientoseguimiento parapara desinstalardesinstalaraplicacionesaplicaciones dede CreoCreoPuede crear y utilizar el fichero de seguimiento del asistente de instalación de PTCpara desinstalar las aplicaciones de Creo. Cree el fichero de seguimiento de comose muestra a continuación:
<creo_loadpoint>\<app_name>\bin\uninstall.exe -uilog
Vaya al punto de carga de la aplicación y utilice el fichero de seguimiento paradesinstalar la aplicación, como se muestra en la siguiente ejemplo:
<creo_loadpoint>\<creo parametric>:\bin\uninstall.exe-uitrail mytrail.txt
DesinstalaciónDesinstalación dede laslas aplicacionesaplicaciones dedeCreoCreoPuede quitar una instalación de una aplicación de Creo a través del panel decontrol de la siguiente manera:
1. En el menú Inicio (Start)Inicio (Start), pulse en Configuración (Settings)Configuración (Settings) ▶▶ Panel de controlPanel de control(Control(Control Panel)Panel).
2. Pulse dos veces en el icono Agregar/Quitar programas (Add/RemoveAgregar/Quitar programas (Add/RemovePrograms)Programs). Se abrirá el cuadro de diálogo Agregar o quitar programas (Add/Agregar o quitar programas (Add/RemoveRemove Programs)Programs).
3. En la lista de aplicaciones de programas, pulse en la versión o el código defecha específico de la aplicación que desee quitar.
4. Pulse en Quitar (Remove)Quitar (Remove). Se abrirá el cuadro de diálogo Desinstalar PTC (PTCDesinstalar PTC (PTCUninstall)Uninstall).
5. Pulse en Desinstalar (Uninstall)Desinstalar (Uninstall) o en Cancelar (Cancel)Cancelar (Cancel). Se mostrarán una seriede mensajes de confirmación solicitando permiso para eliminar los ficheros.
6. Pulse en Desinstalar (Uninstall)Desinstalar (Uninstall) para continuar. Tras la finalización, se quitarála aplicación de Creo.
NotaNota
Si se han instalado varias aplicaciones de Creo, es necesario asegurar que lacarpeta de ficheros comunes y su contenido siguen estando disponibles en el puntode carga de Creo.
54
Instalación de Creo® 2.0: Creo Parametric, Creo Direct, Creo Layout, Creo Simulate yCreo Options Modeler

77InstalaciónInstalación yy usouso dede lala ayudaayuda dede
CreoCreo
Introducción al Centro de ayuda .................................................................................56Acceso a la ayuda en la aplicación de Creo .................................................................56Elección de la ubicación de instalación del Centro de ayuda .........................................56Instalación del Centro de ayuda..................................................................................57Activación del Centro de ayuda desde una unidad de red .............................................58Instalación del centro de ayuda en un servidor Web .....................................................59Visualización del Centro de ayuda independiente de una aplicación de Creo..................60Desinstalación del Centro de ayuda ............................................................................60
En este capítulo se ofrece una introducción al Centro de ayuda. Se explica cómoinstalar y acceder a la ayuda de Creo Parametric, Creo Direct, Creo Layout, CreoSimulate y Creo Options Modeler desde un equipo de host local, una unidad de redy un servidor web.
55

IntroducciónIntroducción alal CentroCentro dede ayudaayudaEl Centro de ayuda proporciona un acceso rápido a la documentación e incluye lassiguientes funciones:
• Ayuda dependiente del contexto organizada por aplicaciones de Creo para CreoParametric, Creo Direct, Creo Layout, Creo Simulate y Creo Options Modeler.
• Una función de búsqueda y enlaces rápidos a información de interés.
AccesoAcceso aa lala ayudaayuda enen lala aplicaciónaplicación dedeCreoCreoCada aplicación de Creo inicia su propia ventana Ayuda (Help). La configuraciónde idioma del explorador del ordenador host determina el idioma en el que se abreel Centro de ayuda. También se puede configurar el centro de ayuda para abrirlo enotro idioma. Es posible acceder a los temas de ayuda de las maneras siguientes:
• Para obtener ayuda dependiente del contexto, coloque el puntero del ratón enun elemento y pulse F1.
• Para inspeccionar el Centro de ayuda, pulse en .
El Centro de ayuda es accesible desde las ubicaciones siguientes, en función dedónde está instalado:
• PTC.com: el valor por defecto si no se ha instalado el Centro de ayuda. Sedeben proporcionar las credenciales de usuario e iniciar sesión en PTC.com laprimera vez que se acceda a la ayuda.
• Ordenador host local: el valor por defecto si el Centro de ayuda se ha instaladopero no se ha especificado ninguna ubicación alternativa para acceder a laayuda.
ElecciónElección dede lala ubicaciónubicación dede instalacióninstalacióndeldel CentroCentro dede ayudaayudaMediante el DVD-ROM de ayuda, el Centro de ayuda se puede instalar en unaubicación elegida por el usuario según se indica a continuación:
• Un ordenador host local en el que están instaladas las aplicaciones de Creo.
• Una unidad de red. Esta ubicación es de utilidad a la hora de administrar variosclientes en una red.
• Un servidor web.
56
Instalación de Creo® 2.0: Creo Parametric, Creo Direct, Creo Layout, Creo Simulate yCreo Options Modeler

InstalaciónInstalación deldel CentroCentro dede ayudaayudaMediante el DVD-ROM de ayuda suministrado con el producto, realice lainstalación según se describe a continuación. También puede descargar el DVD-ROM de la ayuda desde la página Solicitud o descarga de actualizaciones desoftware (Order or Download Software Updates) en PTC.com. Si el Centro deayuda se ha instalado en una unidad de red, realice los pasos que se describen enActivación del Centro de ayuda desde una unidad de red en la página 58 paraactivar el Centro de ayuda desde la aplicación de Creo.
1. Inicie el Explorador de Windows, desplácese hasta la unidad de DVD-ROM ypulse dos veces en setup.exe. Como alternativa, descargue el DVD-ROMsegún se describe en el párrafo anterior. El asistente de instalación de PTC seinicia.
2. Lleve a cabo los pasos del 1 al 6 como se describe en el tema Instalación de lasaplicaciones de Creo: proceso de instalación simple en la página 30.
3. Pulse en la casilla Ayuda de Creo (Creo Help)Ayuda de Creo (Creo Help) en la pantalla Selección deSelección deaplicacionesaplicaciones (Application(Application Selection)Selection).
4. Mantenga la carpeta por defecto, por ejemplo, C:\Program Files\PTC, opulse en y especifique la ruta completa a una carpeta alternativa.
Instalación y uso de la ayuda de Creo 57

5. Pulse en Instalar (Install)Instalar (Install) para instalar el centro de ayuda sin ningunapersonalización.
Como alternativa, pulse en Personalizar (Customize)Personalizar (Customize) para abrir el cuadro dediálogo Configuración personalizada de la aplicación (Application CustomConfiguración personalizada de la aplicación (Application CustomSetting)Setting).
Especifique las preferencias de accesos directos para los comandos deejecución de la ayuda de Creo y otras preferencias de Windows. Consulte eltema Configuración de accesos directos de Windows en la página 41 paraobtener más información sobre cómo realizar estas operaciones.
6. Pulse en Instalar (Install)Instalar (Install) en la pantalla Selección de aplicaciones (ApplicationSelección de aplicaciones (ApplicationSelection)Selection). Aparecerá la pantalla Progreso de la instalación (InstallationProgreso de la instalación (InstallationProgress)Progress), en la que se muestra el estado de la instalación. Puede pulsar enCancelar (Cancel)Cancelar (Cancel) en cualquier momento para cancelar la instalación.
7. Pulse en Terminar (Finish)Terminar (Finish).
ActivaciónActivación deldel CentroCentro dede ayudaayuda desdedesdeunauna unidadunidad dede redredPara activar el Centro de ayuda instalado en una unidad de red, se debe configurarla aplicación de Creo según se explica en el ejemplo siguiente:
1. Si el Centro de ayuda se ha instalado en un ordenador machine03d en C:\Program Files\PTC\Creo 2.0\Help, la carpeta C:\Program
58
Instalación de Creo® 2.0: Creo Parametric, Creo Direct, Creo Layout, Creo Simulate yCreo Options Modeler

Files\PTC\Creo 2.0 se debe compartir como \\machine03d\Creo2.0.
2. En un ordenador cliente en la que se desea acceder al Centro de ayuda, asignela carpeta compartida a una unidad local, por ejemplo Q. Tras la asignación, lacarpeta que contiene los ficheros de instalación de la ayuda aparece como Q:\Help\help\creo_help.
3. Defina la variable de entorno PTC_HELP_CENTER_URL según se indica acontinuación:
a. Pulse en Inicio (Start)Inicio (Start) ▶▶ Panel de control (Control Panel)Panel de control (Control Panel) ▶▶ SistemaSistema(System)(System). Se abrirá el cuadro de diálogo Propiedades del sistema (SystemPropiedades del sistema (SystemProperties)Properties).
b. Pulse en la ficha Avanzado (Advanced)Avanzado (Advanced) y, a continuación, seleccioneVariablesVariables dede entornoentorno (Environment(Environment Variables)Variables).
c. Pulse en Nuevo (New)Nuevo (New) en el área de variables de usuario. Se abre el cuadrode diálogo Nueva variable de usuario (New User Variable)Nueva variable de usuario (New User Variable) .
d. Especifique la variable de entorno y su valor en los cuadros que se indicana continuación:
• Nombre de variable (Variable name)Nombre de variable (Variable name): PTC_HELP_CENTER_URL
• Valor de variable (Variable value)Valor de variable (Variable value): Q:\Help\help\creo_help
e. Pulse en Aceptar (OK)Aceptar (OK) y otra vez en Aceptar (OK)Aceptar (OK) en el cuadro de diálogoPropiedadesPropiedades deldel sistemasistema (System(System Properties)Properties).
El proceso del Centro de ayuda se inicia en el ordenador cliente sin suexplorador. Aparecerá un icono del centro de ayuda en la bandeja del sistema yque indica un estado activo del proceso del centro de ayuda.
4. Inicie la aplicación de Creo.
InstalaciónInstalación deldel centrocentro dede ayudaayuda enen ununservidorservidor WebWebDespués de instalar el centro de ayuda en una ubicación personalizada, como sedescribe en la sección Instalación del centro de ayuda en la página 57, se puedeinstalar en cualquier contenedor de Servlet, servidor de aplicaciones o servidorweb que admite los estándares JSP 2.0 y Servlet 2.4. Si se utiliza Websphere, sepuede usar su interfaz para instalar el centro de ayuda. Si se utiliza un Tomcat o uncontenedor Jetty Servlet, instale el centro de ayuda en el directorio raíz dedocumentos, tal como se indica a continuación:
1. Desplácese al directorio de instalación del centro de ayuda.
2. Ejecute el fichero web_deploy.bat.
3. Especifique la ruta del directorio raíz de documentos del contenedor de servlet.Por ejemplo, para un contenedor de Servlet Tomcat, especifique <servletdocument root>\webapps como la ruta.
Instalación y uso de la ayuda de Creo 59

El fichero web_deploy.bat copiar la configuración de web y los datos delcentro de ayuda de la ruta de instalación del centro de ayuda al directoriocreo_help en el directorio de raíz de documento del contenedor de Servlet.
4. Para distribuir los ficheros del centro de ayuda desde el directorio <servletdocument root>\creo_help, defina la variable de entornoPTC_HELP_CENTER_URL tal como se indica a continuación:
a. Pulse en Inicio (Start)Inicio (Start) ▶▶ Panel de control (Control Panel)Panel de control (Control Panel) ▶▶ SistemaSistema(System)(System). Se abrirá el cuadro de diálogo Propiedades del sistema (SystemPropiedades del sistema (SystemProperties)Properties).
b. Pulse en la ficha Avanzado (Advanced)Avanzado (Advanced) y, a continuación, seleccioneVariablesVariables dede entornoentorno (Environment(Environment Variables)Variables).
c. Pulse en Nuevo (New)Nuevo (New) en el área de variables de usuario. Se abre el cuadrode diálogo Nueva variable de usuario (New User Variable)Nueva variable de usuario (New User Variable).
d. Especifique la variable de entorno y su valor en los cuadros que se indicana continuación:
• Nombre de variable (Variable name)Nombre de variable (Variable name): PTC_HELP_CENTER_URL
• Valor de variable (Variable value)Valor de variable (Variable value): —<Help_Center URL>
Por ejemplo, para un centro de ayuda instalado en un servidor web quetiene un contenedor de Servlet Tomcat configurado en el número depuerto 8080, el URL del centro de ayuda es http://<server_name>:8080/creo_help/.
e. Pulse en Aceptar (OK)Aceptar (OK) y otra vez en Aceptar (OK)Aceptar (OK) en el cuadro de diálogoPropiedadesPropiedades deldel sistemasistema (System(System Properties)Properties).
VisualizaciónVisualización deldel CentroCentro dede ayudaayudaindependienteindependiente dede unauna aplicaciónaplicación dede CreoCreoPara ver el Centro de ayuda en un ordenador host independiente de una aplicaciónde Creo, utilice el siguiente comando:
<creo_help_install_path>\help\creo_help\creo_help.exe
Se abre un Centro de ayuda en su propio explorador. La ayuda dependiente delcontexto no es compatible.
DesinstalaciónDesinstalación deldel CentroCentro dede ayudaayudaPara quitar el Centro de ayuda del ordenador host local independiente de unaaplicación de Creo, realice los siguientes pasos:
1. En el menú Inicio (Start)Inicio (Start), pulse en Panel de control (Control Panel)Panel de control (Control Panel).
2. Pulse dos veces en Agregar/Quitar programas (Add/Remove Programs)Agregar/Quitar programas (Add/Remove Programs) . Seabrirá el cuadro de diálogo Agregar o quitarAgregar o quitarprogramas (Add/Removeprogramas (Add/RemovePrograms)Programs).
60
Instalación de Creo® 2.0: Creo Parametric, Creo Direct, Creo Layout, Creo Simulate yCreo Options Modeler

3. En la lista de aplicaciones del programa, pulse en Ayuda de Creo (Creo Help)<versión><código de fecha>.
4. Pulse en Cambiar o quitar (Change/Remove)Cambiar o quitar (Change/Remove). Se abrirá un cuadro de diálogo deconfirmación.
5. Pulse en Sí (Yes)Sí (Yes) para quitar el Centro de ayuda.
NotaNota
Si el Centro de ayuda se ha quitado del ordenador host o no se ha definido lavariable del sistema PTC_HELP_CENTER_URL, el Centro de ayuda es accesibledesde PTC.com en una aplicación de Creo.
Instalación y uso de la ayuda de Creo 61


88ActualizaciónActualización dede unauna instalacióninstalación
Actualización del servidor de licencias.........................................................................64Actualización de las aplicaciones de Creo ...................................................................65Personalización de una instalación existente de una aplicación de Creo ........................65Instalación de una versión de mantenimiento...............................................................66
En este capítulo se explica cómo actualizar las aplicaciones de Creo instaladas enel sistema. Utilice el mismo procedimiento para actualizar Creo DistributedServices Manager. Cada vez que se actualice el software, deberá actualizar elfichero de licencias. Los nuevos códigos de licencias no son obligatorios si seactualiza el software con una nueva compilación de Creo de la misma versión. Esposible que sea necesario en algunos casos actualizar la configuración vigente delservidor de licencias de PTC. Consulte la siguiente sección, para obtenerinformación.
63

ActualizaciónActualización deldel servidorservidor dede licenciaslicenciasPuede actualizar la instalación actual del servidor de licencias de PTC con la nuevainformación de su licencia al actualizar su software de PTC. Normalmente, serequiere una actualización de la instalación del servidor de licencias de PTC en lossiguientes casos:
• Adición de información de licencias del nuevo pedido
• Actualización de las funciones de licencias existentes en el fichero de licenciascon las de una versión de mantenimiento
Es posible que deba actualizar el software del servidor de licencias en función de laversión instalada. En estos casos, con permisos administrativos, desinstale alservidor de licencias de PTC y siga las instrucciones en el capítulo Configuraciónde licencias para las aplicaciones de Creo en la página 21 para instalar el servidorde licencias de PTC. Actualice el servidor de licencias de PTC mediante el procesode trabajo que se detalla a continuación:
1. Anótese el código de producto que ha recibido por correo electrónico. Comoalternativa, utilice las herramientas de la web de administración de licencias dePTC para solicitar un fichero de licencias por correo electrónico. Guarde elfichero de licencias en un formato ASCII en una ubicación segura del disco.
2. Inicie el asistente de la instalación de PTC desde el DVD-ROM insertado odesde el paquete de instalación descargado de la web. Aparece la pantalla debienvenida.
3. Pulse en Configurar licencia (Setup license)Configurar licencia (Setup license) y, a continuación, en SiguienteSiguiente(Next)(Next). Aparecerá la pantalla Identificación de licencias (License Identification)Identificación de licencias (License Identification) .
4. Escriba el número código de producto o número de pedido en el cuadro detexto correspondiente y pulse en Instalar licencias (Install Licensing)Instalar licencias (Install Licensing). De formaalternativa, se puede arrastrar y soltar el nuevo fichero de licencias en lacolumna Origen (Source)Origen (Source) del área Resumen de licencias (License Summary)Resumen de licencias (License Summary).
Si un servidor de licencias ya está instalado o en ejecución, el asistentereemplaza el fichero de licencias existente con el nuevo. Si un servidor delicencias no se está ejecutando, el asistente verifica si el nuevo fichero delicencias requiere un servidor de licencias. Si es así, se descarga e instala elservidor de licencias automáticamente. Consulte Generación o actualización delicencias en la página 24 para obtener más información.
5. Pulse en Terminar (Finish)Terminar (Finish).
El asistente reinicia el servidor de licencias de PTC. Para configuraciones en tríada,dos de los tres servidores deben estar en funcionamiento para poder distribuir laslicencias.
64
Instalación de Creo® 2.0: Creo Parametric, Creo Direct, Creo Layout, Creo Simulate yCreo Options Modeler

ActualizaciónActualización dede laslas aplicacionesaplicaciones dede CreoCreoDespués de instalar las aplicaciones de Creo de una versión concreta, puederealizar las siguientes operaciones:
• Personalizar una instalación existente: después de actualizar, todos los ficherospreviamente instalados, incluidos los que se encuentran en la carpeta<creo_loadpoint>\Common Files\<datecode>, permanecen sincambiar. Los ficheros actualizados relevantes para la personalización se añadena la carpeta <datecode>.
• Instalar una nueva versión de mantenimiento: después de la instalación, se creauna nueva carpeta <datecode> correspondiente a la versión demantenimiento en la carpeta <creo_loadpoint>\Common Files. Estacarpeta contiene todos los ficheros de la versión de mantenimiento. Puedeelegir entre conservar o borrar la carpeta <datecode> anterior en la carpeta<creo_loadpoint>\Common Files. Al instalar una nueva versión demantenimiento, todas las aplicaciones de Creo que compartían anteriormente lamisma carpeta <datecode> vuelven a configurarse automáticamente parautilizar los ficheros de la nueva carpeta <datecode>.
PersonalizaciónPersonalización dede unauna instalacióninstalaciónexistenteexistente dede unauna aplicaciónaplicación dede CreoCreoPersonalizar una instalación existente de una aplicación de Creo implica laactivación o desactivación del agente de calidad que proporciona información a laaplicación, la actualización o creación de comandos de inicio y la actualización delas preferencias de acceso directo de Windows. No se pueden añadir o borrarfunciones de la aplicación durante este proceso.
Vuelva a ejecutar el asistente de instalación de PTC desde el DVD-ROM y lleve acabo los pasos siguientes:
1. Inicie el asistente. Aparece la pantalla de bienvenida.
2. Pulse en Personalizar software existente (Customize existing software)Personalizar software existente (Customize existing software) y enSiguiente (Next)Siguiente (Next). Aparecerá la pantalla Identificación de licencias (LicenseIdentificación de licencias (LicenseIdentification)Identification).
3. Compruebe la información de las licencias y actualícela si fuese necesario.Consulte Generación o actualización de licencias en la página 24 para obtenermás información.
4. Pulse en Siguiente (Next)Siguiente (Next). Aparecerá la pantalla Selección de aplicacionesSelección de aplicaciones(Application(Application Selection)Selection) con una lista de las aplicaciones instaladasanteriormente.
5. Pulse en Personalizar (Customize)Personalizar (Customize) después de seleccionar las aplicaciones. Elcuadro de diálogo Configuración personalizada de la aplicación (ApplicationConfiguración personalizada de la aplicación (ApplicationCustomCustom Setting)Setting) se abre.
Actualización de una instalación 65

6. Seleccione una aplicación en el panel izquierdo y realice una de las siguientesacciones:
• Seleccione o despeje la casilla Activar informes de agente de calidadActivar informes de agente de calidad(Enable Quality Agent reporting)(Enable Quality Agent reporting) desde la página con fichas Funciones deFunciones deaplicación (Application Features)aplicación (Application Features). Consulte Definición de los componentesde la instalación en la página 37 para obtener más información.
• Añada, edite o borre una configuración de licencia mediante la fichaConfiguraciónConfiguración dede comandoscomandos (Command(Command Configuration)Configuration). Consulte el temaModificación de la configuración de licencias en la página 39 para obtenermás información.
• Configure las preferencias de acceso directo de Windows y laconfiguración de la ruta mediante la ficha Acceso directo (Shortcut)Acceso directo (Shortcut).Consulte el tema Configuración de accesos directos de Windows en lapágina 41 para obtener más información.
• Pulse en Aceptar (OK)Aceptar (OK) en la pantalla Configuración personalizada de laConfiguración personalizada de laaplicación (Application Custom Setting)aplicación (Application Custom Setting) y pulse en Instalar (Install)Instalar (Install) en lapantalla Selección de aplicaciones (Application Selection)Selección de aplicaciones (Application Selection) para personalizarla instalación.
7. Pulse en Terminar (Finish)Terminar (Finish).
InstalaciónInstalación dede unauna versiónversión dedemantenimientomantenimientoSi ha instalado la versión F000 de Creo, realice los pasos siguientes para instalaruna versión de mantenimiento. Consulte los capítulos sobre la instalación de losdistintos componentes para obtener información detallada.
1. Inicie el asistente de instalación de PTC. Seleccione Instalar nuevo softwareInstalar nuevo software(Install new software)(Install new software) en la pantalla de bienvenida. Pulse en Siguiente (Next)Siguiente (Next).Aparecerá la pantalla Identificación de licencias (License Identification)Identificación de licencias (License Identification) .
2. Genere o actualice el fichero de licencias. Si es necesario, también seactualizará el servidor de licencias de PTC según el fichero de licencias. Pulseen Siguiente (Next)Siguiente (Next). Aparece la pantalla Selección de aplicaciones (ApplicationSelección de aplicaciones (ApplicationSelection)Selection).
3. Seleccione una aplicación para instalar.
4. Especifique una carpeta de instalación.
5. Para personalizar la instalación para funciones específicas de la aplicación,configuraciones de licencias o preferencias de acceso directo de Windows,pulse en Personalizar (Customize)Personalizar (Customize). Utilice la pantalla ConfiguraciónConfiguraciónpersonalizada de la aplicación (Application Custom Setting)personalizada de la aplicación (Application Custom Setting) que se abre para lapersonalización.
6. Una vez seleccionadas todas las opciones, pulse en Instalar (Install)Instalar (Install) en lapantalla Selección de aplicaciones (Application Selection)Selección de aplicaciones (Application Selection) .
66
Instalación de Creo® 2.0: Creo Parametric, Creo Direct, Creo Layout, Creo Simulate yCreo Options Modeler

7. Pulse en una de las opciones siguientes cuando se muestre un mensaje para lainstalación de ficheros comunes:
• Pulse en Sí (Yes)Sí (Yes) para quitar la carpeta <datecode> que se ha creadoanteriormente (F000 en el ejemplo anterior) en la carpeta<creo_loadpoint>\Common Files y continúe con la instalación.
• Pulse en NoNo para mantener la carpeta <datecode> anterior. Acontinuación, puede copiar los cambios de la carpeta <datecode> en lacarpeta nueva <datecode> que se ha creado dentro de la carpeta<creo_loadpoint>\Common Files.
NotaNota
Asegúrese de quitar la carpeta de ficheros comunes para mantenerúnicamente las carpetas actualmente en uso.
8. Pulse en Terminar (Finish)Terminar (Finish) para completar la instalación y cerrar el asistente.
Actualización de una instalación 67


AASoftwareSoftware dede administraciónadministración dede
licenciaslicencias
Introducción a la adjudicación de licencias de PTC.......................................................70Tipos de licencias ......................................................................................................70Proceso simplificado de administración de licencias .....................................................71Simplificación de licencias: ventajas............................................................................71Simplificación de licencias: información general ...........................................................72Simplificación de licencias: información técnica............................................................72Servidor de licencias de PTC......................................................................................75Ventajas del uso de FLEXnet Publisher .......................................................................75Compatibilidad de la licencia con versiones anteriores mediante FLEXnet
Publisher .....................................................................................................76Ejecución de FLEXnet Publisher con otras aplicaciones ...............................................76Información general de los parámetros del tiempo de espera ........................................77Cambio del parámetro de tiempo de espera.................................................................78Supresión del cuadro de diálogo Licencia de red obtenida de nuevo de Creo
Parametric...................................................................................................79Uso de la utilidad Ptcflush ..........................................................................................79Préstamo de licencias................................................................................................79Inicio del préstamo de licencias ..................................................................................80Uso del fichero <creo_app>_borrow.bat ......................................................................80Determinación del estado de la licencia prestada .........................................................82
En este apéndice se trata el software de administración de licencias y se describenlas ventajas del servidor de licencias de PTC. También se ofrece una explicaciónde la simplificación de licencias destinada tanto a usuarios nuevos como antiguos.
69

IntroducciónIntroducción aa lala adjudicaciónadjudicación dedelicenciaslicencias dede PTCPTCEs necesario disponer de las correspondientes licencias antes de poder utilizar elsoftware de PTC, incluso en el caso de las aplicaciones optativas. Las licenciasautorizan la ejecución del software instalado. PTC soporta las siguientes licenciaspara los distintos tipos de productos:
• Comercial (Commercial): licencias para utilizar las versiones completas delsoftware PTC. Estas licencias no están sujetas a limitaciones temporales.
• Educativa (Educational): también conocidas como licencias de estudiante, quese utilizan en instituciones educativas. Estas licencias están sujetas alimitaciones temporales. Los objetos creados en una versión del softwareeducativa o de estudiante no son compatibles con la versión comercial delmismo software.
• Evaluación (Evaluation): licencias que limitan el uso del software a un periodode tiempo especificado.
TiposTipos dede licenciaslicenciasEn función del producto de PTC, una licencia puede ser de uno de los siguientestipos.
• Licencias fijas (Node-locked licenses): restringen el uso del software a unordenador determinado (estación de trabajo independiente).
• Licencias flotantes (Floating licenses): las distribuye el servidor de licencias ypueden utilizarse en cualquier ordenador conectado a la red. Hay dos tiposdistintos de licencias flotantes:
○ Licencias de servidor único (Single server licenses): configuradas para unsolo ordenador como el servidor.
○ Licencias en tríada (Triad licenses): configuradas para un conjunto de tresordenadores de la misma red que funcionan de forma conjunta paragestionar un grupo de licencias flotantes. Esta configuración ofrece unacopia de seguridad redundante en caso de que se interrumpa el servidor. Seutiliza un fichero de licencias idéntico para cada miembro de la tríada.
• Licencia extendida (Extended license): una licencia extendida hace que laslicencias flotantes estén disponibles para módulos fijos.
• Licencia prestada (Borrowed license): una licencia prestada permite trabajartemporalmente desde un ordenador sin necesidad de estar conectado al servidorde licencias. Consulte Préstamo de licencia (License Borrowing) en la página79 para obtener más información.
Para obtener más información sobre los tipos de licencia adicionales soportadospor el producto, consulte la documentación del producto.
70
Instalación de Creo® 2.0: Creo Parametric, Creo Direct, Creo Layout, Creo Simulate yCreo Options Modeler

ProcesoProceso simplificadosimplificado dede administraciónadministracióndede licenciaslicenciasCreo utiliza la simplificación de licencias para ofrecer un proceso fácil deconfiguración, instalación y seguimiento. Este proceso ofrece la flexibilidadnecesaria para configurar las licencias y minimiza la cantidad de números decontrato de servicios (SCN). Es posible combinar todas las licencias y opciones deCreo en un único SCN. También se puede asignar un SCN exclusivo al servidor delicencias correspondiente.
Cada producto de PTC está definido en el fichero de licencias con un nombre defunción exclusivo. Este formato de fichero de licencias sigue un método estándarmediante la utilización del servidor de licencias de PTC. PTC utiliza este formatodesde Pro/ENGINEER 2001 con código de fecha 2001440. Pro/ENGINEERWildfire 2.0 o posterior utiliza automáticamente licencias simplificadas, ya que lasimplificación de licencias es obligatoria para Pro/ENGINEERWildfire 2.0 yversiones posteriores.
NotaNota
La configuración de licencias forma parte del proceso de instalación.
Visite www.ptc.com/olm/ls_faq para obtener más información sobre lasimplificación de licencias, incluidas las ventajas que ofrece este proceso.
SimplificaciónSimplificación dede licencias:licencias: ventajasventajasLa simplificación de licencias ofrece las siguientes ventajas:
• Mayor flexibilidad en la administración de licencias de PTC: gracias a laintegración de la configuración de licencias en el proceso de instalación, esposible modificar la asignación y configuración de funciones sin necesidad deponerse en contacto con el equipo de Administración de licencias de PTC.
• Menos reglas en la adjudicación de licencias: las licencias se asignan a cadaordenador mediante un número de contrato de servicios (SCN).
• Número estable de SCN para adjudicación de licencias: al no tener requisitosde adjudicación de licencias para los SCN, hay muchos menos SCN quegestionar. Los cambios de licencias no implican la modificación del SCN.
• Reducción del tiempo asociado a la adjudicación de licencias para productos dePTC: ni el usuario ni PTC tendrán que investigar ni mantener un controlestricto de los múltiples tipos de licencias en función del modo en que losproductos se hayan adquirido inicialmente.
• Reducción del tiempo de administración del sistema para los cambios delicencias: gracias a la utilización de nombres de función comunes en laslicencias, las actualizaciones realizadas en el cliente se reducen al trasladar laslicencias entre servidores. El nombre de función y los comandos de ejecuciónsiguen siendo los mismos.
Proceso simplificado de administración de licencias 71

SimplificaciónSimplificación dede licencias:licencias: informacióninformación generalgeneral• La simplificación de licencias está integrada en todas las aplicaciones de Creo,
así como con los productos de la familia Creo Parametric, y está disponible enPro/ENGINEER 2001 con el código de fecha 2001440 y posteriores.
• Utilice la herramienta Web de soporte de licencias denominada Configurar deConfigurar denuevo las licencias (Reconfigure Software Licenses)nuevo las licencias (Reconfigure Software Licenses) que encontrará en www.ptc.com/support/index.htm. En esta página, pulse en la ficha Creo y Pro/Creo y Pro/ENGINEER (Creo & Pro/ENGINEER)ENGINEER (Creo & Pro/ENGINEER) en la sección LICENCIAS (LICENSING)LICENCIAS (LICENSING)
para acceder a esta herramienta. Dicha herramienta permite la actualización alnuevo esquema de adjudicación de licencias. En ella se combinanautomáticamente las licencias en un mismo número de contrato de servicios(SCN) y se devuelve un fichero de licencias actualizado.
SimplificaciónSimplificación dede licencias:licencias: informacióninformación técnicatécnica• La simplificación de licencias ha cambiado el formato del fichero de licencias.
NotaNota
FlextNet Publisher versión 11.10 se suministra con Creo 2.0. Sin embargo, Creo2.0 puede utilizar FlexNet Publisher versión 10.8.x o posterior para lasimplificación de licencias.
• El proceso de la simplificación de licencias ha cambiado el formato de la líneade funciones de FlexNet Publisher en el fichero de licencias de las siguientesmaneras:
○ EL SCN ya no forma parte del nombre de la función y se coloca debajo delcódigo SN en la línea de funciones.
○ Se crea una nueva clasificación de licencias flotantes llamada "extensión delicencia", disponible para todas las extensiones y los módulos fijos. Estanueva clasificación se identifica mediante la palabra clave STARTUP en lacadena del proveedor.
Las extensiones de licencia solo pueden obtenerse en el tiempo deejecución, es decir, al iniciar una licencia básica. No se puede añadir oliberar la extensión de la licencia dentro de una aplicación de Creo.
• El siguiente fichero de licencias es un ejemplo de paquete de licencia deejecución y licencia flotante según el esquema de simplificación de licencias.
INCREMENT PROE_Engineer ptc_d 33.0 01-nov-2011 1 \BC24AFC5B76BB74C9366 VENDOR_STRING="VSVER=2.0 \LO=(0,3,6,7,10,17,32,34,40,45,48,51,55,61,62, \66,69,71,73,77,97,106,108,115,126,127,128,133,135,137, \158,163,188,191,210)" \SUPERSEDE vendor_info="VIVER=1.0 EXTERNAL_NAME=" \ISSUER=PTC ISSUED=01-sep-2006 NOTICE="PTC_customer" \SN=SCN12344,SCN765431 SIGN2="169C A28A \E97F E96E 0A3E 563B FDEB 4510 829E 4BF4 25D3 2394 \0444 2FD4 6C23 0168 A8A5 AEBE 54B0 1FF6 B79B DC75 \2014 A278 33CC 1B90 8647 6A12 F4D6 45BF"INCREMENT 10108 ptc_d 33.0 01-nov-2011 1 \
72
Instalación de Creo® 2.0: Creo Parametric, Creo Direct, Creo Layout, Creo Simulate yCreo Options Modeler

1C75006B8512AA3C4EBE VENDOR_STRING="VSVER=2.0 LO=()" \SUPERSEDE vendor_info="VIVER=1.0 EXTERNAL_NAME=" \ISSUER=PTC ISSUED=01-sep-2006 NOTICE="PTC_customer" \SN=SCN12344,SCN765431 SIGN2="1A34 408F 40D4 749F 5980 \2DFE 15B0 0FAF 0ED7 A5F5 DCEA E318 6529 2E27 A055 \1A21 F766 D9E1 F7AB BD1F 993E B3B2 2975 E46C 06AC \6304 25AD E576 9E37 8794"INCREMENT PROBUNDLE_10108 ptc_d 33.0 01-nov-2011 99999 \4CF5E08B0EF55FF34082 VENDOR_STRING="VSVER=2.0 \LO=(6,32,56,91,92,94,104,131)" SUPERSEDE \ISSUED=01-sep-2006 SIGN2="14A8 7CE3 57D9 1246 D07F \3610 E235 2120 4322 A874 681C 282B 5449 3150 BC5A \0867 853D FE8E F8E9 9E29 6CD1 987C 4A8D 0024 BDAA \AEBC 065B 9530 3AAB 441D"
• Mediante el Asistente de instalación de PTC se pueden definir comandos deejecución con extensiones de licencia u opciones flotantes adicionales. Ladefinición de un comando de inicio significa especificar la licencia deejecución para una aplicación al inicializar. También se pueden especificarmódulos con licencia flotante adicionales que se pueden obtener al iniciar. Estoactiva módulos opcionales adicionales para una sesión que no están activadosde otro modo por la licencia de ejecución. La designación de licencias paraobtener al iniciar resulta en la definición de una variable de entorno<APP>_FEATURE_NAME, donde <APP> es la abreviatura del nombre de laaplicación de Creo que se está configurando. Por ejemplo,CREOPMA_FEATURE_NAME identifica las licencias que se deben obteneral ejecutar Creo Parametric. De forma similar,CREODMA_FEATURE_NAME hace referencia a Creo Direct. El valor deesta variable de entorno puede ser una lista de licencias de ejecución, seguidapor una lista entre paréntesis de módulos opcionales. Solo se extrae unalicencia de ejecución mientras que se extraen todas las opciones de la lista entreparéntesis. Para la licencia de ejecución, se realizan intentos de extracción en elorden indicado, hasta que se extraiga una licencia correctamente. Acontinuación, se intenta la lista de opciones. Considere el siguiente ejemplo:
CREOPMA_FEATURE_NAME=PROE_FLEX3C PROE_FoundationAdv (61108)
En este ejemplo se muestra una definición de variable de entorno que identificados licencia de ejecución y dos opciones. Esta variable de entorno prescribeque Creo Parametric primero intentará extraer la licencia de ejecuciónPROE_FLEX3C. Si no lo consigue, intentará extraer PROE_FoundationAdv.Si se consigue cualquiera de las extracciones, intentará extraer ambas opciones:61 (Web.Link) y 108 (Tubería).
• Mediante el Asistente de instalación de PTC se pueden definir comandos deejecución con extensiones de licencia u opciones flotantes adicionales. Alañadir extensiones de licencia u opciones flotantes a un comando de ejecución,se asigna un valor a la variable <APP>_FEATURE_NAME. Este valor puedeser CREOPMA_FEATURE_NAME, CREODMA_FEATURE_NAME oCREOSIM_FEATURE_NAME en función de la aplicación de Creo instalada.Esta variable se define en el comando de ejecución de la aplicación.
Simplificación de licencias: información técnica 73

• Si durante una sesión se pierde una licencia y se intenta recuperar la licencia deejecución, la aplicación de Creo intenta volver a adquirir la licencia deejecución y todas las demás opciones especificadas en el comando deejecución.
• La salida de la utilidad Ptcstatus proporciona la posición del SCN en el ficherode licencias. Ptcstatus se puede utilizar de dos modos:
• Modo normal: la utilidad Ptcstatus se ejecuta en la línea de comandos sinningún argumento.
ptcstatus
• Modo detallado: la utilidad Ptcstatus se ejecuta en la línea de comandos con elargumento -v.
ptcstatus -v
El ejemplo siguiente muestra la diferencia entre ambos modos de la utilidadPtcstatus:
ModoModo PtcstatusPtcstatus normalnormalDisplaying status for license file: 7788@staticLicense Server: staticptc_dFlexNetPublisher version: 10.8.10
License In Use Free
PROE_EngineerFoundation_AdvPro/SURFACE *Behavioral_ModelerPro_Plastic_AdvisorTool_Design_Set*
Uncounted, Locked00000
22222
* = License Extensions - Available only on startup^ = Borrowed License
ModoModo PtcstatusPtcstatus detalladadetalladaDisplaying status for license file: 7788@staticLicense Server: staticptc_dFlexNetPublisher version: 10.8.10
License In Use FreeVersion Expire Date SCN
PROE_EngineerFoundation_AdvPro/SURFACE *Behavioral_ModelerPro_Plastic_AdvisorTool_Design_Set*
Uncounted00000
22222
33.033.033.033.033.033.0
Locked to00-11-22-33-44-5512345
• Para especificar un nombre para una licencia en lugar de su nombre pordefecto, cambie el valor del atributo EXTERNAL_NAME en la línea defunciones del fichero de licencias.
74
Instalación de Creo® 2.0: Creo Parametric, Creo Direct, Creo Layout, Creo Simulate yCreo Options Modeler

Por ejemplo, para cambiar la función PROE_Engineer porMy_License_Name en un fichero de licencias, debe especificarse el valordel atributo EXTERNAL_NAME, como se muestra en los ficheros original ymodificad.
Fichero de licencias original:
INCREMENT PROE_Engineer ptc_d 33.0 01-nov-2011 1 \BC24AFC5B76BB74C9366 VENDOR_STRING="VSVER=2.0 \LO=(0,3,6,7,10,17,32,34,40,45,48,51,55,61,62, \66,69,71,73,77,97,106,108,115,126,127,128,133,135,137, \158,163,188,191,210)" SUPERSEDE vendor_info="VIVER=1.0 \EXTERNAL_NAME=" ISSUER=PTC ISSUED=01-sep-2006 \NOTICE="PTC_customer" SN=SCN912344,SCN765431 SIGN2="169C A28A \E97F E96E 0A3E 563B FDEB 4510 829E 4BF4 25D3 2394 \0444 2FD4 6C23 0168 A8A5 AEBE 54B0 1FF6 B79B DC75 \2014 A278 33CC 1B90 8647 6A12 F4D6 45BF"
Fichero de licencias modificado:
INCREMENT PROE_Engineer ptc_d 33.0 01-nov-2011 1 \BC24AFC5B76BB74C9366 VENDOR_STRING="VSVER=2.0 \LO=(0,3,6,7,10,17,32,34,40,45,48,51,55,61,62, \66,69,71,73,77,97,106,108,115,126,127,128,133,135,137, \158,163,188,191,210)" SUPERSEDE vendor_info="VIVER=1.0 \EXTERNAL_NAME=My_License_Name ISSUER=PTC ISSUED=01-sep-2006 \NOTICE="PTC_customer" SN=SCN12344,SCN765431 SIGN2="169C A28A \E97F E96E 0A3E 563B FDEB 4510 829E 4BF4 25D3 2394 \0444 2FD4 6C23 0168 A8A5 AEBE 54B0 1FF6 B79B DC75 \2014 A278 33CC 1B90 8647 6A12 F4D6 45BF"
Fíjese en el texto que aparece a continuación del atributo EXTERNAL_NAME en elfichero de licencias modificado. Con este cambio, la salida de la utilidad Ptcstatusmuestra el nuevo nombre, My_License_Name, en vez de PROE_Engineer.
ServidorServidor dede licenciaslicencias dede PTCPTCEl software de administración de licencias FLEXnet Publisher de FlexeraSoftware, Inc. se encuentra integrado en el software de PTC. Para obtener másinformación, visite www.flexerasoftware.com.
NotaNota
FlextNet Publisher versión 11.10 se suministra con Creo 2.0. Sin embargo, Creo2.0 puede utilizar FlexNet Publisher versión 10.8.x o posterior para lasimplificación de licencias.
VentajasVentajas deldel usouso dede FLEXnetFLEXnet PublisherPublisherLa utilización de FLEXnet Publisher para controlar el uso de licencias ofrecealgunas ventajas muy importantes:
• Solución de servidor único: FLEXnet Publisher puede administrar el softwarede PTC y las aplicaciones de otros proveedores sin que entren en conflicto.
Servidor de licencias de PTC 75

Tenga en cuenta que el fichero de licencias de PTC no puede combinarse conficheros de licencias de otros proveedores.
• Recuperación inmediata de licencias: si se abandona inesperadamente elsoftware con licencia (por ejemplo, si el sistema se cierra), el servidor delicencias de FLEXnet Publisher reclamará automáticamente la licencia de PTC.
• Mayor flexibilidad: los administradores del sistema pueden reservar o denegarlicencias basándose en el nombre de usuario, el nombre de host, el nombremostrado o la dirección IP. Para obtener más información, consulte el capítulosobre la administración del fichero de opciones del manual FlexNet PublisherLicense Administration Guide. Nota: Este manual no está disponible enespañol.
• Almacenamiento de licencias centralizado: los clientes de PTC puedenalmacenar todas las licencias de todos los productos de PTC en un solo ficheropara cada servidor de licencias.
• Licencias múltiples para un solo comando: se puede utilizar un comando paraejecutar varias licencias de software de PTC, en función de su disponibilidad.
• Préstamo de licencias: mediante FLEXnet Publisher 8.6 o una versiónposterior, pueden pedirse prestadas licencias a un servidor de licencias yejecutar una aplicación con licencia en un cliente remoto sin necesidad de estarconectado al servidor de licencias.
CompatibilidadCompatibilidad dede lala licencialicencia conconversionesversiones anterioresanteriores mediantemediante FLEXnetFLEXnetPublisherPublisherLos servidores de licencias de FLEXnet Publisher son compatibles con versionesanteriores de las aplicaciones de PTC mediante los servidores de licenciasFLEXlm. Por ejemplo, una licencia de Creo Parametric 2.0 puede ejecutar elsoftware Pro/ENGINEER 2001 puesto que ambas versiones del producto utilizanel mismo Servidor de licencias de PTC.
NotaNota
Para ejecutar la versión actual de Creo, debe instalarse FlexNet Publisher versión10.8.x o posterior. FlextNet Publisher versión 11.10 se suministra con Creo 2.0.
EjecuciónEjecución dede FLEXnetFLEXnet PublisherPublisher conconotrasotras aplicacionesaplicacionesFLEXnet Publisher se puede utilizar para ejecutar productos de PTC, así comootras aplicaciones. Cada aplicación que utiliza FLEXlm o FLEXnet Publisher tieneun administrador de servidores de licencias correspondiente (lmgrd olmadmin)) y un daemon de proveedor. El administrador de servidores delicencias inicia el daemon de proveedor (por ejemplo, ptc_d) que controla el usode licencias.
76
Instalación de Creo® 2.0: Creo Parametric, Creo Direct, Creo Layout, Creo Simulate yCreo Options Modeler

No se puede combinar un fichero de licencias de PTC con un fichero de licenciasde otro proveedor. Por ejemplo, no combine líneas de función de PTC con las deotros proveedores en el mismo fichero de licencias, ya que esta operacióninvalidaría las licencias.
Si todas las aplicaciones y daemons de proveedor corresponden a FLEXlm 6.1 ouna versión posterior, lmgrd o lmadmin pueden procesar varios ficheros delicencias. Este es el caso incluso cuando existen diferencias entre los ID de host(siempre que los ficheros de licencia se refieran al mismo nodo). Para obtener másinformación, consulte el capítulo sobre la administración de licencias de varioseditores de software del manual FlexNet Publisher License Administration Guide.Nota: Este manual no está disponible en español.
InformaciónInformación generalgeneral dede loslos parámetrosparámetrosdeldel tiempotiempo dede esperaesperaLos parámetros de tiempo de espera permiten al cliente y al servidor de licenciascomunicarse entre sí, de manera que haya licencias libres y disponibles en elmomento en que sean solicitadas.
Puede volver a configurar el parámetro TIMEOUTALL en un rango especificado,como se describe en la siguiente sección, Cambio del parámetro de tiempo deespera en la página 78.
ParámetroParámetro dedetiempotiempo dedeesperaespera ValorValor DescripciónDescripción
Tiempo de inactivi-dad(TIMEOUTALL)
120 minutos(por defecto)
Este parámetro impide que una licenciapermanezca inactiva. Si el cliente de licen-cias está inactivo durante un período detiempo específico, el servidor de licenciaspuede recuperar la licencia para que otrocliente de licencias pueda utilizarla. Paralas aplicaciones de Creo, el tiempo de inac-tividad por defecto es de 120 minutos.
La actividad se mide como selecciones demenú activas.
Es posible cambiar este valor por defectode 120 minutos y definir un tiempo deinactividad de entre 20 minutos (valor mí-nimo) e infinito (valor máximo).
Actualización de lalicencia
1 minuto La actualización de la licencia se produceen intervalos de 1 minuto. Al seleccionarun comando transcurrido dicho período, elcliente de licencias se comunica con el ser-vidor de licencias. Tanto el cliente de licen-cias como el servidor de licencias deben
Información general de los parámetros del tiempo de espera 77

ParámetroParámetro dedetiempotiempo dedeesperaespera ValorValor DescripciónDescripción
estar funcionando. Si no es posible encon-trar el servidor de licencias, el cliente de li-cencias perderá la suya para llevar a cabola ejecución. Si no es posible encontrar elcliente de licencias, el servidor reclamará lalicencia para que otro cliente de licenciaspueda utilizarla.
Intentos devalidación
Ninguno La primera vez que un cliente de licenciasno pueda validar su licencia, la interfaz grá-fica de usuario de la aplicación se congela-rá. Las siguientes tres opciones estarándisponibles inmediatamente:
Pulse en Volver a intentar (Retry)Volver a intentar (Retry) para soli-citar una licencia de un servidor de licen-cias activo.
Pulse en Guardar fichero (Save File[s])Guardar fichero (Save File[s]).
Pulse en Salir (Exit)Salir (Exit) para cerrar la aplica-ción sin guardar los ficheros.
Inicialización 10 segundos Al iniciar una sesión, el cliente de licenciassolicita una licencia y tiene 10 segundospara obtener una validación de su solicitud.
CambioCambio deldel parámetroparámetro dede tiempotiempo dede esperaesperaPuede definir el parámetro TIMEOUTALL que determina cuánto tiempo puedepermanecer inactiva una licencia antes de ser reclamada por un servidor delicencias. Para cambiar el parámetro de tiempo de inactividad por defecto, debeactualizar el fichero de opciones de FLEXnet Publisher, ptc.opt en <ptcLicense Server loadpoint>/FLEXnet Publisher/licensing. Elvalor por defecto es de 120 minutos. Modifique el parámetro por defecto
TIMEOUTALL 7200
cambiando el valor de 7200 segundos (o 120 minutos) por otro valor expresado ensegundos.
El valor mínimo es de 20 minutos (o 1200 segundos) y el máximo es infinito. Paracambiar a infinito el valor por defecto, quite el parámetro TIMEOUTALL delfichero ptc.opt. Si se define un valor inferior a 20 minutos, el sistema definiráel valor por defecto de 20 minutos.
78
Instalación de Creo® 2.0: Creo Parametric, Creo Direct, Creo Layout, Creo Simulate yCreo Options Modeler

SupresiónSupresión deldel cuadrocuadro dede diálogodiálogo LicenciaLicenciadede redred obtenidaobtenida dede nuevonuevo dede CreoCreoParametricParametricA partir de la versión Pro/ENGINEER 2000i, puede desactivar el cuadro dediálogo Se ha vuelto a obtener la licencia de red (Regained Network License)Se ha vuelto a obtener la licencia de red (Regained Network License)
mediante una opción de configuración. En el fichero config.pro, defina laopción suppress_license_loss_dialog en yes. El valor por defecto esno. Si pierde o vuelve a obtener la licencia de ejecución de red de CreoParametric, aparecerá un mensaje de estado, pero no un cuadro de diálogo.
UsoUso dede lala utilidadutilidad PtcflushPtcflushLa utilidad Ptcflush se utiliza únicamente cuando no puede cerrarse una aplicacióncliente de licencias y no se interrumpe la conexión TCP/IP entre el servidor delicencias y el cliente. Esta situación se produce, principalmente, cuando el clientese cierra de manera inesperada o no responde. Sin embargo, no es obligatorioutilizar la utilidad Ptcflush.
La utilidad Ptcflush se puede usar una vez cada 10 minutos. La sintaxis es lasiguiente:
% ptcflush feature_name hostname port handle
Ejecute el comando ptcstatus para obtener una lista de la información de<feature host porthandle>, y copiarla y pegarla en el indicador decomandos para ejecutar Ptcflush.
Para liberar una licencia en uso, por ejemplo, escriba % ptcflushPROE_Engineer titan 7788 101 utilizando el nombre de la función y no elnombre definido por el usuario, en caso de que haya asignado un alias.
PréstamoPréstamo dede licenciaslicenciasCon el préstamo de licencias para todas las plataformas soportadas, puedenejecutarse las aplicaciones de Creo en clientes sin necesidad de estar conectado alservidor de licencias. El servidor de licencias debe ejecutar FlexNet Publisher 10.8.x o una versión posterior y debe utilizar el paquete de licencias de la versión 33 oposterior. Con el préstamo de licencias, será posible:
• Escoger entre un grupo de licencias disponibles
• Especificar la fecha de vencimiento de la licencia
• Trabajar de forma remota en proyectos de diseño y fabricación
Para activar el préstamo de licencias, incluya una palabra clave de préstamo en lalínea de funciones del fichero de licencias. La adjudicación de licencias se puedeconfigurar en el servidor de licencias, pero no desde el Administrador deLicencias. Consulte el manual FlexNet Publisher License Administration Guide
Supresión del cuadro de diálogo Licencia de red obtenida de nuevo de CreoParametric 79

para obtener más información. Nota: Este manual no está disponible en español. Acontinuación, se muestra un ejemplo de un fichero de licencias con la palabra clavede préstamo de licencias:
INCREMENT PROE_Engineer ptc_d 33.0 01-nov-2011 1 \BC24AFC5B76BB74C9366 VENDOR_STRING="VSVER=2.0 \LO=(0,3,6,7,10,17,32,34,40,45,48,51,55,61,62, \66,69,71,73,77,97,106,108,115,126,127,128,133,135,137, \158,163,188,191,210)" SUPERSEDE vendor_info="VIVER=1.0 EXTERNAL_NAME=" \ISSUER=PTC ISSUED=01-sep-2006 BORROW=264 NOTICE="PTC_customer" \SN=SCN12344,SCN765431 SIGN2="123F 6758 5955 8D78 \F718 4995 3F6F EA5B F56A 2759 6A9A F6B3 773A F2B9 \0F31 0219 EC28 6D28 0345 4971 B5C4 8835 7E88 28A6 \7581 8191 BB82 CB3D 8BF8 8282"
InicioInicio deldel préstamopréstamo dede licenciaslicenciasPara inicializar el préstamo de licencias existen dos métodos distintos:
• Ejecutar un fichero de lote disponible en el directorio \<creo_loadpoint>\<app_name>\bin.
• Especificar el argumento de la línea de comandos para pedir licenciasprestadas, como se indica en el manual FlexNet Publisher LicenseAdministration Guide. Nota: Este manual no está disponible en español.
UsoUso deldel ficherofichero <creo_app>_borrow.<creo_app>_borrow.batbatEstablezca una conexión con el servidor de licencias de PTC correspondiente yutilice el fichero <creo_app>_borrow.bat con la aplicación de Creo parainicializar el préstamo de licencias. Utilice el procedimiento siguiente:
1. Desplácese hasta el directorio \<creo_loadpoint>\<app_name>\biny ejecute el fichero <creo_app>_borrow.bat. Este fichero abre uncuadro de diálogo en el que puede especificarse una configuración de arranque.
80
Instalación de Creo® 2.0: Creo Parametric, Creo Direct, Creo Layout, Creo Simulate yCreo Options Modeler

2. En Configuraciones de arranque (Startup Configurations)Configuraciones de arranque (Startup Configurations) , seleccione laconfiguración de ejecución necesaria.
3. Especifique el número de días que desea disponer de la licencia prestada.
La fecha inicial para el préstamo de la licencia es la de hoy. La fecha finalviene determinada por el número de días que solicite el usuario.
NotaNota
Por defecto, la duración máxima del préstamo es de 5 días. A través de unavariable de entorno (LM_BORROW_DURATION=0-14), es posible conseguirun máximo de 14 días.
4. Pulse en Iniciar (Start)Iniciar (Start) para iniciar la aplicación de Creo en el modo deconfiguración de préstamo.
5. Tras iniciar la aplicación de Creo, se pueden incluir opciones de licenciaflotante adicionales con la licencia prestada.
6. Configure la licencia prestada para crear la licencia prestada necesaria.
7. La licencia se crea en el ordenador local, en el registro del usuario actual. Secrea la variable de entorno LM_BORROW, que contiene toda la informaciónsobre el préstamo de licencias.
8. Salga de la aplicación de Creo.
9. Desconéctese del servidor de licencias y utilice la licencia prestada.
Uso del fichero <creo_app>_borrow.bat 81

NotaNota
Una licencia prestada puede contener diversas configuraciones prestadas quepueden vencer en cualquier momento. Cada vez que se inicie una aplicación deCreo con la licencia prestada, la aplicación comprobará si hay ficheros delicencias prestadas que hayan vencido y, de ser así, los eliminará. Es posiblevolver a pedir prestadas licencias si es necesario.
DeterminaciónDeterminación deldel estadoestado dede lala licencialicencia prestadaprestadaSe puede ejecutar Ptcstatus para conocer la información siguiente sobre el estadode una licencia prestada:
• Licencias que se han pedido prestadas
• Fecha de vencimiento para cada una de las licencias prestadas
• Información del servidor de licencias acerca de las licencias prestadas
• Información de la licencia local prestada
82
Instalación de Creo® 2.0: Creo Parametric, Creo Direct, Creo Layout, Creo Simulate yCreo Options Modeler

BBAdministradorAdministrador deldel servidorservidor dede lili--
cenciascencias lmadminlmadmin
Información general de lmadmin como cliente de GUI...................................................84Diferencias entre lmgrd e lmadmin ..............................................................................84Instalación del servidor de licencias de PTC basado en lmadmin...................................84Uso de la interfaz Web del administrador de licencias de FLEXnet ................................85Control de la configuración del administrador del servidor de licencias ...........................85Nueva configuración del daemon de proveedor............................................................86
En este apéndice se incluye información básica sobre lmadmin, un administradordel servidor de licencias basado en la Web. Además, se proporciona informaciónsobre la migración de lmgrd a lmadmin.
83

InformaciónInformación generalgeneral dede lmadminlmadmin comocomoclientecliente dede GUIGUIEl administrador del servidor de licencias de lmadmin soporta un cliente deinterfaz gráfica de usuario (GUI) con conexión a través de HTTP y proporcionauna interfaz administrativa basada en la Web. Es compatible con ficheros delicencias y daemons de proveedor creados mediante FLEXnet Publisher 9.2 yversiones posteriores. Utilice lmadmin para las siguientes funciones:
• Ejecutar configuraciones del servidor y funciones de administración
• Iniciar el administrador del servidor de licencias sin opciones de configuración
• Configurar directamente el daemon de proveedor y el administrador delservidor de licencias sin editar los ficheros de licencias
• Importar ficheros de licencias existentes
• Soportar varios daemons de proveedor mediante un único proceso lmadmin
• Mostrar el estado de los derechos de licencia
• Mostrar alertas y supervisar estados de varios procesos, como el vencimientode licencias o las licencias que no estás disponibles
Consulte el capítulo de lmadmin sobre el administrador del servidor de licenciasbasado en la GUI del manual FlexNet Publisher License Administration Guidepara obtener más información. Nota: Este manual no está disponible en español.
DiferenciasDiferencias entreentre lmgrdlmgrd ee lmadminlmadminEl administrador del servidor de licencias de lmadmin incluye todas las funcionesdel administrador del servidor de licencias de lmgrd. Las diferencias entre los dosadministradores del servidor de licencias se indican a continuación.
lmgrdlmgrd lmadminlmadmin
Utiliza una interfaz de línea decomandos.
Soporta un cliente de GUI con conexión HTTP.
Los ajustes de configuración semantienen en todas lassesiones.
Los ajustes de configuración están basados en lasesión.
Consulte el capítulo de migración de lmgrd a lmadmin del manual FlexNetPublisher License Administration Guide para obtener más información. Nota: Estemanual no está disponible en español.
InstalaciónInstalación deldel servidorservidor dede licenciaslicencias dedePTCPTC basadobasado enen lmadminlmadminSiga las instrucciones proporcionadas en la sección Generación o actualización delicencias en la página 24 para instalar el servidor de licencias de PTC basado enlmadmin. Después de instalar el servidor de licencias, puede configurar los ajustesde administración del servidor de licencias mediante la interfaz Web deladministrador de licencias de FLEXnet.
84
Instalación de Creo® 2.0: Creo Parametric, Creo Direct, Creo Layout, Creo Simulate yCreo Options Modeler

UsoUso dede lala interfazinterfaz WebWeb deldel administradoradministradordede licenciaslicencias dede FLEXnetFLEXnetEl servidor de licencias basado en lmadmin utiliza la interfaz Web deladministrador de licencias de FlexNet. Esta interfaz sustituye la utilidad lmtoolsutilizada por el servidor de licencias basado en lmgrd. Para iniciar la interfazpulse en Sí (Yes)Sí (Yes) al final de la instalación del servidor de licencias de PTC. Comoalternativa, en el menú de inicio de Windows, pulse en Todos los programas (AllTodos los programas (AllPrograms)Programs) ▶▶ PTCPTC ▶▶ PTC License ServerPTC License Server ▶▶ PTC FLEXnet Admin License ServerPTC FLEXnet Admin License ServerWeb InterfaceWeb Interface para abrir la interfaz. Mediante el Administrador de licencias deFlexNet, puede comprobar el estado del servidor, iniciarlo y detenerlo o volvera configurarlo.
La interfaz Web del administrador de licencias de FLEXnet cuenta con dos páginasprincipales: Tablero de mandos (Dashboard)Tablero de mandos (Dashboard) y Administración (Administration)Administración (Administration).Pulse en el botón Ayuda (Help)Ayuda (Help) para obtener información sobre los elementos de lainterfaz del Administrador de licencias de FlexNet.
• Tablero de mandos (Dashboard)Tablero de mandos (Dashboard): muestra todas las alertas y la actividad actualdel administrador del servidor de licencias.
• Administración (Administration)Administración (Administration): ofrece las herramientas de configuración delsistema de administración del servidor de licencias. La combinación pordefecto del nombre de usuario y la contraseña es admin y admin para estapágina protegida por contraseña. Se indica que se cambien estas credenciales laprimera vez que se inicia sesión. En este documento, solo se incluyeinformación general de las fichas Configuración del servidor (ServerConfiguración del servidor (ServerConfiguration)Configuration) y Configuración del daemon de proveedor (Vendor DaemonConfiguración del daemon de proveedor (Vendor DaemonConfiguration)Configuration) de la página Administración (Administration)Administración (Administration). Pulse en una fichapara abrir las páginas correspondientes.
ControlControl dede lala configuraciónconfiguración deldel administradoradministrador deldelservidorservidor dede licenciaslicenciasUn administrador del servidor puede utilizar las opciones de la páginaConfiguraciónConfiguración deldel servidorservidor (Server(Server Configuration)Configuration) para controlar la configuracióndel Administrador del servidor de licencias.
Uso de la interfaz Web del administrador de licencias de FLEXnet 85

NuevaNueva configuraciónconfiguración deldel daemondaemon dede proveedorproveedorUn administrador del servidor puede utilizar la ficha Configuración del daemon deConfiguración del daemon deproveedor (Vendor Daemon Configuration)proveedor (Vendor Daemon Configuration) para comprobar si se está ejecutando elservidor y volver a configurar el daemon de proveedor.
Si el servidor de licencias de PTC se ha instalado correctamente, apareceráRunning en la columna Estado (Status)Estado (Status).
86
Instalación de Creo® 2.0: Creo Parametric, Creo Direct, Creo Layout, Creo Simulate yCreo Options Modeler

CCInformaciónInformación sobresobre administraciónadministración
deldel sistemasistema
Directorios temporales ...............................................................................................89Utilidades de administración del sistema .....................................................................89Utilidades de Creo ....................................................................................................89Utilidades de FLEXnet Publisher ................................................................................90Modos gráficos soportados ........................................................................................90Información general sobre trazadores .........................................................................91Uso de la herramienta de métrica de ModelCHECK con Creo Parametric.......................91Requisitos para llevar a cabo la instalación..................................................................93Instalación de la herramienta de métrica de ModelCHECK............................................93Base de datos de la herramienta de métrica ................................................................96Uso de fuentes ........................................................................................................ 101Compatibilidad con fuentes OpenType ...................................................................... 104Compatibilidad con fuentes UNICODE ...................................................................... 104Fuentes del sistema disponibles para los elementos de los menús .............................. 105Tipos ASCII ampliados............................................................................................. 105Visualización de la paleta de símbolos de texto en Creo Parametric ............................ 106Exportación de símbolos especiales a IGES .............................................................. 106Definición de las fuentes .......................................................................................... 106Parámetros de texto ................................................................................................ 107Parámetros de caracteres ........................................................................................ 111Comandos de definición........................................................................................... 111Definición de fuentes ASCII...................................................................................... 112Definición de fuentes con relleno .............................................................................. 113Definición de fuentes especiales............................................................................... 114Definición de fuentes LATIN_1.................................................................................. 115Edición de fuentes o creación de nuevas fuentes ....................................................... 116Modificación de un fichero de fuentes........................................................................ 116Creación de un fichero de fuentes definido por el usuario............................................ 117Almacenamiento de una fuente nueva....................................................................... 117Configuración de una fuente como fuente por defecto ................................................ 117Creación o personalización de una fuente ................................................................. 117Códecs de compresión AVI ...................................................................................... 122Exportación de datos al formato PDF ........................................................................ 123Requisitos del explorador ......................................................................................... 123Requisitos del explorador ......................................................................................... 123Inicio de una aplicación de Creo a través de un explorador externo ............................. 124Apertura de un fichero PDF en el explorador de Creo ................................................. 124Impresión de un fichero PDF .................................................................................... 124
87

Uso de Creo View Express para abrir objetos de Creo................................................ 124Apertura de objetos de Creo desde el Explorador de Windows.................................... 125Seguridad de JavaScript .......................................................................................... 126Gestión de derechos................................................................................................ 126
En este apéndice se ofrece información general para la administración del sistema,incluidas las utilidades de administración y las opciones de configuración de losordenadores.
88
Instalación de Creo® 2.0: Creo Parametric, Creo Direct, Creo Layout, Creo Simulate yCreo Options Modeler

DirectoriosDirectorios temporalestemporalesLas aplicaciones de Creo utilizan un directorio temporal, según lo define el entornodel sistema para almacenar piezas. Puede modificar la ubicación del directoriotemporal mediante la configuración de la variable de entorno de dicho directorio enla ventana de inicio de la aplicación de Creo antes de ejecutar la aplicación. Estavariable de entorno es TMP.
UtilidadesUtilidades dede administraciónadministración deldel sistemasistemaEn esta sección se describen brevemente las utilidades de Creo Parametric, CreoSimulate, Creo Direct, Creo Layout y FLEXnet Publisher. Los ficheros que figuranen las dos tablas siguientes se instalan en el directorio bin del directorio deinstalación. Podrá encontrar más información en el manual FlexNet PublisherLicense Administration Guide. Nota: Este manual no está disponible en español.
UtilidadesUtilidades dede CreoCreoPuede ejecutar los comandos de Creo que figuran a continuación, desde eldirectorio \<creo_loadpoint>\<app_name>\bin cuando se estéejecutando el servidor de licencias. El punto de carga es el directorio en el que seha instalado el software.
ComandoComando FunciónFunción
ptchostid Devuelve el ID de host de PTC con el formato requerido quese ha usado para los códigos de licencia de FLEXnetPublisher.
parametric Ejecuta Creo Parametric. Puede ser definido por el usuario.
direct Ejecuta Creo Direct. Puede ser definido por el usuario.
simulate Ejecuta Creo Simulate. Puede ser definido por el usuario.
layout Ejecuta Creo Layout. Puede ser definido por el usuario.
optionsmodeler Ejecuta Creo Options Modeler. Puede ser definido por elusuario.
ptcflush Libera licencias. Puede ser necesario si se producen proble-mas en la red. Anteriormente se denominaba proflush.
ptcstatus Muestra información sobre el uso y la disponibilidad de laslicencias.
ptcborrow
y
<creo_app_borrow>
Iniciar el préstamo de licencia.
Directorios temporales 89

UtilidadesUtilidades dede FLEXnetFLEXnet PublisherPublisherSi ha instalado el servidor de licencias de PTC basado en el administrador delservidor de licencias de lmgrd, puede ejecutar los comandos que figuran acontinuación desde el directorio \<flexnet_loadpoint>\bin cuando seesté ejecutando el servidor de licencias.
ComandoComando FunciónFunción
lmtools Ejecuta la utilidad lmtools.bat de las herramientas deadministración de licencias de PTC. Sirve, entre otras co-sas, para personalizar la configuración del servicio FLEX-net Publisher, para iniciar y detener los servidores delicencias lmgrd, y para revisar el estado del servidor y de laadjudicación de licencias; además, cuenta con herramientasde diagnóstico. El icono de acceso directo creado en InicioInicio(Start)(Start) ▶▶ Programas (Programs)Programas (Programs) ▶▶ PTC License Manage-PTC License Manage-ment toolsment tools inicia la interfaz gráfica de usuario de Lmtools.
lmutil Ofrece argumentos opcionales para comprobar el estadodel servidor y la adjudicación de licencias. Consulte el ma-nual FlexNet Publisher License Administration Guide. No-ta: Este manual no está disponible en español.
ptcshutdown Permite cerrar un proceso del servidor de licencias para elmantenimiento administrativo de dicho servidor. Tambiénpuede utilizar el Panel de control de FlexNet para detenerun proceso del servidor de licencias.
ptcstartserver Permite iniciar un proceso del servidor de licencias. Tam-bién puede utilizar el Panel de control de FlexNet para ini-ciar un proceso del servidor de licencias. Consulte elcapítulo de uso de las herramientas de administración de li-cencias del manual FlexNet Publisher License Administra-tion Guide. Nota: Este manual no está disponible enespañol.
UtilidadUtilidad LmtoolsLmtools
Con FLEXlm 7.0 y versiones posteriores, se añade un programa lmtools.batal directorio de instalación del servidor de licencias. El programa lmtools.batejecuta la utilidad de las herramientas del Administrador de licencias de PTC, quese inicia desde el menú Inicio (Start)Inicio (Start) ▶▶ Programas (Programs)Programas (Programs) ▶▶ PTC LicensePTC LicenseServer toolsServer tools. Permite, entre otras cosas, iniciar y detener el servidor de licenciasdesde la ficha Iniciar (Start)Iniciar (Start)/Detener (Stop)Detener (Stop)/Reimportar (ReRead)Reimportar (ReRead).
ModosModos gráficosgráficos soportadossoportadosPara obtener información acerca del soporte de gráficos, consulte las notas deconfiguración de hardware de PTC en www.ptc.com/WCMS/files/135225/en/creo2_hw_notes.pdf .
90
Instalación de Creo® 2.0: Creo Parametric, Creo Direct, Creo Layout, Creo Simulate yCreo Options Modeler

Defina la opción de configuración graphics para especificar el entorno degráficos opcional específico de la plataforma. El valor por defecto es opengl.
InformaciónInformación generalgeneral sobresobre trazadorestrazadoresPTC proporciona el software necesario para grabar ficheros de trazado con elformato adecuado para el trazador. Puede especificar un comando de trazado en elfichero config.pro. Sin embargo, la conexión física corresponde a losproveedores de ordenadores y trazadores, ya que son expertos en hardware ysoftware del sistema. Dependiendo de la configuración del hardware, es posibleque el software del sistema requiera una configuración distinta. Si encuentradificultades durante la configuración, póngase en contacto con el departamento deatención al cliente de su proveedor de hardware.
NotaNota
Las aplicaciones de Creo que se describen en este manual no soportan la creaciónde ninguna interfaz HPIB.
UsoUso dede lala herramientaherramienta dede métricamétrica dedeModelCHECKModelCHECK concon CreoCreo ParametricParametricLa herramienta de métrica de ModelCHECK es una utilidad basada en la Web quese utiliza para realizar un seguimiento de la calidad de los datos, de las normas y delas prácticas recomendadas pertinentes para los datos de Creo Parametric. Dichaherramienta utiliza el resultado del fichero de métrica procedente deModelCHECK para calcular las tendencias de calidad y permite representar losresultados del análisis de ModelCHECK gráficamente. A pesar de que no senecesitan licencias específicas, el administrador necesitará una licencia y unfichero ejecutable de Creo Parametric para instalar la herramienta.
NotaNota
No es posible instalar la herramienta de estadísticas mediante asistente deinstalación de PTC.
La herramienta de métrica de ModelCHECK permite realizar las siguientesoperaciones:
• Generar una imagen de las tendencias de diseño de alta calidad.
• Definir los objetivos de calidad en base a las revisiones, los errores y losavisos.
• Definir verificaciones cruciales para la supervisión y el realzado del número deerrores y avisos de dichas verificaciones.
• Generar un informe de las verificaciones erróneas.
• Definir los objetivos de calidad basados en cada verificación y realzar elprogreso en la consecución de esos objetivos. Evaluar los resultados conindicadores. Mostrar los resultados de un usuario, un grupo de usuarios o unaorganización.
• Aplicar normas y prácticas recomendadas para mejorar la calidad de los datos.
Información general sobre trazadores 91

• Especificar el nivel de experiencia de los usuarios mediante códigos de coloresespecíficos.
• Definir lo que los usuarios verán como información de resumen mientrasnaveguen por la herramienta de métrica de ModelCHECK.
• Visualizar información por medio de diagramas y gráficos.
• Supervisar la calidad de los modelos para detectar posibles fallos específicos deModelCHECK.
• Resolver problemas proporcionando formación y soluciones adecuadas.
Consulte la ayuda en línea de ModelCHECK en el Centro de ayuda de Creo paraobtener más información.
92
Instalación de Creo® 2.0: Creo Parametric, Creo Direct, Creo Layout, Creo Simulate yCreo Options Modeler

RequisitosRequisitos parapara llevarllevar aa cabocabo lala instalacióninstalaciónPuede instalar la herramienta de métrica de ModelCHECK si utiliza unaconfiguración soportada para la estación de trabajo o el servidor. Consulte www.ptc.com/WCMS/files/127428/en/creo1_hw_notes.pdf para obtener informaciónsobre las plataformas soportadas. No es necesario ejecutar ModelCHECK paraacceder a la herramienta. Es necesario disponer de un servidor Web para acceder ala información referente a la herramienta de métrica. Después de instalar e iniciarla herramienta de métrica, podrán verse los resultados de ModelCHECK conMozilla 1.6 y versiones posteriores, o con Internet Explorer 6.0.
InstalaciónInstalación dede lala herramientaherramienta dede métricamétrica dedeModelCHECKModelCHECKPara instalar la herramienta de métrica de ModelCHECK, instale y configure elservidor Tomcat, cree un fichero de configuración con un contexto correcto eimplemente la herramienta de métrica. Efectúe las siguientes operaciones antes decomenzar:
• Instale j2sdk-1_4_2_xx mediante una instalación local o descárguelo enwww.oracle.com/technetwork/java/index.html.
• Instale el paquete Tomcat for Java Web Services Developer Pack a través deuna instalación local o en www.oracle.com/technetwork/java/index.html.
• Defina la variable de entorno CATALINA_HOME para que indique el directoriode nivel superior de la instalación de Tomcat: tomcat50-jwsdp. Estavariable de entorno identifica el directorio de instalación de Tomcat y envía lainformación al servidor.
• Defina JAVA_HOME en el directorio de instalación j2sdk-1_4_2_xx paraque Tomcat navegue hasta la ruta de Java. Si esta variable no se definecorrectamente, Tomcat no identificará las páginas del servidor Javacorrectamente.
NotaNota
Esta variable debe mostrar el directorio de instalación del Kit de desarrolloJava (JDK) y no el subdirectorio bin.
• Instale el servidor Web para visualizar los diagramas y los gráficos que deseaalmacenar y visualizar en la herramienta de métrica de ModelCHECK. Puedeutilizar los servicios de Internet Information Services (ISS) o descargar elservidor Web en la dirección www.apache.org.
Requisitos para llevar a cabo la instalación 93

InicioInicio deldel servidorservidor TomcatTomcat ee implementaciónimplementación dede lalaherramientaherramienta dede métricamétrica
Tras instalar el servidor Tomcat, asegúrese de que el fichero tomcat50-jwsdp\conf\tomcat-users.xml dispone de todos los ajustes necesarios paraacceder a la herramienta de métrica. A continuación se muestra un ejemplo delfichero tomcat-users.xml:
<?xml version='1.0' encoding='utf-8'?><tomcat-users><role rolename="tomcat"/><role rolename="role1"/><role rolename="manager"/><role rolename="admin"/><user username="tomcat" password="tomcat" roles="tomcat"/><user username="both" password="tomcat" roles="tomcat,role1"/><user username="role1" password="tomcat" roles="role1"/><user username="admin" password="admin" roles="admin,manager"/></tomcat-users>
En el fichero de muestra anterior, la herramienta Tomcat Web Server AdministrationTomcat Web Server AdministrationToolTool define los roles.
1. Inicie Tomcat mediante tomcat50-jwsdp\bin\startup.bat.
2. Abra un explorador e introduzca http://<machine_name>:port/admin, donde machine_name es el nombre del ordenador con la instalaciónde Tomcat.
3. En la siguiente pantalla, introduzca un nombre de usuario e introduzca admincomo contraseña.
4. Con la herramienta Tomcat Web Server Administration ToolTomcat Web Server Administration Tool, cree una nuevafuente de datos mediante la introducción de información de la base de datosque se va a utilizar para la herramienta de métrica y, a continuación, guarde loscambios. Utilice Oracle o MSAccess como base de datos para la herramientade métrica.
NotaNota
La información del nuevo origen de datos debe coincidir con la del ficheronew_admin.xml utilizado para implementar la herramienta de métrica.
5. Asegúrese de haber creado el fichero de configuración del contexto(new_admin.xml) para activar la implementación de la herramienta demétrica. Consulte Fichero de configuración del contexto en la página 95 paraobtener más información.
6. En la ventana Tomcat Web Application ManagerTomcat Web Application Manager, introduzca la ruta del ficherode configuración del contexto (new_admin.xml) y el fichero WAR(new_admin.war en el área DeployDeploy.
7. Pulse en DeployDeploy para iniciar la herramienta de métrica.
8. Abra un explorador. Especifique el nombre del servidor en el que seimplementa la herramienta de métrica, junto con el puerto y new_admin,como el nombre de la herramienta.
94
Instalación de Creo® 2.0: Creo Parametric, Creo Direct, Creo Layout, Creo Simulate yCreo Options Modeler

NotaNota
Es posible especificar cualquier nombre para la herramienta. Sin embargo,asegúrese de que el nombre de la herramienta especificado coincida con elnombre especificado en el fichero de configuración del contexto.
Fichero de configuración del contexto
El fichero new_admin.xml es una configuración del contexto para implementarla herramienta de métrica de ModelCHECK. Los ficheros new_admin.xml ynew_admin.war se almacenan en el siguiente directorio:
$PTCSRC/modchk/mc_admin/new_admin/dist/
NombreNombre deldel parámetroparámetro DescripciónDescripción
dbname Nombre de la base de datos
dbtype Tipo de la base de datos, como Oracle oMSAccess
adminserver Nombre del ordenador de un servidor de la he-rramienta de métrica
Adminport Tipo del número del puerto del servidor de la he-rramienta de métrica
Imagedir Ruta del directorio de imágenes
ImagedirLink Enlace al directorio de imágenes para almacenargráficos
collect_mc_db_interval
Intervalo de tiempo (en horas) tras el cual se ac-tualiza la base de datos de ModelCHECK (unahora como mínimo)
Es necesario especificar la ruta del directorio de imágenes en el ficheronew_admin.xml. Los gráficos que se generan se almacenan en el directorio deimágenes. El valor de Imagedir en el fichero new_admin.xml debe ser elmismo que el de la variable DocumentRoot del fichero de configuración delservidor Web. A continuación, se muestra un ejemplo de un fichero deconfiguración del contexto:
<Context path="/new_admin" docBase="new_admin.war" debug="5"reloadable="true" crossContext="true" privileged="true"><Resource name="jdbc/mcadmin" scope="Shareable"type="javax.sql.DataSource" /><ResourceParams name="jdbc/mcadmin"><parameter><name>maxWait</name><value>50000</value></parameter><parameter><name>maxActive</name><value>100</value></parameter><parameter><name>password</name><value>yourpass</value></parameter>
Fichero de configuración del contexto 95

<parameter><name>url</name><value>jdbc:oracle:thin:@machine1:1521:mcadmin</value></parameter><parameter><name>driverClassName</name><value>oracle.jdbc.driver.OracleDriver</value></parameter><parameter><name>maxIdle</name><value>100</value></parameter><parameter><name>username</name><value>yourpass</value></parameter></ResourceParams><ResourceLink name="jdbc/mcadmin" global="mcadmin"/><ManagerclassName="org.apache.catalina.session.PersistentManager"debug="0" saveOnRestart="false"maxActiveSessions="-1"minIdleSwap="-1" maxIdleSwap="-1" maxIdleBackup="-1"><Store className="org.apache.catalina.session.FileStore" /></Manager><Parameter name="dbname" value="mcadmin" /><Parameter name="dbtype" value="oracle" /><Parameter name="adminserver" value="machine1" /><Parameter name="adminport" value="80" /><Parameter name="imagedir"value="d:\projects\mcadminwork\admingraphs" /><Parameter name="imagedirLink" value="admingraphs"/></Context>
En el fichero anterior, el valor de Imagedir es d:\projects\mcadminwork\admingraphs. Por lo tanto, si configura Apache como el servidor Web, elvalor de DocumentRoot será d:\projects\mcadminwork.
BaseBase dede datosdatos dede lala herramientaherramienta dede métricamétricaLa herramienta de métrica de ModelCHECK basada en la Web genera gráficos einformes basados en los ficheros de métrica que ModelCHECK escribe tras cadasesión. Para inicializar la base de datos de ModelCHECK, es necesario crear lastablas de base de datos que se muestran a continuación:
• mc_database
• trng_database
• user_database
Utilice Oracle o MSAccess para crear la tabla de base de datos. Además, seránecesario crear una tabla de base de datos denominada processedfiles paralos ficheros procesados. Dichos ficheros procesados garantizan que los datos serellenen correctamente a partir de los ficheros de métrica .txt en las tablas debase de datos. Impiden que se repitan las entradas y garantizan que las tablas debase de datos estén actualizadas.
96
Instalación de Creo® 2.0: Creo Parametric, Creo Direct, Creo Layout, Creo Simulate yCreo Options Modeler

La utilidad de la línea de comandos create_mcadmin_db.jar disponible en$PTCSRC/modchk/mc_admin/new_admin/dist/ permite que rellenar lastablas de base de datos con información de los ficheros de métrica .txt. Estautilidad lee e interpreta los datos de los ficheros de métrica y actualiza de maneraautomática las tablas de base de datos pertinentes. Cada fila de los ficherosmétricos se incluye correctamente en las tablas de base de datos correspondientes.Los nombres de los ficheros de métrica .txt y los datos de inclusión delcontenido en las tablas de base de datos pertinentes también se escribensimultáneamente en la tabla de base de datos processedfiles de manera quela información no se repita. A continuación, se muestra un ejemplo de la tablaprocessedfiles (sintaxis de Oracle):
CREATE TABLE processedfiles(filename VARCHAR(256),mergedate DATE);INSERT INTO processedfiles VALUES('jsmith_200503091600.txt',to_timestamp('2002-01-11 11:14:07','YYYY-MM-DD HH24:MI:SS'));
UtilizaciónUtilización dede create_mcadmin_db.create_mcadmin_db.jarjar parapara actualizaractualizar laslastablastablas dede basebase dede datosdatos
1. Defina la variable de entorno CLASSPATH en la ruta del ficherocreate_mcadmin_db.jar, tal como se muestra a continuación.
set CLASSPATH=<path to file_1>;<path to file_2>
Por ejemplo:
set CLASSPATH=d:\wildfire\modchk\mc_admin\new_admin\dist\create_mcadmin_db.jar;d:\wildfire\modchk\mc_admin\new_admin\dist\classes111.jar
NotaNota
El fichero de clases 111.jar es necesario para ejecutar manualmente lautilidad create_mcadmin_db.jar cuando se utiliza una base de datos deOracle.
2. Actualice la tabla user_database mediante el comando siguiente:
<java home> <class name to update user_database><database type> <database driver> <database url><username> <password> <path to CSV file>
donde el fichero CSV tiene la información de ejemplo y la estructurasiguientes:
usr1,Devid,Boon,K,CADQA,23453,3380,09-04-2000,QA,d:\projects\devid
usr2,Alan,Donald,Y,CADDESIGN,23367,3181,10-02-2000,DESIGN,d:\projects\alan
Utilización de create_mcadmin_db.jar para actualizar las tablas de base de datos 97

NotaNota
El comando anterior se debe ejecutar manualmente. El comando actualiza latabla user_database con la información del fichero CSV.
Por ejemplo:
• Para una base de datos de Oracle, utilice el comando siguiente:
$JAVA_HOME/bin/java com.ptc.usersdb.McUsersCreatororacleoracle.jdbc.driver.OracleDriverjdbc:oracle:thin:@machine1:1521:admin user1userpass d:\wildfire\user.txt
• Para una base de datos de Microsoft Access, utilice el comando siguiente:
$JAVA_HOME/bin/java com.ptc.usersdb.McUsersCreatormsaccesssun.jdbc.odbc.JdbcOdbcDriver jdbc:odbc:adminuser1 userpass d:\wildfire\user.txt
A continuación se muestra una tabla user_database de ejemplo:
3. Actualice la tabla mc_database mediante el comando siguiente:
<java home> <class name to update mc_database> <databasetype> <database driver> <database url> <username><password>
• La tabla mc_database se actualiza automáticamente al implementar elfichero new_admin.war. Consulte Inicio del servidor Tomcat eimplementación de la herramienta de métrica en la página 94 para obtenermás información. También puede ejecutar manualmente el comandoanterior si es necesario. De cualquier manera, la tabla mc_database seactualiza con información de todos los ficheros de métrica en lasubicaciones especificadas en la tabla user_database.
• A medida que se procesan los ficheros de métrica, se van añadiendo losnombres a la tabla processedfiles.
Por ejemplo:
• Para una base de datos de Oracle, utilice el comando siguiente:
$JAVA_HOME/bin/java com.ptc.metricsdb.McMetricsCollector oracleoracle.jdbc.driver.OracleDriver jdbc:oracle:thin:@machine1:1521:adminuser1userpass
• Para una base de datos de Microsoft Access, utilice el comando siguiente:
$JAVA_HOME/bin/java com.ptc.metricsdb.McMetricsCollector msaccess sun.jdbc.odbc.JdbcOdbcDriver jdbc:odbc:adminuser1 userpass
98
Instalación de Creo® 2.0: Creo Parametric, Creo Direct, Creo Layout, Creo Simulate yCreo Options Modeler

A continuación se muestra una tabla mc_database de ejemplo:
A continuación, se muestra un ejemplo de la tabla processedfiles:
BaseBase dede datosdatos dede métricamétrica
La base de datos de métrica, mc_database, permite generar gráficos e informesde los datos de ModelCHECK.
Los campos de datos almacenados en la tabla mc_database son:
• UserId: ID de usuario
• date_n_time DATE: fecha y hora
• mdlname: nombre del modelo
• mdltype: tipo de modelo
• checktag: tipo de verificación
• chkstat: estado de la verificación
• info1: información
• mcmode: modo ModelCHECK
A continuación, se muestra un ejemplo de tabla mc_database (sintaxis deOracle):
CREATE TABLE mc_database
(UserId VARCHAR(256),
date_n_time DATE,
mdlname VARCHAR(256),
mdltype VARCHAR(5),
checktag VARCHAR(256),
chkstat VARCHAR(10),
info1 VARCHAR(256),
mcmode VARCHAR(20));
Base de datos de métrica 99

INSERT INTO mc_database VALUES('jsmith', to_date('03-04-2005 11:14:07','MM-DD-YYYYHH24:MI:SS'), 'rim.prt','PRT','BURIED_FEAT', 'ERR','Feature id 8','Interactive');
Consulte la ayuda en línea de ModelCHECK en el Centro de ayuda para obtenermás información.
BaseBase dede datosdatos dede formaciónformación
La base de datos de formación, trng_database, permite generar gráficos einformes relacionados con la formación de usuarios de ModelCHECK. Loscampos de datos almacenados en la tabla trng_database son:
• UserId: ID de usuario
• CourseId: ID de curso de formación
• CourseName: nombre del curso de formación
• CourseDate DATE: fecha del curso de formación
• provider: proveedor del curso de formación
• instructor: nombre del instructor de formación
• location: ubicación del curso de formación
• cost: inversión total en formación
• grade: puntuación obtenida
A continuación, se muestra un ejemplo de la tabla trng_database (sintaxis deOracle):
CREATE TABLE trng_database
(UserId VARCHAR(256),
CourseId VARCHAR(256),
CourseName VARCHAR(256),
CourseDate DATE,
provider VARCHAR(256),
instructor VARCHAR(256),
location VARCHAR(256),
cost VARCHAR(256),
grade VARCHAR(256));
INSERT INTO trng_databaseVALUES('austin','101','Fundamentals of Drawing',to_date('2002-01-11','YYYY-MM-DD'), 'PTC','JackWebb','Dallas','1500','Good');
Consulte la ayuda en línea de ModelCHECK en el Centro de ayuda de Creo paraobtener más información.
100
Instalación de Creo® 2.0: Creo Parametric, Creo Direct, Creo Layout, Creo Simulate yCreo Options Modeler

BaseBase dede datosdatos dede usuariosusuarios
La base de datos de usuarios, user_database, permite generar gráficos einformes relacionados con la información de los usuarios de ModelCHECK.
Los campos de datos almacenados en la tabla user_database son:
• UserId: ID de usuario
• lastname: apellidos
• firstname: nombre
• middlename: segundo nombre
• group_b: grupo al que pertenece un usuario
• phone: número de teléfono
• extension: número de extensión
• parametricdate DATE: fecha en la que el usuario ejecutó ModelCHECKy se crearon los ficheros de métrica
• info1: información
A continuación, se muestra un ejemplo de la tabla user_database (sintaxis deOracle):
CREATE TABLE user_database(UserId VARCHAR(8),lastname VARCHAR(256),firstname VARCHAR(256),middlename VARCHAR(256),group_b VARCHAR(256),phone VARCHAR(20),extension VARCHAR(20),parametricdate DATE,info1 VARCHAR(256),location VARCHAR(256));INSERT INTO user_database VALUES('jsmith','smith','john','VP', 'designer1','4082131', '3182', to_timestamp('2000-01-1111:14:07','YYYY-MM-DD HH24:MI:SS'), 'aviation','/net/machine1/usr3/jsmith/mc_metrics');INSERT INTO user_database VALUES('dwells',wells,'David','K', 'designer2','4053182', '3481', to_timestamp('2001-01-1111:14:07','YYYY-MM-DD HH24:MI:SS'), 'sqlstar','/net/machine2/usr2/dwells/demo/mc_metrics');INSERT INTO user_database VALUES('asewell','Sewell','Annie','P ', 'designer3','4082725', '3192', to_timestamp('1997-01-1111:14:07','YYYY-MM-DD HH24:MI:SS'), 'explosive','/net/machine1/usr3/asewell/mc_metrics');
Consulte la ayuda en línea de ModelCHECK en el Centro de ayuda de Creo paraobtener más información.
UsoUso dede fuentesfuentesEl software de PTC cuenta con 42 fuentes TrueType de otros proveedores, ademásde las fuentes por defecto de PTC. Asimismo, es posible utilizar todas las fuentesTrueType disponibles en Windows. Entre las fuentes TrueType de otros
Base de datos de usuarios 101

proveedores se incluyen 13 estilos de fuente distintos. Si se ejecuta una aplicaciónde Creo en chino tradicional o chino simplificado, pueden utilizarse dos fuentesTrueType adicionales:
• Chino tradicional
• Monotype Hei Medium
• Monotype Sung Light
• Chino simplificado
• Monotype HeiGB Medium
• Monotype SungGB Light
Las nuevas fuentes aparecen en la lista de fuentes activas de planos detallados ydel programa de esbozo. Las fuentes de PTC se enumeran en primer lugar,seguidas de las fuentes de otros proveedores, proporcionadas por AgfaCorporation.
Las fuentes TrueType están almacenadas en la carpeta <creo_loadpoint>\Common Files\<datecode>\text\fonts. Para cambiar esta ubicaciónpor defecto, coloque las fuentes en otra carpeta y defina el valor de la opción deconfiguración pro_font_dir en esta carpeta. Las aplicaciones de Creo utilizanlas fuentes de la carpeta especificada por la opción de configuraciónpro_font_dir.
En la siguiente tabla se muestra una lista con las fuentes TrueType y los nombresde fichero correspondientes, y se indica si soportan el ajuste de espacio entre letras.Dicho ajuste controla el espacio entre ciertos pares de caracteres. De esta forma,mejora el aspecto visual de la cadena de texto. El ajuste del espacio entre letras esuna característica de determinadas fuentes.
NombreNombre dede lala fuentefuenteNombreNombre deldelficherofichero
AdmiteAdmite elelajusteajuste dedeespacioespacioentreentre letrasletras
Blueprint MT bluprnt.ttf No
Blueprint MT Bold bluprntb.ttf No
CG Century Schoolbook schlbk.ttf Sí
CG Century Schoolbook Bold schlbkb.ttf Sí
CG Century Schoolbook Bold Italic schlbkbi.ttf Sí
CG Century Schoolbook Italic schlbki.ttf Sí
CG Omega cgomg.ttf No
CG Omega Bold cgomgb.ttf No
CG Omega Bold Italic cgomgbi.ttf No
CG Omega Italic cgomgbit.ttf No
CG Times cgtime.ttf No
102
Instalación de Creo® 2.0: Creo Parametric, Creo Direct, Creo Layout, Creo Simulate yCreo Options Modeler

NombreNombre dede lala fuentefuenteNombreNombre deldelficherofichero
AdmiteAdmite elelajusteajuste dedeespacioespacioentreentre letrasletras
CG Times Bold cgtimebd.ttf No
CG Times Bold Italic cgtimebi.ttf No
CG Times Italic cgtimeit.ttf No
CG Triumvirate trium.ttf Sí
CG Triumvirate Bold triumb.ttf Sí
CG Triumvirate Bold Italic triumbi.ttf Sí
CG Triumvirate Condensed Bold triumcb.ttf Sí
CG Triumvirate Italic triumi.ttf Sí
Garamond Kursiv garamdi.ttf No
Garamond Halbfett garamdb.ttf No
Garamond Antiqua garamd.ttf No
Garamond Kursiv Halbfett garamdbi.ttf No
Garth Graphic gargra.ttf Sí
Garth Graphic Black gargrabl.ttf Sí
Garth Graphic Bold Italic gargrabi.ttf Sí
Garth Graphic Italic gargrai.ttf Sí
Grotesque MT grotesq.ttf No
Grotesque MT Bold grotesqb.ttf No
Microstyle Extended microex.ttf Sí
Microstyle Extended Bold microexb.ttf Sí
Neographik MT neograph.ttf Sí
SackersEnglishScript sackengs.ttf No
Shannon shanno.ttf Sí
Shannon Bold shannob.ttf Sí
Shannon Extra Bold shannoeb.ttf Sí
Shannon Oblique shannoo.ttf Sí
Spartan Four MT sparton4.ttf Sí
Spartan One Two MT sparton12.ttf Sí
Spartan One Two MT Bold sparton12b.ttf Sí
Symbol symbol.ttf No
CG Triumvirate Inserat triin.ttf No
Uso de fuentes 103

Si lo desea, puede adquirir otras fuentes TrueType y OpenType. Para obtenerinformación, póngase en contacto con Monotype Imaging en la dirección www.fonts.com.
Al trabajar con aplicaciones de Creo, se utilizan dos categorías de fuentes:
• Fuentes específicas de las aplicaciones de Creo: estas fuentes aparecen en lasventanas gráficas de las aplicaciones de Creo. Estas fuentes se utilizan para loscaracteres alfanuméricos y los símbolos especiales en ficheros de texto. Podráeditar estos ficheros mediante las siguientes operaciones:
○ Modificación del aspecto de los caracteres y símbolos existentes.
○ Incorporación de nuevos símbolos en los ficheros.
○ Creación de nuevas fuentes.
○ Fuentes de hardware: estas fuentes aparecen en las cabeceras de lasventanas de la aplicación. Estas fuentes son específicas de cada ordenador eidioma.
CompatibilidadCompatibilidad concon fuentesfuentes OpenTypeOpenTypeLas aplicaciones de Creo ofrecen soporte adicional para las fuentes OpenType.Dichas fuentes se basan en Unicode para ofrecer soporte para múltiples idiomas.Las fuentes OpenType ofrecen un conjunto de caracteres ampliado y funciones dediseño. En Creo Parametric, puede utilizar estas fuentes en el programa de esbozopara definir la geometría del texto esbozado y para colocar notas de plano en eldiseño de planos. Las fuentes OpenType contienen información acerca del ajustede espacio entre letras. Es posible activarlo o desactivarlo para ajustar el espacioentre letras.
NotaNota
PTC no proporciona fuentes OpenType para uso general con las aplicaciones deCreo.
CompatibilidadCompatibilidad concon fuentesfuentes UNICODEUNICODEPuede insertar o leer símbolos y caracteres que no pertenecen a la configuraciónregional mediante TrueType, OpenType o algunas fuentes específicas de PTC. Siutiliza fuentes TrueType u OpenType, asegúrese de instalar y almacenar dichasfuentes localmente en todos los ordenadores en los que recupere objetos con textode varias configuraciones regionales. A continuación se puede definir el valor de laopción de configuración pro_font_dir en este directorio para que unaaplicación utilice estas fuentes.
El soporte de texto que no pertenece a la configuración regional también estádisponible mediante una serie de fuentes de PTC. En la tabla siguiente se indicanlas fuentes y las configuraciones regionales que soportan.
NombreNombre dede lala fuentefuente ConfiguraciónConfiguración regionalregional compatiblecompatible
font_chinese_cn Chino simplificado
104
Instalación de Creo® 2.0: Creo Parametric, Creo Direct, Creo Layout, Creo Simulate yCreo Options Modeler

NombreNombre dede lala fuentefuente ConfiguraciónConfiguración regionalregional compatiblecompatible
font_chinese_tw Chino tradicional
font_hebrew Hebreo
font_japanese Japonés
font_korean Coreano
font_latin Alemán, español, francés, inglés, italiano
Todas estas fuentes se encuentran en <creo_loadpoint>\Common Files\<datecode>\text en la carpeta de la configuración regional correspondiente.Además, estas fuentes son copias de los ficheros de fuentes "font" disponibles entodas las configuraciones regionales. El objetivo de estas fuentes es permitir unacceso no ambiguo e independiente de la configuración regional a todas las fuentespor defecto de PTC a las que se hace referencia como "font". Si el texto semuestra con la fuente ‘font’, para poder visualizarlo correctamente y de formacoherente en todas las configuraciones regionales, cambie el texto para utilizar lafuente "font_<locale>" aplicable.
FuentesFuentes deldel sistemasistema disponiblesdisponibles parapara losloselementoselementos dede loslos menúsmenúsPara especificar la fuente de los elementos de los menú, defina la opciónmenu_font del fichero de configuración. El valor de esta opción es el nombredel fichero de fuentes soportado por el servidor X que ejecuta las aplicaciones deCreo. Las fuentes figuran en el Panel de control (Control Panel)Panel de control (Control Panel) en FuentesFuentes(Fonts)(Fonts). La fuente del texto de las cabeceras de las ventanas de las aplicaciones deCreo está determinada por la configuración del administrador de ventanas.
TiposTipos ASCIIASCII ampliadosampliadosASCII es la fuente por defecto en todas las aplicaciones de Creo. Es posiblemodificar los caracteres ASCII. Asimismo, las fuentes ASCII se puedenreemplazar por una fuente propia como valor por defecto.
El conjunto de caracteres ASCII ampliado que se utiliza en Estados Unidos yEuropa Occidental proporcionado por Creo resulta de la combinación de dosficheros de fuentes: ascii.src y latin_1.src.
NotaNota
En el fichero ascii.src, se describe hasta el carácter 146. Los caracteresrestantes se definen en latin_1.src.
Para utilizar los caracteres europeos de LATIN_1, utilice uno de estosprocedimientos:
Fuentes del sistema disponibles para los elementos de los menús 105

• Asegúrese de que su teclado esté configurado para el idioma correcto. Unconjunto específico de caracteres LATIN_1 está disponible para cadaconfiguración de idioma del teclado.
• Para producir el carácter deseado, utilice una secuencia de teclas específicapara su tipo de ordenador. Si desea más información, póngase en contacto consu proveedor de hardware.
VisualizaciónVisualización dede lala paletapaleta dede símbolossímbolos dedetextotexto enen CreoCreo ParametricParametricPara visualizar la paleta Símbolo de texto (Text Symbol)Símbolo de texto (Text Symbol):
1. Abra un plano y pulse en Insertar (Insert)Insertar (Insert) ▶▶ Nota (Note)Nota (Note) para crear una nota.
2. Seleccione una posición en el plano donde colocar la nota. Se abrirá la paletaSímboloSímbolo dede textotexto (Text(Text Symbol)Symbol).
3. En la paleta, pulse en un símbolo.
También se puede crear un símbolo nuevo. En Creo Parametric, los símbolosespeciales se representan con caracteres ASCII estándar.
Para utilizar símbolos especiales en notas de plano, siga estos pasos:
1. Introduzca la secuencia CTRL+A.
2. Introduzca el carácter ASCII que representa el símbolo especial.
3. Introduzca la secuencia CTRL+B.
Al crear un símbolo nuevo, deberá redefinir un carácter existente o crear una nuevafuente de símbolo especial. Se pueden añadir símbolos especiales nuevos al ficherode fuentes, special.src, mediante la definición de la representación gráfica.
ExportaciónExportación dede símbolossímbolos especialesespeciales aaIGESIGESLos símbolos especiales y los caracteres ASCII correspondientes se asignan a latabla de fuentes 1001 de IGES. Solo dos símbolos (variación total y la condiciónde mínimo material) no se asignan a la tabla 1001. La tabla de fuentes 1003soporta estos dos símbolos. La opción use_iges_font_1003 del fichero deconfiguración determina qué tabla de fuentes IGES envía datos a IGES. Cuandoasigne un carácter ASCII a un símbolo nuevo, seleccione un carácter de las tablasde fuentes 1001 o 1003. Si tiene previsto que un plano se exporte a un ficheroIGES, utilice exclusivamente las tablas 1001 o 1003. (Para obtener másinformación sobre las tablas de fuentes IGES, consulte la documentación deIGES).
DefiniciónDefinición dede laslas fuentesfuentesCreo define las fuentes mediante dos conjuntos de parámetros:
106
Instalación de Creo® 2.0: Creo Parametric, Creo Direct, Creo Layout, Creo Simulate yCreo Options Modeler

• Parámetros de texto: configuración de un cuadro de definición de caracteres yotros parámetros que utilizan todos los caracteres.
• Parámetros de caracteres: la definición individual de cada carácter (es decir,cómo se dibuja el carácter).
Las líneas de comentarios de los ficheros de origen de definición de fuentes vanprecedidos por el carácter "#". Estos parámetros no definen el tamaño real de loscaracteres. Establecen unas coordenadas relativas para marcar el carácter en lasventanas gráfica. El tamaño real del texto y los símbolos se controla mediante lasopciones adecuadas de una aplicación de Creo. En el caso de Creo Parametric, eltamaño real del texto solo se puede cambiar en los planos.
ParámetrosParámetros dede textotextoLos parámetros de texto de una fuente determinada solo se especifican una vez, enel encabezado del fichero de fuentes, y se utilizan para cada definición decaracteres del fichero.
NotaNota
La excepción a este caso son las fuentes proporcionales, como Iso, Leroy yCal_grek, que requieren que se especifique el ancho específico de cada carácter.Los siguientes parámetros definen un cuadro de caracteres con una rejilla (donde<n> es un número entero):
• height<n>: define el número total de espacios de la rejilla en dirección vertical.La altura máxima es 63.
• width<n>: define el número total de espacios de la rejilla en direcciónhorizontal. El ancho máximo es 63.
• gap<n>: define el número total de espacios de la rejilla que existen entre loscuadros de caracteres.
• xextent<n>: define el número máximo de espacios de la rejilla en direcciónhorizontal.
• ascender<n>: define el número de espacios de rejilla situados por encima delcarácter designado para colocar caracteres especiales como los acentos agudosy graves.
• base_offset<n>: permite la alineación de caracteres. Las posiciones de desvíode base del cuadro de texto en relación con una línea base común, de formaque las definiciones del carácter dibujado aparecen de forma correlativa unasrespecto a otras.
• spec_height<n>: define la altura de un carácter sin que el trazo ascendente estépor encima de la línea base.
• ics (espacio entre caracteres): activa o desactiva el efecto de ancho del carácterindividual en el espaciado horizontal.
• Si ics se define en 1, cada definición de carácter debe contener un valor deancho individual para determinar la colocación del siguiente carácter.
Parámetros de texto 107

• Si no se especifica ics, el sistema supone que es 0 e ignora la configuraciónde ancho individual.
• Si ics = 0, el sistema utiliza el espaciado de caracteres de ancho fijo.
• Si ics = 1, el sistema utiliza el espaciado de caracteres de ancho proporcional.
• codeset: identifica un tipo de fuente. Los conjuntos de códigos tienen lossiguientes significados:
• 0: conjunto alfanumérico de fuentes principales (como ascii.src,filled.src o leroy.src).
• 2: conjunto de fuentes extendido (como latin_1.src).
• 4: conjunto o paleta de fuentes de caracteres especiales (como special.src).
NotaNota
La fuente con relleno tiene el mismo conjunto de códigos que ASCII. Portanto, solo podrá existir uno u otro en el fichero font.ndx.
• polygons: activan el relleno de caracteres.
• Si se define en 1, se rellenarán todos los polígonos cerrados de las definicionesde caracteres (consulte la sección Definición de fuentes con relleno en lapágina 113).
• Si no especifica este parámetro, el sistema utilizará el valor por defecto 0.
• fixed_width<n>: puede ser 0 o 1.
• Si lo define como 1, la fuente es independiente de la opcióntext_width_factor en el fichero de configuración de planos.
• Si lo define como 0, podrá controlar el ancho de la fuente mediante la opcióntext_width_factor o modificando el ancho del texto de forma manual.
La siguiente figura muestra los parámetros de texto que definen una fuente.
108
Instalación de Creo® 2.0: Creo Parametric, Creo Direct, Creo Layout, Creo Simulate yCreo Options Modeler

Cuando modifique los parámetros de texto, tenga en cuenta cómo aparecerá lafuente en el texto junto con las otras fuentes. Las fuentes utilizadas en la mismalínea de texto (como ASCII y LATIN_1 para idiomas europeos, o ASCII ycaracteres especiales) deben ser compatibles. La alteración de una fuente podríacausar incoherencias de aspecto visual y posición.
Por ejemplo, la modificación del valor de base_offset en la parte superior delfichero de fuentes afectará a la colocación de todos los caracteres de fuentes, enrelación con la línea base de texto, como se muestra en la siguiente figura.
Parámetros de texto 109

Además del parámetro de ancho, cada definición de carácter puede tener unparámetro de ancho individual. Utilice el parámetro de ancho individual para crearuna distancia horizontal variable entre los caracteres. En este caso, si el parámetroics = 1, el ancho individual para cada carácter prevalece sobre el ancho de la partesuperior del fichero. Si ics = 0, el sistema ignora los parámetros de anchoindividual. La siguiente figura muestra el efecto del parámetro ics en el cálculo delancho de caracteres.
La siguiente figura muestra el efecto del parámetro fixed_width en el cálculodel ancho de caracteres.
110
Instalación de Creo® 2.0: Creo Parametric, Creo Direct, Creo Layout, Creo Simulate yCreo Options Modeler

ParámetrosParámetros dede caracterescaracteresBajo la sección de parámetros de texto, existe un fichero de fuentes que contiene ladefinición individual de cada carácter. Una definición de caracteres contiene lasiguiente información:
• Primera línea: un carácter ASCII, entre comillas dobles, que representa elcarácter que se va a dibujar. Para caracteres ASCII y fuentes principales conrelleno, es el propio carácter. Los caracteres especiales también utilizancaracteres ASCII que los representan. Las fuentes LATIN_1 utilizan códigoshexadecimales y decimales que representan el carácter.
• Segunda línea (opcional): valor del ancho individual (utilizado solamente si seactiva ics).
• El resto del fichero consta de comandos de definición de planos, descritos en lasiguiente sección.
ComandosComandos dede definicióndefiniciónLa definición de planos de los caracteres y símbolos especiales del fichero defuentes se realiza con los siguientes comandos (donde <X> e <Y> son enteros):
• [m<X>, <Y>]: este comando mueve una pluma imaginaria al punto de rejilla(X, Y).
• [d<X>, <Y>]: este comando dibuja una línea desde la posición actual hastael punto de rejilla (X, Y).
• Para cada fuente, se podrán utilizar 63 o menos puntos de rejilla para crearcaracteres y símbolos. Creo ofrece los valores óptimos, que proporcionan unadefinición de caracteres adecuada con una rejilla mínima. Permite introducircaracteres centrados o justificados a la izquierda en un cuadro de caracteres,dependiendo de la forma en que decida dibujarlos. La siguiente figura ilustra lajustificación de texto.
Podrá cambiar el fichero de fuentes para alterar el aspecto visual de cualquierfuente. Tenga en cuenta la definición de fuentes ASCII para el carácter "A", tantoen la forma original como en la modificada.
Parámetros de caracteres 111

Si modifica los parámetros de texto sin redefinir los parámetros de caracteres, semodificará el aspecto visual de las fuentes. Por ejemplo, si cambia la altura derejilla del valor por defecto de 16 a 20, el carácter será más pequeño. Puesto que elcarácter se ha definido originalmente con un valor máximo de rejilla de 16 y laproporción original era 16/16, la proporción es 16/20 después del cambio. Por lotanto, la nueva altura del texto aparece como el 80 por ciento de la altura original.
DefiniciónDefinición dede fuentesfuentes ASCIIASCIIUtilice los siguientes parámetros para definir los caracteres ASCII:
• codeset: 0
• height: 16
• width: 16
112
Instalación de Creo® 2.0: Creo Parametric, Creo Direct, Creo Layout, Creo Simulate yCreo Options Modeler

• base_offset: 4
• gap: 0
La siguiente figura muestra cómo se asignan los caracteres ASCII. Tenga en cuentaque los caracteres ASCII se definen en un cuadro de caracteres que consta de16x16 espacios de rejilla. Todos los caracteres tienen un ancho modificable y estáncentrados en un cuadro de caracteres.
DefiniciónDefinición dede fuentesfuentes concon rellenorellenoUtilice los siguientes parámetros de texto para definir una fuente con relleno:
• codeset: 0
• height: 63
• width: 48
• base_offset: 16
• gap: 0
• polygons: 1
• ics: 1
En la fuente con relleno, los caracteres se asignan dentro de los 63 espacios derejilla verticales. Sin embargo, el ancho para cada carácter es distinto. El parámetroics (definido como 1) indica al sistema que ignore el parámetro de ancho globalproporcionado en la parte superior del fichero. En su lugar, el sistema utiliza elancho de caracteres individual, que precede a cada definición de caracteres, paraasignar un carácter.
Defina el contorno de un carácter con relleno dibujando polígonos (buclescerrados). Cuando el parámetro polygons de la parte superior del fichero de fuentesestá definido como 1, la aplicación de Creo rellena con color cualquier polígonocerrado dibujado de una definición de caracteres.
Definición de fuentes con relleno 113

DefiniciónDefinición dede fuentesfuentes especialesespecialesLos siguientes parámetros se utilizan para definir una fuente especial:
• codeset: 4
• height: 38
• width: 36
• xextent: 63
• spec_height: 24
• base_offset: 8
• ascender: 6
• fixed_width: 1
• ics: 1
• gap: 4
En la fuente especial, todos los caracteres se definen en los 38 espacios decuadrícula verticales. Cada carácter tiene un ancho individual determinado delantede su definición. Para establecer el espaciado entre los cuadros de caracteres, elparámetro "gap" está definido en 4. La siguiente figura muestra la definición delcarácter de fuente especial.
114
Instalación de Creo® 2.0: Creo Parametric, Creo Direct, Creo Layout, Creo Simulate yCreo Options Modeler

DefiniciónDefinición dede fuentesfuentes LATIN_1LATIN_1Los siguientes parámetros de texto definen la fuente LATIN_1:
• codeset: 2
• height: 40
• width: 32
• xextent: 63
• spec_height: 24
• base_offset: 8
• ascender: 8
• fixed_width: 0
• ics: 0
• gap: 0
La fuente LATIN_1 se define con un cuadro de caracteres de 40x32 espacios derejilla. Todos los caracteres tienen un ancho constante y están centrados en elcuadro de caracteres. En la línea con comillas dobles por encima de la definiciónde caracteres, se muestran los códigos hexadecimal y decimal que representan alcarácter, de la siguiente forma:
code <decimal> <hex>
La siguiente figura muestra cómo asignar un carácter LATIN_1.
Definición de fuentes LATIN_1 115

EdiciónEdición dede fuentesfuentes oo creacióncreación dede nuevasnuevas fuentesfuentes1. Edite un fichero .src existente o cree uno nuevo, que resida en
<creo_loadpoint>\Common Files\<datecode>\text\<language>.
2. Compile el fichero de fuentes mediante el comando compile_font.
3. La nueva fuente deberá estar disponible localmente o para todos los usuarios.
ModificaciónModificación dede unun ficherofichero dede fuentesfuentes1. Copie el fichero de fuentes .src correspondiente en su directorio de trabajo.
Los ficheros .src se encuentran en <creo_loadpoint>\Common Files\<datecode>\text\<language>.
2. Modifique el fichero de fuentes.
3. En el área <creo_loadpoint>\Common Files\<datecode>\text\<language>, copie el fichero de índice adecuado en su directorio detrabajo.
4. Copie el comando compile_font en su área de trabajo.
5. Para compilar la fuente, introduzca el siguiente comando para cada fichero defuentes que modifique: compile_font fontfilename.srcfontfilename.fnt
116
Instalación de Creo® 2.0: Creo Parametric, Creo Direct, Creo Layout, Creo Simulate yCreo Options Modeler

NotaNota
Si se modifican las definiciones de las fuentes ASCII, se alterará el aspecto dela fuente por defecto en cada aplicación de Creo.
CreaciónCreación dede unun ficherofichero dede fuentesfuentes definidodefinido porpor elelusuariousuario1. Defina una fuente nueva en un fichero que tenga la extensión .src. Almacene
la nueva fuente en su directorio de trabajo.
2. Cree un fichero de índice que incluya el nuevo fichero de fuentes. Asegúresede que el fichero de índice contenga fuentes con conjuntos de códigosexclusivos.
3. Copie el comando compile_font en su área de trabajo.
4. Introduzca el siguiente comando para cada uno de los ficheros de fuentes quecree: compile_font fontfilename.src fontfilename.fnt
5. Cada vez que instale una nueva versión de Creo, deberá volver a compilar lasfuentes definidas por el usuario.
En los planos, podrá incluir las fuentes definidas por el usuario como fuentes pordefecto o auxiliares.
AlmacenamientoAlmacenamiento dede unauna fuentefuente nuevanueva1. Almacene el fichero de índice actualizado con los ficheros .src y .fnt en su
directorio local si la nueva fuente es para su uso personal.
2. Para que una fuente nueva esté disponible para todos los usuarios, hagareferencia a la fuente en el índice y almacene el índice junto con los ficheros deorigen en el directorio <creo_loadpoint>\Common Files\<datecode>\text\<language>. Guarde el fichero .fnt en elsiguiente directorio: <creo_loadpoint>/Common Files/<datecode>/<machine_type>/text/<language>
ConfiguraciónConfiguración dede unauna fuentefuente comocomo fuentefuente porpordefectodefecto1. Cambie el nombre del fichero por ascii.src.
2. Vuelva a compilar el fichero ascii.src mediante el comandocompile_font para producir un fichero ascii.fnt local.
CreaciónCreación oo personalizaciónpersonalización dede unauna fuentefuente1. Copie o cree ficheros de origen de fuentes en el directorio de trabajo local. En
este ejemplo, se copiarán y cambiarán los nombres de las fuentes principalespor defecto ASCII y de símbolos especiales.
Creación de un fichero de fuentes definido por el usuario 117

cp /usr/pro/text/usascii/ascii.src custom.src
(fuente principal con código 0)
cp/usr/pro/text/usascii/special.src symbols.src
(fuente de símbolos especiales con código 4)
2. Modifique los ficheros de origen para que incluyan todas las definiciones ycambios requeridos.
vi custom.src
vi symbols.src
3. Copie el script compile_font del directorio <creo_loadpoint>/Common Files/<datecode>/<machine_type>/obj en el mismodirectorio de trabajo local.
cp /usr/pro/i486_nt/obj/compile_font
4. Compile los ficheros de fuentes.
compile_font custom.src custom.fnt
compile_font symbols.src symbols.fnt
5. Cree un nuevo fichero de índice para establecer referencias a los ficheros defuentes compilados. Tenga en cuenta que el nombre del fichero de índice notiene que ser igual al nombre de la fuente principal. Si la fuente personalizadacreada no es una fuente principal (código 0), asegúrese de incluir una fuentecon un código 0 en el fichero de índice. En este ejemplo, el nuevo fichero deíndice de fuentes hace referencia a ambos ficheros de fuentes personalizadas(principales y símbolos especiales).
myfont.ndx (new customized .ndx file)
custom (new custom primary font (codeset 0))
latin_1 (system extended ASCII font(codeset 2))
symbols (new special symbols font (codeset 4))
Este fichero de índice de fuentes solo hace referencia a la nueva fuente desímbolos especiales personalizados. Es decir, utiliza la fuente principal pordefecto del sistema.
myfont2.ndx (new customized .ndx file)
ascii (system default primary font (codeset 0))
latin_1 (system extended ASCII font (codeset 2))
symbols (new special symbols font (codeset 4))
Podrá utilizar la nueva fuente de las siguientes maneras:
118
Instalación de Creo® 2.0: Creo Parametric, Creo Direct, Creo Layout, Creo Simulate yCreo Options Modeler

• Para utilizar la fuente como fuente auxiliar global, coloque los ficheros .src y.ndx en el directorio <creo_loadpoint>\Common Files\<datecode>\text\<language>.
• A continuación, coloque los ficheros .fnt compilados en el directorio<creo_loadpoint>/Common Files/<datecode>/<machine_type>/text/<language>.
mv custom.src symbols.src myfont.ndx/usr/pro/text/usascii
mv custom.fnt symbols.fnt/usr/pro/i486_nt/text/usascii
• Para definir la nueva fuente como fuente por defecto del sistema, cambie losnombres de los ficheros de origen principal y de fuentes compilado (código 0)por ascii.src y ascii.fnt, respectivamente. El fichero font.ndx delsistema ya hace referencia al fichero de fuentes ASCII y, por lo tanto, no esnecesario modificarlo. Coloque los nuevos ficheros ascii.src y ascii.fnt en los directorios adecuados (consulte la sección anterior, en la que sedescribe el uso de la fuente como fuente auxiliar global). Tenga en cuenta queel sistema anulará los ficheros ascii.src y ascii.fnt originales, amenos que les haya cambiado antes el nombre.
La próxima vez que inicie una aplicación de Creo, se utilizará la nueva fuentepersonalizada como fuente por defecto del sistema.
mv custom.src /usr/pro/text/usascii/ascii.src
mv custom.fnt/usr/pro/i486_nt/text/usascii/ascii.fnt
PersonalizaciónPersonalización dede lala paletapaleta dede símbolossímbolos dede textotexto enen CreoCreoParametricParametric
Puede personalizar las fuentes y añadir símbolos y caracteres a la paleta SímboloSímbolode texto (Text Symbol)de texto (Text Symbol) de Creo Parametric desde el fichero de fuentes especiales.Asimismo, es posible sustituir, reordenar o eliminar símbolos con el fichero deesquema de la paleta de símbolos de texto.
Procedimiento para agregar símbolos nuevos a la paleta de símbolos detexto
1. Personalice el fichero de fuentes especiales, special.src, mediante elmétodo que se describe en la sección Uso de fuentes en Creo Parametric en lapágina 101.
2. Añada una definición a cada uno de los nuevos símbolos que desea insertar enla paleta Símbolo de texto (Text Symbol)Símbolo de texto (Text Symbol) y asócieles un código ASCII.
3. Cree imágenes nuevas para cada uno de los símbolos que ha definido en elfichero de fuentes especiales personalizadas.
4. Guarde las imágenes como sp_#.gif, donde # es el código ASCII de laimagen definida en el fichero de fuentes especiales. Por ejemplo, puede guardar
Personalización de la paleta de símbolos de texto en Creo Parametric 119

una imagen como sp_133.gif, donde 133 es el código ASCII asociado a laimagen.
5. Guarde todos los ficheros de imagen en el directorio <creo_loadpoint>/Common Files/<datecode>/text/resource.
6. Defina un fichero de esquema de la paleta de símbolos de texto y guárdelo enel directorio de trabajo. Consulte la sección siguiente, Creación de un ficherode esquema de la paleta de símbolos de texto en la página 120 para obtenermás información.
7. En el fichero config.pro, defina el valor de la opción de configuracióncustom_text_symbol_palette_file para que indique la rutacompleta del fichero de esquema de la paleta de símbolos de textopersonalizado. Por ejemplo, para un fichero denominadomy_custom_palette.txt y guardado en el directorio D:\my_parametric\my_custom_palette.txt, defina la opción deconfiguración como se indica a continuación:
custom_text_symbol_palette_file D:\my_parametric\my_custom_palette.txt
Esta ruta permite que Creo Parametric muestre la paleta Símbolo de texto (TextSímbolo de texto (TextSymbol)Symbol) en función de la configuración del fichero de esquema personalizado.
8. Cree o modifique un plano en una nueva sesión de Creo Parametric y verifiquela presencia de la paleta Símbolo de texto (Text Symbol)Símbolo de texto (Text Symbol) personalizada.
Creación de un fichero de esquema de la paleta de símbolos de texto
Tras haber creado los ficheros de imágenes para los símbolos definidos en elfichero de fuentes especiales, cree un fichero de esquema de la paleta de símbolosde texto mediante el siguiente proceso:
1. Cree un fichero con la extensión .txt en el directorio de trabajo como, porejemplo, my_custom_palette.txt.
2. Especifique un número entero en la primera línea del fichero. Este númeroentero indica el número de columnas de la paleta Símbolo de texto (TextSímbolo de texto (TextSymbol)Symbol) de Creo Parametric.
3. Especifique números enteros en todas las demás líneas del fichero. Estosnúmeros enteros deben representar los códigos ASCII de los símbolos de lapaleta Símbolo de texto (Text Symbol)Símbolo de texto (Text Symbol). Los números enteros deben estarcomprendidos entre 32 y 255.
En cada línea, separe los códigos ASCII mediante un espacio. El orden de loscódigos ASCII del fichero representa el orden de los símbolos de la paletaSímboloSímbolo dede textotexto (Text(Text Symbol)Symbol). Para obtener información adicional, consulteEjemplos del fichero de esquema de la paleta de símbolos de texto en la página122.
120
Instalación de Creo® 2.0: Creo Parametric, Creo Direct, Creo Layout, Creo Simulate yCreo Options Modeler

Códigos ASCII para los símbolos GTOL
Los códigos ASCII de los símbolos GTOL están basados en la definición de laopción de configuración de detalle gtol_symbols_same_size. Si se defineel valor como no, los códigos ANSI servirán para identificar las fuentes especialesque se utilizarán. Si se define como yes, los códigos ISO se utilizarán paraidentificar la fuente especial de la paleta Símbolo de texto (Text Symbol)Símbolo de texto (Text Symbol). Consultela siguiente tabla para obtener información acerca de los códigos ANSI e ISO delos símbolos GTOL.
SímboloSímbolo GTOLGTOL CódigoCódigo ANSIANSI CódigoCódigo ISOISORecto 33 133Plano 99 136Circular 101 138Cilindro 103 140Línea de perfil 107 146
Superficie de perfil 100 137
Angular 97 135
Perpendicular 108 147
Paralelo 102 139Posición 106 145Concéntrico 114 148Circular de variación 104 141Variación total 34 134Simétrico 105 144
En un plano de Creo Parametric, los símbolos GTOL de la paleta Símbolo de textoSímbolo de texto(Text Symbol)(Text Symbol) cambian al modificar el valor de la opción de configuración dedetalle gtol_symbol_same_size.
Instrucciones para personalizar el fichero de esquema de la paleta desímbolos de texto
Los administradores deben verificar que el fichero de esquema de la paleta desímbolos de texto está personalizado correctamente y que todas las entradas dedicho fichero son válidas. Si la personalización no es correcta, Creo Parametricutilizará los ajustes por defecto para mostrar la paleta Símbolo de texto (TextSímbolo de texto (TextSymbol)Symbol) sin ningún mensaje de aviso.
Las instrucciones para personalizar el fichero de esquema de la paleta de símbolosde texto son:
• Al crear imágenes, asegúrese de que la altura y la anchura de las mismas nosupera los 16 y 24 píxeles, respectivamente.
• El fichero debe contener únicamente números enteros. Si no lo son, se lestratará como espacios.
• Especifique códigos ASCII de 32 a 255.
• No los duplique.
Códigos ASCII para los símbolos GTOL 121

• Coloque el mismo número de códigos ASCII en cada fila que el número enteroespecificado en la primera línea del fichero. El listado se aproxima al aspectode la paleta Símbolo de texto (Text Symbol)Símbolo de texto (Text Symbol) personalizada en Creo Parametric.
• Utilice con precaución los códigos ASCII para las opciones dtl. El uso deestos símbolos en un plano cambia entre ANSI e ISO en función del valor quedefina para la opción de configuración de detalle,gtol_symbols_same_size.
Ejemplos del fichero de esquema de la paleta de símbolos de texto
• Si especifica #1.15 en la primera fila del fichero de esquema de la paleta desímbolos de texto, Creo Parametric desestimará el carácter de almohadilla (#)).Aparecerá una columna en la paleta Símbolo de texto (Text Symbol)Símbolo de texto (Text Symbol). Sedesestimará el punto decimal (.) que sigue al número 1. El número entero 15 seinterpreta como el primer código ASCII, pero se desestima. Únicamente semuestran los códigos ASCII 32–255 en la paleta Símbolo de texto (TextSímbolo de texto (TextSymbol)Symbol).
• Los ficheros 1 y 2 representan la misma paleta Símbolo de texto (Text Symbol)Símbolo de texto (Text Symbol)
de Creo Parametric:
FicheroFichero 11 FicheroFichero 22
3
60
61
62
35
37
68
65
66
70
75
3
60 61 62
35 37 68
65 66 70
75
CódecsCódecs dede compresióncompresión AVIAVIPuede capturar un fichero AVI mediante códecs de compresión de tercerosinstalados en el sistema. PTC no proporciona códecs compatibles con lacompresión AVI. Si intenta capturar un fichero AVI en las condiciones siguientes,aparecerá un mensaje de aviso y el proceso se cancelará de manera inesperada:
• Si no se han instalado correctamente los códecs de compresión en el sistemaWindows, o si no se dispone de la licencia correspondiente.
• Si se ha instalado un códec defectuoso.
• Si el códec no funciona con una configuración de compresión específica.
122
Instalación de Creo® 2.0: Creo Parametric, Creo Direct, Creo Layout, Creo Simulate yCreo Options Modeler

ExportaciónExportación dede datosdatos alal formatoformato PDFPDFPuede utilizar la aplicación Interfaz para PDF a través de Creo Parametric paraexportar planos del modelo al formato PDF. La aplicación Interfaz para PDFproporciona prestaciones de navegación, búsqueda y presentación mejoradas. Laslicencias de esta aplicación pueden ser fijas o flotantes.
La Interfaz para PDF permite llevar a cabo las siguientes tareas:
• Insertar los datos de parámetros de Creo Parametric como metadatos válidospara la búsqueda en el fichero PDF.
• Modificar los tipos de fuentes, el color, el estilo y la resolución del resultadodel fichero PDF.
• Insertar valores numéricos y texto de planos de Creo Parametric comocontenido válido para la búsqueda y la selección en el fichero PDF.
• Insertar marcadores para las diversas capas, hojas, zonas, notas con señalizadory códigos de revisión de Creo Parametric.
• Controlar los derechos de seguridad y acceso del fichero PDF.
Si desea obtener más información, consulte la ayuda de la interfaz de CreoParametric disponible en el Centro de ayuda de Creo.
RequisitosRequisitos deldel exploradorexploradorEn esta sección se describen los requisitos del explorador de Creo para todas lasaplicaciones de Creo. Para obtener información sobre la compatibilidad delexplorador Web con las aplicaciones de Creo, consulte www.ptc.com/WCMS/files/127428/en/creo1_hw_notes.pdf. Para obtener información relacionada con elCentro de ayuda, consulte Instalación y uso de la ayuda de Creo en la página 55.
RequisitosRequisitos deldel exploradorexploradorEl explorador de la aplicación de Creo utiliza el motor de representación deInternet Explorer. Para permitir que este sea el valor por defecto, compruebe quetiene instalado Internet Explorer 6.0 con Service Pack 1 o versiones superiores oInternet Explorer 7.0 en el ordenador. De forma alternativa, podrá configurar laaplicación de Creo para utilizar un explorador basado en Mozilla. Las aplicacionesde Creo tienen ya una versión integrada de este explorador. No podrá utilizarninguna otra versión instalada en el ordenador.
El explorador de Creo utiliza el motor de Internet Explorer en el modo deprocesamiento interno. Sin embargo, con la arquitectura de multiproceso deInternet Explorer o del explorador integrado basado en Mozilla de Windows, podráejecutar el explorador integrado en el modo de procesamiento externo. Es decir,podrá ejecutar el explorador de Internet Explorer o Mozilla como un procesoindependiente del proceso de la aplicación de Creo.
Exportación de datos al formato PDF 123

Podrá especificar si desea que el explorador de Creo utilice los motores deprocesamiento basados en Mozilla o Internet Explorer. Antes de iniciar unaaplicación de Creo, defina uno de los siguientes valores como la opción deconfiguración windows_browser_type en el fichero config.pro:
• ie_in_process: indica que el explorador de Creo utiliza el motor deInternet Explorer en el mismo proceso que el de la aplicación de Creo. Se tratade la configuración por defecto en un sistema operativo Windows de 64 bits.
• ie_in_sep_process: indica que la aplicación de Creo utiliza el motor deInternet Explorer en un proceso secundario independiente iniciado a partir delproceso de la aplicación de Creo. Se trata de la configuración por defecto en unsistema operativo Windows de 32 bits.
• mozilla_based_browser: indica que el explorador de Creo utiliza elmotor de representación basado en Mozilla en un proceso secundarioindependiente iniciado a partir del proceso de la aplicación de Creo.
InicioInicio dede unauna aplicaciónaplicación dede CreoCreo aa travéstravés dede ununexploradorexplorador externoexternoPara iniciar una aplicación de Creo desde un explorador externo, registre unaaplicación de ayuda en el directorio bin. Dicha aplicación se instalaráautomáticamente al instalar la aplicación de Creo. Esta aplicación, <app_name>.exe, también se conoce como Creo Application Starter. El registro de la aplicaciónde ayuda implica el registro de ficheros con la extensión .pha.
AperturaApertura dede unun ficherofichero PDFPDF enen elelexploradorexplorador dede CreoCreoPuede ver un fichero PDF en el explorador de Creo mediante Adobe AcrobatReader. En Windows, Adobe Acrobat Reader está disponible como plug-in.
ImpresiónImpresión dede unun ficherofichero PDFPDFPuede ver un fichero PDF en el explorador de Creo mediante Adobe AcrobatReader. Para imprimir el fichero PDF, pulse en el icono Imprimir (Print)Imprimir (Print) de AdobeAcrobat Reader en lugar de en el icono Imprimir (Print)Imprimir (Print) del explorador de Creo.
UsoUso dede CreoCreo ViewView ExpressExpress parapara abrirabrirobjetosobjetos dede CreoCreoLos objetos de Creo que pueden abrirse mediante Creo View Express son lossiguientes:
ExtensiónExtensión dede ficherofichero TipoTipo dede ficherofichero
.asm Fichero de conjunto
.dft Fichero de borrador
124
Instalación de Creo® 2.0: Creo Parametric, Creo Direct, Creo Layout, Creo Simulate yCreo Options Modeler

ExtensiónExtensión dede ficherofichero TipoTipo dede ficherofichero
.dgm Fichero de diagrama
.drw Fichero de plano
.frm Fichero de formato
.pic Fichero de imagen
.prt Fichero de pieza
.rep Fichero de informe
.mfg Fichero de mecanizado
.sec Fichero de sección del programa de esbozo
En Windows, pulse dos veces en un fichero con una extensión PVX registrada paraabrirlo en Internet Explorer.
AperturaApertura dede objetosobjetos dede CreoCreo desdedesde elelExploradorExplorador dede WindowsWindowsSi no se ha instalado Creo View Express, los objetos de Creo pueden abrirsedirectamente desde el Explorador de Windows durante una sesión de Creo. Losobjetos de Creo suelen aparecer con el icono de PTC en el Explorador deWindows. Pulse dos veces en un objeto en el Explorador de Windows para abrirloen una sesión de Creo.
Si se ha instalado Creo View Express, los objetos de Creo se abrirán en InternetExplorer solo para su visualización al pulsar dos veces en el objeto en elExplorador de Windows. Pulse con el botón derecho del ratón en el objeto yseleccione la aplicación de Creo en la que desee abrir el objeto.
Puede abrir objetos con los siguientes tipos de fichero:
ExtensiónExtensión dede ficherofichero TipoTipo dede ficherofichero
.asm Fichero de conjunto
.dgm Fichero de diagrama
.drw Fichero de plano
.frm Fichero de formato
.lay Fichero de esquema
.mfg Fichero de mecanizado
.mrk Fichero de anotación
.prt Fichero de pieza
.sec Fichero de sección del programa de esbozo
Si hay una sesión de Creo ejecutándose y se pulsa dos veces en un objeto en elExplorador de Windows, el objeto se cargará automáticamente en la misma sesiónde Creo, pero en una ventana nueva. Esta ventana se convertirá en la ventanaactiva.
Apertura de objetos de Creo desde el Explorador de Windows 125

Si no se está ejecutando una sesión de Creo y se pulsa dos veces en un objeto en elExplorador de Windows, aparecerá el cuadro de diálogo del fichero deconfiguración de inicio de la aplicación de Creo. El programa solicitará que seseleccione un fichero de la lista de ficheros de configuración disponibles. Una vezseleccionado el fichero de configuración de inicio necesario, se iniciará una sesiónde Creo con dicho fichero. El objeto seleccionado se cargará en esta sesión deCreo.
Si hay varias sesiones de aplicaciones de Creo abiertas, el objeto seleccionado secargará en la sesión que se haya iniciado primero.
SeguridadSeguridad dede JavaScriptJavaScriptEn Creo, se utiliza un puente JavaScript para que el código JavaScript de unapágina HTML mostrada interactúe con la aplicación de Creo. Por ejemplo, losinformes Info. de función (Feature info)Info. de función (Feature info), las listas del contenido de carpetas y losregistros de nuevas conexiones utilizan el puente JavaScript por motivos deseguridad.
Una aplicación de Creo activa automáticamente el puente Javascript solo desdepáginas generadas por la aplicación o las soluciones de Windchill. Si una páginagenerada desde otro origen intenta acceder a la aplicación de Creo a través delpuente JavaScript, aparecerá un mensaje de aviso y la operación se detendrá.
Realice una de las siguientes acciones:
• Si el URL del mensaje procede de una fuente desconocida o poco fiable,póngase en contacto con el administrador del sistema y no vuelva a acceder a lapágina.
• Si el URL del mensaje procede de una fuente de confianza como, por ejemplo,una solución Windchill de PTC, póngase en contacto con el Soporte técnico.
GestiónGestión dede derechosderechosRights Management Extension ayuda a controlar el acceso a la propiedadintelectual. La propiedad intelectual puede ser información confidencial sobrediseño e ingeniería almacenada en piezas, conjuntos o planos de Creo. Puedecontrolar el acceso mediante la aplicación de directivas a estos objetos de Creo.Estos objetos quedan protegidos por las directivas incluso después de sudistribución o descarga. Los objetos de Creo en los que se han aplicado dichas
126
Instalación de Creo® 2.0: Creo Parametric, Creo Direct, Creo Layout, Creo Simulate yCreo Options Modeler

directivas se denominan objetos protegidos mediante DRM. Las directivascontrolan los derechos de acceso a objetos protegidos por DRM de los usuarios dedentro o fuera de su firewall.
Los administradores pueden definir directivas en el servidor Adobe LiveCycleRights Management ES (servidor de directivas) mediante una interfaz Web.También pueden definir:
• Qué editores pueden aplicar estas directivas a ficheros en la aplicación de Creo.
• Qué usuarios pueden acceder a los objetos protegidos por DRM.
Consulte la ayuda de Adobe para obtener más información sobre la definición dedirectivas y la especificación de usuarios o grupos de usuarios.
Cuando los administradores hayan definido las directivas, los usuarios podránrealizar las siguientes operaciones de DRM en una aplicación de Creo:
• Abrir un objeto protegido mediante DRM, después de autenticarse en elservidor de directivas. A continuación, los usuarios podrán utilizar el objetocon sus derechos de uso establecidos en la directiva actual del objeto.
• Aplicar o quitar directivas a objetos de Creo. Para ello, los usuarios deberándisponer de una licencia de DRM.
• Conectarse al servidor de directivas para consultar los detalles de la directiva.
• Generar un informe de todos los objetos protegidos por DRM en la sesiónactual.
Para obtener más información, consulte la ayuda de la gestión de derechosdigitales de Creo Parametric en el Centro de ayuda de Creo.
Gestión de derechos 127


DDInstalaciónInstalación yy configuraciónconfiguración deldel
agenteagente dede calidadcalidad
Introducción ............................................................................................................ 130Instalación del agente de calidad .............................................................................. 130Configuración del agente de calidad.......................................................................... 130Preferencias ........................................................................................................... 131Filtros de datos........................................................................................................ 131Datos pendientes .................................................................................................... 132Último envío............................................................................................................ 133Uso del agente de calidad ........................................................................................ 134Desinstalación del agente de calidad ........................................................................ 135
Este apéndice contiene información sobre el agente de calidad.
129

IntroducciónIntroducciónEl agente de calidad es una aplicación que recopila y envía informes a PTC sobreel rendimiento y el uso de las aplicaciones de Creo. También notifica lainformación del sistema de un usuario. Sirve de ayuda a PTC para mejorar lacalidad de sus productos.
InstalaciónInstalación deldel agenteagente dede calidadcalidadEl agente de calidad se instala por defecto cuando se instala cualquiera de lasaplicaciones de Creo. Los informes del agente de calidad se activan por defectopara todas las aplicaciones de Creo. Desactive la casilla en la parte inferior de lapantalla Selección de aplicaciones (Application Selection)Selección de aplicaciones (Application Selection) para desactivar esteproceso. Una única instalación del agente de calidad se puede utilizar con todas lasaplicaciones de Creo para las cuales se han activado los informes del agente de lacalidad.
NotaNota
Al personalizar una aplicación de Creo, si se desactiva la casilla Activar informesActivar informesde agente de calidad (Enable Quality Agent Reporting)de agente de calidad (Enable Quality Agent Reporting) en la pantalla ConfiguraciónConfiguraciónpersonalizadapersonalizada dede lala aplicaciónaplicación (Application(Application CustomCustom Setting)Setting) , esta selecciónsustituye la selección que se realizó en la pantalla Selección de aplicacionesSelección de aplicaciones(Application Selection)(Application Selection). Los informes del agente de calidad no se activan en estecaso.
Puede instalar el agente de calidad en un ordenador host o una ubicación de red enfunción de dónde vaya a instalar la aplicación de Creo. Si se está ejecutando unaaplicación de Creo de un ordenador host remoto o una ubicación de red, defina laopción de configuración quality_agent_path del fichero config.propara acceder al agente de calidad. Especifique la ruta de instalación completa delagente de calidad (por ejemplo, <creo_loadpoint>\%PRO_MACHINE_TYPE%\obj\qualityagent.exe) como el valor de la opción de configuración.
ConfiguraciónConfiguración deldel agenteagente dede calidadcalidadDespués de instalar el agente de calidad, es posible configurarlo según losrequisitos de la empresa. Para abrir el cuadro de diálogo Agente de calidad (QualityAgente de calidad (QualityAgent)Agent), desplácese hasta la ruta de instalación o utilice un acceso directo creadopreviamente.
130
Instalación de Creo® 2.0: Creo Parametric, Creo Direct, Creo Layout, Creo Simulate yCreo Options Modeler

Las fichas del cuadro de diálogo anterior muestran los ajustes configurables.
PreferenciasPreferenciasSi tiene permisos de escritura sobre la carpeta y los ficheros de instalación delagente de calidad, especifique la frecuencia de recopilación y transferencia deinformación de productos y del sistema a PTC mediante la ficha PreferenciasPreferencias(Preferences)(Preferences). Defina la frecuencia en Mensualmente (Monthly)Mensualmente (Monthly), TrimestralmenteTrimestralmente(Quarterly)(Quarterly) o Dos veces al año (Biannually)Dos veces al año (Biannually).
NotaNota
Un usuario sin permisos de escritura sobre la carpeta de la instalación puede ver laspreferencias, pero no puede cambiar la configuración.
FiltrosFiltros dede datosdatosSi tiene permisos de escritura sobre la carpeta y los ficheros de instalación delagente de calidad, pulse en la ficha Filtros de datos (Data Filters)Filtros de datos (Data Filters). Seleccione lainformación específica para que se bloquee su transferencia a PTC.
Preferencias 131

NotaNota
No puede filtrar la información que PTC considere obligatoria. Estas casillas noestán disponibles.
Las preferencias y los filtros de datos personalizados están almacenados en <AllUser Profiles>\Application Data\PTC\QualityAgent\Filters.
DatosDatos pendientespendientesPara cada aplicación de Creo que haya instalado, puede consultar la informaciónrecopilada del sistema y el producto en la ficha Datos pendientes (Pending Data)Datos pendientes (Pending Data).
132
Instalación de Creo® 2.0: Creo Parametric, Creo Direct, Creo Layout, Creo Simulate yCreo Options Modeler

Pulse en un botón para realizar las acciones siguientes:
• Enviar ahora (Send Now)Enviar ahora (Send Now): envía la información del producto y del sistema de laficha de la aplicación que está activa a la base de datos. Por ejemplo, si la fichaCreo DirectCreo Direct está activa, envía la información del producto y del sistema deCreo Direct a la base de datos.
• Enviar por correo electrónico (Send via e-mail)Enviar por correo electrónico (Send via e-mail): permite enviar un informe enformato HTML de la ficha de la aplicación que está activa a un ingeniero desoporte técnico designado de PTC. Por ejemplo, si la ficha Creo DirectCreo Direct estáactiva, puede enviar un informe de Creo Direct a un ingeniero de soportetécnico de PTC o a su dirección de correo electrónico.
ÚltimoÚltimo envíoenvíoPara cada aplicación de Creo que haya instalado, puede consultar la informacióndel sistema y el producto recopilada más recientemente y transferida a PTC en laficha ÚltimoÚltimo envíoenvío (Last(Last Sent)Sent).
Último envío 133

Pulse en Enviar por correo electrónico (Send via e-mail)Enviar por correo electrónico (Send via e-mail) para enviar un informeagregado en formato HTML de la ficha de la aplicación activa a un ingeniero desoporte técnico designado de PTC o a su dirección de correo electrónico.
UsoUso deldel agenteagente dede calidadcalidadEl agente de calidad recopila automáticamente la información relacionada con laaplicación y el sistema, y la transfiere a PTC. La transferencia de información sebasa en la configuración de filtros en la ficha Filtros de datos (Data Filters)Filtros de datos (Data Filters) y laconfiguración de la frecuencia en la ficha Preferencias (Preferences)Preferencias (Preferences). Para cadasesión, el agente de calidad verifica los datos nuevos antes de la transferencia. Lainformación se cifra y se transfiere automáticamente a través de la metodología deSSL.
Como usuario de una aplicación de Creo, puede abrir el cuadro de diálogo AgenteAgentede calidad (Quality Agent)de calidad (Quality Agent) para ver los datos pendientes que se transferirán a PTCen la ficha Datos pendientes (Pending Data)Datos pendientes (Pending Data). Puede pulsar en el botón Enviar porEnviar porcorreo electrónico (Send via-email)correo electrónico (Send via-email) para enviar el informe de información delsistema y relacionada con la aplicación de Creo en formato HTML a un ingenierode soporte técnico de PTC designado y a su dirección de correo electrónico. Tantousted como el departamento de soporte técnico de PTC podrán revisar lainformación simultáneamente.
134
Instalación de Creo® 2.0: Creo Parametric, Creo Direct, Creo Layout, Creo Simulate yCreo Options Modeler

DesinstalaciónDesinstalación deldel agenteagente dede calidadcalidadPuede quitar el agente de calidad independientemente de una aplicación de Creosiguiendo estos pasos:
1. En el menú Inicio (Start)Inicio (Start), pulse en Panel de control (Control Panel)Panel de control (Control Panel).
2. Pulse dos veces en Agregar/Quitar programas (Add/Remove Programs)Agregar/Quitar programas (Add/Remove Programs) . Seabrirá el cuadro de diálogo Agregar o quitarAgregar o quitarprogramas (Add/Removeprogramas (Add/RemovePrograms)Programs).
3. En la lista de aplicaciones, pulse en PTC Quality AgentPTC Quality Agent.
4. Pulse en Cambiar o quitar (Change/Remove)Cambiar o quitar (Change/Remove). Se abrirá un cuadro de diálogo deconfirmación.
5. Pulse en Sí (Yes)Sí (Yes) para quitar el agente de calidad.
Desinstalación del agente de calidad 135


EEInstalaciónInstalación dede loslos componentescomponentes dede
lala plataformaplataforma MKSMKS
Introducción ............................................................................................................ 138Instalación de los componentes de la plataforma MKS ............................................... 138
Este apéndice contiene información sobre la instalación de componentes de laplataforma MKS para trabajar con modelos del CADDS 5.
137

IntroducciónIntroducciónEs necesario instalar MKS Platform Components 9.xMKS Platform Components 9.x junto con el componenteINTERFACE for CADDS 5INTERFACE for CADDS 5 durante la instalación de Creo Parametric para trabajarcon piezas y conjuntos de CADDS 5 en Creo Parametric. MKS PlatformMKS PlatformComponents 9.xComponents 9.x es una aplicación de terceros que soporta las siguientes funciones:
• Permite simular un entorno UNIX en los sistemas operativos Windows de 32 y64 bits.
• Emula los comandos UNIX en los sistemas operativos Windows.
• Instala el servicio Portmapper para facilitar la interoperabilidad entre CADDS5 y Creo Parametric.
• Permite copiar en un directorio de instalación independiente las bibliotecas ylos ficheros de inicio necesarios para trabajar con ficheros de CADDS 5.
InstalaciónInstalación dede loslos componentescomponentes dede lalaplataformaplataforma MKSMKSInstale los componentes de la plataforma MKS mediante las instruccionessiguientes:
1. Lleve a cabo los pasos del 1 al 7 como se describe en la sección Instalación delas aplicaciones de Creo: proceso de instalación simple en la página 30.
2. Pulse en la casilla MKS Platform Components 9.xMKS Platform Components 9.x de la pantalla Selección deSelección deaplicacionesaplicaciones (Application(Application Selection)Selection).
3. Pulse en Instalar (Install)Instalar (Install). Aparecerá la pantalla Progreso de la instalaciónProgreso de la instalación(Installation Progress)(Installation Progress), en la que se muestra el estado de la instalación.
4. Pulse en Terminar (Finish)Terminar (Finish) para completar la instalación y cerrar el asistente.
Tras la instalación, consulte Trabajo con modelos de CADDS 5 en Creo Parametricen la página 52 antes de empezar.
138
Instalación de Creo® 2.0: Creo Parametric, Creo Direct, Creo Layout, Creo Simulate yCreo Options Modeler

FFTecnologíaTecnología dede cálculocálculo distribuidodistribuido
dede CreoCreo ParametricParametric
Introducción al cálculo distribuido.............................................................................. 140Interacciones entre el controlador y el agente ............................................................ 140Funciones soportadas.............................................................................................. 140Configuración de estaciones de trabajo para el cálculo distribuido ............................... 141
Este apéndice contiene información sobre la tecnología de cálculo distribuido queutiliza Creo Parametric para mejorar el hardware existente.
139

IntroducciónIntroducción alal cálculocálculo distribuidodistribuidoCreo Parametric utiliza la tecnología de cálculo distribuido para realizar taresintensivas de cálculo mediante la mejora del hardware existente. La tecnología decálculo distribuido incluye los elementos siguientes:
• Una sesión de Creo Parametric o el controlador.
• Estaciones de trabajo en red participantes.
• Un daemon que se ejecuta en cada una de las estaciones de trabajoparticipantes.
• Uno o más agentes que se ejecutan en las estaciones de trabajo. Estos agentespueden ser sesiones de Creo Parametric que se ejecuten como procesos deservidor.
• Una tarea o un grupo de trabajos.
NotaNota
El cálculo distribuido sólo es aplicable a estudios de diseño de diversos objetos.
InteraccionesInteracciones entreentre elel controladorcontrolador yy elel agenteagenteCon Creo Parametric, puede optimizar la distribución de tareas gracias a latecnología de cálculo distribuido. El controlador se comunica con el daemon encada estación de trabajo y determina los promedios de carga. Se inicianautomáticamente sesiones del agente, de acuerdo con la carga media y el númerode procesadores. Estos agentes se inicializan una sola vez para todas las tareas decálculo distribuido y no para cada trabajo. También se optimiza la comunicaciónde datos. A través del daemon, los datos, es decir, los modelos, la información ylas instrucciones, se distribuyen de forma directa y eficaz a cada agente. No secopia ningún fichero en una estación de trabajo antes de llevar a cabo un trabajo. Amedida que las operaciones sucesivas se van adjudicando al mismo agente, solo seenvían los datos que difieren respecto a las operaciones anteriores. Si los datos aenviar son los mismos, no vuelven a transmitirse.
FuncionesFunciones soportadassoportadasLa tecnología de cálculo distribuido soporta las funciones siguientes:
• Las estaciones de trabajo con diversas CPU se aprovechan de manera queexista un proceso agente para cada CPU (en función de la carga media delsistema).
• Las estaciones de trabajo participan en el cálculo distribuido siempre que lacarga de una de las CPU no sea mayor al 20%.
• Las tareas se envían a las estaciones de trabajo según las siguientes condicionesen tiempo real:
○ Las estaciones de trabajo deben encontrarse en línea.
140
Instalación de Creo® 2.0: Creo Parametric, Creo Direct, Creo Layout, Creo Simulate yCreo Options Modeler

○ La carga media de las estaciones de trabajo no debe sobrepasar los límitespermitidos. La carga media se debe calcular de forma progresiva, no conuna única medida en un momento específico en el tiempo.
○ Si una estación de trabajo se detiene durante el cálculo distribuido, la tareaactiva no se puede interrumpir. El controlador detecta la detención yredirige el trabajo a otro agente.
○ Si hay varios usuarios participando en tareas de cálculo distribuido, lasestaciones de trabajo distribuyen los trabajos en función del orden dellegada. Mientras una estación de trabajo procesa trabajos enviados por uncontrolador determinado, dicha estación no se encuentra disponible paraotras sesiones de controlador.
Cuando el controlador completa su tarea, cualquier controlador activopuede empezar a emplear la estación de trabajo.
NotaNota
Procure no utilizar el cálculo distribuido al enviar trabajo a través deprogramas cortafuegos.
ConfiguraciónConfiguración dede estacionesestaciones dede trabajotrabajoparapara elel cálculocálculo distribuidodistribuidoLos administradores del sistema pueden configurar las estaciones de trabajodespués de instalar Creo Parametric de la siguiente manera:
1. En las estaciones de trabajo disponibles, elija aquellas con las que vaya aparticipar en sesiones de cálculo distribuido.
2. Ejecute el script dcadsetup en cada estación de trabajo participante. Estescript inicializa un proceso de daemon obligatorio para el cálculo distribuido.No es preciso llevar a cabo ninguna otra tarea de configuración.
3. Para detener el proceso de daemon y, por tanto, excluir una estación de trabajode la participación en sesiones de cálculo distribuido, ejecute el scriptdcadshutdown.
4. También puede registrar el comando dcadsetup dentro del script dearranque de una estación de trabajo. Este comando activa la estación de trabajopara el cálculo distribuido tras cerrarse y reiniciarse.
Configuración de estaciones de trabajo para el cálculo distribuido 141


GGSugerenciasSugerencias parapara lala resoluciónresolución dede
problemasproblemas
Consejos generales de depuración ........................................................................... 144Información en línea ................................................................................................ 144Lista de resolución de problemas.............................................................................. 144El software no se inicializa........................................................................................ 144El icono Xtop desaparece de la barra de tareas.......................................................... 144Información del comando ptcstatus inexacta.............................................................. 145Licencias no válidas................................................................................................. 145FLEXnet Publisher no se inicializa (configuraciones en tríada) .................................... 146Problemas de visualización de la herramienta de métrica de ModelCHECK ................. 146
En este apéndice se recogen los problemas más comunes que se producen alinstalar el software de PTC y el servidor de licencias de PTC. También se incluyentécnicas generales de depuración de errores y otras fuentes de informacióndisponibles en el sitio Web de PTC.
143

ConsejosConsejos generalesgenerales dede depuracióndepuraciónEl fichero ptc.log registra las actividades del servidor de licencias y seencuentra en “\FLEXnet Admin License Server\logs\”. En este ficherose incluye información que le resultará útil en el caso de que se produzca algúnproblema.
InformaciónInformación enen línealíneaConsulte www.ptc.com/support/index.htm para obtener información sobreprocedimientos y técnicas para usuarios nuevos y expertos, incluido el soporte depedidos y licencias. En la página de soporte técnico, se ofrecen herramientas enlínea y otros servicios de soporte. En la Base de técnicas prácticas encontrará cercade 14.000 documentos técnicos o documentos de referencia para su descarga, entrelos que se incluye el documento Lea primero.
La Guía de atención al cliente de PTC y el contacto con el departamento de soporteestán disponibles en CONTACTO CON EL SOPORTE TÉCNICO (CONTACTINGCONTACTO CON EL SOPORTE TÉCNICO (CONTACTINGTECHNICAL SUPPORT)TECHNICAL SUPPORT) en la página Web de PTC en www.ptc.com/support/index.htm. Para obtener información sobre las variables de entorno de diagnóstico deFLEXnet Publisher, consulte el manual FLEXnet Publisher License AdministrationGuide. Nota: Este manual no está disponible en español.
ListaLista dede resoluciónresolución dede problemasproblemasRevise la siguiente lista de problemas para encontrar los que más se asemejen a losque está experimentando. La información se presenta con el siguiente formato.
Síntoma: describe el problema.
Causa: motivo del problema.
Solución: información sobre cómo resolver el problema.
ElEl softwaresoftware nono sese inicializainicializaSíntoma: al intentar iniciar el software de PTC, se ve una ventana de MS-DOS quecontiene el siguiente mensaje: Cannot find <Installation_Directory>\<mc_type>\filename.
Causa: el sistema PATH, una variable de entorno, no se ha definido en<Installation_Directory>\bin o no se ha definido correctamentedebido a un error sintáctico o tipográfico.
Solución: verifique el sistema PATH.
ElEl iconoicono XtopXtop desaparecedesaparece dede lala barrabarra dede tareastareasSíntoma: el icono Xtop aparece durante unos cuantos segundos en la barra detareas y desaparece rápidamente.
Causa: las opciones de configuración de la red no están definidas correctamente.
144
Instalación de Creo® 2.0: Creo Parametric, Creo Direct, Creo Layout, Creo Simulate yCreo Options Modeler

Solución: compruebe que la configuración de la red se ajusta a lo descrito en lasinstrucciones de técnicas recomendadas al configurar una estación de trabajo paraejecutar la aplicación de Creo.
En la ubicación de inicio, busque un fichero denominado std.out y consulte sihay referencias a los errores de red. Si hay una línea que indica ExceptionCodeWas -1073741819, asegúrese de que se han instalado los controladores degráficos más recientes. El controlador gráfico más reciente puede descargarse delsitio Web del fabricante. Una alternativa es definir la opción graphicswin32_gdi de config.pro.
InformaciónInformación deldel comandocomando ptcstatusptcstatus inexactainexactaSíntoma: en los sistemas Windows para la versión 20 y posteriores de Pro/ENGINEER, el comando ptcstatus devuelve el siguiente mensaje:
Displaying status for license file 77880@ptc Warning(-15):Cannot connect to license servers (-15, 10; 10061).
Causa: el servidor de licencias no está funcionando o el cliente de licencias nopuede conectarse con el servidor.
Solución: verifique que el administrador del servidor de licencias y los daemons deptc_d se están ejecutando. Existe un problema de red si un cliente de licenciasintenta interrogar (ping) al servidor por nombre de Host y dicha operación falla.
LicenciasLicencias nono válidasválidasSíntoma: aparece el mensaje de error Invalid license.
Causa: la información de la licencia no es correcta.
Solución: vuelva al Editor de licencias FLEXnet (FLEXnet license editor)Editor de licencias FLEXnet (FLEXnet license editor) ycompruebe que haya introducido la información exactamente como aparece en elpaquete de licencias. Si no aparece ninguna licencia listada, vuelva al Editor deEditor delicenciaslicencias FLEXnetFLEXnet (FLEXnet(FLEXnet licenselicense editor)editor) y compruebe que no haya textorealzado.
Si todas las licencias aparecen como invalid, compruebe que el Host_ID dePTC del paquete de licencias se corresponde con lo que ve en el Editor de licenciasEditor de licenciasFLEXnet (FLEXnet license editor)FLEXnet (FLEXnet license editor). Por ejemplo, una línea server (servidor) y unalínea daemon representan al mismo servidor. Tres líneas server y una línea daemonrepresentan una configuración en tríada o con tolerancia de fallos. Quite todas laslíneas que no pertenezcan al HOST_ID de PTC.
Las líneas increment (incremento) no deben contener líneas en blanco. Verifiqueque todos los caracteres de continuación (\) estén situados al final de cada línea,salvo en la última. Si algunas licencias son válidas mientras que otras no lo son,busque las líneas no válidas en la ventana Fichero de licencias (License File) ycorrija el texto.
Información del comando ptcstatus inexacta 145

Si ha recibido los códigos de licencia por correo electrónico, borre el textoirrelevante, como la cabecera y el pie de página. Otra opción consiste en borrar lalicencia no válida en la ventana del Editor de licencias FLEXnet (FLEXnet licenseEditor de licencias FLEXnet (FLEXnet licenseeditor)editor).
FLEXnetFLEXnet PublisherPublisher nono sese inicializainicializa (configuraciones(configuracionesenen tríada)tríada)Síntoma: el servidor de licencias de PTC no se inicia después de instalar yconfigurar un servidor en tríada.
Causa: el requisito "dos de los tres miembros de la configuración de tríada debenestar en funcionamiento (quórum) para poder distribuir las licencias" no se hacumplido.
Solución: vaya a una ventana de shell o un indicador de comando y cambie al<FLEXnet_Installation_Directory>\bin. Escriba ptcstartserver.
ProblemasProblemas dede visualizaciónvisualización dede lala herramientaherramienta dedemétricamétrica dede ModelCHECKModelCHECKDurante la utilización de la herramienta de métrica de ModelCHECK basada enWeb, es posible que surja algún problema relacionado con la visualización de losgráficos e informes en los exploradores Internet Explorer o Mozilla. Acontinuación se detallan las causas del problema y sus posibles soluciones:
Causa: no se ha especificado la ruta del directorio de imágenes en el fichero deconfiguración new_admin.xml. En caso de que se haya especificado, es posibleque sea incorrecta. Solución: compruebe la ubicación del directorio de imágenes yla ruta especificada en el fichero de configuración new_admin.xml. En caso deque sea incorrecta en el fichero new_admin.xml, especifique la ruta correcta yvuelva a implementar la herramienta de métrica.
Causa: el servidor Web Apache no está operativo o bien no está disponible.Solución: verifique si el servidor Web Apache está operativo y funciona e inícielosi fuera necesario. Antes de iniciar el servidor, asegúrese de que la ubicación deldirectorio de imágenes es válida y existe.
Causa: la ruta DocumentRoot del fichero Apache\conf\httpd.conf no seha definido correctamente. Solución: especifique la ruta de DocumentRootcorrectamente. Si el problema continúa, especifique la ubicación del directorio deimágenes para que coincida con la ruta de DocumentRoot.
Causa: la herramienta de métrica muestra el error de agotamiento del sondeo deconexión.
Solución: verifique los valores de Conexiones activas máx. (Max. ActiveConexiones activas máx. (Max. ActiveConnections)Connections), Conexiones inactivas máx. (Max. Idle Connections)Conexiones inactivas máx. (Max. Idle Connections) y Espera máx.Espera máx.para la conexión (Max. Wait for Connection)para la conexión (Max. Wait for Connection) en la página Fuentes de datos (DataFuentes de datos (DataSources)Sources) de la herramienta de administración del servidor Web de Tomcat (Tomcat
146
Instalación de Creo® 2.0: Creo Parametric, Creo Direct, Creo Layout, Creo Simulate yCreo Options Modeler

Web Server Administration Tool). Aumente el valor de Conexiones activas máx.Conexiones activas máx.(Max. Active Connections)(Max. Active Connections) y Conexiones inactivas máx. (Max. Idle Connections)Conexiones inactivas máx. (Max. Idle Connections) yvuelva a iniciar la herramienta de métrica.
NotaNota
Asegúrese de pulsar en Confirmar cambios (Commit Changes)Confirmar cambios (Commit Changes) en la herramienta deadministración del servidor Web de Tomcat (Tomcat Web Server AdministrationTool) cuando edite información en la página Fuentes de datos (Data Sources)Fuentes de datos (Data Sources).
Causa: la información especificada en la página Fuentes de datos (Data Sources)Fuentes de datos (Data Sources)
de la herramienta Administration del servidor Web Tomcat no coincide con lainformación especificada en el fichero de configuración new_admin.xml.Solución: compruebe que la información coincida. Si la información no coincide,asegúrese de que lo haga en ambos lugares.
Causa: la ubicación del directorio de imágenes especificada en el fichero deconfiguración new_admin.xml no coincide con la ubicación especificada en laruta DocumentRoot del fichero Apache\conf\httpd.conf. Solución:asegúrese de que las rutas son las mismas en ambos ficheros.
Causa: los parámetros relacionados con la visualización de gráficos no se definenen el fichero de configuración new_admin.xml. Solución: verifique el ficherode configuración new_admin.xml y defina los siguientes parámetros y losvalores correspondientes.
• dbname: nombre de la base de datos.
• dbtype: tipo de la base de datos utilizada, como Oracle o Microsoft Access.
• imagedir: ubicación o ruta del directorio de imágenes.
• imagedirLink: enlace al directorio de imágenes que almacena las imágenes delos gráficos y los informes en la herramienta de métrica.
Problemas de visualización de la herramienta de métrica de ModelCHECK 147


HHProcesoProceso dede trabajotrabajo parapara lala instalainstala--
ciónción yy lala configuraciónconfiguración
Proceso de trabajo para generar licencias para las aplicaciones de Creo ..................... 150Proceso de trabajo para instalar las aplicaciones de Creo........................................... 151Proceso de trabajo para reconfigurar las aplicaciones de Creo.................................... 152
En este capítulo se proporcionan procesos de trabajo simples para generar licenciase instalar y reconfigurar las aplicaciones de Creo. El proceso de trabajo se presentacomo un diagrama de flujo de cada uno de estos procesos. Si se ha recibido unfichero de licencias a través de correo electrónico de la gestión de licencias PTC,utilice dicho fichero de licencias en vez de los códigos de producto para laslicencias. Después de la instalación, es posible configurar la instalación deaplicaciones, como Creo Parametric, para las unidades de medida o las normas deplano.
149

ProcesoProceso dede trabajotrabajo parapara generargenerar licenciaslicenciasparapara laslas aplicacionesaplicaciones dede CreoCreo
150
Instalación de Creo® 2.0: Creo Parametric, Creo Direct, Creo Layout, Creo Simulate yCreo Options Modeler

ProcesoProceso dede trabajotrabajo parapara instalarinstalar laslasaplicacionesaplicaciones dede CreoCreo
Proceso de trabajo para instalar las aplicaciones de Creo 151

ProcesoProceso dede trabajotrabajo parapara reconfigurarreconfigurar laslasaplicacionesaplicaciones dede CreoCreo
152
Instalación de Creo® 2.0: Creo Parametric, Creo Direct, Creo Layout, Creo Simulate yCreo Options Modeler

GlosarioGlosario
TérminoTérmino DefiniciónDefinición
administración de licencias La organización de PTC responsable de todas lasactividades relacionadas con la instalación.
Administrador de Aplicacio-nes de PTC
Utilidad que aparece como una barra de herramien-tas y que permite que el usuario inicie y cierre otrasaplicaciones durante una sesión de CreoParametric.
Asistente de instalación dePTC
Una utilidad con menús, cuadros de diálogo y pan-tallas para obtener licencias e instalar aplicacionesde Creo.
autentificación Proceso de conexión a un servidor seguro para ve-rificar la identidad del usuario.
Cliente de licencias Ordenador o sesión de software que solicita una li-cencia a otro ordenador o sesión de software.
comando de ejecución Comando utilizado para inicializar el software deun producto instalado. Este comando se crea du-rante la instalación y se asocia con, al menos, unalicencia del sistema de administración de licencias.Los módulos que se encuentran en líneas de fun-ción individuales también pueden asociarse con elcomando de ejecución. Al ejecutar este comando,el usuario recibe permiso automáticamente parautilizar las licencias y módulos asociados.
Creo Direct Aplicación de automatización de diseño mecánico3D que ayuda a crear y modificar diseños 3D deforma sencilla y rápida mediante la interacción di-recta con su geometría.
Creo Layout Aplicación de diseño mecánico 2D para el desarro-llo de conceptos desde cero utilizando datos 2D ocorte transversales 3D existentes. Una conexión dedatos nativa a Creo Parametric permite realizar unatransición rápida de conceptos 2D a diseños 3D.
Creo Options Modeler Una aplicación que incluye funciones limitadas demodelado paramétrico y modelado deconfiguración.
Creo Parametric Creo Parametric es una aplicación de automatiza-ción de diseño mecánico 3D que ofrece un diseñoasociativo e interoperativo de productos y un
153

TérminoTérmino DefiniciónDefinición
sistema de modelado de ingeniería.
Creo Parametric J-Link J-Link es un kit de herramientas basado en Javaque permite a los programadores crear aplicacionesJava para acceder a una sesión de Creo Parametric.
Creo Parametric Pro/Web.Link
Creo Parametric Web.Link permite interactuar conCreo Parametric a través de un explorador Web.Con esta función se puede crear una página Webpersonalizada, que podrá utilizarse para automati-zar y perfeccionar ciertos aspectos del proceso deingeniería.
Creo Parametric TOOLKIT API que permite añadir funciones a Creo Parame-tric mediante el lenguaje de programación C.
Creo Parametric VB API El kit de herramientas de Visual Basic API permitea los programadores crear aplicaciones VB.NET oVBA para acceder a una sesión de CreoParametric.
Creo Plastic Advisor Pro Plastic Advisor simula el llenado de moldespara piezas de plástico moldeadas por inyección yproporciona a los diseñadores un acceso fácil e in-mediato a feedback y consejos fiables sobre losprocesos de mecanizado.
Creo Simulate Aplicación de ingeniería asistida por ordenador.Ayuda a simular el comportamiento físico de unmodelo y a comprender y mejorar el rendimientomecánico del diseño. Se pueden calcular directa-mente las tensiones, desviaciones, frecuencias, ru-tas de transferencia de calor y otros factores, deforma que se pueda ver el comportamiento del mo-delo en un laboratorio de pruebas o en el mundoreal mediante esta aplicación.
Creo View Express Aplicación de PTC que se usa para ver, marcar, in-teractuar y colaborar en todas las formas de datosde producto digital. Se trata de una versión limi-tada de Creo View.
Código de fecha Número exclusivo utilizado para identificar unaversión específica del software de PTC. El códigode fecha aparece impreso en la carátula del DVD-ROM de software.
Daemon del administradordel servidor de licencias deImgrd
El daemon del administrador del servidor de licen-cias de FLEXnet Publisher (lmgrd o lmadmin)se ejecuta en el servidor de licencias y funcionacon el daemon del proveedor de PTC. No gestionael uso de licencias. El daemon de lmgrd o
154
Instalación de Creo® 2.0: Creo Parametric, Creo Direct, Creo Layout, Creo Simulate yCreo Options Modeler

TérminoTérmino DefiniciónDefinición
lmadmin inicia los daemons de proveedor, dirigelas aplicaciones al daemon del proveedor corres-pondiente y se comunica con otros daemons de ad-ministrador del servidor de licencias en la red paralas instalaciones en tríada.
Daemon name_service(nmsd)
Este proceso de daemon permite la comunicaciónremota entre Creo Parametric y otras aplicacionesde PTC.
Daemon PTC Daemon de proveedor de PTC (ptc_d) que se eje-cuta en el servidor de licencias y funciona con eldaemon de FLEXnet Publisher. Gestiona el uso delicencias al leer el fichero de licencias PTC. El dae-mon de PTC también contiene información de au-tentificación para la seguridad de licencias de PTC.
directorio de instalación Directorio en el que se instala el software de PTC.También se denomina punto de carga.
envío de mantenimiento Actualización del software existente con la si-guiente versión de software de PTC.
Fichero de licencias Fichero license.txt en la unidad de disco decada usuario cuando se instala y configura FLEX-net Publisher. En este fichero se incluye la infor-mación que utiliza FLEXnet Publisher paraautorizar la utilización del software.
Fichero de seguimiento El fichero de seguimiento registra los procedimien-tos realizados por el usuario final durante una se-sión de Creo.
FLEXnet Publisher Software de administración de licencias utilizadopara la distribución de estas.
Herramienta de métrica deModelCHECK
Utilidad basada en la Web para controlar la calidadde los datos, las normas y las prácticas recomenda-das. Dicha herramienta utiliza el resultado del fi-chero de métrica procedente de ModelCHECKpara calcular las tendencias de calidad y permiterepresentar los resultados del análisis de Model-CHECK gráficamente.
ID de host de PTC Número utilizado para identificar el ordenador demanera exclusiva. Este es el mismo número utiliza-do en PTClm, denominado ID de CPU. Tambiénse conoce como la dirección del ordenador.
Información de licencia Datos del paquete de licencias de PTC que utilizaFLEXnet para autorizar el uso del software.
Interfaz de Programación deAplicaciones (API)
Conjunto de normas o convenciones utilizadas porlos programas para llamar a determinados sistemas
Glosario 155

TérminoTérmino DefiniciónDefinición
operativos o servicios de red.
Licencia Una licencia otorga a un usuario permiso para eje-cutar un producto de PTC.
licencia comercial Licencia que se obtiene al adquirir el software dePTC para finalidades comerciales.
Licencia de ejecución Una licencia de ejecución invoca la licencia parauna aplicación específica de PTC, como Creo Para-metric. Las licencias flotantes están disponibles pa-ra su utilización en cualquier equipo host de la reden cualquier sitio. Véase Licencia flotante.
licencia de evaluación La licencia de evaluación permite utilizar un soft-ware durante un período de prueba.
licencia educativa Licencia que se utiliza en instituciones educativaspara ejecutar el software de PTC, también conoci-da como licencia de estudiante. Se trata de una li-cencia por un tiempo limitado.
Licencia fija Licencia que se puede utilizar solo en un ordenadoro nodo específico. Las licencias fijas están restrin-gidas a un ID de host o ID de CPU específico. Si lalicencia fija no coincide con el ID de CPU del or-denador que ejecuta el software, la licencia no pue-de utilizarse en ese ordenador. Las licencias fijaspara el nodo pueden ser contadas o no contadas.
licencia fija contada Aunque las licencias fijas son administradas por unservidor de licencias de FLEXnet Publisher, solose pueden utilizar en el ordenador u ordenadorespara los que se han asignado. El servidor de licen-cias permite el uso como máximo del número de li-cencias adquiridas.
licencia fija para el nodo nocontada
Licencia fija de nodo cuyo permiso para utilizar lalicencia está administrado por una aplicación PTC,no por un servidor de licencias. Es posible ejecutarsimultáneamente un número de sesiones ilimitadocon licencias fijas para el nodo en un ordenador.
Licencia flotante Una licencia flotante puede utilizarse en más de unsistema. Las licencias flotantes se distribuyen porun proceso de servidor de licencias que se ejecutaen un ordenador. Este ordenador también se llamaservidor de licencias. Véase Licencia de ejecución.
línea daemon Entrada en el fichero de licencias que define:
156
Instalación de Creo® 2.0: Creo Parametric, Creo Direct, Creo Layout, Creo Simulate yCreo Options Modeler

TérminoTérmino DefiniciónDefinición
• El nombre del daemon de PTC, que es un soft-ware personalizado que adjudica o deniega li-cencias de PTC flotantes al leer el fichero delicencias.
• La ruta en la que reside dicho fichero ejecu-table, que se encuentra en el directorio de insta-lación de FLEXnet Publisher
• La ruta del fichero de opciones de FLEXnetPublisher que contiene distintos parámetrosoperativos
Línea de función La línea de incremento o función es una entrada enel fichero de licencias que especifica el productopara el que el usuario tiene permiso de utilización,así como los productos de software optativos aso-ciados a cada licencia. A continuación se muestraun ejemplo de línea de función:
INCREMENT PROE_Engineer ptc_d 33.0 01-jan-20111\BC24AFC5B76BB74C9366VENDOR_STRING="VSVER=2.0 \LO=(0,3,6,7,10,17,32,34,40,45,48,51,55,\61,62,66,69,71,73,77,97,106,108,115,126,\127,128,133,135,137,158,163,188,191,210)"\SUPERSEDE vendor_info="VIVER=1.0 \EXTERNAL_NAME=" \ISSUER=PTC ISSUED=01-sep-2006 \NOTICE="PTC_customer" SN=SCN12344,SCN765431\SIGN2="169C A28A E97F E96E 0A3E563B FDEB\4510 829E 4BF4 25D3 2394 0444 2FD4 6C23 0168\A8A5 AEBE 54B0 1FF6 B79B DC75 2014 A278 33CC\1B90 8647 6A12 F4D6 45BF"\
línea de incremento Véase Línea de función.línea de servidor Entrada en el fichero de licencias que identifica a
los servidores que distribuyen el software.
ModelCHECK ModelCHECK es una herramienta de productivi-dad de software de Creo Parametric, que analizapiezas, planos y conjuntos, y recomienda las técni-cas de modelado adecuadas para Creo Parametric.
nombre de función El nombre de función es el nombre de la licenciasolicitada por la aplicación. Consiste en un prefijode producto y un ID de configuración (por ejem-plo, PROE_Engineer).
número de instalación Número utilizado por el sistema de administraciónde pedidos de PTC, antes del 20 de octubre de
Glosario 157

TérminoTérmino DefiniciónDefinición
1997, para identificar cada instalación de software.
opción de restricción porlicencia
Módulo de software de PTC opcional restringidopor una licencia de software de PTC. Cuando la li-cencia se inicializa correctamente, todas las opcio-nes asociadas con dicha licencia estarándisponibles.
prefijo de producto Este prefijo estándar corresponde a un producto es-pecífico. Este prefijo del producto se podría utilizarcomo prefijo dentro de un nombre de función, talcomo PROE_Engineer_12345, donde 12345es el ID de configuración
Pro/BUNDLE Tipo de módulo flotante optativo compuesto de va-rios módulos optativos existentes. La adjudicaciónde licencias de PTC reconoce el software agrupadocomo una entidad de licencia única.
Propiedad intelectual Información registrada almacenada en ficheros dedatos de Creo.
Préstamo de licencias Una funcionalidad de FlexNet Publisher. Se pue-den pedir prestadas licencias a un servidor de licen-cias y ejecutar una aplicación con licencia en uncliente remoto sin necesidad de estar conectado alservidor de licencias.
punto de carga Directorio en el que se instala el software de PTC.Un ejemplo de punto de carga de Creo Parametrices C:\Program Files\PTC\Creo 2.0.
reconfiguraciones El proceso de modificación de la configuración desoftware (traslado de módulos de una licencia aotra).
reconfiguración de hardware Proceso para cambiar cualquier característica delos ordenadores asignados al ID de configuración.
restringido por licencia Se refiere a un módulo opcional que se ha adquiri-do para utilizarlo con un producto específico cuyalicencia puede ser flotante o fija. Si un módulo op-cional está restringido a una licencia fija, solo sepodrá utilizar en el ordenador autorizado específi-camente. Si un módulo opcional está restringido auna licencia flotante, podrá ser utilizado en cual-quier ordenador conectado a una red (junto con di-cha licencia).
Rights ManagementExtension
Tecnología de control de acceso que restringe lacopia de la propiedad intelectual o el acceso a estaen los ficheros de Creo Parametric. Véase tambiénPropiedad intelectual.
158
Instalación de Creo® 2.0: Creo Parametric, Creo Direct, Creo Layout, Creo Simulate yCreo Options Modeler

TérminoTérmino DefiniciónDefinición
Servidor de licencias Ordenador o proceso del sistema que distribuye li-cencias a los clientes de ésta. Por ejemplo, si inicia-liza Creo Parametric en un ordenador A y estesolicita una licencia al ordenador B, el ordenadorB es el servidor de licencias. El servidor de licen-cias controla la cantidad de licencias en uso. Unadministrador del sistema puede utilizar un servi-dor de licencias para controlar las licencias, asig-nando restricciones a determinadas funciones.
servidores en tríada Configuración de tres servidores de licencias, co-nectados a la misma red, que funcionan de formaconjunta para gestionar un grupo de licenciasflotantes.
Software de administraciónde licencias
Véase FLEXnet Publisher.
solicitud de versión demantenimiento
Solicitud de software de postproducción de PTC,que cuenta con mejoras incorporadas después deuna revisión importante nueva.
Visor de imágenes reducidas Utilidad exclusiva de Windows para ver imágenesreducidas de objetos fuera de Creo Parametric.
Glosario 159


ÍndiceÍndice
AA
Accesos directoscreación para aplicaciones deCreo, 41
accesos directos de programa enWindows para aplicaciones deCreo, 41Actualización de la instalación, 65Acuerdo del cliente, 14Acuerdo del cliente de PTC, 14Agente de calidad, 129Aplicaciones, 134Configuración, 130Definir filtros, 131Definir preferencias, 131Desinstalación, 135Ver la última informaciónenviada, 133Visualización de información,132
aplicaciones de CreoCompatibilidad con versionesposteriores, 30Desinstalación, 54Especificación de permisos dedirectorio, 47finalización de la instalación,43Iniciar, 45inicio, 43Personalización, 35
Asistente de instalación de PTC, 9Generación de ficheros deseguimiento, 53Nueva ejecución del fichero deseguimiento, 53uso del fichero de seguimientopara desinstalar, 54
CC
CarácterCuadro, 111Definiciones, 111Modificación, 111Parámetros, 111
Centro de ayudahabilitación de la ayudadependiente del contextodesde una ubicaciónpersonalizada, 58
Instalar localmente, 55Códecs de compresión, 122ComandosAsistente de instalación de PTC, 65ptcflush, 75, 79, 89ptchostid, 89ptcstatus, 89
CompatibilidadCon versiones posteriores, 30
Componentes de la plataformaMKSInstalación, 138Introducción, 137
Conexión de redResolución de problemas, 79
ConfiguraciónEstaciones de trabajo paracálculo distribuido, 141
CreoActualización, 65Requisitos del explorador, 123Utilidades, 89
Creo View Express, 124
DD
Definición de componentes, 37
161

Definición de fuente LATIN_1,115Definición de fuentesComandos de definición, 111Fuente ASCII, 112Fuente especial, 114Fuente Latin, 115Parámetros de caracteres, 111Parámetros de texto, 107
Definición de fuentes ASCII, 112Definición de fuentes con relleno,113Desinstalaciónaplicaciones de Creo, 54
DocumentaciónConvenciones, 5
EE
Estaciones de trabajo para cálculodistribuidoConfiguración, 141
FF
Fichero de configuración delcontexto, 95Fichero de seguimientoDesinstalación, 54generación para el asistente deinstalación de PTC, 53nueva ejecución, 53
FLEXnet PublisherCompatibilidad con versionesanteriores, 76Restricciones, 76Ventajas de la utilización, 75
Formato PDF, 123Exportación, 123
Fuente Open Type, 104Fuentes de textoCreación, 106Definición, 106Definición de ASCII, 112Definición de fuentes LATIN_1, 115
Fuentes para las aplicaciones deCreo, 101
GG
Generación de un registro deseguimiento, 51Gestión de derechos, 126Autentificación, 126Directiva, 126
HH
Herramienta de métrica deModelCHECK, 91Bases de datos, 96Implementación, 94Instalación, 93
Herramientas de interfaz,instalación, 37
II
Icono Xtop, 144InstalaciónActualización de la instalación,65API Toolkits, 37aplicaciones de Creo, 29Convertidor de Direct Modeling, 37Creo Distributed Batch, 37Herramientas de interfaz, 37Modelos de verificación, 37Pro/CDT, 37Pro/FEM-POST, 37Requisitos de TCP/IP enWindows, 21
InteraccionesControlador y agente, 140
Interacciones entre el controladory el agente, 140Interfaz para PDF, 123Interfaz Web del administrador delicencias de FLEXnet, 85
162
Instalación de Creo® 2.0: Creo Parametric, Creo Direct, Creo Layout, Creo Simulate yCreo Options Modeler

Introducción a la adjudicación delicencias de PTC, 69
LL
Licencia fija, 69LicenciasActualización, 77Actualización de códigos, 63extendidas, 69Flotantes, 69prestadas, 69
Licencias extendidas, 69Licencias flotantes, 69Licencias prestadas, 69lmadminIntroducción, 83
lmgrd e lmadminDiferencias, 84
MM
Manual FlexNet Publisher LicenseAdministration Guide. Nota: Estemanual no está disponible enespañol., 75ModelCHECK, 91ModificaciónCreo, 65
PP
Parámetros de texto, 107Préstamo de licencias, 69, 79Determinación del estado, 82Inicialización, 80Introducción, 79
Propiedad intelectual, 126Puente JavaScript, 126
RR
Registro de seguimientoGeneración, 51
RequisitosWindows, 21
Requisitos del exploradorCreo, 123Windows, 123
Requisitos del explorador Web,123Resolución de problemasEjecución del software, 144Fallo de la conexión de red, 79Licencias no válidas, 145Sugerencias, 143Utilidad PtcflushSintaxis, 79
RestriccionesFLEXnet Publisher, 76
SS
Seguridad de JavaScript, 126Servicio de atención al clienteInformación en línea, 144
Servidor de licencias de PTCIntroducción, 75
Servidor Tomcat, 94SímbolosEspeciales, 106
Simplificación de licenciasInformación general, 72Información técnica, 72Introducción, 71Ventajas, 71
Sitio Web del Servicio de atenciónal cliente de PTC, 144
TT
TCP/IP, 79Requisito de instalación, 21
Tecnología de cálculo distribuido,139TextoAncho, 107Caracteres, 111Parámetros, 107Modificación, 107
Posiciones de desvío de base,107
Índice 163

Tipos de licencias, 69
UU
Utilidad Imtools, 90Utilidad PtcflushUso, 79
UtilidadesAdministración del sistema, 89Creo, 89lmtools, 90lmutil, 90ptcflush, 79ptcshutdown, 90ptcstartserver, 90
Utilidades de administración delsistema, 89Utilidades optativasVerificar, 49
WW
Windowscreación de accesos directos deprograma para aplicaciones deCreo, 41Directorio temporal, 88Requisitos del explorador, 123
164
Instalación de Creo® 2.0: Creo Parametric, Creo Direct, Creo Layout, Creo Simulate yCreo Options Modeler