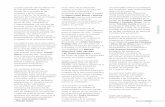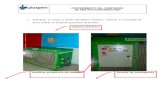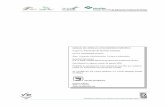Programa de Estudios - DoCode · Web viewEl Asistente para autocontenido ayuda a decidir el...
Transcript of Programa de Estudios - DoCode · Web viewEl Asistente para autocontenido ayuda a decidir el...

Dirección General del BachilleratoDocumento versión preliminarEtapa inicial- Escuelas Guía
1. Selecciona el clip que deseas insertar y presiona el botón Insertar clip.
2. Cierra el cuadro de diálogo Insertar película.3. Reproduce la presentación en la vista Presentación con
diapositivas para que observes la animación del clip de video.
Insertar película de archivo
1. Posiciónate en la diapositiva donde vas a insertar el clip de video.2. Del menú Insertar elige la opción Películas y sonidos y del
submenú que aparece selecciona Película de archivo, para abrir el cuadro de diálogo Insertar película.
3. Selecciona la ubicación correcta de la carpeta donde se encuentra el clip de video en el cuadro Buscar en.
4. Has clic en el archivo que desees insertar para seleccionarlo.5. Presiona el botón Aceptar para insertar el archivo en tu
presentación de diapositivas.
101
De la misma forma que escuchas un sonido, puedes ver un clip antes de insertarlo, sólo tienes que seleccionarlo y presionar el botón Reproducir clip del menú contextual.

Dirección General del BachilleratoDocumento versión preliminarEtapa inicial- Escuelas Guía
6. Si deseas que el video se reproduzca de manera automática en la presentación, has clic en Sí.
7. Utilizando la vista de Presentación de diapositivas observa la reproducción del clip de video.
Actividades
1. Contesta correcta y brevemente los siguientes planteamientos.
a) Explica en forma breve el procedimiento para cambiar el color a un objeto de WordArt.
b) Explica cuál es la utilidad del siguiente cuadro de diálogo:
c)
Describe la utilidad del siguiente ícono:
d) Encierra en un círculo el planteamiento cuyo significado sea el concepto de multimedia.
Agrupa imágenes, texto y video. Integra autoformas y sonido. Integra sonido, animación y video. Contiene marcadores de posición, animación y dibujos.
102

Dirección General del BachilleratoDocumento versión preliminarEtapa inicial- Escuelas Guía
e) Enlista las diferentes formas de integrar sonido en una presentación.
1.2.10.1 Síntesis
Utiliza tu equipo de cómputo para realizar las siguientes actividades:
a) Ingresa al programa del gestor gráfico (PowerPoint).b) Crea una presentación de 5 diapositivas donde el tema sea “La
amistad”, las diapositivas deben contener:
Título en minúsculas. Texto con la descripción de lo que es la amistad. Un título con formato de WordArt. Dos imágenes prediseñadas referentes al tema. Un dibujo utilizando la herramienta a Mano alzada. Cuando menos 3 autoformas integradas en una misma
diapositiva.
Distribuye como tú gustes estos elementos en las 5 diapositivas de la presentación y compleméntalas con la información que desees. Graba la presentación con el nombre de Amistad.
c) Cambia el título de minúsculas a mayúsculas, utilizando el cuadro de diálogo correspondiente.
d) Al objeto de WordArt aplica un color de relleno y color, tipo y grosor de línea según tu gusto.
e) Ajusta el tamaño del marcador de posición exactamente al texto. f) Aumenta el tamaño de una de las imágenes prediseñadas.g) Cambia la imagen prediseñada a escala de grises.h) Incrementa el brillo de la imagen prediseñada.i) Colorea a tu gusto la otra imagen prediseñada.j) Desagrupa la imagen prediseñada y reagrúpala nuevamente.k) Agrupa las autoformas que insertaste.l) Aplica un color uniforme a las autoformas agrupadas.m)En el dibujo que realizaste a mano alzada modifica los puntos.n) Aplica animación a las imágenes prediseñadas.
103

Dirección General del BachilleratoDocumento versión preliminarEtapa inicial- Escuelas Guía
o) Inserta una pista de audio de CD y configúralo para que se reproduzca en todas las diapositivas.
p) Graba una narración para la primer diapositiva.q) Inserta en la última diapositiva un clip de video alusivo al tema.r) Guarda la presentación y sal del gestor gráfico.
1.2.11 Cierra con broche de oro tu creación.
¡Excelente! Si hemos llegado hasta este tema significa que ya dominas el crear diapositivas con formatos personalizados, elementos llamativos como multimedia, además de las herramientas para su edición. Estas listo para dar los últimos detalles a la presentación. Hasta este momento hemos
trabajado con los elementos que integran una diapositiva. Ahora trabajaremos con las diapositivas que integran una presentación.
Quizás necesites tener una diapositiva exactamente igual a otra, cambiar el orden de las diapositivas o eliminar alguna. Pues bien, vamos a ver como podemos editar la presentación manipulando las diapositivas. Además de aplicar efectos de transición entre las mismas.
Casi al inicio de esta guía vimos la opción más utilizada para insertar diapositivas, pero es importante que tomes en cuenta que existen otros métodos para insertar diapositivas.
Selecciona del menú Insertar la opción Nueva diapositiva...
Oprime la combinación de teclas Ctrl + I. Selecciona del botón Tareas comunes de la barra de herramientas
Formato la opción Nueva diapositiva...
Has clic en el botón Nueva diapositiva de la barra de herramientas Estándar.
104

Dirección General del BachilleratoDocumento versión preliminarEtapa inicial- Escuelas Guía
Es recomendable que pruebes cada una de estas opciones y que utilices la que más te agrade.
En el menú Insertar también encontrarás la opción que te permite duplicar la diapositiva donde estés posicionado. Solamente ubícate en la que deseas duplicar y despliega el menú Insertar, elige la opción Duplicar diapositiva. Obtendrás una copia fiel de la diapositiva. Otra forma sencilla y rápida es hacerlo desde la vista Clasificador de diapositivas.
1. Da un clic en la diapositiva que deseas duplicar para seleccionarla.2. Mantén presionada la tecla Ctrl y arrastra la diapositiva a cualquier
parte de la vista Clasificador de diapositivas.3. Suelta la tecla y el botón del ratón, obtendrás la copia de la
diapositiva.
Existen varias formas para seleccionar diapositivas, todo depende de lo que desees hacer. La selección de una o varias de éstas se realiza en la vista Clasificador de diapositivas de la siguiente manera:
Una diapositiva Has clic en ella.Varias diapositivas contiguas
Has clic en la primera, mantén oprimida la tecla Mayús y has clic en la última diapositiva del grupo.
Varias diapositivas no contiguas
Mantén oprimida la tecla Ctrl y has clic en cada una de las diapositivas que quieres seleccionar.
Todas las diapositivas de la presentación
Elige del menú Edición la opción Seleccionar todo, o bien, con el ratón, presiona el botón izquierdo y crea un recuadro imaginario, abarcando las diapositivas.
Para quitar una selección, sólo da un clic en cualquier parte del área de trabajo.
Quizás la forma como fuiste creando las diapositivas no es el orden en el que deseas reproducir la presentación. Para eso tendrás que cambiarlas de posición. Hay una manera de moverlas de un lado a otro sin ningún problema. Puedes valerte del Panel de esquema o de la vista Clasificador de diapositivas. En el panel de esquema, realiza los pasos descritos a continuación:
1. Coloca el puntero de tu ratón en el ícono de la diapositiva que deseas mover. El puntero parecerá una flecha de cuatro puntas cuando estés sobre él.
2. Arrástralo a la nueva ubicación. 105

Dirección General del BachilleratoDocumento versión preliminarEtapa inicial- Escuelas Guía
PowerPoint despliega una línea horizontal que indica el destino final de la diapositiva que se movió.
También puedes moverlas estando en la vista Clasificador de diapositivas, lo cual tal vez resulte más fácil que el método anterior. Simplemente posiciónate en dicha vista y arrastra la diapositiva a su nueva ubicación. Sencillo, ¿verdad? Continuemos.
¿Recuerdas que en temas anteriores vimos la forma de copiar un objeto en otra diapositiva o incluso en otra presentación? Pues bien, esta misma situación se puede presentar con las diapositivas, es decir, tal vez requieras que una diapositiva de una presentación también se encuentre en otra. Para esto vamos a hacer uso del recurso de Copiar y Pegar. Como aprendimos anteriormente, al copiar un objeto se almacena temporalmente en el Portapapeles de Windows. Lo mismo ocurre con las diapositivas. Realiza los siguientes pasos para copiar una o varias diapositivas.
1. Posiciónate en la vista Esquema o en la vista Clasificador de diapositivas.
2. Selecciona la o las diapositivas que deseas copiar.3. Presiona el botón Copiar de la barra de herramientas
Estándar, o bien selecciona del menú Edición la opción Copiar.4. Posiciona el cursor donde quieres que aparezca la selección que
hiciste.5. Presiona el botón Pegar de la barra de herramientas Estándar,
o bien selecciona del menú Edición la opción Pegar.
Puede llegar el momento en que una diapositiva ya no sea necesaria en tu presentación, por lo cual quieras borrarla. Para que desaparezca sigue estos sencillos pasos:
1. Has clic en la diapositiva que quieres borrar, no importa la vista en la que te encuentres.
2. Selecciona del menú Edición la opción Eliminar diapositiva.
Ya aprendiste los fundamentos necesarios para realizar una presentación con diapositivas, es momento de entrar en las características especiales que le darán más vistosidad a tu presentación.
Cuando ves por primera vez la presentación, el avance de una diapositiva a otra puede ser un poco aburrida. Pero no te preocupes, puedes agregar un efecto especial llamado transición, el cual modifica la forma en que 106

Dirección General del BachilleratoDocumento versión preliminarEtapa inicial- Escuelas Guía
aparece cada diapositiva en la pantalla. Existen muchos efectos para escoger. También puedes determinar la velocidad de cada una. Los pasos para aplicar transición a las diapositivas son:
1. Selecciona la vista Clasificador de diapositivas.2. Elige la(s) diapositiva(s) a la(s) que quieras agregar el efecto de
transición.3. Despliega el menú Presentación y selecciona la opción Transición
de diapositiva, o bien, has clic en el botón Transición de diapositiva de la barra de herramientas Clasificador de diapositivas, para abrir el cuadro de diálogo correspondiente.
4. En el cuadro de diálogo Transición de diapositiva, selecciona una transición en la lista desplegable Efecto. La imagen del perro pasará a la de la llave para mostrar el efecto de transición seleccionado.
5. Selecciona una velocidad: Lenta, Media o Rápida.6. Si deseas, define la forma de avanzar y el sonido. Respecto a la
forma de avanzar, cuentas con dos opciones: Al hacer clic con el ratón tendrás el control manual del
cambio de las diapositivas en la presentación. Automáticamente después de, te permite definir el número
de segundos que necesitas que la diapositiva permanezca en pantalla. Para utilizar esta opción se recomienda que tengas bien medido el tiempo que expondrás cada diapositiva.
7. Has clic en el botón Aplicar.
Para aplicar rápidamente el mismo efecto a cada una de las diapositivas de la presentación presiona el botón Aplicar a todas.
Puedes seleccionar la misma transición para todas las diapositivas o definir Transición al azar para tener un efecto diferente en cada diapositiva. 107

Dirección General del BachilleratoDocumento versión preliminarEtapa inicial- Escuelas Guía
Observa que en la esquina inferior izquierda de cada diapositiva aparece un pequeño ícono de transición, éste indica que has definido correctamente el efecto.
Puedes hacer clic en el ícono de transición para ver el efecto en la diapositiva.
Actividades
a) Cada uno de los siguientes planteamientos tienen 4 posibles respuestas, pero sólo una es la correcta. Encierra en un círculo el inciso correcto.
1. ¿Cuál es el ícono que se usa para insertar una nueva diapositiva en una presentación?
a.
b.
c.
d.
2. Para seleccionar varias diapositivas no contiguas debes:
a. Hacer clic en cada una de ellas.b. Hacer clic en la primer diapositiva, mantener oprimida
la tecla Mayús y hacer clic en la última diapositiva.
108
Icono de transición de la diapositiva

Dirección General del BachilleratoDocumento versión preliminarEtapa inicial- Escuelas Guía
c. Presionar el botón izquierdo del ratón y crear un recuadro imaginario abarcando las diapositivas.
d. Mantener oprimida la tecla Ctrl y hacer clic en cada una de las diapositivas que deseas seleccionar.
3. ¿Cuál es la combinación de botones para copiar una diapositiva?
a. y
b. y
c. y
d. y
b) Contesta correcta y brevemente las siguientes preguntas.
1. Explica una forma para modificar el orden de las diapositivas en la presentación.
2. ¿Cómo eliminas una o varias diapositivas de una presentación?
3. Explica el proceso para aplicar transición a una presentación.
109

Dirección General del BachilleratoDocumento versión preliminarEtapa inicial- Escuelas Guía
1.2.11.1 Síntesis
Utiliza tu equipo de cómputo para realizar las siguientes actividades:
a) Ingresa al programa del gestor gráfico (PowerPoint).b) Abre la presentación que grabaste con el nombre de Amistad.c) Duplica la primer diapositiva.d) Ubica la diapositiva que duplicaste al final de la presentación.e) Aplica efectos de transición a las diapositivas de la presentación
según tu gusto.f) Guarda los cambios que efectuaste en la presentación y sal del
gestor gráfico.
1.2.12 Que tu trabajo sea perfecto
¡Muy bien! En este momento podemos decir que ya eres un experto creador de presentaciones electrónicas de alta calidad. Aprendiste cómo crear diapositivas para cada necesidad, insertar objetos de texto, imagen y multimedia, así como aplicar efectos a los objetos y transición a las
diapositivas de la presentación. En ocasiones estamos tan emocionados de haber terminado nuestro trabajo que olvidamos verificar que no existan errores ortográficos o gramaticales en el texto de nuestra presentación, y es hasta el momento de la proyección cuando percibimos esos errores, pero ya es demasiado tarde porque también el auditorio se percata de ello. Pues bien, evitemos que eso suceda utilizando las herramientas que PowerPoint nos proporciona para evitar estos problemas. Lo primero que podemos hacer es realizar una revisión visual. Mientras estuviste tecleando la información importante de tu presentación, PowerPoint te has estado asegurando de que estás escribiendo correctamente. Cuando aparece una línea roja ondulada bajo una palabra mal escrita , quiere decir que la revisión ortográfica automática está en acción. Puedes corregirla de inmediato colocando el puntero del ratón en ella. Has clic con el botón derecho del ratón y elige una opción en el menú contextual.
Otra opción es que al terminar de escribir ejecutes una revisión ortográfica completa. La revisión ortográfica se puede llevar a cabo de varias maneras:
110

Dirección General del BachilleratoDocumento versión preliminarEtapa inicial- Escuelas Guía
Selecciona del menú Herramientas la opción Ortografía, o bien Has clic en el botón Ortografía de la barra de herramientas
Estándar.
Con ambos métodos se abre el cuadro de diálogo Ortografía y comienza la revisión ortográfica.
Cada palabra mal escrita o no reconocida por el revisor ortográfico se presenta en el cuadro No se encontró. PowerPoint generalmente sugiere algo en el cuadro Cambiar a que tiene que ver con la manera de cambiar la ortografía de la palabra. En ocasiones el mismo programa da una lista de sugerencias en el cuadro de lista Sugerencias. Para modificar la ortografía, simplemente has clic en la palabra correcta y luego en el botón Cambiar.
Si la palabra está bien escrita pero PowerPoint no la reconoce como “real”, puedes seleccionar el botón Omitir. Hay algunas opciones más que se explican en la siguiente tabla:
Opción AcciónOmitir Ignora la palabra esta vez.Omitir todas Ignora todas las palabras iguales (sólo en esta
presentación)Cambiar Cambiar la palabra equivocada por la palabra que aparece
en el cuadro Cambiar a.Cambiar todas Cambia todas las palabras iguales por la palabra que
aparece en el cuadro Cambiar a.Agregar Agrega la palabra al archivo de diccionario que está
abierto. El archivo predeterminado es PERSONAL.DIC. Ésta es la opción que necesitarás para palabras como su nombre y el de su empresa.
Sugerir Busca en el diccionario una palabra similar.Autocorrección Hace lo mismo que el botón Cambiar, con la ventaja de que
añade la palabra con error al diccionario de Autocorrección. 111

Dirección General del BachilleratoDocumento versión preliminarEtapa inicial- Escuelas Guía
Cerrar Cierra el revisor ortográfico. Es recomendable que después de haber ejecutado la revisión ortográfica, realices una última revisión visual. Puedes hacerlo utilizando la vista Presentación con diapositivas, ya que esa vista es la que utilizarás para proyectar tu presentación. Lee toda la información, pudieras encontrar errores gramaticales que aún estás a tiempo de corregir.
Actividades
Contesta breve y correctamente las siguientes preguntas.
1. ¿Qué significado tiene una línea roja ondulada debajo de una palabra?
2. Explica la forma inmediata para corregir los errores ortográficos.
3. Menciona los dos métodos para activar el cuadro de diálogo Ortografía.
4. Explica cómo hacer correcciones ortográficas utilizando el cuadro de diálogo correspondiente.
5. ¿Qué debes hacer si la palabra está correctamente escrita pero el corrector ortográfico no la reconoce?
112

Dirección General del BachilleratoDocumento versión preliminarEtapa inicial- Escuelas Guía
1.2.12.1 Síntesis
Utiliza tu equipo de cómputo para realizar las siguientes actividades:
a) Ingresa al programa del gestor gráfico (PowerPoint).b) Abre el archivo Amistad.c) Realiza la revisión ortográfica del texto que contiene la presentación.d) Utiliza la presentación con diapositivas para que realices una revisión
visual de toda la presentación.e) Graba las correcciones.f) Cierra la presentación y sal del programa.
1.3 Demostración Grupal
1.3.1 Práctica integradoraAplicación
PRÁCTICA No. 1ObjetivoCrear, diseñar, editar y dar formato a la presentación.
Herramientas e instrumentos Computadora
Duración110 minutos
ProcedimientosEnciende tu computadora y realiza lo siguiente:
113

Dirección General del BachilleratoDocumento versión preliminarEtapa inicial- Escuelas Guía
1 Accesa al gestor gráfico. 2 Utiliza las herramientas de ayuda para consultar el tema “Teclas para
utilizar el ayudante de Office”. 3 Crea una diapositiva con formato predeterminado, utilizando el
asistente para autocontenido, donde: El título sea “Deportes extremos” El pié de página sea tu nombre completo
4 Aplica orientación vertical a la diapositiva 5 Graba la diapositiva con el nombre de “Deportes” en la carpeta Mis
documentos. 6 Guarda una copia de respaldo en tu disco flexible, aplicando un nombre
distinto y significativo al archivo. Cierra la presentación. 7 Crea una nueva diapositiva con formato libre. 8 Aplica el autodiseño Diapositiva de título. 9 Modifica el patrón de títulos insertando en el pié de página el nombre
de tu escuela. 10 Graba la diapositiva con el nombre “Patrón de títulos” en tu disco
flexible. Cierra la presentación y sal del gestor gráfico 11 Abre la presentación “Patrón de títulos” que está en tu disco flexible. 12 Escribe como título “La Televisión” y subtítulo “Ventajas y
desventajas”. Graba la presentación con el nombre de “Televisión”. 13 En una diapositiva para imágenes prediseñadas y texto, escribe las
ventajas de la televisión. 14 Inserta una imagen de la galería de imágenes prediseñadas alusiva al
texto. 15 En una diapositiva en blanco inserta un bloque de texto para que
escribas las desventajas de la televisión. 16 En una diapositiva en blanco crea uno o varios dibujos de forma libre
que tengan que ver con el tema de la presentación. 17 Aplica formato al texto de las diapositivas modificando:
Tipo de fuente Tamaño Efectos o estilo Color
18 Aplica formato personalizado a la imagen prediseñada. 19 Aplica formato personalizado a los dibujos de forma libre que creaste,
modificando: Color Tipos o estilos de línea
20 Inserta una diapositiva en blanco. 21 Con autoformas has un dibujo de una casa de campo utilizando las
herramientas de: Copiar objetos Mover objetos Borrar objetos
114

Dirección General del BachilleratoDocumento versión preliminarEtapa inicial- Escuelas Guía
Selección de objetos Alineación de objetos Ordenar objetos Distribuir objetos horizontal y verticalmente Girar y voltear objetos Rotar objetos
22 Graba y cierra la presentación. 23 Crea una presentación nueva donde en 4 diapositivas desarrolles el
tema de los animales domésticos, insertando: Caracteres Dibujos Imágenes
24 Graba la presentación con el nombre de “Animales domésticos”. 25 Utiliza las herramientas para editar caracteres, dibujo e imagen. 26 Utiliza las herramientas de objeto para agrupar, desagrupar, reagrupar
y manipular puntos. 27 Realiza un diseño a mano alzada. 28 Inserta una animación alusiva al tema. 29 Inserta audio a la presentación. 30 Inserta un video alusivo al tema al final de la presentación. 31 Copia la primer diapositiva de la presentación al final. 32 Establece efectos de transición entre diapositivas. 33 Realiza una revisión ortográfica a toda la presentación. 34 Realiza una revisión visual a la presentación. 35 Graba los últimos cambios que realizaste a la presentación. 36 Sal del gestor gráfico.
1.3 .2 Evaluación
Esta sección se compone por una guía de observación y una lista de cotejo.
EvaluaciónGuía de observación
Datos generales de la unidad 115

Dirección General del BachilleratoDocumento versión preliminarEtapa inicial- Escuelas Guía
TÍTULO: Elaborar presentaciones gráficas mediante aplicaciones de cómputo
CÓDIGO: UINF0653.01ELEMENTO 1: Crear, diseñar, editar y dar formato a la presentación.CÓDIGO: E01746
Nombre del evaluadorNombre del alumnoFecha de aplicación del instrumentoNo. de aciertos
INSTRUCCIONES PARA EL EVALUADOR: Marque con una “X” el cumplimiento ó no que a su juicio merezca el candidato en los siguientes reactivos. Es conveniente realizar las observaciones pertinentes.Contexto de la evaluación.Enciende tu computadora y realiza lo siguiente:
1) Accesa al gestor gráfico.2) Utiliza las herramientas de ayuda para consultar el tema “Teclas para utilizar el
ayudante de Office”.3) Crea una diapositiva con formato predeterminado, utilizando el asistente para
autocontenido, donde: El título sea “Deportes extremos”. El pié de página sea tu nombre completo.
4) Crea una nueva diapositiva con formato libre.5) Aplica el autodiseño Diapositiva de título.6) Diapositiva en blanco.7) Con autoformas has un dibujo de una casa de campo utilizando las herramientas
de: Copiar objetos Mover objetos Borrar objetos Selección de objetos Alineación de objetos Ordenar objetos Distribuir objetos horizontal y verticalmente Girar y voltear objetos Rotar objetos
8) Crea una presentación nueva donde en 4 diapositivas desarrolles el tema de los animales domésticos, insertando: Caracteres Dibujos Imágenes
9) Utiliza las herramientas para editar caracteres, dibujo e imagen.10)Utiliza las herramientas de objeto para agrupar, desagrupar, reagrupar y
manipular puntos.11)Realiza un diseño a mano alzada.12)Establece efectos de transición entre diapositivas.13)Realiza una revisión ortográfica a toda la presentación.14)Realiza una revisión visual a la presentación.15)Sal del gestor gráfico.
116

Dirección General del BachilleratoDocumento versión preliminarEtapa inicial- Escuelas Guía
REACTIVOS
Ejecutó la aplicación.Cumplimiento: Sí NoObservaciones
Utilizó las herramientas de ayuda en líneaCumplimiento: Sí NoObservaciones
Creó una diapositiva con formato predeterminado, utilizando el asistente para autocontenido.
Cumplimiento: Sí NoObservaciones
Creó nueva diapositiva con formato libre.Cumplimiento: Sí NoObservaciones
Aplicó el autodiseño requerido.Cumplimiento: Sí NoObservaciones
Creó el dibujo con autoformas, utilizando las herramientas: Copiar objetos
Cumplimiento: Sí No Mover objetos
Cumplimiento: Sí No Borrar objetos
Cumplimiento: Sí No Seleccionar objetos
Cumplimiento: Sí No Alineación de objetos
Cumplimiento: Sí No Ordenar objetos
Cumplimiento: Sí No Distribuir objetos horizontal y verticalmente
Cumplimiento: Sí No Girar y voltear objetos
Cumplimiento: Sí No
117

Dirección General del BachilleratoDocumento versión preliminarEtapa inicial- Escuelas Guía
Rotar objetosCumplimiento: Sí NoObservaciones
Utilizó las herramientas para editar: Caracteres
Cumplimiento: Sí No Dibujo
Cumplimiento: Sí No Imagen
Cumplimiento: Sí NoObservaciones
Utilizó las herramientas de objeto para: Agrupar
Cumplimiento: Sí No Desagrupar
Cumplimiento: Sí No Reagrupar
Cumplimiento: Sí No Manipular puntos
Cumplimiento: Sí NoObservaciones
Realizó un diseño a mano alzadaCumplimiento: Sí NoObservaciones
Duplicó la diapositiva al final de la presentaciónCumplimiento: Sí NoObservaciones
Estableció efectos de transición entre diapositivas.Cumplimiento: Sí NoObservaciones
Realizó revisión ortográfica a la presentación.Cumplimiento: Sí NoObservaciones
118

Dirección General del BachilleratoDocumento versión preliminarEtapa inicial- Escuelas Guía
Realizó revisión visual a la presentación.Cumplimiento: Sí NoObservaciones
Firman de común acuerdo
Participante Evaluador
Lista de cotejoNo. de aciertos: Instrucciones: Marque con una “X” el cumplimiento ó no que a su juicio merezca el producto elaborado por el candidato en los siguientes reactivos. Es conveniente realizar las observaciones pertinentes.
Contexto de la evaluación.
1) Aplica orientación vertical a la diapositiva.2) Graba la diapositiva con el nombre de “Deportes” en la carpeta Mis documentos.3) Guarda una copia de respaldo en tu disco flexible, aplicando un nombre distinto y
significativo al archivo. Cierra la presentación.4) Modifica el patrón de títulos insertando en el pié de página el nombre de tu escuela.5) Abre la presentación “Patrón de títulos” que está en tu disco flexible.6) Graba la diapositiva con el nombre “Patrón de títulos” en tu disco flexible. Cierra la
presentación y sal del gestor gráfico7) Escribe como título “La Televisión” y subtítulo “Ventajas y desventajas”. Graba la
presentación con el nombre de “Televisión”.8) En una diapositiva para imágenes prediseñadas y texto, escribe las ventajas de la
televisión.9) Inserta una imagen de la galería de imágenes prediseñadas alusiva al texto.10)En una diapositiva en blanco inserta un bloque de texto para que escribas las
desventajas de la televisión.11) En una diapositiva en blanco crea uno o varios dibujos de forma libre que tengan
que ver con el tema de la presentación. 12)Aplica formato al texto de las diapositivas modificando:
Tipo de fuente Tamaño Efectos o estilo Color
13) Aplica formato personalizado a la imagen prediseñada.14) Aplica formato personalizado a los dibujos de forma libre que creaste,
modificando: Color Tipos o estilos de línea
15) Inserta una animación alusiva al tema.16) Inserta audio a la presentación.17) Inserta un video alusivo al tema al final de la presentación.
119

Dirección General del BachilleratoDocumento versión preliminarEtapa inicial- Escuelas Guía
Reactivos Estableció orientación vertical a la diapositiva.
Cumplimiento: Sí NoObservaciones
Grabó la diapositiva conforme a los requerimientos de nomenclatura y localización.Cumplimiento: Sí NoObservaciones
Guardó la diapositiva conforme a los requerimientos de seguridad.Cumplimiento: Sí NoObservaciones
Modificó el patrón de títulos.Cumplimiento: Sí NoObservaciones
Accesó al archivo requerido.Cumplimiento: Sí NoObservaciones
Guardó la diapositiva conforme a los requerimientos de seguridad.Cumplimiento: Sí NoObservaciones
Insertó texto en las áreas establecidas para ello. Cumplimiento: Sí NoObservaciones
Insertó imagen prediseñada.Cumplimiento: Sí NoObservaciones
Insertó bloque de texto.Cumplimiento: Sí NoObservaciones
Creó uno o varios dibujos de forma libre.Cumplimiento: Sí NoObservaciones
120

Dirección General del BachilleratoDocumento versión preliminarEtapa inicial- Escuelas Guía
Aplicó formato al texto de las diapositivas modificando: Tipo de fuente
Cumplimiento: Sí No Tamaño de fuente
Cumplimiento: Sí No Efectos o estilo de fuente
Cumplimiento: Sí No Color de fuente.
Cumplimiento: Sí No
Aplicó formato personalizado a la imagen prediseñada.Cumplimiento: Sí NoObservaciones
Aplicó formato personalizado a los dibujos de forma libre modificando. Color.
Cumplimiento: Sí No Tipos o estilos de línea.
Cumplimiento: Sí NoObservaciones
Insertó animación en la presentación.Cumplimiento: Sí NoObservaciones
Insertó audio a la presentación.Cumplimiento: Sí NoObservaciones
Insertó video en la presentación.Cumplimiento: Sí NoObservaciones
Firman de común acuerdo
Participante Evaluador
121

Dirección General del BachilleratoDocumento versión preliminarEtapa inicial- Escuelas Guía
122

Dirección General del BachilleratoDocumento versión preliminarEtapa inicial- Escuelas Guía
2. Obtener la presentación en el destino requerido.
2.1 ¿En dónde se puede aplicar?
Una presentación en PowerPoint puede ser material de apoyo de una exposición a través de un proyector de datos y acetatos. También puedes obtener la presentación impresa en hojas para revisar tu trabajo y en archivos magnéticos como respaldo.
Como usuario del gestor gráfico puedes elegir la forma de reproducir tu presentación de acuerdo a tus necesidades o con base en los requerimientos del trabajo que realices.
Aunque el objetivo final de PowerPoint es la proyección de una presentación en forma masiva por medio de un cañón de proyección ¿Qué sucedería si no se cuenta con el equipo necesario?, ¿De qué forma puedes utilizar la presentación?
Actividades
1.- Investiga con tus familiares y amigos si en algún momento han necesitado utilizar el programa PowerPoint. En caso de ser afirmativo, investiga el tipo de dispositivo
de salida que han usado. Con la información obtenida elabora un reporte y coméntalo en tu grupo.
2.- En parejas elaboren una lista de las diferentes situaciones donde pueden utilizar una presentación gráfica con el apoyo del cañón de proyección, impresora y archivo magnético; coméntenlo en grupo y complementen la lista.
2.2 La práctica y el conocimiento forman al experto
123

Dirección General del BachilleratoDocumento versión preliminarEtapa inicial- Escuelas Guía
2.2.1 El camino a la impresión.
En esta sección aprenderás a visualizar tu presentación en forma impresa y guardarla en formato de archivo magnético. PowerPoint te permite imprimir varias opciones de las presentaciones elaboradas, por ejemplo: diapositivas, notas del orador, documentos para la audiencia y el
esquema, tanto en color, como en blanco y negro.
Llegó el momento de realizar una impresión, es muy fácil, solamente ejecuta la opción Imprimir del menú Archivo, entonces aparecerá el cuadro de diálogo Imprimir como el que sigue:
En el cuadro de diálogo anterior puedes observar que te da a elegir dos opciones para imprimir, en archivo magnético o en impresión normal. Veamos la primera opción.Archivo MagnéticoPara imprimir un documento en un archivo magnético, primero debes determinar la impresora (PowerPoint guarda el archivo en el lenguaje de la impresora correspondiente). Esta impresora puede conectarse a cualquier tipo de sistema, aunque el programa de PowerPoint no esté instalado.
Te presento los pasos a seguir para imprimir en un archivo magnético 124

Dirección General del BachilleratoDocumento versión preliminarEtapa inicial- Escuelas Guía
1. En el menú Archivo, has clic en Imprimir.2. En la opción Nombre, da clic en la impresora que vas a utilizar, ya que puedes tener varias impresoras instaladas.3. Activa la casilla de verificación Imprimir en archivo y a continuación da clic en Aceptar.4. Observarás que aparece un nuevo cuadro de diálogo llamado Imprimir a archivo. Escribe el nombre del archivo en el cuadro de lista Nombre de archivo.5. Selecciona la unidad de disco donde lo vas a guardar.6. Da un clic en el botón Guardar.
Bien, ahora ya tienes un archivo magnético. Para imprimirlo en cualquier computadora, hay que hacerlo desde el sistema operativo de línea de comando (por ejemplo MS-DOS), con la siguiente sintaxis:
Unidad:\> type [nombre de archivo.prn] > prn
La segunda opción te permite controlar la impresión por medio de los parámetros, es decir, puedes seleccionar el intervalo de impresión, el número de copias, qué y cómo deseas imprimir.
En el siguiente cuadro de diálogo puedes observar la ubicación de los parámetros de impresión:
125
Es importante que siempre elijas Archivos de impresión en este
cuadro de lista

Dirección General del BachilleratoDocumento versión preliminarEtapa inicial- Escuelas Guía
Para determinar la impresión del rango de las diapositivas observa los siguientes ejemplos:
Imprimir un rango continuo de diapositivas. Especifica la primera y la última diapositiva separadas por un guión. Por ejemplo, las diapositivas de la 5 a la 10, se escribirá: 5-10.
Diapositivas individuales. Especifica su número con separaciones por comas. Por ejemplo, para imprimir las diapositivas 2, 4 y 8, se escribirá: 2,4,8.
Combinación de los dos casos anteriores. Por ejemplo para imprimir las diapositivas individuales 3, 5 y 12 y las diapositivas del rango 7 al 10, se escribirá: 3,5,7-10,12.
Desde una diapositiva determinada hasta el final de la presentación. Por ejemplo, desde la 10 se escribirá: 10-.
En el cuadro de lista Imprimir debes seleccionar la opción en la que deseas imprimir la prestación. Se tienen las siguientes opciones:
Diapositivas: Se imprime una diapositiva por página. Documentos (2 Diapositiva por página): Se imprimen dos
diapositivas por página. Documentos (3 Diapositiva por página): Se imprimen tres
diapositivas por página.
126
Se especifica el número de copias que se desean imprimir.
Imprime todas las diapositivas.
Imprime la diapositiva actual
Imprime un número determinado de diapositivas.
Separa las copias, en caso de que esté desactivada, primero realiza todas las copias especificadas de la diapositiva uno, luego todas las copias de la diapositiva dos y así sucesivamente hasta completar todas.
Especifica el componente a imprimir
Seleccionas el tono de impresión de la diapositiva

Dirección General del BachilleratoDocumento versión preliminarEtapa inicial- Escuelas Guía
Documentos (6 Diapositiva por página): Se imprimen seis diapositivas por página.
Páginas de notas: Se imprime la página de notas de las diapositivas seleccionadas.
Vista de esquema: Se imprime la vista de esquema de las diapositivas seleccionadas.
Para establecer el tono de impresión tienes tres opciones a elegir: Color: Imprime la presentación completa con los colores reales. Escala de grises: Imprime la presentación completa en tonos grises. Blanco y negro puros: Imprime la presentación completa sólo en
blanco y negro. Cambia todas las sombras de gris a blanco o a negro.
Has clic en el botón Aceptar para que comience la impresión. Asegúrate de que la impresora esté encendida, en línea y con hojas suficientes.
Otra manera rápida de imprimir tu presentación es utilizar el ícono de impresión de la barra de herramientas Estándar, sólo que no se pueden controlar los parámetros de impresión.
ActividadesEscribe en los cuadros el número correspondiente a cada una de las funciones de la ventana de impresión.
127
.

Dirección General del BachilleratoDocumento versión preliminarEtapa inicial- Escuelas Guía
1. Selecciona la impresora.2. Envía la presentación a la impresora.3. Imprime la presentación completa.4. Imprime más de una copia.5. Imprime el componente deseado.6. Imprime un rango de diapositivas.7. Imprime la diapositiva en pantalla.8. Crea un archivo magnético.9. Separa las copias de impresión.10. Selecciona el tono de impresión.
Contesta breve y correctamente las siguientes preguntas:
1. Describe el procedimiento para guardar un archivo magnético de una presentación existente.____________________________________________________________________________________________________________________________________________________________________________________________________________________________________ 2.- Escribe correctamente la sintaxis para imprimir un archivo magnético.____________________________________________________________________________
3. Explica el procedimiento para imprimir en escala de grises. ________________________________________________________________________________________________________________________________________________________
2.2.1.1 Síntesis
Utiliza tu equipo de cómputo para realizar las siguientes actividades:
128

Dirección General del BachilleratoDocumento versión preliminarEtapa inicial- Escuelas Guía
a) Ingresa al programa del gestor gráfico (PowerPoint).b) Abre la presentación llamada “La amistad” y crea un archivo
magnético en tu disco 3 ½ con el nombre “Éxito”.c) Utiliza la sintaxis correcta para Imprimir el archivo magnético.d) Utiliza el cuadro de diálogo Imprimir e imprime la presentación de
dos diapositivas por página y a escala de grises.e) Imprime las diapositivas 1,3 y 5 con dos copias.f) Imprime las páginas de notas de tu presentación.g) Cierra tu presentación y sal del gestor gráfico.
2.2.2 Muéstrales a todos tu presentación.
Ahora que ya tienes tu presentación elaborada, ha llegado el momento de exhibirla, para hacerlo puedes utilizar la pantalla de tu computadora o un proyector de datos(cañón).
Antes de ejecutar tu presentación verifica la conexión entre el proyector de datos y la computadora, así como que la configuración respectiva, sean correctas.
Al abrir tu presentación en la pantalla, observa que para ejecutarla existen varias formas, por ejemplo, a través de:
Teclas de acceso: pulsa la tecla F5 de la sección de funciones del teclado.
Menús: selecciona de los menús Ver o Presentación la opción Ver presentación
Íconos: de la barra de vistas selecciona el ícono Presentación con diapositivas.
Actividades
Contesta correcta y brevemente el siguiente cuestionario:
1.- ¿Cuál es la tecla que utilizas para ejecutar tu presentación desde el teclado?_________________________________________________________________________
129

Dirección General del BachilleratoDocumento versión preliminarEtapa inicial- Escuelas Guía
2.- ¿En qué menús se encuentra el comando presentación con diapositivas?_________________________________________________________________________
3.- Encierra con un círculo el ícono que ejecuta una presentación en PowerPoint.
A. B. C. D.
4.-¿Qué opción puedes elegir para que tu presentación sea vista por todos tus compañeros de grupo?
A. ComputadoraB. Proyector de datosC. AcetatosD. Multimedia
2.2.2.1 Síntesis
Utiliza tu equipo de cómputo para realizar las siguientes actividades:
a) Ingresa al programa del gestor gráfico (PowerPoint).b) Abre la presentación Animales en extinción. c) Ejecuta la presentación utilizando la tecla F5. d) Utiliza el proyector de datos y ejecuta la presentación desde el menú
Presentación.e) Ejecuta la presentación utilizando el ícono Presentación con
diapositivas.
2.2.3 Protege tu presentación
A partir de la versión 2002 de PowerPoint cuentas con una herramienta que permite asignar contraseña a tu presentación para evitar el acceso a personas no autorizadas o modificarla involuntariamente.
Existen dos tipos de contraseña, una de apertura y otra de escritura. El proceso para asignarlas es muy sencillo.
1.- Selecciona del menú Archivo la opción Guardar como.
130

Dirección General del BachilleratoDocumento versión preliminarEtapa inicial- Escuelas Guía
2.- Del cuadro de diálogo despliega el menú Herramientas y selecciona Opciones de seguridad.
3.- Aparece el siguiente cuadro de diálogo:4.- Asigna en el cuadro de texto Contraseña de apertura la palabra clave que quieras utilizar. Asegúrate de recordarla.5.- Asigna en el cuadro de texto Contraseña de escritura la palabra clave que quieras utilizar para que nadie pueda modificar el contenido de tu presentación.
Las contraseñas deben ser fáciles de recordar como fechas de nacimiento, nombre de tu mascota, deporte favorito, etc.
6.- Presiona el botón Aceptar. Observa que aparece el cuadro Confirmar contraseña para que confirmes la clave de acceso y presiona Aceptar.
7.- Aparece el cuadro para confirmar la contraseña de escritura escríbela y presiona Aceptar.
Es importante que sepas que al abrir tu presentación el programa solicitará tu contraseña de apertura y si deseas modificar la presentación, tendrás que proporcionar la contraseña de escritura.
131

Dirección General del BachilleratoDocumento versión preliminarEtapa inicial- Escuelas Guía
Quizás en tu presentación existe información que no quieres o necesites proyectar pero si es necesaria para ti y no la debes eliminar. La opción es ocultarla, lo cuál es muy sencillo, lo primero que debes hacer es:
1.- Da un clic en el ícono Clasificador de diapositivas.
Observa que los números de las diapositivas están activos
2.- Selecciona la(s) diapositiva(s) que deseas ocultar.3.- Presiona el ícono Ocultar diapositiva de la barra de herramientas Clasificador de diapositiva.
Observa que la diapositiva 2 esta oculta
Esto también lo puedes realizar por medio del menú presentación como lo muestra la figura.
Para que la diapositiva se active de nuevo es necesario realizar los mismos pasos. 132

Dirección General del BachilleratoDocumento versión preliminarEtapa inicial- Escuelas Guía
Actividades
Contesta correcta y brevemente el siguiente cuestionario:
1.- ¿Cuál es el menú desplegable en el que puedes asignar contraseña a un archivo de PowerPoint desde la ventana Guardar como?____________________________________________________________________________
2.- ¿Qué contraseña se utiliza para modificar el contenido de una presentación en PowerPoint?____________________________________________________________________________
3.- Cuando asignas contraseña a un archivo en el cuadro de diálogo Opciones de seguridad y presionas aceptar ¿Cuál es el siguiente paso? ____________________________________________________________________________
4.- ¿Cuál es el procedimiento para ocultar una diapositiva?____________________________________________________________________________
2.2.2.1 Síntesis
Utiliza tu equipo de cómputo para realizar las siguientes actividades:
a) Ingresa al programa del gestor gráfico (PowerPoint).b) Abre una presentación.c) Asigna contraseña de apertura y escritura.d) Cierra la presentación.e) Abre la presentación y realiza el proceso que se te pide.f) Ahora oculta la diapositiva 3.g) Cierra la prestación y sal del gestor grafico.
2.3 Demostración grupal
2.3.1 Práctica integradoraAplicación
133

Dirección General del BachilleratoDocumento versión preliminarEtapa inicial- Escuelas Guía
PRÁCTICA No. 2ObjetivoObtener la presentación en el destino requerido.
Herramientas e instrumentos Computadora
Duración110 minutos
ProcedimientosEnciende tu computadora y realiza las siguientes instrucciones:
1. Accesa al gestor gráfico.2. Abre alguna de tus presentaciones.3. Realiza el procedimiento para imprimir tu presentación a un archivo.4. Realiza una impresión, estableciendo los siguientes parámetros de
impresión:a) Imprime las dispositivas 2, 3 y 5.b) Imprime 2 copias de cada diapositiva.c) Imprime con el tono de impresión Blanco y negro puros.
5. Imprime toda la presentación acomodando 3 diapositivas por hoja.6. Imprime el esquema de la presentación.7. Imprime las páginas de notas de tu presentación.8. Reproduce la presentación utilizando íconos.9. Reproduce la presentación a través de un proyector de
datos(cañon).10. Asigna a la presentación contraseña de apertura y contraseña
de escritura.11. Oculta la última diapositiva de tu presentación para que no
aparezca cuando la reproduzcas.
2.3.2 Evaluación
Esta sección se compone por una guía de observación y una lista de cotejo.
134

Dirección General del BachilleratoDocumento versión preliminarEtapa inicial- Escuelas Guía
EvaluaciónGuía de observación
Datos generales de la unidadTÍTULO: Elaborar presentaciones gráficas mediante aplicaciones
de cómputoCÓDIGO: UINF0653.01ELEMENTO 1: Obtener la presentación en el destino requerido.CÓDIGO: E01747
Nombre del evaluadorNombre del alumnoFecha de aplicación del instrumentoNo. de aciertos
INSTRUCCIONES PARA EL EVALUADOR: Marque con una “X” el cumplimiento ó no que a su juicio merezca el candidato en los siguientes reactivos. Es conveniente realizar las observaciones pertinentes.Contexto de la evaluación
1. Accesa al gestor gráfico.2. Abre alguna de tus presentaciones.3. Realiza el procedimiento para imprimir tu presentación a un archivo.4. Imprime el archivo magnético.5. Realiza una impresión, estableciendo los siguientes parámetros de impresión:6. Imprime las dispositivas 2, 3 y 5.7. Imprime 2 copias de cada diapositiva.8. Imprime con el tono de impresión Blanco y negro puros.9. Imprime toda la presentación acomodando 3 diapositivas por hoja.10. Imprime el esquema de la presentación.11. Imprime las páginas de notas de tu presentación.12. Reproduce la presentación utilizando íconos.13. Reproduce la presentación a través de un proyector de datos (cañon).14. Asigna a la presentación contraseña de apertura y contraseña de escritura.15. Oculta la última diapositiva de tu presentación para que no aparezca cuando la
reproduzcas.
REACTIVOS
Accesó al gestor gráfico.Cumplimiento: Sí NoObservaciones
135

Dirección General del BachilleratoDocumento versión preliminarEtapa inicial- Escuelas Guía
Abrió alguna de sus presentaciones.Cumplimiento: Sí NoObservaciones
Realizó el procedimiento para imprimir la presentación en un archivo.Cumplimiento: Sí NoObservaciones
Imprimió dos copias de cada diapositiva.Cumplimiento: Sí NoObservaciones
Imprimió las diapositivas en blanco y negro puros.Cumplimiento: Sí NoObservaciones
Imprimió la presentación acomodando tres diapositivas por hoja.Cumplimiento: Sí NoObservaciones
Imprimió el esquema de la presentación.Cumplimiento: Sí NoObservaciones
Imprimió la página de notas de la presentación.Cumplimiento: Sí NoObservaciones
Reprodujo la presentación utilizando íconos. Cumplimiento: Sí NoObservaciones
Reprodujo la presentación a través de un proyector de datos.Cumplimiento: Sí NoObservaciones
Asignó a la presentación contraseña de apertura y de escritura.Cumplimiento: Sí NoObservaciones
136

Dirección General del BachilleratoDocumento versión preliminarEtapa inicial- Escuelas Guía
Ocultó la última diapositiva de la presentación.Cumplimiento: Sí NoObservaciones
Firman de común acuerdo
Participante Evaluador
Lista de cotejoNo. de aciertos
Instrucciones: Marque con una “X” el cumplimiento ó no que a su juicio merezca el producto elaborado por el candidato en los siguientes reactivos. Es conveniente realizar las observaciones pertinentes.
Contexto de la evaluación1. Imprime el archivo magnético.2. Realiza la impresión, de acuerdo a los parámetros de impresión indicados.
La presentación está en un archivo magnético.Cumplimiento: Sí NoObservaciones
La presentación está impresa de acuerdo con los requerimientos.Cumplimiento: Sí NoObservaciones
Firman de común acuerdo
Participante Evaluador
Evaluación del móduloLa evaluación de competencia laboral la realiza tu propio plantel, pero los instrumentos de evaluación están controlados. Pregunta a tu facilitador, cómo puedes integrar tu portafolio de evidencias.
137

Dirección General del BachilleratoDocumento versión preliminarEtapa inicial- Escuelas Guía
RESPUESTAS A los ejercicios y A LAS EVALUACIONESEs muy importante que evalúes tu avance en el módulo que has cursado. Para ello te presentamos a continuación las respuestas a los ejercicios que se presentaron a lo largo del módulo.
1.- Crear, diseñar, editar y dar formato a la presentación
1.1.-¿En dónde se puede aplicar?
1.1.4. EJERCICIO 1 (Pág. 21)
1.- Participando en equipos de cuatro integrantes, completa los siguientes ejercicios:
a) ¿Qué tipo de información puedes incluir en una presentación electrónica?Texto, imágenes (estáticas o animadas), gráficas, audio (efectos de sonido, música), video.b) Da cinco ejemplos en los que puedas utilizar exitosamente una presentación electrónica.Presentación de: ideas, proyectos, resultados estadísticos, conferencias, informes; para dirigir una reunión, etc.
c) Desarrolla con tus compañeros un plan para elaborar una presentación gráfica sobre algún tema de interés y actualidad (consigue la información adecuada).
Un tema podría ser “La Adolescencia”. En la primera diapositiva se pueden incluir los nombres de los que participan en la exposición y el título de la plática. En las siguientes se pueden poner definiciones, fotografías y una gráfica estadística que refleje la población adolescente en el país o Estado. Puede considerarse un tema musical de moda que ayude a identificar a los adolescentes, además de una animación digital tomada de alguna aplicación tutorial o diccionario multimedia (Encarta).
EJERCICIO 2 (Pág. 32 )
1.- Identifica cada uno de los elementos de la siguiente imagen y anota el número correspondiente al final de cada flecha.
138

Dirección General del BachilleratoDocumento versión preliminarEtapa inicial- Escuelas Guía
1. Barra de formato 2. Barra de dibujo.3. Barra de título 4. Botones de visualización5. Barra de menús 6. Botones de movimiento
rápido7. Barra estándar 8. Barra de estado
2. En el siguiente cuadro de punteros escribe la actividad que indican.
Selección normal
Selección de AyudaTrabajando en segundo plano
Ocupado
Selección con precisión
Selección de texto
139
6
842
53
7
1

Dirección General del BachilleratoDocumento versión preliminarEtapa inicial- Escuelas Guía
Ajuste vertical
Ajuste horizontal
Ajuste diagonal 1
Ajuste diagonal 2
Mover
Selección alternativa
Selección de vínculo
3. Escribe brevemente las formas que conoces para:
A) Ingresar al programa del gestor gráfico (PowerPoint).Al utilizar el ícono del acceso directo localizado en el escritorio de Windows.Al seleccionar el programa dentro de las opciones del botón de inicio.Al seleccionar el botón de PowerPoint dentro de la barra de programas de Office.
B) Activar las barras de herramientas de formato y dibujo.Para lograrlo es necesario dirigirse al menú Ver y elegir el comando “barras de herramientas”, de esta manera tendremos en pantalla la ventana aledaña que al seleccionar cada comando de la lista dejará activa (palomeada) la barra de tareas elegida.Otra forma quizás más rápida, es haciendo uso del menú Contextual, el cual se despliega en pantalla al colocar el puntero del ratón en el área de las barras de herramientas y se presiona el botón derecho. De esta manera podrás ver la misma ventana aledaña que en el procedimiento anterior.
C) Salir del programa (PowerPoint).Al seleccionar el comando “salir” dentro del menú de archivo de la aplicación.Al cerrar la ventana utilizando el botón del extremo superior derecho común a cualquier ventana estándar de Windows.Al utilizar la combinación de teclas “Alt+F4” (cerrar ventana).
EJERCICIO 3 (Pág. 34 )
140

Dirección General del BachilleratoDocumento versión preliminarEtapa inicial- Escuelas Guía
1.- Escribe en los cuadros los nombres correctos de los elementos de la pantalla que se señalan
EJERCICIO 4 (Pág. 37)
Contesta breve y correctamente las siguientes preguntas.
1. Clipo, Rocky y Minino se consideran :
Ayudantes de Office
141
Barras de herramientas
Barras de menúsBarra estándar
Barras de desplazamiento
Barra de formato
Barras de vistasBarras de estado

Dirección General del BachilleratoDocumento versión preliminarEtapa inicial- Escuelas Guía
2. Menciona las formas para activar la ayuda
Oprimir la tecla F1. Hacer clic en el ícono de signo de interrogación de la barra de
herramientas Estándar. Hacer clic en el menú Ayuda de la barra de menús, seleccionar la
opción Ayuda de Microsoft PowerPoint.
3. Completa los siguientes enunciados.
a) Con la ficha Contenido obtendrás información sobre un tema general.
b) La ficha Asistente para Ayuda es como si tuviéramos activo al Ayudante de Office.
c) Índice es útil cuando necesitas ayuda sobre un tema específico y no quieres ver todas las opciones de la ficha Contenido.
EJERCICIO 5 (Pág. 44)
1. Completa correctamente los siguientes enunciados:a) El Asistente para autocontenido ayuda a decidir el contenido y
organización de una presentación mediante una diapositiva de título y un esquema de texto predefinido.
b) La presentación en blanco carece de combinación de colores y diseño preestablecidos, así como de texto muestra.
c) La plantilla de diseño contiene un formato prediseñado y combinaciones de colores para darle una determinada apariencia a la presentación.
2. Menciona algunas de las ventajas de crear presentaciones electrónicas para conferencias y exposiciones utilizando el Asistente de autocontenido.
Rapidez Orden en el desarrollo de las ideas. Formatos llamativos en las diapositivas. Sencillez para crear la presentación. Diferentes opciones de presentación.
3. Contesta breve y correctamente las siguientes preguntas:
a. ¿Cómo se llama el cuadro de diálogo donde se encuentran las fichas General y Plantillas de diseño?
Nueva presentación 142

Dirección General del BachilleratoDocumento versión preliminarEtapa inicial- Escuelas Guía
b. ¿En qué ficha se encuentran las opciones Presentación en blanco y Asistente para autocontenido?
General
c. ¿Qué aparece en la ficha Plantillas de diseño?
Formatos prediseñados y combinaciones de colores
EJERCICIO 6 (Pág. 54)
a) Explica brevemente qué es un patrón.
Es una diapositiva especial que permite definir todos los atributos de formatoy agregar cualquier objeto gráfico que vaya a aparecer en la presentación.
b) Relaciona correctamente ambas columnas y anota en el paréntesis de la derecha el número que corresponda a la descripción.
1. Configurar página Indica la posición de la diapositiva correspondiente. ( 6 )
2. Patrón de diapositivas Permite modificar la orientación de las diapositivas de una presentación. ( 1 )
3. Patrón de títulos Cuenta con el marcador de posición Área de subtítulo. ( 3 )
4. Patrón de documentos Controla la mayoría de los atributos de las diapositivas. ( 2 )
5. Patrón de notas En este patrón no se pueden modificar de lugar o tamaño los marcadores de diapositiva. ( 4 )
6. Marcador de diapositiva Permite cambiar el marcador de diapositiva de lugar o tamaño. ( 5 )
c) Observa las imágenes y anota en la línea el nombre del patrón que representa.
143

Dirección General del BachilleratoDocumento versión preliminarEtapa inicial- Escuelas Guía
Patrón de títulos Patrón de documentos
Patrón de notas Patrón de diapositivas
EJERCICIO 7 (Pág. 59)
a) Cada uno de los siguientes planteamientos tienen 4 posibles respuestas, pero sólo una es la correcta, encierra en un círculo el inciso correcto.
1. ¿Cómo guardas los cambios en una presentación después de haberla guardado por primera vez?
a. Haces clic en Guardar como del menú Archivo, seleccionas su nombre de archivo de la lista y le asignas su nuevo nombre.
b. Haces clic en el botón Guardar de la barra Estándar.c. Haces clic en Guardar como del menú Archivo y luego
en Guardar.d. Haces clic en Guardar como del menú Archivo,
especificas la ubicación y nombre de archivo nuevo, haces clic en Guardar.
144

Dirección General del BachilleratoDocumento versión preliminarEtapa inicial- Escuelas Guía
2. Es el ícono que representa a la extensión .PPT.
a.
b.
c.
d.
3. ¿Cuál de los siguientes nombres de archivo PowerPoint no lo acepta como válido para una presentación?
a. Autos?b. AuToSc. autosd. #AUTOS
1. ¿Cuál es el nombre de la ficha del cuadro de diálogo Opciones donde se puede modificar la ubicación predeterminada de los archivos?a. Verb. Generalc. Imprimird. Guardar
b) Describe el procedimiento para grabar por primera vez una presentación.
1. Seleccionar del menú archivo la opción Guardar como o presionar el botón Guardar de la barra de herramientas Estándar.
2. En el cuadro de diálogo Guardar seleccionar la unidad, carpeta y/o subcarpeta donde se desea guardar la presentación.
3. Escribir en el cuadro de texto Nombre de archivo el nombre que se le va a dar a la presentación.
4. Presionar el botón Guardar.
c) Menciona qué medidas de seguridad puedes aplicar para no perder la información y formato de tu presentación.
Guardar la presentación desde el inicio de su creación. Grabar constantemente, sobre todo cada vez que se realice una
modificación importante. Activar la opción de Guardar información de autorrecuperar.
145

Dirección General del BachilleratoDocumento versión preliminarEtapa inicial- Escuelas Guía
Hacer una copia de respaldo de la presentación con otro nombre de archivo.
EJERCICIO 8 (Pág. 63)
1. Escribe la secuencia de pasos para abrir un archivo que se encuentra en la carpeta Mis documentos.
1. Seleccionar del menú Archivo la opción Abrir o elegir el botón de la barra de herramientas estándar.
2. Elegir del cuadro de diálogo Abrir la carpeta Mis documentos.3. Seleccionar el archivo que se desea abrir.4. Hacer clic en el botón Abrir.
2. Escribe la secuencia de pasos para buscar y abrir un archivo utilizando la opción Buscar.
1. Abrir el cuadro de diálogo Abrir.2. Activar el cuadro de diálogo Buscar del menú Herramientas.3. Seleccionar en la sección Buscar en la unidad, carpeta y / o
subcarpeta donde queremos buscar.4. Activar la casilla de verificación Buscar en subcarpetas si se requiere.5. Especificar la Propiedad, Condición y Valor de la búsqueda.6. Dar un clic en el botón Agregar a la lista.7. Presionar el botón Buscar ahora.8. Seleccionar del cuadro de diálogo el archivo que se desea abrir y
presionar el botón Abrir.
EJERCICIO 9 (Pág. 70)
Contesta breve y correctamente las siguientes preguntas.
3. Menciona el nombre de un diseño de diapositiva que tenga marcadores de posición para insertar texto. Puedes consultar el programa.
Lista con viñetas
3. ¿Para qué se usa el cuadro de texto?
Para insertar texto en cualquier parte de la diapositiva.
3. ¿Para qué se utiliza el botón de Forma libre? 146

Dirección General del BachilleratoDocumento versión preliminarEtapa inicial- Escuelas Guía
Para hacer imágenes con curvas y líneas de forma libre.
3. ¿En dónde se encuentra el botón de Forma libre?
En la opción Líneas del botón Autoformas de la barra Dibujo.
3. ¿Para qué se utiliza este botón ? ?
Para ingresar a la galería de imágenes prediseñadas de Microsoft.
3. Explica brevemente cómo se inserta una imagen desde archivo.
1. Elegir el comando Desde archivo de la opción Imagen que se encuentra en el menú Insertar.
2. Seleccionar la unidad, carpeta y / o subcarpeta donde se encuentra la imagen.
3. Elegir la imagen que se desea insertar.4. Presionar el botón Insertar.
EJERCICIO 10 (Pág. 79)
1.- Escribe la letra correspondiente a cada uno de los íconos relacionándolo con su nombre o descripción.
Icono Nombre o Descripción
A)( C ) Aplica color de relleno a un objeto
B)( E ) Galería de WordArt
C)( G ) Color de línea
D)( D ) Estilos y Efectos de fuente
E)( F ) Tamaño de fuente
F)( A ) Insertar WordArt
147

Dirección General del BachilleratoDocumento versión preliminarEtapa inicial- Escuelas Guía
G) ( H ) Estilo de línea
H) ( J ) Alineación
I) ( K ) Permite cambiar el texto del objeto y aplicar formato de fuente, tamaño y estilo.
J) ( B ) Permite modificar la fuente del texto.
K) ( I ) Forma de WordArt
2.- Describe brevemente los pasos para aplicar formato al texto.
1. Seleccionar el texto.2. Elegir la opción Fuente del menú Formato.3. Aplicar la fuente, estilo de fuente, tamaño, efecto y/o color que se desea.4. Hacer clic en el botón Aceptar para aplicar los cambios.
3.- Explica dos formas para seleccionar objetos.
Para seleccionar un solo objeto, hacer clic en él. Para seleccionar más de un objeto, oprimir la tecla Mayús y sin dejar
de presionar hacer clic en cada uno de los objetos que se desean seleccionar.
EJERCICIO 11 (Pág. 84)
Explica brevemente el proceso para realizar las siguientes actividades:4. Copiar un objeto, utilizando el ratón.
1. Seleccionar el objeto que se desea copiar.2. Presionar el botón Copiar de la barra de herramientas. 3. Posicionarte en el área donde se quiere copiar el objeto. 148

Dirección General del BachilleratoDocumento versión preliminarEtapa inicial- Escuelas Guía
4. Presionar el botón Pegar.
4. Mover un objeto de una diapositiva a otra.
1. Seleccionar el objeto que se desea mover.2. Presionar el botón Cortar3. Posicionarte en la diapositiva en la que se desea colocar el objeto.4. Presionar el botón Pegar.
3. Alinear varios objetos en la parte inferior de una diapositiva.
1. Seleccionar los objetos que se desean alinear.2. Elegir del botón Dibujo la opción Alinear o distribuir.3. Seleccionar del menú desplegable la opción Alinear en la parte inferior.
4. Ordenar los objetos de una diapositiva para que se acomoden a una distancia igual entre sí.
1. Seleccionar los objetos que se desean distribuir.2. Activar el submenú Alinear o distribuir del menú Dibujo.3. Elegir Distribuir horizontalmente o Distribuir verticalmente según se desee.
5. ¿Qué pasos seguirías para que en la siguiente figura el corazón estuviera delante del sol?
6. Explica cuál es la utilidad de este botón:
Permite rotar un objeto hacia una determinada posición, por eso su nombre es el de Girar libremente.
EJERCICIO 12 (Pág. 104)
1. Seleccionar el corazón.2. Elegir del menú Dibujar la opción Ordenar.3. Seleccionar del menú desplegable la opción Traer al frente o Traer adelante.
149

Dirección General del BachilleratoDocumento versión preliminarEtapa inicial- Escuelas Guía
1. Contesta correcta y brevemente los siguientes planteamientos.
a) Explica en forma breve el procedimiento para cambiar el color a un objeto de WordArt.
1. Seleccionar el objeto de texto.2. De la barra de herramientas WordArt elegir el botón Formato de WordArt.3. Desplegar la lista Color del área Relleno y elegir la nueva combinación de color o efectos de relleno. 4. Presionar el botón Aceptar para aplicar los cambios.
b) Explica cuál es la utilidad del siguiente cuadro de diálogo:
c)
Describe la utilidad del siguiente ícono:
Abre el cuadro de diálogo Volver a colorear, donde pueden cambiarse los colores de la imagen prediseñada.
d) Encierra en un círculo el planteamiento cuyo significado sea el concepto de multimedia.
Agrupa imágenes, texto y video. Integra autoformas y sonido. Integra sonido, animación y video. Contiene marcadores de posición, animación y dibujos.
e) Enlista las diferentes formas de integrar sonido en una presentación.
Insertar sonido de la galería Insertar sonido de archivo. Reproducir pista de audio de CD. Grabar narraciones.
EJERCICIO 13 (Pág. 111)
Para modificar texto que está escrito en minúsculas a mayúsculas o viceversa. Así como aplicar los formatos tipo oración, tipo título o alternar mayúsculas y minúsculas
150

Dirección General del BachilleratoDocumento versión preliminarEtapa inicial- Escuelas Guía
a) Cada uno de los siguientes planteamientos tiene 4 posibles respuestas, pero sólo una es la correcta, encierra en un círculo el inciso correcto.
2. ¿Cuál es el ícono que se usa para insertar una nueva diapositiva en una presentación?
a.
b.
c.
d.
3. Para seleccionar varias diapositivas no contiguas debes:
a. Hacer clic en cada una de ellas.b. Hacer clic en la primer diapositiva, mantener oprimida
la tecla Mayús y hacer clic en la última diapositiva.c. Presionar el botón izquierdo del ratón y crear un
recuadro imaginario abarcando las diapositivas.d. Mantener oprimida la tecla Ctrl y hacer clic en cada una
de las diapositivas que deseas seleccionar.
4. ¿Cuál es la combinación de botones para copiar una diapositiva?
a. y
b. y
c. y
d. y
151

Dirección General del BachilleratoDocumento versión preliminarEtapa inicial- Escuelas Guía
b) Contesta correcta y brevemente las siguientes preguntas.
1. Explica una forma para modificar el orden de las diapositivas en la presentación.
1. Posicionarte en la vista Clasificador de diapositivas.2. Seleccionar la diapositiva.3. Presionar el botón izquierdo del ratón y sin soltar arrastrarlo hasta la nueva ubicación.4. Soltar el botón del ratón.
2. ¿Cómo eliminas una o varias diapositivas de una presentación?
1. Seleccionar la(s) diapositiva(s).2. Elegir del menú Edición la opción Eliminar diapositiva.
3. Explica el proceso para aplicar transición a una presentación.
1. Posicionarse en la vista Clasificador de diapositivas.2. Elegir la(s) diapositiva(s) a la(s) que se quiere aplicar transición.3. Elegir el botón Transición de diapositiva, 4. Del cuadro de diálogo elegir de la lista de Efecto la transición deseada, aplicar velocidad y la forma de avance de la presentación.5. Dar un clic en el botón Aplicar.
EJERCICIO 14 (Pág. 116)
Contesta breve y correctamente las siguientes preguntas.
1. ¿Qué significado tiene una línea roja ondulada debajo de una palabra?
La palabra tiene un error ortográfico o no se encuentra en el archivo PERSONAL.DIC y por lo tanto no reconoce la palabra como válida.
2. Explica la forma inmediata para corregir los errores ortográficos.
Colocando el puntero del ratón en la palabra marcada como errónea, darclic al botón derecho del ratón y elegir una opción en el menú contextual.
3. Menciona los dos métodos para activar el cuadro de diálogo Ortografía. 152

Dirección General del BachilleratoDocumento versión preliminarEtapa inicial- Escuelas Guía
Seleccionar del menú Herramienta la opción Ortografía. Hacer clic en el botón Ortografía de la barra de herramientas
Estándar.
4. Explica cómo hacer correcciones ortográficas, utilizando el cuadro de diálogo correspondiente.
Al activar el cuadro de diálogo Ortografía aparece el cuadro Cambiar a, que sugiere la manera de cambiar la ortografía de la palabra. También se puede seleccionar alguna opción del cuadro Sugerencias. Hacer clic en lapalabra correcta y luego en el botón Cambiar.
5. ¿Qué debes hacer si la palabra está correctamente escrita pero el corrector ortográfico no la reconoce?
Elegir el botón Omitir para ignorar el error o bien seleccionar el botón Agregarpara agregar la palabra al archivo predeterminado PERSONAL.DIC
2.- Obtener la presentación en el destino requerido
2.1.-¿En dónde se puede aplicar?
EJERCICIO 15 (Pág. 131)
Escribe en los cuadros el número correspondiente a cada una de las funciones de la ventana de impresión.
153
43
7
6
9
5
10
1
8
2

Dirección General del BachilleratoDocumento versión preliminarEtapa inicial- Escuelas Guía
1. Selecciona la impresora.2. Envía la presentación a la impresora.3. Imprime la presentación completa.4. Imprime más de una copia.5. Imprime el componente deseado.6. Imprime un rango de diapositivas.7. Imprime la diapositiva en pantalla.8. Crea un archivo magnético.9. Separa las copias de impresión.10. Selecciona el tono de impresión.
Contesta breve y correctamente las siguientes preguntas:
1. Describe el procedimiento para guardar un archivo magnético de una presentación existente.
1. Seleccionar del menú archivo la opción imprimir.2. Activar la casilla imprimir en archivo y dar clic en aceptar.3. Escribir el nombre del archivo en el cuadro de lista
correspondiente.4. Seleccionar la unidad de almacenamiento.5. Dar clic en Guardar.
2.- Escribe correctamente la sintaxis para imprimir un archivo magnético.
Unidad:\> type [nombre de archivo.prn] > prn 154

Dirección General del BachilleratoDocumento versión preliminarEtapa inicial- Escuelas Guía
3. Explica el procedimiento para imprimir en escala de grises. 1. Seleccionar del menú Archivo la opción Imprimir.2. Seleccionar la opción escala de grises.3. Presionar el botón aceptar.
EJERCICIO 16 (Pág. 133)
Contesta correcta y brevemente el siguiente cuestionario:
1.- ¿Cuál es la tecla que utilizas para ejecutar tu presentación desde el teclado?
F5
2.- ¿En qué menús se encuentra el comando presentación con diapositivas?
Presentación
3.- Encierra con un círculo el ícono que ejecuta una presentación en PowerPoint.
A. B. C. D.
4.-¿Qué opción puedes elegir para que tu presentación sea vista por todos tus compañeros de grupo?
A. ComputadoraB. Proyector de datosC. AcetatosD. Multimedia
EJERCICIO 17 (Pág. 137)
Contesta correcta y brevemente el siguiente cuestionario:
155

Dirección General del BachilleratoDocumento versión preliminarEtapa inicial- Escuelas Guía
1.- ¿Cuál es el menú desplegable en el que puedes asignar contraseña a un archivo de PowerPoint desde la ventana Guardar como?
Herramientas
2.- ¿Qué contraseña se utiliza para modificar el contenido de una presentación en PowerPoint?
Escritura
3.- Cuando asignas contraseña a un archivo en el cuadro de diálogo Opciones de seguridad y presionas aceptar ¿Cuál es el siguiente paso?
Confirmar contraseña
4.- ¿Cuál es el procedimiento para ocultar una diapositiva?a.- Seleccionar clasificador de diapositiva.b.- Seleccionar la diapositiva que se desea ocultar.c.- Desplegar el menú Presentación y elegir la opción Ocultar diapositiva.
156

Dirección General del BachilleratoDocumento versión preliminarEtapa inicial- Escuelas Guía
GLOSARIO
Archivo Magnético
Es un archivo que es creado en cualquier aplicación desde el cuadro de diálogo Imprimir con una extensión .prn, facilitando su impresión en cualquier equipo de cómputo independientemente si está instalada la aplicación en la que fue creado.
ComputadoraMáquina o dispositivo capaz de recibir información, procesarla y entregar resultados en la forma deseada.
Gestor gráficoSoftware que permite crear presentaciones gráficas como por ejemplo PowerPoint.
HipervínculoSon elementos que ligan un texto, haciendo llamadas a un elemento desde otro o desde un fichero a otro.
MultimediaPresentación de información mediante varios medios como audio, video, grabación, digitalización y otros.
Programa
Software, conjunto de instrucciones, funciones y comandos que se integran para controlar o solucionar alguna tarea específica de una computadora.
157

Dirección General del BachilleratoDocumento versión preliminarEtapa inicial- Escuelas Guía
BIBLIOGRAFÍA
BESKEEN W. David, et al., Introducción a la Informática con MS-OFFICE 2000, 2ª. Edición, México, Thomson , 2002.
FERREYRA, Cortés Gonzalo, Informática para cursos de Bachillerato, 1ª. Edición, México, D.F., Editorial Alfaomega, Col. Del Valle, México D.F.
HADAD, Alexandria, Aprendiendo Microsoft PowerPoint 2000 en 24 horas, 1ª. Edición, PRENTICE-HALL, México, 1999.
W. BESKEEN, David, FRIEDRICHSEN, Lisa, EISNER, Reading Elizabeth, SWANSON, Marie L., JAMRICH, Parsons June, OJA, Dan, Introducción a la Informática con MS Office 2000, THOMSON, 1ª: Edición, México, D.F.
HABRAKEN, Joe, Microsoft Office 2000 8 en 1, 1ª. Edición, PRENTICE-HALL, México, 2000.
TIZNADO S, Marco Antonio, PowerPoint 2000, Serie Azul, 1ª. Edición, McGRAW-HILL INTERAMERICANA EDITORES, S.A. DE C.V., México, D.F.
SEP. Diseño de guías de aprendizaje con el enfoque de competencias, Serie Formación de Formadores, México, 2003.
CRÉDITOS
158

Dirección General del BachilleratoDocumento versión preliminarEtapa inicial- Escuelas Guía
Cecilia Eugenia Pérez Chávez Patricia Ibáñez Carrasco
Juan Anastacio Escobedo Díaz Francisco A. Cabrera Ramos
Autores
Lic. Leonardo Gómez Navas ChapaDirector de la Coordinación Académica de la DGB
Lic. Aminta Aduna LegardeSubdirectora de Normatividad Académica
Lic. Raymundo Ortiz GuerreroSubdirector de Planeación y Evaluación
Lic. Martha F. Pacheco MartínezJefa del Departamento de Desarrollo Académico
Lic. Rosa Emelia Rodríguez LoredoCoordinadora del Proyecto FBNCL de la DGB
Ing. José Cartas OrozcoRevisión técnica
Profra. Irma Valdez CoiroRevisión y coordinación metodológica
Lic. Yolanda Castelán AparicioRevisión de estilo
159

Dirección General del BachilleratoDocumento versión preliminarEtapa inicial- Escuelas Guía
DIRECTORIO
Ing. Ricardo Oziel Flores SalinasDirector General de Bachillerato
Lic. Leonardo Gómez Navas ChapaDirector de la Coordinación Académica
Lic. Aminta Aduna LegardeSubdirectora de Normatividad Académica
Lic. Raymundo Ortiz GuerreroSubdirector de Planeación y Evaluación
Lic. Rosa Emelia Rodríguez LoredoCoordinadora del Proyecto FBNCL de la
DGB
160

Dirección General del BachilleratoDocumento versión preliminarEtapa inicial- Escuelas Guía
Guía de aprendizaje del módulo de formación: Elaborar presentaciones gráficas mediante aplicaciones de cómputo.
Esta obra se imprimió por encargo de la SEP en los talleres de (nombre)ubicados en (domicilio) en el (mes de ... de ..año ).
La edición consta de (número ) ejemplares.
161