Programa de Càlcul Nutricional per Grams PCN-GRAMS 1 · Manual d’Ajuda de PCN-GRAMS 1.1 10 b....
Transcript of Programa de Càlcul Nutricional per Grams PCN-GRAMS 1 · Manual d’Ajuda de PCN-GRAMS 1.1 10 b....
MMaannuuaall dd’’AAjjuuddaa PPrrooggrraammaa ddee CCààllccuull NNuuttrriicciioonnaall
ppeerr GGrraammss
PPCCNN--GGRRAAMMSS 11..11
MMaannuuaall dd’’AAjjuuddaa ddee PPCCNN--GGRRAAMMSS 11..11
1
INTRODUCCIÓ
Aquest programa de càlcul nutricional complementa les taules de composició d’aliments del CESNID ja que permet visualitzar i utilitzar les dades de les taules de manera fàcil i ràpida. El programa permet:
- Crear, guardar i gestionar fitxes de receptes, menús o ingestes alimentàries, oferint la possibilitat d’introduir la quantitat en grams.
- Realitzar càlculs per valorar nutricionalment les fitxes de receptes, menús o ingestes alimentàries.
- Imprimir els resultats obtinguts dels càlculs. ADVERTÈNCIA: les dades de composició que s’utilitzen intenten ser representatives dels aliments habitualment consumits a España. Tot i així, no són una estimació que reflecteixi amb exactitud la composició d’una mostra individual d’un aliment. El càlcul de receptes o menús han de considerar-se només aproximacions de valor i ús limitats.
Base de Dades de Composició d'Aliments utilitzada:
Taules de Composició d’Aliments del CESNID 2ª Edició
MMaannuuaall dd’’AAjjuuddaa ddee PPCCNN--GGRRAAMMSS 11..11
2
GESTIÓ DE FITXES DE L’USUARI La finestra principal del programa correspon a la "Gestió de Fitxes d’Usuari". Com es pot
observar, està dividida en dos parts. La part esquerra correspon a la llista de subgrups creats per l’usuari. A la part dreta es mostra la llista de fitxes del subgrup seleccionat; a cada fitxa es pot incloure una descripció que permetrà ampliar la informació de la mateixa (totes les fitxes han de pertànyer a algun subgrup). A sota de cada llista es troba una sèrie d’opcions a realitzar pels subgrups o les fitxes.
MMaannuuaall dd’’AAjjuuddaa ddee PPCCNN--GGRRAAMMSS 11..11
3
PASSOS INICIALS: 1r Elecció de l’idioma: selecció del idioma de l’aplicació, a escollir entre Espanyol i Català.
2n Nou Subgrup: introduir nom i acceptar.
Exemple: Projecte 1
3r Nova Fitxa: introduir nom, descripció i acceptar.
Exemple: Nom: Sala, Marina Descripció: 22 anys, Pes: 63 Kg, Talla: 1.68 m, IMC: 22.32
MMaannuuaall dd’’AAjjuuddaa ddee PPCCNN--GGRRAAMMSS 11..11
4
4rt Obrir Fitxa: obre la finestra d’Edició i Càlcul de Fitxa per introduir aliments.
Les següents opcions poden seleccionar-se tant amb els botons inferiors de la finestra com amb el menú: 1. A sota de la llista de Subgrup, a l’esquerra de la pantalla:
Nou Subgrup: crea un nou subgrup.
Editar Subgrup: edita el nom del subgrup seleccionat i permet modificar-lo.
Eliminar Subgrup: elimina el subgrup seleccionat amb totes les seves fitxes.
2. A sota de la llista de Fitxes, a la dreta de la pantalla:
Nova Fitxa: crea una nova fitxa.
Obrir Fitxa: obre la fitxa seleccionada i s’accedeix al formulari d’edició i càlcul de fitxa.
Editar Fitxa: edita el nom de la fitxa, i el permet canviar.
Eliminar Fitxa: elimina la fitxa seleccionada.
MMaannuuaall dd’’AAjjuuddaa ddee PPCCNN--GGRRAAMMSS 11..11
5
Les següents opcions poden seleccionar-se tant a la barra d’eines com en el menú:
- Copiar Fitxa: guarda a la memòria la fitxa seleccionada per poder enganxar-la
posteriorment a un altre subgrup. - Tallar Fitxa: marca la fitxa seleccionada amb la intenció de desplaçar-la, però fins que
no s’enganxi en un altre subgrup romandrà al subgrup original. - Enganxar Fitxa: afegeix al subgrup actiu l’última fitxa guardada a la memòria, ja sigui
mitjançant la funció copiar o la de tallar. - Ajuda: obre aquest manual d’ajuda. - Referent a …: mostra informació relativa a la versió de l’aplicació i crèdits.
• Les icones: en color significa que estan activades i que permeten realitzar les seves funcions; en blanc i negre, significa que en el context actual no poden ser utilitzades.
En el Menú Eines es troben les següents opcions:
- Idioma: ofereix la possibilitat de canviar d’idioma: català o espanyol. - Compactar i Reparar la Base de Dades: per a que la base de dades es mantingui en
bon estat i en un òptim funcionament, és convenient executar aquesta acció de forma periòdica.
MMaannuuaall dd’’AAjjuuddaa ddee PPCCNN--GGRRAAMMSS 11..11
6
EDICIÓ I CÀLCUL D’UNA FITXA Primer cal obrir la fitxa creada a la pantalla de “Gestió de fitxes” que li interessi. Aleshores
apareixerà el formulari d’introducció d’aliments, que té la següent estructura:
- Botons de menú de pantalla: aquests botons es troben a sota la llista d’aliments i actuen sobre l’aliment seleccionat:
Afegir aliment: introducció d’un nou aliment a la llista creada. (Aclariment en el Punt 3).
Editar valor: canvia de la mesura casolana preestablerta.
Eliminar aliment: elimina l’aliment seleccionat.
Aportació aliment: aportació nutricional de la quantitat d’aliment introduït.
Impressió de la fitxa: impressió dels aliments que conté i el seu gramatge.
Impressió de la valoració: impressió de l’aportació nutricional de la fitxa.
MMaannuuaall dd’’AAjjuuddaa ddee PPCCNN--GGRRAAMMSS 11..11
7
- Resultats: visualització de l’aportació nutricional i de la contribució (%) dels principals macronutrients i etanol.
- Tipus de nutrients: permet seleccionar la visualització dels resultats amb tots els nutrients o només amb els principals (fletxa taronja de la figura inferior)
- Opcions de càlcul: permet seleccionar la visualització dels resultats per l’aportació total de la fitxa o per 100 g (fletxa groga de la figura inferior)
- Informació: (fletxa verda de la figura inferior) Pes total de la fitxa Relació Ca/P
- Distribució de l’energia per Principis Immediats: mostra, de manera detallada mitjançant una taula i un gràfic circular, la contribució de cada un dels principis immediats i de l’etanol a l’aportació energètica total (fletxa vermella de la figura inferior).
Ajuda: obre el manual d’ajuda.
Referent a…: mostra informació relativa a la versió de l’aplicació i crèdits.
MMaannuuaall dd’’AAjjuuddaa ddee PPCCNN--GGRRAAMMSS 11..11
8
- Botons per ordenar la llista d’aliments: l’ordre de la llista d’aliments serà el
d’introducció. Amb els botons de pujar i baixar aliments podrà ordenar la llista d’aliments segons les seves preferències. L’ordre que s’especifica s’utilitzarà també en l’informe de la fitxa d’aliments (fletxa blava de la fotografia superior).
Nota: poden existir diferències entre el total d’energia de la llista de resultats de nutrients i el total de la taula resum de distribució d’energia per principis immediats. Aquestes diferències es poden produir quan s’inclouen a la fitxa aliments que contenen àcids orgànics (àcid cítric o àcid acètic), doncs aquests àcids proporcionen una petita quantitat d’energia que s’ha obviat a la taula resum al ser el seu valor no significatiu en l’avaluació de la dieta. En el cas que això succeeixi s’adverteix amb una nota explicativa al peu de la pantalla.
MMaannuuaall dd’’AAjjuuddaa ddee PPCCNN--GGRRAAMMSS 11..11
9
3. AFEGIR ALIMENTS A UNA FITXA
1r: Afegir un aliment: quan premi sobre el botó “Afegir aliments”, apareixerà una nova finestra de selecció d’aliments, tal com es mostra, la qual permetrà realitzar la cerca de l’aliment desitjat:
2n: Introducció del nom de l’aliment:
a. Introducció del filtre per paraula/es clau: en el quadre d’entrada d’aliments s’haurà d’introduir la paraula o paraules clau d’un determinat aliment (per exemple, si s’introdueix el vocable “llo” per buscar llobarro, es mostrarà una llista de tots els aliments en la descripció dels quals apareguin paraules que contenen aquesta combinació de lletres, com “llobarro”, “llombarda”, "llom", “llonganissa”, etc..).
MMaannuuaall dd’’AAjjuuddaa ddee PPCCNN--GGRRAAMMSS 11..11
10
b. Cerca avançada: introducció del símbol “%” comodí per a substituir n caràcters i el símbol “_” per a substituir-ne només un. Exemple: amb "ca%ol", s’obté "cacau soluble", “cafè en pols”,…
c. Filtres de grup i subgrup per a reduir la cerca: es pot seleccionar un grup o subgrups concrets per a reduir la llista de resultats si s’observa que aquesta és massa extensa. Per exemple, si es selecciona el grup “Carns i derivats” i el subgrup “Porc” s’obtenen tots els aliments que contenen carn de porc; si a més, s’introdueix “cru” com a paraula clau, només es mostraran els aliments amb carn de porc crua.
MMaannuuaall dd’’AAjjuuddaa ddee PPCCNN--GGRRAAMMSS 11..11
11
d. Criteris d’ordre: amb aquestes opcions es pot determinar amb quin criteri es vol ordenar la llista d’aliments mostrats: alfabèticament o per aportació d’un determinat nutrient i, un cop determinat el criteri d’ordre, si aquest ha de ser ascendent o descendent.
3r: Botó “Aplicar Filtre”: un cop introduït el criteri desitjat (a la casella “Filtrar per”) caldrà prémer aquest botó per a actualitzar la llista amb els aliments corresponents; s’ha de notar que a la vegada, aquesta acció també es pot realitzar fent servir la tecla “Enter”. 4rt: Llista d’aliments: en aquesta finestra apareixeran els aliments resultants després de realitzar la cerca. 5è: Seleccionar aliment: observar en el llistat l’aliment en qüestió o aquella equivalència més adient.
6è: Afegir a la fitxa: un cop seleccionat l’aliment desitjat, amb aquest botó es podrà incloure a la fitxa. Cal notar que un cop introduït un aliment a la fitxa, aquest desapareix automàticament de la llista d’aliments disponibles, ja que no és possible introduir més d’una vegada un aliment en una fitxa. 7è: Indicar la quantitat en grams i acceptar.
MMaannuuaall dd’’AAjjuuddaa ddee PPCCNN--GGRRAAMMSS 11..11
12
8è: Botó “Treure filtres”: elimina tots els filtres que s’han pogut establir per a procedir a aplicar un nou filtre. Opcions: La finestra per a afegir els aliments es pot minimitzar o maximitzar segons sigui necessari per a poder visualitzar els resultats més còmodament sense necessitat de tancar-la.
MMaannuuaall dd’’AAjjuuddaa ddee PPCCNN--GGRRAAMMSS 11..11
13
4. INDICAR LA QUANTITAT D’ALIMENT
Tant si es prem el botó “Afegir aliment” des de la pantalla de selecció d’aliments com el botó “Editar aliment” de la pantalla d’Edició i càlcul de fitxes, es mostrarà la següent finestra d’introducció de quantitats:
- Introducció de la quantitat en grams: a la casella de grams pot introduir la quantitat en grams que desitgi. La quantitat en grams ha de se en pes net.
- Botó “Acceptar”: tanca el formulari i introdueix l’aliment a la fitxa, amb la quantitat seleccionada.
- Botó “Cancel·lar”: tanca el formulari sense desar les dades.
MMaannuuaall dd’’AAjjuuddaa ddee PPCCNN--GGRRAAMMSS 11..11
14
5. IMPRIMIR LES FITXES I LA SEVA VALORACIÓ
Mitjançant els botons “Imprimir Fitxa” i “Imprimir Valoració”, es podrà visualitzar en pantalla, imprimir o guardar en un arxiu el contingut de la fitxa o la seva valoració nutricional.
Impressió de la fitxa: Seleccionant aquesta opció s’obrirà la vista prèvia d’impressió de l’informe de la fitxa. La impressió de la fitxa inclou:
- el nom de la fitxa - el nom del subgrup i la seva descripció - els aliments que conté i el seu gramatge - el pes total - la data del dia d’impressió
Impressió de la valoració: condueix directament a la vista prèvia d’impressió segons es descriu a continuació.
La impressió de la valoració inclou:
- el nom de la fitxa - el nom del subgrup i la seva descripció - els nutrients
MMaannuuaall dd’’AAjjuuddaa ddee PPCCNN--GGRRAAMMSS 11..11
15
- l’aportació nutricional - la contribució de cada nutrient a l’aportació energètic total - el gràfic amb la proporció dels macronutrients i l’etanol - la data del dia d’impressió
Opcions de vista prèvia:
o Zoom: selecciona la mida de visualització del document. El valor d’aquest zoom no afectarà al resultat de la impressió, ja que només afecta a la visualització.
o Selecció de la pàgina visualitzada: selecciona la pàgina que es desitja visualitzar, ja sigui mitjançant les fletxes habilitades, o bé introduint el número directament.
o Imprimir: aquest botó obrirà el formulari de les opcions d’impressió que permetrà obtenir el document en paper.
o Exportar: exporta la fitxà/valoració a un arxiu que podrà tenir format HTML (web) o TXT (text).
o Sortir: per a sortir de la vista prèvia sense imprimir el document s’haurà de prémer la X de la part superior dreta de la finestra.






















![AEP PCN ALACPA 2011.ppt [Modo de compatibilidad]alacpa.org › AEP_PCN_ALACPA_2011.pdfCálculo del PCN mediante la implementación de la Advisory Circular 150/5335Circular 150/5335--5B,](https://static.fdocuments.ec/doc/165x107/5f0ee2297e708231d44167f3/aep-pcn-alacpa-2011ppt-modo-de-compatibilidad-a-aeppcnalacpa2011pdf-clculo.jpg)





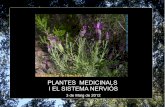



![llenando tanques, vaciando territorios[1]. censat-pcn](https://static.fdocuments.ec/doc/165x107/5571f37b49795947648e197b/llenando-tanques-vaciando-territorios1-censat-pcn.jpg)


