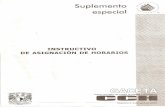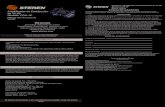Progr Grafica Instr y Control
-
Upload
jorge-vazquez -
Category
Documents
-
view
221 -
download
0
Transcript of Progr Grafica Instr y Control
-
8/8/2019 Progr Grafica Instr y Control
1/155
PROGRAMACIN GRFICA PARA INSTRUMENTACIN Y CONTROL
Contenido del Curso
Captulo 1: Introduccin a LabVIEW
I. Qu es un Instrumento Virtual (VI)?II. Ambiente de trabajo de LabVIEW (ventanas, mens, y herramientas)III. Opciones de ayuda de LabVIEW
Captulo 2: Creacin, Edicin, y Depuracin de VIsI. Como crear VIs
II. Tcnicas de edicinIII. Tcnicas para depurar VIs
Captulo 3: Creacin de Subinstrumentos (subVIs)I. Qu es un Subinstrumento?
II. Creacin de conos y conectores de subVIsIII. Como usar un VI como Subinstrumento
IV. Creacin de subVIs desde un diagrama de bloques ya existente
Captulo 4: Ciclos de Ejecucin y grficas tipo ChartI. Como usar el ciclo While
II. Despliegue de datos en una grfica tipo Chart
III. Que es un registro de desplazamiento y cmo usarloIV. Como usar el ciclo For
Captulo 5: Arreglo de Datos y grficas tipo Graph
I. Qu es un arreglo?II. Cmo generar arreglos desde los lmites de un ciclo?
III. Funciones bsicas de los arreglos
IV. Qu es un polimorfismo?V. Cmo usar grficas para desplegar arreglos de datos?
Captulo 6: Estructuras Condicionales y SecuencialesI. Como usar la estructura Case
II. Uso de la estructura SequenceIII. Cmo usar el nodo de frmulas
Captulo 7: Lectura y escritura de ArchivosI. Creacin de controles e indicadores tipo String
II. Uso de funciones para manipular cadenas de caracteresIII. Ejecucin de operaciones de lectura y escritura de archivos
Captulo 8: Configuracin de VIsI. Opciones de configuracin de VIs
II. Opciones de configuracin de SubVIs
-
8/8/2019 Progr Grafica Instr y Control
2/155
-
8/8/2019 Progr Grafica Instr y Control
3/155
3Instrumentacin Virtual
Introduccin a LabVIEW
Introduccin
En este captulo se hace un breve anlisis de las propiedades bsicas deLabVIEW, y se describen los mens y las herramientas de ayuda.
Al trmino de este captulo usted habr aprendido:
I. Qu es un instrumento virtual
II. Acerca del ambiente de trabajo de LabVIEW (ventanas, mens y
herramientas)III.Acerca de las opciones de ayuda de LabVIEW
Captulo 1
-
8/8/2019 Progr Grafica Instr y Control
4/155
4Instrumentacin Virtual
I. Instrumentos Virtuales
Los programas en LabVIEW reciben el nombre de Instrumentos Virtuales(VIs). Los Instrumentos Virtuales estn compuestos principalmente por trespartes: el Panel Frontal, el Diagrama a Bloques y el icono/conector.
El panel frontal es la Interface del usuario, a travs de la cul se establecen losvalores de entrada y se monitorean las seales de salida del Instrumento Virtual(VI). Debido a que el panel frontal de un VI es anlogo al panel frontal de uninstrumento real, las entradas de datos son llamadas controles y las salidas dedatos son los indicadores. Se pueden utilizar una gran variedad de controles eindicadores, como por ejemplo perillas, interruptores, botones, tablas, grficas y
ms, para hacer el panel frontal fcil de identificar y entender. Un ejemplo depanel frontal de un VI para medicin de temperatura se muestra a continuacin.
Cada panel frontal est acompaado de un diagrama a bloques, el cul es elprograma del Instrumento Virtual. El diagrama a bloques se podra pensar comoel cdigo fuente. El diagrama a bloques se construye por medio de un lenguaje Gde programacin grfica. Por ejemplo, ciclos como el For, estructuras del tipoCase, y funciones aritmticas. Los componentes estn cableados para definir elflujo dentro del diagrama a bloques. El diagrama a bloques correspondiente alpanel frontal del VI para medicin de temperatura se muestra a continuacin:
-
8/8/2019 Progr Grafica Instr y Control
5/155
-
8/8/2019 Progr Grafica Instr y Control
6/155
6Instrumentacin Virtual
VI se especifica el nmero de mediciones y el retraso de tiempo entre cadamedicin.
El diagrama a bloques del VI principal muestra al subVI Temp dentro de laestructura de un ciclo For. El subVI toma las mediciones durante cada ciclo.Despus de que el ciclo se ejecuta un nmero especfico de veces el ciclo Forpasa
los datos al elemento que la grfica en el panel frontal del VI de mayor nivel. Masadelante se hablar a profundidad acerca de los iconos de subVIs.
En LabVIEW, cualquier Instrumento Virtual se puede utilizar como un
subinstrumento en el diagrama a bloque de otro VI. Esta caracterstica hace a
los diagramas de bloques modulares y fciles de depurar, entender y mantener.
II.El ambiente de trabajo de LabVIEW
En el ambiente Windows, el grupo de programas de LabVIEW contiene varios
iconos. El icono del programa LabVIEW comienza la operacin del programa
LabVIEW. El icono de desinstalar LabVIEW comienza el proceso dedesinstalacin para remover LabVIEW y los archivos saciados de la computadora.
El sistema de desarrollo de LabVIEW consiste de la aplicacin LabVIEW y variosarchivos asociados.
Otros archivos y directorios
LabVIEW utiliza varios archivos y directorios para almacenar informacin
necesaria para la creacin de los instrumentos Virtuales. Estos archivos ydirectorios incluyen:
y Directoriovi.lib
Este directorio contiene libreras de VIs como las de adquisicin de datos yde anlisis. El directorio vi.lib debe estar en el mismo directorio queLabVIEW. No se debe cambiar el nombre del directorio debido a queLabVIEW busca este directorio cuando comienza. Si es cambiado el nombre,
-
8/8/2019 Progr Grafica Instr y Control
7/155
7Instrumentacin Virtual
no se podrn utilizar muchas de las funciones de los controles y de laslibreras.
y Directorio examples
Este directorio contiene ejemplos de VIs que demuestran la funcionalidad deprogramacin de LabVIEW.
y Directorio cintools
Este directorio contiene archivos para ligar rutinas externas en C aLabVIEW.
y Directorio mens
Este directorio almacena la informacin de todas las ventanas. Siempre setendr en este directorio el subdirectorio default.
y Directorio help
Este directorio contiene todos los archivos de Ayuda asociados con
LabVIEW. Se debe de colocar los VIs y las libreras de de VI en estedirectorio para que sean desplegados los VIs en el men Help de LabVIEW.
y Directorio user.lib
Este directorio contiene libreras de VIs desarrolladas por el usuario que sedesean que aparezcan en la paleta de funciones.
y Librera DIPLO.LLB.
Este archivo contiene la librera de los VIs que se usarn en este diplomadode LabVIEW.
Pantalla de arranque de LabVIEW
Al iniciar una sesin con LabVIEW, cuando se le da un doble clic en su icono, lapantalla de arranque de LabVIEW se muestra a continuacin:
-
8/8/2019 Progr Grafica Instr y Control
8/155
8Instrumentacin Virtual
Un instante despus aparece la siguiente ventana:
New VI Crea un nuevo Instrumento Virtual (VI)Open VI Abre un Instrumento Virtual (VI) ya existente
DAQ Solutions Proporciona ayuda asistida (Wizard) para crear VIs deadquisicin de datos.
Find Examples Busca ejemplos de VIsLabVIEWTutorial
Abre el tutorial de ayuda de LabVIEW
Next Despliega el siguiente TIP de ayuda
-
8/8/2019 Progr Grafica Instr y Control
9/155
9Instrumentacin Virtual
Exit Sale de LabVIEW y cierra el programa
Si se desea abrir un VI ya existente se puede seleccionar Open VI. En cambio, siselecciona New VI, un instante despus aparecen las ventanas de un nuevo VIsin ttulo, la ventana del panel frontal y la ventana del diagrama a bloques. Laventana en gris corresponde al panel frontal del Instrumento Virtual actual y esuna de las dos ventanas que LabVIEW utiliza para construir un Instrumento
Virtual. La otra ventana, que aparece en blanco por debajo de la del panel frontal,es la ventana que contiene el diagrama a bloques.
Ambas ventanas, la del Panel Frontal y la del diagrama a bloques, consisten deuna coleccin de objetos grficos, que son elementos de programacin de
LabVIEW. Los paneles frontales contienen varios tipos de controles e indicadores.El diagrama a bloques contiene las terminales que corresponden a los controles eindicadores de panel de control, como tambin constantes, funciones,subinstrumentos Virtuales, estructuras, y cables que llevan informacin de unobjeto a otro. La siguiente ilustracin muestra un panel frontal y su diagrama abloques correspondiente.
-
8/8/2019 Progr Grafica Instr y Control
10/155
10Instrumentacin Virtual
Ventana de icono
Control Interruptor
verticalControl tipo
perilla
Grfica
Control Digital
Etiquetas
Barra de
herramientas de
Estructura del ciclo FOR
Terminal de la grfica
SubVI
Terminal delInterruptor
Terminal delControl Digital
Terminal delControl tipo perilla
FuncinMultiplicacin
Constantenumrica
-
8/8/2019 Progr Grafica Instr y Control
11/155
11Instrumentacin Virtual
Barra de herramientas del panel frontal
Tanto en la ventana del Panel Frontal como en la del Diagrama a bloques sedispone de una barra de herramientas con una serie de controles e indicadoresque se usan para controlar la ejecucin y editar el Instrumento Virtual.
Solamente una de las herramientas est disponible, dependiendo si se esttrabajando en la ventana del Panel Frontal o en la ventana del Diagrama aBloques. La siguiente barra de herramientas aparece en la parte superior de laventana del Panel Frontal.
Botn de ejecucin de programa. Se oprime para correr el programa deun VI. Cuando el VI se est ejecutando, el botn cambia a
si el VI es el VI principal, o cambia a
si el VI que se est ejecutando, es llamado por un VI de un nivel superior.
Botn de paro. El botn de paro se habilita cuando se est ejecutando elVI. Al oprimir este botn la ejecucin del VI se detiene inmediatamente.
" Deber evitar usar el botn de paro para terminar un VI, ya que acta como
una interrupcin.
Botn de No posible ejecucin del programa. Este botn reemplaza elbotn de ejecucin del programa e indica que el VI no puede ser compilado
debido a errores. Para encontrar el porqu, oprima este botn, y un mendesplegable aparecer mostrando todos los errores.
Botn de ejecucin continua Al oprimir este botn, el VI se ejecutarrepetidamente. Cuando se encuentra en el modo de ejecucin continua, elicono cambia . Al oprimir este icono de nueva cuenta, de deshabilita estemodo de ejecucin.
Botn de pausa/Continuacin. Este botn pausa la ejecucin del VI. Paracontinuar la ejecucin del VI oprima el botn de nuevo.
Ventana de formato de texto. En esta ventana seselecciona el tipo de letra, tamao, estilo, color etc.
Ventana de alineacin. Primero se debe seleccionar que objetos van a seralineados, por medio de la herramienta de posicionamiento. Despus seselecciona la opcin de alineacin deseada, que incluye la alineacin vertical,por el borde superior, etc. de dos o ms objetos.
Ventana de distribucin. Primero se debe seleccionar que objetos van aser ordenados, utilizando la herramienta de posicionamiento. Despus se
-
8/8/2019 Progr Grafica Instr y Control
12/155
-
8/8/2019 Progr Grafica Instr y Control
13/155
13Instrumentacin Virtual
aplicaciones como Abrir, Guardar, Copiar, y Pegar, y muchas otras opcionesparticulares a LabVIEW.
Las opciones del menFile se utilizan principalmente para abrir, cerrar, guardare imprimir los VIs.
Las opciones del men de Edit se utilizan para modificar el panel frontal y eldiagrama a bloques de un VI. Puede utilizar estas opciones para manipular yreacomodar los componentes de LabVIEW a su gusto personal.
Puedes utilizar las opciones en el men Operate para definir ciertascaractersticas de ejecucin del VI.
Las opciones del men de Tools se utilizan para comparar VIs configurar lasopciones de LabVIEW, crear ejecutables, revisar la historia del VI actual y lanzaralgunas otras herramientas.
Puede utilizar el menBrowse para obtener informacin adicional acerca del VI,sus subVIs y para abrir ventanas de subVIs.
Las opciones del men Windows se utilizan para localizar rpidamente ventanasque ya se encuentran abiertas y para desplegar las paletas.
Puede utilizar el men Help para ver informacin acerca de los objetos en elpanel o el diagrama, para activar las utilidades de referencia en lnea, y para verinformacin acerca de la versin actual de LabVIEW y la memoria de lacomputadora.
Paletas
LabVIEW tiene paletas grficas y mviles que ayudan en la creacin y operacinde VIs. Las tres paletas con que cuenta LabVIEW son las paletas deHerramientas, Controles, y Funciones.
Paleta de herramientas
Usted puede crear, modificar y depurar VIs usando las herramientas localizadasen la paleta de herramientas. Si la paleta no es visible, seleccione Show Tools
Palette del men Windows para mostrar la paleta, o tambin se puede mostrar aloprimir el botn derecho del ratn junto con la tecla Shift. Despus de haberseleccionado una herramienta de la paleta, el cursor del ratn tomar su forma.
-
8/8/2019 Progr Grafica Instr y Control
14/155
14Instrumentacin Virtual
Herramienta de Operacin. Utilice la herramienta de operacin paramanipular los controles e indicadores del panel frontal. La Herramientacambia cuando sta pasa sobre un control basado en texto, como loscontroles digitales o controles con letras.
Herramienta de Posicionamiento. Utilice esta herramienta para
seleccionar, mover o cambiar de tamao a los objetos. Esta herramientacambia a cuando pasa sobre una esquina de un objeto o sobre unobjeto que se pueda cambiar de tamao.
Herramienta de Etiquetado. Utilice esta herramienta, que cambia apara introducir texto a etiquetas. Esta herramienta cambia a cuando seest creando etiquetas libres.
Herramienta de alambrado. Utilice esta herramienta para alambrarobjetos en el diagrama a bloques. Coloque esta herramienta sobre unalambre para desplegar el tipo de dato del alambre en la ventana de ayuda.
Para lo anterior se debe de haber seleccionado del men de Ayuda el mostrarla ventana de Ayuda.
Herramienta de Mens Emergentes. Utilice esta herramienta paramostrar los mens emergentes de un objeto con el botn izquierdo del ratn.
Herramienta de Desplazamiento. Utilice esta herramienta para mover laventana sin necesidad de utilizar las barras de desplazamiento.
Herramienta de Punto de Interrupcin. Utilice esta herramienta paracolocar puntos de interrupcin en VIs funciones y estructuras.
Herramienta de Puntos de Prueba. Utilice esta herramienta paracolocar puntos de prueba en los alambres del diagrama a bloques.
Herramienta de copia de color: Utilice esta herramienta para copiarcolores para despus colocar este color en la herramienta de coloreo.
Herramienta de coloreo. Utilice esta herramienta para colorear unobjeto. Esta herramienta tambin despliega el fondo y el primer plano delobjeto.
Paleta de Controles y Funciones
Las paletas de Controles y Funciones consisten de una coleccin de iconos de altonivel que representan subpaletas, dando acceso, a travs de stas, a todo un rangode elementos disponibles que se pueden utilizar en la creacin de VIs. Paraaccesar las subpaletas solo es necesario seleccionar el icono correspondiente. Esposible convertir la subpaleta flotante a una que permanezca en la pantalla, aloprimir la chinche o tachuela que aparece en la parte superior izquierda de lasubpaleta.
-
8/8/2019 Progr Grafica Instr y Control
15/155
15Instrumentacin Virtual
Paleta de Controles
Usted puede agregar controles e indicadores al panel frontal mediante la Paletade Controles. Cada opcin en la paleta despliega una sub-paleta de controles eindicadores disponibles para cada seleccin. Si la paleta no est visible, puede
abrir esta paleta al seleccionar Show Controls Palette dentro del menWindow, o bien dando clic derecho con el ratn sobre un rea libre del panelfrontal.
"La paleta de Controles est disponible slo cuando la ventana del Panel Frontal
est activa.
SubpaletaNumericContiene controles e indicadores de tipo numrico.
SubpaletaBooleanContiene controles e indicadores de tipo booleano.
Subpaleta String& PathContiene controles e indicadores de tipo alfanumrico. Contiene tambincontroles e indicadores del tipoPath (direcciones de archivos).
Subpaleta List & TableContiene controles e indicadores para mens seleccionables y cajas de listas
de seleccin.
SubpaletaArray & ClusterContiene controles e indicadores para la seleccin de arreglos de datos ygrupos de diferentes tipos de datos.
Subpaleta GraphContiene indicadores para desplegar datos en ventanas grficas o en cartasde tiempo real.
-
8/8/2019 Progr Grafica Instr y Control
16/155
16Instrumentacin Virtual
Subpaleta RefnumContiene controles e indicadores para nmeros de referencia de archivos.
Subpaleta Ring& EnumContiene controles numricos tipo anillo o con listas de seleccin.
SubpaletaI/OContiene controles para accesar por nombre algunas entradas/salidas dedatos, por ejemplo los recursos VISA o los canales de una tarjeta deadquisicin de datos.
SubpaletaDialogControlsContiene controles para dilogo y de opcin mltiple.
Subpaleta Classic ControlsContiene los controles e indicadores de las versiones anteriores deLabVIEW.
SubpaletaActiveXContiene los controles para el manejo de funciones ActiveX.
SubpaletaDecorationsContiene objetos grficos comunes, para el despliegue en el panel frontal.
Subpaleta User Controls
Facilita el acceso directo para colocar los controles del usuario.
Subpaleta Select a ControlDespliega una ventana de dilogo para buscar y abrir controles desdecualquier medio de almacenamiento disponible en la PC.
La paleta de Funciones
Usted construye el diagrama a bloques con la paleta de Funciones. Cada opcinen la paleta despliega una subpaleta de iconos de nivel superior. Si la paleta deFunciones no es visible, usted la puede abrir al seleccionar Show Functions
Palette del men Windows, o bien dando clic derecho con el ratn sobre un realibre de la ventana del diagrama a bloques.
"La Paleta de Funciones est disponible slo cuando la ventana del Diagrama de
Bloques esta activa.
-
8/8/2019 Progr Grafica Instr y Control
17/155
17Instrumentacin Virtual
Subpaleta Structures
Contiene estructuras de control de programas como los lazos FOR.
Subpaleta NumricaContiene funciones aritmticas, trigonomtricas, logartmicas y numricas.
SubpaletaBooleanContiene funciones lgicas y boleanas.
Subpaleta StringContiene funciones para manipular cadenas de caracteres.
SubpaletaArrayContiene funciones para procesar arreglos de datos.
Subpaleta ClusterContiene funciones para procesar grupos de datos
Subpaleta de Comparison
Contiene funciones para comparar datos numricos, bolanos yalfanumricos.
Subpaleta Time & DialogContiene funciones de temporizacin, manejo de errores y de ventanas dedilogos.
SubpaletaFile I/O
-
8/8/2019 Progr Grafica Instr y Control
18/155
18Instrumentacin Virtual
Contiene funciones y subVI
s para escritura y lectura de archivos.
SubpaletaData AdquisitionContiene VI
s para accesar las tarjetas de adquisicin de datos.
Subpaleta WaveformContiene funciones y subVI
s para manejo de formas de onda; escritura,lectura, generacin, mediciones, etc.
SubpaletaInstrument I/OContiene VIs para controles de instrumentos por medio de GPIB, puertoserial y VISA.
SubpaletaMathematicsContiene las funciones matemticas de clculo, probabilidad y estadstica,
ajuste de curvas y lgebra lineal.
Subpaleta CommunicationContiene VI
s para comunicacin va TCP, DDE,Apple Events, y OLE.
SubpaletaApplication ControlContiene funciones para hacer ligas a otras aplicaciones o VIs. Tambincontiene las funciones de ayuda.
Subpaleta Tutorial
Contiene los VIs usados en el tutorial de LabVIEW
Subpaleta Report GenerationContiene funciones y subVIs para generacin y edicin de reportes.
SubpaletaAdvancedContiene funciones especiales como funciones para llamar libreras,controlar VIs, manipular datos, ejecutar nodos de cdigo en C, etc.
Subpaleta Select a VIContiene una ventana de dilogo para insertar subVIs al VI actual.
Subpaleta User LibraryContiene los VIs del usuario.
III. Opciones de ayuda de LabVIEW
-
8/8/2019 Progr Grafica Instr y Control
19/155
19Instrumentacin Virtual
LabVIEW tiene varias opciones de ayuda para los VIs, subVIs, y nodos. Las dosopciones ms comunes, usadas para la programacin de LabVIEW, incluyen laventana de Ayuda y la Ayuda en lnea.
Ventana de Ayuda
Para desplegar la ventana de Ayuda seleccione Show Help del men Help opresione . Cuando coloca una de las herramientas de la paleta deherramientas sobre los objetos del panel o diagrama, la ventana de ayudamuestra el icono y el nombre del objeto, una descripcin de ste y muestratambin el nombre y tipo de datos de cada una de las terminales. La Ventana de
Ayuda se muestra en dos modos, Diagrama simple y Complejo.
El siguiente ejemplo muestra la ventana de ayuda en el modo de DiagramaSimple. En este modo, las terminales requeridas tienen formato de texto ennegritas, las recomendadas tienen formato de texto simple, y las opcionales noaparecen.
Diagrama de Ayuda Simple/Complejo. Al dar un clic sobre ste icono,cambia el modo de la ventana entre simple y complejo. El modo simple deayuda enfatiza las conexiones importantes, y las que no lo son aparecen solomostrando la terminal. El modo complejo de ayuda muestra todas lasterminales. Tambin puede accesar esta opcin desde el menHelp.
Fijar ventana de Ayuda. Al dar un clic sobre este icono bloquea elcontenido de la ventana de ayuda al contenido actual. Cuando la ventana deayuda se encuentra bloqueada, el contenido de sta no cambia al mover elcursor a otra funcin o icono.
Para desbloquear la ventana de ayuda, d otro clic sobre el icono Tambinpuede accesar esta opcin desde el menHelp.
Ayuda en Lnea. De un clic sobre este icono para llamar a la descripcin
-
8/8/2019 Progr Grafica Instr y Control
20/155
20Instrumentacin Virtual
del objeto en la documentacin de Ayuda en Lnea, que contiene ladescripcin detallada de la mayora de los objetos. Tambin puede accesaresta opcin desde el menHelp.
El ejemplo siguiente muestra la ventana de ayuda en el modo de DiagramaComplejo. En este modo, las terminales requeridas tienen formato de texto en
negritas, las recomendadas tienen formato de texto simple, y las opcionalesaparecen en gris.
Capitulo 2
-
8/8/2019 Progr Grafica Instr y Control
21/155
21Instrumentacin Virtual
Creacin, Edicin y Depuracin de VIs
Introduccin______________________________________________________________
___
Este capitulo introduce los conceptos bsicos para la creacin, edicin ydepuracin de los Intrumentos Virtuales (VIs) en LabVIEW.
Al trmino de este capitulo usted habr aprendido:
I. Como crear VIs
II.Como crear, modificar y alambrar objetos
III. Como usar las tcnicas de depuracin de VIs
I. Creacin de VIs
Un VI posee tres partes principales: el Panel Frontal, el Diagrama de Bloques y elicono/conector. El icono/conector se describir ms adelante en la leccin 3.
Panel frontal
-
8/8/2019 Progr Grafica Instr y Control
22/155
22Instrumentacin Virtual
Usted construye el panel frontal de un VI con una combinacin de controles eindicadores. Los controles son el medio para introducir los datos a su VI Losindicadores muestran los datos que su VI genera. Existen muchos tipos decontroles e indicadores. Usted aade controles e indicadores al panel frontaldesde las distintas subpaletas de la paleta de controles (ControlsPalette). Si la
paleta de controles no est visible, usted puede:
a)Dar clic derecho con el ratn en un rea libre de la ventana del Panel Frontal, ob) Seleccionar Show Controls Palette del men Window en la barra de
mens.
"Dar clic derecho es el mejor mtodo para activar las paletas en las ventanas del
Panel Frontal y del Diagrama de Bloques. Si da un clic derecho en un rea libre
de la ventana del panel frontal, activar la paleta de controles Similarmente,
usted activa la paleta de funciones dando un clic derecho en un rea libre en la
ventana del diagrama de bloques.
Indicadores y Controles numricos
Los dos objetos numricos ms comnmente utilizados son el control digital y elindicador digital. Para introducir o cambiar valores en un control digital, ustedpuede dar un clic en los botones de incremento o decremento empleando laherramienta de operacin o dar un doble clic en el nmero, ya sea con laherramienta de operacin o de etiquetado.
Indicadores y Controles Bolanos
Usted utiliza controles e indicadores bolanos paraintroducir y desplegar valores lgicos (Verdadero yfalso). Los objetos bolanos simulan interruptores,botones y LEDs. Los objetos bolanos ms comunesson el interruptor vertical y el LED redondo.Configuracin de Controles e Indicadores
Usted puede configurar casi todos los controles e indicadores utilizando lasopciones de sus mens emergentes. El oprimir el botn derecho del ratn sobrecomponentes individuales de controles e indicadores hace que se desplieguen losmens emergentes para personalizar dichos componentes.
Control Digital
Indicador Digital
Botones deincremento
decremento
Etiquetas
-
8/8/2019 Progr Grafica Instr y Control
23/155
23Instrumentacin Virtual
Diagrama de Bloques
El Diagrama de bloques se compone de nodos, terminales y alambres.
Ventana del Panel Frontal
Ventana del Diagrama a Bloques
Los nodos son elementos de ejecucin, representados por medio de iconos en eldiagrama a bloques. Los nodos son anlogos a las declaraciones, funciones ysubrutinas en los lenguajes de programacin basados en texto. Existen cuatrotipos de nodos: Funciones, SubVIs, Estructuras y Nodos de Interface deC
digo (CINs).Las funciones son nodos previamente hechos para llevar a cabo operacioneselementales como sumar nmeros, lectura y escritura de datos de archivos o darformato a cadenas de caracteres. Los SubVIs son VIs que usted disea y despuslos manda llamar desde el diagrama a bloques de otro VI principal. Lasestructuras, como los ciclosFory While, son elementos que controlan el flujo dedatos del programa. Los CINs son interfaces entre el diagrama de bloques ycdigo proporcionado por el usuario, escrito en C. La figura anterior muestra un
Men desplegable de laetiqueta
Men desplegable deldisplay digital
Terminales deindicadores
Nodos
Alambres
Terminales decontroles
El patrn para las terminales de las funciones Add y Subtract esun nodo de tres terminales.
-
8/8/2019 Progr Grafica Instr y Control
24/155
24Instrumentacin Virtual
VI con dos nodos de funciones, una funcin de suma y otra de resta.
Las terminales son puertos por los cuales pasan los datos entre el diagrama debloques y el panel frontal y entre los nodos del diagrama de bloques. Lasterminales son anlogas a los parmetros y constantes de la programacin basadaen texto. Existen dos tipos de terminales: terminales de controles o indicadores y
terminales de nodos. Las terminales de controles e indicadores pertenecen a loscontroles e indicadores del panel frontal. Los valores que un operador o un VIintroduce a estos controles pasa al diagrama de bloques a travs de estasterminales cuando un VI se ejecuta. Cuando el VI termina la ejecucin, los datosde salida pasan del diagrama de bloques al panel frontal a travs de lasterminales de los indicadores. El diagrama de bloques del VI anterior, muestracuatro terminales que van a dos controles y dos indicadores del panel de control.Como en un VI, las funciones de suma y resta tambin tienen terminales de nodoque sirven de base al icono. Dichas terminales de nodo permiten el alambrado delnodo dentro del diagrama a bloques. La Figura anterior muestra un modelo de lasterminales para las funciones de suma y resta.
Alambrado
Los alambres son trayectorias para los datos entre las terminales de los controleso indicadores y las terminales de nodos. Son anlogos a las variables en lenguajesconvencionales. Los datos van en una sola direccin, de la terminal fuente a una oms terminales de destino. Existen diferentes modelos de alambres pararepresentar los diferentes tipos de datos. En un monitor a color, cada tipo de datoaparece con un color diferente. Algunos ejemplos de los tipos de alambres mscomunes son los siguientes.
Tipo de dato Escalar Arreglo 1D Arreglo 2D ColorNumrico Rojo (Punto Flotante), Azul (entero)Boleano Verde
Alfanumrico
En los dibujos de alambrado de esta seccin, la flecha al final del smbolodel ratn muestra dnde dar el clic y el nmero que aparece en el botn delratn muestra cuntas veces se debe de oprimir el botn izquierdo.
Todo el alambrado se lleva a cabo utilizando el botn izquierdo del ratn.
Para alambrar de una terminal a otra; dar un clic con laherramienta de alambrado en la primer terminal, y mover laherramienta a la segunda terminal, dar otro clic en lasegunda terminal. Se puede empezar a alambrar desdecualquier terminal, ya sea desde una terminal fuente o desde una terminal dedestino.
Cuando la herramienta de alambrado est sobre laterminal, la superficie de la terminal parpadea, lo cual
11
-
8/8/2019 Progr Grafica Instr y Control
25/155
25Instrumentacin Virtual
indica que al dar un clic conectar el alambre a esa terminal. No necesitamantener el botn oprimido mientras mueve la herramienta de alambrado de unaterminal a otra. Usted puede doblar el alambre dando un clic y fijar el alambremientras mueve el ratn en una direccin perpendicular. Presionando la barraespaciadora mantiene la direccin del alambre.
Tip StripsLos tip strips facilitan la identificacin de la funcin y de las terminales del nodoque se quiere alambrar. Cuando la herramienta de alambrado se coloca sobre laterminal, un tip strip aparece. Los tip strip son pequeos cuadros con texto quedespliegan el nombre del terminal.
Mostrando terminales
Es importante alambrar a las funciones correctas de las terminales. Usted puedemostrar el conector del icono para facilitar el alambrado. Para hacer esto, activeel men emergente del icono de la funcin y seleccione Visible
tems Terminals.
Programacin del Flujo de Datos
El principio que gobierna como se ejecuta un programa en LabVIEW se llamaflujo de datos. Un nodo se ejecuta slo cuando los datos estn disponibles en todassus terminales de entrada; el nodo entrega los datos a todas las terminales desalida cuando ha terminado su ejecucin, y los datos pasan inmediatamente delas terminales de la fuente a las terminales de destino. El flujo de datos contrastacon el mtodo de control de flujo de ejecucin de un programa convencional, en el
cul las instrucciones se van ejecutando segn la secuencia escrita.
Como un ejemplo, considere un diagrama debloques de un VI que suma dos nmeros ydespus le resta 50.0 al resultado de suma.En este caso, el diagrama de bloques seejecuta de izquierda a derecha, no porque losobjetos estn dispuestos en ese orden, sinoporque una de las entradas de la funcin
TipStrip
-
8/8/2019 Progr Grafica Instr y Control
26/155
26Instrumentacin Virtual
resta no es vlida hasta que la funcin de suma haya sumado los nmeros y hayapasado los datos a la funcin de resta. Recuerde que un nodo o funcin se ejecutaslo cuando los datos estn disponibles en todas sus terminales de entrada, yentrega los datos a las terminales de salida slo cuando haya terminado laejecucin.
Considere el ejemplo a la derecha. Culcdigo de segmento se ejecutar primero, lasuma o la divisin? En realidad no se sabeporque las entradas en los dos nodos estndisponibles al mismo tiempo. En lasituacin en que un segmento de cdigo sedebe de ejecutar primero que otro, y noexiste ninguna dependencia entre lasfunciones, debe utilizar una estructura decontrol de secuencias para forzar el orden
de la ejecucin (las estructuras de controlde secuencias se describen en el captulo 6).
Ejercicio 2.1
Objetivo: Construir un VI
Usted crear un VI que compare dos nmeros y encienda un LED si los nmerosson iguales.
Panel Frontal
-
8/8/2019 Progr Grafica Instr y Control
27/155
27Instrumentacin Virtual
1. Abra un panel frontal nuevo escogiendo New del men File. Si ustedpreviamente cerr todos los VIs abiertos, debe de seleccionar el botn NewVIde la ventana de inicio.
2. Despliegue lado a lado las ventanas de panel frontal y diagrama de bloquesescogiendo Tile Left andRight del men Windows.
3. Seleccione los controles numricos digitales. Utilizar estos controles paraintroducir los nmeros que desea comparar.
a. Seleccione un control digital de la Subpaleta Numeric en la paleta decontroles. Si la paleta de controles no est visible, actvela dando clic derechoen un rea libre en la ventana del panel.
b.Coloque el control numrico en el panel frontal, como se muestra arriba.Para ello, arrastre el control a donde lo quiere y despus de un clic al botndel ratn.
c. Teclee el nombre dentro de la etiqueta y presione el botn en la barra deherramientas. Si no teclea el nombre inmediatamente, la etiquetadesaparecer. Active el men emergente del control dando clic derecho sobreeste y seleccione Label del men Visible tems. La etiqueta se activa yusted puede escribir el texto.
"Por default enter est fijado para agregar una lnea nueva. Para activar enter (o return ) para terminar la entrada de texto, cambe la opcin enTools Options del Panel Frontal.
d.Repita el proceso para crear el segundo control numrico digital o copie yedite el primero.
4. Seleccione un indicador (LED) boleano. Este indicador se encender si los dosnmeros coinciden, o permanecer apagado si no coinciden.
a.De la Subpaleta Boolean en la paleta de controles seleccione Round LED.Coloque el indicador en el Panel Frontal, tal como se muestra arriba.
Arrastre el indicador a donde desee y despus d un clic con el botn delratn.
-
8/8/2019 Progr Grafica Instr y Control
28/155
28Instrumentacin Virtual
b.Teclee iguales dentro de la etiqueta y d un clic fuera de la etiqueta cuandohaya terminado.
Cada vez que usted crea un nuevo control o indicador, LabVIEWautomticamente crea su terminal correspondiente en la ventana del diagrama debloques. Los smbolos de la terminal sugieren el tipo de datos del control e
indicador. Por ejemplo, una terminal DBL representa un dato numrico de puntoflotante con doble precisin, y una terminal TF representa un dato boleano.
" Observe que una terminal de un control posee un marco externo ms grueso que
una terminal de un indicador.
Diagrama de Bloques
1.Active la ventana del diagrama de bloques, dando un clic en cualquier parte deella o presionando las teclas .
2.Seleccione la funcin Equal? de la Subpaleta Comparison de la paleta defunciones. Si la paleta de funciones no est visible, actvela dando clic derecho
en un rea libre de la ventana del diagrama de bloques.La funcin Equal?compara dos nmeros y regresa el valor Verdadero si soniguales o Falso si no lo son.
Puede activar la ventana de ayuda escogiendo Show Helpdel men de ayuda. Al posicionar cualquiera de lasherramientas de edicin en un nodo, se desplegarn lasentradas y salidas de la funcin en la ventana de ayudacuando la ventana del diagrama est activa.
3.Utilizando la herramienta de alambrado de la paleta deherramientas, alambre el icono como se muestra en eldiagrama de bloques de la pgina anterior.
Para alambrar de una terminal a otra, de un clic con laherramienta de alambrado en la primera terminal, mueva la herramienta a lasegunda terminal, y d un clic en la segunda terminal. No importa en quterminal empiece a alambrar.
Las terminales de los controlestienen marcos gruesos.
Las terminales de los indicadorestienen marcos delgados.
-
8/8/2019 Progr Grafica Instr y Control
29/155
29Instrumentacin Virtual
Ayuda para el alambrado.
Cuando quiera definir la trayectoria de los alambres en el diagrama abloques, fije los alambres en el diagrama dando un clic con el ratn en unrea libre.
Active el men emergente de la funcinEqual? y elija Visible tems
>>
Terminals para mostrar los terminales de conexin. Regrese al icono de lafuncin despus de conectarla y seleccione nuevamente Visible tems >>Terminals del men emergente, para que muestre de nueva cuenta el iconode la funcin.
4. Active la ventana del panel frontal, dando un clic en cualquier pare oescogiendo Show Panel del men de Window.
5.Guarde el VI.
a. Seleccione Save del menFile. Asegrese que la carpeta del curso Cursode LabVIEW sea el directorio activo.
b. Teclee Compare.vi en el cuadro de dilogo.
c. D un clic en OK.
" Guarde todos sus VIs en la carpeta Curso de LabVIEW
6.Introduzca nmeros en los controles digitales y corra el VI.
a. Utilizando la herramienta de operacin , de un doble clic en el controldigital y teclee un nuevo nmero. Repita para el otro control.
b. Ejecute el VI dando un clic en el botn de ejecucin .c. Intente diferentes nmeros.
7.Cierre el VI, seleccionando Close del men File.
Fin del ejercicio 2.1.
II.Tcnicas de Edicin.
Se pueden crear objetos no slo desde la ventana del panel frontal, sino tambines posible crear terminales de indicadores y controles desde la ventana deldiagrama a bloques. Puede utilizar los nodos de LabVIEW para crear controles,indicadores y constantes directamente en el diagrama a bloques al llamar elmen emergente oprimiendo el botn derecho del ratn sobre la terminal del nodoy seleccionando la opcin adecuada. En el ejemplo de la figura mostrada acontinuacin se observa como crear un control numrico para la funcin Adddirectamente en el diagrama a bloques.
-
8/8/2019 Progr Grafica Instr y Control
30/155
30Instrumentacin Virtual
" Despus de crear el control o indicador del panel frontal en el diagrama a
bloques, slo puede borrar ese objeto desde la ventana del panel frontal.
Seleccin de objetos
La herramienta de posicionamiento selecciona objetos en las ventanas delPanel Frontal y de Diagrama.
Para seleccionar un objeto, de un clic con el botn izquierdo del ratn cuando laherramienta de posicionamiento se encuentra sobre ste. Cuando un objeto esseleccionado, aparece una lnea punteada en movimiento rodeando el objeto. Paraseleccionar ms de un objeto, oprima la tecla y de un clic sobre losobjetos que quiera agregar a la seleccin.
Tambin puede seleccionar varios objetos al oprimir el botn izquierdo del ratnsobre un rea abierta, y sin dejar de oprimir el botn, mueva el ratn hastaabarcar todos los objetos que se desean seleccionar dentro del rectngulo.
MoverObjetos
Puede mover un objeto al seleccionar ese objeto con la ayuda de la herramienta deposicionamiento, y jalarla a la posicin deseada. Tambin puede mover un objetoseleccionado al presionar en el teclado las flechas de posicionamiento.
Tambin puede restringir el movimiento del objeto seleccionado permitiendosolamente el movimiento vertical u horizontal al presionar la tecla cuando mueve el objeto. La direccin en la que inicialmente es movido determinasi el movimiento del objeto se restringe horizontal o verticalmente.
Borrado de Objetos
Puede borrar objetos al seleccionar los objetos y despus presionar oseleccionar Cleardel menEdit.
Duplicado de objetos
Puede duplicar la mayora de los objetos en LabVIEW. Para duplicar un objeto,mantenga presionada la tecla cuando lo seleccione y jale el objeto a
-
8/8/2019 Progr Grafica Instr y Control
31/155
31Instrumentacin Virtual
duplicar. Despus de jalar el objeto a una nueva posicin y liberar el botn delratn, una copia del icono aparece en la nueva posicin, mientras que el iconooriginal permanece en la posicin original. Este proceso es conocido comoclonacin.
Tambin puede duplicar objetos usando Copy y paste del menEdit.
Etiquetando de Objetos
Hay dos tipos de etiquetas: etiquetas libres o independientes y etiquetasrelacionadas. Las etiquetas libres o independientes proveen documentacinadicional para los VIs. Las etiquetas relacionadas pertenecen y se mueven con unobjeto en particular.
Para crear una etiqueta independiente, seleccione la herramienta de etiquetadode la paleta de Herramientas. Entonces, de un clic sobre un rea abierta y
teclee el texto deseado en la caja de texto que aparece. Para terminar el modo de
entrada de texto, de un clic fuera del rea de la etiqueta o sobre el botn de Enteren la barra de herramientas. La tecla tiene como funcin de inicio elagregar una nueva lnea. Para habilitar la tecla para terminar laentrada de texto, cambie la opcin en ToolsOptionsFront Paneldel mendesplegable.
Cuando agrega un control o indicador al panel frontal, una etiqueta relacionadaaparece en blanco, esperando la entrada de texto. Esta etiqueta desaparece si nose introduce texto. Para crear una etiqueta relacionada de un objeto ya existenteque no tiene etiqueta, oprima sobre este objeto el botn derecho del ratn yseleccione Visible tems >> label del men emergente, y teclee el texto en lacaja de texto que aparece.
Seleccin y eliminacin de alambres
Un segmento de alambre es una pieza simple de alambre vertical u horizontal. Elpunto en donde se unen tres o cuatro segmentos es llamado unin. Una rama dealambre contiene todos los segmentos de alambrado de una unin a otra, de unaterminal a la siguiente unin, o de una terminal a otra si no hay uniones entreellas. Para seleccionar un segmento de alambre haga un clic sobre este con ayudade la herramienta de posicionamiento. El hacer doble clic selecciona una rama, yel triple clic selecciona el alambrado completo.
-
8/8/2019 Progr Grafica Instr y Control
32/155
32Instrumentacin Virtual
Alargamiento de alambres
Es posible mover objetos cableados, solos o en grupos, al jalar los objetosseleccionados a una nueva localizacin con ayuda de la herramienta deposicionamiento. La conexin entre los objetos no se pierde, el o los alambres deconexin se alargan automticamente. Es posible que al hacer esto los alambresqueden sobrepuestos a otros objetos o alambres ya existentes.
Cableado incorrecto
Una lnea segmentada representa un cableado incorrecto. Se puede tener un malcableado por muchas razones, como conectar dos terminales de entrada o conectarun terminal de entrada a una terminal de destino cuando los tipos de datos no
concuerdan (como conectar datos numricos a bolanos). Puede remover uncableado incorrecto al seleccionarlo con la herramienta de posicionamiento ypresionar . Al seleccionar Remove Broken Wires del men Edit seeliminar todo el cableado incorrecto en el diagrama de bloques.
"
o confundir el alambre segmentado (color negro), que representa un mal
cableado, con el alambre punteado (color verde), que representa datos volanos.
Alambre segmentado (incorrecto)
Alambre punteado (correcto)Edicin de textos
Usando la Ventana de Formato de Texto de la Barra deHerramientas, usted puede cambiar el tipo de letra, el estilo, el tamao y laalineacin del texto de cualquier etiqueta o del texto desplegado en controles e
-
8/8/2019 Progr Grafica Instr y Control
33/155
33Instrumentacin Virtual
indicadores. Ciertos controles e indicadores usan texto como parte del elemento,por ejemplo las escalas de los indicadores tipo grfica. Con LabVIEW usted tienela posibilidad de modificar cada texto en forma independiente, basta conseleccionar el texto usando la herramienta de etiquetado y eligiendo lasopciones de la Ventana de Formato de Texto.
Color de Objetos
Usted puede adecuar el color de la mayora de los objetos de LabVIEW. Para
colorear un objeto, de clic derecho con la herramienta de coloreo. Elija elcolor que desea asignar de la paleta de colores que aparece. Si selecciona elrecuadro con una T, el objeto ser transparente. Con esta opcin se puede hacerinvisible el recuadro de las cajas de texto de las etiquetas.
Ejercicio 2.2
Objetivo: Aprender las tcnicas de edicin de LabVIEW
Usted modificar el VI existenteEditing Exercise para que se parezca al panelfrontal mostrado abajo. Despus alambrar los objetos en el diagrama para hacerfuncional el VI.
-
8/8/2019 Progr Grafica Instr y Control
34/155
34Instrumentacin Virtual
1.Abra el VI Ejercicio de edicin de la librera DIPLO.LLB, seleccionando Opendel menFile. La librera se encuentra en la carpeta Curso de LabVIEW
El panel frontal del VI Ejercicio de edicin contiene un nmero de objetos delLabVIEW. Su objetivo es hacer que el panel frontal de su VI se parezca almostrado arriba.
2. Cambie de posicin el control digital.
a. Seleccione la herramienta de posicionamiento , de la paleta de
herramientas.b. D un clic en el control digital y arrstrelo a otra posicin.
Observe como la etiqueta del control sigue la posicin del control. Ahora d un clicen un espacio en blanco del panel para deseleccionar el control, despus d un clicen la etiqueta y arrstrela a otra posicin. Advierta que el control no la sigue.Usted puede colocar la etiqueta en cualquier espacio relativo al control, laetiqueta seguir su dueo dondequiera que se mueva el dueo.
3. Reposicione los tres interruptores como un grupo.
-
8/8/2019 Progr Grafica Instr y Control
35/155
35Instrumentacin Virtual
a. Utilizando la herramienta de posicionamiento , de un clic en un reaabierta cerca de los tres interruptores, mantenga presionado el botn delratn y arrstrelo hasta que todos los interruptores estn dentro delrectngulo de seleccin.
b. D un clic en uno de los interruptores y mantenga presionado el botn del
ratn, arrastre los interruptores a una posicin diferente.
4. Coloque los tres LEDs de tal manera que queden alineados horizontalmente eigualmente espaciados entre s.
a. Utilizando la herramienta de posicionamiento , de un clic en un reaabierta cerca de los tres indicadores, mantenga presionado el botn del ratny arrstrelo hasta que todos los indicadores estn dentro del rectngulo deseleccin.
b.Alnie horizontalmente los indicadores seleccionando Vertical Centresdesde el men desplegableAlignment en la barra de herramientas.
c. Deje los LEDs igualmente espaciados entre s, seleccione Horizontal Centres
desde el men desplegableDistribution en la barra de herramientas.
5. Cambie el tamao del LED. Coloque la herramienta de posicionamiento
sobre el LED hasta que el cursor de la herramienta cambie a . D un clicsobre los pequeos crculos blancos y arrastre el cursor hacia fuera paraaumentar el tamao del LED.
6. Cambie el color del LED.
a. Seleccione la herramienta para colorear , con el cursor sobre el LEDde clic derecho para desplegar la paleta de colores.
b. Utilizando la herramienta de posicionamiento , seleccione un color de lapaleta. El objeto cambiar al color que usted eligi por ltima vez.
c. Por default, el estado inicial del LED es Apagado (falso). Utilizando la
herramienta de operacin , cambie el estado del LED a Encendido(Verdadero) y repita los pasos (a) y (b).
d.Esconda el texto boleano, seleccionando Visible tems >> Bolean Text delmen emergente del LED.
7. Crear una etiqueta para el indicador digital.
a. Active el men emergente del indicador digital (dando clic derecho con elcursor colocado sobre el indicador) y seleccione Visible tems >> Label delmen.
b. Teclee Indicador Digital dentro del recuadro y d un clic con el ratn fuera
-
8/8/2019 Progr Grafica Instr y Control
36/155
36Instrumentacin Virtual
de la etiqueta (o d un clic en el botn en la barra de herramientas).
8.Borre el control alfanumrico. Seleccione el control dando un clic en l, con la
herramienta de posicionamiento , luego presione o seleccioneCut del men Edit.
9. Duplique la etiqueta libre. Presione y mantenga presionado , con laherramienta de posicionamiento, d un clic en la etiqueta libre y mantengapresionado, arrastre el duplicado de la etiqueta libre a una nueva posicin ylibere el botn del ratn.
10.Cambie el estilo del la letra y esconda el recuadro alrededor de la etiquetalibre.
a. Seleccione la etiqueta libre y utilice las opciones de la barra de herramientas
de formato de texto para cambiar el estilo (tamao, tipode letra, color, etc.).
b. Para esconder el recuadro alrededor de la etiqueta, d clic en el recuadro conla herramienta para colorear activa y seleccione T de la paleta decolores.
11.Cambie el estilo, tamao y color del texto del eje Y. Utilice la herramienta de
etiquetado para seleccionar el 10 en el texto del eje Y. Escoja lasopciones apropiadas del men desplegable de formato de texto.
12.Cambie la escala del eje Y, dando doble clic en 0.00 y tecleando -10.0.
Diagrama de Bloques
-
8/8/2019 Progr Grafica Instr y Control
37/155
-
8/8/2019 Progr Grafica Instr y Control
38/155
38Instrumentacin Virtual
valor booleano del interruptor A y pasa el valor a el LED redondo.
Consejos para alambrar
y Para alambrar, d un clic en la Terminal de inicio y arrastre la herramientade alambrado hasta la Terminal a conectar. Cuando la terminal destino estparpadeando, presione y suelte el botn izquierdo del ratn.
y Para identificar las terminales en las funciones de suma y negacin d clicderecho en el icono y seleccione Visible tems>> Terminal del menemergente. Cuando haya terminado la conexin, vuelva a dar clic derecho enel icono y seleccione Visible tems>>Icon.
y Para doblar el alambre, d un clic al botn izquierdo del ratn con laherramienta de alambrado en el punto donde ser la curva.
2. Cambie a la ventana del panel frontal, seleccionando Show Panel del men
Window. Utilice la herramienta de operaciones para modificar el valor delos controles del panel frontal. Corra el VI dando un clic en el botn derecho deejecucin de la barra de herramientas.
3. Guarde el VI seleccionando Save del men File. Cierre el VI seleccionandoClose del menFile.
Fin del ejercicio 2.2
Ejercicio 2.3
Objetivo: Familiarizarse con las herramientas de depuracin del LabVIEW.
Usted cargar un VI no ejecutable y corregir sus errores. Tambin utilizar elmodo de ejecucin resaltada y paso a paso.
-
8/8/2019 Progr Grafica Instr y Control
39/155
39Instrumentacin Virtual
Panel Frontal
Diagrama a bloques
1. Abra el VI de depuracin de errores, escogiendoOpen men File.
Observe que el botn de ejecucin en la barra de herramientas est roto,indicando que el VI no se puede ejecutar.
2. Abra la ventana del diagrama de bloques seleccionando Show Diagram delmen Windows. Observe los elementos del diagrama.
Funcin Random Number (0-1) (subpaleta Numeric). Esta funcinregresa un nmero aleatorio entre cero y uno.
Funcin Multiply (subpaleta Numeric). En este ejercicio, esta funcinmultiplica el nmero aleatorio por 10.0.
Numeric Constant (subpaleta Numeric). Esta constante especifica laconstante en el diagrama de bloques.
Debug Exercise (Sub) VI. Este VI suma 10.0 y despus calcula la razcuadrada del valor.
3. Regrese a la ventana del panel frontal seleccionando Show Panel del menWindows.
4. Encuentre el objeto que contiene errores.
a. D un clic en el botn roto de ejecucin . Aparecer un recuadro con unlistado de los errores.
-
8/8/2019 Progr Grafica Instr y Control
40/155
40Instrumentacin Virtual
b. D un clic en el error del listado y despus d un clic en Show Error. Enel diagrama de bloques, una lnea punteada resalta la funcin Multiply.La funcinMultiply contiene una terminal sin conectar.
5. Alambre la constante numrica (10.0) a la terminal inferior izquierda de lafuncinMultiply. Si necesita ver las terminales, de clic derecho en el icono de
la funcin Multiply y seleccione Visible tems >> Terminals del menemergente. Observe que cuando usted coloca la herramienta de alambrado enuna terminal, aparece un cuadro con texto que despliega el nombre de laterminal.
Si usted alambr correctamente la constante numrica, la flecha que apareceen el botn de ejecucin se ver normal, indicando que el VI ya es ejecutable.
6. Cambie a la ventana del panel frontal (men Windows>> Show Panel).Ejecute el VI varias veces dando clic en el botn de ejecucin.
Un buen mtodo para depurar un VI es ir paso a paso por el VI y daranimacin al flujo de datos en el diagrama de bloques. Conforme los datospasan de un nodo a otro, el movimiento de los datos indica por burbujas en losalambres. Adems, con este mtodo, el siguiente nodo a ser ejecutadoparpadea rpidamente.
7. Cambie la ventana del diagrama de bloques (men Window>> Show
Diagram). Habilite el modo de ejecucin resaltada dando un clic en . El
botn cambia a .
8. Habilite el modo de ejecucin paso a paso dando un clic en el botn Step Into
o en el botn Step Over . Usted ver el flujo de datos desde la constante
numrica hasta la entrada de la funcin Multiply, y el generadorR
andomNumber(siguiente nodo a ser ejecutado) parpadea rpidamente.
9. El botn de ejecucin cambia a para indicar que el VI se est ejecutando.
a.Recorra todo el diagrama de bloques dando clic en el botn Step Overdespus de cada nodo. Dando clic en el botn Step Over, usted ejecutar elnodo actual y se detendr en el siguiente nodo, el cual es el siguiente nodoa ser ejecutado.
b. Cuando la lnea exterior del diagrama de bloques parpadea, d un clic en el
botn Step Out para completar la ejecucin del VI.
Note que los datos aparecen en el panel frontal conforme usted avanza en elprograma. Primero el VI genera el nmero aleatorio y despus lo multiplica por10.0. Finalmente el subVI suma 100.0 y obtiene la raz cuadrada del resultado dela multiplicacin.
10. Nuevamente avance paso a paso a travs del VI, pero esta vez tambinavanzar por pasos a travs del subVI Ejercicio de depuracin (Sub)
a.Active la ventana del diagrama a bloques del VI ejercicio de depuracin
-
8/8/2019 Progr Grafica Instr y Control
41/155
41Instrumentacin Virtual
(Main) y comience a avanzar por pasos a travs del diagrama dando clic
en el botn Step Into o en el botn Step Over .
b. D clic en el botn Step Into cuando el VI ejercicio de depuracin(Sub) est parpadeando. El siguiente diagrama a bloques se despliega
encima del VI principal.
c. D un clic en el Diagrama del VI DebugExercise (quiere decir ejerciciode depuracin) (Main) para activar la ventana y ver la flecha verde en elicono del SubVI Debug Exercise (Sub), que indica el modo de ejecucinde pasos.
d.D un clic en la ventana del diagrama del VI ejercicio de depuracin
(Sub) y d dos clics en el botn Step Out para completar la ejecucindel diagrama de bloques del subVI y continuar la ejecucin del VIprincipal.
e.Al terminar la ejecucin del subVI la ventana del diagrama de bloques delVI Debug Exercise (Main) se activa. D un clic en el botn Step Outpara completar la ejecucin del VI principal.
LabVIEW tambin contiene un probador para ver los datos mientras fluyendel diagrama de bloques.
11.Coloque un punto de prueba.
a. Coloque un punto de prueba seleccionando la herramienta de puntos de
prueba de la paleta de herramientas y dando clic en cualquier objeto.
b. Cierre todos los puntos de prueba.
12.Nuevamente realice una ejecucin por pasos a travs del VI. La ventanaProbe debe mostrar los datos mientras fluyen por cada segmento.
LabVIEW puede detener la ejecucin de un VI en cualquier punto deldiagrama de bloques.
13.Fije puntos de interrupcin seleccionando la herramienta de puntos de
interrupcin (Breakpoint) de la paleta de herramientas.
14.Ejecute el VI dando un clic en el botn de ejecucin. El VI se detendr en los
-
8/8/2019 Progr Grafica Instr y Control
42/155
42Instrumentacin Virtual
puntos de interrupcin fijados. Para continuar la ejecucin d un clic en el
botn de pausa . Para borrar los puntos de interrupcin, de un clic en stoscon la herramienta de puntos de interrupcin.
15.Deshabilite la ejecucin resaltada dando clic en . El botn cambia a .
16.Guarde el VI seleccionando Save del men File. Cierre el VI y todas lasventanas abiertas seleccionando Close del menFile.
Findel ejercicio 2.3.
Creacin de Subinstrumentos (subVIs)
Capitulo 3
-
8/8/2019 Progr Grafica Instr y Control
43/155
43Instrumentacin Virtual
Introduccin
En este capitulo se introduce el tercer elemento de un VI, el icono/conector, y sedescribe como usar un VI como un subinstrumento (subVI) dentro de otro VI.
Al trmino de este de captulo usted habr
aprendido:______________________
I. Qu es un subinstrumento (subVI),
II. Como crear el icono y el conector del subVI.
III. Como usar un VI como subVI
IV. Cmo crear un subVI desde el men de seleccin en la paleta de funciones.
I. Concepto de sub-Instrumento Virtual (subVI)La clave para crear aplicaciones usando LabVIEW es comprender y usar lanaturaleza jerrquica de los VIs. Esto es, despus de haber creado un VI, ustedpuede usarlo como un subinstrumento en el Diagrama de Bloques de otro VI. Siun diagrama de bloques tiene un nmero de iconos (nodos) muy grande, ustedpuede agruparlos en uno o varios subinstrumentos para mantener la simplicidad
-
8/8/2019 Progr Grafica Instr y Control
44/155
44Instrumentacin Virtual
del diagrama a bloques. Esta caracterstica modular de programacin deLabVIEW hace las aplicaciones fcil de depurar, comprender y mantener.
Los subVIs son similares a las funciones o subrutinas en un lenguaje deprogramacin convencional. El siguiente cdigo y diagrama a bloques demuestrala analoga entre subVIs y subrutinas,
Llamado de la funcin
Main-------
Avg (pnt1, pnt2, average)
Cdigo de la funcin
Function avg (in1, in2, out)BeginOut = (in1 + in2) /2End.
Llamado de la funcin Diagrama de bloques del subVI
Como ejemplo, para la discusin de los siguientes temas de este captulo,consideremos un VI que calcula la pendiente de una lnea recta en base a dos
coordenadas. El panel frontal y el diagrama a bloques son mostrados en la figurasiguiente. Para poder usar este VI como un subinstrumento, es necesario crearleun icono y un conector.
-
8/8/2019 Progr Grafica Instr y Control
45/155
45Instrumentacin Virtual
II.Creacin del icono y del conector del subVI
Un VI que usted utiliza como subVI necesita de un icono para poder serrepresentado en el diagrama a bloques del VI que lo llama. El subinstrumentotambin debe tener un conector con terminales para intercambiar datos con el VI
de ms alto nivel que lo est llamando.
Icono
A cada VI esta asociado un icono, ste est visible en la esquina superior derechade la ventana del panel frontal o del diagrama a bloques. Inicialmente el iconocontiene el logotipo de LabVIEW y un nmero correspondiente al nmero de VIsnuevos que han sido abiertos desde el inicio de la sesin con LabVIEW. Se puedeemplear el editor de iconos para realizar un diseo particular del icono. Paraactivar el editor de iconos, presione con el botn derecho del ratn sobre el iconocon el logotipo de LabVIEW, en la esquina superior derecha, y seleccione Edit
Icon, como se muestra a continuacin.
El men nicamente est disponible en el modo de edicin (en el men Operateseleccionar Change to Edit Mode)
Al seleccionarEdit Icon aparece la siguiente ventana del editor de iconos. Ustedpuede utilizar las herramientas que se encuentran a la izquierda para disear elicono en el rea de edicin aumentada. Una imagen de tamao real del iconoaparece en uno de los tres recuadros a la derecha del rea de edicin aumentada.
-
8/8/2019 Progr Grafica Instr y Control
46/155
46Instrumentacin Virtual
Dependiendo del tipo de monitor que est usted usando, usted puede disear
separadamente iconos en modo monocromtico, para 16 colores y para 256colores. Usted puede disear y guardar individualmente cada versin del icono. Eleditor activa inicialmente el modo monocromtico (B&W), pero se puedeseleccionar, con el ratn, cualquiera de las opciones a color. Se recomienda crearsiempre una imagen en blanco y negro por razones de portabilidad.
Si usted crea nicamente un icono en color, el icono no podr ser mostrado enla subpaleta User Libraries de la paleta de Funciones si usted guarda el VIen el directorio User.lib ya que en este caso LabVIEW utiliza la imagen enblanco y negro para mostrar los VIs disponibles. El icono en color tampocopodr ser desplegado en un monitor monocromtico.
Las herramientas que estn a la izquierda del rea de edicin realizan lassiguientes funciones:
Lpiz. Dibuja o borra los puntos
Lnea. Dibuja lneas rectas. Empleando restringimos el trazo alneas horizontales, verticales o diagonales.
Gotero. Selecciona el color de fondo de un elemento en el icono
Tintero. Rellena un rea seleccionado con el color de fondo.
Rectngulo Transparente. Dibuja los bordes de un rectngulo con el colorfrontal. Un doble clic en esta herramienta enmarca el icono con una lnea conel color final.
Rectngulo slido. Dibuja un rectngulo con los bordes del color frontal yrelleno con el color de fondo. Un doble clic en esta herramienta enmarca elicono con un rectngulo con los bordes del color frontal y relleno con el color de
-
8/8/2019 Progr Grafica Instr y Control
47/155
47Instrumentacin Virtual
fondo.
Seleccionador. Selecciona un rea de la ventana de edicin para moverla,borrarla o realizar algn otro cambio. Un doble clic en esta herramientaselecciona la ventana completa de edicin.
Texto. Introduce texto en el icono. Un doble clic en esta herramientaaparece un men para seleccionar un diferente tipo o tamao de letra.
Color frontal y de fondo. Muestra los colores frontales y de fondoactuales. Un clic en cualquiera de los dos niveles activa una paleta desde lacual se pueden seleccionar nuevos colores.
Las opciones a la derecha de la ventana de edicin realizan las siguientesfunciones:
Show Terminals Seleccionar esta opcin para desplegar el arreglo de terminales
del conector.OK Guarda el diseo como el icono del VI y regresa al panelfrontal.
Cancel Regresa al panel frontal sin guardar ningn cambio.
Help Abre la ventana de ayuda de LabVIEW.
Conector
El conector es la interface de programacin de un subVI. Si est usando loscontroles o indicadores del panel frontal para transformar datos desde o hacia elsubVI, estos controles o indicadores necesitan estar asociados a terminales en lascaras del conector. Se definen el nmero de entradas/salidas seleccionando elnmero de terminales que se desean tener en el VI y asignando los controles oindicadores del panel frontal a cada una de estas terminales.
Para definir el conector se selecciona Show Connectordel men emergente delicono del VI en el Panel Frontal. Presione con el botn derecho del ratn sobre elicono del VI en la esquina superior derecha, como lo muestra la siguiente figura.
-
8/8/2019 Progr Grafica Instr y Control
48/155
48Instrumentacin Virtual
En la ventana del diagrama de bloques no es posible mostrar el conector, steest disponible nicamente en la ventana del panel frontal.
El conector reemplaza al icono en la esquina superior derecha del panel frontal.LabVIEW selecciona un arreglo de terminales apropiado para el VI. El nmero determinales del arreglo depende del nmero de controles e indicadores en el panelfrontal, con los controles al lado izquierdo del conector y los indicadores del lado
derecho.
-
8/8/2019 Progr Grafica Instr y Control
49/155
49Instrumentacin Virtual
Cada rectngulo en el conector representa una terminal, la cual puede ser usadaya sea como entrada o como salida del VI. Si es necesario, se puede seleccionar unarreglo diferente de terminales para el VI.
Seleccionando y modificando el arreglo de terminales
Para seleccionar un arreglo de terminales diferente para el VI, seleccionePatterns del men emergente del conector.
Como se muestra en la Figura anterior, el arreglo de terminales asociado con el
-
8/8/2019 Progr Grafica Instr y Control
50/155
50Instrumentacin Virtual
icono aparece seleccionado. Para cambiar el arreglo actual, dar clic en un nuevoarreglo. El mximo nmero de terminales disponibles para un subVI es de 28.
Al elegir un nuevo arreglo, se perdern todas las asignaciones previas de loscontroles e indicadores a las terminales del conector.
Si se desea cambiar el orden o el nmero de las terminales en el arreglo, se puedeusar uno de los siguientes comandos del men emergente del conector:
Add Terminal Agrega una terminal al arreglo donde se encuentra elcursor.
Remove Terminal Elimina la terminal sobre la que se encuentre el cursor
Rotate 90 Rotar 90 en el sentido contrario a las manecillas delreloj.
Flip Horizontal Espejo Horizontal
Flip Vertical Espejo Vertical
Asignacin de terminales de entrada/salida del conector.
Al asociar las terminales, ya sea con un control o bien con un indicador, quedaestablecido si la terminal correspondiente actuar como entrada o salida de datosdel subVI.
La asignacin de terminales se efecta mediante la herramienta de alambrado.Efecte los siguientes pasos para asignar las terminales del conector a loscontroles o indicadores de la ventana del Panel Frontal.
1. Dar clic con el ratn en la terminal que se quiere asignar. El rea de laterminal, originalmente blanca, se vuelve negra y el ratn cambiaautomticamente a la herramienta de alambrado (WiringTool).
2.Dar clic con la herramienta de alambrado en el control o indicador que se deseaasignar a la terminal seleccionada. Una lnea punteada encierra el control
-
8/8/2019 Progr Grafica Instr y Control
51/155
51Instrumentacin Virtual
seleccionado y el rea de la terminal cambia a un color naranja cuadriculado.
Si se posiciona el cursor en un rea libre y se da clic, la lnea punteada desaparecey la terminal seleccionada en el conector se vuelve completamente naranja,indicando que esta terminal ya ha sido asignada a un control o indicador delPanel Frontal y puede ser usada como entrada o salida de datos del subVI.
3.Repita los pasos 1 y 2 para cada uno de los controles e indicadores que se deseeconectar.
Aunque se usa la herramienta de alambrado para asociar las terminales delconector con los controles e indicadores del Panel Frontal, no existe ninguna
lnea de conexin entre el conector y los controles o indicadores.
Se puede seleccionar tambin primero el control o indicador en el Panel Frontal y
despus la terminal correspondiente en el conector. Se puede elegir un arreglopara el conector con ms terminales de las requeridas. Las terminales norequeridas pueden quedar sin ser asignadas y no afectan la operacin del subVI.De la misma manera se pueden tener ms controles o indicadores en el PanelFrontal que terminales en el conector.
Clasificacin de las terminales del conector.
Las entras y salidas del subVI se pueden clasificar como Requerida, Recomendadau Opcional y representar la clasificacin correspondiente en la ventana de ayuda.Por ejemplo, al clasificar una entrada como requerida, se detectarautomticamente si la entrada ha sido alambrada y evitar la ejecucin del subVI
si no lo ha sido. Para clasificar las terminales, active el men emergente delicono/conector y seleccione Show connector. Posteriormente, con el cursorcolocado sobre la terminal que se desea clasificar, dar clic con el botn derecho delratn y aparecer el men emergente del conector, seleccione This connectionis>> RequiredRecommended u Optional.
-
8/8/2019 Progr Grafica Instr y Control
52/155
52Instrumentacin Virtual
La clasificacin de las terminales tiene la siguiente implicacin dependiendo de laseleccin.
Required Requerida.- No se puede ejecutar el subVI sin alambrarcorrectamente esta terminal. En la ventana de ayuda, lasconexiones aparecen en negrillas.
Recommended Recomendada.- Se puede ejecutar el subVI, pero en la ventanade la lista de errores aparecer una advertencia para laterminal. En la ventana de ayuda las conexiones aparecennormal.
Optional Opcional.- Se puede ejecutar el subVI y no aparece ningunaadvertencia en a lista de errores. En la ventana de ayuda lasconexiones estn deshabilitadas, y si la ventana de ayuda esten la vista simple, las conexiones se encuentran escondidas.
Inicialmente todas las terminales estn clasificadas como recomendadas.
-
8/8/2019 Progr Grafica Instr y Control
53/155
53Instrumentacin Virtual
Ejercicio 3.1
Objetivo: Construir un VI que pueda ser usado como subVI.
Usted construir un VI que mide temperatura usando el sensor de temperaturade la caja de pruebas. La salida del sensor es un voltaje proporcional a la
temperatura. Por ejemplo, si la temperatura es de 23 C, el voltaje de salida delsensor ser de 0.23 Volts. El VI tambin tendr la opcin de desplegar latemperatura tanto en grados Fahrenheit como en Centgrados.
Usted modificar el voltaje usando la tarjeta de adquisicin de datos (DAQBoard)conectada dentro de la computadora ( una DAQ tipo USB como por ejemplo la NIUSB-6008). El sensor est fsicamente conectado al canal AI0 de la tarjeta deadquisicin de datos. En la versin 6.1 de LabVIEW se puede usar el ReadVoltaje VI para medir el voltaje y entonces convertido en una lectura detemperatura en grados Fahrenheit o grados centgrados.
Si no tiene una tarjeta disponible de adquisicin de datos, use elVI DEMO)Read Voltage
Panel Frontal
1. Abrir un panel frontal nuevo seleccionando New desde el menFile. (Si tienecerrados todos los VIs, seleccione New VI desde la ventana inicial deLabVIEW)
2. Coloque el indicador tipo termmetro en la ventana del Panel Frontal.
a. Active el men emergente de la paleta de controls en un rea de la
ventana del panel frontal y seleccione el indicador Th
ermometer de lasubpaleta Numeric.
b.Escriba Temperatura dentro de la caja de texto (Text Box) del indicador
y de clic fuera de la caja de texto, o en el botn de la barra deherramientas (tool Bar).
3. Modifique la escala de medicin del termmetro para desplegar unatemperatura entre 0.0 y 100.0. Usando la herramienta de etiquetado (labeling
-
8/8/2019 Progr Grafica Instr y Control
54/155
54Instrumentacin Virtual
Tool) de doble clic con el ratn en 10.0 de la escala del termmetro, escriba100.0 y de clic en un rea libre, o en el botn de la barra de herramientas.
4. Coloque el interruptor vertical de control en la ventana del Panel Frontal.
a.Active el men emergente en un rea libre de la ventana del Panel Frontal y
seleccione Vertical Slide Switch
de la subpaleta desplegada Bolean.Escriba Escala de temperatura dentro de la caja de teto (Text Box), y hagaclic con el ratn en ella, o en el botn Enter en la barra de herramientas(toolBar).
b. Usando la herramienta de etiquetado (Labeling Tool) coloque laetiqueta grados C, a un lado de la condicin verdadera del interruptor.Coloque la etiqueta grados F a un lado de la condicin falsa delinterruptor.
Documentando el VIUsted puede documentar el VI seleccionando VI Properties del men File yposteriormente seleccionar la categora Documentation del men Category elcual se encuentra en la ventana que aparece despus de seleccionar VI
Properties. Escriba la descripcin del VI en la caja de dilogo (VIdescription). Usted puede llamar la descripcin nuevamente seleccionando VI
Properties. Del menFile.
Usted puede documentar los objetos en el Panel Frontal (o sus respectivasterminales en el diagrama de bloques) activando el men emergente del objeto yseleccionandoDescription and Tip del men emergente del objeto. Escriba ladescripcin del objeto en la caja de dilogos (DialogBox) que aparece.
-
8/8/2019 Progr Grafica Instr y Control
55/155
55Instrumentacin Virtual
Usted puede volver a llamar a la descripcin nuevamente seleccionandoDescription and Tipdel men emergente del objeto. Un ejemplo de menemergente que aparece mientras el VI est en modo de ejecucin, es mostrado
abajo. (Usted puede ver pero no puede modificar la descripcin mientras est en elmodo de ejecucin).
6. Documente el indicador tipo termmetro y el interruptor de control.
a.Active el men emergente sobre el indicador tipo termmetro y selecciones
Description and Tip del men desplegable.b. En la ventana que aparece, escriba la descripcin del indicador como se
muestra en la figura, y haga clic en OK.
-
8/8/2019 Progr Grafica Instr y Control
56/155
56Instrumentacin Virtual
c. Active el men emergente sobre el interruptor de control vertical yseleccioneDescription and Tip del men desplegable.
d.En la ventana de dilogo, escriba la descripcin del control como semuestra en la figura y haga clic en OK.
7. Muestre nuevamente la descripcin creada, seleccionando Description andTip del men emergente del indicador y del control.
Diagrama a Bloques
-
8/8/2019 Progr Grafica Instr y Control
57/155
57Instrumentacin Virtual
1. Abra la ventana Diagrama, seleccionando Show Diagram del menWindows.
2. Seleccione los objetos del diagrama a bloques. Para cada objeto active el menemergente en un rea libre de la ventana y seleccione el objeto de la subpaletacorrespondiente en la paleta de funciones.
DAQ assistant (de la subpaleta Functions > measurement I/O >DAQmx Data Adquisition > seleccionarDAQ assitant. En este caso seusar el canal 0 de la tarjeta DAQ USB 6008, el cul corresponde al
sensor de temperatura de la caja didctica. En la versin 6.1 de LabVIEW se cuenta con VI (Demo) Read Voltage); es
para en caso de que no tenga instalada una DAQ.
Numeric Constant (de la subpaleta Numeric). (Usted necesita tres deestas constantes). Para insertar un nuevo valor, haga doble clic dentro delvalor numrico con la herramienta de etiquetado (Figura) y escriba elnuevo valor.
En el caso de la versin 6.1 de LabVIEW el VI de read voltaje seconfigura el canal 0 con un string constant, y con un Numeric
Constant el nmero de dispositivo.
Funcin Multiply (subpaleta Numeric). En este ejercicio, esta funcinmultiplica los datos que la tarjeta DAQ proporciona por 100.0 paraobtener la temperatura en grados centgrados. Una segunda funcin demultiplicacin es usada para convertir la temperatura a gradosFahrenheit.
Funcin Add (subpaleta Numeric). En este ejercicio, esta funcin suma
-
8/8/2019 Progr Grafica Instr y Control
58/155
58Instrumentacin Virtual
32.0 a la temperatura en grados centgrados, para convertirla a gradosFahrenheit.
Funcin Select (subpaleta Comparison). Dependiendo del valor delswitch de escala de temperatura, la funcin determina uno u utro valor
de temperatura, Fahrenheit (falso) o centgrados (verdadero).3. Usando la herramienta de posicionamiento (positioningtool), coloque los
iconos como se muestra en la pgina anterior y conctelos con la herramientade cableado (wiringtool).
Recuerde: si usted necesita ver las terminales de los iconos, active la paleta defunciones sobre el icono y seleccione Visible tems >> Terminals del mendesplegable. Usted tambin puede mostrar la ventana help seleccionandoShowContext Help del menHelp.
4.Active la ventana del panel frontal y ejecute varias veces el VI. Coloque el VI
en el modo de ejecucin continua, haciendo clic en el botn de ejecucincontinua . Coloque su dedo en el sensor de temperatura (o ponga algocaliente como un cautn) y note con la temperatura se incrementa.
5.Apague el modo de ejecucin continua haciendo clic en el botn .
6. Crear el icono para usar el VI como un subinstrumento.
El icono representa el VI en el diagrama a bloques de otros VIs. Un iconopuede ser una representacin pictrica del propsito del VI, o puede ser unadescripcin textual del VI o de sus terminales.
a) Active el editor de iconos (Editor Icon) dando clic derecho sobre elicono/conector, en la esquina superior derecha de la ventana del panelfrontal, y seleccionandoEdit Icon del men emergente.
b)Borre el icono que aparece como default dando doble clic en la
herramienta de seleccin (select tool) y oprimiendo .Redibuje el marco del icono dando doble clic en el rectngulo transparente(Rectangle tool) .
c)Dibuje un icono que represente el termmetro. Dibuje el termmetro con
la herramienta tipo lpiz (pencil tools) Para dibujar lneas horizontales o verticales con el lpiz (pencil tool)
mantengapresionada la tecla mientras arrastra el ratn
d)Crear el texto con la herramienta de escritura (Texttool). De clic enla herramienta de escritura para cambiar el tipo de letra a small font.
e)Cierre el editor de iconos (Icon editor) haciendo clic en OK cuando suicono est completo. El icono aparece en el cuadro de iconos (Icon panel)
-
8/8/2019 Progr Grafica Instr y Control
59/155
59Instrumentacin Virtual
en la esquina superior derecha de la ventana del panel frontal.
7. Crear el conector para transferir datos desde o hacia el VI cuando este es usadocomo un subinstrumento.
Conector
a)Defina el diseo de las terminales del conector activando el men emergentesobre el cuadro de iconos (Icon Panel) y seleccionando Show connector.
LabVIEW seleccionar un diseo de la Terminal, basndose en el nmero de
controles e indicadores en el panel frontal. En este ejemplo, hay dosterminales (el switch vertical y el indicador tipo termmetro).
b)Asignar las terminales al interruptor y al termmetro.
Usando la herramienta de cableado (wiringtool), haga clic en la Terminal ala izquierda del conector. La Terminal se tornar oscura.
Haga clic en el interruptor de control. Una lnea punteada enmarcar elinterruptor, indicando que usted tiene conectado el control a la Terminalizquierda del conector.
Si usted hace clic en un rea libre, la lnea punteada desaparecer, y laTerminal seleccionada se tornar verde, indicando que usted tiene asignadaesta Terminal a un control o a un indicador boleano.
Ahora haga clic con la herramienta de cableado (wiringtool) en la Terminala la derecha del conector. Posteriormente haga clic en el termmetro paraasignar esta Terminal al termmetro.
1.Una convencin comn en LabVIEW es que las terminales conectadas a loscontroles del panel frontal, son localizadas del lado izquierdo del conector,
mientras las terminales conectadas a los indicadores del
Tem eraturaEscala de Tem eratura
-
8/8/2019 Progr Grafica Instr y Control
60/155
60Instrumentacin Virtual
panel frontal son localizadas del lado derecho. En otras palabras, las
terminales de entrada estn a la izquierda del cuadro del conector, y las
terminales de salida estn a la derecha del cuadro del conector.
8. Guarde el VI seleccionando Save del men File en la barra de mens. Asegrese de que la libreraDIPLO.llb est activa en la caja de dilogo del
men Save. Nombre el VI Th
ermometer.vi.Este VI est ahora completo y listo para ser usado como un subVI en otros VIs.El icono representa el VI en el diagrama a bloques del VI que lo manda llamar.El conector (con dos terminales) proporciona las terminales de conexin delsubVI en el diagrama a bloques del VI principal.
9. Cierre el VI, seleccionando Close del menFile.
Fin del ejercicio 3.1
III. Usando un VI como subinstrumento
Se puede usar un VI, que tiene un icono y un conector, como unsubinstrumento (subVI) en el diagrama a bloques de otro VI. Un VI para serusado como subVI se selecciona a travs de la opcin
-
8/8/2019 Progr Grafica Instr y Control
61/155
61Instrumentacin Virtual
Select a VI en la paleta de funciones. Al elegir esta opcin aparece unaventana de dilogo desde el cual se puede seleccionar cualquier VIpreviamente guardado en la computadora.
Un subinstrumento es anlogo a una subrutina. El nodo (icono/conector) de unsubVI es anlogo a la llamada de una subrutina. El nodo del subVI no es el
subinstrumento en s, como un estatuto de llamada de una subrutina no esprecisamente la subrutina. Un diagrama a bloques que contiene varios nodosidnticos de un subVI va a llamar el mismo subVI varias veces, sin tener queguardar en memoria mltiples copias del subVI.
Abrir, operar y cambiar subVIs
Una vez abierto un VI como un subVI desde el diagrama a bloques de otro VI,se puede abrir el panel frontal del SubVI dando doble clic con el cursor en elicono del subVI. Se puede posteriormente abrir el diagrama a bloques delsubVI seleccionando Show Diagram en el men Window del subVI.
Ayuda en lnea para los nodos de subVIs
Con la ventana de ayuda habilitada (help men >> Show Context Help)cuando se coloca el cursor en el nodo de un subVI, la ventana de ayudadespliega el icono del subVI con alambres conectados a cada terminal en uso yel nombre de la Terminal correspondiente, as como una breve descripcin delsubVI si est disponible.
IV.Crear un subVI desde un diagrama a bloques ya existente
El diagrama a bloques de un VI se puede simplificar fcilmente convirtiendoalgunas secciones del diagrama en subVIs.
Parte del diagrama a bloques se pueden encapsular en un subVI marcando laseccin que se desea encapsular y seleccionando Create SubVIdel men de
Edit. LabVIEW convierte la parte del diagrama seleccionado en un subVI yreemplaza la seleccin con el nuevo subVI. LabVIEW crea automticamentelos controles e indicadores para el nuevo subVI y alambra las entradas ysalidas del subVI al diagrama ya existente, como estaban originalmente.
En la siguiente figura se muestra un ejemplo de cmo crear un subVIdesdeuna parte del diagrama a bloques ya existente.
-
8/8/2019 Progr Grafica Instr y Control
62/155
62Instrumentacin Virtual
Ahora usted puede abrir el panel frontal del subVI creado para operarlo o editarlocomo cualquier otro VI. Para abrir el panel frontal del subinstrumento de doble
clic con el cursor sobre el icono del subVI. Posteriormente puede abrir sudiagrama a bloques seleccionando Show Diagram en el men Window.Recuerde que los cambios que se hagan al subVI alteran nicamente la versin enmemoria.
a que el nmero mximo de terminales (entradas/salidas) permitidas en un
conector es de 28, no se puede convertir una seccin (parte del diagrama) con
ms de 28 y/o salidas.
Ejercicio 3.2
Objetivo:
Construir un subVI usando la tcnica subVI from selection
Usted modificar el VI Thermometer.vi, de tal forma que este llame un subVIque convierte la temperatura en grados centgrados, a temperatura en gradosFahrenheit. El ejercicio usa la tcnica de encapsulamiento de partes del diagramaa bloques ya existente.
Panel Frontal
1.Abra el VI Termmetro.vi seleccionando Open del men File. (Si usted tiene
-
8/8/2019 Progr Grafica Instr y Control
63/155
63Instrumentacin Virtual
cerrados todos los VIs, seleccione Open VIde la ventana de inicio de labVIEWy seleccione Termmetro.vi de la librera DIPLO.lbb).
Diagrama a bloques
1. Abra la ventana del Diagrama a Bloques (Diagram window) seleccionandoShow Diagram del men Window. Usted modificar el diagrama a bloquesexistente.
2. Crear el SubVI de conversin partiendo de la parte del diagrama a bloques yaexistente.
a. Usando la herramienta de posicionamiento (Positioning tool),seleccione las funciones de multiplicacin y suma. Una lnea punteadaenmarcar la parte seleccionada del diagrama a bloques.
b.Ahora seleccione Create SubVIen el menEdit.
-
8/8/2019 Progr Grafica Instr y Control
64/155
64Instrumentacin Virtual
Usted puede usar este mtodo para modulizar VI s seleccionando secciones deldiagrama a bloques para crear subVI s.
3. De doble clic en Untitle 3(subVI). Usted modificar el subVI creado en el paso2 para asignarle un nombre y un icono ms representativo.
4. Etiquete los objetos del panel frontal del subVI.
a.Active la paleta de funciones sobre el control numrico y seleccione Visibletems>>label del men desplegable. Escriba Temp. Centigrados.
b. Colquese en el control numrico y seleccione Visible tems>>label delmen desplegable. Escriba Temp. Fahrenheit.
5. Crear el icono del subVI.
El icono representa el VI en el diagrama a bloques de otros VIs. Un iconopuede ser la representacin pictrica del propsito del VI, o puede ser unadescripcin textual del VI.
a. Active el editor de iconos (Icon editor) dando clic derecho sobre elicono/conector, en la esquina superior derecha de la ventana del panelfrontal, y seleccionandoEdit Icon del men emergente.
b.Borre el icono que aparece como default dando doble clic en la herramientade seleccin (select tool) y oprimiendo . Redibuje el marco del
icono dando doble clic en el rectngulo transparente (Rectangle tool) .
c. Crear el texto con la herramienta de escritura (Texttool). De doble clicen la herramienta de escritura para cambiar el tipo de letra a small font.
Crear la flecha usando la herramienta de lpiz (Pencil tool).d.Cierre elIcon editorhaciendo clic en OK cuando su icono est completo. El
icono aparece en el cuadro de iconos (Icon panel) en la esquina superiorderecha de la ventana del panel frontal.
-
8/8/2019 Progr Grafica Instr y Control
65/155
65Instrumentacin Virtual
V. Cuando un SubVI es creado, usando la opcin SubVIfrom selection, elconector es cableado automticamente.
e. Guarde el subVI seleccionando Save del men File. Asegrese que lalibrera DIPLO.llb est activa en la caja de dilogos del men Save. Nombre
el VI convertidor C a F.vi. Este VI est ahora completo, y listo para usarsecomo un subinstrumento en otros VIs.
6. Cierre el SubVI, seleccionando Close del menFile.
7. Salve el nuevo VI seleccionando Save as del men File. Asegrese que lalibrera DIPLO.llb est activa en la caja de dilogos del men Save as. Nombreel VI Termmetro w/Convert.vi.
Fin del ejercicio 3.2
Capitulo 4
-
8/8/2019 Progr Grafica Instr y Control
66/155
66Instrumentacin Virtual
Ciclos de ejecucin y Grficas tipo Chart
Introduccin
El conjunto de elementos empleados para controlar el flujo de datos en un VIrecibe el nombre de Estructuras (Structures). LabVIEW tiene cuatro tipos de
estructuras para controlar el flujo de datos en el programa: el ciclo While, el cicloFor, la estructura Case y la estructura Sequence. En esta capitulo se introducenla dos primeas estructuras, el ciclo While y el ciclo For, as como el uso de losregistros de desplazamiento y de los indicadores grficos tipo Chart.
Al trmino de este captulo se habr aprendido:
I. Como usar el ciclo While.
II. Como desplegar datos en un indicador grfico del tipo Chart.
III.Que es un registro de desplazamiento y como usarlo
IV.Como usar el cicloFor.
I. Ciclo WhileEl ciclo While ejecuta la parte del diagrama de bloques que se encuentra dentro
-
8/8/2019 Progr Grafica Instr y Control
67/155
67Instrumentacin Virtual
de la estructura del ci