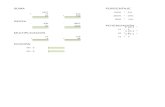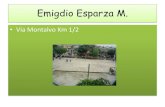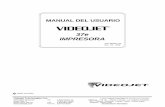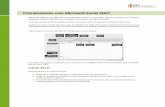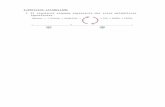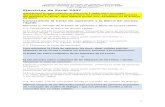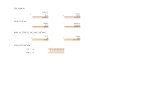Web viewEjercicios de . Excel. 2007. ... Ejercicio. 1. debe abrir un nuevo documento de Word y un...
Transcript of Web viewEjercicios de . Excel. 2007. ... Ejercicio. 1. debe abrir un nuevo documento de Word y un...

Instituto Superior Palomar de Caseros –InformáticaMódulo: Planilla de cálculo Microsoft Excel 2007
Prof. Virginia Caccuri
Ejercicios de Excel 2007IMPORTANTE: para realizar el Ejercicio 1 debe abrir un nuevo documento de Word y un nuevo libro de Excel. Las acciones pedidas las realizará en Excel, pero deberá enviar sus resultados en el archivo de Word
Conozcamos la Cinta de opciones y la Barra de acceso rápidoEjercicio 1: manejo de la Cinta de opciones y Barra de acceso rápido
1.1. Personalizar la Barra de acceso rápido: a) En Excel, acceda al menú desplegable “Personalizar barra de herramientas de acceso rápido” y tilde las opciones necesarias para que muestre los íconos: Nuevo, Abrir, Guardar e Impresión rápida.
b) Presione la tecla “Impr Pant” (en la parte superior del teclado, a continuación de las teclas de función)
c) En Word escriba Ejercicio 1.1; luego, pegue la imagen que capturó anteriormente (Ctrl + V; o Pegar; o clic derecho / Pegar)
1.2. Minimizar la Cinta de opciones:
Para minimizar la Cinta de opciones (es decir, dejar visibles solo las etiquetas de las Fichas y ocultar los íconos), tenemos 2 procedimientos:
a) Doble clic sobre cualquiera de las etiquetas de las Fichas
o
b) Clic derecho sobre cualquiera de las etiquetas de las Fichas / opción Minimizar la cinta de opciones.
Eligiendo cualquiera de los dos procedimientos, minimice la Cinta de opciones (en Excel):
a) Presione la tecla “Impr Pant” (en la parte superior del teclado, a continuación de las teclas de función)
b) En el nuevo documento de Word que abrió anteriormente escriba Ejercicio 1.2; luego, pegue la imagen que capturó en el punto anterior (Ctrl + V; o Pegar; o clic derecho / Pegar)
1.3. Acceder a otros comandos desde el iniciador de cuadro de diálogo
Algunos Grupos de las diferentes Fichas en la Cinta de opciones presentan un < iniciador de cuadro de diálogo > que nos permite acceder a otros comandos que no están visibles.
1

Instituto Superior Palomar de Caseros –InformáticaMódulo: Planilla de cálculo Microsoft Excel 2007
Prof. Virginia Caccuri
a) En Excel, Desde el iniciador de cuadro de diálogo del grupo Alineación (ficha Inicio), acceda al cuadro de diálogo Formato de celdas: Alineación.
b) Presione la tecla “Impr Pant” (en la parte superior del teclado, a continuación de las teclas de función)
c) En el nuevo documento de Word que abrió anteriormente escriba Ejercicio 1.3; luego, pegue la imagen que capturó en el punto anterior (Ctrl + V; o Pegar; o clic derecho / Pegar)
1.4. Guarde en su carpeta como EJ1 (en Word, Botón de Office / Guardar como)
Ejercicio 2: guardar un archivo en diferentes versiones
a) Abra un nuevo libro de Excel y en diferentes celdas escriba el nombre y apellido de los integrantes del grupo.
b) Guárdelo en su carpeta con el nombre Excel2007 (en Excel, Botón de Office / Guardar como / Libro de Excel)
c) Abra el archivo Excel2007.xlsx (Botón de Office / Abrir o ícono abrir en la Barra de acceso rápido), y guárdelo en su carpeta pero en una versión compatible con Excel 97-2003 (Botón de Office / Guardar como / Documento de Excel 97-2003)
Formatos Ejercicio 3: Formatos
3.1. Formatos de fuentea) Abra un nuevo libro de Excel y escriba Excel 2007 en la celda A1
b) utilizando el controlador de relleno y la tecla Ctrl. simultáneamente, arrastre hasta la celda A5
c) aplique los siguientes formatos desde Inicio / Fuente:
-celda A1: aplique negrita, cursiva y subrayado
-celda A2: aumente el tamaño de la letra desde el ícono Aumentar tamaño de fuente (2 clics)
2

Instituto Superior Palomar de Caseros –InformáticaMódulo: Planilla de cálculo Microsoft Excel 2007
Prof. Virginia Caccuri
-celda A3: disminuya el tamaño de la letra desde el ícono Disminuir tamaño de fuente (2 clics)
-celda A4: aplique Color de relleno a la celda (a elección)
-celda A5: aplique Color de fuente (a elección)
d) Guarde en su carpeta como FORMATOS DE FUENTE.xlsx
3.2. Alineación a) En un nuevo libro de Excel, escriba ESTAMOS APRENDIENDO EXCEL 2007 en la celda A1, y busque en Inicio / Alineación los comandos necesarios para aplicar los siguientes tipos de alineación:
-Centrar
-Alinear en el medio
-Ajustar texto
b) Ajuste el ancho de la columna A para que el texto no aparezca mal separado.
c) Guarde en su carpeta como ALINEACION.xlsx
3.2. Formatos de númeroa) En un nuevo libro de Excel, escriba 1 en la celda A1
b) utilizando el controlador de relleno y la tecla Ctrl. simultáneamente, arrastre hasta la celda A3
c) aplique los siguientes formatos desde Inicio / Número / Formato de número:
-celda A1: Número
-celda A2: Moneda
-celda A3: Contabilidad
d) en la celda A4 escriba la fecha de hoy (dd/mm/aaaa) y aplique el formato Fecha larga (Inicio / Número / Formato de número)
e) en la ceda A5 escriba 0,5 y aplique el formato Porcentaje (Inicio / Número / Formato de número)
f) utilizando solo el controlador de relleno, copie este valor en la celda A6 y aplique el formato Fracción (Inicio / Número / Formato de número)
g) Guarde en su carpeta como NUMERO.xlsx
3.3. IntegraciónEn un nuevo libro de Excel confeccione una tabla de datos similar a la siguiente y aplíquele los formatos necesarios:
Fecha:
3

Instituto Superior Palomar de Caseros –InformáticaMódulo: Planilla de cálculo Microsoft Excel 2007
Prof. Virginia Caccuri
Empleado Cargo Sueldo
Pells, Martín Conductor 15300
Casenave, Sol Conductora 12700
Planes, Diego Notero 5600
Andrada, Franco Director 45600
Andrada, Tomás Decorador 9800
Wedder, Amanda Vice-directora 40300
Nuñez, Marcela Directora 45600
a) Fecha: ingrese la fecha de hoy con formato de fecha larga
b) Los empleados deben estar ordenados alfabéticamente (Inicio / Modificar / ordenar y filtrar / Ordenar de A a Z)
c) Sueldo: los sueldos deben estar en formato Moneda
d) Fila de títulos:
-color de relleno: Azul oscuro, Texto 2, oscuro 50%
-color de fuente: blanco
-alineación: Centrar y Alinear en el medio
e) Guarde en su carpeta como INTEGRACION1.xlsx
f) Envíe todos los ejercicios correspondientes al ejercicio 3 como adjuntos en un mail a: [email protected] con el asunto: CURSO – NOMBRE Y APELLIDO – EJERCICIO 3
4

Instituto Superior Palomar de Caseros –InformáticaMódulo: Planilla de cálculo Microsoft Excel 2007
Prof. Virginia Caccuri
Ejercicio 4 – Estilos de celda
El comando Estilos de celdas –que se encuentra en el grupo Estilos de la ficha Inicio- nos permite aplicar formatos a las celdas seleccionadas, rápidamente. Para aplicar varios formatos en un solo paso y asegurarse de que las celdas presentan un formato coherente, se puede usar un estilo de celda. Los estilos de celda se definen como conjuntos predefinidos de características de formato, como fuentes y tamaños de fuente, formatos de número, bordes de celda y sombreado de celda.
a) Abra el ejercicio de Excel INTEGRACION1.xlsxb) Seleccione las celdas correspondientes a las fechas (las dos primeras de la hoja) y aplíqueles el estilo Neutral
c) Seleccione los títulos de la planilla y aplíqueles el estilo Énfasis 1
d) Seleccione los datos de la columna Empleado y aplíquele el estilo Entrada.
e) Seleccione los datos de la columna Cargo y aplíquele el estilo Texto explicativo
f) Seleccione los datos de la columna Sueldo y aplíquele el estilo Cálculo
g) Guarde en su carpeta como ESTILOS.xlsx
f) Envíe el archivo adjunto en un mail a: [email protected] con el asunto: CURSO – NOMBRE Y APELLIDO – EJERCICIO 4
Ejercicio 5 – Dar formato como tabla
El comando Dar formato como tabla –que se encuentra en el grupo Estilo de la ficha Inicio- nos permite, no solo aplicar un conjunto de formatos predeterminado sino también convertir al rango de celdas en una tabla. Para Excel, una tabla es como una base de datos que nos permite filtrar información para buscar solo los datos que necesitamos.
Una vez que elegimos el formato de nuestra preferencia, aparecerá una pequeña ventana que nos permite confirmar el rango de celdas al que aplicaremos el formato de tabla y si tildamos la opción La tabla tiene encabezados, en cada celda de la fila de título aparecerá un menú desplegable, que nos permitirá hacer distintas acciones sobre los datos de la tabla.
5

Instituto Superior Palomar de Caseros –InformáticaMódulo: Planilla de cálculo Microsoft Excel 2007
Prof. Virginia Caccuri
a) Abra el ejercicio Excel INTEGRACION1.xlsxb) Seleccione el rango de celdas que contiene los datos y aplíqueles un formato de tabla de su elección.
c) Despliegue el menú de la columna Empleado y seleccione la opción Ordenar de A a Z
d) Despliegue el menú de la columna Sueldo y seleccione la opción Filtros de número. Complete los pasos necesarios para que la tabla solo muestre los datos de los empleados que ganan más de $40000.-
e) Guarde en su carpeta como TABLA.xlsx
f) Envíe el archivo adjunto en un mail a: [email protected] con el asunto: CURSO – NOMBRE Y APELLIDO – EJERCICIO 5
Más formatos: Formato condicional
El formato condicional permite resaltar celdas o rangos de celdas en las que necesitamos destacar valores específicos, utilizando distintos tipos de formatos, como barras de datos, escalas de colores y conjuntos de iconos. Un formato condicional cambia el aspecto de un rango de celdas en función de una condición (o criterio). Si la condición es verdadera, el rango de celdas basa el formato en dicha condición; si la condición es falsa, el rango de celdas no tiene formato basado en dicha condición.
Ejercicio 6 – Formato condicional
6.1. Resaltar reglas de celdasa) En un nuevo libro de Excel, copiar y pegar la tabla que sigue a continuación
Alumnos Nota 1 Nota 2 Nota 3 PromedioAndrada, Franco 6 6 5 Andrada, Tomás 10 9 7 Casenave, Sol 8 8,5 9 Nuñez, Marcela 7 8 7,5 Pells, Martín 10 9 10 Planes, Diego 4 4,5 5 Wedder, Amanda 10 10 10
b) Aplíquele estilos de celda a gusto, pero no lo haga en las celdas de la columna Promedio
c) Calcule el promedio de cada alumno (use la función PROMEDIO)
d) Vamos a colocar los destacar las celdas que contienen promedios inferiores a 7. Para ello, despliegue el menú Formato condicional (ficha Inicio / grupo Estilos) y seleccione Resaltar reglas de celdas > Es menor que.
6

Instituto Superior Palomar de Caseros –InformáticaMódulo: Planilla de cálculo Microsoft Excel 2007
Prof. Virginia Caccuri
e) En el primer rectángulo, escriba 7, y en el menú de la derecha, seleccione Relleno rojo claro con texto rojo oscuro.
f) Cambie el nombre a Hoja1 por FC1
6.2. Reglas superiores e inferioresa) Seleccione los datos de la hoja FC1 y cópielos en la Hoja2
b) Seleccione los promedios y vaya a Formato condicional / Reglas superiores e inferiores / Por encima del promedio.
c) Despliegue el menú y elija la opción Relleno verde con texto verde oscuro.
d) Cambie el nombre a Hoja2 por FC2
6.3. Barras de datosa) Seleccione los datos de la hoja FC2 y cópielos en la Hoja3
b) Seleccione los promedios y borre los formatos que tienen aplicados. Para ello, vaya al grupo Modificar de la ficha Inicio y despliegue el menú del comando Borrar / elija la opción Borrar formatos.
c) Con los promedios seleccionados, vaya a Formato condicional / Barras de datos, y elija la combinación de barras de su preferencia.
d) Cambie el nombre a Hoja3 por FC3.
6.4. Escalas de colora) Inserte una nueva hoja. Para ello, haga un clic en el ícono Insertar hoja de cálculo, que se encuentra a la derecha de las etiquetas de las hojas.
b) Seleccione los datos de la hoja FC3 y cópielos en la Hoja4
c) Seleccione los promedios y borre los formatos que tienen aplicados. (ídem 6.3.b)
d) Con los promedios seleccionados, vaya a Formato condicional / Escalas de color, y elija la combinación Escalas de colores verde, amarillo y rojo.
e) Cambie el nombre a Hoja4 por FC4.
6.5. Conjuntos de íconosa) Inserte una nueva hoja (ídem 6.4.a)
b) Seleccione los datos de la hoja FC4 y cópielos en la Hoja5
c) Seleccione los promedios y borre los formatos que tienen aplicados (ídem 6.3.b)
d) Con los promedios seleccionados, vaya a Formato condicional / Escalas de color, y elija la combinación 4 flechas (de color).
e) Cambie el nombre a Hoja5 por FC5.
7

Instituto Superior Palomar de Caseros –InformáticaMódulo: Planilla de cálculo Microsoft Excel 2007
Prof. Virginia Caccuri
Guarde en su carpeta como FORMATO CONDICIONAL.xlsx
EJERCICIO DE INTEGRACIÓN1) Abra un nuevo libro de Excel y escriba los datos de la siguiente tabla:
2. Resuelva las siguientes consignas:
a) A1:G1 – Combinar y centrar / Estilo de celda: Celda de comprobación / Tamaño 16
b) B3 – Ingrese la fecha de hoy, a través de la función =HOY()
c) A5:G5 – Estilo de celda: Buena / Alineación horizontal: centrar / Alineación vertical: Alinear en el medio / Ajustar texto
d) Nº DE TOUR: ingrese solo el primer número; busque el controlador de relleno de la celda y arrastre mientras presiona la tecla Ctrl
e) FECHA DE PARTIDA: ingrese solo las dos primeras fechas; selecciónelas y busque el controlador de relleno de la selección; arrastre hasta completar
f) DÍAS RESTANTES PARA LA PARTIDA: se obtienen a través de una resta =C6-$B$3
g) calcule el IMPORTE TOTAL (multiplicación)
h) calcule el menor costo base (función MIN)
i) calcule el Importe total (suma de los importes totales)
j) calcule el Importe total redondeado (=REDONDEAR(celda;cantidad de decimales)
k) aplique formato Moneda a todos los valores
l) Aplique bordes, como en el modelo.
ll) guarde en su carpeta como INTEGRACION2.xlsx
m) enviar por mail a [email protected] con el asunto: CURSO – INTEGRANTES DEL GRUPO – INTEGRACION2
8

Instituto Superior Palomar de Caseros –InformáticaMódulo: Planilla de cálculo Microsoft Excel 2007
Prof. Virginia Caccuri
EJERCICIO DE FORMATO CONDICIONAL1. En un nuevo libro de Excel escriba los datos de la siguiente planilla (NO
COPIE LOS DATOS DE LA ÚLTIMA COLUMNA PORQUE LOS RESOLVERÁ A TRAVÉS DE UNA OPERACIÓN) y aplique los formatos de fuente y alineación, para que se vea igual que el modelo:
2. Complete los datos de la columna RESTA ABONAR haciendo la operación correspondiente.
3. Aplique los siguientes formatos condicionales:a. Seleccione el rango E5:E13 y aplique un formato condicional que
le permita resaltar con colores diferentes (a su elección), los valores máximos y mínimos (Formato condicional/Nueva regla/Aplicar formato a todas las celdas según sus valores).
b. Seleccione el rango F5:F13 y aplique un formato condicional que le permita aplicar un relleno de color rojo a las celdas vacías (Formato condicional/Nueva regla/Aplicar formato únicamente a las celdas que contengan. Despliegue el primer rectángulo que aparece debajo de Dar formato únicamente a las celdas con, y elija la opción Celdas en blanco. Luego, presione el botón formato, para elegir un color de Relleno, rojo)
c. Seleccione el rango A4:G13 y aplique un formato condicional que le permita resaltar los valores duplicados, con el formato Relleno rojo claro con texto rojo oscuro (Formato condicional/Resaltar reglas de celdas/Duplicar valores)
4. Guarde en su carpeta como FC1.xlxsFÓRMULAS Y FUNCIONES
Para Excel, una fórmula es ecuación que efectúa cálculos con los valores de la hoja de cálculo. Una fórmula comienza con el signo igual (=) y puede contener valores, funciones, referencias de celdas, etc., de modo tal que, relacionando estos elementos a través de operadores (+, -, &, etc.) se puede obtener un resultado. Por ejemplo, =SUMA(A2:B5)*$B$1
Por su parte, una función es una fórmula que viene predeterminada por Excel para realizar operaciones específicas. Por ejemplo, SUMA, PROMEDIO, SI, BUSCAR, entre otras.
Ejercicio 7
9

Instituto Superior Palomar de Caseros –InformáticaMódulo: Planilla de cálculo Microsoft Excel 2007
Prof. Virginia Caccuri
7.1. Abra un nuevo libro de Excel y escriba los datos de la planilla de ejemplo. NO ESCRIBA LOS DATOS DE LA CELDA B10, LOS DE LAS COLUMNAS A, F y G, NI LOS VALORES DE LA FILA 21, PORQUE LOS CALCULARÁ LUEGO.
7.2 Aplíqueles los formatos necesarios para que su planilla se vea igual que la del modelo:
a) SHULTRAVEL E.V.T.: es un WordArt (Insertar/Texto/WordArt. Elija el modelo de la galería)
b) LIQUIDACIÓN DE COMISIONES: el rango de celdas está combinado (Inicio/Alineación/Combinar y centrar). Fuente: Calibri, 18, negrita. Color de relleno: Azul claro.
c) Los valores están en formato Moneda con 2 decimales (Inicio/Número/Formato de número/Moneda)
d) el rango de celdas A21:B21 está combinado. Luego de combinar y centrar, aplique alineación derecha, negrita y cursiva.
e) puede aplicar los formatos de las celdas manualmente, o seleccionar todo el rango y darle formato de tabla (Inicio/Estilos/Dar formato como tabla. En este caso se usó el Estilo de tabla claro 17)
7.3. Celda B10: coloque la fecha actual con la función =HOY(). Luego, cambie el formato de la fecha como el que se ve en el modelo, desde Inicio/Número/Formato de número/Más formatos de número. Se abrirá el cuadro de diálogo Formato de celdas. En la solapa Número, aparecerá seleccionada la categoría Fecha; en el panel de de la derecha, seleccione el formato que corresponde al modelo.
7.4. LEGAJO: complete los datos del legajo ingresando solo el primer valor y luego, presione la tecla Ctrl y el controlador de relleno de esa celda, y arrastre hasta completar.
7.5. TOTAL VENDIDO: calcule el total vendido sumando los valores que correspondan en cada caso.
7.6. COMISIÓN: calcule la comisión multiplicando cada TOTAL VENDIDO por 3%
7.7. TOTALES: complete los totales de la fila 21 haciendo las sumas de cada columna.
10

Instituto Superior Palomar de Caseros –InformáticaMódulo: Planilla de cálculo Microsoft Excel 2007
Prof. Virginia Caccuri
7.8. cambie el nombre de la Hoja1 por Ventas 1º trimestre.
7.9. Guarde en su carpeta como F1.xlxs
Ejercicio 8: operaciones con fechas y otras funciones
MUY IMPORTANTE: ESTE EJERCICIO CONTIENE EXPLICACIONES PASO A PASO PARA QUE PUEDA RESOLVER. SERÁ EVALUADO DURANTE LA CLASE, PARA VER EL NIVEL DE COMPRENSIÓN Y EL GRADO DE AUTONOMÍA EN LA RESOLUCIÓN. ES MUY IMPORTANTE QUE ANALICE LAS EXPLICACIONES, PORQUE LUEGO DEBERÁ APLICARLAS EN LA RESOLUCIÓN DE OTRO EJERCICIO SIMILAR.
8.1. Abra un nuevo libro de Excel y escriba los datos de la planilla de ejemplo. NO ESCRIBA LOS DATOS DE LAS COLUMNAS A, D, F, G e I, NI LOS VALORES DE LA FILA 20, PORQUE LOS CALCULARÁ LUEGO.
8.2. Aplique los formatos necesarios para que la apariencia de su planilla sea similar a la del modelo (bordes, formato Moneda, negrita, colores, relleno de celdas, celdas combinadas)
8.3. Resuelva los datos faltantes de acuerdo a las siguientes consignas:
a) CÓDIGO DE PASAJERO: se completa como serie lineal con incremento 4
b) EDAD: calcular la edad de los pasajeros teniendo en cuenta la siguiente explicación:
Para calcular la edad de una persona, es decir, la cantidad de años transcurridos desde una fecha hasta el día de hoy, tenemos que utilizar la función SIFECHA. El argumento de la función es =SIFECHA(fecha inicial;HOY();”y”); es decir, toma una fecha, la compara con la fecha actual y la última parte –“y”- es para que exprese el resultado en cantidad de años (Y – YEARS = años en inglés). Para resolver este ejercicio, deberíamos escribir =SIFECHA(C10;HOY();”Y”) y luego arrastrar con el mouse hasta completar.
11

Instituto Superior Palomar de Caseros –InformáticaMódulo: Planilla de cálculo Microsoft Excel 2007
Prof. Virginia Caccuri
c) IMPORTE ADEUDADO: el importe adeudado se calcula restando la celda C7 (con referencia absoluta – F4) menos la celda que contiene el primer importe abonado. Luego se arrastra hasta completar. (=$C$7-E10)
d) PORCENTAJE ABONADO: el porcentaje abonado se calcula dividiendo la primera celda que tiene el importe abonado dividido por la celda que tiene el importe total del viaje, nuevamente con referencia absoluta. (=E10/$C$7). Luego, arrastramos hasta completar. El resultado quedará expresado en números decimales, pero, como estamos buscando porcentajes, cambiaremos a ese formato, seleccionando los resultados obtenidos y vamos a Inicio/Número/Formato de número/Porcentaje.
e) DÍAS QUE FALTAN PARA LA PARTIDA: para calcular la diferencia entre dos fechas, debemos restarlas, es decir, calcular la diferencia entre el día de HOY y la fecha de la partida. Si el resultado nos da en formato de fecha, lo cambamos desde Inicio/Número/Formato de número/General.
f) PROMEDIOS: calcular los promedios del importe abonado y del importe adeudado.
g) CANTIDAD DATOS INCOMPLETOS: utilizaremos la función CONTAR.BLANCO, para que cuente las celdas en blanco del rango correspondiente (=CONTAR.BLANCO(J10:J18)
h) guarde en su carpeta
REFERENCIAS RELATIVAS Y ABSOLUTASUna referencia a una celda indica la posición de la misma en la cuadrícula de la hoja de cálculo. Ya sabemos que una celda es el espacio que se forma con la intersección de una columna con una fila; entonces, la celda A1, indica la intersección de la columna A con la fila 1.
Cuando hacemos operaciones de cálculo, a través de fórmulas o de funciones, utilizamos referencias a las celdas que contienen los datos y los valores que necesitamos calcular, de modo de poder copiar la fórmula o la función sin tener que escribirla cada vez y además, para poder hacer cambios en los valores y que el resultado se calcule automáticamente. Por ejemplo:
Para calcular el TOTAL BRUTO de la imagen anterior, multiplicamos el PRECIO UNITARIO por la CANTIDAD de productos vendidos, y utilizamos una REFERENCIA RELATIVA a las celdas involucradas en la operación de multiplicación, para poder “arrastrar” y completar la planilla, habiendo ingresado la fórmula una única vez.
12

Instituto Superior Palomar de Caseros –InformáticaMódulo: Planilla de cálculo Microsoft Excel 2007
Prof. Virginia Caccuri
Ahora tenemos que calcular el IVA, y dado que ese valor se encuentra almacenado en la celda B3, tenemos que hacer referencia a esa misma celda en cada una de las que tenemos que mostrar el resultado. Es decir que, para calcular el IVA tenemos que multiplicar el TOTAL BRUTO por el IVA. Si volvemos a utilizar referencia relativa para ambas celdas, al arrastrar para copiar la fórmula, nos vamos a encontrar con errores, porque una referencia relativa, precisamente, toma la posición relativa de la celda en la que se copia la fórmula. Por ejemplo:
Pero si utilizamos una referencia absoluta para “fijar” la celda B3, que es la que necesitamos que se mantenga constante en este cáculo, y una referenica relativa para las celdas del TOTAL BRUTO, que son las que necesitamos que varíen en esta operación, obtenemos el resultado correcto.
Una referencia absoluta a una celda se hace colocando el signo pesos ($), delante de la letra de la columna y delante del número de la fila: $B$3. La forma más rápida de hacerlo es presionando la tecla F4.
Ejercicio 9: operaciones con referencias relativas y absolutas / funciones básicas9.1. En un nuevo libro de Excel copie la siguiente planilla:
13

Instituto Superior Palomar de Caseros –InformáticaMódulo: Planilla de cálculo Microsoft Excel 2007
Prof. Virginia Caccuri
9.2. Resuelva:
a) Al rango de celdas A4:E4 aplíquele:
- combinar y centrar
- aumentar fuente a 14
- negrita
- color de fuente: blanco
- relleno de celdas: Azul oscuro, Texto 2, Oscuro 50%
b) Al rango de celdas A10:E10 aplíquele:
- Estilo de celda: Énfasis 1
- aumentar fuente a 12
- negrita
- centrar
- alinear en el medio
- ajustar texto
c) Al rango de celdas A10:E15 aplíquele Bordes a gusto
d) Coloque los valores de la columna Tarifa en formato Moneda
e) Adicionales: se deben sumar los valores de las celdas B6 y B7 (con referencia absoluta)
f) IVA: el IVA se obtiene multiplicando el resultado de la suma de la Tarifa + Adicionales (referencia relativa) por el valor de la celda B8 (referencia absoluta). Note que debe resolver la operación en una única fórmula combinada; es decir que deberá usar paréntesis para que realice los cálculos en el orden correcto.
14

Instituto Superior Palomar de Caseros –InformáticaMódulo: Planilla de cálculo Microsoft Excel 2007
Prof. Virginia Caccuri
g) Tarifa final: es una sencilla suma de los valores de Tarifa + Adicionales + IVA (función SUMA)
h) Resuelva lo que se pide en las celdas A18, A19, A20 y A21 utilizando la función que corresponda en cada caso.
La planilla terminada debe quedar como la siguiente:
9.3. Elimine las hojas 2 y 3
9.4. Cambie el nombre a Hoja1 por su nombre y apellido
9.5. Guarde en su carpeta como PRACTIQUITO CON NOTA y envíe a [email protected]
15

Instituto Superior Palomar de Caseros –InformáticaMódulo: Planilla de cálculo Microsoft Excel 2007
Prof. Virginia Caccuri
FUNCIONES PARA CONTAR CANTIDAD DE DATOSEntre las funciones que nos ofrece Excel para resolver distintos tipos de situaciones, encontramos el grupo de funciones que nos permiten contar la cantidad de datos que tenemos ingresados en las distintas celdas de un rango. Por ejemplo:
FUNCIÓN SILa función lógica SI es una de las funciones más importantes y que más se utilizan en una planilla de cálculo, porque nos ayuda a resolver situaciones más complejas de cálculo. Esta función tiene 3 elementos en su argumento:
Por ejemplo, si quiero que al lado del promedio de un alumno aparezca la palabra “APROBADO” o “DESAPROBADO”, según corresponda, debemos hacer lo siguiente:
16

Instituto Superior Palomar de Caseros –InformáticaMódulo: Planilla de cálculo Microsoft Excel 2007
Prof. Virginia Caccuri
El razonamiento de la función es el siguiente:
1) Se establece la condición comparando el valor de una celda. En este caso, la celda C5 es la primera celda en la que aparece un promedio, y la vamos a comparar con la nota mínima de aprobación (>=7)
2) Si se verifica que se cumple esta condición, es decir, si en la celda comparada encuentra un valor mayor o igual a 7, debe ejecutar el segundo elemento del argumento, que pide que escriba la palabra “APROBADO” (todos los textos dentro de una función SI deben escribirse entre comillas)
3) Si no se verifica la condición, es decir, si en la celda comparada no encuentra un valor mayor o igual a 7, debe ejecutar el tercer elemento del argumento, y escribir la palabra “DESAPROBADO”.
Pero a veces tenemos que realizar operaciones dentro de la función SI. Veamos el siguiente ejemplo.
En este ejemplo, comparamos si en la celda dice la palabra “TARJETA”; si se verifica esta condición, tenemos que calcular el precio de lista + el recargo; si no se verifica, repetimos el precio de lista.
*** LEER – MUY IMPORTANTE ***Algunas codificaciones que podemos utilizar en la función SI
Si queremos que el resultado de la función sea una celda vacía, debemos colocar “”. Por ejemplo, si en el caso anterior quisiéramos que si no se pagó con tarjeta, no haga nada, escribimos: =SI(D5=”TARJETA”;C5+C5*$C$2;””)
Las comparaciones que podemos hacer para verificar una condición son:
Mayor >
Menor <
Mayor o igual >=
Menor o igual <=
Igual =
Distinto <>
Recordar siempre que todo lo que es texto va entre comillas.
17

Instituto Superior Palomar de Caseros –InformáticaMódulo: Planilla de cálculo Microsoft Excel 2007
Prof. Virginia Caccuri
Ejercicio 10: práctica de función SI10.1. En un nuevo libro de Excel copie los datos de la siguiente planilla:
10.2. Resuelva:
a) Aplique formatos a gusto para mejorar la presentación de los datos
b) HABITACIONES DISPONIBLES: si el estado de la habitación es igual a “OCUPADA”, debe mostrar “-“; en caso contrario, debe mostrar “***”
c) IMPORTE TOTAL: si HABITACIONES DISPONIBLES muestra ***, debe calcular el importe total multiplicando el VALOR DIARIO X PERSONA x la CANTIDAD DE PASAJEROS x la CANTIDAD DE DÍAS; en caso contrario, debe mostrar “-“ (Ayudita: debe utilizar referencias relativas y absolutas)
d) IMPORTE CON DESCUENTO: si IMPORTE TOTAL es distinto de -, debe calcular el descuento, restándole al importe total el cálculo del porcentaje correspondiente; en caso contrario, debe dejar la celda vacía.
e) el modelo de planilla terminado debe quedar similar al siguiente:
18

Instituto Superior Palomar de Caseros –InformáticaMódulo: Planilla de cálculo Microsoft Excel 2007
Prof. Virginia Caccuri
f) Eliminar las hojas de cálculo que no ha utilizado (clic derecho, Eliminar)
g) Cambie el nombre de la hoja por el apellido de los integrantes (doble clic sobre la etiqueta de la hoja)
h) Guarde en su carpeta como FUNCION SI
i) enviar por mail a [email protected] con el asunto: CURSO – APELLIDOS – FUNCION SI (VA CON NOTA)
19