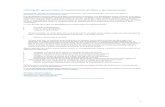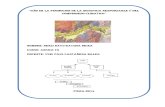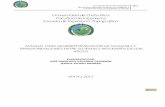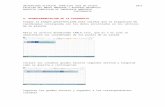Proceso de Post Clasificacion en Arcgis 10
-
Upload
geocatografo -
Category
Documents
-
view
53 -
download
1
Transcript of Proceso de Post Clasificacion en Arcgis 10

Proceso de Post Clasificación en ArcGis 10.1
(Espatial Analyst Tool)
En la salida clasificada, pueden existir algunos píxeles aislados mal clasificados o pequeñas regiones de píxeles. Esto le da a la salida de un "sal y pimienta" o aspecto moteado. El procesamiento posterior a la clasificación se refiere al proceso de eliminar el ruido y mejorar la calidad de la salida clasificada.
La extensión Spatial Analyst proporciona un conjunto de herramientas de generalización para la tarea de procesamiento post-clasificación. Esta tarea implica tres pasos. Cada paso se basa en una herramienta (the Generalization ).
1. Filtrado de la salida clasificada (Filtering).
Este paso elimina los píxeles aislados o el ruido de la salida clasificada. La herramienta (Majority Filter tool)se utiliza.
2. Suavizar (Smootjing) límites de clase y salida aglutinación clasificado.
Este paso suaviza los límites de clase harapientos y aglomera a las clases. La herramienta (Boundary Clean)se utiliza.
3. Generalizando (Generalizing) salida clasificada por la eliminación de pequeñas regiones aisladas.
Este paso reclasifica pequeñas regiones aisladas de píxeles para las clases más cercanas. La herramienta ( Region Group, Set Null and Nibble ) se utilizan.

Filtrado de Imagen clasificada (Filtering classified output)
Este proceso de filtrado elimina los píxeles aislados, o el ruido, a partir de la salida de clasificación. La herramienta se utiliza Majority Filter tool para realizar esta tarea. En el flujo de trabajo de post-clasificación, esta tarea es el primero de una serie de pasos de procesamiento.
Pasos:
1. Para localizar la herramienta, haga clic en la ventana de búsqueda botón en el estándar barra de herramientas.
2. En la búsqueda de la ventana, el tipo de majority filter y pulse ENTER . 3. En los resultados de búsqueda, haga clic en el elemento de Majority
Filter. Esto abre la Majority Filter. 4. En el cuadro de diálogo de la herramienta, ajuste la imagen clasificada
como Input raster. Acepte la configuración predeterminada para otros parámetros.
5. Haga clic en OK para ejecutar la herramienta.
A continuación se muestra un ejemplo de filtrado. El primer gráfico es una imagen
cruda de un análisis de clasificación. El segundo es la misma imagen después de
que se ha aplicado el filtrado. Como puede ver, la mayor parte del ruido se elimina
como resultado
Image before filtering:

Image after filtering:
Suavisado y Aglutinación de Imagen Clasificada (Smoothing class boundaries and clumping classified output)
La herramienta Boundary Clean suaviza los bordes irregulares de las fronteras de clase y agrupa las clases. Esta operación aumenta la coherencia espacial en las clases. Regiones que son adyacentes y que pertenecen a la misma clase pueden llegar a ser conectado.
Pasos:
1. Abra la Búsqueda ventana haciendo clic en la ventana Search
window botón en el estándar barra de herramientas. 2. En la ventana, escriba Boundary Clean y pulse ENTER . 3. En los resultados de búsqueda, haga clic en Boundary Clean . Esto abre
la herramienta Boundary Clean. 4. En el cuadro de diálogo de la herramienta, ajuste la salida filtrada (o la salida
de cualquier otro proceso) en el Input raster. Para la técnica de clasificación en sorting technique seleccione Ascendente . Desactive el parámetro opcional de Run expansion and shrinking twice .
5. Haga clic en Aceptar para ejecutar la herramienta.

El siguiente es un ejemplo de la salida después de que los límites de clase se han suavizado. La primera imagen es un área de zoom en una imagen clasificada. La segunda imagen es la misma zona después de la ejecución de la operación de limpieza de boundary cleaning operation Como puede ver, el límite se suaviza en la segunda imagen. Algunas regiones adyacentes se conecten. Enfocado en la sección de imagen antes de proceso de limpieza límite:
before boundary cleaning:
After boundary cleaning:
Generalizar la Imagen Clasificada quitando pequeñas regiones aisladas (Generalizing classified output by removing small
isolated regions)
Este proceso elimina las pequeñas regiones aisladas a partir de una imagen clasificada. Regiones que son mayores que un cierto número de píxeles permanecerán en la imagen. Las herramientas Region Group, Set Null, and Nibble se utilizan para realizar esta tarea. En el flujo de trabajo de procesamiento posterior a la clasificación, esta tarea se debe ejecutar después de las de filtrado y límites de clase de suavizado (filtering and smoothing class boundaries).

Pasos:
1. Abra la Búsqueda ventana haciendo clic en la ventana Search
window botón en la barra de herramientas estándar. 2. Busque en la herramienta Region Group tool y ábralo haciendo clic en los
resultados de búsqueda. 3. Ejecute la herramienta utilizando la imagen clasificada como la trama de
entrada. Nombrar la salida de algo significativo, región group_out.tif por ejemplo.
4. En ArcMap, abra la tabla de atributos de la salida del Grupo Región herramienta. Examine el campo Field y tratar de identificar cualquier región con un número relativamente pequeño de píxeles y tome nota de los counts. Estas regiones serán retirados cuando hayan terminado todos los pasos.
5. Busque y abra la Nibble herramienta (consulte los pasos 1 y 2). 6. En el cuadro de diálogo de la herramienta, especifique la imagen clasificada
como la Input raster. Especifique la salida de la Etapa 6 ( nibble_mask.tif en este ejemplo) como la Input mask raster . Acepte los valores predeterminados para los demás parámetros.
7. Haga clic en Ok para ejecutar la herramienta. Las pequeñas regiones con recuentos de píxeles menos que el umbral seleccionado (40 en este ejemplo) deben desaparecer, siendo esencialmente disuelto de distancia sobre la base de los valores de las celdas de los alrededores más cercanos.

Las siguientes imágenes muestran un ejemplo de una salida generalizada. La primera es la imagen inicial, y la segunda muestra el resultado después de haber sido generalizada. Como se puede ver, muchas pequeñas regiones se han disuelto como resultado.
Image before generalization:
Image after generalization: