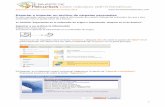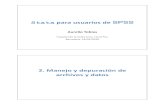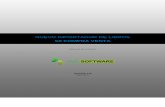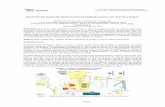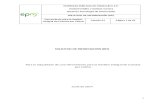PROCESO DE IMPORTACIÓN FICHEROS CSV EN...
Transcript of PROCESO DE IMPORTACIÓN FICHEROS CSV EN...
PROCESO DE IMPORTACIÓN FICHEROS CSV EN PRESTASHOP Recientemente Prestashop ha actualizado su CMS a la versión 1.7 por lo que hemos editado este tutorial, válido también para la versión 1.6, para la configuración y carga de datos masivos de catálogos HEVEA.
La carga mediante fichero .CSV se ubica en el menú de “Parámetros avanzados” submenú
“Importación”.
Al acceder se abre la pantalla de configuración.
En el desplegable ¿Qué quieres importar? Seleccionar “Productos”.
En “Seleccionar archivo que se importará”, botón “subir”, abre el explorador de tu equipo para buscar
el archivo .CSV en la ubicación dónde lo hayas guardado.
Aparecerá una franja verde con el archivo seleccionado.
En los cuadros que aparecen a continuación seleccionar:
- Idioma del archivo: Español
- Separador de filas: “,” (poner una coma)
- Separador de valor múltiple: dejar en blanco
Más abajo aparecen unos selectores: Dejar todos en NO (rojo) salvo si queremos que realice alguna de
las tareas concretas a las que hace referencia cada selector.
Hacer clic en “Próximo paso” abajo a la derecha.
Se abre la ventana para hacer coincidir los valores del archivo subido con los campos disponibles de
Prestashop.
IMPORTANTE: en “filas que omitir” poner “0” (cero) ya que nuestro archivo no contiene encabezados.
Cada encabezado es desplegable permitiendo seleccionar el campo que se identifica con el valor de la
columna que trae el archivo .CSV y que aparece listado inmediatamente debajo.
En el ejemplo de la ilustración la 3ª columna del archivo .CSV corresponde a la “Categoría” sin
embargo el encabezado de Prestashop por defecto en esa 3ª posición es “Nombre” por lo que hay que
desplegar el encabezado y seleccionar “Categorías (x,y,z…)”.
Los campos de nuestro archivo .CSV corresponden a los siguientes:
Recomendaciones de encabezados:
- La Categoría corresponde a la columna 3 aunque incluimos la colección en la columna 1 por si
se quiere utilizar.
- El campo Nombre simple no siempre describe correctamente el artículo; recomendamos
utilizar el Nombre completo (columna 5).
- Por defecto marcamos todos los artículos como “Activo” (col.12) y “Mostrar precio” (col.13);
se pueden “ignorar estas columnas” y activar los productos uno a uno después de cargar.
- Ponemos por defecto 50 unidades de cada artículo.
1 2 3 4 5 6 7
COLECCION REFERENCIA CATEGORIA NOMBRE SIMPLE NOMBRE COMPLETO PVP RECOMENDADO CODIGO EAN-13
8 9 10 11 12 13 14 15
PROFUNDIDAD ANCHO ALTO PESO ACTIVO MOSTRAR PRECIO CANTIDAD URL IMAGEN
La primera vez que se importa un archivo .CSV hay que realizar este proceso de asociación de campos, sin embargo, esta configuración se puede guardar para futuras importaciones/actualizaciones de este mismo tipo de archivo .CSV Procedimiento Una vez asignados los encabezados, en el campo “Guardar su configuración de combinaciones de datos”, poner un nombre (sin espacios) y hacer clic en “Guardar”.
En la siguiente importación sólo habrá que seleccionar la carga en el desplegable y hacer clic en “Cargar”.
Una vez cargada será conveniente comprobar que los encabezados se corresponden con la información del archivo por si se ha producido alguna modificación en el archivo .CSV o en la programación del CMS de Prestashop.
Para finalizar la importación hacer clic en Importar” y el proceso se pone en marcha…
En la última pantalla de proceso hacer clic en “Close”.
Ir a “Catálogo / Productos” en el menú lateral.
Los artículos aparecen cargados con toda la información en sus correspondientes campos a falta de
reoganizarlos dependiendo de las categorías de cada tienda online e insertar las descripciones según
las preferencias y palabras clave que se quieran utilizar para el posicionamiento.
Esperamos que este tutorial te resulte de ayuda. Para cualquier aclaración no dudes en contactar con
nosotros en el departamento de Gestión web y Marketing Online.