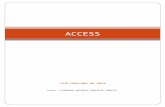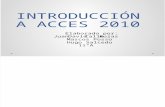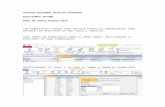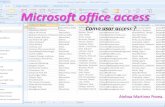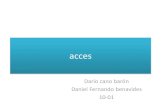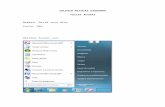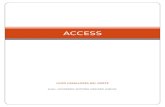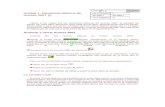Proceso de Datos Creación de una credencial con código de barras en Microsoft Acces.
-
Upload
maria-soledad-alcaraz-cruz -
Category
Documents
-
view
219 -
download
0
Transcript of Proceso de Datos Creación de una credencial con código de barras en Microsoft Acces.

Proceso de Datos
Creación de una credencial con código de barras en Microsoft Acces.

1-. Crear una base de datos
• Entrar a Acces.• Elegir “crear una
base de datos en
blanco”

2-. Crear una tabla
• Elegir la opción
“crear una tabla usando el asistente”
y seguir las instrucciones.

•En el panel superior elegir la opción diseño.
3-. Modificar la tabla

•Modificar los campos según las necesidades de la credencial.
•Presionar Ctrl+w para guardar la información.

4-. Añadir registros a la tabla
•Entrar a la tabla.
•Llenar los campos

•Para insertar la imagen en el campo foto se presiona botón derecho sobre el campo y se elige la opción “Insertar objeto”.
•Después se elige la opción “Imagen de mapa de Bits”
•Se abrirá una ventana de Paint donde se debe pegar la foto.

5-. Crear Informe
•En el panel de objetos de la izquierda elegir “Informe” y la opción “Crear un informe utilizando el asistente”.
•Seguir la instrucciones.

6-.Creación de código de barras
•Después de descargar e instalar el programa ABARCODE, se debe ir al menú “herramientas”, después a la sección “complementos”y se selecciona la opción “ABarCode”.
•Elegir el informe en el que se utilizara el código de barras.
•Elegir el campo que se utilizara para crear el código de barras.

7-. Modificar el informeElegir la opción diseño para modificar el informe.

•Elegir las imágenes que servirán como fondo para el frente y reverso de la credencial.
Donde encontrar las imágenes?
Internet
Diseñar un fondo

•Una vez elegidos los fondos copiarlos en la ventana donde se esta modificando el informe, y colocar los campos en las posiciones que se desee.
Nota: No se debe colocar ninguna imagen debajo del campo que contieneEl código de barras.

8-.Final•Una vez que se elija el diseño de la credencial presionar “Vista previa”, y en caso de estar conforme con el diseño se puede imprimir .