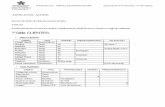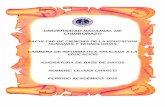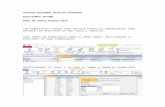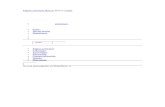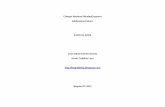Acces 2013
-
Upload
rocio-zuni -
Category
Documents
-
view
231 -
download
0
description
Transcript of Acces 2013
Unidad 1. Elementos bsicos de Access 2013 (I)
Microsoft Access 2013 es la aplicacin de bases de datos de Microsoft Office 2013, dirigida a usuarios domsticos y pequeas empresas.
Ofrece numerosas plantillas y una interfaz grfica muy intuitiva que permite que cualquier usuario (sin ser experto informtico) pueda aprender a manejarla rpidamente como pretendemos ensearte con este curso.
Despus de ver el apartado denovedadesque ofrece Access 2013 frente a versiones anteriores, veremos cules son loselementos bsicos de Access 2013para saber diferenciar entre cada uno de ellos. Aprenderemos cmo se llaman, dnde estn y para qu sirven. Tambin veremos cmo obtenerayuda, por si en algn momento no sabemos cmo seguir trabajando. Cuando conozcamos todo esto estaremos en disposicin de empezar a crear bases de datos en el siguiente tema.
1.1. Novedades de Access 2013
La versin 2013 de Access no supone un cambio radical como supuso el cambio de Access 2002 a Access2007, se han introducido novedades pero que no afectan a los usuarios bsicos.
Se ha variado ligeramente el aspecto esttico y sobre todo se ha incorporado un modo de pantalla especialmente diseado para los dispositivos tctiles.
La cantidad y calidad de las plantillas puestas a disposicin de los usuarios ha aumentado notablemente.
Otra mejora importante de Microsoft Access 2013 es el almacenamiento en la nube de Office 365. Al poder subir las bases de datos de Access a la nube de Microsoft, el trabajo en equipo sale favorecido y da ms flexibilidad al usuario para acceder desde cualquier punto a sus datos.
Como mayor novedad presentada por Microsoft tenemos las aplicaciones. Desaparecen las pginas de acceso a datos y son sustituidas por las aplicaciones. Una aplicacin web de Access es un nuevo tipo de base de datos que se crea en Access, y que se puede usar y compartir con otras personas como aplicacin de SharePoint en un explorador web.
Otra novedad menos visible pero no menos importante de Access 2013 es la mejora en el uso de SQL que permite a usuarios avanzados y desarrolladores de bases de datos crear informes y anlisis de una manera mucho ms eficiente.
1.2. Conceptos bsicos sobre Bases de Datos
Si quieres aprender o repasar conceptos bsicos sobre bases de datos o quieres conocer los objetos que maneja Access 2013, consltalo aqu.
1.3. Arrancar y cerrar Access 2013
Veamos las formas bsicas deiniciarAccess 2013.
- Desde elbotnIniciodeWindows 8, situado normalmente en la esquina inferior izquierda de la pantalla. Al hacer clic enInicio, iremos a una pantalla con un nuevo men. Para poder encontrar la aplicacin de Excel deberemos pulsar el icono con forma de flecha hacia abajo, situado en la esquina inferior izquierda.
Una vez hecho esto, veremos una nueva pantalla: la de aplicaciones. En ella aparece un listado de todas las aplicaciones que tenemos instaladas en nuestro equipo. Si no nos aparece el icono de Access en pantalla, deberemos dejar el puntero del ratn en el lateral derecho de la pantalla, lo que provocar que se desplace el listado de aplicaciones.Tambin podemos utilizar la barra de desplazamiento horizontal que aparece en la parte inferior de la pantalla para desplazarnos hasta encontrar el icono de Access. Una vez localizado el iconoacompaado del textoAccess 2013, slo deberemos pulsar en l para abrir un Access.
-Desde el botnIniciodeWindows 7, situado, normalmente, en la esquina inferior izquierda de la pantalla.Al hacer clic sobre el botnIniciose despliega un men.Colocar el cursor enTodos los programas, aparecer la lista de los programas que hay instalados en tu ordenador.Localiza la carpetaMicrosoft Office 2013, haz clic en ella, luego pulsa sobreAccess 2013, y se iniciar el programa.
-Desde el icono de Access 2013del escritorio.
Puedes iniciar Access 2013 ahora para ir probando todo lo que te explicamos. Cuando realices los ejercicios tambin puedes compaginar dos sesiones de la forma que te explicamos aqu.
ParacerrarAccess 2013, puedes utilizar cualquiera de las siguientes operaciones:
- Hacer clic en el botn cerrar- Pulsar la combinacin de teclasALT+F4.
1.4. La pantalla inicial
Al iniciar Access aparece unapantalla inicialcomo esta:, vamos a ver sus componentes fundamentales. As conoceremos losnombres de los diferentes elementosy ser ms fcil entender el resto del curso. La pantalla que se muestra a continuacin (y en general todas las de este curso) puede no coincidir exactamente con la que ves en tu ordenador, ya que cada usuario puede decidir qu elementos quiere que se vean en cada momento, como veremos ms adelante.
La zona de la derecha nos permite crear una nueva base de datos utilizando plantillas o crear una nueva base de datos en blanco seleccionando el icono que ves remarcado en la imagen (Base de datos del escritorio en blanco).
Tambin nos permiteIniciar sesin para obtener el mximo rendimiento de OfficeEs una novedad de Office 2013 y s adelante.
A la izquierda aparecen listadas las ltimas bases de datos abiertas (Recientes). Haciendo clic sobre una de ellas se abrir directamente.
O podemosAbrir otros archivos, en tal caso se abrir la siguiente ventana sobre la que volveremos en el siguiente tema:
Unidad 1. Elementos bsicos de Access 2013 (II)
1.5. El entorno de trabajo
Una vez abierta una base de datos trabajaremos con el siguiente entorno de trabajo:
Veamos su componentes principales, as conoceremos losnombres de los diferentes elementosy ser ms fcil seguir el resto del curso. La pantalla que se muestra (y en general todas las de este curso) puede no coincidir exactamente con la que ves en tu ordenador, ya que cada usuario puede decidir qu elementos quiere que se vean en cada momento, como veremos ms adelante.
1.6. Las barras
La barra de Ttulo
La barra de ttulocontiene el nombre del programa y del archivo con el que estamos trabajando en el momento actual y en su extremo derecho estn los botones para acceder a laayuda,minimizar,maximizar/restaurar/ycerrar.
La barra de Acceso rpido
La barra de acceso rpidocontiene las operaciones ms habituales de Access comoGuardar,DeshaceroRehacer.
Esta barra puede personalizarse para aadir todos los botones que se quiera como veremos en un tema ms adelante pero si utilizas un dispositivo tctil te interesa consultar este avanzado:
La Cinta de opciones
La cinta de opciones contienetodas las opciones del programa agrupadas enpestaas. Al hacer clic en una pestaa accederemos a su ficha que contiene losbotonesy mens,organizados encategoras ogrupos.
En la imagen anterior se ve la pestaaINICIO.
Durante el curso utilizaremos continuamente esta cinta. Para referirnos a un determinado botn necesitaremos saber en qu pestaa se encuentra y, para ms sea, el grupo. De tal forma queINICIO>Portapapeles>Pegarsera la localizacin exacta del botnPegar, que pertenece al grupoPortapapelesde la pestaaINICIO. Es importante que te familiarices con esta nomenclatura.
En algunos momentos algunas opciones no estarn disponibles, las reconocers porque tienen un color atenuado, gris.
La cinta es dinmica y se comporta de forma inteligente. Est diseada para simplificarte el trabajo, mostrando solamente aquellas opciones que te sern tiles en cada pantalla.
Pulsando la teclaALTentraremos en el modo deacceso por teclado. De esta forma aparecern pequeos recuadros junto a las pestaas y opciones indicando la tecla (o conjunto de teclas) que debers pulsar para acceder a esa opcin sin la necesidad del ratn.
Es posible que, al pulsar la tecla lo que ocurra sea que se despliegue un submen. En tal caso, aparecern nuevos caracteres para estas nuevas opciones.
Las opciones no disponibles en el momento actual se muestran semitransparentes.
Para salir del modo deacceso por tecladovuelve a pulsar la teclaALT.
Si en un momento dado necesitas disponer de ms espacio de trabajo, puedes contraer la cinta de opciones haciendoclicsobre el botn situado en la parte derecha de la cinta. Las opciones volvern a mostrarse en el momento en que vuelvas a hacer clic en cualquier pestaa, pero no se fijarn, para volver fijarlas tendrs que pulsar el botnsituado en la parte derecha de la cinta.
La pestaa ARCHIVOLa pestaaARCHIVOes especial, no es realmente una pestaa sino un botn que nos lleva a la vistaBackstagede Microsoft Office.
En la vistaBackstagepodemos encontrar todas las acciones que permitengestionar los archivosincludos en la base de datos. La ventana de la vista Backstage es diferente a la del entorno de trabajo y en ella predomina el color granate, color distintivo del programma Access de la suite Office 2013, todos los programas includos en la suite tienen esa vista Backstage pero cambiando el color predominante segn el programa, por ejemplo en Word el color es el azul.
La fichaARCHIVOreemplaza al botn Microsoft Office y al menArchivousados en versiones anteriores de MicrosoftOffice.
En la parte izquierda tenemos un men, al seleccionar una opcin del men, en la parte derecha nos aparecen ms opciones o directamente se ejecuta la accin del men.
Por ejemplo si seleccionas la opcinInformacin(la que ves en la imagen anterior) puedes realizar las accionesCompactar y repararyCifrar con contrasea.
Si seleccionas la opcinImprimirla ventana aparece as con otras opciones:
Mientras que si pulsas sobreGuardar, el documento se guardar y se vuelve al entorno de trabajo anterior.
Parasalir de la vista Backstagey volver al entorno de trabajo anterior pulsa en la flechaAtrsque hay en la esquina superior izquierda de la ventana.
La barra de estado
La barra de estadose encuentra en la parte inferior de la pantalla y contiene indicaciones sobre el estado de la aplicacin, proporciona distinta informacin segn la pantalla en la que estemos en cada momento.
Por ejemplo aqu nos indica que tenemos la tecla de teclado numrico pulsada (BLOQ NUM), que estamos en lavista Formularioy podemos cambiar la vista aHoja de datos,PresentacinyDiseocon los cuatro botones que aparecen a la derecha. Los nombres de los botones se muestran en un pequeo cuadro informativo al dejar el cursor sobre uno de ellos, de forma que no es necesario que los memorices. Con el uso ya irs aprendiendo la forma de los botones que ms utilices.
1.7. La ayuda
Access incorpora una documentacin muy til que explica las distintas opciones y caractersticas del programa. Su consulta frente a una duda es muy recomendable. Para acceder a ella podemos:
Hacer clic en el botn deAyudade la barra de ttulo.
Pulsar la teclaF1del teclado.
La ventana deAyudatiene el siguiente aspecto:
Solo tenemos que elegir uno de los temas que nos ofrece o introducir un texto a buscar en el cuadro de bsqueda que se encuentra en la parte superior.
Por defectose conectar a Internet para buscar laayuda en lneaque contienems informacinyms actualizada. Pero si queremos utilizar los temas de ayuda cargados en nuestro equipo y as no utilizar Internet podemos indicarlo seleccionando la opcinAccess Ayuda de su equipodel men desplegable como muestra la siguiente imagen:
1.8. Iniciar sesin
Esta es una de las novedades de Office 2013. Mediante esta opcin podemos conectarnos a Internet para subir nuestros archivos y acceder a ellos desde cualquier ubicacin. Volveremos sobre el tema ms adelante.
Unidad 2. Crear, abrir y cerrar una base de datos (I)
2.1. Crear una base de datos
De momento vamos a crear una base de datos en blanco y luego la rellenaremos. Para crear una nueva base de datos debemos:
Hacer clic sobre la pestaaArchivoy luego elegir la opcinNuevode la vista Backstage.
Se mostrarn en la zona de la derecha las distintas opciones para nuevas bases de datos. La primera opcin permitePersonalizar una aplicacin web, la segunda crear unaBase de datos del escritorio en blancolas dems sonplantillas. Nosotros veremos de momento la de base de datos en blanco.
Elijas la opcin que elijas, se abrir un cuadro de dilogo para que puedas completar la operacin con los datos que Access que pida. En nuestro caso aparecer esta pantalla.
En este caso slo nos pide el nombre que queremos dar a la base de datos. Debajo aparece el nombre y ruta de la carpeta donde se crear la base de datos, si queremos cambiar esa ubicacin, solo tenemos que hacer clic sobre la carpeta que aparece a la derecha del nombre.
Se abrir el siguiente cuadro de dilogo:
Deberemos utilizar la barra de direcciones superior o explorar las carpetas desde el panel izquierdo parasituarnos en la carpeta en que queramos guardar la basede datos. Y en el cuadroNombre de archivopodrs escribir el nombre que quieres dar a la base de datos. Luego, hacer clic enAceptar. Se cerrar el cuadro de dilogo y volvers a la pantalla anterior.
Solo faltar pulsar el botnCrearpara crear la base de datos.
Automticamente se crear nuestra nueva base de datos a la cual Access asignar la extensin.ACCDB. Es el mismo formato que se utilizaba en Office 2007 y 2010, por lo que no presentan problemas de compatibilidad excepto algunas caractersticas avanzadas que comentaremos ms adelante.
Por defecto, Access abrir unanueva tablallamadaTabla1,posiblemente aparecer una mensaje como este:
Nos advierte que, por defecto, estn deshabilitadas las Macros de VBA, que en ocasiones pueden contener virus, puesto que el archivo es nuevo y lo estamos crando nosotros podemos pulsar enHabilitar contenido. Tambin podemos cerrar la advetencia si no vamos a utilizar Macros VBA, pero nos volver a aparecer la prxima vez que abramos la base de datos. Este mismo aviso tambin lo puedes encontar en la pantalla del Backstage:
Una vez eliminada esta advertencia veremos laTabla1y podremos empezar a rellenar sus datos.
Una tabla es el elemento principal de cualquier base de datos ya que todos los dems objetos se crean a partir de stas.
Si observas esta ventana, a la izquierda aparece elPanel de navegacin, desde donde podremos seleccionar todos los objetos que sean creados dentro de la base de datos.
De entrada slo encontraremos laTabla1que se crea por defecto.
Puedes ocultar el panel haciendo clic en el botnOcultar.
Desplegando la cabecera del panel puedes seleccionar qu objetos mostrar y de qu forma.
Si quieres ver cmo funciona elPanel de navegacinte recomendamos que visites este avanzado.
Unidad 2. Crear, abrir y cerrar una base de datos (II)
2.2. Cerrar la base de datos
Paracerrar la base de datos que tenemos abiertamanteniendo el Access abierto debemos elegir en la pestaaArchivo, la opcinCerrarde la vista Backstage.
Otra forma de cerrar la base de datos es cerrando Access, obviamente la base tambin se cerrar.
2.3. Abrir una base de datos
Podemos abrir una base de datos ya existente de diferentes formas:
Desde el acceso rpido a las ltimas bases abiertas al abrir Access:Como vimos en el tema anterior, nada ms abrir Access aparece la vista Backstage con la lista de bases de datos Recientes, las ltimas abiertas. Si la base de datos est en la lista solo tendremos que hacer clic sobre ella, y si no hacer clic sobre la opcinAbrir otros archivosque nos llevar a la opcinAbrirde la pestaaArchivoque te explicamos a continuacin.
Desde la opcin Abrir de la pestaa Archivo:
Desde la opcinAbrirpodemos abrir una de las bases de datosRecientes.
Hay que tener en cuenta que, tanto en la lista de archivos recientes de la primera pantalla de Access como en esta pantalla, se abrir con el nombre y ubicacin que tena la ltima vez que se abri. Esto quiere decir que no es "inteligente". Si le cambias el nombre a una base de datos o la trasladas a otra carpeta, la lista quedar desactualizada y al tratar de abrir una base se mostrar un mensaje indicando que no es capaz de encontrar el archivo. Si ocurre esto, debers buscar manualmente el archivo en su actual carpeta contenedora.
Tambin podemos abrir una base de datos que tengamos almacenada enSkyDrive:
Si la base de datos no est en Skydrive ni en la lista de recientes la podemos buscar manualmente seleccionandoEquipo:
Pulsando el botn Examinar se abre el cuadro de dilogoAbrirde Windows para que selecciones el archivo que quieres abrir:
Debers situarte en la carpeta donde se encuentre la base y hacer doble clic sobre el archivo o bien seleccionarlo y pulsar el botnAbrir.
Desde las teclas rpidasCTRL+A.
PulsandoCtrl+Ase abre directamente la opcinAbrirde la pestaaArchivo.