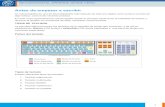Problemas con el teclado
-
Upload
erikalejo -
Category
Technology
-
view
388 -
download
2
description
Transcript of Problemas con el teclado

EL FEO --- alejo Pág. 1 de 16
PROBLEMAS CON EL TECLADO
1. ¡Ya no salen acentos, ni eñes! ¡Está todo cambiado de sitio!
Si estás escribiendo en Messenger y de repente no te funcionan los acentos, no empieces a gritar: lo más probable es que hayas pulsado sin querer los atajos de teclado Alt+Mayús o Control+Mayús. Para volver a la normalidad, vuelve a presionar el atajo correspondiente.
Esto es lo que puede pasar cuando quieres escribir "La casa está..." tras pulsar Alt+Mayús
La combinación Alt+Mayús cambia el idioma de entrada (el que tecleas), mientras que Control+Mayús cambia la distribución del teclado. Puesto que esto solo es útil para personas que cambian frecuentemente entre idiomas distintos, te aconsejamos desactivar estos atajos.

EL FEO --- alejo Pág. 2 de 16
Para ello, ve a -prepárate, que es largo- Panel de control > Configuración regional y de idioma > Teclados e idiomas > Cambiar teclados > Configuración avanzada de teclas > Cambiar secuencia de teclas. ¿Conseguiste llegar a la ventana que se ve arriba? Ahora solo te falta marcar No asignada en ambas secciones y aceptar.
2. Las teclas Control y Alt no funcionan, los atajos / combinaciones no van
Los atajos de teclado (tecla especial+letra) son, como dice el nombre, métodos abreviados para pedir a Windows que haga algo. Si dejan de funcionar, puede deberse a muchos motivos, pero dos de los más frecuentes tienen que ver con Teclas especiales (StickyKeys) y atajos conflictivos.
Para muchas personas, perder los atajos de teclado supone no poder trabajar con soltura
Teclas especiales es una función de accesibilidad de Windows que se diseñó para facilitar el uso del teclado por parte de personas que tienen dificultad en presionar dos teclas al mismo tiempo. Se invocan pulsando las mayúsculas cinco veces seguidas y si se activan crean toda una serie de problemas. Para desactivar las StickyKeys, sigue esto: ***
Comprueba que no esté activada ninguna casilla en Centro de accesibilidad > Facilitar el uso del teclado

EL FEO --- alejo Pág. 3 de 16
Si no hay ninguna opción de accesibilidad activada, entonces puede que haya un conflicto de atajos, esto es, que otro programa residente en memoria haya reservado esa combinación de teclas. Para averiguarlo, tienes ActiveHotkeys, una utilidad que muestra todos los métodos abreviados activos en Windows:
ActiveHotkeys muestra todos los atajos activos en memoria
El problema es que Windows no dice a qué aplicación pertenece cada atajo, así que deberás adivinarlo. Abre el administrador de tareas y ve cerrando procesos hasta que el atajo vuelva a funcionar. Una vez identificado al programa culpable, quizá puedas entrar en sus opciones y configurar un método abreviado alternativo.
***
Aunque no sepas ni qué son, seguro que alguna vez te han dado por saco. Su nombre es StickyKeys y son una de las opciones de Windows más odiadas de todos los tiempos.
Las StickyKeys forman parte de las opciones de accesibilidad de Windows. Unas opciones que si las necesitas están muy bien, pero si no lo único que hacen es molestar. Un ejemplo muy común se da mientras juegas. Tras pulsar Shift repetidas veces… ¡Plas! aparece la ventanita de las StikyKeys sacándote del juego de una bofetada.
No dejes que las StickyKeys te amarguen la vida. Acaba con ellas.
Las combinaciones malditas son las siguientes:
Shift (mayúsculas) cinco veces Carga StickyKeys

EL FEO --- alejo Pág. 4 de 16
Dejar pulsado Shift durante 8 segundos Carga FilterKeys
Pulsar Bloqueo numérico durante 5 segundos Carga ToggleKeys
Otros atajos de teclado que puedes pulsar "sin querer" y volverte loco después son los siguientes:
Alt + Shift izquierdo + Imprimir Pantalla Cambia el tema de Windows por uno de alto
contraste
Alt izquierdo + Shift izquierdo + Bloqueo numérico Carga MouseKeys
Suponiendo que no tienes ninguna discapacidad y que nunca jamás de los jamases vas a usar estas características, vamos a desactivarlas para que no nos vuelvan a molestar.
Primero, pulsa alguno de los atajos anteriores, en cuyo caso verás una pantalla similar a la siguiente, o ve al Panel de control / Opciones de accesibilidad.
Pulsa sobre Configuración.

EL FEO --- alejo Pág. 5 de 16
Entra en "Configuración" de todos los distintos apartados. Empezando por StickyKeys.
Desmarca esa casilla. Repite este proceso con FilterKeys, ToggleKeys, MouseKeys y contraste alto.
Eres libre. Enhorabuena.

EL FEO --- alejo Pág. 6 de 16
3. ¡Las teclas especiales / multimedia no van!
Las teclas multimedia son aquellas que permiten cambiar el volumen del sonido, silenciarlo o cambiar de pista. Hoy en día, solo los teclados básicos carecen de ellas. Modelos más avanzados pueden incluir ruedas para navegar por páginas, botones para abrir programas e incluso visores LCD. Cuando no funcionan, el teclado se vuelve un trasto grande e inútil.
Tanto si quieres activar las teclas multimedia como desactivarlas, necesitas controladores
Si dejan de funcionar, la causa tiene que ver casi seguro con los controladores (drivers) del teclado. Los teclados Microsoft y Logitech -las dos marcas de periféricos más famosas- tienen sus propios paquetes de controladores: IntelliType y SetPoint respectivamente. ¿El fabricante es otro? Lee sobre controladores para encontrarlo donde encuentres esto:
*****************************
¿Qué son los controladores?
Los controladores de dispositivos (en inglés, drivers) son programas indispensables para el buen funcionamiento del PC: hacen que todo vaya más rápido, evitan cuelgues y pantallazos azules, y permiten disfrutar al máximo de los juegos.
Si no consigues actualizar un driver con éxito o acabas de sufrir un pantallazo azul (Volcado de Memoria) *******
tras instalar la última versión de un controlador, entonces necesitas herramientas de limpieza y gestión de controladores.
Utilidades para actualizar los controladores
Para actualizar los controladores lo mejor es usar un buscador de actualizaciones de drivers. El valor de estos programas reside en la notificación de nuevas versiones y en la descarga de los controladores propiamente dichos. Todo el proceso es automático.

EL FEO --- alejo Pág. 7 de 16
Uno de los mejores actualizadores de drivers es DriverMax, que no sólo busca nuevas versiones, sino que también identifica hardware desconocido y permite guardar un backup de los controladores actuales.
Alternativas similares son SlimDrivers y el clásico RadarSync. Algo más simples, aunque también eficientes, son DriverEasy, Device Doctor y DriverForge.
SlimDrivers también busca actualizaciones del sistema operativo
Una desventaja de este tipo de programas es que, a veces, sugieren por error controladores incompatibles, lo que provoca inestabilidades y obliga a restaurar Windows a un estado anterior.

EL FEO --- alejo Pág. 8 de 16
Para usar los actualizadores de drivers de forma segura, te aconsejamos probar primero su función de búsqueda y luego recurrir a la descarga manual de los controladores desde la página del fabricante.
Actualización manual de los controladores
En caso de que prefieras actualizar los controladores por tu cuenta, en otro artículo te explicamos cómo identificar dispositivos desconocidos.
Dos programas que te pueden ayudar son Unknown Devices o Everest.
Páginas como PCIDatabase ayudan a identificar dispositivos desconocidos
Una vez identificados los dispositivos, solo te queda entrar en la web del fabricante en busca de una sección "Downloads", "Support" o "Drivers" y descargar los controladores.
Eliminar y limpiar controladores
La más completa de las herramientas para eliminar controladores es Device Remover. Muestra muchísima información acerca de cada dispositivo y controlador.
Entre las funciones de Device Remover están la eliminación de los controladores y la consulta de las claves del Registro asociadas.

EL FEO --- alejo Pág. 9 de 16
En una categoría aparte está el magnífico Driver Sweeper, enfocado a controladores multimedia (los que más problemas dan). Es menos completo, pero más fácil de usar.

EL FEO --- alejo Pág. 10 de 16
Para usar Driver Sweeper sólo necesitas analizar las categorías que te interesen, marcar los archivos a eliminar y hacer clic en Clean. También realiza copias de seguridad.
*****************************
*************
PANTALLAZOS AZULES o llamados VOLCADO DE MEMORIA
Los temidos pantallazos azules son la máscara que Windows se pone para decirnos que algo va mal. Aparentemente incomprensibles, estos mensajes contienen información útil para resolver los conflictos de hardware y software que aquejan al sistema.
En este artículo te explicamos cómo leer un pantallazo azul con la ayuda de herramientas especiales. Una vez identificado el problema, podrás ponerte manos a la obra para resolverlo. Así, la próxima vez que veas un pantallazo azul, ya no te sentirás tan indefenso como antes.
Anatomía de un pantallazo azul
Leer los pantallazos azules sólo es posible si el sistema no se reinicia automáticamente tras un error; para evitarlo, necesitas desactivar el reinicio automático. Ve a Panel de Control >Sistema > Opciones avanzadas y haz clic en el botón Configuración del apartado Inicio y recuperación. Desmarca la casilla "Reiniciar automáticamente" y acepta.

EL FEO --- alejo Pág. 11 de 16
Los pantallazos azules (en adelante, PA) tienen siempre la misma estructura: se notifica la ocurrencia de un problema, el archivo implicado, el mensaje de error o parada y, tras algunas recomendaciones genéricas, se muestra cierta información técnica difícil de descifrar. En la imagen hemos resaltado la posición de cada elemento:
Los datos realmente interesantes son los dos primeros: el archivo y el error. En la mayoría de ocasiones se trata de controladores de hardware o conflictos entre programas. Los códigos que siguen a la palabra STOP también son útiles. He aquí algunos de los más frecuentes:
DRIVER_IRQ_NOT_LESS_THAN_OR_EQUAL_TO: un clásico. Se refiere a un conflicto causado por dispositivos de hardware, como tarjetas gráficas o de sonido. Un controlador defectuoso o un fallo del dispositivo son dos de las causas más comunes. La solución más rápida es arrancar en modo seguro y cambiar el controlador.
UNMOUNTABLE_BOOT_DEVICE: indica un error en el sistema de ficheros del disco duro, bien por archivos de sistema dañados, bien por algún error físico. Puede resolverse ejecutando las utilidades chkdsk y fixmbr, incluidas en todas las versiones de Windows.
PAGE_FAULT_IN_NON_PAGE_AREA: cuando Windows no encuentra los datos que buscaba en la memoria, este error aparece inexorablemente. Incompatibilidades entre programas (por ejemplo, antivirus) y módulos de memoria defectuosos también pueden originar esta parada.
CRITICAL_OBJECT_TERMINATION: algunos procesos importantes han terminado de forma inesperada o han sido cerrados. Es lo más parecido a quitarle dos patas a una mesa. Lo más recomendable es reiniciar en modo seguro e investigar qué servicio ha fallado o si hay malware actuando libremente.
Consulta este listado exhaustivo de códigos STOP (los puedes encontrar en este enlace: http://msdn.microsoft.com/en-us/library/aa126132.aspx ) para encontrar el tuyo. En la mayoría de casos, una búsqueda combinada de ambas cadenas de texto puede ponerte sobre la pista de lo ocurrido. Por ejemplo, un error DRIVER_IRQL con el archivo nv4_disp.dll -perteneciente a los controladores Nvidia- indica un fallo de la tarjeta gráfica o su controlador.

EL FEO --- alejo Pág. 12 de 16
Utilidades para interpretar los pantallazos azules
Hay un par de herramientas forenses que son de gran ayuda para descubrir lo que hay detrás de los PA: BlueScreenView y WhoCrashed (yo lo descargue del siguiente enlace: http://bluescreenview.malavida.com/descargar y http://whocrashed.malavida.com/descargar) Ambas analizan el directorio C:\Windows\minidump en busca de volcados de memoria, las huellas que dejan los errores graves. En el caso de BlueScreenView, incluso se recrea al aspecto del pantallazo original:
Además de señalar la fecha y hora del error, BlueScreenView resume todos los valores importantes en una tabla exportable: direcciones de memoria, módulos y controladores implicados, así como datos sobre los mismos (versión, descripción, etcétera). WhoCrashed hace lo mismo, pero, además, ofrece una interpretación de lo ocurrido:

EL FEO --- alejo Pág. 13 de 16
Un clic en Analyze y WhoCrashed procesará todos los dumps de memoria del equipo. El informe generado, mucho más legible, contendrá todas las caídas del sistema en orden cronológico y una interpretación final (no siempre satisfactoria). Sin duda, mejor que leer un pantallazo recién aparecido.
Qué hacer para resolver un pantallazo azul
¿Listo para salvar el mundo? Entra en el modo seguro (o a prueba de errores) pulsando F8 durante el arranque. Si usas XP, la herramienta BootSafe te ahorra este paso. En el modo seguro, la gran mayoría de programas y servicios están desactivados, incluidos los posibles causantes de los PA.

EL FEO --- alejo Pág. 14 de 16
Si no pudieras arrancar en modo seguro, elige La última configuración buena conocida
La frase "si funciona, no lo toques" describe muy bien la búsqueda de los culpables del error de sistema. Haz memoria: ¿instalaste algún programa conflictivo? ¿Actualizaste un controlador? ¿Tal vez se colara un virus? Cualquier cambio reciente puede ser el principal sospechoso. He aquí una serie de acciones aconsejables:
Restaurar sistema es la solución a los conflictos causados por programas y controladores
recién instalados
Escanear el disco duro en busca de errores también es buena idea. Usa los comandos Chkdsk
y Fixmbr
Conviene comprobar la integridad de los archivos de sistema. Ejecuta el comando SFC
/scannow
Usa un antivirus en CD arrancable para limpiar posibles infecciones (por ejemplo, G-Data Boot
CD)
Los módulos de RAM defectuosos son una fuente inagotable de fallos. Búscalos con
Memtest86+
Estos cinco pasos deberían servir para solventar la mayoría de problemas. En algunos casos, comprobar la correcta conexión de los componentes (por ejemplo, de los discos duros) o la temperatura del sistema también es útil. Más específicos son los problemas relacionados con la BIOS: en caso de que hayas cambiado los valores de fábrica, devuélvelos a su estado original.
*************

EL FEO --- alejo Pág. 15 de 16
4. Una tecla no funciona, parece dañada / rota / atascada...
Ya no se hacen teclados como los IBM Serie M, que eran engendros mecánicos indestructibles. Los teclados de hoy en día son de membrana, y aunque hayan mejorado mucho su calidad en los últimos años, están sujetos a roturas y atascos a menudo irreparables. Si no puedes reemplazar el teclado o llevarlo a un taller, he aquí unas soluciones:
Limpia el teclado con un cepillo y un espray de CO2 (desmontándolo o sin desmontarlo);
¿Es un teclado inalámbrico? Comprueba la conexión IR/Bluetooth y cambia las baterías;
Si eso no funciona, usa un teclado virtual mientras esperas para comprar un reemplazo;
En caso de emergencia, reasigna la tecla dañada a otra con un "mapeador" de teclas.
Los teclados virtuales son incómodos, pero pueden sacarte de más de un apuro cuando el teclado real falla
5. ¡El ordenador escribe solo, las teclas se presionan, escribo pero no ocurre nada!
Tu teclado no está hechizado. Lo más probable es que el ordenador al cual lo conectaste estéinfectado con un virus o un programa espía. El malware suele interceptar las pulsaciones de teclado para sustraer información sensible, como números de tarjetas de crédito o contraseñas (Keyloggers:)

EL FEO --- alejo Pág. 16 de 16
La mayoría de keyloggers son discretos, pero a veces interfieren con el tecleo cotidiano...
En el caso de los keyloggers, estamos ante programas que graban todo lo que se teclea, interfiriendo -a veces- con el uso cotidiano del ordenador. Y si el ordenador tiene una puerta trasera abierta, puede que ahora sea un zombi controlado remotamente. Pero no desesperes, es algo que se puede arreglar en poco tiempo y sin formatear.
Para lidiar con estas amenazas, repetimos algunos de los pasos que ya recomendamos en nuestro tutorial sobre robo de contraseñas y datos personales:
Ejecuta un antiespías (por ejemplo, Malwarebytes o SuperAntiSpyware);
¿Tienes un antivirus? Escanea todo el equipo;
Si no lo tienes o no te fías de él, ejecuta un escáner de seguridad o un antivirus en CD/DVD.