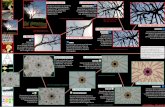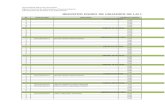Primeros pasoshojamat.es/guias/guiaopen4/open41.pdfRePág o AvPág, etc. son las siguientes:...
Transcript of Primeros pasoshojamat.es/guias/guiaopen4/open41.pdfRePág o AvPág, etc. son las siguientes:...

Guía 1 de Openoffice 4 Calc Primeros pasos Antonio Roldán
1
PRIMEROS PASOS
En esta primera guía se presenta el programa Apache
OpenOffice 4 Calc y se recorren sus principales
características elementales de una forma rápida. Casi
todas ellas se volverán a estudiar en posteriores guías con
más profundidad. Se usará la abreviatura Calc, porque no
abordaremos los demás módulos del programa.
Esta edición de las Guías tendrá un contenido ampliado
respecto a las anteriores, descendiendo a veces más al
detalle o incorporando temas nuevos.
CONTENIDO
Primeros pasos ................................................................... 1
Inicio del Calc .................................................................... 3
Estructura de una Hoja de Cálculo ................................. 6
Prestaciones de la hoja .................................................. 7
Movimientos del cursor ..................................................... 8
Con el ratón .................................................................... 8
Con el teclado ................................................................. 8
Vistas ................................................................................ 9
Celda activa ...................................................................... 9
Referencia de una celda ............................................... 11
Formato de una celda ................................................... 12
Borrado de celdas ......................................................... 15

Guía 1 de Openoffice 4 Calc Primeros pasos Antonio Roldán
2
Edición del contenido de una celda .............................. 16
Las hojas ......................................................................... 17
Las barras ....................................................................... 18
Operaciones con archivos .............................................. 21
Complementos ................................................................ 22

Guía 1 de Openoffice 4 Calc Primeros pasos Antonio Roldán
3
INICIO DEL CALC
Si tienes un icono del programa Apache OpenOffice Calc en el escritorio, basta con que hagas un doble
clic sobre él para iniciarlo. Si no, sigue la ruta: Programas – OpenOffice 4 - Calc o el icono correspondiente en la barra de herramientas de Windows. Obtendrás una pantalla similar a la de la imagen
Merece la pena detenerse en sus componentes: Barras superiores En la imagen se pueden ver cuatro, que de arriba abajo son:

Guía 1 de Openoffice 4 Calc Primeros pasos Antonio Roldán
4
Barra de menús: Archivo, Editar, Ver…Es el conjunto de anclas desde las que bajan los menús en persiana que nos dan acceso a todos los comandos y opciones.
Barra Estándar: En ella dispones de las operaciones de archivos, edición, hipervínculos y otros. Es la más importante de todas.
Barra Formateo: Contiene todas las operaciones de formatos de fuentes, celdas y números.
Barra de fórmulas: Es la que te permite escribir los contenidos de las celdas e insertar funciones y sumas.
Comienza usar la hoja teniendo en cuenta esta última barra. Elige la celda C2 y escribe =24*25, la multiplicación de dos números. Pulsa Intro y observarás dos cambios: En la celda aparece el número 600, que es el resultado de esa multiplicación. Le llamaremos valor de la celda. Sin dejar de apuntar a C2, observa la Barra de Fórmulas:
A la izquierda figura la referencia a la celda, C2, y a la derecha lo que escribiste, =24*25, que llamaremos
desde ahora la fórmula de la celda.

Guía 1 de Openoffice 4 Calc Primeros pasos Antonio Roldán
5
Escribe textos o números en otras celdas y observa cómo se reflejan en la barra de fórmulas. Barra de dibujo: Puedes ver también en la parte inferior de la imagen general la barra de Dibujo.
Es muy conveniente tenerla activada. Acude a Ver - Barras de herramientas y actívala si no lo está.
Estas barras las podemos considerar imprescindibles. Si no las ves, ya sabes, acude al menú Ver y elige barras de herramientas. Ahí podrás añadir o quitar barras. No abras demasiadas, que harán su manejo más confuso. Barra de estado
La parte inferior de la pantalla de Calc constituye la Barra de estado, que te da algunas informaciones sobre la hoja actual, además del zoom de la derecha. Llama la atención el cálculo de la suma de las celdas que tengas seleccionadas. Es una curiosidad.

Guía 1 de Openoffice 4 Calc Primeros pasos Antonio Roldán
6
ESTRUCTURA DE UNA HOJA DE CÁLCULO
Una hoja contiene diferentes celdas distribuidas en filas y
columnas. Las filas están rotuladas con números desde 1
hasta 1.048.576 filas, y las columnas (hasta 1024
columnas) con letras simples o dobles que van desde la A
hasta la Z, AA hasta AZ y así hasta la última columna que
se nombra con las letras AMJ.
Cada celda se nombra mediante su fila y columna. Así por
ejemplo la celda B4 será la situada en la fila 4 y columna B.
Los rótulos de las filas y columnas se encuentran en el
borde de la ventana: en la parte superior los de las
columnas y a la izquierda los de las filas. Pulsando sobre
un rótulo se seleccionará toda la columna o fila. Una celda
se selecciona al pulsar sobre la intersección del rótulo de
su fila y el de su columna. Si pulsas sobre la esquina
superior izquierda del área de trabajo se seleccionará toda
la hoja.
Recorre cualquier hoja mediante las barras de
desplazamiento (horizontal y vertical), con las teclas de
AvPág. y RePág. o con las cuatro teclas de flecha de
cursor. Aprende también a señalar directamente cualquier
celda con el ratón.
Si pulsas simultáneamente las teclas Ctrl y una de esas
cuatro flechas, llegarás a los límites de la hoja, la fila
1.048.576 y la columna AMJ.

Guía 1 de Openoffice 4 Calc Primeros pasos Antonio Roldán
7
PRESTACIONES DE LA HOJA
Las primeras hojas de cálculo se concebían como grandes
tablas de números con los que se podían realizar las
operaciones fundamentales para lograr contabilidades,
totales de datos y poco más. Con el tiempo se han ido
añadiendo muchas prestaciones, que han acercado la hoja
a un procesador de textos por una parte, dadas sus buenas
capacidades de edición, y por otra a las bases de datos, de
tal forma que tablas sencillas se suelen manejar mejor
actualmente con hojas de cálculo en lugar de bases de
datos. Podemos destacar:
Funciones de todo tipo: científicas, estadísticas, de
base de datos, condicionales y otras.
Inserción de imágenes, formas, cuadros de texto o
comentarios.
Comunicación con otros programas y formatos: con
Excel, documentos de texto, en PDF, como páginas
web y otras
Posibilidades de realizar el “Análisis si…”,
encontrando los datos adecuados para obtener un
resultado deseado: búsquedas de objetivos,
escenarios, Solver…
Herramientas de informe, mediante la construcción de
tablas y gráficos dinámicos.
Lenguaje Basic para el uso de controles y macros.

Guía 1 de Openoffice 4 Calc Primeros pasos Antonio Roldán
8
MOVIMIENTOS DEL CURSOR
CON EL RATÓN
El cursor se desplaza a la celda que señale el ratón al
pulsar el botón izquierdo. También con el ratón se puede
mover el cursor mediante las barras de desplazamiento
horizontal o vertical.
CON EL TECLADO
Las principales combinaciones de teclas para mover el
cursor son, además de las usuales de flecha de cursor y
RePág o AvPág, etc. son las siguientes:
Combinación de teclas
Ctrl+Inicio Mueve el cursor a la celda A1.
Ctrl+Fin Mueve el cursor al final del área de datos (lo que
hayas escrito hasta ahora).
Inicio Señala a la primera columna A de la fila actual y Fin
la última.
Ctrl+cursor Lleva a los límites de la hoja.
El resto de combinaciones de teclas figuran en la Ayuda de
Calc.

Guía 1 de Openoffice 4 Calc Primeros pasos Antonio Roldán
9
VISTAS
Podemos alejar o acercar la visión del área de trabajo. Para
ello se dispone del menú Ver con la opción Escala
Las opciones de Ajustar a ancho y alto se refieren a la
página definida. Ya lo veremos en su momento. Es más
interesante la opción del 100%, en la que ves tus cálculos
con el tamaño de impresión o la de Variable, que te permite
aumentar o disminuir el tamaño aparente en un porcentaje.
Mucho más rápido es el desplazador de zoom que está
situado en la parte inferior derecha de la pantalla:
Como todos los de su clase, permite aumentos y
disminuciones paso a paso con los signos + y – de los
extremos o moviendo el cursor.
CELDA ACTIVA
Para modificar el contenido de una celda la debemos
seleccionar previamente con el cursor. Con esta operación
se convertirá en la celda activa, es decir la que constituye
el foco del trabajo. Si se selecciona todo un rango, todas

Guía 1 de Openoffice 4 Calc Primeros pasos Antonio Roldán
10
sus celdas estarán activas, aunque no se podrán editar una
por una.
Observa la Barra de fórmulas de la parte superior de la
pantalla. El nombre de la celda figura a la izquierda y su
contenido en el centro, en la llamada línea de entrada de
fórmulas. Escribe algo manteniendo seleccionada la celda y
pulsa Intro. Leerás entonces en esa línea de fórmulas lo
que has escrito. En la imagen ves el resultado de escribir
un 1 en la celda F17
Una celda puede contener
Un texto: Es un conjunto de caracteres que la Hoja no
interpreta como cantidades: “Factura”, “Compras 2004”, …
Un número: Dentro de esta categoría están los números
propiamente dichos, los porcentajes y las fechas.
Una fórmula: Es una expresión que indica la operación
que hay que efectuar en esa celda: =4+E3, =SUMA(A2:B4),
…
Además, todas las celdas poseen un formato, que es el
conjunto de tipos de letra, colores, alineación o bordes que
cambian el aspecto de cada celda. A los formatos
dedicaremos la Guía 5.
Debemos, pues, distinguir el valor de una celda de su
fórmula. El valor es el resultado de aplicar una fórmula. Por
ejemplo, si una celda contiene la fórmula =2+2, su valor
será 4.

Guía 1 de Openoffice 4 Calc Primeros pasos Antonio Roldán
11
REFERENCIA DE UNA CELDA
Toda celda de la hoja posee un nombre, una referencia,
que la distingue de las demás. Es un símbolo compuesto
de las letras correspondientes a la columna a la que
pertenece y unos números coincidentes con los de su fila:
C5, AA8, BC234; etc.
Las referencias normales se llaman relativas, porque en
operaciones de copiado o rellenado de rangos el programa
supone que al mover unas celdas, también se han de
mover las referencias contenidas en las fórmulas. Así, si en
la celda N7 está contenida la fórmula =A4*34, al copiarla o
arrastrarla a la celda N10, su fórmula se verá también
arrastrada a A7*34. Los datos sufrirán el mismo movimiento
que la celda que los contiene.
Cuando deseamos que al mover una celda no se altere
algún dato que contenga, escribiremos referencias
absolutas, que se distinguen porque van precedidas del
signo $. Hay tres modalidades:
Tipo $B$32: es totalmente absoluta. No se altera ni la fila
ni la columna.
Tipo $B32: sólo se protege la columna, pero se puede
alterar la fila.
Tipo B$32: se alterará la columna y permanecerá la fila.
Para convertir una referencia relativa en absoluta, además
de escribir manualmente el signo $, basta pulsar la
combinación de teclas Mayúscula+F4 al escribirla. Con una

Guía 1 de Openoffice 4 Calc Primeros pasos Antonio Roldán
12
primera pulsación se cambiará al tipo $A$32 y con
sucesivas pulsaciones irá cambiando a A$32 y a $A32.
Este tema es difícil al principio y lo desarrollaremos más en
la siguiente guía 2.
También podemos referirnos a una celda mediante un
nombre asignado por nosotros. Lo verás más adelante.
Si la celda se encuentra en otra hoja deberemos escribir
previamente el nombre de esta seguido de un punto, antes
de escribir la referencia propiamente dicha. Por ejemplo
Hoja1.D$2
FORMATO DE UNA CELDA
Llamaremos formato de una celda o rango de celdas al
conjunto de opciones que constituyen su forma de
presentación en pantalla y que no afectan a su contenido. A
todas esas opciones se accede desde la barra Formateo
A los formatos de celda también se accede pulsando con el
botón derecho y eligiendo Formatear celdas en el menú
contextual que se obtiene.
En el cuadro de diálogo correspondiente podemos acceder
a opciones muy potentes, que se irán explicando más
adelante (Guía 5). Por ahora sólo se describirán las
pestañas:

Guía 1 de Openoffice 4 Calc Primeros pasos Antonio Roldán
13
Números
Las opciones de formato numérico también son muy
variadas:
Categoría: Se puede expresar un número como fecha y
hora, moneda, formato general, etc. Al elegir cada
categoría se abren las opciones particulares de la misma:
número de decimales, formatos de fecha, unidades de
moneda, etc.
Formato de código
Para operaciones elementales no hay que alterar el código
que figure en este campo. No obstante, hay casos, como
en las unidades físicas, en los que desearemos añadir
símbolos como w, Km. o €. Para ello añadiremos detrás del
formato estándar (u otro cualquiera que figure como
código) el símbolo deseado entre comillas: estándar “km”,
por ejemplo.
Para más detalles hay que consultar el apartado Códigos
de formato numérico de la ayuda de Calc.

Guía 1 de Openoffice 4 Calc Primeros pasos Antonio Roldán
14
Fuente y Efectos de fuente
No necesita explicación particular porque coincide en lo
esencial con todos los cuadros de elección de fuentes en
Windows. Los aspectos de tamaño, fuente, color, efectos,
etc. son de comprensión fácil.
Bordes
También es muy simple cambiar los bordes de una celda o
de un grupo de celdas. Lo más importante de reseñar es
que todos los efectos posibles en los bordes afectan a toda
un área, si está seleccionada y no sólo a una celda. Los
conceptos de bordes predeterminados, estilo de líneas,
colores de líneas y sombras, etc. se explican por sí solos.
Fondo
En esta pestaña puedes rellenar el fondo de cada celda. No
contiene opciones tan potentes como otros programas,
pero basta con la gama que ofrece.
Alineación
Es un conjunto muy potente de opciones, pues permite
encajar el contenido de una celda respecto a su contorno
cambiando numerosos parámetros, como: la alineación
horizontal, la vertical, inclinación del texto, la distancia a la
cuadrícula. Para comprender todas ellas el mejor camino
es experimentar con algún texto concreto.
Protección de celda
Las celdas de una hoja de cálculo pueden protegerse para
evitar alteraciones de su contenido por una distracción. Con
esta opción se pueden activar o dejar en blanco cada una

Guía 1 de Openoffice 4 Calc Primeros pasos Antonio Roldán
15
de dos opciones: Protegido u Ocultar. Esta operación se
hará por separado en distintos rangos, los que se quiere
proteger y los que se dejarán para entrada o modificación
de datos. La protección sólo será efectiva si después se
protege todo el documento con el comando Herramientas –
Proteger...
Botones de formato
La mayoría de las veces usarás mejor los botones directos,
tanto de la Barra Formateo como del menú contextual.
Sólo para operaciones más potentes abrirás la ventana de
formatos.
BORRADO DE CELDAS
Debemos distinguir entre borrar celdas o borrar contenidos.
En el primer caso, se eliminan totalmente las celdas y otras
ocupan su lugar. El programa solicita información sobre
cuáles serán esas celdas que reemplazan a las eliminadas.
Esta operación se ejecuta mediante la opción Eliminar
celdas del menú Editar o con la combinación de teclas
CTRL-+
En el segundo caso, los contenidos se borran con la tecla
Retroceso. Esta opción es algo molesta, porque otros
programas usan la tecla Supr. En Calc, si la usas, te da a
elegir entre varias formas de borrado. Esto te cuesta varias
pulsaciones en lugar de una.

Guía 1 de Openoffice 4 Calc Primeros pasos Antonio Roldán
16
En los Complementos te enseñamos a
intercambiar las funciones de las teclas
Retroceso y Supr para que funcionen
como en Excel y otras hojas.
EDICIÓN DEL CONTENIDO DE UNA CELDA
Para cambiar el contenido de una celda debes
seleccionarla previamente (convertirla en la celda activa). A
continuación escribe, sin más, el nuevo contenido, si sólo
deseas sustituir el antiguo, o bien pulsa con el ratón sobre
la línea de fórmulas de la parte superior y corrige lo que
desees. Termina de corregir con la tecla Intro. También se
puede corregir una celda pulsando sobre ella con doble
clic. En ese caso puedes editar el contenido en la misma
celda:
Recuerda los tres procedimientos:
Escribir directamente sobre la celda seleccionada si
se desea sustituir todo lo escrito
Pulsar sobre la línea de entrada para activarla y
corregir lo escrito
Efectuar un doble clic sobre la celda activa

Guía 1 de Openoffice 4 Calc Primeros pasos Antonio Roldán
17
Con la opción Editar – Repetir entrada o con
Ctrl+Mayúscula+Y puedes escribir unos mismos datos en
varias celdas. Después de escribir en la primera vas
señalando otras usando Repetir entrada en cada una de
ellas.
LAS HOJAS
Un libro de Calc en realidad se compone de varias hojas.
Señala las distintas pestañas que figuran en la parte inferior
de la pantalla, rotuladas con Hoja1, Hoja2, etc. para verlas
todas.
Pulsa también sobre una de ellas con el
botón derecho y verás la cantidad de
opciones que tienes (Por ejemplo cambiar
de nombre a una hoja) Todas ellas serán
estudiadas en la Guía 4,

Guía 1 de Openoffice 4 Calc Primeros pasos Antonio Roldán
18
LAS BARRAS
Aunque ya hemos presentado las barras principales,
Estándar, Formateo, Fórmula y Dibujo, ampliaremos el
tema con algún detalle más.
La barra de Título
La parte superior de la ventana está ocupada con el título
actual del archivo sobre el que estás trabajando. No es un
detalle trivial, porque es frecuente que no le hayamos dado
nombre aún a nuestro trabajo y el título nos lo recuerda.
Puede también que manejes dos hojas de cálculo similares,
y aquí se te recuerda que trabajas con OpenOffice.
La barra de Menú
OpenOffice no ha adoptado el sistema de cinta y fichas de
Excel y muchas personas lo agradecen. Ambos sistemas
tienen sus ventajas. Aquí se sigue el procedimiento clásico
de los menús desplegables. Pulsas sobre la cabecera y se
despliega el menú.
Disponemos de nueve cabeceras de menú: Archivo,
Editar,…Ayuda…Todas ellas se estudiarán e guías
posteriores.
El cuadro de nombres
La parte izquierda de la barra de fórmulas contiene el
nombre de la celda activa. Esto es muy útil cuando, como

Guía 1 de Openoffice 4 Calc Primeros pasos Antonio Roldán
19
veremos, se asigna un nombre a la celda, como Rédito,
Velocidad o Rendimiento.
El Panel lateral
Esta es una novedad en esta versión 4. Le dedicaremos un
estudio más detallado.
Al abrir Calc verás en la parte derecha de la pantalla,
y de arriba abajo, un conjunto de iconos. Su número
de dependerá de la versión y sus extensiones.
Constituyen la Barra de herramientas lateral.
En la imagen puedes ver los iconos que figuran en la
versión que estamos usando. De arriba abajo: Menú
de barra, Propiedades, Estilos y formateo, Galería,
Navegador y Funciones. Cada una tiene su utilidad,
aunque la que vemos más útil es la de Propiedades,
porque se adapta al objeto que manejes en ese momento.
Al pulsar sobre uno de los iconos se abre a su izquierda un
panel de botones, similar al que se incluyó en Excel a partir
de la versión 2007. Son sensibles al contexto. Pueden
cambiar según la operación que estés efectuando.

Guía 1 de Openoffice 4 Calc Primeros pasos Antonio Roldán
20
Menú de barra: Te permite elegir el
panel, desanclarlo o personalizar. En un
principio es preferible no usarlo hasta
tener un mayor dominio.
Resto de iconos
Si pulsas sobre cualquier icono se abrirá el
panel correspondiente, y para cerrarlo usarás
el aspa que figura en su parte
superior derecha. En la imagen
hemos abierto el cuarto panel, el
de Navegador. Practica abriendo y
cerrando paneles.
..--Si vas a usar objetos variados, como celdas,
imágenes o gráficos, quizás te convenga dejar
abierto el panel de Propiedades, porque se
adapta al objeto seleccionado en cada momento.
Los paneles se pueden redimensionar. Busca con el ratón
su borde izquierdo y arrastra en un sentido u otro. Así

Guía 1 de Openoffice 4 Calc Primeros pasos Antonio Roldán
21
puedes adaptarlo al tamaño de tu pantalla. En la siguiente
imagen verás medio oculto el panel de Funciones
Con el menú Ver de la parte superior de la pantalla
puedes mostrar u ocultar la barra lateral. Con una
selección se muestra y con la siguiente se oculta.
OPERACIONES CON ARCHIVOS
El primer menú de la barra superior es el de archivos. En la
Guía 3 describiremos su contenido. Por ahora basta con
que uses Abrir, Guardar y Guardar como… que funcionan
como en programas similares
Ejercítate: Pide Archivo Nuevo, escribe algunas fórmulas
o textos y después guarda con la opción Guardar como
(porque Calc aún no conoce el nombre del archivo). Vuelve
a abrirlo, efectúa correcciones y vuelve a guardarlo.
Hemos efectuado un pequeño recorrido por los elementos y
operaciones fundamentales de Calc. A partir de la siguiente
guía describiremos con detalle todos ellos.

Guía 1 de Openoffice 4 Calc Primeros pasos Antonio Roldán
22
COMPLEMENTOS
Intercambio de funciones entre Supr y Retroceso
Sigue la ruta Herramientas – Personalizar…- Pestaña
Teclado – Teclas rápidas
Busca la tecla Supr arriba.
En Categorías elige Editar.
En funciones busca Eliminar
contenidos. Te encontrarás con
dos iguales. Selecciona la
primera. Si a su derecha está
escrito Supr, es que tu teclado
ya está cambiado. Pulsa
Aceptar y sales.
Si junto al primero figura la tecla Retroceso, pulsa Modificar
antes de salir.
Repite todas las operaciones con la tecla Retroceso, pero
eligiendo la segunda versión de Eliminar contenidos.
Nota: En distintas versiones de Calc se ha alterado el orden
de ambas operaciones. En ese caso debes probar a elegir
primera o segunda hasta que funcione.