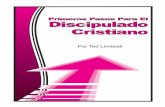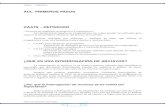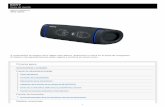PRIMEROS PASOS CON FRITZ 6 - cex.org.br Offline/Fritz/F6_span.pdf · DE AJEDREZ QUE HABLA PARA...
Transcript of PRIMEROS PASOS CON FRITZ 6 - cex.org.br Offline/Fritz/F6_span.pdf · DE AJEDREZ QUE HABLA PARA...
[6 ]
P R I M E R O S P A S O S C O N F R I T Z 6
ChessBase GmbH · Mexikoring 35 · D-22204 HamburgTel. (49) 40 63 90 60-10 · Fax (49) 40 630 1282 · [email protected] · www.chessbase.com
E L P R O G R A M A
D E A J E D R E Z Q U E H A B L A
P A R A J U G A R , A P R E N D E R , E N T R E N A R Y A N A L I Z A R
2
1 PRIMEROS PASOS CON FRITZ6Este manual contiene una descripción de las funcio-nes más importantes de Fritz6. Tiene a su disposición instrucciones más amplias en la ayuda en línea. Algu-nas de las funciones son tan evidentes que no requie-ren especiales explicaciones. Este manual no trata sobre las funciones básicas del sistema operativo Windows. Por favor advierta que es posible que por modifica-ciones de última hora algunas de las funciones difie-ran algo de lo dicho en este manual. Encontrará un fichero ”readme” o ”leeme” en el CD que encontrará información sobre dichos cambios.
1.1 Requisitos del sistemaFritz6 requiere un Pentium o PC compatible con al menos 32 Mbytes de RAM y Windows 95, Windows 98, Windows NT (4.0 o superior)*. El ordenador debe disponer de lector de CD, tarjeta de sonido y gráficos HiColor o TrueColor.*algunos de los módulos antiguos de 16-bit de Fritz no funcionarán con Windows NT.
1.2 InstalaciónCuando inserte el CD de Fritz6 el programa de instala-ción arrancará automáticamente. Si no ocurre así deberá iniciarlo manualmente ejecutando el fichero ”Autorun.exe” del CD. Haga clic en ”Install” (”Insta-lar”) en la ventana que aparezca. Fritz6 se copiará e instalará en su disco duro. Es aconsejable aceptar el directorio de instalación por defecto ”C:\Archivos de programa\ ChessBase\Fritz6” ya que con ello se faci-litará la instalación de futuros complementos. Puede escoger entre instalación Compact (Compacta), Custom (A medida) y Standard (Normal) ”Custom” le permitirá seleccionar los componentes individuales a instalar.
1.3 Al arrancar por vez primeraCuando arranque el programa por vez primera Fritz6 comprobará si se trata del CD original y le preguntará algunas cosas sobre Ud. (nombre, ciudad, etc.) Esta
información se utilizará para guardar las partidas o cuando juegue partidas evaluadas. Fritz6 también querrá saber si es Ud. un jugador aficionado o de club. Con el primero utilizará inicialmente un nivel de juego fácil y dispondrá automáticamente de la forma larga de notación algebraica y del sistema de coordenadas alrededor del tablero.La ventana de comienzo aparecerá siempre al arran-car a menos que marque ”Omitir al arrancar”. Si quiere posteriormente cambiar los datos puede hacerlo en ”Herramientas / Datos del usuario...”.
1.4 Cómo registrar Fritz6La forma más fácil es hacer clic en ”Registrar Fritz” en el menú ”Ayuda”. Se arrancará su navegador de Internet e irá a la página de registro en línea de Fritz6. Al registrarse se le informará automáticamente de actualizaciones y nuevas versiones del programa. La asistencia gratuita solo la podrán disfrutar los usuarios registrados. Si no dispone de acceso a Inter-net puede registrarse por medio de la tarjeta que se adjunta.
1.5 Fritz en InternetMenú: ”Fritz en Internet”. Se arrancará su navegador de Internet e irá a la página web de Fritz6. En ella dispone de las últimas informaciones sobre el programa y los módulos. También encontrará respue-sta a las dudas más frecuentes así como ficheros para descargar con las actualizaciones del programa y módulos de juego.
2 Funcionamiento generalLas funciones de Fritz6 pueden ejecutarse de 4 formas distintas:– Con los menús de la parte superior de la pantalla– Con los botones– Con un clic derecho del ratón en distintas zonas
de la pantalla– Con el teclado.
3
2.1 MenúsSe pueden activar las funciones más importantes en los distintos menús. Algunos disponen de sub-menús que se despliegan automáticamente al pasar el ratón por ellos. Si a la opción puede accederse con un botón o atajo del teclado, se mostrarán junto a ella.
2.2 BotonesEn la barra de menús en la parte superior de la pantalla hay unos grupos de botones.
Cuando mueve el ratón sobre uno de ellos, tras un breve lapso, aparecerá un bocadillo con la función que realiza. También se muestra en la parte inferior de la pantalla a la izquierda. Haciendo clic en un botón se activa la función correspondiente.Si hace clic derecho sobre la barra de menús apare-cerá una ventana en la que puede activar o desactivar la aparición de los distintos grupos de botones (o de la barra de menús) También puede optar entre botones normales y grandes.En algunas funciones cuya ejecución puede llevar bastante tiempo, p. e. el análisis automático de parti-
das o los enfrentamientos entre módulos, se muestra un botón de ”Stop” en la esquina superior izquierda. Sirve para detener la función automática.
2.3 Clic derechoEs una forma muy útil de acceder a las funciones. Aparecerá una ventana de diálogo con elementos sen-sibles al contexto para seleccionar. Puede probarlo en la barra de menús, los relojes, el tablero, la ven-tana de notación, la del módulo, etc.
2.4 TecladoSe pueden ejecutar las funciones más importantes desde el teclado (p. e. Ctrl+N para nueva partida) Los atajos del tablero se muestran al lado de las opciones en los menús.
3 Jugando contra FritzTras instalar Fritz6 el programa ya está listo para enfrentarse a Ud. De forma que ya puede ponerse a realizar jugadas.
3.1 Empezar una nueva partidaMenú: ”Partida” –”Nueva partida”. Fritz coloca las piezas en la posición inicial y se prepara a jugar.
3.2 Girar tablero, cambiar bandosMenú: ”Partida” – ”¡Juega!”. Fritz realizará la jugada del bando que tenga el turno. También puede pulsar la barra espaciadora o ”Go” en la ventana del módulo. Si lo hace cuando Fritz está calculando su jugada, ejecutará la mejor que haya encontrado hasta ese momento.”¡Juega!” al principio de una partida hará que Fritz realice la primera jugada con blancas (Ud. jugará con negras, en la parte superior) Puede girar el tablero en cualquier momento usando ”Girar tablero” en el menú ”Ver” o apretando Ctrl+F.
4
3.3 Mover las piezas– Para mover una pieza sitúe el cursor sobre ella,
haga clic y manteniendo el botón izquierdo del ratón apretado, deposítela en la casilla de destino. También puede hacer clic en la pieza y luego clic en la casilla de destino o viceversa (primero clic en la casilla de destino)
– Para enrocar mueva el rey dos casillas a la derecha o a la izquierda. La torre se colocará automática-mente en la casilla debida.
– Si se puede capturar al paso debe indicar la columna en que ocurre.
– Cuando promocione un peón Fritz le ofrecerá para que escoja la pieza a incorporar al juego. Puede optar por una dama aunque ya disponga de otra en el tablero. En algunos casos es mejor optar por otra pieza.
Fritz solo acepta jugadas legales. Si intenta ejecutar un movimiento que no sea conforme a las reglas del ajedrez, se deshará automáticamente lo realizado.
Con el teclado Con Fritz puede escribir las jugadas con el teclado, opción preferida por algunos jugadores experimenta-dos. Fritz realizará el movimiento tan pronto como tenga información suficiente para que no resulte ambiguo. La norma es escribir la pieza (incluyendo ”p” para el peón) y la casilla de destino, pudiendo usarse un signo de captura. El orden no es crítico, de forma que puede escribir ‘nf3’, ‘f3n’, ‘3nf’ etc. Tam-bién puede usar mayúsculas para las piezas, aunque no es necesario y le llevará más tiempo. Para designar las piezas debe emplear la primera letra de su nomen-clatura inglesa: k para el rey (King), q para la dama (Queen), n para el caballo (Knight), r para la torre (Rook) y p para el peón (Pawn) Para el alfil, sin embargo, debe usar la l porque la b se necesita para designar la columna de ese nombre. ”L” viene de la palabra alemana para designar al alfil, que es ”Läufer”.A menudo una jugada se ejecuta con dos o incluso un golpe de tecla. Por ejemplo, en la posición inicial ‘nf’
moverá el caballo de g1 a f3, puesto que es el único caballo que puede ir a la columna f. Si sólo dispone de una jugada legal con su rey, bastará con pulsar ‘k’ para que se ejecute.
3.4 Ofrecer tablas, rendirseMenú: ”Partida” – ”Ofrecer tablas”. Para cuando quiera proponer tablas a Fritz. El programa normalmente solo aceptará si su evaluación de la posición es de 0.00 o menos. Para rendirse haga clic en ”Rendirse” en el menú ”Partida”. Estas funciones disponen de botones específicos.
3.5 Guardar la partidaTodas las partidas que juegue contra Fritz se guardarán automáticamente en un archivo llamado autosave.cbh. Siempre puede acceder a esta base de datos y comprobar las partidas que puede no haber guardado manualmente. También puede guar-dar las partidas manualmente en una base de datos diferente, según se describe en la sección 7 más adelante.
3.6 Reproducir jugadasPuede retroceder o avanzar jugadas en una partida usando el teclado o los botones de reproducción de la barra de menús. Si hace clic derecho en el tablero o sus proximidades podrá seleccionar ”Botones bajo el tablero” para disponer de unos controles análogos a los de un vídeo en tal situación.Con el teclado, ”Inicio” le lleva al principio de la partida, las flechas izquierda y derecha retroceden o avanzan una jugada y las flechas arriba / abajo sirven para desplazarse por la ventana de notación en dichos sentidos.
3.7 Reproducir una partidaMenú: ”Partida” – ”Reproducir partida”. Automática-mente se irán viendo las jugadas de la partida car-gada. La velocidad de reproducción se puede ajustar en la ventana que aparece.
5
3.8 Analizar una partidaMenú: ”Herramientas” – ”Análisis” – ”Análisis completo” o ”Comprobar descuidos”. Después de haber jugado una partida (o con una cargada desde una base de datos) puede hacer que Fritz la analice. Haga clic en ”Análisis – ”Análisis completo” o ”Comprobar descui-dos”. En el primer caso obtendrá un estudio porme-norizado y en el segundo Fritz comentará sólo los errores más serios. Ambos usan lenguaje humano. Puede especificar distintos pará-metros del análisis, como se describe en la sección 9.
4 Niveles de periciaMenú: ”Partida” – ”Niveles”. Fritz puede adecuar su fuerza de juego desde principiante a Gran Maestro. Fritz dispone también de distintas funciones de aprendizaje, que se describen en la sección 5.Al mover el ratón sobre ”Niveles” aparece un sub-menú que muestra las distintas categorías de niveles, como rápidas, largas, amistosas, sparring, handicap y otros niveles de juego ajustables. Cada uno de ellos se describe en las secciones siguientes. En las partidas rápidas y largas el programa usa su máxima fuerza de juego.
4.1 Niveles de fuerza reducida4.1.1 Handicap y estilos
Menú: ”Partidas” – ”Nive-les” –”Handicap y esti-los”. Aquí dispone de varias formas para reducir la fuerza y cambiar el estilo de juego de Fritz. Desli-zando los indicadores puede aumentar o dis-minuir la fuerza, la ten-dencia a atacar al rey o al cambio de piezas,
influir en la dirección del juego, etc. La opción ”Juego de piezas” determina cuales tenderá a mover el pro-grama.En el ejemplo se ha instruido a Fritz para que mueva mucho su dama (como tienden a hacer muchos nova-tos) y su caballo. El ”Nivel de descuidos” define cuanto se está dispuesto a arriesgar en las acciones emprendidas. Por ejemplo 0.5 significa que Fritz con-siderará sacrificar el equivalente a medio peón para poder mover su dama.También puede optar por niveles con handicap pre-definidos con nombres descriptivos como ”Desesper-ado”, ”Apisonadora” o ”Borracho”. Cada uno tiene su peculiar estilo de juego. En los niveles con handicap el libro de aperturas está desconectado.
4.1.2 AmistososMenú: ”Partidas” – ”Niveles” – ”Modo amistoso”. En él Fritz ajusta automáticamente su nivel de juego al del oponente. La primera vez le preguntará por su ”Handicap”, de forma similar al golf, que se mide en centésimas de peón. Si da un valor alto (p. e. 200 = dos peones) Fritz reducirá su fuerza considerable-mente. Al ir jugando el programa ajustará su handicap para que refleje su fuerza real de juego.El ”modo amistoso” puede usarse por igual por prin-cipiantes y por jugadores fuertes.
4.1.3 SparringMenú: ”Partida” – ”Niveles” – ”Sparring”. En este nivel Fritz juega razonablemente fuerte pero al mismo tiempo desliza intencionadamente errores tácticos . Son el tipo de errores que comete un jugador humano. Debe encontrar la jugada oportuna para cas-tigarlo.Cuando activa el modo ”Sparring” hay opciones que van desde muy fácil a dificilísimo. También puede establecer si el programa debe avisarle de los momen-tos en que hay una jugada ganadora, con una luz roja bajo el tablero (”Señalar ganadoras”) De otro modo Fritz, en vez de avisarle, escribirá ”se ha dejado
6
algo” en la ventana de notación, de forma que pueda después repasar la partida y saber dónde perdió una oportunidad.”Sparring” es adecuado para los jugadores desde moderadamente avanzados hasta jugadores fuertes de club.
4.2 Niveles de fuerza completaEstán pensados principalmente para los jugadores fuertes y los profesionales. Tienen distintos controles de tiempo, con los que puede jugarse prácticamente cualquier tipo de torneo.
4.2.1 Blitz, ajedrez rápidoMenú: ”Partida” – ”Niveles” – ”Partida rápida”. En la ventana que aparece se pueden seleccionar distintos controles de tiempo para partidas relámpago y rápi-das (p. e. 5 minutos para relámpago o 25 para rápidas) También puede usar un reloj tipo Fischer que adjudica bonificaciones de tiempo por jugada a cada bando (p. e. 4+2 = 4 minutos para toda la partida más 2 segundos adicionales por cada jugada realizada)”Bonificación humano” permite adjudicar más tiempo al jugador de carne y hueso.
4.2.2 Partidas largasMenú: ”Partida” – ”Niveles” – ”Partida larga”. Aquí podrá seleccionar controles de tiempo más largos para partidas de ”torneo”. Normalmente tienen diversas fases, p. e. 2 horas para los primeros 40 movimien-tos, 1 hora para los 20 siguientes y 30 minutos para el resto de la partida (unos controles de tiempo muy usuales) Puede ajustar los valores de cada fase u optar por alguno de los valores predefinidos que aparecen a la izquierda.Fijando un valor de cero para el segundo y tercer control de tiempo, no se tendrán en cuenta. El primer control de tiempo se usa siempre.
4.3 Partidas evaluadasMenú: ”Archivo” – ”Nuevo” – ”Partida evaluada”. Hace que Fritz trabaje en un modo especial en el que obtendrá una valoración objetiva de su fuerza de juego. En las partidas evaluadas no podrá retroceder jugadas o recibir ayuda del programa. Sólo podrá ofrecer tablas o rendirse. Tras un cierto número de jugadas obtendrá una valoración de su rendimiento y, si es buena, se le recompensará con un título.En la ventana de las partidas evaluadas podrá esta-blecer una fuerza de juego. Si marca ”¡Sin ataduras!” jugará contra el Fritz más potente y podrá ganar puntos Elo más rápidamente. Pero si no es un jugador muy fuerte es aconsejable establecer una fuerza próxima a la suya. También puede seleccionar un modulo más débil (véase sección 10.1) y fijarle una fuerza menor, si Fritz le resulta muy fuerte.Apuestas: En las partidas evaluadas puede apostar dinero (virtual), empezando con $100. Si la opción ”Apuestas” está activada podrá doblar la cantidad en juego en cualquier momento de la partida , como en el backgammon. Al doblar le ofrece al ordenador elegir entre rendirse o continuar, estando en juego el doble de la cantidad inicial. Por supuesto Fritz tiene los mismos derechos y puede ofrecer doblarse en momentos estratégicos.
4.4 Búsqueda de mateMenú: ”Herramientas” – ”Análisis” – ”Búsqueda de mate” le permite resolver problemas de ajedrez (”Blancas juegan y mate en n”) Fritz dispone de un modulo especial para ello que también resuelve automates , cuando las blancas deben forzar a las negras a dar mate, y mates con ayuda , en los que ambos bandos colaboran para dar mate.En la ventana podrá seleccionar el módulo a emplear (solo se muestran los módulos especializados en búsquedas de mate) y especificar la clase de prob-lema a resolver. En ”Parámetros” podrá fijar ciertos valores, especialmente útiles para problemas largos, cuya resolución podría llevar mucho tiempo de otro
7
modo. Haga clic en ”Heuristic search” (Búsqueda heurística) y fije el número máximo de casillas de escape que puede tener el rey negro. ”Threat with check” (”Amenazas con jaque”) indica cuan profunda debe ser la amenaza de mate para que sea tenida en cuenta.Fritz no solo mostrará la jugada inicial de la solución sino que la generará completa, con las defensas alter-nativas de las negras. Si el problema tiene más de una solución (es decir, si está ”cocinado”), Fritz indicará las alternativas como líneas de la primera jugada blanca. ”Ultima jugada” especifica si debe incluirse la misma, que normalmente es obvia, o no en la solución.
5 El entrenador de ajedrezFritz tiene muchas funciones de aprendizaje para ayudarle durante el juego y enseñarle cosas sobre el ajedrez. La mayor parte de ellas se encuentran en el menú ”Ayuda”.
5.1 Explicar todas las jugadasMenú: ”Ayuda” – ”Explicar todas las jugadas”. Se abrirá una nueva ventana con un listado de todas las jugadas legales posibles en la posición en que estemos, ordenadas de acuerdo con su valor. La pri-mera será la que Fritz considera mejor. El programa irá actualizando la lista según vaya aumentando la profundidad del análisis.Para cada jugada da una pequeña descripción. Si hace clic sobre una Fritz le mostrará (en la parte superior) la variante principal que acarrearía junto con la evaluación de la posición resultante. También pueden aparecer flechas y casillas coloreadas en el tablero para ilustrar lo indicado. Haciendo doble clic sobre una jugada se ejecuta en el tablero.Haga clic de nuevo en ”Explicar todas las jugadas” para eliminar la ventana– o clic derecho y luego ”cerrar”. Si su disposición de pantalla no vuelve a ser la adecuada pulse Ctrl-9 para volver a la normal (véase sección 5.1)
5.2 Resaltar amenazasMenú: ”Ayuda” – ”Resaltar amenazas”. Le indica el estado de cada pieza en el tablero. Si la casilla es roja significa que está siendo atacada y no tiene suficientes defensas o que la amenaza una pieza de menor valor. Es una señal de peligro y significa que debe tomar medidas para evitar la pérdida de la pieza. Si es amarilla señala que la pieza está amenazada, pero defendida suficientemente. El verde avisa de que la pieza está en contacto con las enemi-gas pero bien defendida.Con la función de ”resaltar amenazas” Fritz le ayudará también con la jugada que se dispone a realizar. Al hacer clic sobre una pieza, todas las casil-las a las que puede legalmente ir se resaltan con los códigos de color indicados: rojo para las peligrosas en las que perderá material con seguridad, amarillo para las que están en disputa y verde para las seguras.Haga clic otra vez en ”Resaltar amenazas” para pre-scindir de la función. Su activación resulta especial-mente recomendable para principiantes.
8
5.3 Entrenador activoMenú: ”Ayuda” – ”Entrenador activo”. Fritz comprobará sus jugadas y le ofrecerá ayuda cuando cometa un error. Durante la partida le brindará una indicación sutil o una explicación clara de porqué es mala su última jugada. Puede prescindir de la opinión del ordenador (”¡No me lo creo!”) o estar de acuerdo y enmendar la jugada (”Vale, retrocedo”). Si no desea este tipo de indicaciones quite la marca de ”Entrena-dor activo”. También puede hacer clic en la opción del menú ”Ayuda”.Menú: ”Herramientas” – ”Opciones” – ”Partida”. Aquí podrá ajustar la sensibilidad del entrenador. ”Umbral” especifica (en 1/100 de peón) cuan grave ha de ser el error para que el entrenador intervenga, ”Tiempo” indica la cantidad del mismo que debe emplear para calcular el consejo.
5.4 EspíaMenú: ”Ayuda” – ”Espía”. Fritz usará una flecha roja para mostrarle que es lo que planea hacer en la jugada siguiente. Esta opción ayuda a los principi-antes y jugadores intermedios a evitar dejarse piezas. Es una herramienta de entrenamiento muy recomend-able.
5.5 Consultar el libro de aperturasEn la fase inicial del juego Fritz dispone de un ”libro de aperturas”. Puede llegar a tener millones de posi-ciones y Fritz tiene para cada una completa informa-ción sobre las jugadas realizadas, su frecuencia y los resultados obtenidos. El programa almacena sus propias experiencias con las variantes que va jugando. Aprende de sus éxitos y fracasos.Puede consultar el libro de aperturas haciendo clic en la pestaña ”Libro de aperturas” en la parte superior de la ventana de notación (si no hay cargado ninguno se mostrará un botón con el que seleccionar uno) Las funciones y significados de los datos se describen en la sección 11.
Lo que ve en el árbol del libro de aperturas es:– Jugadas: a veces aparecen en gris, lo que indica
que nunca se han jugado pero transponen a una posición de otra línea.
– N: número de partidas en las que se ha ejecutado el movimiento correspondiente.
– %: Porcentaje de puntuación logrado por la jugada, siempre desde el punto de vista del bando al que le toca jugar. Si el número de partidas es pequeño, el porcentaje se presenta en gris.
– Av: Elo promedio de los jugadores que emplearon el movimiento. Si solo un pequeño porcentaje de los jugadores tienen Elo, la cifra se atenúa en gris.
– Perf: Rendimiento Elo de la jugada. Es el nivel que hubiese obtenido un jugador en un torneo ficticio realizando la jugada en todas las partidas.
– Fritz: la ponderación que Fritz adjudica a cada movimiento, es decir, la probabilidad de que lo escoja en una partida.
9
– Prob y [%]: el primero es el valor de la probabilidad estadística de la jugada en el juego. El porcentaje [%] es la probabilidad práctica de que Fritz lo juegue.
La ponderación de Fritz puede variar entre –125 y +125. Si tiene instalado el libro de aperturas en el disco duro, las ponderaciones cambiarán a medida que Fritz vaya jugando partidas. El programa aprende de la experiencia. La sección 11 más ade-lante describe todo esto con detalle.
5.6 Añadir apuntadorMenú: ”Ventana” – ”Apuntadores” – ”Añadir apuntador”. Puede escoger un modulo adicional en la ventana que aparece. Se mostrará una nueva ventana de modulo, con el elegido trabajando en paralelo con el que se tuviese activo. Se denomina ”apuntador” porque va siguiendo el juego pero no ejecuta los movimientos. Puede usar uno o varios apuntadores para auxiliarse en sus enfrentamientos con el módulo principal o para obtener una segunda opinión en un análisis.Haga clic en ”Quitar apuntador” o ”Quitar todos los apuntadores” para librarse de los módulos adicion-ales. También puede hacer clic derecho en la ventana correspondiente y seleccionar ”Cerrar”.
5.7 Ayuda durante la partidaFritz dispone de varias funciones tutoriales que le ayudarán a escoger las mejores jugadas durante una partida. Todas se encuentran en el menú ”Ayuda”.
5.7.1 PistaMenú: ”Ayuda” – ”Pista” (también pulsando F2) abre una ventana especial con amplios consejos sobre la posición en curso. Pulsando los botones podrá encon-trar información sobre las piezas que tiene atacadas, las que tiene indefensas, que piezas las amenazan. ”El plan de Fritz” le muestra las amenazas a las que se enfrenta y ”Sugerencia” le da una indicación constructiva sobre qué jugar a continuación.
5.7.2 SugerenciaMenú: ”Ayuda” – ”Sugerencia” (también pulsando ”?”) Fritz hará una rápida comprobación y le indi-cará un movimiento, que se muestra con una flecha cobre el tablero.
5.7.3 AmenazaMenú: ”Ayuda” – ”Amenaza” (o Mayús-T) le indica el peligro inmediato, es decir, lo que pasaría si no se realiza ninguna jugada defensiva (de forma similar a ”El plan de Fritz” indicado más arriba)
6 Disposiciones de pantalla y opcionesCuando arranca por primera vez a Fritz se usan ciertas ”especificaciones de fábrica”. Puede cam-biar la disposición de la pantalla y muchos otros aspectos del programa de distintas formas. Tam-bién puede optar por alguna de las disposiciones estándar preestablecidas, disponibles a través del menú ”Ventana” – ”Disposiciones estándar”.
6.1 Usar las especificaciones de fábricaMenú: ”Herramientas” – ”Especificaciones de fábrica”. Úselo si ha cambiado la apariencia de la pantalla completamente y quiere volver a verla como la primera vez que se arranca. También puede apretar Alt-H y luego ”Especificaciones de fábrica” (por ejemplo si ha eliminado de la vista la barra de menús)
6.2 Cambiar la apariencia de la pantallaLas distintas ventanas individuales del programa (”paneles”) pueden cambiarse libremente.Para variar el tamaño mueva el cursor hasta el borde de separación vertical u horizontal. Se con-vertirá en un cursor de ajuste de tamaño. Man-teniendo apretado el botón izquierdo del ratón podrá variar el tamaño de la ventana.
10
Asígnele un nombre cuando aparezca la ventana de ubicación del fichero para guardar. Puede crear tantas disposiciones como desee.
6.5 Opciones del tablero6.5.1 Tablero 2DMenú: ”Ver” – ”Tablero 2D”. Los tableros 2D pueden redimensionarse cambiando el tamaño de la ventana de tablero (véase sección 6.2 más arriba) Si hace clic derecho sobre el tablero obtendrá una ventana en la que puede cambiar su apariencia.
Puede escoger distintos materiales (madera, mármol, etc.) y colores para las casillas y el fondo. Puede visualizar las coordenadas y situar los botones de reproducción bajo el tablero.
Fritz ajustará los otros ele-mentos automáticamente de forma que nunca ”pierda” ninguna ventana o le quede oculta por otra.Los ”paneles” también pueden moverse a otros lugares de la pantalla. Al
mover el cursor sobre las dos líneas paralelas que hay por debajo de la barra de separación, se convertirá en
una mano. Manteniendo pulsado el botón izquierdo del ratón podrá arrastrar la ventana al lugar de la pantalla que desee.Fritz se asegurará que la ventana se coloque en un lugar razonable (p. e. no
permitirá que coloque el reloj en medio del tablero) Una vez que la ventana se sitúe cerca de su destino, la línea gris que marca su perfil mostrará donde puede ubicarla. Soltando el botón del ratón el panel se colocará en el sitio adecuado.También puede mover (o redistribuir) el menú y las barras de botones de la parte superior.
6.3 Disposiciones prediseñadasMenú: ”Ventana” – ”Disposiciones estándar”. Aquí dis-pone de varios tipos de disposición prediseñados, útiles para distintas ocasiones. Cada uno tiene un atajo de teclado. Ctrl-6 (todas las ventanas) y Ctrl-9 (por defecto) son los de uso más frecuente. Cuando arranque el programa usará la última disposición empleada en la sesión anterior.
6.4 Guardar y cargar disposicionesMenú: ”Ventana” – ”Guardar disposición” / ”Cargar disposición”. Si ha creado su disposición idónea puede guardarla para volver a usarla en otra ocasión.
Hay también distintos tipos de piezas. Puede mejorar su aspecto activando ”Alisar bordes para las fuentes de pantalla” en el menú de Windows ”Propiedades” – ”Efectos”.
11
Menú: ”Ver” – ”Pantalla completa” eliminará las barras de menús, botones y estado. Pulse Ctrl-Alt-F para volver a la vista normal.
6.7 Abrir y cerrar ventanasMenú: ”Ventana” – ”Paneles” – abre un submenú en el que se listan todas las ventanas de Fritz. Pueden activarse o desactivarse.También puede cerrarlas directamente haciendo clic derecho en ellas y seleccionando ”Cerrar”.Esto es lo que hace cada ventana:
6.7.1 NotaciónSe muestran en ella las jugadas que componen la partida. Puede incluir variantes y anotaciones. Puede ver cualquier posición de la misma con solo hacer clic sobre el movimiento correspondiente. Las teclas de cursor también sirven para desplazarse por la notación.En la parte superior hay una pestaña para acceder al ”Libro de aperturas” y examinarlo, según se describió en la sección 5.5 más arriba.
6.7.2 MóduloLa ventana del modulo muestra la jugada que se está calculando, la evaluación, la profundidad del análisis y demás información sobre el proceso de pensamiento del ordenador.En el ejemplo anterior, el módulo usado es Fritz6.
6.5.2 Tablero 3DMenú: ”Ver” – ”Tablero - 3D”. Se obtiene un tablero tridimensional. Fritz dispone de un tablero genuino en realidad virtual, que le permite cambiar el ángulo de visión y la distancia al tablero, así como la ilumi-nación. Para hacerlo haga clic derecho en la ventana del tablero 3D.
En el panel de control que aparece podrá girar el tablero pulsando los botones de fle-chas, ajustar la perspectiva y acercarlo o alejarlo.Si pulsa en ”Más” verá otra ventana en la que ajustar la luz (en altura e intensi-dad), el tamaño de casillas y
borde, los colores y líneas de contorno de las piezas, sombras, velocidad, etc. Una vez que tenga los val-ores idóneos para Ud. podrá guardar la disposición, como se vio en la sección 6.4 anterior.
6.6 Barra de menús, botones, barra de estadoHaga clic derecho sobre la barra de menú para con-figurarla. En la caja de diálogo que aparece podrá seleccionar qué grupos de botones se deben mostrar: partida, niveles, parámetros, base de datos, repro-ducir. Puede alternar entre botones normales o grandes y también ocultar los menús si lo desea. Los menús y grupos de botones pueden redistribuirse, arrastrándolos por su extremo izquierdo.
Menú: ”Ver” – ”Barra de herramientas” / ”Barra de estado” / ”Barra de menú” se usa para activar o desac-tivar dichos elementos en la pantalla de Fritz. Incluso cuando los menús no están a la vista se puede acceder a ellos pulsando Alt + la letra subrayada del nombre del menú, p. e. Alt-A para Archivo, Alt-E para Editar, Alt-V para Ver, etc. Para volver a ver la barra de menús haga clic derecho en la barra de botones y active ”Barra de menús”.
12
Está analizando 17...g6, que es la segunda de 36 jugadas legales posibles. El botón ”Stop” le permite detener y reiniciar el cálculo. Con ”+” y ”–” puede aumentar o disminuir el número de líneas que se calculan en paralelo (sólo están disponibles en el modo de análisis, descrito en la sección 9)En la segunda línea hay una luz que se vuelve roja cuando Fritz encuentra algo que causa conmoción (es decir, cuando la valoración sube o baja dramática-mente) Una flecha hacia arriba o hacia abajo indica que el programa ha descubierto algo bueno o malo en la posición, pero que aún no sabe lo que es concretamente.El apartado siguiente da la valoración de la posición, que es de 0.22 en el ejemplo. La evaluación se expresa en unidades de peón, siempre desde el punto de vista de las blancas. Junto a la valoración precisa se da también la ajedrecística habitual: +– significa que las blancas van ganando, –+ que las negras van mejor, = quiere decir que la posición está igualada, etc.La profundidad de búsqueda le indica cuantos mov-imientos se han previsto. El valor se expresa en ”ply” o medias jugadas. La primera cifra señala la profundi-dad general y la segunda la adicional con la que se han investigado algunas líneas concretas.El tiempo mide lo que ha tardado Fritz en esa jugada en concreto. Por ultimo puede ver a que velocidad está trabajando: ”373kN/s” significa que Fritz está generando y evaluando 373,000 posiciones por seg-undo (”kilo nodos por segundo”) Tras haber jugado,
Fritz muestra la jugada que espera que Ud. realice.En la sección de más abajo puede ver la ”variante principal”, es decir, la mejor continuación que Fritz ha encontrado hasta ese momento. Se da la informa-ción de análisis de la misma y el número total de posiciones examinadas. En el ejemplo anterior Fritz ha mirado 1.6 billones de posiciones para llegar a la tercera línea. Puede hacer clic derecho en la ven-tana para escoger la información a mostrar y si debe deslizarse la presentación. También puede insertar un pequeño ”tablero de variantes” en el que puede jugar la línea principal que está analizando Fritz.
6.7.3 Perfil de evaluación
El perfil de evaluación muestra gráficamente las val-oraciones y tiempos del desarrollo de la partida. Las barras por encima de la línea base indican ventaja blanca y por debajo que la misma es para las negras. Una barra roja indica que Fritz va por delante y una verde que Ud. Está mejor. La escala es en ”centipe-ones” = 1/100 peones.El tiempo que ha usado cada bando aparece sobreim-preso a la evaluación. El trazo azul es el suyo y el negro el del ordenador. La escala está en segundos.Haciendo clic en un punto del perfil de evaluación irá a la posición correspondiente de la partida. Esto es muy útil para identificar y ver los momentos en que se producen cambios dramáticos en las partidas. Un pequeño indicador azul muestra la posición en que estamos en ese momento.
13
6.7.4 Libro de aperturasAbre una ventana distinta para el árbol de aperturas (véase sección 5.5) También puede ver el libro en la ventana de notación pulsando en la pestaña ”Libro de aperturas” que está en la parte superior de dicha ventana.
6.7.5 RelojesPueden ser digitales o analógicos. Haciendo clic dere-cho en la ventana de los relojes puede seleccionar el estilo que prefiera. Si elimina la ventana de los relojes, los tiempos se mostrarán en la parte inferior, en la barra de estado.
6.7.6 CharlaFritz comenta aspectos de la partida en lenguaje humano (”¿No crees que es un poco arriesgado?”) Normalmente se muestra en la barra de estado, en la parte inferior de la pantalla, pero puede habilitar una ventana para que le resulte más fácil la lectura.
6.7.7 Mensajes del móduloEn esta ventana se muestran mensajes técnicos cor-respondientes al módulo en uso.
6.7.8 ExplicacionesActiva la ventana en la que se muestran las jugadas posibles en una posición y su explicación coloquial (véase la sección 5.1)
6.7.9 Cerrar ventanasHaga clic derecho en una ventana y luego clic en ”Cerrar” para hacerla desaparecer. También puede usar el menú ”Ventana” – ”Paneles”.
6.8 Opciones del programa
Menú: ”Herramientas” – ”Opciones”Todas las opciones del programa puede establecerse en la caja de diálogo que se muestra.El propio menú ”Herramientas” también dispone de otras opciones – módulo, diseño de tablero, opciones de libro, datos del usuario, etc.Todos los parámetros se guardarán y volverán a car-garse la próxima vez que arranque el programa.
7 La base de datos y sus funcionesFritz dispone de sofisticadas funciones de base de datos y puede almacenar cualquier cantidad de par-tidas en distintos tipos de base de datos. Puede tratarse tanto de partidas que juegue contra el pro-grama como de enfrentamientos históricos o temáti-cos, de los que tiene disponibles en gran número el fabricante, ChessBase. Las partidas se clasifican automáticamente de acuerdo con todo tipo de crite-rios, disponiendo además de potentes herramientas de búsqueda para localizar cualquier partida en el menor tiempo. Usted recibe una colección de unas 320.000 partidas de primera calidad como parte de su paquete Fritz. El programa puede leer partidas en cualquiera de los formatos usados internacionalmente (CBH, CBF, PGN)
14
7.1 La ventana de base de datosMenú: ”Ventana” – ”Ventana de base de datos”. Abre la ventana de base de datos con una lista de partidas. También puede ir a ella pulsando F12 o Esc. Con estas teclas también podrá volver a la ventana del tablero. También hay botones que realizan la misma función.La ventana de base de datos siempre muestra el con-tenido de la base de datos abierta en ese momento. Puede abrir otras bases, crearlas, copiar partidas, hacer que Fritz las analice, crear cuadros de torneo, índices y muchas otras cosas.
7.2 Abrir una base de datosMenú: ”Archivo” – ”Abrir” – ”Base de datos” en la ventana de base de datos (o Ctrl-0) le enseñará un selector de archivos en el que buscar la base de datos que desea. Las bases de datos pueden estar en distin-tos formatos – CBH, CBF, PGN, etc. Puede convertir partidas de un formato a otro con solo copiarlas a una base de datos que tenga el formato deseado.
7.3 Crear una base de datos nuevaMenú: ”Archivo” – ”Nueva” – ”Base de datos” (o Ctrl-X) le abre un selector de archivos en el que puede especificar la ubicación, tipo y nombre deseados. Si no especifica la extensión se usará el formato CBH de ChessBase. Sin embargo si especifica .CBF o .PGN las partidas se guardarán en dichos formatos.
7.4 Archivar base de datosMenú: ”Archivo” – ”Archivar” (o Ctrl-Z) en la ventana de base de datos comprimirá todos los ficheros que componen la base de datos en uso en uno solo (con la extensión .cbv) Todos los programas de ChessBase pueden abrir y descomprimir estos ficheros de archivo en ficheros normales de base de datos.
7.5 El listado de partidas y los índicesVentana de base de datos, haciendo clic en las pestañas. Normalmente cuando va a la ventana de base de datos obtiene el listado de partidas. Haciendo clic en las pestañas de la parte superior puede alternar entre los distintos índices. Si no están disponibles, Fritz se ofrecerá para crearlos.
Partidas le presenta el listado de partidas normal.– Aperturas genera una lista de aperturas. Haciendo
doble clic sobre una de ellas se irá a sus subdi-visiones. Si no está familiarizado con el índice ”ECO” de aperturas puede hacer clic en ”Archivo” - ”Nuevo” – ”Índice de aperturas” y escoger una clasificación descriptiva (”gruesa”), que utiliza los nombres tradicionales como ”Siciliana”, ”Pirc”, ”Defensa francesa”, etc.
– Temas le ofrece un índice de aspectos del medio juego (”posiciones críticas”, ”estructuras de peones”, etc.)
– Táctica es el índice de temas tácticos, como sacri-ficios, mates o jugadas brillantes.
– Estrategia contiene accesos a vigías, ideas ganado-ras, avance de peones, etc.
– Finales muestra distintas categorías de los mismos.
Advertencia: muchos CD’s de ChessBase tienen dis-tintos y a menudo más extensos y especializados índices a los que Fritz puede tener acceso.
15
7.6 Cuadros de torneoFritz puede generar automáticamente cuadros para los torneos. En el listado de partidas sólo tiene que situarse en la primera del torneo y pulsar ”T”, o hacer clic derecho y escoger ”Cuadro de torneo”. Fritz buscará todas las partidas del mismo y las resumirá en una tabla de resultados. Puede marcar determinadas partidas para que Fritz elabore la tabla sólo con ellas.
7.7 Cargar partidaDoble clic en una partida: cargará la partida en la ven-tana de tablero. También puede hacer lo mismo con ”Cargar partidas” en el menú ”Ver”. En la ventana de tablero, F10 sirve para cargar la partida siguiente del listado, mientras que Ctrl-F10 cargará la anterior.
7.8 Fundir varias partidasMarcar las partidas y pulsar Intro. Las partidas se fundirán en una sola, con variantes, que se mostrará en el tablero para su reproducción. Puede marcar las partidas moviendo el cursor mientras mantiene apre-tada la tecla de mayúsculas. También puede pulsar Ctrl mientras hace clic sobre las distintas partidas. Ctrl-A marca todas las de la lista. La fusión de par-tidas es especialmente útil con el índice de aperturas.
7.9 Ver los datos de las partidas o las jugadasMenú: ”Ver” – ”Formato de listado” le permite escoger entre ver los datos normales de las partidas (juga-dores, lugar, clasificación ECO, año, etc.), las jugadas de las mismas o ambas cosas. La forma más rápida de alternar entre las distintas presentaciones en con el atajo de teclado Alt-Q (o sólo Q)
7.10 Buscar partidasMenú: ”Ver” – ”Filtrar partidas” (o Ctrl-F) en la ventana de base de datos abre una máscara de búsqueda” en la cual indicarle al programa los datos por los que buscar.
Haciendo clic en las pestañas de la parte superior puede definir distintas características para la búsqueda.
7.10.1 Datos de la partidaBlancas/Negras: Introduzca el nombre o parte de él (”Kasp” basta para localizar las partidas de Kasparov) La búsqueda tiene en cuenta las mayúsculas, de modo que recuerde poner la inicial con mayúsculas. Por supuesto ”asparov” también le localizará partidas de Kasparov.Ignorar colores: Si hace clic aquí se buscarán las partidas de los jugadores independientemente de que sean con blancas o con negras. Si da los nombres de dos jugadores obtendrá las partidas en las que se hayan enfrentado y si tiene activado ”Ignorar colores” no importará quién conduce las blancas o las negras.Torneo, Comentarista: Para buscar torneos concretos o partidas comentadas por determinada persona. Se tienen en cuenta las mayúsculas.Año: Para localizar las partidas de un periodo determi-nado, introduzca aquí los años límite.
16
ECO: Puede localizar las partidas comprendidas entre dos claves ECO, p. e. ”C43” – ”C45”.Movimientos: Aquí puede determinar si busca par-tidas largas o cortas.Texto: localiza textos de base de datos. No son par-tidas sino informes que pueden contener imágenes, vídeos, posiciones y enlaces con partidas, índices, otros textos, etc.Elo: Cuando se buscan partidas de jugadores con cierto intervalo de Elo puede especificar aquí el mismo y si se aplica a un jugador, a los dos o al promedio de ambos.Resultado: obtiene las partidas con victoria blanca, negra, tablas, partidas terminadas en mate, ahogado o jaque.
7.10.2 MedallasEn esta pestaña podrá localizar partidas que tengan asignadas determinadas ”medallas”. Estas son símbo-los que caracterizan a las partidas y se incluyen categorías como novedades, estructura de peones, ataque, defensa, sacrificio, errores, etc.
7.10.3 PosiciónFritz puede buscar posiciones concretas o fragmentos de una posición. Si coloca algunas piezas, el pro-grama localizará todas las partidas en las que se produzca la configuración señalada.
Por ejemplo, si pone un alfil blanco en h7 y el rey Negro en g8 Fritz localizará todas las partidas en las que las blancas ejecuten un sacrificio de alfil en h7. Cuando cargue una de las partidas localizadas, el programa saltará automáticamente a la posición de búsqueda. Para depositar piezas en el tablero haga clic sobre la deseada en las columnas de la derecha y luego sobre la casilla de destino. Haciendo clic derecho se cambia el color de la pieza. Volviendo a hacer clic anula la colocación. Los dos comodines de la parte inferior pueden usarse para indicar que cualquier pieza del color indicado puede ocupar la casilla en cuestión.
Tableros a buscar, a excluir y Or: puede colocar distin-tas piezas en cada uno de ellos. En el primer caso Fritz buscará fragmentos posicionales. En el segundo comprobará que los fragmentos posicionales no se den en las partidas obtenidas. En este tablero puede colocar varias piezas por casilla. En el tablero”Or” puede disponer una segunda configuración de piezas para que Fritz la busque simultáneamente.
Espejo: horizontal / vertical: le permiten girar los table-ros horizontal y/o verticalmente y buscar las posi-ciones en la parte superior o inferior del mismo y en el ala de dama o en la de rey (p. e. para buscar sacrificios en h7 o h2)
Primera, longitud, última: sirve para restringir la búsqueda a una fase concreta de la partida. En el ejemplo Fritz buscará entre las jugadas 5 y 40. La posición debe darse durante al menos 1 jugada (lon-gitud)
Copiar tablero transfiere la posición actual de la ven-tana de tablero principal de Fritz al de buscar. Puede modificarla antes de iniciar la búsqueda.
17
7.10.4 AnotacionesAquí puede localizar distintos tipos de comentarios. Si facilita dos cadenas de texto Fritz buscará las par-tidas en las que cualquiera de ellas ocurra. ”Palabra completa” significa que la misma debe estar sola. ”Símbolos” permite localizar anotaciones del tipo ”!” y !?”, que debe Ud. introducir en ese espacio. También puede buscar partidas borradas, partidas que empiecen en una posición distinta de la inicial del juego, que contengan variantes, preguntas de entrenamiento, archivos multimedia, casillas y fle-chas coloreadas (”Colores”), marcas de estructuras de peones, trayecto de piezas, posiciones críticas, etc. Muchos de estos elementos se encontrarán en las par-tidas comentadas por los jugadores profesionales que se pueden encontrar en los CD de entrenamiento de ChessBase o en los de la revista ChessBase Magazine.
8 Introducir, editar y guardar partidasAdemás de jugar contra Fritz también podrá introducir partidas, guardarlas, corregirlas y reemplazar las ver-siones originales con las enmendadas.
8.1 Introducir partidasMenú: ”Partida” – ”Nueva partida” (o Ctrl-N) le coloca las piezas en la posición inicial con una ventana de notación vacía.
Menú: ”Partida” – ”Análisis infinito” (o Alt-F2) sitúa a Fritz en un modo especial en el que no le responderá cuando introduzca una jugada si no que analizará la posición que se muestra en el tablero. Desde este momento podrá introducir todas las jugadas de la partida. Haciendo clic en el mismo menú o pulsando Alt-F2 de nuevo se vuelve al modo normal de juego.
8.2 Guardar partidaMenú: ”Archivo” – ”Guardar partida” (o Ctrl-S) guardará la partida en la base de datos que se encuentre abierta en ese momento. En la ventana de diálogo que aparece puede introducir los nombres de los jugadores (si se trata de una partida contra Fritz, el ordenador ya habrá hecho esto por Ud.), el torneo, el comentarista, año, mes y día, el resultado, etc. Si la partida forma parte de un torneo es interesante que introduzca también la ronda y quizás la subronda o la mesa. Si se trata de una línea de análisis puede establecer un símbolo de valoración en vez de un resultado.Las partidas no pueden almacenarse en una base de datos que se encuentre en un CD. Acuérdese de crear una base de datos (véase sección 7.3 más atrás) para sus partidas, pues probablemente no sea muy conveniente mezclarlas con otras partidas históricas.
8.3 Reemplazar una partidaMenú: ”Archivo” – ”Reemplazar partida” (o Ctrl-R) sobrescribe la partida que estaba guardada en la base de datos con la partida actual. Se utiliza cuando carga una partida, la corrige o comenta y luego quiere guardarla en el mismo lugar en el que estaba la original.También puede reemplazar una partida con otra difer-ente, incluso procedente de otra base de datos. Sólo tiene que resaltar la partida a ser reemplazada, volver a la ventana del tablero y usar ”Reemplazar partida”. Fritz le dirá qué partida está sustituyendo con la actual.
8.4 Editar y comentar una partidaHaga clic derecho en la ventana de notación para editar la partida actual. Aparecerán diversas funciones y herramientas de comentario a su disposición. Recuerde que los cambios se efectuarán solo en la memoria: deberá guardar o reemplazar la partida, como se ha descrito, si quiere guardarlos en el disco.
18
8.4.1 Buscar partidasEs una función muy útil que recupera todas las par-tidas de la base de datos que esté abierta en las que se de la posición del tablero en ese momento. Si hace doble clic se cargará una de las partidas para que la reproduzca (asegúrese de haber guardado antes la partida original, porque si no la perderá) También puede pulsar F10 para ir cargando las partidas una tras otra (véase sección 7.7 más atrás) y estudiar las distintas continuaciones. 8.4.2 Borrar líneaElimina de la partida la línea en la que tengamos situado el cursor (y todas sus subvariantes) 8.4.3 Promocionar líneaAsciende la variante actual al nivel superior más próximo, transformando la línea de la que se deriva en subvariante propia. 8.4.4 Borrar jugadas restantes / anterioresElimina todas las jugadas anteriores o posteriores a la posición actual. Si borra las previas, Fritz automáti-camente generará la descripción de la posición, de forma que pueda posteriormente volver a cargar el fragmento restante de la partida. 8.4.5 Borrar todos los comentariosElimina de la partida todas las variantes y anotaciones en forma de texto. 8.4.6 Borrar tiempos y valoraciónElimina la información de búsqueda que Fritz intro-duce a veces en la partida (cuando así se le dice que lo haga en ”Herramientas” – ”Opciones” – ”Relojes + Notación”) 8.4.7 Texto previo / posteriorAmbas funciones le presentan un editor de texto en el que teclear los comentarios, que se insertarán delante o detrás de la jugada. Los selectores de la parte superior le permiten especificar en que idioma va
a comentar la partida. En el menú ”Herramientas” – ”Opciones” – ”Idiomas” puede especificar que lengua(s) se mostrará(n) cuando cargue una partida.
8.4.8 !,?...Inserta los símbolos ajedrecísticos de comentario (p. e. ”!!” = jugada excelente, ”??” = error grave) que aparecerán en la notación de la partida y se guardarán con la misma.
8.4.9 +-,=...Lo mismo para la valoración de posiciones (p. e. ”+–” = ventaja blanca, ”–/+” = las negras están mejor)
8.4.10 Color de variantesAquí puede cambiar el color de las distintas variantes, p. e. para destacar líneas especiales o resaltar sus propios comentarios.
8.4.11 Insertar diagramaMarca la posición para que sea incluida como un diagrama para imprimir. También puede hacerlo pul-sando Ctrl-A (insertar texto tras la jugada) y luego Ctrl-D. Cuando imprima la partida se incluirá un dia-grama en esa posición.
8.4.12 MaterialInserta en la parte inferior de la ventana de notación una línea donde se muestra el desequilibrio material. En el ejemplo, las blancas tienen un caballo por peón y alfil.
8.4.13 Escoger fuenteLe permite especificar la fuente para la notación. Asegúrese de elegir una que empiece por ”Figurine...” para que las figuritas y los comentarios ajedrecísticos se muestren correctamente.
8.4.14 Comentarios gráficosFritz usa flechas y casillas coloreadas para ilustrar aspectos tácticos y temas estratégicos y planes con más claridad. Puede Ud. hacer lo mismo man-ualmente, con combinaciones de ratón y teclado.
19
Pulsando Alt y haciendo clic sobre una casilla o dibujando una línea entre dos, obtendrá una casilla sombreada o una flecha verde. Con Alt + Ctrl obtendrá lo mismo en amarillo y con Alt + Mayúsculas en rojo.Si dibuja una línea con el mismo color sobre la ante-rior, la borrará. Ctrl + E elimina todos los elementos gráficos de la posición actual. Los comentarios gráfi-cos se almacenan con la partida y aparecen automáti-camente al reproducirla.
8.5 Configurar una posición nuevaMenú: ”Nueva” – ”Configurar posición” abre una ven-tana de diálogo en la que se puede introducir una posición completamente nueva. La operación es muy simple: escoja el tipo de pieza en las columnas de la derecha y coloque una o varias de ese tipo en el tablero haciendo clic en las casillas correspondientes. Con el botón derecho del ratón cambia el color de la pieza depositada y con un segundo clic anula lo realizado.También puede limpiar el tablero completamente o ponerse en la posición inicial (a cero) Los botones ”Copiar / Pegar ASCII”, ”Copiar / Pegar FEN” se usan para introducir diagramas que estén en una de esas formas comunes de descripción de posi-ciones (wKd6,Rc8,g8,Pg2, bKh7,Qe1,Pd4,e3,h5,h6) Marque la posición en un procesador de textos o nave-gador y pulse Ctrl + C para copiarla al portapapeles de Windows. Luego podrá ir a configurar una posición en Fritz y hacer clic sobre el botón de pegar. La posición se mostrará en el tablero. Los botones de copiar sirven para exportar una descripción del diagrama en formato texto al portapapeles de Windows.Tras haber configurado la posición deberá informar, si es necesario, de la situación de los enroques de cada bando. Más raramente puede ser importante saber si el bando que mueve puede comer al paso. Escriba la columna en la que se puede producir la captura. También debe indicarle al programa que bando mueve y si debe empezar a contar las jugadas desde el 1 o un valor más alto. Haga clic en ”OK” para terminar la configuración de la posición.
9 AnálisisFritz no es solo un divertido oponente y entrenador de ajedrez si no que también es un excepcional analista, que podrá acompañarle en la reproducción de partidas, estudios y problemas. Es como tener un fuerte maestro en su hogar para que le pueda explicar todos los aspectos del juego.
9.1 Análisis manual con FritzSi quiere analizar una posición o una partida puede usar ”Análisis infinito” como se describió anterior-mente en la sección 8.1 más atrás. Introduzca las jugadas y comience nuevas líneas de análisis.
Es recomendable echar un vistazo a la ventana de información de búsqueda para saber la opinión de Fritz. Hay varias herramientas interesantes que puede usar.
Se accede a ellas haciendo clic derecho sobre la variante principal en la ventana de información de búsqueda.
Módulo: Le permite cargar uno nuevo (véase sección 10.1) Algunos son mejores para posiciones estratégi-cas, otros para complicaciones tácticas.
20
Bloquear: Puede bloquear el análisis en una posición determinada, para poder moverse por la partida sin que le siga el módulo con el análisis. Vuelva a hacer clic para desbloquear.Más / menos líneas: Fritz puede también calcular más de una línea a la vez. Pulse ”+” o ”–”, o haga clic en los botones ”+” o ”–” que hay en la parte superior de la ventana, para aumentar o disminuir el número de líneas a considerar.Calcular siguiente mejor: cuando estudia múltiples líneas, Fritz comparte los recursos entre distintas jugadas. Si escoge ”calcular siguiente mejor” o pulsa Y, desechará la mejor jugada que haya encontrado hasta ese momento y dedicará su atención (potencia de procesamiento) a la siguiente mejor (Sólo disponi-ble cuando se muestra una sola línea)Amenaza: esta función le muestra las amenazas inme-diatas, es decir, lo que puede hacer su oponente si Ud. no lo impide. La amenaza se calcula siempre para el nivel que esté fijado en ese momento.Copiar análisis: copia los análisis como estén en ese momento al portapapeles de Windows, desde donde puede pasarlo al procesador de textos.Desplazar línea principal: Fritz normalmente muestra todo el listado de la búsqueda, es decir, todas las líneas comprobadas hasta ese instante. Puede desac-tivar esta característica y ver solo la última línea (Sólo disponible cuando se muestra una sola línea)Tablero de variantes: inserta un pequeño tablero en el que puede ver la ejecución de la variante principal.Escoger fuente: le permite fijar el tamaño para la notación.Copiar jugada: al apretar la barra espaciadora se copi-ará la mejor jugada en ese momento a la notación de la partida.Apuntadores: puede seleccionar módulos adicionales que trabajarán en paralelo con el ya cargado. Es útil para obtener una segunda opinión sobre la posición. Los apuntadores funcionan como se indicó en la sec-ción 5.6 más atrás.
9.2 Análisis automático de partidasMenú: ”Herramientas” – ”Análisis” – ”Análisis com-pleto”. Es una función muy potente que ha ganado muchos premios al mejor comentario ajedrecístico generado por ordenador. Puede utilizarla tanto para la partida cargada en la pantalla principal de Fritz como desde la ventana de base de datos. Incluso en esta puede marcara varias partidas para analizar. Obtendrá una ventana de diálogo con distintas opciones. Al pulsar ”OK” comenzará el análisis. Puede detenerlo haciendo clic en el botón ”Stop” que aparece en la barra de menús.Estas son las opciones de que dispone:
Verbal / Gráfico / Entrenamiento: normalmente Fritz comenta la partida con la ayuda de variantes y sím-bolos de comentario. Si el modo ”verbal” está acti-vado también se incluirán comentarios en lenguaje natural (”Esto echa a perder la partida” o ”Las negras deben devolver material”) ”Gráfico” permite a Fritz incluir flechas y casillas coloreadas en sus anota-
21
ciones. ”Entrenamiento” le permite generar preguntas (p. e. ”¿Cómo se refutaría la jugada x?” o ”¿Por qué no capturaron las blancas con x a y?”) Tales pregun-tas aparecerán cuando reproduzca la partida. Fritz establecerá incluso lapsos de tiempo y puntuaciones para evaluar las contestaciones.
Ultima jugada: sirve para poner un límite al análisis. Los análisis siempre comienzan por el final de la partida y avanzan hacia el principio de la misma, terminando en la jugada en cuestión (es decir ”1” = analiza desde la jugada 1 de la partida)
Tiempo: es el valor mínimo del mismo que empleará Fritz en una jugada. Si se generan variantes se invertirá la misma cantidad de tiempo en cada jugada de la línea principal. Naturalmente, a más tiempo, mejor calidad del análisis.
Umbral: sirve para establecer cuando considerará Fritz que se ha cometido un error. Si da un valor alto (p. e. 300 = tres peones), sólo se considerarán los errores graves. Si el valor es bajo, el número de comentarios del tipo ”Mejor es …” y de variantes aumentará.
BD referencia: si Fritz tiene acceso a una base de datos grande puede generar comentarios con referen-cias muy interesantes , citando partidas similares a la actual e identificando novedades. Haga clic en el botón ”BD referencia” para indicarle a Fritz la base de datos que debe tomar como tal.
Almacenamiento: es importante cuando quiere analizar automáticamente varias partidas marcadas de un lis-tado. Fritz debe saber si las partidas comentadas deben reemplazar a las originales o si deben añadirse, como si fueran nuevas, al final de la base de datos.
Bando: sirve para restringir el análisis a blancas, negras, al ganador o al perdedor.
9.3 Comprobar descuidos
Menú: ”Herramientas” – ”Análisis” – ”Comprobar descuidos”. Algunas veces puede no necesitar un análisis completo de la partida y bastarle con un repaso táctico que revele los errores más sobresali-entes.En la ventana de comprobación de descuidos dispone de varias opciones.
Bando a analizar: puede restringir el análisis a blancas o negras, al bando ganador o al perdedor (de forma similar al análisis completo ya descrito)
Resultado: si la partida que está comentando ya contiene anotaciones, puede no desear que Fritz le inunde con variantes. Haciendo que Fritz escriba sus observaciones como texto es fácil identificarlas en la notación.
Escribir variantes completas, borrar comentarios ante-riores, entrenamiento: puede indicarle al programa que borre los comentarios anteriores y que incluya las variantes calculadas al completo. También puede especificar si quiere que se generen preguntas de entrenamiento (véase 9.2 más atrás)
22
Almacenamiento, tiempo / profundidad, umbral: lo mismo que en la sección 9.2 más atrás. Aquí también puede indicar la profundidad media de búsqueda.Comprobar línea principal / variantes: Fritz solo estu-diará la línea principal o las variantes que se hayan incluido en la notación o ambas.
9.4 Análisis profundoMenú: ”Herramientas” – ”Análisis” – ”Análi-sis profundo”. Esta función se usa para analizar una posición concreta y no una partida, como pasaba en las secciones anteriores. Es muy adecuada para obtener una visión detallada de una pos-ición crítica y tiene especial interés para los jugadores post-ales.Con el análisis pro-
fundo Fritz genera un árbol de análisis detallado para la posición en cuestión. Puede determinar cuan profundo y amplio deba ser el árbol y que jugadas incluir o excluir del mismo
Tiempo / profundidad: la precisión del análisis se deter-mina por el tiempo disponible por jugada o por la profundidad permitida. El tiempo por jugada es más flexible puesto que permite a Fritz profundizar en cier-tas posiciones (p. e. en los finales) Más (raíz) le per-mite añadir un tiempo o profundidad adicional para investigar la posición inicial, de modo que se examine con más detenimiento que cualquier otra que pueda surgir en la búsqueda.
Ramificaciones: los factores de ramificación para las jugadas 1, 2 y 3 definen cuantas jugadas alternativas se tendrán en cuenta. A mayor valor, más amplio el árbol de análisis. Sin embargo Fritz puede cambiar el factor de ramificación si considera que la posición lo merece. Ello depende de la ventana de evaluación, que se describe más adelante.
Ramificación: blancas, negras, ambos determina si las alternativas deben darse para uno de los bandos o para ambos. Longitud de variantes: fija la longitud de las variantes analizadas.
Ventana de evaluación: este valor, expresado en centésimas de peón, determina cuando Fritz dese-chará una variante. El valor 80, por ejemplo, significa que las jugadas que sean 0.8 peones peores que la mejor, no serán tenidas en cuenta, incluso aunque el factor de ramificación lo permitiese.Para terminar el análisis profundo, Fritz ordenará todas las variantes generadas, colocando las jugadas más fuertes en la línea principal.
9.5 Reto
23
Menú: ”Herramientas” – ”Análisis” – ”Reto” le permite usar uno o varios módulos para jugar el resto de la partida. Use ”Nueva” para incluir módulos adicionales en el listado y ”Borrar” para eliminarlos.Puede fijar una longitud máxima de la partida y profundidades medias de búsqueda por jugada. Si establece una profundidad = 5 - 9 se generarán nuevas partidas en cada ply. Con dos módulos Fritz invertirá los bandos en cada ply de profundidad. ”Saltar plies pares” le permite evitar las debilidades de algunos módulos (como Fritz y Nimzo) en los plies pares. En el ejemplo anterior, fijando 3 - 9 pl-ies y saltando los pares, resultarán 4 partidas (en las profundidades de búsqueda 3, 5, 7 y 9) Puesto que se intercambian los bandos tras cada una, el total será de 6 partidas.Esta función es útil para probar los distintos módulos, haciéndolos jugar posiciones tácticas, estratégicas o finales, con distintas profundidades, pero también lo es con fines analíticos.
10 Los módulos de ajedrezEl programa Fritz consiste en una interfaz gráfica y diversos módulos de ajedrez. Un módulo es la parte del programa que genera las jugadas, calcula y analiza. Se incluyen varios módulos en el paquete de Fritz.
10.1 Cambiar de móduloMenú: ”Herramientas” – ”Módulo”. En la ventana de diálogo que aparece podrá cambiar los módulos y fijar los distintos parámetros que gobiernan los mismos. El tamaño de las tablas hash es importante si está buscando optimizar la fuerza, especialmente con con-troles de tiempo largos. Las Tablas de finales son bases de datos de finales especiales que permiten que Fritz juegue los finales con cinco piezas a la perfección.
El botón ”Parámetros del módulo” le permite esta-blecer los valores de ciertos parámetros, que pueden ser distintos para cada módulo concreto. En Fritz6 puede establecer la selectividad y agresividad. El valor de contención (”Contempt value”) especifica cuando el módulo buscará las tablas. Con +100 sig-nifica que el programa aceptará sacrificar un peón para evitar las tablas– lo cual puede ser útil contra un oponente débil o si es esencial que Fritz gane la siguiente partida.
10.2 Duelo de módulosMenú: ”Archivo” – ”Nuevo” – ”Duelo de módulos”. Le permite establecer enfrentamientos automáticos entre dos oponentes informáticos. También puede hacer que un módulo juegue contra si mismo, p. e. para probar la calidad de distintos libros de aperturas. En la ventana de diálogo puede especificar los módulos que jugarán, los libros a usar, límites de tiempo, número de partidas, etc.
”BD de aperturas” es una característica especial que le permite seleccionar una base de datos de partidas. Los módulos cargarán cada partida, irán a la posición final y continuarán jugando desde la misma. Con esta función se pueden establecer torneos temáticos y realizar experimentos interesantes, como el match de Nunn, en el que cada bando debe jugar diez posiciones representativas de apertura, con blancas y negras. Dichas posiciones se incluyen en el CD de Fritz (Nunn.cbf) y fueron seleccionadas por el Gran Maestro John Nunn. Se han convertido en un estándar para probar los módulos de ajedrez, evitando la distorsión de los libros de aperturas.
24
10.3 TorneosMenú: ”Archivo” – ”Nuevo” – ”Torneo”. Fritz puede ges-tionar torneos completos con muchos participantes, de forma completamente automática. Es la mejor forma de establecer la clasificación de los módulos de ajedrez.
El iniciar un torneo es algo que se realiza de forma fácil y sencilla. Invite a los módulos, ponga un control de tiempo, especifique el número de rondas, empiece el torneo y deje que el ordenador haga el resto.”Invitar humano” le permite participar a Ud. o a otras personas. Pueden jugar sus partidas cuando gusten, con solo abrir el torneo y pulsar en ”Próxima partida humano”.Puede establecer distintos libros de aperturas y tablas hash para cada módulo o unificarlos para todos. Puede elegir entre torneos de liga, K.O. o por el sistema suizo. ”Carrera de baquetas” permite que los módulos se incluyan en un torneo en marcha, enfrentándose contra el resto de los participantes.
Haga clic en ”Empezar / seguir” para que de comienzo el juego. Si necesita usar el ordenador para otros fines, puede interrumpir el torneo y reanudarlo posteriormente. Haga clic en ”Archivo” – ”Abrir” – ”Torneo”, seleccione el archivo en que está guardado y pulse en el botón ”Empezar / seguir”.
– ”Publicar” es una función especial que facilita el postear en Internet las partidas del torneo mien-tras se juegan. En la ventana que aparece debe dar la dirección del servidor y el directorio donde se incluirán las partidas así como su nombre de usuario y contraseña. Fritz publicará las partidas en HTML a intervalos regulares (que pueden espe-cificarse)
10.4 Calcular la puntuación EloEn ajedrez la fuerza se mide en puntos Elo. Los jugadores de club fuertes pueden alcanzar unos 2000 puntos, los Maestros Internacionales están entre 2300 y 2500, los Grandes Maestros llegan a los 2700 o incluso 2800. La puntuación Elo también puede usarse para evaluar los módulos de ajedrez. Fritz le ayuda con esta labor, generando listas de puntuación y clasificación en función de los torneos entre módulos. De hecho el programa contiene un sistema completo de gestión del Elo.
10.4.1 Creación de una lista inicialPara crear una lista Elo inicial, debe seleccionar primero las partidas de la base de datos que se deben incluir en el cálculo. Si quiere usar toda la base de datos pulse Ctrl-A para seleccionarlas todas. Haga luego clic derecho y elija ”Crear lista Elo inicial” en el menú que aparece. Fritz le pedirá un nombre de archivo para almacenar la lista y luego la generará.Fritz calcula las puntuaciones sin ningún cono-cimiento previo de los jugadores, solo basándose en las partidas. Los valores absolutos pueden ser muy altos y puede tener que reescalarla o calibrarla añadiéndole o sustrayéndole una cifra a cada jugador.
25
Haga clic en el botón ”calibrar” e introduzca el valor de la desviación.
10.4.2 Funciones en la ventana de listado de puntuacionesEn la parte inferior de la ventana de listado Elo hay diversos botones que le permiten ordenarla alfabéti-camente, por puntuación, por número de partidas, etc. También puede ”copiar” la lista al portapapeles de Windows para pegarla luego en un procesador de textos u hoja de cálculo. ”Borrar” le permite selec-cionar jugadores para eliminarlos de la lista, carrera muestra los torneos en los cuales ha participado el jugador resaltado. Haciendo clic en ”Mostrar todo” aparecerán todos los jugadores que fueron evaluados, incluso aquellos cuyo número de partidas era muy pequeño para tener una puntuación correcta. ”Año límite” permite restringir la lista a torneos jugados después de cierta fecha. ”Limpiar” quitará de la lista a los jugadores que hayan estado inactivos más de 6 años, a contra desde el último torneo evaluado. ”Torneos” genera una lista de los que se han tenido en consideración.
10.4.3 Añadir partidas a la lista EloLa lista inicial da a todos los jugadores un valor de partida plausible. Después deberá mantenerla actuali-zada, evaluando los torneos según se vayan jugando. Para hacerlo marque las partidas del torneo, haga clic derecho y seleccione ”Añadir a lista Elo” en el menú que se despliega. Si no se ha abierto una lista Elo aparecerá el selector de archivos para que escoja cual se debe actualizar.
10.4.4 Fijar y borrar Elo en las partidasUna vez que tiene una lista Elo puede usarla para establecer los puestos de los jugadores en una base de datos. – Marque un conjunto de partidas (o pulse Ctrl-A
para marcarlas todas) – Haga clic derecho y seleccione ”Poner Elo en
partidas” en el menú que surge.
Se adjudicarán las puntuaciones del listado a cada jugador de la base de datos. ”Borrar Elo en partidas” elimina la puntuación de los jugadores. Funciona en las partidas resaltadas.
11 Funciones del libro de aperturasEn la sección 5.5 más atrás se describió como se puede consultar el repertorio de aperturas de Fritz haciendo clic en la pestaña ”Libro de aperturas”, sit-uada en la parte superior de la ventana de notación, y lo que significan las distintas columnas que aparecen allí. El libro de aperturas se denomina ”árbol” porque la ramificación de las variantes en la apertura se asemeja a la estructura de un árbol.
11.1 Cómo moverse por el árbol– Use las teclas de cursor para mover la barra de
resaltado arriba y abajo o avanzar y retroceder en las variantes.
– Haga clic en una jugada con el ratón para avanzar en la variante.
– Haga clic derecho en una jugada para comentarla. En el mismo menú puede excluir una jugada de las partidas de torneo. A partir de entonces se mostrará en rojo. Repita la acción para volver a hacerlo jugable.
11.2 Copiar el árbol de aperturas al discoMenú: ”Editar” – ”Libro de aperturas” – ”Copiar árbol a disco duro” pasará el árbol de aperturas del CD al disco duro. Con ello se logra un acceso más rápido al mismo y se facilita el aprendizaje de Fritz a partir de las partidas que juegue y de las que se encuentren en las bases de datos.
26
11.3 Ponderaciones de FritzCuando el libro de aperturas se encuentra en su disco duro, Fritz puede aprender de sus experiencias (no pasa lo mismo con el CD, pues es un medio de solo lectura) Para ello adjudica ponderaciones a las distintas líneas del libro, controlando la probabilidad de que vuelva a escoger una jugada. El valor fluctúa entre –125 y +125, siendo inicialmente de cero.Las ponderaciones se muestran en la columna ”Fritz” y pueden cambiarse haciendo clic derecho sobre la jugada y seleccionando ”Cambiar ponderaciones”.Menú: ”Editar” – ”Libro de aperturas” – ”Borrar lo apren-dido” fija todas las ponderaciones de Fritz a cero, de nuevo. Sólo permanecerá la información puramente estadística, que será la única base sobre la que Fritz jugará.
11.4 Editar las jugadas del libroLas jugadas pueden aparecer en el árbol con distintos colores. El verde indica que Fritz realizará el mov-imiento incluso aunque las estadísticas sean malas. El negro se usa para las jugadas que Fritz juega en razón de su rendimiento estadístico en partidas de torneo. Las rojas nunca se juegan, aunque las estadísticas sean favorables (¡Puede que no vayan con el estilo de Fritz!) Haga clic derecho en una jugada para cambiar su estado. En el menú que emerge puede optar por – ”No jugar en torneo” para marcarla en rojo, es decir,
excluirla del repertorio activo de Fritz.– ”Jugada principal” para resaltarla en verde y hacer
que le guste a Fritz.– ”Borrar jugada” la elimina del árbol.– ”Borrar sub-árbol” quita toda una parte del árbol.– ”!, ?,... / +, =, ...”. son símbolos de comentario para
anotar las jugadas pero no tienen influencia en la probabilidad de que se realice o no la misma.
11.5 Ampliación del libroFritz aprende de las partidas que juega, pero también se puede mejorar el libro de otra forma. Las her-ramientas para ello están en el menú ”Editar” – ”Libro de aperturas”:– ”Importar libro” une los contenidos de otro libro al
actual.– ”Importar libro antiguo” convierte un libro en el
formato FBK antiguo e importa su contenido.– ”Importar partidas” incorpora las partidas de la base
de datos seleccionada en el árbol, con todas sus estadísticas.
– ”Aprender de base de datos” añade las estadísticas de una base de datos seleccionada sin incorporar las jugadas al árbol.
– ”Añadir prioridad de análisis” importa las variantes de la base de datos que se especifique y marca las jugadas como predilectas para torneo.
11.6 Opciones del libroMenú: ”Herramientas” – ”Opciones del libro” abre una ventana de diálogo en la que puede establecer los parámetros del libro de aperturas.– ”Usar libro” determina si Fritz usará el libro de
aperturas.– ”Libro de torneo” instruye a Fritz para que no
realice las jugadas marcadas como excluidas para el juego de torneos. Si no está activa la opción, Fritz puede emplearlas algunas veces.
– ”Partidas mínimas” le dice a Fritz de cuantas partidas debe disponer una jugada para que sea realizable por él.
– ”Variedad de juego” determina que jugadas esco-gerá Fritz: solo las estadísticamente más prom-etedoras (menos variedad) o más aleatoriedad (marcador a la derecha = variadas)
– ”Influencia del valor de aprendizaje” establece como se valoran las ponderaciones de aprendizaje del árbol en la probabilidad de que se realice una jugada (a la derecha = máximo)
27
– ”Fuerza del aprendizaje” fija con que intensidad se ajustarán las ponderaciones sobre la base de las partidas concretas (a la derecha = máximo)
– ”Optimizar” coloca los últimos tres parámetros en sus valores originales, para lograr una fuerza óptima. ”Normal” sirve para las partidas infor-males y ”Handicap” para jugar con los niveles del mismo nombre.
11.7 Opciones de libro adicionalesHaga clic derecho en un espacio libre de la ventana del árbol para acceder a las opciones adicionales.
– ”Buscar partidas” le obtiene un listado de aquellas en las que se produce la posición actual.
– ”Ordenar” le permite presentar la lista de acuerdo con distintos criterios (número de partidas, porcen-taje, Elo promedio y rendimiento)
– ”Borrar el árbol” elimina el mismo de su disco duro.
– ”Podar árbol” elimina las jugadas que se han dado en muy pocas ocasiones.
– ”Permitir la edición de jugadas” hace posible incorporar las mismas al árbol al ejecutarlas en el tablero.
– ”Propiedades” le faculta para fijar ciertas opciones de presentación, como ”transposiciones no juga-das” (aquellas jugadas que no se han producido realmente pero que conducen a una posición cono-cida) y ”retro jugadas” (las que conducen a la posición desde otras del árbol)
– ”Escoger fuente” le permite establecer el tipo y tamaño de la misma para el árbol.
– ”Cerrar” elimina la ventana del árbol (pero éste sigue activo) Use ”Ventana” – ”Paneles” – ”Libro de aperturas” o Ctrl-Alt-B para volver a abrirla.
11.8 Crear un árbol nuevoMenú: ”Archivo” – ”Nuevo” – ”Libro de aperturas” genera un árbol de aperturas nuevo, vacío. Puede usar las funciones descritas en la sección 11.5 más atrás para rellenarlo con jugadas.
12 ImprimirFritz imprime partidas, diagramas y perfiles de eval-uación. Las opciones al respecto se encuentran en el menú ”Archivo” – ”Imprimir”.
28
12.1 Configuración de página
Le presenta una ventana con varias pestañas. Puede fijar los márgenes, columnas, números de página, encabezados, pies, tamaños de diagrama, orientación, títulos de diagramas, etc.. También puede escoger las fuentes para la notación y los diagramas.En ”Diagrama” puede especificar si los mismos se imprimirán en blanco y negro o en color, según se ven en pantalla. Con una impresora en color obtendrá en el papel las mismas variadas texturas de las que dispone Fritz.
12.2 Imprimir partidaMenú: ”Archivo” – ”Imprimir” – ”Imprimir partida” hace lo propio con la partida cargada en ese momento. Si la notación contiene marcas para diagramas (véase la sección 8.4.11 más atrás), se incluirán en el impreso. También puede imprimir varias partidas, resaltándolas en la ventana de base de datos (Mayúsculas + cursor abajo o Ctrl y clic) y luego imprimir desde allí.
12.3 DiagramaMenú: ”Archivo” – ”Imprimir” – ”Diagrama” realiza lo dicho con la posición actual del tablero. Hay varias opciones que puede establecer en el menú de ”Con-figuración de página” descrito en la sección 12.1 más atrás.
12.4 Perfil de evaluaciónMenú: ”Archivo” – ”Imprimir” – ”Perfil de evaluación” imprime el mismo, que se describió en la sección 6.7.3 más atrás.
12.5 Copiar / pegar notación y diagramas en el portapapelesFritz copiará la notación de la partida o el diagrama en el portapapeles de Windows. Así se facilita su inserción en un documento en el procesador de textos o de Internet.
Menú: ”Editar” – ”Copiar partida” llevará la notación de la partida actual al portapapeles. Si luego la pega en un documento, se seleccionará una fuente con figuritas, de modo que disponga de los símbolos ajedrecísticos necesarios. Si se han incrustado diagra-mas (véase sección 8.4.11 más atrás), se insertarán en la notación.
Menú: ”Editar” – ”Pegar partida” incorporará las juga-das desde el portapapeles de Windows a la partida actual. Naturalmente deben adecuarse a la misma. Las jugadas que no puedan descifrarse o que sean ilegales, se ignorarán. Esta función es muy útil para leer partidas publicadas en Internet. Marque un en su navegador, pulse Ctrl-C para copiarla, vaya a Fritz, pulse Ctrl-N para obtener un tablero nuevo y luego escoja ”Pegar partida”.
29
Menú: ”Editar” – ”Copiar diagrama / posición” copia el diagrama actual al portapapeles de Windows. Puede insertarse de varias formas en un procesador de textos. ”Insert” o Ctrl-V generarán una descripción del diagrama en ASCII (wKg2, Qb3, Rf1...) o un diagrama en RTF. Con ”Pegado especial” puede elegir que formato prefiere, incluyendo el de mapa de bits del tablero de Fritz con sus texturas.
Menú: ”Editar” – ”Pegar posición” transfiere la descripción de la posición (wKg2, Qb3, Rf1...) del portapapeles de Windows al tablero de Fritz.
13 Apéndice13.1 Tablas hashLas tablas hash son zonas de memoria en las que Fritz almacena posiciones y valoraciones mientras cal-cula las jugadas. Si el programa vuelve a encontrar una posición ya estudiada, solo tiene que mirar la valoración de la tabla en vez de volver a analizarla. Las tablas hash incrementan la fuerza de juego del programa de forma considerable. Para los controles de tiempo más lentos y análisis con detalle, los módulos de Fritz necesitan tablas hash mayores. Las partidas de torneo, con un promedio de 3 minutos (180 seg-undos) por jugada, requerirían idealmente sobre 100 MB para las tablas hash. En la modalidad de relám-pago basta con cuatro u ocho MB.
13.2 La FritzMarkLa velocidad del hardware tiene gran influencia en la fuerza de juego de Fritz. Una configuración optima juega un papel importante. ”Herramientas” – ”Fritz-Mark” es una prueba especial que le permite com-probar el rendimiento ajedrecístico específico de su ordenador.
Hay dos versiones, larga y corta. El programa realiza varias pruebas y determina el tiempo requerido para alcanzar determinadas profundidades de búsqueda. El resultado de la prueba FritzMark depende en gran manera del tamaño de las tablas hash, especialmente en el test largo. También varía en función del número de programas que se estén ejecutando en segundo plano. Debe usar el test para comprobar la eficacia de su configuración actual.
13.3 Conexión de hardwareMenú: ”Herramientas” – ”Conectar hardware” abre una ventana de diálogo en la que puede escoger una conexión hardware. Hay un controlador para el tablero con sensor inteligente producido por la compañía holandesa DGT. Puede identificar las piezas, es decir, sabe si lo que se ha jugado es un alfil blanco o un caballo negro y a que casilla. También se incluye un controlador para la conexión Auto-232 que sirve para unir dos ordenadores y que jueguen de forma automática.
13.4 CompatibilidadFritz tiene muchas funciones que provienen del pro-grama de base de datos de ajedrez ChessBase, que es la herramienta estándar de los principales jugadores del mundo. ChessBase también produce gran canti-dad de CD’s de entrenamiento y datos que pueden usarse con Fritz. Por ejemplo, puede adquirir una maravillosa base de datos comentada con más de un millón de partidas o envíos regulares con las par-tidas más importantes disputadas en todo el mundo, con reportajes que incluyen fotografías y vídeos. Esta última tiene periodicidad mensual y se denomina ChessBase Magazine.Fritz lee y escribe en todos los formatos de archivo de ChessBase, incluyendo el antiguo formato CBF, el habitual formato CBH, el archivo compacto de ChessBase CBV, el internacional PGN y las posiciones EPD (estas sólo pueden importarse en una base de
30
datos) Cuando se copian partidas de un formato a otro, se convierten automáticamente al del archivo de destino.
Fritz emplea el formato de árbol de aperturas CTG, pero también puede importar los antiguos libros en formato FBK.Todos los módulos de ChessBase pueden usarse con Fritz y todos los módulos de Fritz pueden emplearse con ChessBase 7.0 y superiores. Los antiguos módu-los de 16 bits no funcionarán en Windows NT.Fritz dispone de una interfaz ”Winboard” que le per-mitirá utilizar docenas de módulos gratuitos (amateur) en el ambiente de Fritz.
31
1 Primeros pasos con Fritz6..........2
2 Funcionamiento general ............2
3 Jugando contra Fritz..................3
4 Niveles de juego .......................5
5 El entrenador de ajedrez ............7
6 Disposición y opciones de pantalla...............................9
7 Bases de datos y sus funciones .........................13
8 Introducir, editar y guardar partidas .................................17
9 Análisis..................................19
10 Los módulos de ajedrez ...........23
11 Funciones del libro de aperturas ...............................25
12 Impresión...............................27
13 Apéndices ..............................29
Contents
Datos de contactoChessBase GmbH, Mexikoring 35, 22297 Hamburgo, Alemania
Internet: www.chessbase.com
eMail: [email protected]