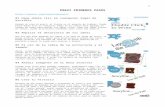Dropbox primeros pasos
-
Upload
saulrolando -
Category
Education
-
view
85 -
download
1
Transcript of Dropbox primeros pasos

Portugal Durán Willy Ernesto

Se trata de una herramienta de sincronizaciónde archivos a través de un disco duro odirectorio virtual.
Permite disponer de un directorio de archivos(de cualquier tipo) de forma remota yaccesible desde cualquier ordenador.
Crea una carpeta en nuestra PC y realiza unacopia a través de Internet de todos losarchivos que depositemos en ella.

Se ocupa de mantener la copia de nuestros archivos siempre sincronizada.
Debe haber una persona que cree su carpeta compartida en Dropbox.
El servicio te hace llegar una invitación a tu correo.

Ingresar a tu correo donde la procedencia es Dropbox y te indica el remitente

Se habilita mostrar el contenido (si es correo spam)

Realizando un clic sobre el enlace el cual te habilitará para que puedas crear tu cuenta.

Coloca tus datos personales nombre y apellido, tu correo será el mismo al
cual te llego la invitación y una contraseña que puede ser la misma de tu
correo u otra.

Te da la bienvenida y da la opción de descargar el programa quees opcional, ya que para su acceso solo es necesario unaconexión a internet.

En la parte inferior de la página ingresar a la segunda opción a la carpeta compartida.

Puedes acceder a la información descargando, subiendo, eliminado, etc.
Al final de cada línea te indica el autor del documento la fecha y la hora
de envío.

En algunos casos te pedirá la verificación de la información registrada y te
enviará una copia a tu correo electrónico.

Dentro de la carpeta compartida, existe un icono llamada “cargar”, el cual
se debe realizar un clic para subir archivos.

Aparece una ventana en la cual se escoge “Elegir Archivos”, en caso de
tardar mucho se presiona “Asistente de carga básica” y luego “elegir
Archivos”

Como cualquier aplicación se escogen los archivos y se presiona “Abrir”

Luego se espera que dropbox termine de cargar los archivos hasta que
avise con un mensaje “Terminado”

Por último los documentos se visualizarán en la carpeta compartida y los
documentos de los demás usuarios aparecerá el nombre del dueño de la
máquina virtual.


Se escoge la opción carpeta y se le adiciona un nombre
1
2


Se escoge la opción carpeta compartida y aparecerá la siguiente ventana
donde se indica que carpeta se va compartir o se crea una nueva y se
presiona siguiente
1
2

Luego se coloca las correos a invitar a la carpeta y de manera opcional un
mensaje

En la parte superior de color verde se muestra la confirmación de la
creación de la carpeta, la cual ya será visible en la ventana principal

Otra forma de crear una carpeta compartida es escoger del menú de la
izquierda la opción compartir y luego el botón de “Nueva carpeta
Compartida”
12

Sobre el documento se presiona botón derecho y en el menú
desplegable se escoge Descargar, Eliminar, etc.


Para ingresar en la sucesivo, se necesita estar conectado a internet y
colocar en una página la dirección www.dropbox.com y aparecerá la
siguiente ventana en la cual se hace un clic en “Iniciar Sesión” y se coloca
su correo y contraseña.


Se ingresa a la pantalla principal donde se visualiza las diferentes
carpetas, tipo y fecha de modificación

En la esquina derecha superior sobre su nombre se hace clic y
aparecerá la siguiente ventana de la cual se escoge la ultima opción
“Cerrar sesión”
1
2