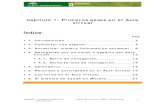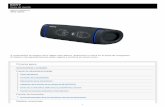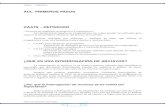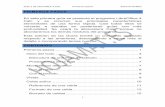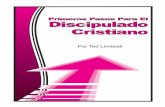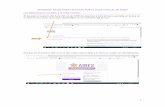Primeros pasos con Aula
Transcript of Primeros pasos con Aula

Primeros pasos con AulaGuía para profesores de la app Aula para el iPad

Primeros pasos con Aula | Guía para profesores de la app Aula para el iPad | Marzo de 2016 2
Presentamos AulaAula es una nueva app muy potente para el iPad con la que guiar el aprendizaje, compartir trabajo y gestionar dispositivos de estudiantes. Se puede usar en entornos con dispositivos de uso compartido o individual. Permite abrir una app, sitio web o página de un libro de texto en cualquier dispositivo de la clase o compartir el trabajo de los alumnos en un televisor, monitor o proyector a través del Apple TV. Incluso puedes restablecer contraseñas, ver con qué apps están trabajando los alumnos y asignar un iPad compartido concreto para cada clase.
Esta guía incluye una descripción general de la app Aula. Aprenderás el funcionamiento básico de la app y descubrirás formas creativas de incorporarla a tus clases.
Antes de empezarAula está disponible en el App Store y se configura fácilmente con la ayuda de una solución de gestión de dispositivos móviles (MDM). MDM configura la relación entre estudiantes, dispositivos y clases. Colabora con el responsable de tecnología de tu centro escolar para configurar y preparar la app Aula.

Primeros pasos con Aula | Guía para profesores de la app Aula para el iPad | Marzo de 2016 3
Si tienes varias clases, la app Aula facilita el paso de una clase a la siguiente. Estas clases se configuran con la solución de MDM del centro.
Dentro de la app verás una lista de alumnos y otra de acciones que puedes realizar en dispositivos de la clase.
Vamos a empezar.Aula te ofrece varias herramientas para gestionar el iPad de los alumnos. Cuando empieza la clase, puedes guiar y gestionar el uso del iPad por parte de los alumnos, con actividades como compartir una página web, abrir una app o ver las pantallas en remoto para supervisar cómo avanzan.
Cuando el departamento de TI haya instalado y configurado la app en tu iPad, abre Aula.

Primeros pasos con Aula | Guía para profesores de la app Aula para el iPad | Marzo de 2016 4
Toca Asignar y elige entre los dispositivos disponibles. Ya se han asignado los dispositivos seleccionados. En cada dispositivo, el alumno verá su foto o sus iniciales para que le resulte más fácil localizar su dispositivo e iniciar sesión.
Asigna alumnos a dispositivos iPad.Si Aula se usa con la opción de iPad compartidos, puedes asignar estudiantes concretos a cada iPad. Aula sabe si un iPad se ha asignado previamente a un alumno y le asigna ese mismo dispositivo. Así se mejora la experiencia del estudiante, que tendrá que descargar una cantidad menor de datos.

Primeros pasos con Aula | Guía para profesores de la app Aula para el iPad | Marzo de 2016 5
Un poco de organización.La app Aula permite crear grupos personalizados dentro de la clase para que puedas adaptar la enseñanza a un alumno, grupo de alumnos o toda la clase. Puedes dividir la clase en grupos, asignarles proyectos y orientar su experiencia de aprendizaje de forma diferente.
Elige a los estudiantes que quieras ubicar en un grupo y luego toca Grupo en la lista Acciones.
Pon nombre a los grupos en función del proyecto,nivel de destreza u otras categorías según corresponda.
El grupo aparecerá en la lista de grupos. La app Aula también crea grupos dinámicos de estudiantes en función de la app que esté usando cada uno.

Primeros pasos con Aula | Guía para profesores de la app Aula para el iPad | Marzo de 2016 6
Abre una app y bloquéala.Abre una app en el iPad de todos los alumnos de forma simultánea. También puedes dejar una única app fija en el iPad para que los alumnos se centren en el tema o prueba que toque en ese momento.
Toca Abrir para consultar la lista de aplicaciones disponibles y luego selecciona la app que quieras abrir. Tanto tus alumnos como tú debéis tener la app instalada para usar esta función.
Si quieres bloquear el iPad de tus alumnos en una app, selecciona Bloquear con la Aplicación Una Vez Abierta en la parte inferior derecha.
La app se abrirá en el iPad de todos los alumnos.

Primeros pasos con Aula | Guía para profesores de la app Aula para el iPad | Marzo de 2016 7
Navega a contenido específico.Con Aula todos los alumnos pueden abrir recursos de iBooks y Safari, como una página web, mediante un marcador o un capítulo de un libro.
Toca Navegar y selecciona Safari en la lista de opciones. Selecciona el marcador que quieras que vea la clase. Toda la clase tendrá Safari abierto por el marcador elegido.

Primeros pasos con Aula | Guía para profesores de la app Aula para el iPad | Marzo de 2016 8
Toca Pantallas para ver la pantalla de cada estudiante. Esta opción funciona cuando estás cerca de un alumno y puede desactivarse si hace falta.
Ver Pantallas te permite ver lo mismo que tus estudiantes.Mira la pantalla de un alumno en tu dispositivo. Comprueba el avance individual en una prueba o cuestionario.
Para ver la pantalla de un alumno concreto, selecciónalo y toca Ver Pantallas.
El alumno sabrá que estás viendo su pantalla porque la barra de estado se pone de color azul.

Primeros pasos con Aula | Guía para profesores de la app Aula para el iPad | Marzo de 2016 9
Muestra los trabajos de los estudiantes en la pantalla grande.Si tu clase dispone del Apple TV, puedes proyectar la pantalla de un estudiante en el televisor o el proyector. Es un buen método para destacar el trabajo de un alumno, fomentar la colaboración y conseguir que todos participen.
En la lista Acciones, selecciona AirPlay para proyectar la pantallade un alumno mediante el Apple TV. Después, selecciona el Apple TV correspondiente de la lista.
La pantalla del alumno se mostrará en el Apple TV seleccionado.

Primeros pasos con Aula | Guía para profesores de la app Aula para el iPad | Marzo de 2016 10
Bloquea la pantalla.Para que todos presten atención, puedes bloquear la pantalla de los iPad de la clase. Esto puede ser útil en caso de actividades o avisos importantes.
Selecciona a un alumno, grupo de alumnoso a toda la clase y luego toca Bloquear. Toca Desbloquear para invertir la acción.
La pantalla se bloqueará en los dispositivos de todos los alumnos y estos no podrán acceder a ella hasta que los dispositivos se desbloqueen.

Primeros pasos con Aula | Guía para profesores de la app Aula para el iPad | Marzo de 2016 11
Cierra sesión en los dispositivos.Al terminar la clase, puedes cerrar la sesión de los estudiantes: uno por uno, la de un grupo o la de toda la clase. Cuando se cierra la sesión de los estudiantes,los documentos en los que estaban trabajando se sincronizan en la nube y estarán disponibles la próxima vez que inicien sesión.
Los estudiantes pueden ver en cada dispositivoque sus documentos se están guardando en la nube.
Selecciona a un estudiante, grupo de estudianteso a toda la clase y toca Cerrar Sesión.

© 2016 Apple Inc. Todos los derechos reservados.
Apple, el logotipo de Apple, AirPlay, Apple TV, iBooks, iPad, Keynote y Safari son marcas comerciales de Apple Inc., registradas en EE. UUy en otros países. Los nombres de otros productos y empresas aquí mencionados pueden ser marcas comerciales de sus respectivas empresas.