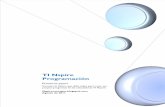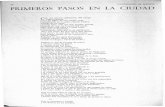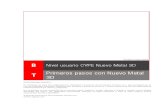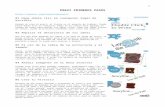Primeros pasos con 3 d maxs
-
Upload
maikylogan -
Category
Documents
-
view
239 -
download
3
Transcript of Primeros pasos con 3 d maxs

COLEGIO NACIONAL NICOLAS ESGUERRA
EDIFICAMOS FUTURO
MICHAEL STEVEN PULIDO VIUCHE
LOGAN JULIAN CASTAÑEDA ALARCON
JHON CARABALLO
806
JM
2012

Una vez instalado el programa (consulte la guía de instalación proporcionada con el paquete del programa), se ejecuta desde el menú Inicio o mediante cualquier otro método de Windows. La figura anterior muestra la ventana de aplicación con un archivo de escena cargado.
Los objetos se modelan y animan en visores cuyo formato es configurable. Es posible empezar con una variedad de primitivas geométricas 3D. También se pueden utilizar formas 2D como base para los objetos solevados y de extrusión. Los objetos se pueden convertir a diferentes clases de superficies editables, las cuales se siguen modelando desplazando los vértices y por medio de otras herramientas. Otra herramienta de modelado es la aplicación de modificadores a los objetos. Los modificadores cambian la geometría de un objeto. Curvar y Torcer son modificadores, por ejemplo. Las herramientas de modelado, edición y animación siempre están disponibles en los paneles de comandos y en la barra de herramientas.

Los materiales se diseñan con el Editor de materiales, que aparece en una ventana propia. Con el Editor de materiales puede crear materiales de aspecto real definiendo jerarquías de las características de superficie.
Para iluminar la escena se crean luces con diversas propiedades. La iluminación puede proyectar sombras, imágenes, y crear efectos volumétricos para la iluminación atmosférica. Las luces basadas físicamente permiten utilizar datos de iluminación del mundo real en las escenas y con Iluminación avanzada se obtienen simulaciones de luces muy precisas en renderizaciones. Consulte Luces. Puede aprender más acerca de la iluminación siguiendo el tutorial de introducción a las luces.
Preparación de la escena
Cuando se abre el programa, se comienza con una escena nueva y sin nombre. También puede empezar una nueva escena en cualquier momento seleccionando Nuevo o Reiniciar en el menú Archivo.
Las unidades de pantalla se eligen en el cuadro de diálogo Establecer unidades. Elija entre Sistema métrico, Sistema EE.UU. y Unidades genéricas, o diseñe un sistema de medida personalizado. Siempre puede cambiar entre distintos sistemas de unidades.
El parámetro de unidades del sistema, en el Cuadro de diálogo Establecer unidades, determina cómo se relaciona el programa con la información de distancia que se introduce en las escenas. También determina el margen de error de redondeo. Cambie el valor de unidades del sistema sólo si modela escenas muy grandes o muy pequeñas.

MODELADO DE OBJETOS:
Los objetos de una escena se modelan creando objetos estándar, como formas geométricas 3D y 2D, a los que después se aplican modificadores. El programa incluye una amplia gama de objetos y modificadores estándar.
Los objetos se crean designando una categoría y tipo de objetos en el panel Crear y haciendo clic o arrastrando en un visor para definir los parámetros de creación del objeto. El programa organiza el panel Crear en siete categorías básicas: Geometría, Formas, Luces, Cámaras, Ayudantes, Efectos especiales y Sistemas. Cada categoría contiene varias subcategorías para elegir.
Los objetos se crean designando una categoría y tipo de objetos en el menú Crear y haciendo clic o arrastrando en un visor para definir los parámetros de creación del objeto. El programa organiza el menú Crear en estas categorías básicas: Primitivas estándar, Primitivas extendidas, Formas, Luces, Cámaras, Partículas, Objetos de composición, Efectos especiales y Ayudantes. La categoría Efectos especiales contiene varias subcategorías para elegir.
USO DE MATERIALES:
En la casa de la izquierda se utiliza el material estándar predeterminado. En la casa de la derecha se utiliza un material compuesto. El Editor de materiales sirve para diseñar materiales y mapas a fin de controlar el aspecto de las superficies de los objetos. Los mapas también se usan para controlar el aspecto de los efectos ambientales, como iluminación, niebla y fondo.

Las propiedades básicas de los materiales se definen para controlar características de superficie como el color, brillo y nivel de opacidad predeterminados. Sólo con las propiedades básicas, se pueden crear materiales realistas de un solo color.
LUCES:
ANIMACION DE LA ESCENA:
Es posible animar prácticamente todos los elementos de una escena. Basta con presionar el botón Key auto para activarlo, arrastrar el regulador de tiempo y cambiar algo en la escena para crear un efecto animado.
Cuando el botón Key auto está activado, el programa crea una key de animación cada vez que se transforma un objeto o se cambia un parámetro. Para animar un valor en un rango de fotogramas basta con especificarlo en el primer y último fotograma del rango. El programa calcula los valores para todos los fotogramas intermedios.
Puede crear y colocar luces con la categoría Luces del panel Crear cuando tenga requisitos específicos sobre la iluminación de una escena.
El programa incluye los siguientes tipos de luces estándar: omnidireccionales, direccionales y focos. Es posible asignar cualquier color a una luz e incluso animarlo para simular luces difuminadas o que cambian de color. Todas ellas pueden proyectar sombras o mapas y usar efectos volumétricos.
Las luces y cámaras se colocan en la escena de forma parecida a como se colocan en un estudio cinematográfico antes de rodar.
La iluminación predeterminada ilumina por igual toda la escena. Es útil para modelar, pero no resulta demasiado creativa ni realista.

Las funciones de renderización permiten definir un entorno y producir la salida final de una escena.
Pocas veces hace falta renderizar la escena sobre el color de fondo predeterminado. El cuadro de diálogo Entorno permite definir el fondo de la escena o configurar efectos como la niebla. Para definir el tamaño y calidad de la salida final, cuenta con numerosas opciones en el cuadro de diálogo Renderizar escena. El usuario posee pleno control sobre propiedades de vídeo y película profesionales, además de efectos como reflexión, alisación, propiedades de sombra y desenfoque. Una sola imagen se renderiza especificando la renderización de un solo fotograma de la animación. Hay que indicar qué tipo de archivo de imagen se genera y dónde debe almacenarlo el programa.

Gran parte de la ventana del programa está ocupada por los visores, donde se muestra una escena y se trabaja en ella. Las demás áreas de la ventana contienen controles y presentan información de estado.
Uno de los aspectos más importantes del uso de 3ds Max es su versatilidad. Muchas funciones del programa están disponibles desde varios elementos de la interfaz de usuario. Por ejemplo, puede abrir Track View para el control de animación desde la barra de herramientas principal o abrir el menú en Track View, pero la forma más fácil de llegar a la pista de un objeto en Track View consiste en hacer clic con el botón derecho en el objeto y elegir Track View de selección en el menú cuad.
CONTROLES ESPEC IALES:
El programa utiliza varios tipos diferentes de menús de clic derecho.
Para la edición de objetos y el control de Visión Activa, utilice el menú cuad. Los comandos presentes en el menú cuad varían en función del tipo de objeto que se edite y del modo en que se encuentre.
Si hace clic con el botón derecho en la etiqueta de un visor, se abre el menú de clic derecho de visor, que permite cambiar los parámetros de presentación del visor, elegir la vista que aparece en el visor, y otras configuraciones.

Menú cuad
Cuando se hace clic con el botón derecho en cualquier lugar de un visor activo, excepto en la etiqueta del visor (consulte Menú de clic derecho de visor), se muestra un menú cuad en la posición del cursor. El menú cuad puede mostrar hasta cuatro cuadrantes con diversos comandos, que se pueden modificar en el panel Cuads del cuadro de diálogo Personalizar interfaz de usuario.
El menú cuad permite buscar y activar la mayoría de los comandos sin tener que moverse entre el visor y las persianas del panel de comandos.
ADMINISTRACION DE ARCHIVOS:
Admite muchos tipos de archivos para trabajar con plug-ins, mapas de imágenes y modelos de otros programas, renderizar imágenes y animaciones y, por supuesto, guardar y abrir archivos de escena.
Los cuadros de diálogo de Archivo (como Abrir, Guardar, Guardar como) se abren inicialmente y de forma predeterminada en la última ruta de acceso utilizada.

Modelo de ropa importado para convertirse en parte de otra escena
Notará un gran incremento de la productividad si reutiliza trabajo combinando geometría de escenas o de otros programas. 3ds Max admite esta técnica con los comandos Importar, Fusionar y Sustituir. También puede compartir escenas y objetos con otras personas que trabajen en el mismo proyecto por medio de la función RefX
Archivos de inicio
Al iniciar 3ds max se cargan varios archivos auxiliares, que definen aspectos tales como los parámetros predeterminados y el formato de la IU del programa. En algunos casos, el programa actualiza los archivos cuando se cambian parámetros y se sale del programa.
Nota: 3ds max6 incluye varios parámetros sectoriales predeterminados diferentes. Estos parámetros definen los valores predeterminados del programa al inciarlo en función del tipo de archivos con los que se trabaja más a menudo. Puede cargar los parámetros predeterminados predefinidos que se suministran con 3ds max o crear otros propios.

Archivo 3dsmax.ini
El archivo que 3ds max utiliza para guardar las configuraciones entre sesiones es 3dsmax.ini y se encuentra en el directorio raíz de instalación de 3ds max.
Consejo: Si la interfaz de usuario presenta problemas extraños o inexplicables al utilizar 3ds max, borre el archivo 3dsmax.ini y reinicie el programa. 3ds max sustituye el archivo borrado por otro archivo 3dsmax.ini nuevo. Con frecuencia, esto bastará para solucionar problemas relacionados con la interfaz.
Para cambiar las condiciones presentes al iniciar 3ds max, puede editar directamente el archivo 3dsmax.ini en un editor de texto, como Bloc de notas. Si decide editar el archivo manualmente, asegúrese de mantener la estructura y la sintaxis del archivo original.
Copia de seguridad y compresión de escenas
Es conveniente realizar copia de seguridad del trabajo y comprimirlo regularmente. Un método práctico consiste en guardar copias incrementales de las escenas, ya que así se crea un historial del proceso de trabajo.
Si activa la opción Incrementar al guardar en el panel Archivos del cuadro de diálogo Preferencias, la escena actual se renombrará cada vez que la guarde con un número de dos cifras añadido al final del nombre de archivo. Por ejemplo, si abre un archivo nombrado miarch.max y después lo guarda, el archivo guardado tendrá el nombre miarch01.max. Cada vez que guarde ese archivo aumentará el número del nombre, produciendo los archivos miarch02.max, miarch03.max, etc.

Sistema de recuperación de bloqueos
Si 3ds max sufre un problema no esperado durante su ejecución y se bloquea, intentará recuperar y guardar el archivo que esté en memoria. Esta función es bastante fiable, pero no siempre logra su cometido: la escena recuperada pudo quedar dañada durante el bloqueo.
El archivo recuperado se almacena en la ruta configurada para la copia de seguridad automática, con el nombre "<nombrearchivo>_recover.max". También se incluye en el archivo INI como última escena utilizada en el menú Archivo. Así se facilita la posterior utilización del archivo, si eso es lo que se desea.
El sistema de recuperación de bloqueos detectará si se ha dañado algo en el Catálogo de modificaciones de un objeto. En tales casos, el objeto dañado se sustituye por un objeto ficticio rojo con el fin de mantener la posición y la jerarquía que pueda tener vinculada.