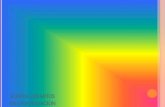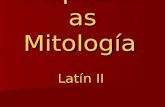Primeros Pasos...2020/01/04 · Las diapositivas son una guía para seguir la exposición, tanto...
Transcript of Primeros Pasos...2020/01/04 · Las diapositivas son una guía para seguir la exposición, tanto...
Presentaciones con Impress 1 Mª Dolores Molina
Primeros Pasos
Normas para realizar una presentaciónLas presentaciones son un medio de exponer una serie de ideas a un grupo depersonas, con la ayuda tanto de texto como de imágenes, lo que hace laexposición mucho más amena y fácil de seguir para los oyentes. Para esta tarea utilizamos loseditores de presentaciones, en nuestro caso concreto vamos a utilizar el editor de presentacionesImpress que viene incluida en el paquete ofimático Libre Office.
No debemos olvidar que lo más importante en una presentación es la información que queremostransmitir, por tanto es un error sentarnos delante del ordenador para ir escribiendo lo primero quese nos ocurra, es muy importante realizar un proceso previo de recopilación, organización yredacción de los datos. A continuación vamos a enumerar una serie de consejos para realizar unacorrecta presentación:
● Las diapositivas son una guía para seguir la exposición, tanto para el oyente como para elponente, por tanto las diapositivas deben realizarse con un conjunto de ideas simples a modode esquema, todo lo que queramos ampliar podremos hacerlo durante la explicación.
● Las imágenes en una diapositiva no deben limitarse a adornar, si no que también debeayudar a entender el mensaje que estamos explicando, es decir, también tienen quetransmitir información.
● En una presentación se puede añadir efectos de animación que la hagan más atractiva einteresante, pero sin abusar de ellos, ya que ralentizarán la visualización de las diapositivas ycon ello la exposición.
● Haz un boceto (diseño en sucio) en papel de como quieres que quede cada una de tusdiapositivas, no tiene por que ser muy detallado, esto te ahorrará mucho tiempo yquebraderos de cabeza delante del ordenador.
Abrir y cerrar ImpressEn este manual partimos como base de un sistema operativo Linux, en concreto Ubuntu 18, aunqueen la mayoría de distribuciones Linux la secuencia de comandos para abrir el editor depresentaciones es la siguiente:
● Clic en el menú de Aplicaciones / Clic en LibreOffice ImpressUna vez que hemos abierto el programa nos aparecerá una ventana que nos da a elegir entrediferentes plantillas ya predefinidas. En este manual no vamos a incluir una explicación sobre comorealizar una presentación mediante una plantilla, ya que, aunque con unos simples clic podemosrealizar una presentación, estas son muy simples y poco atractivas, y la finalidad última de estemanual es enseñar como utilizar el editor de presentaciones, por tanto nosotros partiremos siemprede una presentación vacía, por tanto seleccionaremos Cancelar para comenzar con nuestro diseño.
Es conveniente guardar de vez en cuando la tarea que vamos realizando, la primera vez querealizamos el proceso de guardar el sistema nos pedirá un nombre para nuestra presentación, el restode ocasiones bastará con realizar la secuencia de comandos para guardar la presentación:
● Clic en el icono de guardar de la barra de herramientas● Clic en Archivo / Clic en guardar
Para cerrar el Impress haremos Clic en el botón de la esquina superior derecha de la ventana.
Presentaciones con Impress 2 Mª Dolores Molina
La ventana Impress
Partes de la ventana de trabajoQuizá sea uno de los primeros retos a los que se enfrenta un usuario nobeldel editor de presentaciones, ya que la ventana de Impress incluye una gran cantidad de informaciónque hay que aprender a reconocer y utilizar. Podemos ocultar todas las partes de la ventana Impressexcepto la ventana de tareas y la barra de menús.
Partes de la ventana Impress
1) Barra de menús:Contiene todas las acciones que se pueden realizar dentro del editor de presentaciones ordenadas por temas.
2) Barra de herramientas: Muestra las opciones que se utilizan con más frecuencia, la barra deherramientas es totalmente configurable, para modificar las opciones que podemosvisualizar en la barra de herramientas debemos realizar la siguiente secuencia de acciones:● Clic en Ver / Clic en Barra de herramientas / Clic en la opción que quieras mostrar u
ocultar.
3) Panel de Diapositivas: Muestra todas las diapositivas que incluye nuestra presentación.Sobre este panel realizaremos todas las operaciones con diapositivas como añadir, borrar,mover o copiar.
4) Área de trabajo: Muestra la diapositiva con la que estemos trabajando en el momento actual.
5) Panel de Tareas: Incluye una serie de pestañas que permiten realizar operaciones especialescon las diapositivas, como elegir diseños predefinidos (opción que nosotros no vamos autilizar), añadir interacciones o animaciones personalizadas. El panel de tareas se puedemostrar u ocultar, para ello debemos realizar la siguiente secuencia de acciones:● Clic en Ver / Clic Barra lateral
Presentaciones con Impress 3 Mª Dolores Molina
6) Barra de dibujo: Permite incluir en la diapositiva dibujos y formas. Se puede mostrar u ocultar con la siguiente secuencia de comandos:● Clic en Ver / Clic en barra de herramientas / Clic en dibujo.
Podremos cambiar la posición cualquier barra de herramientas haciendo clic sobre los puntos situados en la parte izquierda de cada una de ellas.
Trabajando con DiapositivasFormato de la páginaEl primer paso una vez que tenemos preparada la información y vamos atrabajar con el ordenador, es elegir que formato queremos para nuestradiapositiva, esto se realiza mediante la siguiente secuencia de acciones:
● Clic en Diapositiva / Clic en propiedadesNos aparecerá la siguiente pantalla:
Pantalla Formato de la Página
En esta ventana podremos elegir el tamaño y la orientación de la diapositiva, los márgenes y en lapestaña fondo, el color que queremos colocar como fondo de nuestra diapositiva. En todapresentación es importante elegir elementos de conexión entre diapositivas que le de a lapresentación una imagen de continuidad, el formato de página puede ser muy útil para conseguireste propósito.
Operaciones con diapositivasUna vez que hemos elegido el formato de nuestras diapositivas necesitaremos añadir, quitar,cambiar el orden, etc... con cada una de ellas estas operaciones se realizan sobre el panel dediapositivas siguiendo la siguiente secuencia de comandos:
• Añadir diapositivas: B.D en el panel de diapositivas / Clic en nueva diapositiva• Copiar diapositivas: B.D en la diapositiva que queremos copiar / Clic copiar• Pegar diapositiva: B.D en el espacio del panel de tareas donde queramos pegar / Clic
en pegar• Cortar diapositiva: B.D sobre la diapositiva que queremos cortar / Clic en cortar.• Borrar diapositiva: B.D sobre la diapositiva que queremos borrar / Clic en borrar.• Cambiar el orden de las diapositivas: Hacer clic en la diapositiva que queremos mover
y sin soltar arrastramos hasta el lugar donde queramos moverla.
Presentaciones con Impress 4 Mª Dolores Molina
• Cambiar el nombre de una diapositiva: Por defecto cada nueva diapositiva se nombracomo página y el número de orden que ocupa, en ocasiones es interesante cambiar estenombre sobre todo cuando vayamos a realizar interacciones, para cambiar el nombre de ladiapositiva hacemos lo siguiente B.D sobre la diapositiva / Clic en cambiar nombre /Escribimos el nuevo nombre / Clic en aceptar.
Realiza el ejercicio 1 del final del tema
Marcos de TextoLos marcos de textoLos textos son un elemento fundamental en toda presentación, la formaque Impress nos permite incluir texto en una diapositiva son los marcosde texto. Las operaciones que podemos realizar con ellos son lassiguientes:
● Insertar marcos de texto: Hacemos clic en el botón Insertar marca de texto de la barrade herramientas / hacemos clic en la diapositiva y sin soltar arrastramos hasta dibujarel ancho del cuadro en el que vamos a escribir el texto.
Por defecto los marcos de texto tienen el alto automático, es decir, el marco se expande a lo alto elespacio necesario para almacenar el texto.En los marcos de texto debemos distinguir dos partes fundamentales: el contenido, es decir, el textoque se encuentra en su interior, y el marco que lo contiene. Para acceder a las diferentes partes deun marco de texto debemos realizar la siguiente secuencia de comandos:
● Para acceder al texto: Hacemos doble clic sobre el texto y veremos como el cursorparpadea dentro del cuadro de texto.
● Para acceder al marco: Hacemos clic sobre el contorno exterior del marco, veremosque alrededor de todo el marco aparecen unos pequeños puntitos que se llamanmanejadores.
Los marcos de texto tienen una serie de propiedades que el usuario puede configurar. Tendremosdiferentes secuencias de comandos para modificar el texto y para modificar el marco.
● Para modificar el texto: Una vez que hemos seleccionado el texto, podremos utilizar lossiguientes menús● Formato / Carácter: Accedemos a la ventana que nos permite cambiar el tamaño,
color, y posición del texto.● Formato / Párrafo: Accedemos a la ventana que nos permite cambiar los valores para
la sangría, interlineado, y alineación del párrafo.● Para modificar el marco:Nos aseguraremos que aparecen los manejadores alrededor del
marco y realizamos la siguiente secuencia de comandos clic con el botón derecho delratón, y nos aparecerán las siguientes opciones:● Línea: Permite modificar las propiedades de la línea como su trazo, el color, etc.● Relleno: Permite modificar las propiedades de relleno del marco como el área o el color.● Organizar:Permite cambiar el orden en el que aparecen los elementos en la pantalla,
cuando varios de ellos se superponen. En la siguiente imagen aparecen las opciones deeste menú: Traer al frente: Coloca el objeto un nivel
por encima del lugar que ocupa actualmente.Traer adelante: Coloca el objeto en primer plano.Enviar atrás: Coloca el objeto un nivel por debajo del lugar que ocupa actualmente.Enviar al fondo: Coloca el objeto al fondo de la imagen.
Presentaciones con Impress 5 Mª Dolores Molina
● Alinear: Permite modificar la alineación del marco respecto a la diapositiva, tantohorizontal como verticalmente.
● Para borrar un marco de texto:Hacemos clic sobre el marco del texto y pulsamos latecla Supr o clic con el botón derecho del ratón y clic en cortar.
Realiza el ejercicio 2 del final del tema
Imágenes
Las imágenesLas imágenes son otro elemento fundamental en una presentación, tantopara mejorar su aspecto visual como para transmitir informaciónadicional mediante diagramas o gráficos. En este apartado vamos adetallar todas las operaciones que podemos realizar con las imágenes enuna presentación.
● Insertar una imagen: Hacemos clic en el menú Insertar / Clic en Imagen. Nos aparecerála pantalla del navegador que nos permite seleccionar la carpeta que contiene la imagen quevamos a incluir en la presentación.
● Modificar una imagen: Solo podremos modificar una imagen cuando la tenemosseleccionada, para saber que tenemos una imagen seleccionada debemos fijarnos que a todosu alrededor aparecen una serie de pequeños cuadrados verdes llamados manejadores. Losmanejadores indica que la imagen está seleccionada y nos permiten modificar el tamaño dela misma.● Modificar el tamaño de una imagen: Hacemos clic sobre los manejadores y sin
soltar arrastramos hasta obtener el tamaño deseado. Si queremos que la imagenmantenga las proporciones y no se deforme al cambiarla de tamaño debemos mantenerpulsada la tecla mayúsculas (shift) al mismo tiempo que hacemos clic sobre la imagen yarrastramos para cambiar su tamaño.
● Modificar otros atributos de la imagen: Hacemos clic con el botón derecho delratón sobre la imagen, y nos aparecerá un menú donde podremos seleccionar todas lascaracterísticas que podemos cambiar en la imagen, entre otras vamos a destacar lassiguientes operaciones:● Posición y tamaño: Permite modificar la posición y el tamaño de la diapositiva,
también nos permite rotar la imagen.● Línea: Permite dibujar un marco alrededor de la imagen.
● Alineación: Permite situar la imagenrespecto a la diapositiva tanto en sentidovertical como en sentido horizontal.
● Reflejar: Permite ver la imagen comoreflejada en un espejo, tanto en sentidovertical como en sentido horizontal.
● Editar estilo: Permite acceder desde unasola ventana a todas las propiedades deuna imagen, además de las anteriormentemencionadas también nos permite accedera la sombra, el área, la transparencia, …
Presentaciones con Impress 6 Mª Dolores Molina
● Borrar una imagen: Hacemos clic sobre la imagen / pulsamos la tecla Supr.Sobre el uso y abuso de las imágenes: Es muy conocido el dicho “Una imagen vale más que milpalabras”, pero debemos interpretar correctamente este dicho, debemos elegir imágenes que esténrelacionadas con el tema que estamos tratando en la presentación y que transmitan información alespectador, no debemos elegir las imágenes solo por adornar o rellenar espacio en las diapositivas.
Realiza el ejercicio 3 del final del tema
La Barra de Dibujo
La barra de dibujo
Se encuentra situada en la parte inferior de la pantalla, e incluye laherramienta para insertar cuadros de texto que hemos visto enapartados anteriores, la barra de dibujo permite añadir a nuestra presentación elementos multitud deelementos gráficos que podremos personalizar a nuestro gusto. A continuación vamos a describircada uno de los elementos que se incluyen dentro de la barra de dibujo:
1. Herramienta de selección:Nos permite seleccionar los objetos dentro de una diapositiva.
2. Línea: Nos permite dibujar líneas dentro de las diapositivas, a estas líneas podremoscambiarle el color, grosor y diseño.
3. Línea con flecha: Nos permite insertar líneas cuya terminación será una flecha quepodremos elegir de entre un grupo de distintos modelos.
4. Rectángulo: Permite dibujar rectángulos y cuadrados a los que podremos cambiarle el estilode la línea, el relleno, o la rotación entre otros parámetros.
5. Elipse: Permite dibujar elipses y círculos.
6. Línea a mano alzada: Permite dibujar en el ordenador a mano alzada, como si estuviésemosutilizando un lápiz.
7. Conectores: Permite unir mediante puntos de conexión distintos elementos incluidos en lasdiapositivas.
8. Formas básicas: Esta opción incluye figuras geométricas, como pentágonos, hexágonos,rombos, triángulos, etc.
9. Símbolos: Incluye una serie de formas muy utilizadas para la realización de presentacionescomo emoticonos, llaves, símbolo de dirección prohibida, etc...
10. Flechas de bloque: Permite dibujar fechas en distintos sentidos y direcciones.
11. Diagramas de flujo: Permite crear diagramas de flujo, una herramienta muy utilizada por losprogramadores de aplicaciones.
12. Llamadas: Permite crear llamadas, como llamada redonda, en primera o segunda línea, etc...
13. Estrellas: Permite incluir distintos tipos de estrellas.
Presentaciones con Impress 7 Mª Dolores Molina
14. Puntos: Permite editar los distintos puntos que forman una figura para poder modificarlos.
15. Puntos de adhesión:La herramienta puntos de adhesión nos permitirá realizar conexionespersonalizadas a los que podremos asociar una línea de conector, a continuaciónvisualizaremos el icono correspondiente.
Transiciones
Las transiciones son la forma especial en la que las diapositivas aparecenen pantalla. Las transiciones permiten añadir efectos de animación alconjunto de elementos que forman la diapositiva. Estos efectos se puedenactivar accediendo a la pestaña “Transiciones de diapositivas” que se encuentra en la barra detareas. Además de seleccionar el tipo de efecto que queremos que se aplique en las transiciones hayuna serie de parámetros adicionales que se pueden configurar y que son los siguientes:
• Duración: El tiempo en sg que tarda enejecutarse la transición de la diapositiva.
• Sonido: Permite incluir un fichero mp3 que sereproducirá cuando se presente la diapositiva.Si activamos la opción “Repetir hasta elpróximo sonido”, la canción se repetirá desdeel principio hasta que haya otra diapositiva quetenga sonido o hasta que termine lapresentación.
• Avance de diapositiva: Indica cuándo vamos acambiar de una diapositiva a otra. Tenemos dosposibles valores: Al pulsar con el ratón: la diapositivapermanecerá en pantalla hasta que el usuariohaga clic con el ratón o pulse cualquier tecla.Esta opción es la que se utiliza cuando durantela presentación tenemos que ir realizando unaexposición, ya que el usuario debe controlar encada momento que haya una relación entre loque se está explicando y lo que se estáexponiendo en pantalla.
Imagen de la pestaña “Transiciones de diapositivas”
• Automáticamente después de: La diapositiva permanecerá en pantalla hasta que pasenlos segundos que hayamos indicado en este campo y automáticamente pasará a lasiguiente diapositiva sin necesidad de que el usuario realice ninguna acción. Esta opciónse utilizan con presentaciones en las que el usuario no explica nada, bien porque no esnecesario para la presentación o bien por que la explicación se ha incluido en un ficherograbado que se ejecuta automáticamente con la presentación.
Realiza el ejercicio 4 del final del tema
Presentaciones con Impress 8 Mª Dolores Molina
Animaciones Personalizadas
Las animaciones personalizadas permiten crear efectos animados sobrelos elementos individuales que forma una diapositivas, es decir, sinosotros tenemos una diapositiva en la que aparece un texto y una imagen podemos aplicar distintosefectos animados sobre el texto y sobre la imagen, consiguiendo así que se presente primero el textoy luego la imagen o cualquier otra combinación diferente que se nos pueda ocurrir. Las animacionespersonalizadas pueden ser de 3 tipos:
a) Efectos de entrada: Hacen que los elementos de la diapositiva aparezcan en pantalla, cuandose indican. Se representan en la lista con unas rayas seguidas de un rombo (1º imagen de lalista inferior) Cuando utilizamos efectos de entrada los elementos de la diapositiva sevuelven invisibles hasta que aparecen cuando se ejecuta la animación.
b) Efectos de salida: Tiene el efecto contrario al de las animaciones de entrada, en este caso loselementos de la diapositiva son visibles hasta que se ejecuta la animación y desaparecen conella. Se representan en la lista con un rombo seguido de unas rayas (3º imagen de la listainferior)
c) Efectos de énfasis: Este tipo de animaciones hacen que momentáneamente cambie el aspectode el elemento de la diapositiva al que le hemos aplicado la animación, con este tipo deefectos los elementos no aparecen ni desaparecen, solo cambian su aspecto. Se representanen la lista con un rombo rodeado de rayas (2º imagen de la lista inferior)
Como podemos ver en la imagen, en la ventana de lasanimaciones tenemos distintos botones que nos permiten,añadir, modificar o quitar animaciones de la lista queaparece más abajo. Las animaciones se irán ejecutando en elorden que aparezcan en la lista. Las animaciones tienen unaserie de atributos que se pueden modificar desde estaventana y son los siguientes:
a) Animación: Es la ventana que muestra el orden en elque se van a ejecutar las animaciones, tambiénpodemos ver que tipo de animación es: entrada,salida, o énfasis, cuando se va a ejecutar y sobre queelemento de la diapositiva se va a aplicar.Los botones de la parte inferior de la ventana nospermiten añadir, borrar o cambiar el orden en que seejecutan las animaciones.
Ventana con las opciones de las “animaciones personalizadas”
b) Categoría: Nos permite definir los siguientes tipos de efectos:1. Entrada: Hace que el objeto aparezca en pantalla.2. Énfasis: Hace que el objeto cambie de aspecto.3. Salida: Hace que el objeto desaparezca de pantalla.4. Trayectorias: Hace que el objeto se mueva en pantalla siguiendo una trayectoria
c) Efecto: Nos permite elegir el tipo de efecto que queremos seleccionar para la diapositiva.
d) Inicio: Indica cuando se va a ejecutar la animación. Tenemos tres valores posibles:
:)
Presentaciones con Impress 9 Mª Dolores Molina
1. Al pulsar con el ratón: Se representa en la lista de animaciones por un puntero con unaestrella (primera imagen de la lista superior), indica que la animación no se ejecutaráhasta que el usuario haga clic con el ratón o pulse una tecla.
2. Después del anterior: Se representa en la lista de animaciones con un reloj (segundaimagen de la lista superior)
3. Con el anterior: Las dos animaciones se ejecutan a la vez. No tiene ninguna imagen quelo represente (3º imagen de la lista superior)
e) Delay: Permite añadir un retraso en segundos antes de que se ejecute la animación, tambiénnos permite modificar la velocidad a la que se ejecuta la animación, y cuantas vecesqueremos que se repita.
Realiza el ejercicio 5 del final del tema
Interacciones
Las interacciones permiten crear eventos durante una presentación, esdecir, acciones que se van a ejecutar cuando el usuario haga clicsobre algún elemento de la diapositiva. Estas acciones pueden irdesde cambiar de una a otra diapositiva, reproducir un sonido, abrirun fichero hasta ejecutar un programa. Las interacciones nospermiten crear presentaciones menú, en las que definimos una primera diapositiva con todas lasopciones disponibles en la presentación que podremos ir visualizando en función del orden en elque el usuario decida ejecutar las interacciones.
Para insertar una interacción deberemos realizar la siguiente secuencia de comandos:
• Clic derecho sobre el elemento al que vamos a añadir la interacción / Clic en Interacción / Clicsobre la acción que queremos que se ejecute.
Opciones que se pueden ejecutar en una interacción.
Realiza el ejercicio 6 del final del tema
Presentaciones con Impress 10 Mª DoloresMolina
Diagramas
En muchas de nuestras presentaciones es necesario mostrarrepresentaciones gráficas de los datos en alguna de sus modalidades,como diagrama de barras, de sectores, áreas etc..En este apartado nosotros vamos a explicar como se insertan ymodifican los diagramas de barras y de sectores.
Para insertar un diagrama en una diapositiva debemos realizar la siguiente secuencia de acciones:• Clic en el menú insertar / clic en diagrama
Esta secuencia de comandos hará que se abra una nueva ventana desde que la que podremosmodificar los valores de un gráfico que Impress incluye por defecto. Son muchas las opciones quese pueden configurar en un gráfico, algunas de las más importantes son las siguientes:
1. Tipo de gráfico: Nos muestra una pantalla en la que podremos elegir entre distintos tipos degráficos y si queremos una vista tridimensional del mismo
2. Tabla de datos: Desde esta ventana podremos añadir o eliminar series de datos. Debemostener en cuenta que para los diagramas de sectores los datos se representan por columnas ypara los diagramas de barras los datos se representa por filas.
Ventana con los tipos de gráficos Ventana que muestra la tabla de datos
3. Insertar títulos: Para insertar un título y subtítulo al gráfico, etiquetas de datos, títulos a losejes, etc debemos realizar la siguiente secuencia de comandos:• Clic en el menú insertar / Clic en la opción que corresponda al título que quieres insertar
Una vez que hemos insertado los títulos podremos modificar su apariencia como seindica en el apartado siguiente, incluyendo el tamaño y tipo de letra.
Además de estas opciones casi cualquier elemento del gráfico se puede personalizar, para elloharemos la siguiente secuencia de acciones:
• Clic en el elemento que queremos modificar / Clic derecho de nuevo sobre el elemento quequeremos modificar / Clic en la propiedad del elemento que queremos cambiar.
Una vez que hemos terminado de personalizar el gráfico deberemos hacer clic fuera de la ventanadel gráfico para volver a la ventana principal de Impress.
Realiza el ejercicio 7 del final del tema
Presentaciones con Impress 11 Mª DoloresMolina
Multimedia
La inserción de multimedia es fundamental para mejorar nuestraspresentaciones. Cuando estemos interesados en incluir en nuestra presentaciónaudio o vídeo deberemos tener en cuenta las siguientes normas:
1. Los ficheros multimedia no son incluidos en la presentación como lasimágenes, es decir, cuando copiamos el fichero .odp se incluyen lasimágenes que hayamos utilizado, pero no los ficheros de audio y devídeo. Para no tener problemas con ellos deberemos crear una carpeta que contenga tanto elfichero que almacena la presentación como los ficheros multimedia que hayamos utilizadopara realizarla.
2. Debemos tener cuidado al nombrar los ficheros multimedia, no deben contener espacios enblanco o caracteres especiales como acentos o diéresis, ya que en este caso el programapuede tener problemas para enlazarlos correctamente.
3. No todos los formato de audio y vídeo pueden ser incluido en las presentaciones. Algunasversiones de Impress tienen problemas para incluir cierto tipos de ficheros multimedia, paraasegurarnos deberemos probar si el formato de nuestro fichero es compatible. Para másinformación sobre este tema podemos consultar el manual de la versión de Impress queestemos utilizando.
Para insertar un fichero de multimedia en una presentación deberemos realizar la siguientesecuencia de acciones:
• Clic en el menú insertar / clic en Vídeo o sonido / clic en el fichero que queremos insertar /clic en Abrir.
Realiza el ejercicio 8 del final del tema
Gifs animadosAunque Impress no es un programa especialmente diseñado para lacreación de animaciones, hay otros muchos que realizan esta función,si que incluye una herramienta que nos puede permitir crearanimaciones simples formadas por un pequeño número desecuencias. Esta herramienta es la que vamos a explicar en esteapartado del manual.Ya sabemos que una animación está formada por una serie de imágenes que van cambiado de formaprogresiva y que pasan a gran velocidad, esto hace que nuestro cerebro que no es capaz de captarlas imágenes a tanta velocidad genere una sensación de movimiento continuo. La herramienta queincluye Impress permite, partiendo de esas imágenes que van cambiando generar la secuencia defotogramas que dan lugar a la animación. Para incluir un gif animado en nuestra presentación deberemos realizar la siguiente secuencia deacciones:1.- Crear o descargar las imágenes que vamos a utilizar para construir la secuencia.
2.- Clic en Insertar / clic en Imagen animada. Nos aparecerá una ventana a la que tendremos que irañadiendo las distintas imágenes hasta completar la escena.
Presentaciones con Impress 12 Mª DoloresMolina
3.- Clic en la primera imagen de la secuencia / Clic en objeto bitmap / Clic en el botón añadir / Clicpara introducir los segundos que va a estar esa imagen en pantalla antes de pasar a la siguiente.
4.- Una vez que hayamos incluido todas las imágenes que van a formar la escena haremos clic enCrear.
5.- Ya podemos borrar la imágenes que hemos utilizado como base.
En la siguiente imagen se muestra la ventana Insertar imagen animada y se describen suscomponentes.
Realiza el ejercicio 9 del final del tema
Ejercicios del tema
1. Crea una presentación con tres diapositivas, pon como fondo de la primera el color azul, dela segunda un gradiente y de la tercera una imagen que te hayas descargado de internet.Realiza las siguientes operaciones con las diapositivas:a) Inserta una diapositiva entre la primera y la segunda y rellénala con un fondo rojo.b) Borra la diapositiva que tiene como fondo el color azul.c) Mueve la diapositiva que tienen una imagen de fondo a la primera posiciónd) Nombra las diapositivas como imagen, rojo y degradado.e) Guarda el ejercicio como practica1.odp
2. Utilizando el programa de presentaciones Impress debes crear los cuadros de texto que semuestran a continuación. Coloca cada uno de ellos en una diapositiva y guarda el ejerciciocomo practica2.odp
1.- Tiempo de exposición de la escena en pantalla en segundos.
2.- Número de repeticiones de la escena.
3.- Añadir una nueva imagen a la secuencia
4.- Borrar una imagen de la escena.
5.- Borrar la escena completa
1 2
34 5
Presentaciones con Impress 13 Mª DoloresMolina
a) Tipo de letra Chilanka, tamaño 44, colorazul. Fondo mapa de bits cielo. Línea deestilo continuo, ancho 0,2pt, color azul.Rotación 15º.
b)Tipo de letra Liberation Serif negrita , tamaño 96,color verde, fondo gradiente cuadrado amarillo a blanco,línea trazos finos color verde y ancho 4pt.
c) Tamaño del marco 5x5cm. Tipo de letra LiberationSerif cursiva, tamaño 44, color verde, fondo mapa de bitsmargarita y transparencia 50%, línea trazos finos colorverde y ancho 4,5pt.
3.- Utilizando el programa de presentaciones Impress en una primera diapositiva debes crear imágenes con las siguientes características. Cuando termines guarda la práctica como practica3.odp.
a) Imagen andatux.jpg, tamaño 6x6'66, línea azul de 0'4 cm, sombra abajo ala izquierda colora azul claro, reflejada horizontalmente.
b) Dibujo de una estrella, tamaño 6x6, relleno gradiente1, rotación 15º,linea punteado fino de 0,1cm color verde.
d)Objeto 3D toro, tamaño 6x6 y área mapa de bit fogoso. Cambia losvalores 3D del objeto para que se vea de la forma más parecida a la quetienes en la imagen.
e) Crea una segunda diapositiva colocando las imágenes que has creado en el orden siguiente:Frente Medio Fondo
Toro Estrella Andatux
Andatux Toro Estrella
Estrella Toro Andatux
4º.- Utilizando el programa de presentaciones Impress debes crear las siguientes presentaciones:a) Inserta tres diapositivas con distintos colores de fondo, añade un efecto de transición distintoa cada una de ellas, ejecuta la presentación de forma que la transición se produzca al hacer clic. Guarda la presentación como practica4a.odp
Presentaciones con Impress 14 Mª DoloresMolina
b) Modifica el ejercicio anterior para que las diapositivas avancen automáticamente a los 10 segundos de estar en pantalla. Guarda la presentación como practica4b.odp
c) Modifica el ejercicio anterior para que se reproduzca un sonido distinto al realizar la transición entre diapositivas. Guarda la presentación como practica4c.odp
5º.- Crea tres diapositivas y añade un título y una imagen a cada una de ellas. Debes añadir lasanimaciones personalizadas necesarias para conseguir estos resultados. Cuando termines guarda elejercicio como practica5.opdPrimera Diapositiva: a) aparece la diapositiva, b) automáticamente aparece el texto c) después del texto aparece la imagen d) al hacer clic desaparece el texto y desaparece la imagen (a la vez) e) al hacer clic cambia a la siguiente diapositiva.Segunda diapositiva:a) aparece la diapositivab) automáticamente aparece el textoc) después del texto aparece la imagen y se quedan en pantalla 10 sg d) automáticamente después desaparece la imagen e) después de la imagen desaparece el textof) al hacer clic cambia a la siguiente diapositiva.Tercera diapositiva:a) aparece la diapositiva y automáticamente después aparece el textob) al hacer clic aparece la imagen, c) al hacer clic finaliza la presentación.
6.- Debes crear una presentación menú que estará formada por cuatro diapositivas con los siguienteselementos. Cuando termines guarda el ejercicio como práctica6.odp
a) primera página con un título “figuras geométricas” y tres dibujos de figuras geométricas de labarra de herramientas con su nombre como pie de foto. Al hacer clic en cada foto nos llevará a unadiapositiva que mostrará tres imágenes de cada tipo de figuras. Al final de la diapositiva pondremosun botón con el texto “Fin Presentación” que al pulsarlo finalice la presentación.
b) segunda, tercera, cuarta página tendrán tres imágenes distintas de cada tipo de figura y un textoque describa sus características, al final habrá un botón con el texto “Menú” que nos lleve a laprimera página.c) Todas las diapositivas deberán tener transiciones, menos la primera.
d)En la primera diapositiva el orden en el que aparecerán los elementos será el siguiente:1º aparece el título2º aparecen la foto y el texto del primer modelo3º aparecen la foto y el texto del segundo modelo4º aparece la foto y el texto del tercer modelo5º aparece el botón “Fin de presentación”
7.- Realiza una encuesta entre los alumnos de la clase sobre un tema, películas, actores, cantantes ogrupos musicales, que te guste y que contemple las siguientes respuestas: me gusta, no me gusta, nosabe o no contesta. Crea una primera diapositiva en la que se represente en un diagrama de barras
Presentaciones con Impress 15 Mª DoloresMolina
los resultados de la encuesta realizada (incluye título, nombre de los ejes y valores de los datossobre cada columna del diagrama). Añade una segunda diapositiva en la que se represente en undiagrama de sectores los mismos resultados del apartado anterior (incluye título y leyenda). Guardael ejercicio como practica7.odp
8º.- Crea una presentación menú con 3 diapositivas con las siguientes características:Primera diapositiva:, • Tendrá un título• Un enlace a la segunda diapositiva • Un enlace a la tercera diapositiva.
Segunda diapositiva:Debe contener un vídeo que se reproducirá automáticamente al aparecer la diapositiva (buscad unvídeo pequeño, no mas de 1 minuto, como por ejemplo algún anuncio, para no tener problemas conla memoria del ordenador)
Tercera diapositiva: Tendrá un dibujo o imagen. Al hacer clic sobre ella deberá reproducirse una canción
RECUERDA QUE LOS ELEMENTOS MULTIMEDIA SE ENLAZAN CON LAPRESENTACIÓN, NO SE INCLUYEN DENTRO DE ELLA, por tanto deberás crear unacarpeta con el nombre practica8 y guardar en ella la presentación que se llamarápractica8.odp, el vídeo y la canción. Recuerda que los ficheros multimedia no deben llevar enel nombre ni espacios en blanco ni caracteres especiales para que se puedan reproducircorrectamente en la presentación.
9º.- Modifica la presentación del ejercicio 7 añadiendo a cada diapositiva un gif animado distinto, deben ser de creación propia, utiliza imágenes, dibujos como base para la creación del gif animado. Guarda el ejercicio como practica9.odp
Bibliografía• Curso de Informática. Presentaciones . 2004. Pedro Reina. Web: www.pedroreina.net/curso
• Introducción a Linux. Ofimática básica en Ubuntu. Instituto Nacional de TecnologíasEducativas y Formación del Profesorado. Ministerio de Educación Cultura y Deporte. Web:http://www.ite.educacion.es/formacion/materiales/43/cd/modulo_8/presentaciones_con_impress.html