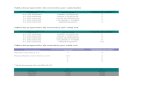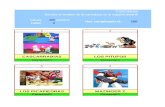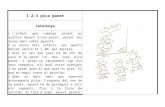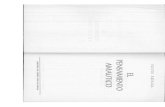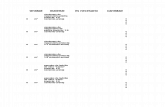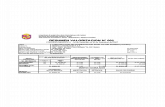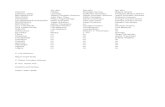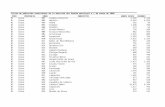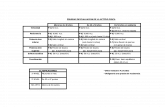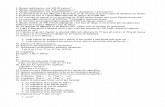presupuestador_ondac
-
Upload
claudio-selleup -
Category
Documents
-
view
82 -
download
1
Transcript of presupuestador_ondac

1
Indice del Manual de ayuda presupuestador Ondac
pag
1 Carpetas 1.1 ¿Qué es una carpeta?......................................................... 3 1.2 Crear Carpeta ………………………………………………… 3 1.3 Buscar Carpeta …………………………………………….. 4 1.4 Eliminar Carpeta …………………………………………… 4
2. Presupuestos 2.1 Crear Presupuesto …………………………………………… 5 2.2 Buscar Presupuesto ………………………………………… 6 2.3 Seleccionar Presupuesto ………………………………………. 7 2.4 Copiar y Pegar Presupuesto ………………………………… 8 2.5 Crear Capítulos de Presupuesto …………………………….. 9 2.6 Crear Subcapitulos ………………………………………….. 10 2.7 Subir / Bajar Item de Presupuesto (Capitulo o Actividad) … 11 2.8 Agregar Actividades dentro de un capítulo ………………… 12 2.9 Modificar Cantidad de Actividad (Cubicación) …………….. 14 2.10 Visualizar Análisis de Precio Unitario (Actividad) ………… 15 2.11 Modificar Análisis de Precio Unitario ……………………… 15 2.12 Agregar ítems a Análisis de Precio Unitario ……………….. 17 2.13 Eliminar Materiales y/o Actividad de APU ……………………19 2.14 Agregar actividad en Base Propia …………………………….20 2.15 Cambiar orden de capitulos …………............................... 20 2.16 Eliminar capitulo ………………………………………………. 22 2.17 Copiar capitulos ……………………………………………….. 23
3 Informes de presupuestos 3.1 Presupuesto Detallado ………………………………………. 24 3.2 Listado APU Simple ………………………………………….. 25 3.3 Materiales por Partida ……………………………………….. 25 3.4 Incidencia de Insumos ……………………………………….. 26 3.5 Exportar Presupuesto a Excel ………………………………. 27 3.6 Exportar APU a Excel ………………………………………… 27
4 Informes de base propia 4.1 Listado de Actividades ……………………………………….. 29 4.2 Listado de APU ………………………………………………... 30 4.3 Listado de Materiales ………………………………………….. 31
5 Administración de proveedores 5.1 Crear Proveedor ……………………………………………….. 33

2
5.2 Modificación Proveedor ……………………………………… 34 5.3 Eliminar Proveedor …………………………………………… 35
6 Matarieles 6.1 Agregar Material a Base Ondac ……………………………… 36 6.2 Buscar Material en Base Ondac ……………………………. 36 6.3 Eliminar Materiales de Base Ondac ……………………….. 37
7 Funciones 7.1 Agregar Función ……………………………………………….. 38 7.2 Eliminar Función ……………………………………………….. 38
8 Clases de materiales 8.1 Agregar Clase de Material ……………………………………. 39 8.2 Eliminar Clase de Material …………………………………….. 39
9 Clases de Actividades 9.1 Agregar Clase de Actividad …………………………………… 40 9.2 Eliminar Clase de Actividad ……………………………………. 40
10 Unidades 10.1 Agregar Unidad ………………………………………………….. 41 10.2 Eliminar Unidad ………………………………………………….. 41

3
1.- Carpetas 1.1.- ¿Qué es una carpeta?
Concepto:
Carpeta, ejemplifica un "Kardex" en donde son almacenados grupos de presupuestos. Las carpetas pueden representar un concepto, una región, un mandante, etc.
Ejemplos:
Carpetas por tipos de obras: "Casas", "Edificios", "Oficinas", etc. Carpetas por regiones: Primera Región, Segunda Región, Tercera Región, etc.
1.2.- Crear Carpeta
1. Seleccionar menú "Kardex", opción "Agregar Carpeta".
2. Escribir "Nombre" que identificará a la carpeta.
3. Incorporar "Descripción" de carpeta (opcional).
Si se desea además crear inmediatamente un presupuesto, se debe hacer lo siguiente:
1. Seleccionar opción "Crear SubCarpeta de Capítulo" (opcional). Esta opción permite desde esta pantalla crear inmediatamante un presupuesto asociado a la carpeta y a su respectivo centro.
2. Incorporar nombre de "SubCarpeta" ó presupuesto.
3. Seleccionar "Sucursal" ó centro.
4. Presionar botón "Agregar".

4
1.3.- Buscar Carpeta
1. Seleccionar menú "Kardex", opción "Buscar Carpeta".
2. Escribir criterio de búsqueda, estos pueden ser: Nombre, Descripción ó Fecha de Creación. la incorporación de estos criterios es opcional, ya que si queremos que muestre todas las carpetas del sistema, solo se deberá seguir el paso siguiente.
3. Presionar botón "Buscar".
1.4.- Eliminar Carpeta
1. Para "Eliminar" una carpeta primero se deberá "Buscar Carpeta" (vease capítulo).
2. Hacer clic sobre la carpeta que se desea eliminar.
3. Presionar botón "Editar Carpeta".
4. Presionar botón "Eliminar".

5
NOTA: - Si la carpeta contiene presupuesto, el sistema indicará cuantos tiene asociado y si está seguro de eliminarla. Si indica que "Sí", eliminará la carpeta y los presupuestos asociados a ella.
2.- Presupuestos
2.1.- Crear Presupuesto
1. Seleccionar menú "Kardex", opción "Agregar Presupuesto".
2. Seleccionar "Carpeta" donde se agregará presupuesto.
3. Incorporar "Nombre" de presupuesto.
4. Elegir "Centro" al cual estará asociado el presupuesto.
5. Incorporar el resto de los datos, como por ejemplo: Descripción, Mandante, Razón Social, Fono, Dirección, etc.
6. Incorporar Glosa Membrete 1, 2 y 3. Estos datos aparecerán posteriormente en los informes del presupuesto.
7. Presionar botón "Agregar".

6
2.2.- Buscar Presupuesto
. Seleccionar menú "Kardex", opción "Buscar Presupuesto".
2. Seleccionar carpeta donde se desea buscar (opcional).
3. Escribir criterio de búsqueda, estos pueden ser: Nombre, Mandante, Centro, Descripción, Fecha de Creación, etc. La incorporación de estos criterios es opcional, ya que si queremos que muestre todos los presupuestos del sistema, solo se deberá seguir el paso siguiente.
3. Presionar botón "Buscar".

7
2.3.- Seleccionar Presupuesto
1. Para seleccionar un presupuesto primero se deberá "Buscar Presupuesto" (vease capítulo).
2. Esta pantalla nos muestra:
Carpeta: Carpeta a la cual se encuentra asociado el presupuesto. Código: Código correlativo de presupuesto (lo asigna automáticamente el sistema). Nombre Presupuesto: Nombre de presupuesto. Monto [M$]: Monto del presupuesto en miles de pesos. Fecha Ultima Actualización: Corresponde a la última fecha en que se realizaron cambios en el presupuesto. Fecha Creación: Fecha en que fue creado el presupuesto.
3. Hacer clic sobre presupuesto seleccionado.

8
2.4.- Copiar y Pegar Presupuesto
Para hacer una copia exacta de un presupuesto, se debe hacer lo siguiente:
1. Ir al menú "Kardex", opción "Buscar Presupuesto" (Ver capítulo "Buscar Presupuesto".
2. Una vez encontrado el presupuesto se deberá hacer clic sobre el nombre de la "Carpeta" a la que pertenece el presupuesto.
Para nuestro ejemplo haremos clic sobre la carpeta "Edificios Hasta 6 Pisos", para poder copiar presupuesto "Edificio La Florida E1".
3. Presionar botón "Copiar" .
4. Hacer clic sobre la opción "Copiar Presupuesto" .
5. Seleccionar "Nombre Carpeta Destino".
6. Escribir nombre de presupuesto "Nuevo". Presionar botón "Aceptar".

9
Luego, se visualizará la "Edición del Presupuesto" recién creado.
2.5.- Crear Capítulos de Presupuesto
1. Una vez seleccionado el presupuesto, aparecerá la pantalla principal del sistema que nos permitirá incorporar "Capítulos" y "Actividades".
Capítulos: Etapas o subetapas de la obra. Actividades: Todo ítem con "análisis de precio unitario".
Para demostrar como comenzar con la creación de un presupuesto crearemos cuatro (4) capítulos. Ejemplo: INSTALACION DE FAENAS, OBRA GRUESA, TERMINACIONES E INSTALACIONES.
2. Presionar botón "Agregar Capítulo" | Escribir "Nombre" Capítulo | Presionar botón "Aceptar". Este paso se deberá repetir para cada capítulo. Una vez creados todos los capítulos del mismo nivel presionar botón "Cancelar".
3. La pantalla siguiente muestra el itemizado recién creado.

10
2.6.- Crear Subcapitulos
El concepto de subcapítulo, indica que es un capítulo dentro de otro capítulo, esta característica es ilimitada en el sistema. Es decir se puede tener muchos niveles de capítulos.
1. Hacer clic sobre el signo "+" que acompaña al capítulo "madre" (INSTALACION DE FAENAS). Al hacerlo aparecerá una nueva barra de herramientas (bajo el capítulo madre) con las opciones:
Editar capítulo, Agregar item, Insertar Capítulo, Agregar subcapítulo
2. Para seguir con nuestro ejemplo crearemos dos (2) subcapítulos dentro del capítulo INSTALACION DE FAENAS. Presionar opción "Agregar subcapítulo" | Escribir Nombre subcapítulo | Presionar botón "Aceptar". Repetir esta operación hasta incorporar todos los subcapítulos del capítulo | Presionar botón "Cancelar".

11
3. Esta imagen muestra como quedaron creados los subcapítulos dentro de INSTALACION DE FAENAS.
Si se desea incorporar subcapítulos dentro de estos últimos de deberá repetir desde el paso 1 en adelante.
2.7.- Subir / Bajar Item de Presupuesto (Capitulo o Actividad)
1. Para seguir con nuestro ejemplo, intercambiaremos las posiciones de los subcapítulos, que se muestran en la figura:
2. En el cuadro donde aparece el número "1" se deberá incorporar la posición deseada (2) | Hacer clic en cualquier parte de la pantalla para visualizar el cambio.

12
2.8.- Agregar Actividades dentro de un capítulo
1. Para agregar una actividad dentro de un capítulo, se deberá, abrir capítulo donde desea incorporar la actividad, haciendo clic sobre el signo "+" que acompaña al capítulo.
Signo "+" acompaña al capítulo: Significa capítulo cerrado. Signo "-" acompaña al capítulo: Significa capítulo abierto.
2. Presionar botón "Agregar ítem".
3. Aparecerá pantalla que permite buscar la Actividad y/o Material a incorporar.
Se deberá seleccionar:
Actividad ó Material: Se deberá elegir la actividad y/ó Material que se desea buscar para posteriormente elegirlo.
Base Ondac ó Base Propia: Esto indica en que base buscará el ítem a incorporar.
4. Seleccionar la "Clase" del ítem a buscar (opcional).
5. Seleccionar la "Subclase" del ítem a buscar (opcional).
6. Escribir parte del "Nombre" del ítem a buscar (opcional).
7. Escribir código del ítem a buscar (opcional).

13
8. Presionar botón "Buscar". Aparecerá pantalla con todo el resultado de la búsqueda.
9.Para elegir cada una de las actividades se deberá hacer clic sobre su "Descripción", para incorporar la siguiente se deberá seguir haciendo clic sobre otra actividad.
10. Al finalizar la incorporación de actividades presionar el botón "Cerrar". En donde mostrará presupuesto completo y en especial el capítulo con los ítems (actividades y/o materiales) agregados.

14
2.9.- Modificar Cantidad de Actividad (Cubicación)
1. Se deberá estar en la pantalla que muestra la actividad del presupuesto a la cual se le incorporará "cantidad".
2. Agregar cantidad en el recuadro que acompaña a la actividad y hacer clic en cualquier parte de pantalla. Para el ejemplo se agregó cantidad "6" en la actividad "POSTE DE LUZ (CUARTON PINO).

15
2.10.- Visualizar Análisis de Precio Unitario (Actividad)
1. Hacer clic sobre la "Descripción" de la actividad a visualizar. Se desplegará el análisis de la actividad elegida.
Nota:
• Para dejar de visualizar análisis de precio unitario, se debe hacer clic nuevamente en la "Descripción" de la actividad.
• En algunos análisis aparecerán materiales de color rojo, esto indica que los materiales.
2.11.- Modificar Análisis de Precio Unitario
1. En la pantalla principal de presupuesto, se debe hacer clic sobre la imagen que acompaña a la actividad a la cual se le modificará el análisis. Se desplegará la siguiente pantalla:

16
2. Para modificar cualquiera de los ítems del análisis, se debe hacer clic sobre que acompaña al ítem a modificar. Aparecerá la pantalla que se muestra a continuación:
3. Modificar los campos disponibles: clase, subclase, descripción, cantidad, unidad, P.Unit. $ y/o proveedor.
4. Presionar botón:
Act. Presupuesto : Si desea conservar el mismo código del material. Crear Nuevo : Si desea que cree un código nuevo y reemplace el código existente en este análisis de precios unitario. Guardar : En el caso que sea un material de la Base Ondac, creará un nuevo código y si es un código de la base propia (códigos sobre el 70000), sólo guardará las modificaciones en el presupuesto manteniendo el código.

17
2.12.- Agregar ítems a Análisis de Precio Unitario
1. Para agregar un ítem (material, actividad ó función), en un análisis de precio unitario del
presupuesto, se debe hacer clic sobre que acompaña a la actividad, en la pantalla principal del presupuesto.
2. Se desplegará la siguiente pantalla que nos permite en su parte inferior "Agregar Item", entre las alternativas que se encuentran están: "Actividad", "Material" ó "Función", las cuales podrán ser obtenidas desde: "Base Ondac" ó "Base Propia".

18
3. Ingresar criterios de búsqueda (opcional), estos pueden ser: Clase, Subclase, Nombre y/o Código.
4. Presionar botón "Buscar".
5. Aparecerá una pantalla con el resultado de la búsqueda. Para elegir un ítem se debe hacer clic sobre la "Descripción" del ítem a agregar.
6. Para elegir agregar otro ítem, se deberá repetir los pasos desde el punto 2 en adelante.

19
2.13.- Eliminar Materiales y/o Actividad de APU
1. En la pantalla principal de presupuesto, se debe hacer clic sobre la imagen que acompaña a la actividad a la cual se le eliminará un ítem (material ó actividad) de su análisis de precio unitario. Luego se desplegará la siguiente pantalla, que muestra en "Análisis de Precio Unitario", de la actividad.
2. Hacer clic sobre el botón que acompaña al ítem a eliminar.
3. Hacer clic sobre la opción "Aceptar".

20
2.14.- Agregar actividad en Base Propia
Base Propia Este concepto significa que dentro del sistema es posible tener una "Base Propia", sin mezclarla con la "Base Ondac" que corresponde a la base que nos entrega el "Presupuestador" por defecto. Esta base se puede ir generando con un solo clic a medida que realizamos presupuestos.
Guardar Actividades de la Base Ondac en Base Propia.
1. Se deberá seguir las mismas instrucciones que se realizaron para "Agregar ítems a Análisis de Precio Unitario" (Editar Actividad).
2. Presionar botón "Guardar Actividad en BD Propia".
2.15.- Cambiar orden de capitulos
Esta función permite mover los capítulos en los distintos niveles, siendo estos ilimitados.
Por ejemplo: Si queremos mover los capítulos MOVIMIENTOS DE TIERRA, HORMIGONES, ENFIERRADURAS Y MOLDAJES, dentro del capítulo OBRA GRUESA, debemos hacer lo siguiente:

21
1. Presionar botón "Ver índice capítulos" .
2. Se deberá hacer clic en el botón ubicado al costado del capítulo que se desea mover. Para nuestro ejemplo al costado del capítulo MOVIMIENTOS DE TIERRA, HORMIGONES, ENFIERRADURAS y MOLDAJES.

22
3. Presionar botón "Volver a Presupuesto".
2.16.- Eliminar capitulo
Esta función permite eliminar un capítulo y todo su contenido (capítulo y/o actividades).
1. Presionar botón "Ver índice capítulos" .
2. Presionar botón , que acompaña al capítulo a eliminar.
3. Presionar botón "Aceptar" para confirmar la eliminación.

23
2.17.- Copiar capitulos Esta función permite "Duplicar" un capítulo dentro del presupuesto. Es decir realizar una copia exacta, incluye todos los ítems que lo conforman.
1. Presionar botón "Ver índice capítulos" .
2. Presionar botón que se encuentra al costado del capítulo que se desea copiar.Luego aparecerá una pantalla en donde indica varias alternativas. Para nuestro ejemplo utilizaremos el capítulo TERMINACIONES y la opción:
Copiar capítulo dentro del presupuesto actual: Permite hacer una copia del capítulo, dentro del mismo resupuesto. Lo agregará al final del presupuesto.
Nota: También es posible antes de pegar el capítulo, cambiar su nombre escribiéndolo en el campo "Nuevo Nombre".
3. Presionar botón "Aceptar".
Para ordenar capítulo en posición deseada ver capítulo "Cambiar de nivel capitulos"3

24
3.- Informes de presupuestos 3.1.- Presupuesto Detallado
Este informe muestra el itemizado del presupuesto.
1. Seleccionar menú "Informe", opción "Presupuesto", "Presupuesto Detallado".
2. Incorporar parámetros para la generación del informe, entre los que se encuentran:
Mostrar a nivel de Capítulos: Muestra solo los capítulos del primer nivel. Mostrar a nivel de Capítulos y SubCapítulos(sin actividades): Muestra sólo capítulos y subcapítulos. Mostrar todo (Hasta actividades): Muestra todos los ítems del itemizado, capítulos en todos los niveles y actividades.
Mostrar Totales por Capítulos (opcional), si se desea esta opción, se debe hacer clic sobre la casilla. Monedas: Para generar informe en otra moneda (US$, UF, €), se deberá marcar la casilla "Monedas", luego se deberá seleccionar el símbolo e incorporar su respectivo tipo de cambio (Valor).
Si no se marca la casilla "Moneda", el informe será generado en pesos ($).
3. Presionar el botón "Generar".
4. Aparecerá en pantalla informe generado. Presionar botón "Imprimir" .

25
3.2.- Listado APU Simple
Este informe muestra todos los análisis de precios unitarios del presupuesto.
1. Seleccionar menú "Informe", opción "Presupuesto", "Listado APU Simple".
2. Marcar/desmarcar las actividades a imprimir .
3. Presionar botón "Imprimir" .
3.3.- Materiales por Partida Este informe, muestra todos los materiales del presupuesto y las aftividades en que participa cada uno, además muestra la cantidad y monto ($) total del material para cada actividad.
1. Seleccionar menú "Informe", opción "Presupuesto", "Materiales por Partida".

26
2. Presionar botón "Imprimir" .
3.4.- Incidencia de Insumos Este informe muestra el porcentaje que incide cada insumo ó función en el total del presupuesto.
1. Seleccionar menú "Informe", opción "Presupuesto", "Incidencia de Insumos".
2. Presionar botón "Imprimir" .

27
3.5.- Exportar Presupuesto a Excel
Esta opción genera un archivo en formato Excel con el itemizado del presupuesto.
1. Seleccionar menú "Informe", opción "Presupuesto", "Exportar Presupuesto a Excel".
2. Aparecerá un mensaje que indicará si desea "Abrir" o "Guardar" el archivo generado.
3. Este es el formato con el que exportar.
Nota: El color negro y con letras mas grande indica, capítulo de primer nivel. El color rojo, indica que es un subcapítulo de segundo nivel. El color azul indica que es un subcapítulo de tercer nivel.
3.6.- Exportar APU a Excel
Esta opción genera un archivo en formato Excel con los análisis de precios unitarios del presupuesto seleccionado.
1. Seleccionar menú "Informe", opción "Presupuesto", "Exportar APU simple a Excel".
2. Aparecerá un mensaje que indicará si desea "Abrir" o "Guardar" el archivo generado.

28
3. Este es el formato con el que exportar.

29
4.- Informes de base propia 4.1.- Listado de Actividades
1. Seleccionar menú "Informe", opción "Listado de Actividades".
2. Incorporar criterios de búsqueda (opcional), los que pueden ser : Clase, SubClase, Nombre y/o Código. Presionar botón "Buscar".
3. Seleccionar / Deseleccionar una actividades, se deberá hacer clic sobre que acompaña a cada actividad. También para facilitar la selección (ó Deselección) de las actividades se encuentran las opciones :
- Seleccionar Todas. - Deseleccionar Todas.

30
4. Una vez seleccionadas las actividades, presionar botón "Imprimir" .
Capítulos relacionadas.
• Agregar Actividades en Base Propia.
4.2.- Listado de APU
Este informe muestra todos los análisis de precios unitarios de la "Base Propia".
1. Buscar los análisis a imprimir. Presionarbotón "Buscar".

31
2. Seleccionar marcando/desmacando los análisis que se desean imprimir.
3. Presionar botón "Imprimir" .
4.3.- Listado de Materiales Este informe muestra todos los materiales de la "Base Propia".
1. Seleccionar menú "Informe", opción "Listado de Materiales".
2. Incorporar criterios de búsqueda (opcional), los que pueden ser : Clase, SubClase, Nombre y/o Código. Presionar botón "Buscar".

32
3. Seleccionar / Deseleccionar materiales, para esto se deberá hacer clic sobre que acompaña a cada actividad. También para facilitar la selección (ó Deselección) de los materiales, se encuentran las opciones :
- Seleccionar Todos. - Deseleccionar Todos.
4. Una vez seleccionadas los materiales, presionar botón "Imprimir" .

33
5.- Administración de proveedores 5.1.- Crear Proveedor
1. Hacer clic sobre el menú "Administración", opción "Proveedores".
2. Presionar el botón "Agregar Proveedor" .
2. Completar datos del proveedor: Nombre Fantasía, Razón Social, RUT, Contacto, email, Dirección, Región, Comuna, Fono y Fax.
4. Presionar botón "Aceptar".
5. Se visualizará la lista de todos los proveedores creados,incluyendo el recién creado.

34
5.2.- Modificación Proveedor
1. Hacer clic sobre el menú "Administración", opción "Proveedores".
2. Hacer clic sobre que acompaña al nombre del proveedor.
4. Modificar datos de proveedor y presionar botón "Guardar"

35
5.3.- Eliminar Proveedor
1. Hacer clic sobre el menú "Administración", opción "Proveedores".
2. Hacer clic sobre que acompaña al proveedor a eliminar.
Al tratar de eliminar pueden aparecer 2 mensajes:
Mensaje 1:
Se deberá presionar el botón "Aceptar", para realizar la eliminación.
Mensaje 2: Este mensaje indica que el proveedor posee materiales asociados, por lo que se deberá primero, quitar o asociar a otro proveedor esos materiales, antes de ser eliminado el proveedor. (ver capítulo "Quitar materiales a proveedor".

36
6.- Materiales 6.1.- Agregar Material a Base Ondac
Esta opción permite agregar materiales directamente a "Base Ondac"
1. Ir al menú "Administración", opción "Materiales".
2. Presionar botón "Agregar Material" .
3. Seleccionar clase y subclase del material e incorporar nombre. Seleccionar proveedor y unidad e incorporar precio unitario.
4. Presionar botón "Guardar".
Nota: El código del material lo generará automáticamente el sistema.
6.2.- Buscar Material en Base Ondac
1. Ir al menú "Administración", opción "Materiales".
2. Escribir o seleccionar criterios de búsqueda, estos pueden ser:
Clase y/o SubClase: las cuales podrán ser elegidas desde una lista. Nombre: se deberá incorporar total o parcialmente. Código: Código del material. Proveedor: se podrá seleccionar el proveedor al cual está asociado. Incluida an APU: Si está o no incluida en análisis de precio unitario o ambos.

37
3. Presionar botón "Buscar".
6.3.- Eliminar Materiales de Base Ondac
Solo los materiales que han sido creados por el usuario podrán ser eliminados de Base Ondac.
1. Ir al menú "Administración", opción "Materiales".
2. "Buscar materiales" a eliminar en Base Ondac.
3. Presionar botón "Eliminar" que acompaña al material.

38
7.- Funciones 7.1.- Agregar Función
El concepto de "Función" corresponde a todos los los ítems de unidad porcentaje (%), Subtotal (ST) o Total (TOT). Como por ejemplo: IVA (%), Gastos Generales (%), Utilidad (%), Subtotal (ST), etc.
1. Ir al menú "Administración", opción "Funciones".
2. Presionar botón "Agregar Función" .
3. Incorporar Nombre de la función, seleccionar su unidad e incorporar valor (si es que se tiene en ese instante).
4. Presionar botón "Agregar".
Nota: El código lo asigna el sistema en forma
7.2.- Eliminar Función
Solo las funciones que han sido creadas por el usuario podrán ser eliminadas de Base Ondac.
1. Ir al menú "Administración", opción "Funciones".
2. Presionar botón "Eliminar" que acompaña a la función.

39
8.- Clases de materiales
8.1.- Agregar Clase de Material
Clase corresponde a una forma de agrupar materiales, con carcateristicas similares.
1. Ir al menú "Administración", opción "Clases de Materiales".
2. Presionar botón "Agregar Clase" .
3. Digitar datos de la clase "Código" y "Nombre" de la clase.
Código: Este puede ser entre 0 y 99. Nombre: Nombre de identificación de la clase.
4. Presionar botón "Agregar".
8.2 Eliminar Clase de Material
1. Ir al menú "Administración", opción "Clases de Materiales".
2. Presionar botón "Eliminar" que acompaña a la clase de material.
Nota: Solo se podrán eliminar clases de materiales que han sido creadas por el usuario.

40
9. Clases de Actividades
9.1.- Agregar Clase de Actividad
1. Ir al menú "Administración", opción "Clases de Actividades".
2. Presionar botón "Agregar Clase" .
3. Digitar datos de la clase "Código" y "Nombre" de la clase de actividad.
Código: Este puede ser entre 0 y 99. Nombre: Nombre de identificación de la clase.
9.2.- Eliminar Clase de Actividad 1. Ir al menú "Administración", opción "Clases de Actividades".
2. Presionar botón "Eliminar" que acompaña a la clase de actividades.
Nota: Solo se podrán eliminar clases de actividades que han sido creadas por el usuario.

41
10.- Unidades 10.1.- Agregar Unidad
1. Ir al menú "Administración", opción "Unidades".
2. Presionar botón "Agregar Unidad" .
3. Agregar código, nombre y tipo de medida de la unidad.
4. Presionar botón "Agregar".
10.2.- Eliminar Unidad
1. Ir al menú "Administración", opción "Unidades".
2. Presionar botón "Eliminar" que acompaña a la unidad.
Nota: Solo se podrán eliminar unidades que han sido creadas por el usuario.