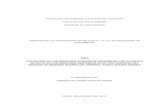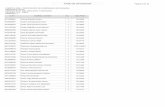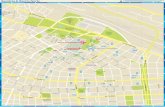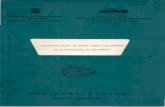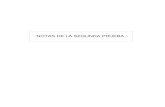Presentacionesconprezi (1)
Transcript of Presentacionesconprezi (1)
Prezi es una aplicación en línea para crearpresentaciones multimedia, mapas o cuadrosconceptuales en línea.
Es una herramienta que posee un único ‘lienzo’ ofondo, sobre el cual se ubicarán los textos eimágenes que serán parte de la presentación.Permite tener una vista general, vista de detalles,focalizar en un asunto en particular o mostrar larelación entre ellos.
¿Qué es Prezi?
1. Ingresar a http://prezi.com/#prezi
2. Seleccionar Sign up o
Sign up now
¿Cómo Iniciar?URL para descargar el programa http://prezi.com/#prezi
Elegir la opción pública
Al ingresar a la aplicación la página de inicio incluye los siguienteselementos:
1. Usuario
2. New Prezi: para generar una nueva presentación Prezi.
3. Pestañas:
• Your prezi (Tu Prezi): agrupa las presentaciones creadas por elusuario.
• Learn (Aprende): sector para ver video tutoriales en línea.
• Explore (Explora): navega otras presentaciones Prezi en línea.
4. Search: buscar. Permite buscar por temas o palabra.
Opciones Generales
Para crear una presentación en Prezi, seleccionar New Prezi.
Se abrirá una nueva ventana. Completar con: Title (Título)
Description (descripción)
Seleccionar New Prezi
Colocaremos: Ejes Transversales
Colocaremos: Valores Vs Corrientes
Juveniles Actuales
Cada presentación tiene los siguientes elementos:
1. Menú de herramientas de edición
2. Menú principal
3. Barra de herramientas
El menú edición incluye las siguientes herramientas:
1. Write. Agrega texto – subtítulo – cuerpo del mensaje.
2. Insert. Inserta un archivo, una forma o un video.
3. Frame. Coloca un marco que agrupa conceptos relacionados.
4. Path. Permite establecer la ruta de la presentación.
5. Colors. Cambia el estilo, colores y fuentes.
6. Show. Permite ver la presentación. Seleccionar Full-screen para ver en toda la pantalla.
Menú de herramientasde edición 6
12
3
45
Para insertar un texto en la presentación, seleccionar Write.
Apretar dos veces el botón izquierdo del mouse en el lienzopara insertar el texto.
Elegir la tipografía (título-subtítulo o cuerpo), la alineación(izquierda-centro-derecha-justificada) y si tendrá o no viñetas.Al finalizar, seleccionar OK.
Escribir un Texto
Dele clic en Insert y elegir una opción de
Insertar
La herramienta Insertpermite insertar un archivo, una forma o un video.
Los archivos se pueden subir desde un archivo ubicado en la computadora o incluir un video de YouTube.
Insertar una Imagen
Si requierebuscar unaimagen deInternetpuede colocarel nombrepara labúsqueda y leda clic ensearch.
Para insertar figuras, seleccionar Shapes.
Las opciones de figuras son:
1. Flecha
2. Línea
3. Lápiz
4. Resaltador
Insertar Figuras
Los marcos sirven para agrupar ideas o conceptos de lamisma jerarquía. Para colocar un marco que agrupeconceptos relacionados:
1. Seleccionar Frame
2. Elegir el estilo de marco:
a. Corchetes
b. Circular
c. Rectangular
d. Sombra
3. Arrastrar alrededor de los conceptos que se deseanagrupar.
Marcos
Para cambiar el estilo,colores y fuentes, seleccionarColors. Se desplegarán dosopciones:
1. Theme Wizard: elección deltema, colores, etc.Seleccionar y presionar en elcuadro de color, luegopresionar Next.
2. Original Theme:seleccionar una plantillapredeterminada con susformatos de títulos, colores yfondos.
Cambiar el estilo colores y fuentes
Para ver lapresentación,seleccionar Show.Presionar Full-screen para ver enpantalla completa.
Ver la presentación
Además de la barra de herramientas, Prezi tiene un menú principal desde el cual se puede acceder a las siguientes funcionalidades:
1. Saved: guarda la presentación. Automáticamente guardará la hora.
2. Deshacer y rehacer.
3. Meeting: permite ver la presentación en línea o invitar a otra persona para editarla.
4. Print: imprime la presentación.
5. Help: desde esta sección se envía a otra página con temas de ayuda.
6. Exit: sale de la presentación y la guarda. La aplicación enviará a la pantalla inicial de Prezi donde estarán las presentaciones generadas.
Menú Principal
En la pantalla inicial de Prezi están disponiblestodas las presentaciones generadas. En estemenú se puede ver:
1. Barra de herramientas lateral
2.Barra de reproducción de la presentaciónPrezi
Editar presentaciones
La barra de herramientaslateral incluye lasherramientas:
1. Edit Prezi: permite editar lapresentación.
2. Save a copy: guardar unacopia
3. Download: descargar lapresentación
4. Delete: eliminar lapresentación.
Seleccionar la presentación que se quiere descargar. En la barra deherramientas lateral seleccionar download.
Se abrirá una ventana para descargar la presentación. Se puedeseleccionar Export to portable Prezi (Exportar como Prezi portable) oDownload for Prezi Desktop (descargar para escritorio Prezi). Estaúltima opción es para los usuarios que pagan un adicional por laaplicación.
Descargar una presentación
Una nueva ventana pediráseleccionar el lugar donde seguardará la presentación en lacomputadora.
El archivo se descargará comprimidocon la extensión .zip. Paradescomprimirlo se puede utilizar elprograma 7zip.
Al descomprimir el archivo segenerá una carpeta con dossubcarpetas (Data y Prezi.app) y unarchivo ejecutable de tipo flash conextensión.exe
Descargar de la Presentación
Para ver la presentación apretar dos veces el botón izquierdo del mouse en el archivo
flash:
Nota importante: si se quiere copiar la presentación en una unidad de almacenamiento extraíble (CD-pendrive-DVD, etc.) es imprescindible copiar todo el contenido de la carpeta mencionada anteriormente. En caso contrario no podrá verse la presentación
Para borrar una presentación, seleccionar la presentación que sequiere borrar. En la barra de herramientas lateral seleccionarDelete.
Se abrirá una nueva ventana, en donde se pedirá unaconfirmación. Seleccionar Delete. La presentación se borrará y nopodrá recuperarse.
Borrar una Presentación



























![1 1 1 Mater Misericordiae...1 1 1 1 ï 1 1 û W \ \ ] , W ] ] Y ü 1 ï 1 ï 1 1 1 1 1 ï 1 ^ 1 . 1 1 1 ð 1 ï 1 1 %H QH LW WD H ODX GD GD VX EUD WRW WX JOR ULR VD 6X 'HXV RQQL SR](https://static.fdocuments.ec/doc/165x107/5eb5520b7719645e2d7165b0/1-1-1-mater-misericordiae-1-1-1-1-1-1-w-w-y-1-1-1.jpg)

![La%252525252520 selección%252525252520española[1][1][1][1][1][1]](https://static.fdocuments.ec/doc/165x107/555b87d2d8b42acd238b497c/la252525252520-seleccion252525252520espanola111111.jpg)




![1 g875 #$ 5 5 # (55 - Arzobispado de La Plata · 1 x 1 1 1 1 1 1 1 1 1 1 1 1 1 1 1 1 1 1 g875 #$ 5 5 # (55 / # (5 #--5 +dfld wx ox] fdplqduiq odv qdflrqhv \ orv sxheorv do ixojru](https://static.fdocuments.ec/doc/165x107/5bb6725109d3f2f7768bca49/1-g875-5-5-55-arzobispado-de-la-1-x-1-1-1-1-1-1-1-1-1-1-1-1-1-1-1-1.jpg)




![Burundanga 1 [1][1][1][1][1][1]](https://static.fdocuments.ec/doc/165x107/55caa585bb61eb22688b47cf/burundanga-1-111111.jpg)