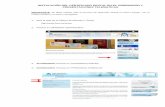Presentaciones Telemáticas - GA · sustituir a las barras de herramientas tradicionales. En la...
Transcript of Presentaciones Telemáticas - GA · sustituir a las barras de herramientas tradicionales. En la...

Manual del Usuario
Presentaciones Telemáticas 3.0
Autor: Leandro Guichot Reina © 2005 – 2008 Ilustre Colegio Oficial de Gestores Administrativos de Sevilla

Presentaciones Telemáticas 3.0 Índice
2
Índice Visión general......................................................................................................3 Instalación y primer contacto ..............................................................................4 Colegio de Gestores...........................................................................................10 Presentación de Expedientes ...............................................................11 Presentar Expedientes ...........................................................11 Área de la Gestoría................................................................11 Enlaces útiles.......................................................................................11 A.E.A.T. ............................................................................................................12 Impuesto Especial sobre Determinados Medios de Transporte ..........12 Tramitación del modelo 576 .................................................12 Presentación de borradores del modelo 06 ...........................23 Presentación de borradores del modelo 05 ...........................25 Enlaces útiles.......................................................................................25 Junta de Andalucía ............................................................................................26 Impuesto de Transmisiones Patrimoniales..........................................26 Presentación del modelo 621 ................................................26 Presentación del modelo J21.................................................26 Enlaces útiles.......................................................................................26 Preferencias .......................................................................................................27 Notas del usuario ...............................................................................................28

Presentaciones Telemáticas 3.0 Visión General
3
Visión general
La aplicación de Presentaciones Telemáticas es un anexo de la aplicación GA – Millennium, y tiene como finalidad permitir al gestor administrativo la presentación a través de Internet de una serie de gestiones a distintos organismos apoyándose en la información previamente introducida en éste.
Poco a poco irán saliendo sucesivas versiones de esta aplicación, incorporando cada una de ellas nuevas gestiones para presentar telemáticamente.
De manera más inmediata se incorporará la presentación del Impuesto de Transmisiones Patrimoniales (621) por lotes y la presentación telemática de matriculaciones al Colegio de Gestores de manera previa a su presentación física.
Por otra parte, para aquellas gestorías que utilicen un programa de gestión que no sea GA – Millennium, se incluirá un módulo de importación de datos como mínimo para aquellas presentaciones telemáticas que haya que hacer al Colegio de Gestores y que sean de obligado cumplimiento. En estos casos se informará con tiempo suficiente para que los servicios informáticos de estas gestorías tengan tiempo de incorporar dicho formato de importación a sus aplicaciones.
En esta versión 3.0, las gestiones que incorpora la aplicación son la presentación de liquidaciones, exenciones y no sujeciones del Impuesto Especial sobre Determinados Medios de Transporte (modelos 576, 06 y 05 para vehículos de alquiler). La razón de que se trate de un programa distinto es que la aplicación GA – Millennium se sustenta en una arquitectura que ya se ha quedado antigua y que no permite realizar una serie de operaciones que son necesarias actualmente. Dentro de algún tiempo, cuando la aplicación GA – Millennium sea reescrita utilizando las mismas tecnologías que usa Presentaciones Telemáticas, ambos programas se fusionarán y volveremos a contar con una sola aplicación.

Presentaciones Telemáticas 3.0 Instalación y primer contacto
4
Instalación y primer contacto
Esta aplicación debe instalarla EN TODOS LOS PUESTOS DE LA RED LOCAL desde donde se quiera poder ejecutar. No vale con instalarla en el servidor y crear un acceso directo en cada puesto ni nada por el estilo.
Los pasos a seguir para proceder a su instalación son los siguientes:
1) Si actualmente tiene instalada alguna versión anterior de este programa, desinstálela.
Aunque comparta el mismo nombre, se trata de una aplicación diferente y, aunque no cause problemas el hecho de tener instaladas en el equipo las dos versiones, para evitar equívocos es altamente recomendable que desinstale la versión antigua.
Puede hacerlo desde el Panel de Control Agregar o quitar programas.
2) Verificar que cumple con los requisitos mínimos de la aplicación.
Para ejecutar el programa de Presentaciones Telemáticas es imprescindible contar con una resolución mínima de pantalla de 1024 x 768 píxeles y tener instalado en el equipo la versión 3.6 o superior de GA – Millennium.
Si la versión que tiene actualmente instalada de GA – Millennium es inferior a la 3.6, actualícela desde la página del Colegio.
3) Ejecutar el programa de instalación desde Internet.
En el área de descargas de GA – Millennium de la web del Colegio de Gestores, haga clic en el enlace titulado “Presentaciones Telemáticas 3.0” para acceder a la página de instalación.
En dicha página se le muestra información acerca de la versión que va a instalar, datos del copyright del programa y, si se da el caso, una lista de

Presentaciones Telemáticas 3.0 Instalación y primer contacto
5
elementos auxiliares de software en los que se apoya la aplicación y de los que la página ha detectado que su PC carece.
Si se encuentra en ese caso, instale primero estos elementos antes de proceder a la instalación de Presentaciones Telemáticas.
El primero de estos elementos es Microsoft .NET Framework 2.0, una infraestructura de software de Microsoft que sería el equivalente a la máquina virtual de Java que necesitan las aplicaciones escritas en ese lenguaje de programación para funcionar o Access 97 en el caso de GA – Millennium. El segundo de ellos es el Paquete de Español para Microsoft .NET Framework 2.0, que se encarga de traducir al castellano una serie de elementos presentes en el mismo (mensajes de error por ejemplo).
La instalación de ambos programas es muy sencilla, ya que no hay que especificar ningún dato en ningún momento. Sólo haga clic en el enlace de cada uno de ellos (primero el .NET Framework y cuando haya terminado la instalación de éste, el Paquete para Español) y siga las instrucciones que aparecen en pantalla (básicamente se trata de aceptar lo que se le muestre e ir pulsando el botón “Siguiente” hasta que se termine).
Una vez que ambos programas están instalados, ya se encuentra en condiciones de instalar la aplicación Presentaciones Telemáticas. Para ello pulse el botón “Instalar” de la página y le aparecerá una advertencia de seguridad para que confirme que desea ejecutar el programa de instalación. Hágalo. Este programa de instalación es todavía más sencillo. Todo el proceso es automático y una vez que finalice la aplicación se abrirá.
El programa de instalación también creará un grupo de programas en el menú Inicio llamado “GA – Millennium .NET” y, dentro de este, un icono de acceso directo con la forma de una roseta telefónica para entrar en el programa y otro con forma de interrogación para acceder a la página de soporte técnico (en este caso la web del Colegio).
Como cualquier grupo de programas recién creado, éste se situará al final de la lista, sin respetar el orden alfabético. Para solucionarlo, haga clic con el botón derecho del ratón encima del nombre de cualquier grupo de programas que tenga (por ejemplo encima de la palabra “Accesorios”, que será de las primeras de la lista) y, en el menú que le aparecerá, seleccione la opción “Ordenar por nombre”.
Si lo desea también puede crear una copia del icono de acceso directo al programa en el escritorio. Para hacerlo, haga clic en Inicio Programas
GA – Millennium .NET y, encima del icono de entrada al programa (el que tiene forma de roseta telefónica) haga clic con el botón derecho del ratón. En el menú que le aparecerá seleccione “Enviar a” “Escritorio (crear acceso directo)”.
Ya tiene la aplicación completamente instalada y lista para funcionar.

Presentaciones Telemáticas 3.0 Instalación y primer contacto
6
Lo primero que notará si ha usado antes alguna otra versión del programa es que éste ha sufrido una remodelación estética y funcional importante, aunque manteniendo el espíritu de simplicidad y facilidad de uso que siempre ha tenido. En la siguiente imagen puede ver el aspecto de la aplicación una vez que arranca.
Aspecto de la aplicación una vez que arranca
Al arrancar la aplicación también notará que ésta se conecta con el Colegio de Gestores para verificar que no exista ninguna actualización nueva de la misma. Si detecta que existe y ha sido marcada como “crítica”, comenzará a descargarla e instalarla automáticamente. Si existe, pero no ha sido marcada como “crítica”, se le dará la oportunidad de instalarla ahora o dejarlo para más tarde. Si no existe, simplemente se abrirá la aplicación. A continuación puede ver la ventana que se muestra mientras se está llevando a cabo esta verificación.
Ventana que se muestra mientras se está verificando la existencia o no de actualizaciones
Esta tecnología de actualizaciones también estará disponible en un futuro para GA – Millennium y supone un salto cualitativo importantísimo para el usuario, que puede despreocuparse totalmente de este tema (tan crítico cuando las actualizaciones

Presentaciones Telemáticas 3.0 Instalación y primer contacto
7
son motivadas en muchos casos por cambios legislativos o de procedimiento que pueden hacer que las gestiones que las gestorías presentan sean rechazadas por la Administración, por ejemplo).
Demos un repaso a la interfaz de usuario de Presentaciones Telemáticas, es decir, a los elementos gráficos que componen el programa y a través de los cuales éste interactúa con el usuario.
Lo primero que veremos será “la cinta”, un concepto nuevo que Microsoft incorporó en la versión 2007 de su paquete de aplicaciones “Office” y que viene a sustituir a las barras de herramientas tradicionales. En la imagen puede ver la cinta de Presentaciones Telemáticas.
Cinta de Presentaciones Telemáticas
Desde la cinta puede acceder a los apartados principales del programa, simplemente haciendo clic en la pestaña que le interese y pulsando en el vínculo correspondiente. En la imagen anterior puede ver las opciones correspondientes a la pestaña “A.E.A.T.”.
Como Presentaciones Telemáticas es un programa orientado a presentar gestiones a través de Internet a organismos muy diversos, la organización del programa se ha realizado precisamente por organismos. Es decir, cada pestaña de la cinta se corresponde con un organismo.
Dentro de cada organismo tendremos un grupo de opciones por cada gestión, impuesto o similar que se pueda presentar en dicho organismo, así como un grupo extra dedicado a enlaces útiles relacionados con el organismo. Lo único que hacen estos enlaces útiles es abrir el navegador Internet Explorer y cargar la página indicada en su descripción.
En la imagen anterior sólo hay un grupo, “Impuesto Especial Determinados Medios de Transporte”, además del grupo extra “Enlaces útiles”. Si, por ejemplo, en un futuro se añadiera la posibilidad de presentar telemáticamente resúmenes de IVA y demás trámites relacionados con este impuesto, se crearía un grupo nuevo que se llamaría “Impuesto sobre el Valor Añadido”, se situaría entre los grupos “Impuesto Especial Determinados Medios de Transporte” y “Enlaces útiles” y contendría los enlaces a las pantallas del programa dedicadas al envío telemático de estas gestiones.
Lo siguiente que veremos es el menú principal de la aplicación. Está ubicado en la esquina superior izquierda y, para abrirlo, hay que hacer clic en el botón redondo con el icono de una casa.
En la imagen siguiente puede ver el menú desplegado, habiendo seleccionado el apartado “A.E.A.T.”, opción “Presentación de borradores del modelo 05”.

Presentaciones Telemáticas 3.0 Instalación y primer contacto
8
Menú desplegado. Se ha seleccionado el apartado “A.E.A.T.”, opción “Presentación de borradores del modelo 05”.
Desde este menú se puede acceder a todos los apartados del programa. Está estructurado por organismos, como puede ver en la imagen y, además, consta de un enlace a la pantalla de preferencias del programa, desde donde puede ajustar determinados parámetros del mismo y un enlace para salir de la aplicación. Puede hacer uso de la cinta o del menú indistintamente, lo que le sea más cómodo.
A continuación veremos el menú Skin (apariencia). A este menú se accede haciendo clic en el botón con forma de pincel situado en la parte superior izquierda. Puede ver el menú desplegado en la imagen siguiente. Seleccionando la apariencia que más le guste, toda la interfaz del programa aparecerá con las combinaciones de colores asociadas a esa apariencia. Dependiendo de sus gustos personales, agudeza visual y tamaño y calidad del monitor, elija la apariencia que prefiera de entre las de la lista.
Menú Skin desplegado. Está seleccionada la combinación “Money Twins” y se va a seleccionar la
combinación “Black”.

Presentaciones Telemáticas 3.0 Instalación y primer contacto
9
A continuación puede ver la aplicación con la pantalla de tramitación del modelo 576 abierta, tras haber cambiado la apariencia a “Black”.
Aspecto de la aplicación con la combinación de colores “Black”
Además de los elementos vistos hasta ahora, la aplicación cuenta con otros que son comunes a casi todas las aplicaciones para Windows en general, como son la barra de estado, situada en la parte inferior de la aplicación y donde ésta nos informa del estado en el que se encuentra en cada momento y los botones situados en la esquina superior derecha para minimizar, restaurar/maximizar y cerrar el programa respectivamente.
Tras repasar todos los elementos que componen la interfaz de usuario, vamos a ver ahora qué se puede hacer con este programa: la funcionalidad del mismo propiamente dicha.
Los capítulos restantes del manual del usuario que está leyendo están estructurados de la misma forma que la aplicación. Es decir, por organismos y, dentro de estos, por cada uno de los apartados a los que se tiene acceso a través de la cinta o el menú principal.
Gracias por utilizar las aplicaciones GA – Millennium y Presentaciones Telemáticas. Esperamos que le sean de utilidad y que le permitan ahorrar un tiempo considerable en su quehacer diario. Cualquier duda, sugerencia, crítica, etc. que tenga con cualquiera de estas aplicaciones puede expresarla en el foro de debate que dichas aplicaciones tienen en la web del Colegio de Gestores. Estaré encantado de atenderle y ayudarle.

Presentaciones Telemáticas 3.0 Colegio de Gestores
10
Colegio de Gestores
Desde esta sección podrá presentar dentro de poco sus gestiones al Colegio de Gestores a través de Internet de manera previa a la presentación real de la documentación.
Esto servirá entre otras cosas para:
- Obtener los PDFs de las distintas gestiones en su propia impresora
- Que el Colegio pueda confeccionar las liquidaciones del Impuesto sobre Vehículos de Tracción Mecánica (en aquellos municipios que tengan delegada la gestión de dicho impuesto en el O.P.A.E.F.) sin necesidad de enviar por fax nada.
- Que desde los ordenadores puestos a disposición de los colegiados y empleados de gestoría en las distintas delegaciones del Colegio se pueda acceder a dichas gestiones para incorporarles los dígitos de las tasas de tráfico y/o los Códigos Electrónicos de Matriculación sin necesidad de llevar encima ningún disquete.
Asimismo, esta presentación telemática hará que los datos de todas las gestiones pasen a formar parte de una base de datos de expedientes tramitados por el Colegio de Gestores, base de datos a la que tendrá acceso desde este mismo apartado y gracias a la cual podrá, por ejemplo:
- Saber en tiempo real los números de matrícula que la D.G.T. ha asignado a los vehículos que ha presentado para matricular y comunicárselos a sus clientes en forma de cómodo listado.
- Saber el estado y ubicación de todas las gestiones que presenta en el Colegio de Gestores en cada momento.
- Saber cuándo una gestión ha salido devuelta con alguna pega y de qué pega se trata. Gracias a esto cuando vaya al Colegio de Gestores podrá hacerlo con

Presentaciones Telemáticas 3.0 Colegio de Gestores
11
la pega ya subsanada para poder volver a presentar la gestión sobre la marcha.
- Obtener listados y estadísticas de todo tipo acerca de las presentaciones que ha realizado.
Esta parte de la aplicación se encuentra ahora mismo en pleno desarrollo y en las próximas semanas y meses irán viendo la luz todas las funcionalidades que se acaban de describir. El motivo por el cual este apartado aparece en la interfaz del programa cuando no tiene uso todavía es que la aparición de esta versión 3.0 no ha sido por gusto, sino debida al cambio legislativo producido en el Impuesto Especial sobre Determinados Medios de Transporte, con lo que ha pillado en medio de todo el desarrollo
Presentación de Expedientes
Desde este apartado usted interactuará con el Colegio de Gestores. Como se dijo anteriormente, todo esto está ahora mismo en plena construcción, con lo que no merece la pena entrar en más detalle de momento. Las dos opciones principales que tendrá este apartado serán “Presentar Expedientes” y “Área de la Gestoría”, cuya descripción puede ver a continuación.
Presentar Expedientes
En un futuro esta pantalla sustituirá a la que actualmente tiene GA – Millennium para la preparación de Relaciones, además de servir para enviar los datos de dichas Relaciones al Colegio de Gestores.
Para las gestorías que no usen GA – Millennium, se establecerá un formato de importación para que puedan crear un fichero desde su programa que será el que después envíen al Colegio a través de esta pantalla.
Área de la Gestoría
En un futuro esta pantalla servirá para acceder a todas las gestiones que se hayan presentado en el Colegio de Gestores y poder así realizar las operaciones que se han descrito anteriormente.
Enlaces útiles
El único enlace activo actualmente abre la página web del Colegio de Gestores.

Presentaciones Telemáticas 3.0 A.E.A.T.
12
A.E.A.T. Desde esta sección puede realizar operaciones con la Agencia Tributaria. Es la
única sección que en esta versión 3.0 tiene contenido. El único apartado del que dispone ahora mismo –además del de Enlaces Útiles, claro- es el dedicado a la tramitación del Impuesto Especial sobre Determinados Medios de Transporte, debido a que GA – Millennium, en su versión actual, sólo tiene integradas gestiones relacionadas con la Dirección General de Tráfico.
A lo largo de las siguientes páginas no sólo se hablará estrictamente de cómo funciona el programa y cómo se hace cada cosa concreta, sino en general también de cómo se tramita un Impuesto de Matriculación y de algunos conceptos que me consta que algunos usuarios todavía no tienen claro.
Impuesto Especial Determinados Medios Transporte
Este apartado consta de tres opciones, una para cada modelo que se puede presentar y que se corresponde con las distintas situaciones posibles: “Tramitación del modelo 576”, “Presentación de borradores del modelo 06” y “Presentación de borradores del modelo 05”.
Tramitación del modelo 576
La presentación de un modelo 576 se divide en cuatro fases:
1) Cumplimentación de todos los datos necesarios para presentar el impuesto:
Esta fase se desarrolla en el programa GA – Millennium y consiste en la introducción de todos los datos relativos a la matriculación del vehículo.

Presentaciones Telemáticas 3.0 A.E.A.T.
13
2) Obtención de los NRCs en el caso de autoliquidaciones cuyo resultado sea a ingresar:
Antes de presentar telemáticamente los modelos 576 es necesario efectuar los pagos correspondientes, en aquellas autoliquidaciones que salgan positivas. Al igual que antes, con los modelos 565 y 567, la entidad bancaria sellaba o validada mecánicamente el impreso como prueba de que la autoliquidación había sido pagada, en el caso del 576 la entidad bancaria en la que se efectúa el pago proporciona al pagador un justificante de la realización de dicho pago: el NRC o Número de Referencia Completo. Consiste en un código de 22 caracteres que identifica unívocamente dicho pago con esa autoliquidación en concreto. La entidad bancaria además comunica sobre la marcha a Hacienda ese NRC.
Llegados a este punto se presentan dos posibles situaciones:
La primera de ellas es que su cliente (concesionario, compraventa, etc.) haya sido quien se haya encargado de realizar el pago y por lo tanto a la hora de rellenar las matriculaciones ya disponemos de sus NRCs correspondientes. En ese caso, mientras se están rellenando las matriculaciones en GA – Millennium, se va indicando el NRC en el cuadro correspondiente (dentro de la pestaña “Impuestos” de la pantalla de Matriculaciones).
Lugar donde anotar el N.R.C. en GA – Millennium en caso de que su cliente haya sido el encargado de efectuar el
pago. Se encuentra dentro de la pantalla de Matriculación, en la pestaña “Impuestos”.
La segunda es que su cliente delegue en usted el pago del impuesto. En ese caso tiene dos alternativas para obtener los NRCs y la aplicación Presentaciones Telemáticas le facilita enormemente la labor en ambas. Para verlas, observemos primero cuál es el aspecto de la aplicación cuando se selecciona la opción “Tramitación del modelo 576”.

Presentaciones Telemáticas 3.0 A.E.A.T.
14
Pantalla “Tramitación del modelo 576”, del apartado “Impuesto Especial Determinados Medios Transporte”
Como puede ver, lo primero que aparece es una tabla con todas aquellas matriculaciones que tiene dadas de alta en GA – Millennium que se encuentran pendientes de presentar, con todos sus datos verificados (lo que en GA – Millennium significa dejar la gestión con la carita sonriente) y susceptibles de tener que presentar el 576. Es decir, no aparecerán matriculaciones de ciclomotores, cuatriciclos ligeros ni ninguna en la que se haya marcado que tiene exención o no sujeción.
A continuación aparece un grupo de opciones donde deberá indicar qué proceso quiere realizar sobre las gestiones que seleccione de la tabla anterior.
Para seleccionar gestiones sólo debe hacer clic en el botón de selección de fila situado a la izquierda de la misma y arrastrar el ratón. Se irán seleccionando todas las gestiones por las que pase.
Si las gestiones que desea seleccionar están salteadas en la tabla, haga clic en el botón de selección de fila de la primera de ellas y, con la tecla “Control” de su teclado pulsada, vaya haciendo clic en los botones de selección de fila de las demás. Se irán seleccionando una por una.
Después puede ver un recuadro en el que deberá especificar una información u otra dependiendo del proceso que quiera realizar con las gestiones seleccionadas.
Por último, están los botones “Comenzar proceso”, que inicia el mismo y “Cerrar”, que cierra la ventana.

Presentaciones Telemáticas 3.0 A.E.A.T.
15
Siguiendo con la obtención de los NRCs que habíamos dejado atrás, dijimos que había dos alternativas para ello. La primera de ellas es ir en persona a su entidad bancaria a solicitarlos, bien abonando sus importes en efectivo o bien cargándolos en cuenta. Para ello el programa de Presentaciones Telemáticas le da la opción de obtener un listado en papel con los datos necesarios para poder solicitar dichos NRCs.
Seleccione la cuarta opción del grupo de opciones, “Obtener un informe para ir con él a mi banco a solicitar los NRCs que faltan”.
A continuación, en el recuadro inferior podrá seleccionar, en caso de que desee que los importes sean cargados en su cuenta, dicha cuenta. Si desea abonar los importes en efectivo, deje ese recuadro en blanco.
Para que una cuenta corriente pueda ser seleccionada en el recuadro, ésta debe estar dada de alta en GA – Millennium, estar marcada como “Activa”, ser del tipo “Cuenta bancaria” y tener introducidos los 20 dígitos correspondientes.
Para ello, desde GA – Millennium, vaya al menú Contabilidad Caja Información auxiliar Cajas.
A continuación puede ver la citada pantalla de GA – Millennium.
Pantalla de mantenimiento de Cajas de GA - Millennium
Una vez hecho esto, pulse el botón “Comenzar proceso”. Si todo está bien, se abrirá el informe en una ventana nueva. Si se detecta algún error, se le mostrará en pantalla para que lo subsane.
La ventana que se ha abierto y que puede ver a continuación es común a todas las vistas previas a la impresión que tiene y tendrá el programa.

Presentaciones Telemáticas 3.0 A.E.A.T.
16
Pantalla de Vista Previa. Está cargado el informe para obtener del banco los NRCs.
Las funciones disponibles en esta pantalla son muy interesantes y la descripción de cada una de ellas es la siguiente (tome como referencia esta imagen para ir viendo el aspecto de los botones):
Funciones disponibles en la pantalla de Vista Previa
• Búsqueda. Su icono son unos prismáticos. Abre una ventana desde la cual puede realizar la búsqueda del texto que indique a lo largo del documento. Especialmente útil en informes largos.
• Imprimir… Su icono es una impresora junto a un signo de interrogación. Abre un cuadro de diálogo desde el cual puede especificar la impresora por la que quiere que salga el informe (si no se le dice lo contrario lo hará por la predeterminada), el intervalo de páginas que quiere imprimir, etc.

Presentaciones Telemáticas 3.0 A.E.A.T.
17
• Imprimir directamente. Su icono es una impresora. Comienza a imprimir el informe por la impresora predeterminada sin preguntar por más opciones.
• Configurar página… Su icono es un folio con una llave inglesa. Sirve para indicar los márgenes con los que queremos que se imprima el documento, la orientación del papel, el tamaño del mismo y la bandeja de la impresora por la que queremos que lo coja.
• Mano. Su icono es … una mano. Sirve para pinchar sobre el documento y arrastrarlo hacia los lados y hacia arriba y hacia abajo como si pusiéramos la mano en el papel y lo empujáramos.
• Lupa. Cambia el nivel de zoom entre el factor actual y el adecuado para que quepa toda una página en pantalla.
• Disminuir zoom. Su icono es una lupa con un signo menos dentro. Sirve para disminuir progresivamente el nivel de zoom con el que se está viendo el documento.
• Zoom. Es un cuadro desplegable donde se puede indicar directamente el factor de zoom con el que queremos observar el documento. También se puede seleccionar un factor de los de la lista. Dicha lista tiene unos valores especiales que son los siguientes:
o Page width (Ancho de página). Ajusta el nivel de zoom de manera que quepa exactamente el ancho de una página en pantalla.
o Text width (Ancho de texto). Ajusta el nivel de zoom de manera que quepa exactamente el ancho del texto de una página en pantalla (sin márgenes).
o Whole page (Página entera). Ajusta el nivel de zoom de manera que quepa exactamente una página en pantalla.
o Two pages (Dos páginas). Ajusta el nivel de zoom de manera que quepan dos páginas en pantalla.
• Aumentar zoom. Su icono es una lupa con un signo más dentro. Sirve para aumentar progresivamente el nivel de zoom con el que se está viendo el documento.
• Primera página. Su icono es un triángulo apuntando hacia la izquierda, a una barra vertical. Sirve para ir a la primera página del documento.

Presentaciones Telemáticas 3.0 A.E.A.T.
18
• Página anterior. Su icono es un triángulo apuntando hacia la izquierda. Sirve para ir a la página anterior del documento.
• Página siguiente. Su icono es un triángulo apuntando hacia la derecha. Sirve para ir a la siguiente página del documento.
• Última página. Su icono es un triángulo apuntando hacia la derecha, a una barra vertical. Sirve para ir a la última página del documento.
• Múltiples páginas. Su icono son tres folios. Sirve para mostrar un mosaico de páginas en pantalla. Al hacer clic en él nos aparece un gráfico con las páginas que se van a mostrar y moviendo el ratón hacia abajo y hacia la derecha, el número de filas y columnas va aumentando.
• Color de fondo. Su icono es un bote de pintura derramándose sobre un folio. Sirve para cambiar el color de fondo del documento por otro distinto del blanco.
• Marca de agua. Su icono es un folio con un diseño de fondo. Sirve para poder mostrar una marca de agua de fondo en el papel.
• Exportar documento. Su icono es un folio con un disquete. Sirve para guardar el informe en un archivo en disco con un formato estándar, legible desde aplicaciones como Adobe Reader (formato PDF), cualquier navegador de Internet (formato HTML), Microsoft Excel (formato XLS) o cualquier visor de imágenes (formato imagen). Si se pulsa el botón se guarda en formato PDF. Si se desea guardar en otro formato, deberá seleccionarlo desde el cuadro desplegable que se le mostrará haciendo clic en el triangulito situado en la parte derecha del botón.
• Enviar por email. Su icono es un sobre. Realiza la misma función que el anterior pero, una vez que el fichero está creado, abre un mensaje nuevo de su programa de correo predeterminado y adjunta el fichero automáticamente.
• Cerrar. Su icono es un aspa blanca en un círculo rojo. Cierra la ventana de vista previa y regresa a la anterior.
Una vez impreso este informe, vaya a su entidad bancaria y haga efectivo el pago. La entidad bancaria le devolverá una serie de recibos (en papel) donde figuran entre otros datos los NRCs que les han correspondido a cada declaración. Una vez que ya tiene esa información en la mano, mediante el programa de Presentaciones Telemáticas puede incluir todos los NRCs a la vez, sin tener que acceder a cada gestión de manera individual desde GA – Millennium.

Presentaciones Telemáticas 3.0 A.E.A.T.
19
Para ello simplemente tecléelos en la columna correspondiente, que puede ver destacada en la siguiente imagen.
Columna donde anotar los NRCs que les han correspondido a las liquidaciones
La segunda forma de conseguir los NRCs de su entidad bancaria es solicitárselos telemáticamente y que ésta, tras cargar los importes en su cuenta, le devuelva la lista de NRCs asignados, también de manera telemática.
Para ello su entidad bancaria debe aceptar el procesamiento de Solicitudes de NRCs por lotes (aunque se llame así, puede ser un lote de una sola autoliquidación). No todas las entidades bancarias ni mucho menos admiten este procesamiento.
Una vez que haya confirmado con su entidad que puede realizar este tipo de operación, la manera de llevarla a cabo sería la siguiente: Lo primero que tiene que hacer, desde el programa de Presentaciones Telemáticas, es seleccionar las matriculaciones cuyo NRC quiere solicitar. Después, seleccione en la lista inferior el segundo de los cuatro procesos posibles: “Crear un fichero para solicitarle a mi banco los NRCs que faltan”.
A continuación, seleccione la cuenta bancaria en la que desea que se carguen los importes de los impuestos (obviamente en este caso no se puede tratar de un ingreso en efectivo) y pulse el botón “Comenzar proceso”
Tras hacer esto se habrá creado en la carpeta C:\AEAT\576\Solicitudes de NRCs un fichero de texto cuyo nombre estará formado por el año, el mes, el día, la hora, el minuto y el segundo en el que se pulsó el botón. Por ejemplo, para acceder a un fichero creado el 21 de enero de 2008 a las 12:47:30 horas, habría que ir a Mi PC Disco local C: Carpeta AEAT Carpeta 576 Carpeta Solicitudes de NRCs y, una vez allí, el fichero se llamaría 20080121124730.txt.
Bien, pues una vez que se ha creado este fichero, lo siguiente que tiene que hacer es enviarlo a su entidad bancaria. La manera en la que debe hacer esto se lo tienen que decir en su banco. Puede ser enviando ese fichero por email como fichero adjunto, accediendo a la página web del banco, donde habrá una opción de envío de ficheros, etc. Cada banco es diferente y la manera de enviar este fichero también lo será.

Presentaciones Telemáticas 3.0 A.E.A.T.
20
Una vez que este fichero llegue a su banco, éste lo procesará, le efectuará los cargos en cuenta correspondientes y pondrá a su disposición otro fichero conteniendo los NRCs.
Al igual que sucedía antes, la manera en la que el banco ponga a su disposición dicho fichero diferirá de una entidad a otra. El caso es que de una forma u otra, usted lo único que tiene que hacer es grabar ese fichero que le proporciona su entidad en cualquier carpeta de su ordenador.
Hecho esto, desde el programa Presentaciones Telemáticas seleccione la tercera opción de la lista de procesos disponibles, “Importar los NRCs que faltan desde un fichero proporcionado por mi banco”, seleccione dicho fichero haciendo uso del cuadro de texto inferior (pulsando el botón de la derecha con tres puntos suspensivos) y haga clic en el botón “Comenzar proceso”.
El programa leerá dicho fichero y anotará los NRCs en cada una de las matriculaciones correspondientes.
3) Presentación telemática de las autoliquidaciones:
La presentación telemática del modelo 576 se realiza a través de la página web de la Agencia Tributaria y para efectuarla es imprescindible contar con un certificado de la Fábrica Nacional de Moneda y Timbre, así como que éste permita actuar en representación de terceras personas. En la web de la Agencia Tributaria puede obtener información al respecto.
Lo más normal es que usted ya disponga de ese certificado, ya que se utiliza, por ejemplo, para obtener las etiquetas identificativas, presentar declaraciones de IRPF, etc.
Para realizar la presentación, los pasos a seguir son: Seleccionar las matriculaciones que se desean presentar (las que sean positivas deberán tener anotados ya los NRCs); seleccionar en la lista de procesos la primera opción, “Presentarlas por lotes”; opcionalmente darle un nombre a la remesa en el cuadro inferior (si no se le da ninguno se creará una remesa cuyo nombre estará formado por el año, el mes, el día, la hora, el minuto y el segundo en el que se comenzó el proceso) y pulsar el botón “Comenzar proceso”.
Al pulsar este botón el programa creará los dos ficheros que hay que enviar a Hacienda y abrirá la página web de la Agencia Tributaria con todos los campos necesarios ya rellenos (durante la apertura de la página se le solicitará que se identifique seleccionando el correspondiente certificado de la FNMT). Una vez en ella simplemente deberá pulsar el botón “Aceptar lo seleccionado y enviar declaraciones” y automáticamente empezarán a imprimirse los correspondientes modelos 576 por la impresora predeterminada.
¡Atención! Esto no es así la primera vez que acceda a la web, ya que ésta necesita instalar un control activex en su ordenador (un control activex es un

Presentaciones Telemáticas 3.0 A.E.A.T.
21
pequeño programa) y, dependiendo de la configuración de seguridad que tenga en el PC, puede que ese paso no pueda realizarse automáticamente, apareciendo entonces una pantalla similar a esta:
Pantalla en la que se indica que, por seguridad, el programa de la AEAT no se ha instalado automáticamente
Pulse el botón Aceptar y haga clic con el botón izquierdo en la banda amarilla que aparece en la parte superior. Aparecerá un menú emergente en el que deberá seleccionar la opción “Instalar control activex…”. Se recargará la página y le aparecerá esta ventana confirmando la instalación.
Ventana en la que se pide su aprobación para instalar el programa de la AEAT
Pulse el botón “Instalar” y se instalará el control Activex, tras lo cual, aunque aparentemente ya aparece correctamente la página, debe cerrarla y volver a pulsar el botón “Comenzar proceso” del programa de Presentaciones Telemáticas para que se vuelva a abrir. La página tiene el aspecto que puede ver a continuación.

Presentaciones Telemáticas 3.0 A.E.A.T.
22
Página de la AEAT para el envío de declaraciones del modelo 576
En esta primera ocasión también será necesario decirle a la página con qué certificado queremos firmar las autoliquidaciones. Para ello deberá pulsar el botón “Certificado X509”, situado a la derecha, y seleccionar su certificado de usuario en la ventana que se abre.
Las siguientes veces que haga uso de la página esa información aparecerá automáticamente.
4) Inclusión del Código Electrónico para la Matriculación:
Cada presentación correcta de un modelo 576 genera un Código Electrónico para la Matriculación. Una vez que se han obtenido por la impresora todos los modelos, verá que estos códigos figuran en la parte inferior derecha. Se trata de un código de 8 caracteres.
Dicho código debe añadirse al resto de los datos de cada matriculación, pues forman parte del código PDF que se lee después en la Jefatura Provincial de Tráfico.
El programa de Presentaciones Telemáticas, al igual que sucedía con la obtención de los NRCs, permite incluir todos los Códigos Electrónicos para la Matriculación de una sóla vez, sin tener que acceder individualmente a cada gestión desde GA – Millennium. Para ello simplemente tecléelos en la columna correspondiente.

Presentaciones Telemáticas 3.0 A.E.A.T.
23
Columna donde anotar los Códigos Electrónicos de Matriculación que les han correspondido a las liquidaciones
Realizados estos cuatro pasos, lo único que le queda ya por hacer es crear las relaciones correspondientes para poder presentar las matriculaciones en el Colegio de Gestores y generar sus correspondientes ficheros para la obtención de los PDFs, labor que se realiza desde GA - Millennium.
Cuando cierre el programa Presentaciones Telemáticas, tanto los NRCs como los Códigos Electrónicos de Matriculación se grabarán en la Base de Datos de GA – Millennium.
Presentación de borradores del modelo 06
La presentación de un modelo 06 se divide en tres fases:
1) Cumplimentación de todos los datos necesarios para presentar el impuesto:
Esta fase se desarrolla en el programa GA – Millennium y consiste en la introducción de todos los datos relativos a la matriculación del vehículo.
2) Presentación telemática de los borradores de las declaraciones.
A diferencia del modelo 576, el modelo 06 no admite su presentación directa, ya que la Administración tiene que visar que todos los datos consignados son correctos. Por este motivo lo que se presenta es un borrador de la declaración. Cuando el personal de la Agencia Tributaria visa el borrador, obtiene la declaración como tal, que es entregada al gestor.
Para enviar los borradores del 06 el procedimiento a seguir es el siguiente: seleccionar las matriculaciones cuyo borrador se quiere enviar del mismo modo que se explicó para el 576; haciendo uso del grupo de opciones inferior, seleccionar las dependencias del Colegio de Gestores donde se van a entregar los borradores para su tramitación, en el caso de colegiados de la provincia de Sevilla y pulsar el botón “Comenzar proceso”.
Al hacer esto, tendrá lugar un proceso idéntico al descrito para la presentación de declaraciones del modelo 576, explicado en el punto anterior.

Presentaciones Telemáticas 3.0 A.E.A.T.
24
En el caso de colegiados de la provincia de Sevilla, antes de que se abra el navegador con la página de la Agencia Tributaria, se abrirá la vista previa de la Relación que tendrán que presentar en el Colegio de Gestores envolviendo a los borradores. Deberán sacar dos copias de este informe: una para ustedes como resguardo y otra la que acompaña en todo momento a la documentación. A continuación puede ver la citada vista previa.
Vista previa de la Relación a entregar en el Colegio de Gestores con los borradores del 06 (en caso de colegiados de
la provincia de Sevilla exclusivamente)
La explicación de las distintas funciones de la ventana de vista previa puede encontrarla en el punto anterior, presentación del modelo 576.
3) Inclusión del Código Electrónico de Matriculación.
Al igual que sucedía con el modelo 576, los modelos 06 que le entrega la Administración una vez visados los borradores incluyen un Código Electrónico de Matriculación. Refiérase al punto 4) del apartado anterior para saber cómo introducirlos en el programa.

Presentaciones Telemáticas 3.0 A.E.A.T.
25
Presentación de borradores del modelo 05
La presentación telemática de un modelo 05 sólo es posible realizarla en caso de empresas de alquiler de vehículos y se divide en tres fases:
1) Cumplimentación de todos los datos necesarios para presentar el impuesto:
Esta fase se desarrolla en el programa GA – Millennium y consiste en la introducción de todos los datos relativos a la matriculación del vehículo.
2) Presentación telemática de los borradores de las declaraciones.
Al igual que el modelo 06, el modelo 05 no admite su presentación directa, ya que la Administración tiene que visar que todos los datos consignados son correctos. Por este motivo lo que se presenta es un borrador de la declaración. Cuando el personal de la Agencia Tributaria visa el borrador, obtiene la declaración como tal, que es entregada al gestor.
Para enviar los borradores del 05 el procedimiento a seguir es el siguiente: seleccionar las matriculaciones cuyo borrador se quiere enviar del mismo modo que se explicó para el 576 y pulsar el botón “Comenzar proceso”.
Al hacer esto, tendrá lugar un proceso idéntico al descrito para la presentación de declaraciones del modelo 576, explicado anteriormente.
3) Inclusión del Código Electrónico de Matriculación.
Al igual que sucedía con el modelo 06, los modelos 05 que le entrega la Administración una vez visados los borradores incluyen un Código Electrónico de Matriculación. Refiérase al punto 4) del apartado correspondiente a la presentación del modelo 576 para saber cómo introducirlos en el programa.
Enlaces útiles
Los enlaces útiles del apartado A.E.A.T. son los siguientes:
a) Web de la Agencia Tributaria. Es la página principal de la Agencia.
b) Portal sobre el I.E.D.M.T. Es el apartado que hay en la página de la Agencia dedicado a todo tipo de operaciones relacionadas con este impuesto.
c) Página de obtención de etiquetas. Es un enlace directo a la página de la Agencia desde la que se pueden obtener etiquetas identificativas.

Presentaciones Telemáticas 3.0 Junta de Andalucía
26
Junta de Andalucía
Desde esta sección podrá presentar por lotes dentro de poco el modelo 621, correspondiente al Impuesto de Transmisiones, así como el modelo J21. Actualmente puede presentar el modelo 621 de manera individual haciendo uso de la aplicación GA – Millennium.
Impuesto de Transmisiones Patrimoniales
Este apartado consta de dos opciones, una para cada modelo.
Presentación del modelo 621
Permitirá la presentación de este modelo.
Presentación del modelo J21
Permitirá la presentación de este modelo.
Enlaces útiles
Los enlaces útiles del apartado Junta de Andalucía son los siguientes:
a) Web de la Junta de Andalucía.
b) Plataforma Telemática de Pago y Presentación de Tributos.
c) Oficina Virtual de la Consejería de Economía y Hacienda
d) Página para rellenar manualmente el modelo 621.
e) Página para rellenar manualmente el modelo J21.

Presentaciones Telemáticas 3.0 Preferencias
27
Preferencias
Desde esta sección puede especificar determinada información que será utilizada a lo largo de toda la aplicación.
En esta versión 3.0 la única información que contiene esta pantalla es la dirección de las páginas webs que deben abrirse al pulsar el botón “Comenzar proceso” de cada uno de los modelos soportados.
A no ser que se le indique lo contrario por parte del Dpto. de Informática del Colegio de Gestores, no cambie la información que aquí aparece. Si cambiara algo “sin querer”, puede volver a especificar el valor original haciendo clic en el botón con forma de flecha dando la vuelta situado a la derecha de cada una de las preferencias. Asimismo, puede abrir la página especificada haciendo clic en el botón con tres puntos suspensivos situado también a la derecha de cada preferencia. A continuación se muestra esta pantalla.
Pantalla de Preferencias

Presentaciones Telemáticas 3.0 Notas del usuario
28
Notas del usuario

Presentaciones Telemáticas 3.0 Notas del usuario
29

Presentaciones Telemáticas 3.0 Notas del usuario
30