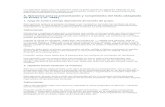Presentaciones Ejecutivas
-
Upload
lorelei-sierra -
Category
Education
-
view
307 -
download
0
description
Transcript of Presentaciones Ejecutivas

PRESENTA
CIONES
EJECUTI
VASINTEGRANTES:
AQUILES CARO JUAN ERNESTOBELLO CUEVAS JOSÉ ALEXISCARREÓN ARCE ARTUROLARA AGUIRRE GLORIA YVETTEMARTÍNEZ RODRÍGUEZ NORMASIERRA ROSAS LORENATREJO MENDOZA ROGELIOVALENCIA BAUTISTA JOSUÉ VARGAS JORDÁN VERÓNICA S.

-¿QUÉ ES POWER POINT?
El Microsoft Poder Point es un programa que permite hacer presentaciones, y es usado ampliamente los ámbitos de negocios y educacionales. El uso de data show o proyectores en conjunto con este software.

CARACTERIS
TICA
S
De uso sencillo Se puede crear
diapositivas Que pueden contener
información en texto, dibujos, gráficos o videos.
Puede programar una presentación para que cada diapositiva dure una determinada cantidad de tiempo.

PATR
ÓN DE
DIAPOSIT
IVAS

Agregar patrón de diapositivas

Abrir una presentación en blanco y luego, en la pestaña Vista en el grupo Vista Patrón, hacer clic en Patrón de diapositivas.

Se selecciona en la ficha Patrón de diapositivas y seleccionamos alguno de los marcadores de posición que se muestran. Damos clic en una ubicación en el patrón de diapositivas arrastramos para dibujar el marcador de posición.
El tamaño de los marcadores de posición se modifican arrastrando las esquinas del mismo.

CAMBIOS A UN PATRÓN DOCUMENTO
Mover los marcadores de posición
Encabezado
Pie de página
Tamaño
Formato

En la imagen se puede apreciar la posibilidad de indicar cuáles son los marcadores de posición que se pueden incluir en el documento y cuáles no.

CAMBIOS A
ESQUEMAS
ESPECÍFI
COS

ADICIONAL A CAMBIAR DISEÑO DE ELEMENTOS EN TODAS LAS DIAPOSITIVAS, PUEDES CAMBIAR DISEÑOS DE DIAPOSITIVAS QUE USEN UN ESQUEMA ESPECÍFICO.
Paso 1:
Selecciona la pestaña Vista, luego haz clic en el comando Patrón de Diapositivas en el grupo Vistas de Diapositiva.La pestaña o ficha Patrón de Diapositivas se activará.

PASO 2:
Selecciona el esquema de apoyo que deseas cambiar.En este ejemplo, se ha seleccionado la opción sección del título en el panel de diapositivas en miniatura que aparece en la parte izquierda.

Selecciona la pestaña insertar. luego haz clic en el comando formas.
Selecciona una línea del menú. El cursor se convertirá en una cruz de cuatro puntas.
PASO 3:
PASO 4:

Haz clic y arrastra el mouse para insertar una línea donde deseas la diapositiva. Libera el botón del mouse.
PASO 5:

Selecciona la pestaña formato. Formatea la línea, si así lo deseas.
Haz clic en el comando Contorno de Forma y elige un color, grosor o estilo de línea.Mantén sostenida la tecla Shift, mientras insertas una línea. Esto hará que la línea aparezca completamente recta.
PASO 6:
PASO 7:

Haz clic en el comando Vista Normal para cerrar la vista del patrón de diapositiva y ver los cambios en la diapositiva formateada.
PASO 8:

CAMBIAR FORMATO Y COLOR DE UN TEXTO EN LAS DIAPOSITIVAS CON ESQUEMA ESPECÍFICO
Paso 1:
Selecciona la pestaña Vista.
Paso 2:
Haz clic en el comando Patrón de Diapositivas en el grupo Vistas de Diapositiva. La pestaña o ficha Patrón de Diapositivas se activará

Paso 3:Selecciona el esquema de apoyo que deseas cambiar. En este ejemplo, se seleccionará la opción sección del título en el panel de diapositivas en miniatura que aparece en la parte izquierda.

Paso 4:
Selecciona el texto que deseas modificar en la diapositiva. Ahora, puedes cambiarlo como desees. En este ejemplo, se cambiará el color del texto y se le añadirá una sombra.
Paso 5:
Selecciona la pestaña Inicio. Luego haz clic en el comando Color de Fuente del grupo Fuente.
Paso 6:
Pasa el mouse por encima de cada opción para desplegar una vista previa en la diapositiva patrón.
Paso 7:
Selecciona un color de fuente del menú de opciones.

Paso 8:Haz clic en el comando sombra del texto para añadir una sombra al texto seleccionado.
Paso 9:Haz clic en la opción vista normal para cerrar la vista patrón de diapositivas y ver la sección de encabezado en las diapositivas que han sido formateadas.

Patron de notas


Página de notas y panel de
control




MANEJ
O DE
OBJETO
S
MULT
IMED
IA
IMÁGENES SONIDO VIDEO

Paso 1:
En la cinta de opciones, selecciona la pestaña Insertar.
Paso 2:
Haz clic en el comando Imagen en el grupo de Ilustraciones. Aparecerá el cuadro de insertar imagen.
PARA INSERTAR UNA IMAGEN DESDE LA CINTA DE OPCIONES:

Paso 3:
Ubica y selecciona, en tu computador, la imagen que quieres usar.
Paso 4:
Haz clic en Insertar y la imagen aparecerá en la diapositiva.

PARA INSERTAR UNA IMAGEN DESDE EL COMANDO DE MARCADOR DE POSICIÓN:
Paso 1:
En el marcador de posición, haz clic en el comando Insertar imagen desde archivo y aparecerá el cuadro para insertar el texto o imagen.
Paso 2:
Ubica y selecciona, en tu computador, la imagen que quieres usar.
Paso 3:
Haz clic en Insertar y la imagen aparecerá en la diapositiva.

Paso 1:
Selecciona la imagen.
Paso 2:
Haz clic en una de las manillas de tamaño y el cursor se convertirá en una cruz.
Paso 3:
Mientras sostienes y presionas el botón del ratón, desliza el control de tamaño hasta que la imagen tenga la dimensión deseada.
Paso 4:
Libera el botón del mouse.
MOVER Y MODIFICAR EL TAMAÑO DE LAS IMÁGENES
C u a n d o i n s e r t a s u n a i m a g e n p u e d e s m o d i f i c a r e l t a m a ñ o y s u p o s i c i ó n d e n t r o d e l a d i a p o s i t i v a . A l s e l e c c i o n a r l a i m a g e n s e c r e a r á u n m a r c o e n s u c o n t o r n o c o n e l q u e p o d r á s : a m p l i a r , d i s m i n u i r , r o t a r y m o v e r l a i m a g e n .
V e a m o s c ó m o m o d i f i c a r e l t a m a ñ o d e l a i m a g e n :

PARA MOVER UNA IMAGEN:
Paso 1:
Haz clic sobre la imagen. El cursor cambiará a una cruz con flechas al final de cada extremo.
Paso 2:
Mientras sostienes el botón del mouse, desliza la imagen a la posición deseada dentro de la diapositiva.
Paso 3:
Libera el botón del ratón.
El punto verde sirve para rotar el objeto libremente. Haz clic y mientras sostienes el mouse, voltea la imagen en varias direcciones.

HERRAMIENTAS DE IMAGEN Y FORMATOPOWERPOINT CUENTA CON MUCHOS COMANDOS QUE TE PERMITEN MODIFICAR IMÁGENES. CUANDO SELECCIONAS UNA IMAGEN YA INSERTADA, UNA PESTAÑA DE HERRAMIENTAS DE IMAGEN Y FORMATO APARECERÁ SOBRE LA CINTA DE OPCIONES.PARA APLICAR ESTILO A LA IMAGEN:
Paso 1:
En la diapositiva, selecciona la imagen a la que quieras aplicarle es estilo.
Paso 2:
En la cinta de opciones, selecciona la pestaña Formato.
Paso 3:
Haz clic en Más. Luego, suelta la flecha para visualizar todos los estilos de imagen.
Paso 4:
Mueve el cursor del ratón sobre cada uno de los estilos de imagen, para que puedas tener una previsualización del estilo de la diapositiva.
Paso 5:
Haz clic sobre el estilo de imagen que quieres aplicar a tu diapositiva.

PARA CAMBIAR EL CONTORNO O FORMA DE IMAGEN:
Paso 1:
Selecciona la imagen.
Paso 2:
Selecciona la pestaña de Formato.
Paso 3:
Haz clic sobre Forma de la Imagen y un menú aparecerá.
Paso 4:
Haz clic en una de las figuras mostradas y la forma de la imagen cambiará en la diapositiva.

PARA APLICAR UN CONTORNO A LA IMAGEN:Paso 1:
Selecciona la imagen a la que quieras aplicarle un contorno.
Paso 2:
Selecciona la pestaña Formato.
Paso 3:
Haz clic sobre Contorno de Imagen y selecciona un color.
Paso 4:
Selecciona Grosor del menú y escoge el ancho de línea para modificar el borde de la imagen.

RECORTAR Y COMPRIMIR UNA IMAGEN
Paso 1:
Selecciona la imagen que quieras recortar.
Paso 2:
En la cinta de opciones, selecciona la pestaña Formato.
Paso 3:
En el grupo Tamaño, haz clic en el comando Recortar y las guías negras de recortar aparecerán.
Paso 4:
Haz clic sobre la imagen y mueve las manecillas para recortarla. Las manecillas de la esquina recortarán la imagen de manera proporcionada .

Comprimir una imagen en Power Pointla herramienta comprimir imágenes está relacionado con el tamaño del archivo ya que reduce el formato de color de una imagen (la cantidad de colores) sin perder calidad.
Paso 1:
Selecciona la imagen que quieras comprimir.
Paso 2:
En la cinta de opciones, selecciona la pestaña Formato.
Paso 3:
Haz clic en el comando Comprimir imágenes del grupo Ajustar. Una ventana llamada "Comprimir imágenes" aparecerá.

Paso 4:
Haz clic en Opciones para acceder al recuadro de Configuración de Compresión .
Paso 5:
En Aplicar a, escoge la opción: Las imágenes seleccionadas.
Paso 6:
En Cambiar resolución, escoge De impresión.
Paso 7:
En Opciones, selecciona las casillas:Comprimir imágenes y Eliminar las áreas recortadas de las imágenes.
Paso 8:
Haz clic en Aceptar.

OTRAS HERRAMIENTAS DE IMAGEN
CAMBIAR IMAGENPermite seleccionar una nueva imagen desde tu
computador y reemplazar la imagen seleccionada.
COMANDO DE BRILLOAjusta el brillo de la imagen.
COMANDO DE CONTRASTEAjusta el contraste de Luz y Sombra.
RESTABLECER IMAGENPara volver a la imagen original.
COMANDO DE COLORPermite modificar el color con la variedad de tonos
incluyendo el blanco, negro, sepia, rosado, púrpura y todos los demás.

VIDEO

INSERCIÓN DE UN DVD DE VIDEO EN UNA PRESENTACIÓN
No es posible agregar una película digital de un DVD de video a una presentación en Microsoft Office PowerPoint 2007. Sin embargo es posible que algunos complementos de otros proveedores como PFC Media permitan reproducir un DVD de video durante una presentación de PowerPoint.
No todos los formatos de audio y video son factibles de ser reproducidos en una presentación de PowerPoint o al menos no es así en algunas versiones como la 2007.

FORMATOS COMPARTIBLES DE VIDEO
FORMATO DE ARCHIVO EXTENSIÓN
Archivo de Windows Media .asf
Archivo de video de Windows .avi
Archivo de película .mpg - .mpeg
Archivo de Windows Media Video .wmv

INSERTAR
PELÍCULA
EN SU
PRESENTACIÓN

1. Clic en Insertar2. Clic en Video

1. Buscar el archivo de la película de la unidad de almacenamiento.
2. Clic en película de archivo.3. Clic en Aceptar.

Clic en Automáticamente para que inicie la película.

AGREGAR UNA PELÍCULA DE ADOBE MACROMEDIA DIRECTOR
1. Crear un hipervínculo o un botón de acción para la película de Director.
2. Hacer clic en el vínculo para reproducir la película.
3. Guarde la película de Director como un archivo Shockwave Director con la extensión .dcr y reprodúzcala en una presentación de Office PowerPoint 2007 mediante un control ActiveX específico y el reproductor de Shockwave.
4. Para reproducir el archivo de Director, agregue un control ActiveX a la diapositiva y cree un vínculo desde él al archivo de Director.

CONFIGURACIÓ
N DE
LA
PRESEN
TACIÓ
N CON
OBJETO
S ACTI
VE X,
MACROS Y
VIS
UAL
BASIC

OBJETOS ACTIVEX
Los Controles ActiveX pueden ser objetos como cuadros de texto, barras de herramientas, botones, cuadros de diálogo, listas o sencillas aplicaciones. Éstos se emplean en sitios web y en aplicaciones que se ejecutan en el equipo. Solamente se pueden ejecutar desde el equipo en programas host como el explorador de Internet o la suite office, pues no representan soluciones independientes. Su eficacia radica en el acceso ilimitado al equipo en que se encuentren instalados, teniendo acceso al sistema de archivos local con la debida autorización para efectuar cambios en la configuración del registro del sistema operativo.

CENTRO DE CONFIANZA
El Centro de confianza es donde se puede encontrar la configuración de seguridad y privacidad de los programas del sistema Microsoft Office 2007. Los niveles de seguridad (Muy alta, Alta, Media, Baja) utilizados en versiones anteriores se han reemplazado ahora por un sistema de seguridad más sencillo. Al abrir una presentación o documento de Office que tenga objetos ActiveX, macros o cualquier otro elemento de diseño, aparecerá el siguiente mensaje, considerando que de manera predeterminada se desactiva el control y/o las macros:

La revisión que hace el centro de confianza incluye:
* Si la macro está firmada por el programador, la validez de la firma, la actualización de la firma, el certificado asociado a la firma digital que sea de una entidad emisora de certificados acreditada, y si el programador que firmó la macro es un editor de confianza. Una vez que de clic en el botón de opciones para responder a la advertencia se mostrará la siguiente información que da más detalles del caso y permite habilitar el contenido (solo para este documento) o evitar la activación de las macros para proteger el contenido del documento. Habilite las macros solo cuando esté seguro de la fuente. el manejo de las macros si tiene una diferencia notable en relación a los programas de Office de esta versión 2007, pues ha desaparecido el botón de Grabar Macro/ Detener Macro con los que se lograba la realización de una macro sin conocimientos de Visual Basic ni de programación.

REPRODUCIR UNA ANIMACIÓN DE ADOBE MACROMEDIA FLASH EN UNA PRESENTACIÓN.
Cuando se tienen archivos gráficos animados que han sido creados con Adobe Macromedia Flash y se tienen guardados como archivos Shockwave (*.swf) es posible reproducirlos en una presentación electrónica. Para ello recurriremos al control ActiveX que de identifica como Shockwave Flash Object así como al reproductor de Adobe Macromedia Flash. En este caso tendremos que agregar un control ActiveX a la diapositiva y se deberá crear un vínculo al archivo de Flash. Cuando ha utilizado controles ActiveX en otros documentos de Microsoft Office ocasionan el tener que configurar las opciones de seguridad y confidencialidad en el equipo. Para ello será necesario acudir al centro de confianza de Microsoft para buscar las opciones de seguridad y confidencialidad para los programas de Office 2007, y que los controles ActiveX se ejecuten.

INSTALAR UN ARCHIVO DE FLASH EN UNA PRESENTACIÓN
Dar clic en el botón de office situado en la esquina superior izquierda de la pantalla. Seleccione Opciones de Power Point.De clic en la opción Más frecuentes y en la sección Opciones principales para trabajar con PowerPoint active la casilla de verificación Mostrar ficha programador en la cinta de opciones. Dar clic en Aceptar. Ahora bien, en el grupo Controles de la ficha Programador, de clic en Más controles.

Una vez que aparezcan los diversos controles a utilizar, en forma alfabética, localice y de clic en Shockwave Flash Object, de clic en Aceptar y arrastre el control a la diapositiva para iniciar el dibujo del control. El cambio de tamaño del control se logra arrastrando los controladores de tamaño localizados en los bordes del objeto. El cambio de posición se logra arrastrando los bordes del objeto.De clic con el botón secundario del mouse en el Shockwave Flash Object y después en Propiedades.
A continuación vea la ficha Alfabético y seleccione la propiedad Movie (Película).

En la celda “valor” (celda en blanco a la derecha del nombre de la categoría o “Name”) escriba la ruta del archivo de película, incluyendo unidad y el nombre completo del archivo, o la dirección URL del archivo Flash que desee reproducir.Para la reproducción de la animación, podemos considerar las siguientes alternativas: reproducir el archivo automáticamente cuando se abra la diapositiva (establecer la propiedad Playing en verdadero, para rebobinar la película, establecer la propiedad Playing en Falso); reproducir la película indefinidamente (establecer la propiedad Loop en Falso), e incrustar el archivo Flash para que pueda compartir la presentación con otros usuarios (establecer la propiedad EmbedMovie en Verdadero).

En el grupo Vistas de presentación de la ficha Vista de clic en Presentación o
presione la tecla F5. Para salir de la presentación y volver a la vista NORMAL,
presione ESC.
Vista previa de una animación con diapositivas

Microsoft Visual Basic para aplicaciones.
Visual Basic para aplicaciones o VBA, es una
versión del lenguaje de macros Visual Basic que se utiliza para
programar aplicaciones basadas en Microsoft Windows
y que se incluye en varios programas de Microsoft.

Para guardar una presentación que contenga macros de VBA tiene que realizar estos pasos:



MACROS.
Para automatizar una tarea repetitiva, se puede grabar rápidamente una macro en los programas de
Microsoft Office.
Una vez que se ha creado una macro puede asignarla a un objeto ya sea un botón de alguna barra de
herramientas, un gráfico o un botón de control, para que se ejecute al hacer clic en ese objeto.

FIN.






![7 recomendaciones para diseñar presentaciones ejecutivas ...biblioteca.udgvirtual.udg.mx/portal/sites/default/... · elaborar una buena presentación ejecutiva[Archivo de video].](https://static.fdocuments.ec/doc/165x107/5fd8f5200b3f9453ba6d4d9d/7-recomendaciones-para-disear-presentaciones-ejecutivas-elaborar-una-buena.jpg)