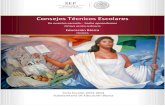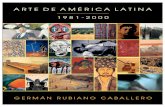Presentaciondiapositivas
Transcript of Presentaciondiapositivas

Las presentaciones en PowerPoint se han
convertido en herramientas muy útiles a la hora de
mostrar proyectos empresariales, escolares o
como simples presentaciones humorísticas. El
formato que utiliza PowerPoint para las
presentaciones multimedia es el popular PPS, que
seguramente habrás visto alguna vez en algún
correo electrónico como archivo adjunto.

Desde el botón Inicio situado, normalmente, en laesquina inferior izquierda de la pantalla. Coloca el cursor yhaz clic sobre el botón Inicio se despliega un menú; alcolocar el cursor sobre Programas, aparece otra lista conlos programas que hay instalados en tu ordenador; buscarMicrosoft PowerPoint, y al hacer clic sobre él e arrancará elprograma.

LA PANTALLA INICIAL
Al iniciar PowerPoint aparece una pantalla inicial como
la que a continuación te mostramos. La pantalla que se
muestra a continuación puede no coincidir exactamente
con la que ves en tu ordenador, ya que cada usuario
puede decidir qué elementos quiere que se vean en cada
momento, como veremos más adelante.

CREAR UNA PRESENTACIÓN EN BLANCOPara crear una presentación en blanco sigue estos pasos:- Despliega el Botón Office.- Selecciona la opción Nuevo.- En el cuadro de diálogo Nueva presentación haz doble clic sobrePresentación en blanco o selecciónala y pulsa el botón Crear.Así es como te puede quedar una presentación en blanco. Tienes unadiapositiva y dos cuadros de texto para añadir un título y añadir unsubtítulo.

GUARDAR UNA PRESENTACIÓNPara guardar una presentación podemos ir al Botón Office y seleccionar la opción Guardar o también se puede hacer con el botón .Si es la primera vez que guardamos la presentación nos aparecerá una ventana similar a la que mostramos a continuación

ABRIR UNA PRESENTACIÓNPara abrir una presentación deberemos ir al Botón Office y seleccionar la opción Abrir o pulsar la combinación de teclas CTRL + A.

TIPOS DE VISTAS (I)Antes de empezar a explicar cómo personalizar una presentación es
importante saber cómo manejarnos en los distintos tipos de vistas quenos ofrece PowerPoint.El saber manejar los tipos de vistas es muy importante ya que nos va apermitir tener tanto una visión particular de cada diapositiva como unavisión global de todas las diapositivas, incluso nos permitirá reproducir lapresentación para ver cómo queda al final.
VISTA NORMALLa vista normal es la que se utiliza para trabajar habitualmente, con
ella podemos ver, diseñar y modificar la diapositiva que
seleccionamos.
Para ver la diapositiva en esta vista haz clic en la pestaña Vista y
selecciona la opción Normal.
También puedes pulsar en el botón que aparece a la derecha en la
barra de estado.

VISTA CLASIFICADOR DE DIAPOSITIVASPara ver las diapositivas en vista clasificador tienes que hacer clic en la pestaña Vista y seleccionar laopción
CLASIFICADOR DE DIAPOSITIVAS.
También puedes pulsar en el botón que aparece debajo del área de esquema en la parte izquierda.Este tipo de vista muestra las diapositivas en miniatura y ordenadas por el orden de aparición,orden que como podrás ver aparece junto con cada diapositiva.
Con este tipo de vista tenemos una visión más global de la presentación, nos permite localizar una diapositiva másrápidamente y es muy útil para mover, copiar o eliminar las diapositivas, para organizar las diapositivas.

TRABAJAR CON DIAPOSITIVAS (I)Cuando creamos una presentación podemos después modificarlainsertando, eliminando, copiando diapositivas, etc.
A continuación veremos paso a paso cómo podemos realizar cada una de estasoperaciones que siendo tan sencillas tienen una gran utilidad

PUEDES AÑADIR UNA DIAPOSITIVA DEDOS FORMAS:Pulsa en el botón Nueva diapositiva que se encuentra en la pestaña Inicio.O bien utiliza las teclas Ctrl + M para duplicar la diapositiva seleccionada.Una vez realizado esto podrás apreciar que en el área de esquema aparece al final una nueva diapositiva. Sitienes una diapositiva seleccionada inserta la nueva después de esta.
Como puedes ver en la imagen de la derecha, si hacemos clic en la flecha que se encuentra bajo el botónNueva diapositiva, podremos elegir su diseño o tema.Puedes escoger entre diferentes diseños, o incluso cargar una en blanco. Aunque no estés seguro de cómoquieres crear tu diapositiva, no te preocupes, más adelante veremos como añadir y quitar elementos.

TRABAJAR CON TEXTOS
En las diapositivas podemos insertar textos y aplicarlescasi las mismas operaciones que con un procesador detexto, es decir, podemos modificar el tamaño de laletra, color, forma, podemos organizar los textos enpárrafos, podemos aplicarles sangrías, etc.A continuación veremos paso a paso todas lasoperaciones más comunes relacionadas con los textos.

INSERTAR TEXTOAntes de insertar texto en una
diapositiva es conveniente seleccionarun patrón adecuado al contenido quevayamos a introducir, por eso esconveniente que antes seleccionemosuno de los diseños que PowerPoint nosofrece para facilitarnos la tarea.Una vez seleccionado el diseño sigueestos pasos para añadir texto:Haz clic en el recuadro de la diapositivaen el cual quieras insertar eltexto, automáticamente el texto queaparecía (Haga clic para agregar titulo)desaparecerá y aparecerá el punto deinserción.
Empieza a insertar el texto.Cuando hayas terminado de introducirel texto haz clic con el ratón en otraparte de la diapositiva o pulsa la teclaESC dos veces.

AÑADIR TEXTO NUEVOEs posible que con los textos de esquema que incorporan las plantillas de PowerPoint
no sea suficiente por lo que tendrás que insertar nuevos cuadros de texto para añadir
más contenido a la diapositiva.
Para añadir un nuevo cuadro de texto haz clic en el botón Cuadro de texto de la
pestaña Insertar.
Verás como el cursor toma este aspecto , donde quieras insertar el nuevo cuadro de
texto haz clic con el botón izquierdo del ratón, manteniéndolo pulsado arrástralo para
definir el tamaño del cuadro de texto y suéltalo cuando tengas el tamaño deseado.
Dentro del cuadro tienes el punto de inserción que te indica que puedes empezar a
escribir el texto.
Introduce el texto.
Una vez hayas terminado de insertar el texto haz clic en otra parte de la diapositiva o
pulsa dos veces ESC.

TRABAJAR CON TABLASEn una diapositiva además de insertar texto, gráficos, etc también podemos insertar tablas que nos permitirán organizar mejor la información. Como podrás comprobar a continuación las tablas de PowerPoint funcionan igual que en Microsoft Word, si no has manejado con anterioridad tablas te aconsejamos visites

INSERTAR FILAS O COLUMNASAl igual que podemos eliminar filas y columnas también podemos insertar nuevas filas ocolumnas en una tabla que ya tenemos creada y que por cualquier motivo tenemos queampliar.Para insertar una nueva fila primero tenemos que saber a qué altura de la tabla queremosinsertarla, después nos situaremos en alguna celda de la fila más próxima al lugar dondequeremos insertar la nueva fila, a continuación utilizaremos las opciones Insertar filas en laparte inferior (por debajo de la fila en la que nos encontramos) o Insertar filas en la partesuperior (por encima de la fila en la que nos encontramos).Para insertar una nueva columna el proceso es similar.Sitúate en la columna más cercana al lugar donde quieras insertar la nueva columna, despuésselecciona una opción de la pestaña Presentación: Insertar columnas a la izquierda o Insertarcolumnas a la derecha según donde quieras situar la nueva columna.

TRABAJAR CON GRÁFICOS Los gráficos se utilizan muy a menudo en las presentaciones por su facilidad de esquematizar gran cantidad de información.

DIBUJARFORMASPowerPoint nos permite crearnuestros propios dibujos, partiendode líneas o trazos, de figuras básicas ode formas predefinidas. A estasfiguras, se les denomina Formas.
Dibujar una formaPara dibujar una forma en nuestrapresentación, debemos elegir el tipode forma, desplegando el botónFormas en la pestaña Inicio o en lapestaña Insertar:La sección Líneas, nos permite dibujarlíneas rectas, curvas, flechas.Estas líneas también pueden serconectores. Si acercamos un conectora otra forma, aparecen unos puntosrojos. Uniendo ahí el conector, estepermanece unido aunquedesplacemos la forma.

En Líneas también disponemos de las herramientas de dibujo forma libre y
mano alzada.
La última sección corresponde a los Botones de acción. Al insertar una de
estas formas, podremos elegir, por ejemplo, que al pulsar sobre el botón vaya
a una determinada diapositiva, o ejecute un programa.
El resto de formas son formas prediseñadas, que aunque en un principio se
insertan del mismo modo, al modificarlas veremos que algunas pueden tener
propiedades diferentes.

INSERTAR SONIDOS Y PELÍCULAS Otro elemento muy útil a la hora de diseñar presentaciones son elementos multimedia como sonido y películas. En PowerPoint podemos insertar en nuestras presentaciones sonidos e incluso películas.
INSERTAR SONIDOS EN UNA PRESENTACIÓNPara insertar un sonido en una presentacióndespliega la pestaña Insertar y elige Sonido.Después aparecerá una lista donde podrásinsertar un sonido que ya tengas almacenado entu ordenador (con la opción Sonido de archivo), ograbar tú mismo el sonido e incluso insertarcomo sonido una pista de un CD de audio.Luego clic en el icono de sonido y aparecerá laopción de sonido dando clic en ocultar durante lapresentación y reproducir en todas lasdiapositivas.

INSERTAR SONIDOS DE LA GALERÍA MULTIMEDIADespliega la pestaña Insertar y elige Sonido.Después selecciona Sonido de la Galería multimedia....En el panel de tareas aparecerá la lista de sonidos que incorpora la galeríamultimedia de PowerPoint.Para insertar el sonido, haz doble clic sobre él, después te preguntará si quieres quese reproduzca automáticamente el sonido o cuando hagas clic sobre él.Una vez hayas elegido el sonido, en la diapositiva verás que aparece un altavoz querepresenta al sonido

ANIMACIONES Y TRANSICIONES En las presentaciones podemos dar movimiento a los objetos que forman parte de ellas e incluso al texto haciéndolas así más profesionales o más divertidas, además de conseguir llamar la atención de las personas que la están viendo.
Para animar un texto u objeto lo primero que hay que haceres seleccionarlo, a continuación ir a la pestaña Animacionesy Personalizar animación.

Después aparecerá en el panel de Personalizar animación.En este panel aparece el botón desplegable Agregarefecto en la cual seleccionaremos el tipo de efecto quequeramos aplicar, incluso podremos elegir la trayectoriaexacta del movimiento seleccionándola del menúTrayectorias de desplazamiento.Podemos utilizar el botón Quitar para eliminar algunaanimación que hayamos aplicado a algún texto.
En la lista desplegable Inicio podemos seleccionar cuándoqueremos que se aplique la animación (al hacer clic sobreel ratón, después de la anterior diapositiva, etc).Las demás listas desplegables cambiarán en función deltipo de movimiento y el inicio del mismo.
La Velocidad suele ser una característica común por lo quepodemos controlarla en casi todas las animaciones queapliquemos a un objeto.La lista que aparece debajo de velocidad nos muestra lasdistintas animaciones que hemos aplicado a los objetos dela diapositiva, como podrás comprobar aparecen enorden.
El botón Reproducir te muestra la diapositiva tal y comoquedará con las animaciones que hemos aplicado.

TU VALES MUCHO! No minimices tu valor comparándote con otros. Son esas diferencias lo que nos hace seres especiales. No hagas tus metas por lo que para otras personas sea importante. solo tu sabes lo que es mejor para ti. Nunca tomes en vano las cosas cercanas a tu corazón. aférrate a ellas como te aferras a la vida pues sin ellas la vida no tiene sentido. No permitas que tu vida se resbale por tus dedos, viviendo en el pasado o viviendo en el futuro vive tu vida un día a la vez y podrás disfrutar todos los diasde tu vida. No te rindas cuando aun tienes algo que ofrecer nada es realmente en vano hasta el momento en que tu decides dejar de intentarlo. Es un hilo muy frágil lo que nos une a los otros. no tengas miedo de encontrar riesgos es asumiendo esos riesgos que aprendemos a vivir. No le cierres la puerta al amor diciendo que es dificil de encontrar. La manera mas rápida de encontrar amor es dando amor, La manera mas rápida de perder al amor es aferrándonos muy fuertes a el... No rechaces tus sueños, sino tienes sueños no tienes esperanza, sino tienes esperanza no tienes un proposito. No corras por la vida tan rápido que olvides, no solamente donde has estado sino hacia donde vas. La vida no es una carrera sino una jornada para ser saboreada a cada paso que des...