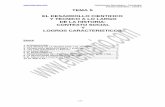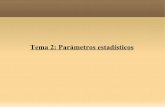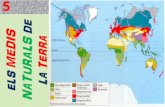Presentación tema 5
-
Upload
miriammusic -
Category
Internet
-
view
194 -
download
0
Transcript of Presentación tema 5

TEMA 5TEMA 5
PRESENTACIÓN DE PRESENTACIÓN DE CONTENIDOSCONTENIDOS
Miriam Luna 4ºC Nº9

INDICEINDICE
● ¿Qué es una presentación?
● Entorno de trabajo de OpenOffice.org Impress
● El diseño de la presentación
● Plantillas de diseño
● Publicación de las presentaciones
● Contenido interactivo. Botones y enlaces
● Organización de la información
● Realizar una presentación

1. ¿Qué es una presentación?1. ¿Qué es una presentación?
Una presentación es un archivo multimedia que puede contener texto, gráficos, fotografías, música y vídeo. La
organización de todos estos contenidos se hace mediante una estructura de pantallas llamadas
diapositivas, que van sucediéndose unas a otras bajo el control de la persona que expone la presentación
1.1. Extensiones de los archivosLos archivos de formato para presentaciones pueden
tener distintas extensiones de nombre que lo identifican

2. Entorno de trabajo de 2. Entorno de trabajo de OpenOffice.org ImpressOpenOffice.org Impress
El programa OpenOffice.org Impress se distribuye bajo licencia GNU dentro del paquete.
El entorno de trabajo de Impress es muy similar al de PowerPoint y ofrece prácticamente las mismas funciones.

2. Entorno de trabajo de 2. Entorno de trabajo de OpenOffice.org ImpressOpenOffice.org Impress
En ellas destacan:● El panel de tareas de Impress, contiene varias
ventanas de herramientas de acceso directo que se despliegan en forma de árbol.
● El panel de temas, nos presenta las colecciones de fondos, separadores, sonidos, etc.
● El panel de diapositivas, nos muestra una sucesión lineal de las diapositivas que forman parte de la presentación.

3.1. Importancia del trabajo 3.1. Importancia del trabajo previoprevio
Hay una serie de pautas:● Una presentación no intenta ser un trabajo escrito de
contenido denso.
● Las ideas principales se transmiten mejor si se apoyan en imágenes, dibujos o gráficos.
● Los encabezados, logotipos y divisores que aparecen constantemente en todas las dispositivas generan en el observador una sensación de trabajo elaborado.

3.1. Importancia del trabajo 3.1. Importancia del trabajo previoprevio
● La aplicación de efectos de transición entre diapositivas y de efectos especiales a los objetos atraen al observador.
● La ubicación de los objetos, los colores de fondo y todos los aspectos relativos al aspecto de la presentación deben responder preferiblemente a un diseño sencillo

3.1. Importancia del trabajo 3.1. Importancia del trabajo previoprevio
Es importante dividir nuestra presentación en tres fases:
● Introducción: En esta fase de la presentación es conveniente explicar el título y los objetivos de nuestra exposición
● Desarrollo: Es la sucesión de diapositivas, ordenada tal y como está diseñada la presentación
● Conclusión: En esta fase final resumimos las ideas principales para asegurarnos de que han sido captadas por nuestra audiencia

4. Plantillas de diseño4. Plantillas de diseño
Las plantillas son presentaciones que tienen definidos algunos objetos en las diapositivas, como en el fondo, los tipos de letra, la colocación de los cuadros de texto y otra serie de objetos que proporcionen a la presentación un aspecto común en todas sus diapositivas

4.1. Plantillas en 4.1. Plantillas en OpenOffice.org ImpressOpenOffice.org Impress
● Si tenemos una presentación en blanco y queremos utilizar el fondo de una plantilla, debemos acceder el panel de tareas de Impress y seleccionar la ventana Páginas maestras.
● Podemos elegir el diseño de la diapositiva entre los diseños estándar que nos ofrece este panel en su ventana Diseños

4.2. Plantillas en PowerPoint 4.2. Plantillas en PowerPoint 20072007
● El nuevo PowerPoint ofrece un entorno visual atractivo en el que se puede modificar el color de las plantillas sin que se pierda el estilo de la diapositiva
Hay 4 sencillos pasos:● Paso 1: Los temas de fondo, la combinación de
colores del fondo y tipo de letra
● Paso 2: El estilo del fondo, con opciones de degradado y tramas
● Paso 3: El diseño de los objetos presentes en la diapositiva
● Paso 4: La modificación de los cuadros de texto y efectos de WordArt

4.3. Creación de nuestra 4.3. Creación de nuestra propia plantillapropia plantilla
● Si queremos crear nuestra propia plantilla, debemos trabajar con la nueva presentación, realizar los cambios de diseño oportunos y guardar ese archivo con el formato de plantilla
● Para la creación de tu plantilla te recomendamos que diseñes tu propio fondo de diapositiva y que incluyas en esa imagen de fondo aquellos logotipos, líneas y efectos que desees que estén presentes en todas las diapositivas

5. Organización de la 5. Organización de la informacióninformación
● La presentación debe comenzar con una diapositiva de título que llamamos portada y finalizar con una contraportada.
● Es necesario incluir una diapositiva del esquema de la presentación en la que se muestren en formato de viñetas
● Las siguientes diapositivas de contenido deben poseer su propio título
● Aquellas diapositivas que traten un mismo contenido se deben numerar en el título

5. Organización de la 5. Organización de la informacióninformación
● El contenido textual de una diapositiva debe cumplir la regla de seis: no exceder , en la medida de la posible, de seis frases por dispositiva.
● La ubicación de los textos debe ser jerárquica: el título en la zona superior y los contenidos debajo
● La incorporación de imágenes y gráficos es necesaria para aclarar conceptos y siempre hace más agradable una presentación
● Para evitar que una proyección de nuestra presentación muestre el entorno del programa PowerPoint se introduce una diapositiva final

6. Realizar una presentación6. Realizar una presentación
En las siguientes páginas vamos a explicar paso a paso cómo crear nuestra presentación con OpenOffice.org Impress

6.1. Utilizar una plantilla6.1. Utilizar una plantilla
● En el asistente de inicio de documento de Impress elegimos la plantilla que deseamos utilizar y creamos el documento
● Permite incluir el nombre del autor, las ideas principales y el tema de la presentación
● Es recomendable para trabajos rápidos que apenas se hayan preparado con antelación

6.2. Insertar diapositivas6.2. Insertar diapositivas● La tarea que se realiza habitualmente al
diseñar una presentación es la de insertar nuevas diapositivas
● A menudo queremos repetir una diapositiva para hacer pequeñas modificaciones en ella
● Podemos ocurrir que en algunas presentaciones nos interese que no se muestren todas las diapositivas de forma lineal
● Para ocultar una diapositiva, la seleccionamos en el panel de diapositiva

6.3. Añadir objetos a las 6.3. Añadir objetos a las diapositivasdiapositivas
● Una diapositiva puede contener multitud de objetos, desde cuadros de texto e imágenes hasta dibujos, vídeos o música
- Campos de datos. El nombre del autor del documento, la fecha de creación, el número de diapositiva o página son datos de la presentación
- Textos. Lo más sencillo es utilizar una plantilla de diseño preestablecida y borrar aquellos objetos de la plantilla que no vamos a utilizar

6.3. Añadir objetos a las 6.3. Añadir objetos a las diapositivasdiapositivas
- Imágenes. Podemos insertar imágenes desde los objetos de diseño preestablecidos, haciendo clic en su icono centrar para elegir la imagen que queremos
- Vídeos. Al seleccionar el vídeo en nuestra diapositiva, podremos ver la barra de reproducción de medios en la zona inferior del área de trabajo

6.3. Añadir objetos a las 6.3. Añadir objetos a las diapositivasdiapositivas
- Música. El trabajo con los archivos de audio en Impress se realiza de igual manera que con los archivos de vídeo
- Voz en off. La herramienta de grabación de voz en off durante el transcurso de la presentación no está disponible en la versión actual de OpenOffice.org pero si en PowerPoint
- Dibujos y formas. Desde la barra de herramientas de dibujo podemos insertar numerosas formas o dibujos

6.4. Los efectos especiales en 6.4. Los efectos especiales en los objetoslos objetos
Durante la reproducción de nuestra presentación, la aparición de las diapositivas y de los objetos contenidos en ellas puede realizarse aplicando unos efectos especiales.
● Efectos de entrada. Se utilizan para presentar los objetos
● Efectos de énfasis. Suelen aplicarse para destacar cualquier tipo de objeto
● Efectos de salida. Se utilizan para hacer desaparecer los objetos

6.4. Los efectos especiales en 6.4. Los efectos especiales en los objetoslos objetos
● Trayectorias de desplazamiento. Son efectos que hacen que se desplace nuestro objeto siguiendo una línea preestablecida
- Cuando tengamos los efectos aplicados a los textos, imágenes y formas de nuestra diapositiva, deberemos organizar el orden de aplicación y las propiedades de cada efecto
- El orden de aparición de los efectos se pueden alterar con los botones de subir y bajar

6.5. Efectos de transición entre 6.5. Efectos de transición entre diapositivasdiapositivas
En el punto interior hemos estudiado los efectos aplicables a los textos, imágenes o formas que hay en una diapositiva
- Nos ofrece numerosos efectos y varias opciones de configuración:
● Podemos definir la velocidad
● Podemos reproducir un sonido
● Podemos establecer unos segundos de exposición automática
● Podemos predefinir el efecto seleccionado

7. Contenido interactivo. 7. Contenido interactivo. Botones y enlacesBotones y enlaces
Podemos establecer cierta interactividad con el observador cuando este ejecute la presentacion en su ordenador personal
● Establecer hipervínculos ● Establecer interactividad
Ejemplo de presentación no lineal. Es la presentación del siguiente ejemplo que hemos creado varias interactividades

8. Publicación de las 8. Publicación de las presentacionespresentaciones
Cuando ya tenemos nuestra presentación finalizada llega la hora de publicarla.
● Se trata de imprimir nuestra presentación como un documento más
- Imprimir una sola diapositiva por cada página del documento
- Imprimir cada diapositiva con notas en la parte inferior
- Imprimir el esquema de la presentación
- Podemos incluir varias diapositivas en cada página

8. Publicación de las 8. Publicación de las presentacionespresentaciones
● Exposición en público. Solo tendremos que abrir el archivo de presentación y pulsar la tecla de función F5
● Publicación en la web o e-mail. Una herramienta muy útil de Impress es la exportación y en ella podemos exportar nuestra presentación