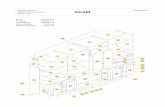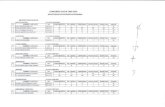Presentacion sicam
Transcript of Presentacion sicam

SISTEMA DE INFORMACIÓN DE CARRERA MAGISTERIAL
SICAM


PÁGINAS PARA MOSTRAR EL FUNCIONAMIENTO DEL SICAM
Secretaria de Educación y Cultura:
http://www.sec-coahuila.gob.mx

PÁGINAS PARA MOSTRAR EL FUNCIONAMIENTO DEL SICAM
http://www.seducoahuila.gob.mx/nuevo-carrera-magisterial/

PÁGINAS PARA MOSTRAR EL FUNCIONAMIENTO DEL SICAM

INGRESAR AL SISTEMA
Para ingresar al sistema, en el apartado Inicio de sesión, ingrese su RFC tanto en la sección de Usuario como en la de Contraseña y enseguida oprima el botón Iniciar sesión (Imagen 1). Nota. La primera vez que ingrese al sistema será de la manera anteriormente descrita, una vez que haya ingresado, por cuestiones de seguridad y confidencialidad de su información, se recomienda cambiar la contraseña por una que sea fácil de recordar.
En caso de no cambiar su contraseña el sistema no le permitirá continuar esto con la finalidad de garantizar mayor seguridad y confidencialidad.

Ingrese su nueva contraseña en los apartados Nueva Contraseña y Confirmar Contraseña, de manera opcional puede ingresar una dirección de Correo electrónico, para que en caso de olvidar su contraseña el sistema se la envíe, sino cumple con el llenado de todos los requisitos, el sistema no le permitirá continuar finalmente oprima el botón Guardar Contraseña

Una vez que haya cambiado su contraseña se desplegara la pantalla del Menú Principal , la cual contiene las siguientes opciones:
CEI – Cédula Electrónica de Inscripción. CIPE – Constancia de Inscripción al Proceso de Evaluación. CRE – Constancia de Resultados de Evaluación.
Nota: Estas opciones se habilitarán y deshabilitarán de acuerdo al Cronograma de Actividades de Carrera Magisterial, por lo cual es imprescindible se respeten los tiempos establecidos ya que no hará inscripciones extemporáneas.

Si seleccionaste la opción Cédula Electrónica de Inscripción (CEI) accederá a la pantalla siguiente:

En caso de que el sistema ya cuente con algún registro de participación suyo, verifique la columna ESTATUS, si se encuentra de color:
Amarillo: es un indicador de que aún NO ha actualizado su información y por lo tanto no ha generado su cédula electrónica Anaranjado: es un indicador de que ya actualizó su información y generó su cédula electrónica Verde: es un indicador de que su cédula ha sido aceptada por el Órgano de Evaluación Rojo: es un indicador de que su cédula ha sido rechazada.

ACTUALIZAR DATOS DE UN REGISTRO DE PARTICIPACIÓN
Para actualizar los datos de un registro de participación (cédula pre-llenada), de clic con el botón izquierdo del ratón en el ícono que se encuentra en la parte inferior de la ventana
Se desplegará una ventana que mostrará los datos actuales de su registro de participación; revise y actualice los datos que así lo requieran. Para guardar los cambios oprima el botón Guardar datos

Una vez actualizados y guardados sus datos, se desplegará una ventana en la cual podrá generar su Cédula Electrónica (sin validar). Para terminar oprima el botón Generar Cédula Electrónica (sin validar)
Asegúrese de que su navegador no tenga activado el bloqueador de elementos emergentes, si es así, es posible que tenga que hacer clic en la barra dorada situada en la parte superior de la ventana del navegador para abrir la Cédula Electrónica; también asegúrese de tener instalado el programa Adobe Reader.

Se abrirá una nueva ventana con su Cédula Electrónica de Inscripción en formato PDF, la cual deberá imprimir, firmar y entregar a su Consejo Técnico
El Consejo Técnico es la instancia responsable de: 1.-Inscribir solamente a los solicitantes que cumplan con todos lo requisitos establecidos. 2.- Verificar que las cédulas de inscripción o reinscripción estén debidamente requisitadas y comprobar con el participante que los datos consignados sean correctos. 3.- Recibir y validar la documentación actualizada correspondiente a los estudios realizados y la antigüedad en el servicio docente. 4.- Comprobar que la documentación que entrega el docente para acreditar los diferentes requisitos sea copia fiel de los originales.


INGRESAR UN REGISTRO DE PARTICIPACIÓN NUEVO (CÉDULA EN BLANCO)
Para ingresar un nuevo registro de participación (cédula en blanco) de un clic con el botón izquierdo del ratón en la imagen Cédula en Blanco del menú superior, si el docente cuenta con una cédula prellenada no aparecerá el icono para generar una cédula en blanco, hasta que se haya utilizado la cédula prellenada.
Si usted ya cuenta con un registro de participación anterior le aparecerá la
siguiente pantalla, con la cual se pretende que las cédulas en blanco sea
ocupadas exclusivamente para casos de registros nuevos

INGRESAR UN REGISTRO DE PARTICIPACIÓN NUEVO (CÉDULA EN BLANCO)
Si elige la opción de aceptar se desplegará una pantalla donde ingresará y seleccionará los datos requeridos, posteriormente oprima el botón Guardar datos

INGRESAR DATOS PERSONALES Para ingresar sus datos personales presione la imagen Actualizar Datos Personales
del menú principal Estos datos son requeridos con el objetivo de que tanto el Órgano de Evaluación, como miembros de la Comisión Paritaria Estatal o del Área de Carrera Magisterial, puedan comunicarse con el docente en caso de que sea necesario.
Los datos personales están protegidos por los artículos 3 fracciones II y XIII, 4 fracción III, 13 fracción IV, 14 fracción I, 18 fracción II, 21 y 22 de la LEY FEDERAL DE TRANSPARENCIA Y ACCESO A LA INFORMACIÓN PÚBLICA GUBERNAMENTAL; 47 y 48 de su REGLAMENTO.

Ingrese los datos requeridos, para guardar la información presione el botón Guardar datos
Posteriormente se desplegará un mensaje indicando que sus datos personales han sido actualizados de manera correcta

CONSULTA DE LA CONSTANCIA DE INSCRIPCIÓN AL PROCESO DE EVALUACIÓN
En el Menú Principal también se encuentra la opción de consultar la forma Constancia de Inscripción al Proceso de Evaluación, que se habilitará de acuerdo a los tiempos establecidos en el Cronograma

CONSULTA DE LA CONSTANCIA DE INSCRIPCIÓN AL PROCESO DE EVALUACIÓN

CONSULTA DE LA CONSTANCIA DE RESULTADOS DE EVALUACIÓN
La tercera opción del Menú Principal es la de consultar la Constancia de Resultados de Evaluación, la cual también se habilitará en los tiempos establecidos con el Cronograma.

CONSULTA DE LA CONSTANCIA DE RESULTADOS DE EVALUACIÓN

RECUPERAR CONTRASEÑA
Para que su contraseña sea enviada a su cuenta de correo electrónico, en la página principal en el apartado Inicio de Sesión seleccione la liga Recuperar contraseña (previamente debió ingresar una dirección de correo electrónico en el apartado Cambiar Contraseña).
Se desplegará un recuadro para que ingrese su nombre de Usuario, posteriormente presione el botón Recuperar contraseña
En caso de ser exitoso él envío de la contraseña, se desplegará un mensaje indicándolo
En ocasiones el correo electrónico enviado puede ser depositado en las bandejas Correo no deseado o Spam, en vez de la bandeja de entrada, revise ambas bandejas

SALIR DEL SISTEMA
Para evitar que otra persona pueda consultar o modificar sus datos, se recomienda cerrar la sesión en el sistema, para lo cual, de un clic en el icono de “Cerrar Sesión”, desde el menú principal o dentro de otra de las opciones

GRACIAS