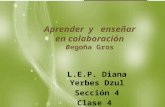Presentacion postgrado(clase 3)
description
Transcript of Presentacion postgrado(clase 3)

UNIVERSIDAD NACIONAL EXPEIMENTAL“FRANCISCO DE MIRANDA”DECANATO DE POSTGRADO
ESPECIALIZACIÓN EN ENSEÑANZA DE LA MATEMÁTICAAREA CIENCIAS DE LA EDUCACIÓN
UUNNEEFFMM
Coro Edo. Coro Edo. FalcónFalcón
GeoGebraGeoGebra
Santa Ana de Coro; Febrero de 2012
Licdo. (ESP) Miguel García.

Matemáticas Computacionales I
•Adquirir el dominio básico del
software.•Conocer algunos ejemplos concretos de las posibilidades didácticas que brinda GeoGebra.
•Aprender a diseñar algunas
herramientas específicas para ser
usadas en la enseñanza de
determinados contenidos de
Matemática.
•Reflexionar acerca de las
posibilidades del uso del Software.
UUNNEEFFMM
Coro Edo. Coro Edo. FalcónFalcón

Matemáticas Computacionales I
GeoGebra es un software interactivo de matemática que reúne dinámicamente geometría, álgebra y cálculo. Lo ha elaborado Markus Hohenwarter junto a un equipo internacional de desarrolladores, para la enseñanza de matemática escolar.
UUNNEEFFMM
Coro Edo. Coro Edo. FalcónFalcón

Matemáticas Computacionales I
UUNNEEFFMM
Coro Edo. Coro Edo. FalcónFalcón

Matemáticas Computacionales I
UUNNEEFFMM
Coro Edo. Coro Edo. FalcónFalcón
Campo de entrada Algebraica
Zona Gráfica
Zona o
Ventana
Algebraic
a
Barra de Herramientas
Hoja de
Cálculo
Menúes
Geogebra (Pantalla principal / Zonas)Geogebra (Pantalla principal / Zonas)

Matemáticas Computacionales I
• Existen dos maneras de
introducir datos: Desde el teclado, en el campo de entrada
algebraica o en la Hoja de Cálculo.
Con el ratón utilizando la barra de
herramientas.
• Existen tres formas de
representar los objetos: Gráfica (en la Zona Gráfica).
Simbólica (en la Ventana Algebraica).
Tabular (Hoja de Cálculo).
Las tres representaciones responden al unísono y
dinámicamente a cualquier cambio de valor en el
objeto, sin importar cómo se haya creado.
UUNNEEFFMM
Coro Edo. Coro Edo. FalcónFalcón

Matemáticas Computacionales I
Se despliegan al hacer clic sobre ellos.Para destacar:• En el Menú VISTAVISTA se determina la forma
en que queremos visualizar la pantalla principal.
• En el Menú OPCIONESOPCIONES es posible configurar algunas opciones de manera predeterminada (idioma, redondeo, tamaño de letra, etc.) y guardar dicha configuración.
• En el Menú EDITAEDITA tenemos la posibilidad de DESHACER lo realizado
UUNNEEFFMM
Coro Edo. Coro Edo. FalcónFalcón

Matemáticas Computacionales I
Son los objetos y operaciones objetos y operaciones
gráficas más usualesgráficas más usuales. Se accede mediante los botones, cada botón visible es activado haciendo clic sobre él, si se selecciona la flecha de la esquina inferior derecha se despliega el menú mostrando todos los disponibles vinculados al visible
UUNNEEFFMM
Coro Edo. Coro Edo. FalcónFalcón

Matemáticas Computacionales I
•En ella se pueden representar directamente objetos geométricos eligiendo la herramienta deseada con el ratón. IMPORTANTE: al seleccionar una herramienta se muestra un texto de ayuda a la derecha.•Podemos MOVER cualquier objeto arrastrándolo con el ratón, mediante la HERRAMIENTA “ Elige y Mueve”.•Podemos OCULTAR o MOSTRAR cualquier objeto en la VISTA GRÁFICA mediante el Menú contextual (haciendo clic derecho sobre el objeto).•Para ajustar la parte visible de la VISTA GRÁFICA mediante la HERRAMIENTA ZOOM DE ACERCAMIENTO O ZOOM DE ALEJAMIENTO (la posición del puntero en el momento de hacer clic determina el centro del zoom).
UUNNEEFFMM
Coro Edo. Coro Edo. FalcónFalcón

Matemáticas Computacionales I
En ella aparecen los valores numéricos de los objetos.
•Es posible ocultarla o mostrarla desde el Menú VISTA.
•En ella existen 3 carpetas:
OBJETOS LIBRES (no dependen de ningún otro
objeto ya construido),
OBJETOS DEPENDIENTES (el resto de los objetos)
OBJETOS AUXILIARES (a partir de resituar los
anteriores, se hace visible desde el Menú VISTA).
Cada una puede desplegarse haciendo doble clic en su
nombre.
•El ícono de la izquierda de cada objeto informa sobre el
estado actual de visibilidad (expuesto u oculto). Para
cambiar el estado basta con hacer clic sobre dicho ícono.
•Los objetos aparecen con el mismo color que tienen en la
VISTA GRÁFICA.
UUNNEEFFMM
Coro Edo. Coro Edo. FalcónFalcón

Matemáticas Computacionales I
Por defecto se encuentra oculta. Es posible hacerla visible mediante el Menú VISTA.
Es una herramienta auxiliar que permite crear e interactuar con los objetos gráficos de forma tabular, o pegar y copiar tablas.
Cada celda posee un nombre único (A1, C4 ,…) que
sirve de vínculo automático con el objeto que posea el mismo nombre, ese nombre puede usarse directamente en expresiones y comandos como referencia al valor que contenga la celda.
Los objetos creados en una celda tomarán el nombre de ella y se ubicarán en la carpeta de OBJETOS AUXILIARES.
UUNNEEFFMM
Coro Edo. Coro Edo. FalcónFalcón

Matemáticas Computacionales I
Por defecto se encuentra visible, se puede mostrar u ocultar desde el Menú VISTA. Permite introducir directamente desde el teclado números, operaciones, coordenadas, ecuaciones y comandos.
• Basta hacer clic sobre el campo de Entrada para posicionar el cursor en él y comenzar a teclear.
• Para aplicar el texto introducido se pulsa la tecla Intro.
• Si optamos por introducir un comando, ya sea tecleando su nombre o eligiéndolo de la lista desplegable, podemos pulsar F1 para conocer pulsar F1 para conocer su sintaxis.su sintaxis.
UUNNEEFFMM
Coro Edo. Coro Edo. FalcónFalcón

Matemáticas Computacionales I
• En el menú Archivo, elegir Nuevo.• Clic sobre el Campo de Entrada. Aparecerá el
parpadeante cursor de introducción de texto.• Escribir (3,1) Pulsar la tecla Intro (Enter) y
observar el resultado.• Escribir 2 A Pulsar la tecla Intro y observar el
resultado.• Mover A y observar el resultado.• Seguir el siguiente proceso: o Escribir seg aparecerá
segmento[] o Pulsar Intro aparecerá
Segmento[] o Escribir A,B aparecerá
Segmento[A,B] o Pulsar Intro.
UUNNEEFFMM
Coro Edo. Coro Edo. FalcónFalcón

Matemáticas Computacionales I
Observemos que GeoGebraGeoGebra admite operaciones con puntos, como si fueran vectores de posición. En general, las mayúsculas rotulan puntos y las minúsculas, vectores. Los puntos y vectores pueden ingresarse en coordenadas cartesianas (separadas por coma) o polares (separadas por punto y coma). En este último caso, si no introducimos el símbolo de grados, GeoGebra entenderá que el ángulo se encuentra expresado en radianes.
Podemos redefinir cualquier objeto, por ejemplo el punto B, en cualquier momento sin tener que volver a reiniciar toda la construcción. Por ejemplo, al final de la Práctica 1 podemos escribir en el Campo de Entrada: B = 3A y todo se reajustará a la nueva definición de B.
UUNNEEFFMM
Coro Edo. Coro Edo. FalcónFalcón

Matemáticas Computacionales I
Al hacer clic derecho sobre un objeto se muestra ese menú contextual, en el que se pueden elegir algunas de las opciones más frecuentes. Todas ellas se encuentran incluidas en el cuadro de diálogo de Propiedades del objeto, salvo la opción "Copia en Campo de Entrada".
Las primeras opciones son específicas del tipo de objeto, se refieren a su formato algebraico y sólo se muestran cuando la Vista Algebraica permanece visible. El resto de las opciones son más generales, aunque no todas aparecen para todos los objetos.Seleccionando Propiedades se abre un cuadro de diálogo donde podemos cambiar las propiedades del objeto (subtítulo, color, tamaño, grosor, estilo, sombreado, visibilidad, capa, etc.).
UUNNEEFFMM
Coro Edo. Coro Edo. FalcónFalcón

Matemáticas Computacionales I
•En el menú Archivo, elegir Nuevo.
•Añadir una Recta, una Circunferencia y
una Parábola.
•Cambiar la forma de expresar sus ecuaciones,
color, grosor del trazo, etc.
•Cambiar la forma de expresar las coordenadas
de alguno de los puntos, ocultar y/o exponer
nombre y valor, nombre, valor, etc.
UUNNEEFFMM
Coro Edo. Coro Edo. FalcónFalcón

Matemáticas Computacionales I
•Al hacer un clic derecho sobre cualquier parte vacía de la Vista Gráfica se abre el menú contextual de visualización.
•En este menú es posible ingresar a la Vista Gráfica para configurar el Sistema de Ejes cartesianos. •EXPLORAR LAS OPCIONES QUE BRINDA
UUNNEEFFMM
Coro Edo. Coro Edo. FalcónFalcón
Vista Gráfica

Matemáticas Computacionales I
• Para Para seleccionar un objetoseleccionar un objeto utilizamos esta utilizamos esta herramientaherramienta
• Para Para seleccionar varios objetosseleccionar varios objetos a la vez en la a la vez en la
VISTA ALGEBRAICAVISTA ALGEBRAICA mantener apretada la tecla mantener apretada la tecla
Ctrl.Ctrl.
• Para Para seleccionar varios objetosseleccionar varios objetos a la vez en la a la vez en la
VISTA GRÁFICAVISTA GRÁFICA utilizar la herramienta y utilizar la herramienta y
enmarcar los objetos que se desean seleccionar enmarcar los objetos que se desean seleccionar
(en la Vista Gráfica) manteniendo el botón del (en la Vista Gráfica) manteniendo el botón del
ratón apretado ratón apretado ..
• Una vezUna vez seleccionados los objetos es posible seleccionados los objetos es posible
editar colectivamente sus PROPIEDADES editar colectivamente sus PROPIEDADES
haciendo clic con elhaciendo clic con el botón secundario del botón secundario del
Mouse en el rectángulo de selección. Mouse en el rectángulo de selección. (Esto (Esto
ahorra tiempo a la hora de dotar del mismo estilo ahorra tiempo a la hora de dotar del mismo estilo
a varios objetos a la vez).a varios objetos a la vez).
UUNNEEFFMM
Coro Edo. Coro Edo. FalcónFalcón

Matemáticas Computacionales I
En el menú Archivo, elegir Nuevo.Introducir varios puntos, ocho como mínimo.Clic derecho sobre uno de ellos y acceder al cuadro de diálogo Propiedades.Con ayuda de las teclas Ctrl o Mayúsculas, o haciendo clic sobre el nombre del tipo de objeto, probar a seleccionar varios a la vez en la lista de la izquierda.
Modificar alguna propiedad de los puntos seleccionados. En particular, convertir en fijo algún punto y comprobar que no se puede ni modificar ni eliminar mientras mantenga esa propiedad.
UUNNEEFFMM
Coro Edo. Coro Edo. FalcónFalcón

Matemáticas Computacionales I
Una vez seleccionados uno o más objetos,
hacemos clic izquierdo sobre uno de ellos y
sin dejar de pulsar el botón izquierdo del
ratón lo desplazamos (junto al resto, si hay
más de un objeto marcado). Al arrastrar, el
icono del puntero pasa ser una mano. La
siguiente imagen muestra un arrastre de
los puntos A y B. Obsérvese que ambos
están resaltados (seleccionados), no así el
C.
UUNNEEFFMM
Coro Edo. Coro Edo. FalcónFalcón

Matemáticas Computacionales I
•En el menú Archivo, elegir Nuevo.
•Introducir varios puntos, ocho como mínimo.
•Probar a seleccionar varios a la vez, tanto en la
Vista Algebraica como en la Vista Gráfica.
•Probar a desplazar varios a la vez.
Podemos hacer que un objeto se mantenga fijo,
activando esa propiedad en el cuadro de diálogo
UUNNEEFFMM
Coro Edo. Coro Edo. FalcónFalcón

Matemáticas Computacionales I
• Si mantenemos pulsada la tecla de control (Ctrl) y movemos el ratón sobre la Vista Gráfica, toda ella se desplazará. El puntero cambia, mostrando una imagen de cuatro flechas (brújula). Esta acción es equivalente a usar Desplazar-Vista.
UUNNEEFFMM
Coro Edo. Coro Edo. FalcónFalcón

Matemáticas Computacionales I
•Elimina el objeto u objetos seleccionados y todos los que dependan de ellos. Equivale a usar la tecla Supr.• Los objetos fijos deben liberarse primero para poder ser borrados.
UUNNEEFFMM
Coro Edo. Coro Edo. FalcónFalcón

Matemáticas Computacionales I
• En el menú Archivo, elegir Nuevo• Elegir el Punto (clic sobre ese botón) y colocar
varios puntos en la Vista Gráfica.• Desplegar los botones relacionados con ese
botón, elegir Centro y añadir algunos puntos medios (marcando un par de puntos para cada nuevo punto medio).
• Volver a la herramienta fundamental: Elige-y-Mueve.
• Observar en la Vista Algebraica que los primeros puntos son objetos libres, mientras que los puntos medios son dependientes.
• Explorar las posibilidades de modificación de la apariencia de los puntos haciendo clic derecho sobre ellos.
• Clic derecho sobre una parte vacía de la Vista Gráfica y explorar las posibilidades que ofrece el menú contextual.
• Borrar todos los objetos creados.
UUNNEEFFMM
Coro Edo. Coro Edo. FalcónFalcón

Matemáticas Computacionales I
• Abre el cuadro de diálogo que permite renombrar al objeto. Si el nuevo nombre ya existía para otro objeto, éste cambiará también de nombre (normalmente, GeoGebra le añade el subíndice 1).Otro procedimiento, más directo, para renombrar cualquier objeto consiste simplemente en marcarlo (clic) y comenzar a escribir el nuevo nombre.
• En el cuadro de Propiedades del objeto, se puede poner un subtítulo o alias (otro nombre o expresión) y hacerlo visible como rótulo en vez del nombre. Esto permite repetir rótulos, colocar espacios o símbolos, etc.
UUNNEEFFMM
Coro Edo. Coro Edo. FalcónFalcón

Matemáticas Computacionales I
• Redefinir objeto: al hacer un doble clic sobre
un objeto, podemos redefinirlo. También
tenemos posibilidad de editar sus
Propiedades. • Otra alternativa, es seleccionarlo y pulsar F3.
UUNNEEFFMM
Coro Edo. Coro Edo. FalcónFalcón

Matemáticas Computacionales I
• Animación Automática (sólo deslizadores)Animación Automática (sólo deslizadores)En el menú contextual de Objeto, la opción "Animación en marcha" permite animar automáticamente un deslizador.
(Botón Pausa-Reproduce). Cuando la animación automática se encuentra activada, aparece un botón en la esquina inferior izquierda de la Vista Gráfica. Este botón permite parar y reiniciar el avance.
UUNNEEFFMM
Coro Edo. Coro Edo. FalcónFalcón

Matemáticas Computacionales I
UUNNEEFFMM
Coro Edo. Coro Edo. FalcónFalcón
•En el menú Archivo, elegir Nuevo.•Elegir Deslizador y hacer clic sobre la Vista Gráfica. Elegir las opciones de "Ángulo" e "Incremento". Pulsar Aplica.•En el campo de Entrada escribir . Para escribir hacer clic en ese símbolo, en la lista (sin desplegarla).•Pulsar Intro.•Clic derecho sobre el deslizador (en la Vista Gráfica o en la Vista Algebraica), para abrir su menú contextual, y activar "Animación automatica".•Usar el botón Pausa-Reproduce
);3(

Matemáticas Computacionales I
UUNNEEFFMM
Coro Edo. Coro Edo. FalcónFalcón

Matemáticas Computacionales I
UUNNEEFFMM
Coro Edo. Coro Edo. FalcónFalcón
•Seleccionar la herramienta “Polígono” en la Barra de herramientas (clic sobre la flechita del tercer icono para desplegar el menú correspondiente). Luego hacer clic en tres puntos de la zona gráfica para crear los vértices A, B y C. Cerrar el triángulo haciendo clic de nuevo sobre A.• Seleccionar la herramienta “Mediatriz” y construir dos mediatices haciendo clic sobre dos de los lados del triángulo.
•La herramienta “Intersección entre dos objetos” permite obtener el circuncentro, punto de corte de las mediatrices y centro de la circunferencia circunscrita. Para llamarlo “M”, clic derecho sobre el punto y seleccionar “Renombrar” en el menú que aparece.
•Para terminar la construcción, elegir “Circunferencia … (centro-punto)” (primera opción del sexto icono) y hacer clic primero sobre el circuncentro y luego sobre cualquiera de los vértices del triángulo.
•Seleccionar ahora el modo “Desplaza” (primera opción del primer icono) y cambiar la posición de cualquiera de los vértices (arrastrándolo con el ratón) para comprobar el funcionamiento de la “Geometría dinámica”.

Matemáticas Computacionales I
UUNNEEFFMM
Coro Edo. Coro Edo. FalcónFalcón
Veamos como construir la misma figura anterior utilizando el campo de entradas o campo de texto.Comenzamos por abrir una nueva hoja de trabajo (“Archivo – Nuevo”)Introducir los siguientes comandos en el campo de entradas situado en la parte inferior de la pantalla, pulsando Intro al final de cada línea.A = (2, 1)B = (12, 5)C = (8, 11)Polígono[A, B, C]m_a = Mediatriz[a]m_b = Mediatriz [b]M = Intersección[m_a, m_b]Circunferencia[M, A]

Matemáticas Computacionales I
UUNNEEFFMM
Coro Edo. Coro Edo. FalcónFalcón

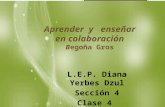










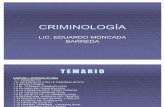




![Plan de clase postgrado [salvo automaticamente]](https://static.fdocuments.ec/doc/165x107/5589e3a0d8b42a76558b461a/plan-de-clase-postgrado-salvo-automaticamente-558b1d98bfb47.jpg)