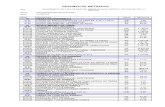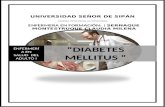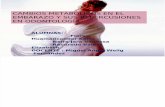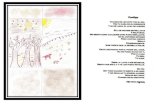Presentación para lute trabajo final1
-
Upload
tereycachi1980 -
Category
Documents
-
view
212 -
download
2
description
Transcript of Presentación para lute trabajo final1

TERESA SÁNCHEZ PÉREZ

CONFIGURACIÓN DEL PROGRAMA CLIENTE DE CORREO ELECTRÓNICO
“MICROSOFT OUTLOOK”

Para configurar una cuenta de correo electrónico seguiremos los siguientes pasos:
Teniendo abierto Outlook pinchamos en herramientas y en el desplegable elegimos Opciones.

Dentro de opciones pinchamos en la pestaña “Configuración de correo”, “Cuentas de correo electrónico” y aceptamos.

Dentro de Cuentas de correo electrónico pinchamos en “Agregar una nueva cuenta de correo electrónico” y damos en “Siguiente”

Para configurar una cuenta de Gmail elegimos la opción “POP3” y “siguiente”

En el siguiente paso introducimos nuestros datos de usuario según vemos en la diapositiva, y pinchamos en el cuadro de “Mas configuraciones” y en “Siguiente”

Dentro de este cuadro elegimos la pestaña “Servidor de salida” pinchamos en “Mi servidor de salida requiere autenticación” y en “Siguiente”.

En el desplegable de “Avanzadas” introducimos los siguientes datos y pinchamos en “Aceptar”.

Llegando al último paso pinchamos en “Finalizar” y ya tenemos nuestra cuenta de correo electrónico configurada.

Configuración filtro
antispam

Para configurar el filtra antispam, teniendo abierto Outlok pinchamos en “Herramientas” y en el desplegable elegimos “Opciones”.

En la pestaña de “Preferencias” pinchamos en “Correo electrónico no deseado” y aceptamos.

En la pestaña “Opciones” pinchamos en la cuarta opción, aplicamos y aceptamos.

Y ya tenemos configurado nuestro filtro antispam.

CONFIGURACIÓN “FUENTES
Rss”

Haz clic con el botón derecho del ratón sobre la carpeta “Fuentes RSS” en el á “Carpetas personales”, y selecciona la opción “Agregar una nueva fuente RSS”. Introduce ahora la URL de la fuente RSS a la que pretendes suscribirte y haz clic en Agregar.Confirma la suscripción haciendo clic en el botón Sí de la ventana de confirmación.

CREACIÓN DE SITIO WEB CON
“GOOGLE SITES”

Entramos en Google, elegimos la opción de “Mas” y pinchamos en “Site”.Estando en la página principal de “Sites” pinchamos en el cuadro “Crear”

El siguiente paso es elegir plantilla, rellenamos los cuadros con nombre de usuario, contraseña, etc, y pinchamos en “Crear”

Insertamos textos e imágenes.

Creamos una página.

Compartimos sitio

ACTIVAR ADSENSE

“GOOGLE MAPS”

Entramos en Google y elegimos “Google Maps”. Pinchamos en el cuadro de “Mis sitos” y pinchamos en “Crear mapa”

Para crear un mapa lo primero es ponerle un título, y elegir el modo de configuración de privacidad, y guardamos.

El siguiente paso sería crear una ruta a seguir en nuestro mapa.

Con los diferentes iconos de que disponemos podemos dibujar la ruta.

Con la opción del marcador de posición, podemos distinguir sitios de interés, y personalizarlos.



Como localizar coordenadas

Para localizar coordenadas, introducimos las coordenadas en la barra del buscador y pinchamos en la lupa.

Localizar coordenadas en grados, minutos y segundos

Pinchamos con el botón derecho el punto que queremos averiguar las coordenadas, y en el desplegable pinchamos en “¿Qué hay aquí?”

Ponemos el puntero del ratón encima del icono verde y nos indica las coordenadas del sitio en concreto, y si pinchamos en el mismo icono nos los
indica en grados, minutos y segundos.



Como se inserta un mapa en el blog

Entramos en Blogger.com suponiendo que tenemos cuenta creada. Pinchamos en “Nueva entrada” y le ponemos un título. Hacemos clic en “Añadir”, y
elegimos el mapa a insertar.

Una vez elegido el mapa guardamos y publicamos entrada.Ya lo tenemos publicado en nuestro blogg.

“GOOGLE CALENDAR”

1. Entras en Google Calendar, haces click en el día que quieres crear un evento y das a crear evento y a guardar.