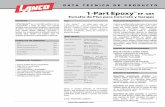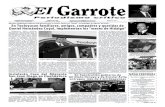PRESENTACIÓN En este periodo trabajaremosmaster2000.net/recursos/menu/10/385/mper_arch_1519... ·...
Transcript of PRESENTACIÓN En este periodo trabajaremosmaster2000.net/recursos/menu/10/385/mper_arch_1519... ·...

INSTITUCIÓN EDUCATIVA
e-mail [email protected]
Área: Tecnología e informática
Educador : Nelsy Liliana Miranda Cárdenas
Eje temático : Internet “Correo electrónico, blogs” Word “tablas, combinación de correspondencia” Conceptos electrónica Tiempo estimado : 10 SEMANAS
NÚCLEO
� Digitación � Internet: "Correo
electrónico" � Internet: "Blogs" � Aplicación Word: "
tablas, combinación de correspondencia "
PRESENTACIÓNPRESENTACIÓNPRESENTACIÓNPRESENTACIÓN
.
En este periodo trabajaremos:
La forma correcta de digitar
El uso del correo electrónico y la creación de blogs
Haremos un repaso de algunos temas de Word y veremos un tema muy importante como es la combinación de correspondencia
INSTITUCIÓN EDUCATIVA EMILIANO GARCÍA Girardota–Antioquia
mail [email protected]
informática Grado
Nelsy Liliana Miranda Cárdenas Periodo
Internet “Correo electrónico, blogs” Word “tablas, combinación de correspondencia”Conceptos electrónica – Medios audiovisuales
10 SEMANAS – 20 Horas clases presenciales
LOGROS
tablas, combinación de
� Adquiere precisión en el uso correcto del teclado
� Reconoce la utilidad de algunos medios audiovisuales
� Comprende la importancia del correo electrónico y los blogs
� Realiza el proceso de combinación de correspondencia
PRESENTACIÓNPRESENTACIÓNPRESENTACIÓNPRESENTACIÓN
En este periodo trabajaremos:
La forma correcta de digitar
El uso del correo electrónico y la creación de blogs
Haremos un repaso de algunos temas de Word y veremos un tema muy importante como es la combinación de correspondencia
mail [email protected]
Grado :
Periodo : 2
Word “tablas, combinación de correspondencia” Medios audiovisuales
20 Horas clases presenciales
INDICADORES
� Utilizará de manera correcta el teclado adquiriendo agilidad y precisión
� Adquiere reglas para el uso correcto del teclado
� Identifica la utilidad del correo electrónico y los blogs
� Utilizará de manera correcta el correo electrónico y los blogs
� Utilizará el proceso de combinación de correspondencia para agilizar el envío masivo de documentos.
El uso del correo electrónico y la creación de blogs
Haremos un repaso de algunos temas de Word y

CONOCIMIENTOS PREVIOS CONOCIMIENTOS PREVIOS CONOCIMIENTOS PREVIOS CONOCIMIENTOS PREVIOS
PALABRAS CLAVESPALABRAS CLAVESPALABRAS CLAVESPALABRAS CLAVES
Internet
Correo electrónico
Blogs
Word
Formatear textos
Configurar página
Encabezado y pie de páginas
Tablas
Para que tu trabajo sea
eficaz necesitas saber
buscar información en
internet y retomar los
temas que has trabajado
en word
CONOCIMIENTOS PREVIOS CONOCIMIENTOS PREVIOS CONOCIMIENTOS PREVIOS CONOCIMIENTOS PREVIOS
PALABRAS CLAVESPALABRAS CLAVESPALABRAS CLAVESPALABRAS CLAVES
Internet
Correo electrónico
Formatear textos
Configurar página
Encabezado y pie de páginas
Para que tu trabajo sea
eficaz necesitas saber
buscar información en
internet y retomar los
temas que has trabajado
en word

DESARROLLO DEL NUCLEO TEMATICODESARROLLO DEL NUCLEO TEMATICODESARROLLO DEL NUCLEO TEMATICODESARROLLO DEL NUCLEO TEMATICO
1.1.1.1. INFORMÁTICAINFORMÁTICAINFORMÁTICAINFORMÁTICA
Enseñar a utilizar el teclado, las investigaciones sugieren que debe hacerse en tres etapas. En la primera, el estudiante reconoce el teclado y aprende una técnica apropiada de digitación, en la segunda, se enfoca en la precisión y en la tercera, alcanza la mayor velocidad posible.
RECONOCER EL TECLADO
El teclado es, hasta el momento, el principal dispositivo de entrada, del computador. Sus teclas, como se puede apreciar en la siguiente ilustración, están agrupas en cuatro zonas: alfanumérica, numérica, de navegación y de funciones.
La zona alfanumérica del teclado es la más utilizada, en ella se encuentran números, letras, símbolos y signos de puntuación. Las teclas de esta zona están distribuidas en cinco filas conocidas con los nombres de "superior" (contiene números y símbolos), "dominante" (qwerty...), "guía" (asdfg...), "inferior" (zxcvb...) y"muda" (control, windows, alternativa, espacio...).
TÉCNICA DE DIGITACIÓ
N
Es importa
nte adoptar la postura adecuada y entrenarlos para sentarse correctamente, usar convenientemente el teclado y hacer pausas en el trabajo con alguna frecuencia. también debe incluir la realización de ejercicios para memorizar la localización de cada una de las teclas y el dedo y mano con el cual se deben pulsar La gran mayoría de los programas organizan los ejercicios por filas (superior, dominante, guía, inferior y muda) con el objetode ayudar al estudiante a memorizar con qué dedo y de qué mano se debe pulsar cada tecla. Estos, empiezan por lo general, proponiendo al alumno una secuencia de ejercicios que contienen todas las letras de la fila "guía"; el docente debe diseñar sus propios ejercicios, solo para atender necesidades particulares de algunos alumnos.
Los estudiantes deben observar estas cinco reglas:
Acatar las normas básicas de ergonomía.
Al iniciar cada ejercicio, descansar la punta de los dedos índice, de ambas manos, sobre las teclas guía (F y J).
No mirar el teclado mientras digita.
Repetir 10 veces cada serie (renglón).
Separar con un espacio los grupos de letras dentro de cada serie.

FILA GUÍA Objetivo: Digitar con todos los dedos de ambas manos . Conocer con qué dedo y de qué mano, se debe presionar cada tecla. Realizar ejercicios para memorizar la localización de las teclas alfabéticas ubicadas en la fila "guía" del teclado (a, s, d, f, g, h, j, k, l, ñ).
FILA DOMINANTE Objetivo: Digitar con todos los dedos de ambas manos . Conocer con qué dedo y de qué mano, se debe presionar cada tecla. Realizar ejercicios para memorizar la localización de las teclas alfabéticas ubicadas en la fila "dominante" (q, w, e, r, t, y, u, i, o, p).
FILA INFERIOR Objetivo: Digitar con todos los dedos de ambas manos . Conocer con qué dedo y de qué mano, se debe presionar cada tecla. Realizar ejercicios para memorizar la localización de las teclas alfabéticas ubicadas en la fila "inferior" (z, x, c, v, b, n, m, coma, punto).
MAYÚSCULAS Objetivo: Digitar con todos los dedos de ambas manos . Conocer con qué dedo y de qué mano, se debe presionar cada tecla. Realizar ejercicios para desarrollar habilidad de digitación de las teclas: barra espaciadora, Intro, mayúsculas, retroceso, suprimir, "Ctrl", "Alt", "Esc", "Alt Gr" y tabulación. Realizar ejercicios para desarrollar habilidad de digitación de los signos de puntuación (punto, coma, interrogación y admiración).
LETRAS ACENTUADAS Objetivo: Digitar con todos los dedos de ambas manos . Conocer con qué dedo y de qué mano, se debe presionar cada tecla. Realizar ejercicios para desarrollar habilidad de digitación de las letras acentuadas (á, é, í, ó, ú). Áéíóú, Áéíóú, Áéíóú, Áéíóú, Áéíóú, Áéíóú, Áéíóú, Áéíóú, Áéíóú, Áéíóú, Ósdú; Ósdú; Ósdú; Ósdú; Ósdú; Ósdú; Ósdú; Ósdú; Ósdú; Ósdú; Ósdú; Ékeís. Ékeís. Ékeís. Ékeís. Ékeís. Ékeís. Ékeís. Ékeís. Ékeís. Ékeís. Ékeís. Íllapú, Íllapú, Íllapú, Íllapú, Íllapú, Íllapú, Íllapú, Íllapú, Íllapú, Íllapú, Úfémá. Úfémá. Úfémá. Úfémá. Úfémá. Úfémá. Úfémá. Úfémá. Úfémá.
PALABRAS CORTAS Objetivo: Digitar con todos los dedos de ambas manos . Conocer con qué dedo y de qué mano, se debe presionar cada tecla. Realizar ejercicios para desarrollar habilidad de digitación de palabras cortas (empezar con las palabras utilizadas con mayor frecuencia en español.
FILA SUPERIOR Objetivo: Manejar el teclado con todos los dedos de ambas manos . Conocer, con qué dedo y de qué mano, se debe presionar cada tecla. Realizar ejercicios para memorizar la localización de las teclas numéricas ubicadas en la fila "superior" (1, 2, 3, 4, 5, 6, 7, 8, 9, 0, °, ¡, ", @, #, $, %, &, /, (, ), =, ¿, ¡). Realizar ejercicios para desarrollar habilidad de digitación de los signos de puntuación (punto, coma, interrogación y admiración).
FRASES CORTAS Objetivo: Manejar el teclado con todos los dedos de ambas manos . Conocer, con qué dedo y de qué mano, se debe presionar cada tecla. Realizar ejercicios de digitación con frases dictadas (empezar con las combinaciones de tres palabras utilizadas con mayor frecuencia en español.

Para aprender cual es la posición adecuada para
sentarse frente al computador y porque es importante
hacerlo correctamente, visita esta página
www.eduteka.org/ErgonomiaBasica.php

¿Qué es Internet?Internet es una red mundial de redes de ordenadores que permite la comunicación instantánea con cualquier ordenador del mundo, a la vez que nos permite compartir recursos. Todos los ordenadores de la Universidad de Sevilla están conectados a InteRIUS integrada en la
¿Cómo funciona?
Gracias a un protocolo (lenguaje) TCP/IP que tiene la gran ventaja de ser entendido por cualquier máquina (PC, Unix, Mac...). El éxito de Internet radica en su facilidad de uso y consulta y el gran alcance conseguido por esta red.
¿Qué servicios me ofrece
Las aplicaciones y servicios de Internet no conocen límite. Los usos más comunes son sorprendentes. Entre ellos los más populares son:
World-Wide Web:más eficiente para difundir información gráfica con shipervínculos. Usa Hyper Text Tranfer Protocol
Correo electrónico (EInternet es éste que ofrece la posibilidad de enviar rápida y eficientemente mensajes electrónicos a cualquier persona con una cuenelectrónico.
(File Tranfer Protocol):de un ordenador a otro sin importar las distancias
Foros de discusión (USENET News o Newsgroup):Noticias o Foros de discusión sobre los más los usuarios que se conectan a un servidor participante. Hay que suscribirse a un grupo de discusión para poder participar en él o seguir los comentarios que en él se hacen. La suscripción es gratuita.
Lista de distribuciónde distribución es una manera de tener una discusión de grupo por medio del correo electrónico y distribuir anuncios a un gran número de personas. Cada vez que un miembro de la lista envía una réplica a la conversación, ésta es distribuida por correo electrónico a todos los demás miembros. Todo este tráfico es administrado por programas llamados administradores de listas de distribución (MLMs).
Conversaciones en línea (IRC y chats):y debates (en forma textual) en tiempo real entre dos o más personas.
Mensajería Instantánea:TCP/IP para intercambiar mensajes instantáneos entre usuarios.tem
Internet?
Internet es una red mundial de redes de ordenadores que permite la comunicación instantánea con cualquier ordenador del mundo, a la vez que nos permite compartir recursos. Todos los ordenadores de la Universidad de Sevilla están conectados a Internet a través de su red informática RIUS integrada en la RedIRIS
¿Cómo funciona?
Gracias a un protocolo (lenguaje) TCP/IP que tiene la gran ventaja de ser entendido por cualquier máquina (PC, Unix, Mac...). El éxito de Internet radica en su facilidad de uso y consulta y el gran alcance conseguido por esta red.
¿Qué servicios me ofrece?
Las aplicaciones y servicios de Internet no conocen límite. Los usos más comunes son sorprendentes. Entre ellos los más populares son:
Wide Web: La aplicación más famosa de Internet y el método más eficiente para difundir información gráfica con shipervínculos. Usa Hyper Text Tranfer Protocol
Correo electrónico (E-Mail): Uno de los servicios más usados en Internet es éste que ofrece la posibilidad de enviar rápida y eficientemente mensajes electrónicos a cualquier persona con una cuen
(File Tranfer Protocol): es la forma más sencilla de transferir ficheros de un ordenador a otro sin importar las distancias
Foros de discusión (USENET News o Newsgroup):Noticias o Foros de discusión sobre los más variados temas y distribuidos a los usuarios que se conectan a un servidor participante. Hay que suscribirse a un grupo de discusión para poder participar en él o seguir los comentarios que en él se hacen. La suscripción es gratuita.
Lista de distribución de correo electrónico (Mailing Listde distribución es una manera de tener una discusión de grupo por medio del correo electrónico y distribuir anuncios a un gran número de personas. Cada vez que un miembro de la lista envía una réplica a la conversación, ésta es
orreo electrónico a todos los demás miembros. Todo este tráfico es administrado por programas llamados administradores de listas de distribución (MLMs).
Conversaciones en línea (IRC y chats):y debates (en forma textual) en tiempo real entre dos o más personas.
Mensajería Instantánea: a través de programas utilizan el protocolo TCP/IP para intercambiar mensajes instantáneos entre usuarios.tem
Internet es una red mundial de redes de ordenadores que permite la comunicación instantánea con cualquier ordenador del mundo, a la vez que nos permite compartir recursos. Todos los ordenadores de la Universidad de Sevilla
rnet a través de su red informática
Gracias a un protocolo (lenguaje) TCP/IP que tiene la gran ventaja de ser entendido por cualquier máquina (PC, Unix, Mac...). El éxito de Internet radica en su facilidad de uso y consulta y el gran alcance conseguido por esta red.
Las aplicaciones y servicios de Internet no conocen límite. Los usos más comunes son sorprendentes. Entre ellos los más populares son:
La aplicación más famosa de Internet y el método más eficiente para difundir información gráfica con su sistema de hipervínculos. Usa Hyper Text Tranfer Protocol
Uno de los servicios más usados en Internet es éste que ofrece la posibilidad de enviar rápida y eficientemente mensajes electrónicos a cualquier persona con una cuenta de correo
es la forma más sencilla de transferir ficheros de un ordenador a otro sin importar las distancias
Foros de discusión (USENET News o Newsgroup): Son Grupos de variados temas y distribuidos a
los usuarios que se conectan a un servidor participante. Hay que suscribirse a un grupo de discusión para poder participar en él o seguir los comentarios
de correo electrónico (Mailing List): Una lista de distribución es una manera de tener una discusión de grupo por medio del correo electrónico y distribuir anuncios a un gran número de personas. Cada vez que un miembro de la lista envía una réplica a la conversación, ésta es
orreo electrónico a todos los demás miembros. Todo este tráfico es administrado por programas llamados administradores de listas de
Conversaciones en línea (IRC y chats): hacen posible conversaciones y debates (en forma textual) en tiempo real entre dos o más personas.
a través de programas utilizan el protocolo TCP/IP para intercambiar mensajes instantáneos entre usuarios.tem
Gracias a un protocolo (lenguaje) TCP/IP que tiene la gran ventaja de ser entendido por cualquier máquina (PC, Unix, Mac...). El éxito de Internet radica
Las aplicaciones y servicios de Internet no conocen límite. Los usos más
La aplicación más famosa de Internet y el método u sistema de
Uno de los servicios más usados en Internet es éste que ofrece la posibilidad de enviar rápida y eficientemente
ta de correo
es la forma más sencilla de transferir ficheros
Son Grupos de variados temas y distribuidos a
los usuarios que se conectan a un servidor participante. Hay que suscribirse a un grupo de discusión para poder participar en él o seguir los comentarios
Una lista de distribución es una manera de tener una discusión de grupo por medio del correo electrónico y distribuir anuncios a un gran número de personas. Cada vez que un miembro de la lista envía una réplica a la conversación, ésta es
orreo electrónico a todos los demás miembros. Todo este tráfico es administrado por programas llamados administradores de listas de
hacen posible conversaciones
a través de programas utilizan el protocolo

Telnet: es uno de los más antiguos protocolos de comunicación en Internet que permite al usuario conectar con otro ordenador o redes de ordenadores distantes. Una vez en dicho ordenador se pueden descargar ficheros y realizar las mismas funciones que si se estuviese directamente conectado al ordenador distante. Se necesita tener una cuenta de Internet para poder utilizar este servicio.
Conferencias: Una de las mayores tentaciones de Internet desde el punto de vista de los negocios puede muy bien ser la habilidad de comunicarse sin costo en tiempo real, desde una computadora de escritorio
Wikis: sitios web creados y mantenidos de forma colaborativa y abierta por cualquier usuario que disponga de un navegador y una conexión a Internet.
ACTIVIDADACTIVIDADACTIVIDADACTIVIDAD
Ingresa a google para realizar la siguiente consulta y apunta los datos importantes en el cuaderno de tecnología
o Que son medios audiovisuales o Defina que es un video beam y un retroproyector.
De acuerdo a la anterior consulta escriba en tu cuaderno que importancia tienen estos medios en nuestra vida escolar.
Visita esta página para aprender a buscar información
http://www.aulafacil.com/cursosgratis/curso/internet.html

Correo electrónico
Correo electrónicoque permite a los usuarios enviar y recibir mensajes rápidamente (también denominados mensajes electrónicoselectrónicas) mediante sistemas de comunicación electrónicos. Por medio de mensajes de correo eleenviar, no solamente texto, sino todo tipo de documentos digitales. Su eficiencia, conveniencia y bajo costo (con frecuencia nulo) están logrando que el correo electrónico desplace al correo ordinario para muchos usos habituales
ACTIACTIACTIACTIVIDADVIDADVIDADVIDAD
Ingresa a la página cuenta de correo, después de crearla enviar un correo a la siguiente dirección [email protected] correo” y en el texto escribir su además contar si le fue fácil seguir los pasos para la creación del correo.
Para aprender sobre el correo electrónico, puedes
http://www.aulaclic.es/articulos/gmail.html
Correo electrónico
Correo electrónico, o en inglés e-mail (electronic mail), es un servicio de red que permite a los usuarios enviar y recibir mensajes rápidamente (también denominados mensajes electrónicos o cartas
) mediante sistemas de comunicación electrónicos. Por medio de mensajes de correo electrónico se puede enviar, no solamente texto, sino todo tipo de documentos digitales. Su eficiencia, conveniencia y bajo costo (con frecuencia nulo) están logrando que el correo electrónico desplace al correo ordinario para muchos usos
Ingresa a la página www.gmail.com y sigue los pasos para crear tu cuenta de correo, después de crearla enviar un correo a la siguiente
[email protected] en el asunto escribir y en el texto escribir su nombre
además contar si le fue fácil seguir los pasos para la creación del
aprender sobre el correo electrónico, puedes visitar esta página
http://www.aulaclic.es/articulos/gmail.html
(electronic mail), es un servicio de red
y sigue los pasos para crear tu cuenta de correo, después de crearla enviar un correo a la siguiente
en el asunto escribir “creación nombre completo y grupo
además contar si le fue fácil seguir los pasos para la creación del
aprender sobre el correo electrónico, puedes
http://www.aulaclic.es/articulos/gmail.html
(electronic mail), es un servicio de red
y sigue los pasos para crear tu cuenta de correo, después de crearla enviar un correo a la siguiente
“creación completo y grupo,
además contar si le fue fácil seguir los pasos para la creación del

Qué es? Un blog , (también se conocen como weblog o bitácora), es un sitio web
que recopila cronológicamente textos o artículos de uno o varios autores, apareciendo primero el más reciente.
Habitualmente, en cada artículo, los lectores pueden escribir sus comentarios y el autor darles respuesta, de forma que es posible establecer un diálogo.
El uso o temática de cada blog es particular, los hay de tipo personal, periodístico, empresarial o corporativo, tecnológico, educativo, etc.
¿Para qué sirve?
Como diario personal.
para opinar:
para enseñar
Tratan temas tecnológicos, culturales, educativos, artísticos o recreativos
También lo utilizan las empresas
Sitios para crear un blog gratis BlogDiario : Espacio de MB ilimitado, asistente para principiantes, accesorios para tu blog.
Wordpress : Uno de los sitios para crear blogs más conocidos, actualmente aloja más de 1,322,953 blogs..
Blogger : Al igual que Wordpress otro muy conocido es Blogger, un servicio ofrecido por Google.
La Comunidad de El Pais : Espacio ofrecido por El Pais, periódico español, para poder crearte tu blog sin dificultades en unos minutos.
HazBlog : Aparte de poder crearte un blog gratis también tienes la posibilidad de crearte un multiblog, también gratis. Un multiblog es un blog en el cual varios blogs pueden ser creados.
Blog.com.uy : Sitio uruguayo que nos ofrece la posibilidad de tener un blog con el CMS Wordpress en pocos pasos.
iESPAÑA : Aparte del blog también tenemos la posibilidad de tener un espacio gratuito y una dirección de correo electrónico. Quizá el inconveniente es que coloca bastante publicidad.
CrearBlog : Página web que ofrece la posibilidad de crear un blog en menos de 1 minuto con Wordpress.

Blogia : Sus principales características es que ofrece la posibilidad de poder quitar la publicidad que insertan, realizan backups y está integrado con Flickr entre otras cosas.
Bitacoras.com : Gran cantidad de plantillas exclusivas y personalizables, soporte para fotologs, acceso a FTP desde Panel de control, posibilidad de postear desde teléfono móvil y e-mail.
GratisBlog : Posibilidad de convertir el blog en un Fotoblog. Coloca una barra superior y publicidad en la barra lateral.
Bublegum : La publicidad la colocan mediante un banner en la parte superior del blog.
DiarioGratis : Interfaz de administración sencillo y con bastantes funciones, personalizable y con plugins.
Blog.com : Ancho de banda ilimitado, colocan un bloque de publicidad de Adsense en la barra lateral.
ACTIVIDADACTIVIDADACTIVIDADACTIVIDAD
Ingresa a la página www.blogger.com y sigue los pasos para crear tu blog
Comparte tu dirección con tus compañeros
Envía al correo [email protected] la dirección de tu blog, recuerda que debes indicar tu nombre completo y gru po en el que estas estudiando.
Anímate a crear tu blog, ingresa a la siguiente página y sigue los pasos
www.blogger.com

Microsoft Word es un procesador de palabras muy completo, que viene con la suite de programas de Office 97 de la empresa Microsoft, diseñado para la elaboración de todo tipo de documentos.
Cuando se entra al procesador de textos Microsoft Word, aparece la pantalla de trabajo, en la cual hay gran cantidad de elementos comunes a cualquier otro programa (cuadro de cierre, barra de título, botones maximizar/minimizar, barras de desplazamiento...) y con otros nuevos.
Barra de menús
Los comandos de la barra de menús se refieren a las funciones del procesador de textos:
Archivo : contiene aquellos comandos relacionados con la gestión de archivos, así como las opciones para preparar la página antes de imprimir y las opciones de impresión.
Edición : contiene los comandos relativos a la edición de texto como pueden ser aquellos que permiten copiar o mover información, así como las de búsqueda y sustitución de palabras.
Leeremos un poco
sobre los temas que
ya trabajas de Word.

Ver: contiene los comandos de visualización del documento, como son los modos de trabajo, las barras de herramientas y los encabezados y pies de página.
Insertar : en este menú están los comandos que permiten insertar todo tipo de elementos en un documento, desde la fecha hasta una imagen o cualquier otro objeto.
Formato : con él se accede a todos aquellos comandos que facilitan la mejora en la presentación de la información, como pueden ser los cambios de formato de carácter, párrafo, o la creación de columnas o estilos.
Herramientas : como su nombre indica, facilita el corrector ortográfico y los sinónimos, así como los comandos de combinar correspondencia para envíos masivos de información.
Tabla : contiene todos los comandos para la creación y manejo de tablas.
Ventana : muestra los comandos para gestionar el manejo de varias ventanas de documentos simultáneamente.
? da acceso al menú de ayuda que permite consultar de modos distintos cualquier duda que pueda surgir.
Barras de herramientas
Las barras de herramientas son un sistema cómodo y rápido para ejecutar directamente cualquier comando de los menús. Cuando se entra al procesador de textos aparecen visibles una serie de barras de herramientas, aunque se pueden visualizar otras, quitar las que no interesen, o incluso crear nuevas barras de herramientas.
Mostrar y ocultar barras de herramientas En el cuadro de diálogo Barras de herramientas del menú Ver aparece una lista de todas las barras de herramientas disponibles, las activas tienen una � puesta en el cuadro de verificación de la izquierda. Desde aquí con el ratón podremos activar o desactivar las que interesen. Normalmente estarán activadas únicamente las barras de herramientas de Estándar y Formato.
Regla En el modo de Presentación de Word aparece una regla horizontal. Si no está visible se debe activar desde la opción Regla del menú Ver.
La regla muestra una escala horizontal que refleja el ancho de la caja de escritura. Mediante la regla es posible cambiar las sangrías y tabuladores desde el propio documento sin necesidad de entrar en los menús.
Barra de estado La Barra de estado está situada en la parte inferior de la pantalla, y muestra constantemente una serie de información muy útil: la página en la que está situado el

cursor, la sección y el número de páginas del documento activo, la posición del cursor con respecto a la altura, la línea y la columna de la página, etc.
Los caracteres invisibles Como se puede ver en las ilustraciones de muestra, cada palabra aparece separada por un espacio señalado mediante un punto, los párrafos acaban con un símbolo ¶, y los tabuladores con una flecha. Estos son marcas que luego no se imprimirán y que tienen como función indicar los espacios, saltos de párrafo, tabulaciones, etc., que se van insertando. Aunque estas marcas al principio pueden resultar incómodas son de una gran utilidad para llevar un correcto control del formato.
Word no muestra por defecto estas marcas por lo que conviene activar su presentación al
empezar a trabajar. Para ello se presiona el botón de la barra de herramientas Estándar. Se desactiva presionando el mismo botón
Modos de trabajo y de presentación del documento en la pantalla Word presenta cinco modos de trabajo y de presentación de los documentos: Normal, Esquema, Diseño de página, Documento maestro y Presentación preliminar. El paso de un
modo a otro se realiza desde el menú Ver o desde la solapa de la parte inferior izquierda de la ventana, excepto para el caso de la Presentación preliminar que se activa
desde el menú Archivo o desde el botón de la barra de herramientas Estándar.
Modo de presentación normal El modo de presentación Normal muestra el documento como si fuera una cinta de papel continuo. No aparecen elementos como las notas al pie, pies de página o encabezados que, como se verá más adelante se muestran en ventanas independientes.
Diseño de página Este modo presenta el documento ya encajado en páginas tal y como luego se imprimirá, con las notas, los encabezados, etc. Resulta más claro trabajar con él que con el modo Normal, pero tiene el inconveniente de que, al obligar al programa a paginar constantemente para poder mostrar la apariencia real de las páginas, es mucho más lento. Se suele utilizar para hacer correcciones en el formato del documento.
La Presentación preliminar La Presentación preliminar permite ver el documento tal y como se va a imprimir. A diferencia de Diseño de página muestra varias páginas del documento con lo que es posible tener una visión general de la apariencia del trabajo. Se suele emplear antes de imprimir para comprobar que todo va a salir correctamente. Por este motivo se verá más en detalle en la sección del manual dedicada la impresión
Escribir y editar un documento Desplazamiento dentro del texto
Con el mouse Un documento puede tener una extensión que va desde una línea hasta varios cientos de páginas. Para moverse a través de los documentos, Word presenta una barra de desplazamiento vertical a la derecha de la ventana y otra de desplazamiento horizontal en la parte baja de la ventana. Para desplazarse arriba y abajo basta con presionar las flechas que aparece en los extremos o arrastrar el cuadro que se muestra en medio de las barras de desplazamiento. Cuando arrastre el cuadro de la barra de desplazamiento vertical Word indicará el número de las páginas por las que se va desplazando.

Cuando se empieza a trabajar, Word muestra un línea vertical parpadeante en la parte superior del área de trabajo: es el llamado punto de inserción que va indicando el lugar en que se inserta lo que se va escribiendo. La línea horizontal que aparece al final del texto escrito es la guía de escritura que indica el límite inferior del documento
Para mover el punto de inserción para escribir en otro sitio basta con hacer clic con el ratón allí donde se quiera empezar a escribir. Cuando se desplaza el ratón en medio del texto, la flecha se transforma en un cursor con forma de I.
Con el teclado
Pulsando la tecla F5 se abre la ventana Buscar y Reemplazar y nos coloca en la ficha Ir a, donde podemos ir rápidamente a una página, sección, línea, nota al pie, gráfico, ecuación, tabla, entre otras.
Seleccionar el texto Para aplicar cualquier modificación sobre un texto hay que indicar a Word sobre qué elemento se quiere que lo haga. Así, para poner una palabra en cursiva hay que mostrarle al programa sobre cuál de ellas se quiere aplicar ese formato. Esto se consigue seleccionando la palabra.
Cuando cualquier palabra o frase está seleccionada aparece resaltada con un cambio de fondo y color de texto: se pone en negativo
A partir de este momento, cualquier comando que se efectúe (borrar, aplicar cursiva, negrita, subrayar, etc.) se aplicará únicamente sobre el texto seleccionado.
Teclado
Mouse Arrastrar con clic sostenido sobre la porción del texto deseado (preferiblemente en sentido diagonal).

Hacer doble clic en una palabra para seleccionarla.
Utilizando Ctrl + Clic para seleccionar párrafos (Solo uno).
Utilizando Shift + Clic para seleccionar varios párrafos.
Trabajando en la parte izquierda de la hoja (área de selección, donde el puntero cambia de sentido)
pulsar:
un clic para seleccionar una línea
doble clic para seleccionar el párrafo
triple clic para seleccionar una línea
Función de cortar, Copiar y pegar un texto Las funciones de edición aparecen en prácticamente todos los programas. Su utilidad es muy simple: permiten copiar, cortar y pegar trozos de texto, ahorrando así gran trabajo cuando se quiere repetir palabras frases, o desplazar trozos de texto de un lugar a otro.
El primer paso para copiar o cortar un texto es seleccionarlo para indicarle al programa sobre que texto se quiere ejecutar la acción. Después se va al menú Edición y se aplica Copiar o Cortar según el caso. Por último se desplaza el cursor hasta donde se quiere pegar el texto cortado o copiado y se aplica Pegar del menú Edición.
Una vez que un texto se ha copiado o cortado permanece en la memoria mientras no se copie o corte otra cosa. Así, si se necesita volver a pegar ese mismo texto no hace falta volver a copiar.
Todo este proceso se puede hacer directamente desde la barra de herramientas Estándar
usando el botón para cortar, para copiar y para pegar
Word permite realizar estas mismas funciones mediante arrastres con el ratón: una vez se ha seleccionado el texto basta con hacer clic sobre la palabra seleccionada y sin soltar el botón del ratón arrastrar hasta el lugar en que se quiere dejar el texto. Para duplicar la palabra hay que seguir el mismo procedimiento pero manteniendo la tecla Control (Ctrl) pulsada durante el proceso de arrastre.
Deshacer y Rehacer Como la inmensa mayoría de los programas, Word tiene la opción de deshacer, pero con una gran diferencia: mientras otros sólo permiten deshacer la última instrucción hecha, el tratamiento de textos de Microsoft permite deshacer todas los pasos dados desde la última vez que se guardó.
Para ello hay que aplicar la opción Deshacer… del menú Edición, o presionar el botón de la barra de herramientas Estándar.
También es posible repetir la última instrucción hecha, y rehacer las instrucciones que se
han deshecho mediante la opción Rehacer… del menú Edición o el botón de la barra de herramientas Estándar.
Ambos botones presentan a su izquierda un menú con una lista de las acciones hechas o deshechas para facilitar el proceso.
Corrección de ortografía Entre las herramientas de corrección que posee el Word una de las más útiles es la corrección de la ortografía.

La versión 7 de este programa va subrayando en rojo las palabras que se escriben mal. Para corregirlas sobre la marcha hay que hacer clic sobre ellas con el botón derecho del ratón y elegir la palabra correcta del menú que muestra.
Formatos Word permite que el resultado final del trabajo sea idéntico al que saldría de una imprenta profesional. Para ello tiene todas las posibilidades de formato que se aplican en cualquier libro. Estas opciones se van aplicando conforme se va escribiendo, pero para una mayor claridad de la exposición se verán agrupadas en tres categorías: página, carácter y párrafo.
Las más habituales de estas opciones se pueden aplicar desde la regla o las barras de herramientas sin necesidad de entrar en los menús, por ellos se verán primero cómo se aplican por este procedimiento, completando la explicación en algunos casos con la opciones de los menús.
Formatos de página Dentro de esta categoría se agrupan instrucciones como el tamaño y orientación del papel, los márgenes, encabezados y pies de página, etc. La mayor parte de ellas se concentran en el cuadro de diálogo Preparar página al que se accede desde el menú Archivo.
Este cuadro de diálogo presenta cuatro cartas, una para cada grupo de instrucciones: Márgenes, Tamaño del papel, Fuente del Papel y Diseño de página. Aunque presentan este orden se empezará por el que lógicamente parece el primer paso: la elección del papel.
La carta Fuente del papel sirve para indicar de que bandeja de la impresora se quiere que se tome el papel. Como depende totalmente de la impresora que se tenga, las opciones variarán totalmente. Por este motivo no se estudiará.
Tamaño del papel En esta carta se configura el tamaño y la orientación del papel. En el submenú Tamaño del papel aparecen los tamaños soportados por la impresora que se tenga seleccionada. En la versión castellana del programa suele estar puesto el Din A 4, tamaño normal de prácticamente todas las impresoras
En el caso de que se quiera utilizar un tamaño de papel no estándar u otro que no aparezca listado, es posible dar sus medidas en los cuadros Ancho y Alto.
En la imagen Muestra aparecerá el tamaño y orientación que se haya seleccionado

Márgenes Los márgenes marcan el espacio que el programa debe dejar entre el borde del papel y donde se empieza a escribir. Basta con introducir las medidas en el cuadro correspondiente: superior, inferior, izquierdo o derecho.
El llamado margen de encuadernación es el espacio de la hoja que será ocupado por la encuadernación. No basta con hacer más grande el margen izquierdo porque, en el caso de que se vaya a imprimir a dos caras, la encuadernación irá en la parte izquierda de las páginas impares pero en la derecha de las pares.
En el caso de que se vaya a imprimir el trabajo a dos caras hay que activar el cuadro de Márgenes simétricos. Cuando se activa, los cuadros de margen Izquierdo y Derecho cambian de nombre a Interior y Exterior.
Formatos de carácter (fuente) Recuerde que para aplicar cualquier formato a un trozo de texto hay que seleccionarlo previamente.
Las opciones de formato que se pueden aplicar a los caracteres son:
Fuente : es el tipo o familia de letra que se aplica como pueden ser la Times, Arial, Courier,
BooK Antiqua, Rokwell, etc. Se pueden aplicar desde el selector Fuentede la barra de herramientas Formato.
Tamaño : se mide en puntos (pto. ), medida tipográfica que equivale a 0,35 mm. La letra de este manual es una Times New Roman 12 pto., para el texto normal y Timers New Roman
14 para los títulos. Se aplica desde el selector Tamaño de fuente de la barra de Formato.
Estilo de fuente : se refiere a los modos de resaltar la letra: negrita , cursiva ,
subrayado , que se pueden aplicar al mismo tiempo: negrita cursiva subrayado.
Efectos : se llaman efectos al superíndice, subíndice, Tachado, Versales, etc. que se aplican desde el cuadro Fuentes del menú Formato.
Tenemos algunas opciones que podrían hacer nuestro trabajo más rápido:

Formatos de Párrafo Un párrafo es, en principio, cada una de las divisiones del texto que comienza por una letra en mayúscula y termina con un punto y aparte. Word los presenta además delimitados por dos marcas ¶ (marcas de párrafo).
Las instrucciones para párrafos están agrupadas en el cuadro Párrafo del menú Formato, aunque gran parte de ellas, las más habituales (sangrías, alineaciones, tabulaciones,…) se pueden aplicar desde la regla y la barra de herramientas Estándar.
Para aplicar una instrucción de párrafo basta con tener el cursor en medio del que se quiera modificar, sin necesidad de seleccionarlo. En el caso de que se quiera aplicar el mismo formato a varios párrafos se tendrá que seleccionar al menos una parte de cada uno de ellos.
Alineaciones Word admite todos los tipos de alineación: izquierda, derecha, centrada y justificada. La alineación por defecto es la izquierda. Para poner cualquier otra basta con pulsar el botón correspondiente en la barra de herramientas de formato o elegirla del cuadro de diálogo Párrafo del menú Formato.
Izquierda Centrada Derecha Justificada
Interlineado y separación entre párrafos Estas dos opciones se aplican desde el cuadro Párrafo el menú Formato.
Los interlineados o la separación entre las líneas– más normales son lo típicos de una máquina de escribir: sencillo, 1,5 líneas y doble. Para aplicarlos hay que seleccionarlos del menú de selección del cuadro interlineado.
El espacio entre párrafos es la separación que se deja entre un párrafo con respecto al que le sigue y al que le precede. Aunque un efecto parecido se puede conseguir dándole varias veces a la tecla de retorno de carro, así no se puede dar medidas concretas e inferiores al espacio dejado por un retorno.
Numeración y viñetas La numeración y viñetas se utilizan para acompañar determinado texto para ser listado. Para abrir el cuadro de dialogo Numeración y viñetas tenemos dos opciones:
Desplegando el menú Formato – Numeración y viñetas...

Con el menú contextual del clic derecho Numeración y viñetas...
Haciendo clic en el botón personalizar de la ficha viñetas abrimos este cuadro de dialogo:
Con el podemos personalizar la viñeta a utilizar.
Haciendo clic sobre el botón viñeta se abre el cuadro de dialogo Símbolo con el que podemos seleccionar la fuente para utilizar nuestra viñeta.
Columnas Las columnas son unos espacios horizontales dentro de la hoja para acomodar texto. Se usan más que todo cuando hacemos folletos ó periódicos.
Para aplicar las columnas debemos seleccionar el texto que vamos a modificar porque de lo contrario tomará el cambio para todo el documento. Solo cuando estamos en Diseño de página podemos ver en la regla los límites de las columnas.
Hay dos maneras de acceder a las columnas.
Por el menú Formato – Columnas.
Por el botón columnas de la barra Estándar
Letra Capital El formato de letra capital, es colocar la inicial de párrafo más grande para que resalte entre todas las líneas del párrafo. Para esto se debe colocar el cursor en el párrafo sin necesidad de seleccionarlo.
Se activa el menú formato y elige la opción Letra capital, donde aparece el cuadro de diálogo con las opciones para escoger de acuerdo a la necesidad y Aceptar.

Bordes y sombreado El método más sencillo de aplicar bordes a un párrafo, a un grupo de párrafos o a una
tabla es utilizar la barra de bordes, que se activa y desactiva desde el botón de la barra de herramientas Formato.
Para aplicar un borde hay que seleccionar primero qué grosor se quiere que tenga la línea
del borde, haciendo clic en la flecha del selector de grosor de líneas ,
y después seleccionar el tipo de borde: superior , inferior , izquierdo , derecho o
por los cuatro lados . Se puede aplicar distintos tipos de línea a los distintos bordes que se pongan a un párrafo.
Si se está aplicando bordes a un grupo de párrafos o a las celdas de una tabla, también se
puede poner bordes entre ellos con el botón .
Para eliminar los bordes aplicados a un párrafo hay que pulsar el botón .
Los sombreados son variaciones en el color del fondo de un párrafo que se suelen aplicar para destacar su contenido. Para aplicar un sombreado basta con seleccionarlo pulsando la
flecha del selector de sombreados en la barra de Bordes .
Si se ponen sombreados más oscuros de un 50% de gris, es conveniente, para que se lea correctamente, poner la letra de color blanco y con negrita. En los pies de página de este manual se puede ver un ejemplo de párrafo con borde superior y sombreado de 60%.
Encabezado y pie página El encabezado y el pie son dos partes de la página, por encima y por debajo de la caja de escritura respectivamente, en las que normalmente va escrito el título del libro, el nombre del autor, la numeración de las páginas o cualquier texto que se quiera aparezca repetido en la parte superior o inferior de todas las páginas
Para rellenar el contenido de encabezado o del pie hay que activar Encabezado y pie del menú Ver. Word nos presenta el encabezado en la presentación de página permitiendo
escribir su contenido. Para ver el pie de la pagina hay que pulsar el botón de la barra de herramientas Encabezado y pie se habrá activado automáticamente
Los botones permiten introducir la numeración de las páginas, la fecha y la hora. Introducir la numeración automática en el encabezado es el procedimiento más normal para numerar las hojas
Consulta y práctica como se insertan imágenes en word
ACTIVIDADACTIVIDADACTIVIDADACTIVIDAD Consultar sobre el tema “Autoestima” , pegar esta información en Word, debe tener título y 4 párrafos cada uno de 5 líneas. Realizar. Guardar el archivo con el nombre TALLER DE WORD
1. configurar página: Tamaño de papel: carta; márgenes: superior, 5 cm, izquierda 4 cm, inferior y derecha 3 cm, encabezado y pie de página 2cm; orientación: Vertical.
2. Encabezado: Práctica de herramientas de informática, centrado y en negrita; pie de página: su nombre completo, alineado a la derecha y en cursiva.

3. Insertar el número de página en la parte superior a la derecha, con números romanos en minúscula empezando en el número 3.
4. Aplique los siguientes formatos
• título: centrado, negrita, color azul, dentro de un borde de línea doble color azul, espaciado posterior 12 ptos, letra verdana, tamaño 16.
• Párrafos: letra verdana, tamaño 12, justificados, interlineado 1.5, espaciado posterior 12 ptos.
5. Aplicar :
• Primer párrafo: sangría especial en primera línea de 2 cms.
• Segundo párrafo: letra capital.
• Tercer párrafo: colocarlo en 2 columnas 6. Insertar una imagen que se relacione con el tema y ubicarla al inicio del cuarto párrafo
Tablas Las tablas de Word tienen una función similar a las tabulaciones pero con muchas más opciones de formato permitiendo mejores acabados. Mediante tablas se puede:
Generar columnas de texto y números
Disponer texto en columnas paralelas (para traducciones por ejemplo)
Situar imágenes junto a textos
Crear una tabla
Para crear tablas hay que pulsar en el botón de la barra de herramientas Estándar y seleccionar el número de celdas que se quiere insertar.
También se puede insertar tablas desde la opción Insertar tabla del menú Tabla:
Las opciones de formato para tablas son las mismas que para las de un párrafo normal, con la diferencia de que cada celda se comporta como un párrafo independiente. Esto permite que se pueda aplicar distintos estilos a cada celda, o incluso a cada párrafo dentro de la celda. Los bordes se aplican de la misma forma que se explicó para los párrafos
Seleccionar filas y columnas Es importante seleccionar las filas, columnas o toda la tabla de acuerdo a la tarea que se va a realizar. La selección se puede hacer directamente o desde el menú tabla.
Si trabaja directamente con el Mouse debe apuntar correctamente encima de la columna o al lado izquierdo de la fila, si lo hace correctamente el Mouse cambia de figura así como muestra la siguiente imagen e inmediatamente se da clic, si desea seleccionar varias columnas o varias filas, entonces, da clic sostenido.

Seleccionar una columna Seleccionar una fila
Insertar filas y columnas Para poder insertar filas o columnas primero se debe seleccionar en el lugar donde se desea que aparezca la nueva fila o columna, damos clic derecho y elegimos la opción que necesitamos, recuerda que también podemos trabajar con el menú tabla.
Eliminar filas y columnas Para Eliminar, debemos seleccionar la fila o columna que deseamos quitar, damos clic derecho y elegimos eliminar fila o columna según el caso.
Combinar celdas Cuando necesitamos unir varias celdas en forma horizontal o vertical, las debemos seleccionar, dar clic derecho sobre la selección y elegir combinar celdas.
Dividir celdas Podemos coger una celda y dividirla en varias celdas en forma horizontal (filas) o en forma vertical (columnas), clic derecho y elegir la opción dividir celdas, allí aparece un cuadro de diálogo donde debemos indicar cuantas columnas o filas necesitamos.
Convertir una tabla en texto Para poder realizar esta tarea necesitamos que el cursor este dentro de la tabla, vamos al menú tabla y elegimos la opción convertir, allí aparecen dos opciones: convertir tabla en texto y convertir texto en tabla, elegimos la opción que necesitamos que es convertir tabla en texto, nos muestra un cuadro de diálogo donde debemos decidir como queremos separar la información de las celdas con marcas de párrafo (enter) o tabulaciones, de acuerdo al tipo de información elegimos la opción.
Impresión de un documento Una vez se ha terminado un documento de Word lo normal es imprimirlo para presentarlo en papel. Para ello hay que seguir los siguientes pasos:
Comprobar en la Presentación preliminar que todo está correctamente: este modo de trabajo presenta las hojas tal y como luego saldrán impresas. Hacer esta comprobación ahorra gran cantidad de papel. Para activar la presentación preliminar hay que pulsar el botón de la barra Estándar o elegir la opción Presentación preliminar del menú Archivo.
ACTIVIDADACTIVIDADACTIVIDADACTIVIDAD Diseñar la siguiente tabla
Factura de Compra Venta Nro 001
Alm
acén XX
XX
X
Referencia Artículo Cantidad Valor Unitario

Aplicar color de fondo en los títulos, cambiar el color de la letra, cambiar el tipo de bordes e ingresarle datos a la tabla
Ahora aprenderemos el proceso de combinación de correspondencia
Para este proceso necesita tener dos archivos, uno donde tenga los datos de los destinatarios en una tabla, este archivo no debe contener ningún otro dato. El otro archivo es donde se redacta el documento que se desea enviar Para esto realiza los siguientes archivos
1. Crea un documento nuevo con la siguiente tabla, debe ingresarle datos para 15 personas y guardar el archivo con el nombre de SOCIOS
TÍTULO NOMBRE COMPLETO
CARGO EMPRESA DIRECCIÓN CIUDAD
Doctor Sebastián Álvarez
Dir. Unidad Hospital General
Calle 80 42-23
Cali
2. Cree otro documento nuevo para digitar la siguie nte carta, tenga en cuenta que los espacios los debe organizar de manera que se vea bi en distribuida en una hoja tamaño carta . No se puede colocar los datos de ningún destinatari o
Medellín, octubre 30 de 2006
Cordial saludo:
Le informamos que la reunión de socios para elegir la nueva junta directiva se llevará acabo el próximo viernes 3 de noviembre, a las 15:00 horas en el auditorio de la cooperativa.
Por favor confirmar su asistencia.
Fernanda Acosta
Gerente
Tenga en cuenta:
Organizar márgenes, tamaño de papel y espacios.
Al texto aplicar los formatos de fuente que desee
Colocar en el encabezado el nombre de una cooperativa diseñado en wordart
Colocar en el pie de página la dirección y teléfono de la empresa, inserte una imagen y alinéela a la derecha.
Guardar la carta con el nombre de REUNION

Con estos dos archivos se debe realizar el proceso de combinación de correspondencia, para esto debe leer la siguiente p ágina y seguir los pasos.
Los pasos a seguir en el proceso de combinación de correspondencia son:
1. El archivo donde se encuentra los datos de los destinatarios debe estar cerrado y dejar abierto el documento principal (la carta a enviar).
2. Activar la barra de herramientas de combinación de correspondencia por el menú Ver - Barra de herramientas - Combinación de correspondencia
Esta es la Barra de combinación de correspondencia Dar
clic en el segundo botón llamado abrir origen de datos de la barra de combinación de correspondencia, aparece el siguiente cuadro de diálogo
En esta ventana de diálogo, debe ir a buscar el archivo donde hizo la tabla de datos. Observe que los demás botones de la barra automáticamente se activan. Cuando ejecute esta orden no va a ver en pantalla el archivo que abrió, pues el proceso lo que hace es activar el archivo para acceder a la información que se tiene allí.
3. Ubicar el cursor donde desea insertar el campo a combinar dar clic en sexto botón
llamado insertar campos combinados de la barra de correspondencia
Aparece el cuadro de diálogo que observa. Debe seleccionar con un clic el campo y dar clic en el botón insertar, luego dar clic en el botón cerrar. Repetir este proceso hasta insertar todos los campos deseados en el lugar respectivo

4. Por último se combina la información en un documento nuevo dando clic en el 4
botón de derecha a izquierda de la barra de combinar correspondencia, al dar clic en este botón aparece el siguiente cuadro de diálogo, donde se deja activada la primera opción y se da clic en aceptar.
Se genera un nuevo documento llamado letras1
Nota: Este documento si desea lo guarda o manda a imprimir.
ACTIVIDADACTIVIDADACTIVIDADACTIVIDAD
Utilizando la herramienta de combinar correspondenc ia enviar a 15 alumnos una citación a una reunión con la Rectora para explicarles el Manual de convivencia

EVALUACIÓN EVALUACIÓN EVALUACIÓN EVALUACIÓN
ActividadActividadActividadActividad MetodologíaMetodologíaMetodologíaMetodología ValoraciónValoraciónValoraciónValoración FechaFechaFechaFecha
Actividades
individuales y
grupales
trabajo en clase,
actividades para realizar
en la casa
40% Todo el
periodo
Prueba Saber Evaluación escrita 30% sexta semana
Trabajo individual Autoevaluación del
trabajo
10% 9 semana
Trabajo individual Coevaluación 20% 10 semana
En la última semana se realizará una Coevaluación con la orientación del docente, donde se le da participación al estudiante para que de acuerdo a su comportamiento evalúe como ha sido su proceso de aprendizaje y que estrategias se pueden utilizar para mejorar su actitud. Se tendrá en cuenta su interés en las actividades de consulta, su capacidad de trabajo en grupo respetando las ideas de los demás, la actitud que muestra frente a las críticas constructivas que realizan sus compañeros sobre su trabajo.