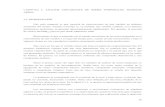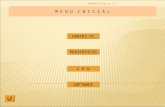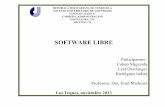Presentación del software eviews
-
Upload
yujency -
Category
Technology
-
view
3.070 -
download
2
Transcript of Presentación del software eviews

Carolina Salas CamposSeidy Lezcano AriasYujency Picado Alfaro

El predecesor del programa econométrico fue MicroTSP (Time Series Analysis), con su primera versión en 1981.
La versión más actualizada del EViews es la 7.0.

EViews es un paquete estadístico para Windows, usado principalmente para análisis econométrico.

Es utilizado dentro del campo de la econometría y su manejo permite la estimación, resolución y uso de modelos econométricos de distinta naturaleza mediante la utilización de una amplia gama de procedimientos, como:
Modelos de corte transversal
Datos en panel
Estimación y predicción con modelos de series de tiempo.
Entre los tipos de archivo con los que es compatible destacan el Excel, SPSS, SAS, Stata, RATS, y TSP.


DESCRIPCIÓN DEL ENTORNO DE E-VIEWS Área de Comando
s
Menú Principal
Ventana deWorkFile
Ventana de Objeto Abierto(Grafico Serie)
Línea de Estado


Deberá abrir el programa
File: permiten realizar operaciones de carácter general como abrir, cerrar o grabar (Save, Save as) ficheros, imprimir (print) o salir del sistema.
Edit: da acceso a diferentes opciones de edición: deshacer la última acción (Undo), copiar , cortar y pegar (copy, cut y paste).
Object: Permite crear nuevas objetos en el workfile.
Proc and View : estos dos menús se utilizan de forma diferente que el resto ya que se refieren siempre a la ventana activa en cada caso y por tanto diferirán según el tipo de ventanaen uso.
Quick: Permite estimar los modelos que vayamos realizando.
Options: altera los parámetros de funcionamiento general del E Views. Los cambios que se realicen con este menú permanecen aún saliendo del programa.
Windows: da acceso directo a las distintas ventanas que tengamos abiertas en el área detrabajo.
Help: menú de ayuda clásico.

Esta opción es para crear un fichero de
trabajo nuevo.
Crear ficheros de trabajos
Si ya has creado ficheros con esta
opción puedes abrirlo directamente.

Si creo un nuevo fichero deberá de seguir las siguientes instrucciones
Lo primero que debemos introducir es la estructura temporal de las series con las que vamos a trabajar (frecuencia regular, sin estructura o datos de Panel).

Si seleccionamos dated-regular frequency deberemos seleccionar el tipo de periodicidad de nuestra serie: Anual, Semestral (Semi-annual), trimestral (Quarterly), Mensual (Monthly), Semanal (Weekly) o Diaria (Daily) con diferentes días para la semana (5 o 7) y atemporal.
Si seleccionamos dated-regular frequency deberemos seleccionar el tipo de periodicidad de nuestra serie: Anual, Semestral (Semi-annual), trimestral (Quarterly), Mensual (Monthly), Semanal (Weekly) o Diaria (Daily) con diferentes días para la semana (5 o 7) y atemporal.

Si los datos no tiene ninguna periodicidad determinada (Unstructured) deberos indicárselo a Eviews de la siguiente forma. Para ello lo único que deberemos introducir es el número de observaciones.
Si los datos no tiene ninguna periodicidad determinada (Unstructured) deberos indicárselo a Eviews de la siguiente forma. Para ello lo único que deberemos introducir es el número de observaciones.

En el caso que
tengamos una serie
temporal mensual
elegiremos la opción
regular frequency /
Monthly e
introduciremos la fecha
de inicio y final de la
serie de interés. En
Eviews podemos poner
la fecha de dos formas:
1.2010:01 (enero)
2.2010M01 (enero)
Además de la frecuencia se debe de indicar la fecha de inicio.

Una vez creado el workfile, nos aparecerá la siguiente pantalla con dos variables genéricas, la de coeficientes (c) y un vector de residuos (resid) donde el programa irá incorporando los residuos de los modelos utilizados. En estos aparecerán los residuos del último modelo estimado. Si quieres guardar los residuos de varios modelos se deberá dar un nombre y salvarlos.

Importar datos
Una vez creado el nuevo objeto vamos a Edit, el cuál nos permitirá introducir los datos de forma manual como cualquier hoja de cálculo. Podríamos utilizar el copy/paste desde una hoja Excel y copiarla directamente en Eviews.
Para importar datos de Excel a Eviews debe de hacer click en Pro- import y en Read Text lotus Excel.

Se la ubicación del fichero de datos que queremos importar y lo abrimos.

Eviews nos mostrará las siguientes opciones de importación:
Data order: Si la serie está puesta en columnas (lo normal) o si por el contrario está dispuesta en filas.
Upper-left data cell: Debemos indicarle la celda donde empiezan nuestros datos. Eviews selecciona B2 por defecto, ya que la primera fila la considera que está reservada para el nombre de la serie y la primera columna esta reservada para las fechas.
Excel5+sheet name: Debemos indicarle el nombre de la hoja Excel de la cual queremos importar los datos. Si la hoja Excel solamente tiene una hoja no será necesario especificárselo.
Names for series o Number:Indicaremos el nombre de las series o el número de series que queramos importar. En este último caso, Eviews las nombrará por defecto como series1, serie2,…

En este caso, se van a importar el Índice de Producción Industrial (IPI) que empieza el la celda B10 de la Hoja Excel.
Notas Importantes:
Eviews trabaja con puntos para los decimales, puedes tener problemas si tu hoja Excel esta configurada con comas en vez de puntos. Si tienes problemas deberás cambiar las comas por lo puntos e importarlo.
Antes de importar los datos recuerda que la aplicación desde donde estés importándolo deberá estar cerrada. Si la hoja Excel esta abierta Eviews no dejará realizar la importación. Eviews te dará el mensaje de hoja de Excel abierta.
Puedes tener abiertos varios workfiles en una misma ventana de Eviews. Esto te permitirá copiar series directamente de un workfile a otro. Cuidado con el rango muestral de cada uno de los workfiles.

Una vez
importa
da
la
serie
ya
es
ta
lista
para
se
r
analizada.

Generar gráficos

SALES y LEAD en un único gráfico
SALES y LEAD en gráficos separados
Diferentes Gráficos que se pueden crear

Guardar Datos y Análisis Realizados El programa nos
pedirá la ubicación
donde deseamos
guardar el fichero
de trabajo.
Asegúrate que lo
guardas como .wf1

Deberás tener tu fichero wf1. en la ubicación deseada listo para ser utilizado.
El programa de pedirá con que nivel de precisión quieres guardarlos. Elige la que da Eviews por defecto.

A esta altura usted ya a
podido utilizar eficientemente el Software
Eviews.
A esta altura usted ya a
podido utilizar eficientemente el Software
Eviews.
Dirección para descargar el programa: http://hotfile.com/dl/31072636/0ac5378/EViews.Enterprise.Edition.v7.0.0.1-REDT.rar.html